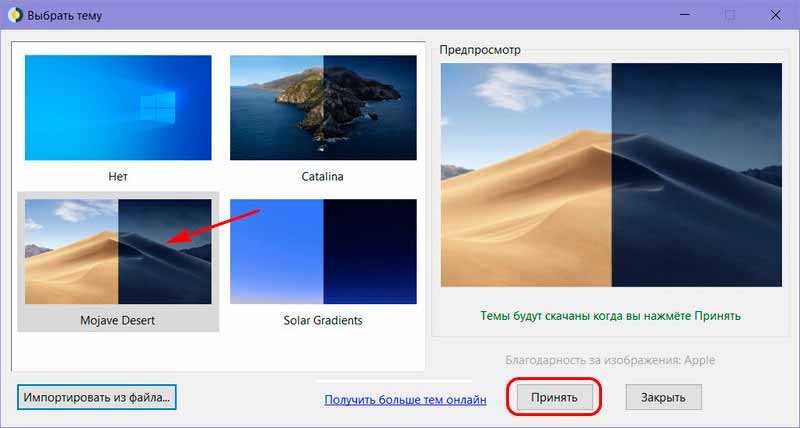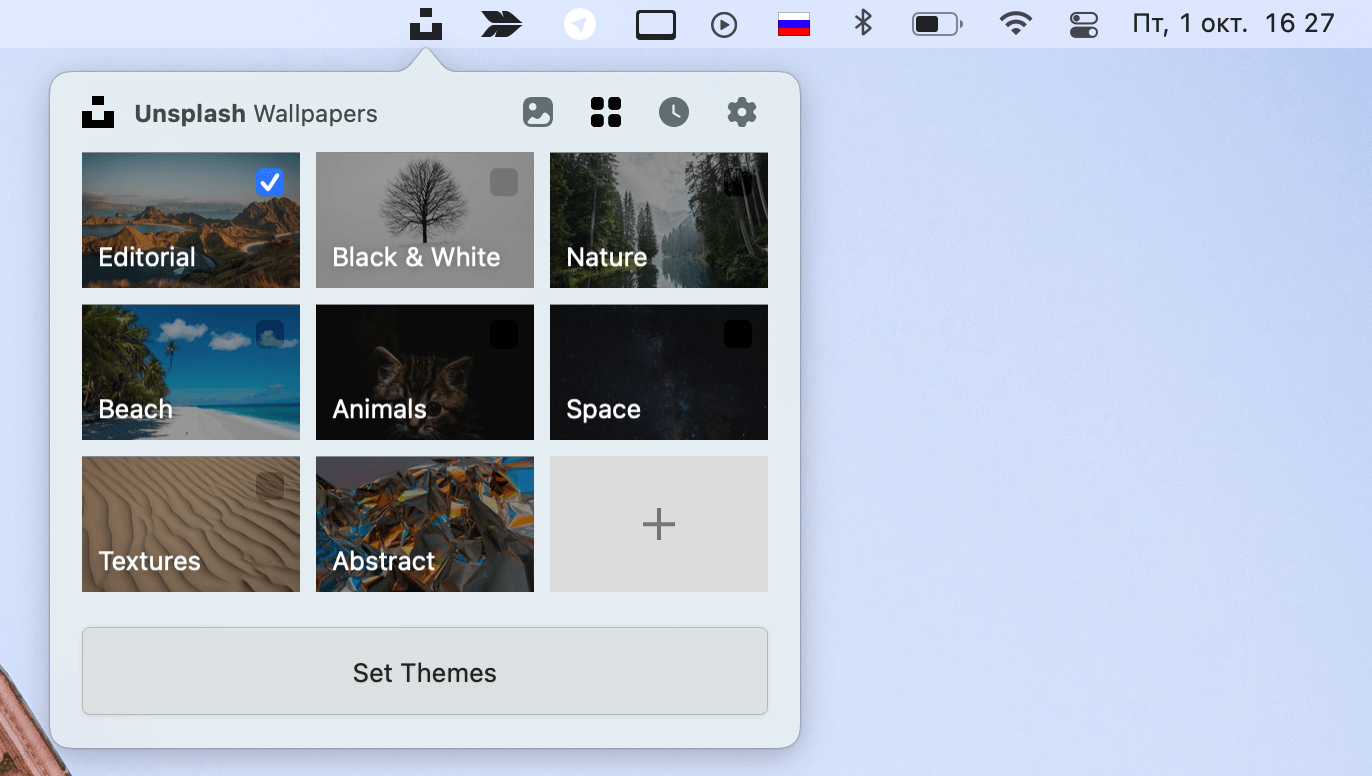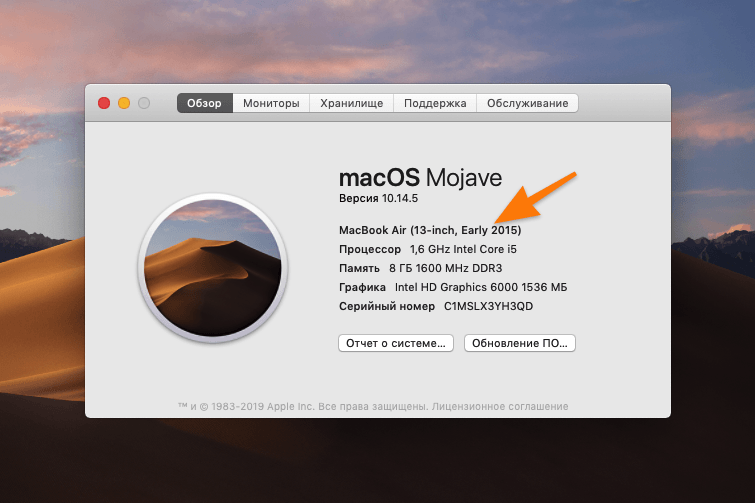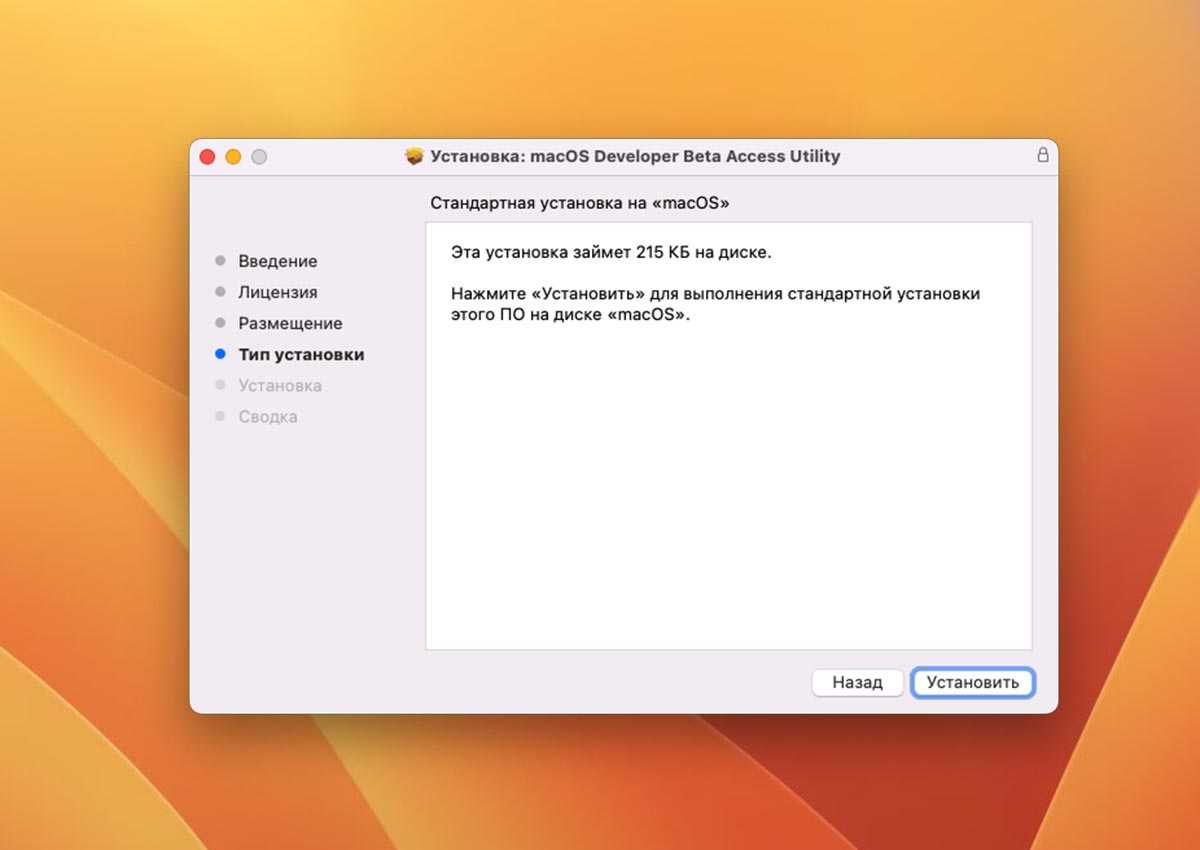Как установить новые обои на главный экран и экран блокировки
Иногда требуется поменять стандартные обои. И это делается довольно просто:
- Удерживаем палец на рабочем столе устройства, затем выбираем «Обои».
- В нижней части экрана появляется галерея из доступных картинок, предлагаемых разработчиками оболочки. Выбираем нужный вариант, просто нажав по нему.
Если требуется поменять тему обоев на экране блокировки, используем следующую инструкцию:
- Скачиваем понравившуюся картинку.
- Открываем галерею и находим там загруженное изображение.
- Выбираем «Ещё», затем – «Установить как обои».
- В появившемся окошке отмечаем вариант «Установить для экрана блокировки».
Ничего сложного в этом нет. В интернете получится найти множество качественных изображений, отлично подходящих для любого стиля оформления рабочей области.
Качество обоев на рабочем столе
Одна из частых жалоб пользователей — плохое качество обоев на рабочем столе. Причинами этого могут служить следующие моменты:
- Разрешение обоев не соответствует разрешению вашего экрана. Т.е. если ваш монитор имеет разрешение 1920×1080, следует использовать обои в том же разрешении, без использования опций «Расширение», «Растянуть», «Заполнение», «По размеру» в настройках параметров обоев. Оптимальный вариант — «По центру» (или «Замостить» для мозаики).
- Windows 10 перекодирует обои, которые были в отличном качестве, сжимая их в Jpeg по-своему, что приводит к более плохому качеству. Это можно обойти, далее описано, как это сделать.
Для того, чтобы при установке обоев в Windows 10 они не теряли в качестве (или теряли не столь существенно), вы можете изменить один из параметров реестра, который определяет параметры сжатия jpeg.
- Зайдите в редактор реестра (Win+R, ввести regedit) и перейдите к разделу HKEY_CURRENT_USER\ Control Panel\ Desktop
- Кликнув правой кнопкой мыши в правой части редактора реестра создайте новый параметр DWORD с именем JPEGImportQuality
- Дважды кликните по вновь созданному параметру и задайте ему значение от 60 до 100, где 100 — максимальное качество изображения (без сжатия).
Закройте редактор реестра, перезагрузите компьютер или перезапустите проводник и заново установите обои на рабочий стол, чтобы они отобразились в хорошем качестве.
Второй вариант использовать обои в высоком качестве на рабочем столе — подменить файл TranscodedWallpaper в C:\ Users\ имя_пользователя\ AppData\ Roaming\ Microsoft\ Windows\ Themes вашим оригинальным файлом.
Как сделать меняющиеся обои на Android
Еще один интересный вопрос, как сделать, чтобы обои менялись автоматически на андроиде. Однако простыми (стандартными) методами провести процедуру не получится. Пользователю потребуется установить на телефоне бесплатное приложение Wallpaper Changer, с его помощью можно создавать уникальный слайд-альбом. Что следует сделать:
- Найти указанное приложение на официальном сервисе, скачать и загрузить его.
- Запустить приложение.
- Открыть вкладку с альбомами.
- Выбрать один из двух вариантов: стандартный альбом или созданный самостоятельно.
- Создавая собственный альбом, необходимо определиться с картинками. Делается это при помощи кнопки добавления.
- Активировав вкладку «Изменить», можно настроить интервалы, с которыми будет происходить смена фото. Это не обязательно должно происходить быстро. Картинки могут сменять друг друга раз в несколько минут, часов или дней.
- Выбрать дополнительные настройки, сохранить и выйти из программы.
Так пользователь создает собственный альбом со сменяющими друг друга картинками.
Обратите внимание! Установка альбома на телефон проходит по схожему с описанным выше вариантом через функцию настроек. Основное различие — после выбора пункта с живыми обоями пользователю нужно будет нажать не на какое-то изображение, а на созданный в программе файл
В Wallpaper Changer можно поставить на экран или убрать понравившееся изображение
Как скачать стандартные обои windows 10
Чтобы скачать фоновые картинки системы на носитель или другое устройство необходимо зайти в нужную директорию, выбрать интересующий файл и, стандартным образом (Ctrl+C – копировать, Ctrl+V – вставить), перенести его по нужному адресу. Переименованные файлы для оформления «Виндовс: интересно» легко скачиваются на нужное устройство аналогично.
Новые варианты типовых фоновых изображений Майкрософт можно скачать на официальном сайте компании. Для этого в поисковике набирается запрос – Майкрософт помощь.
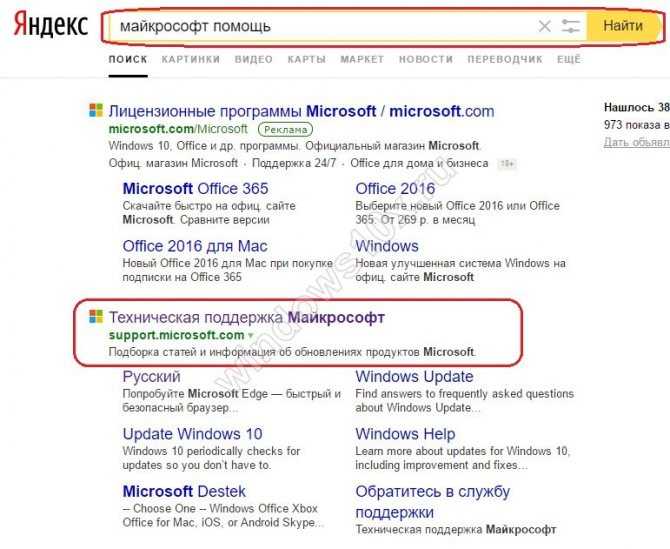

Поисковик выдаст список возможных вариантов выбора. Выбираем первый вариант – подборка обоев.
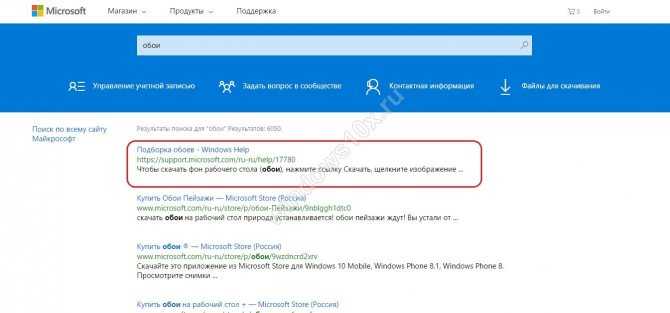
На открывшейся странице выбираем понравившиеся картинки и скачиваем.
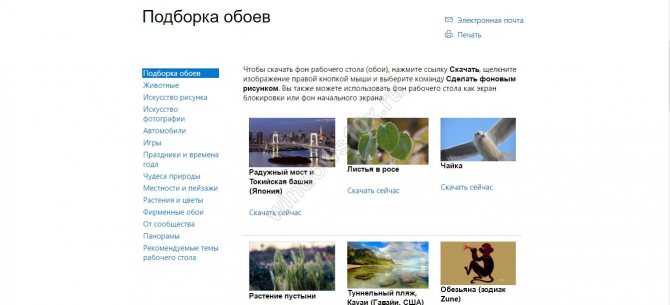
Лучшие динамические обои для вашего Mac
Настольная операционная система macOS Mojave привнесла множество полезных нововведений. Среди них — динамические обои на рабочем столе, которые сменяются в зависимости от времени суток. Выглядят такие заставки действительно эффектно и впечатляюще. Правда, есть одно но — Apple предлагает пользователям лишь две таких заставки. Специально для наших читателей мы нашли ещё несколько динамических снимков.
Все представленные обои были найдены на просторах Сети. Однако, по качеству они совершенно не уступают оригинальным динамическим обоям пустыни Мохаве.
Заметим, что интерактивные снимки представлены в самом высоком доступном разрешении (5К). Кадры подобраны таким образом, чтобы наглядно показать смену дня и ночи.
Земля
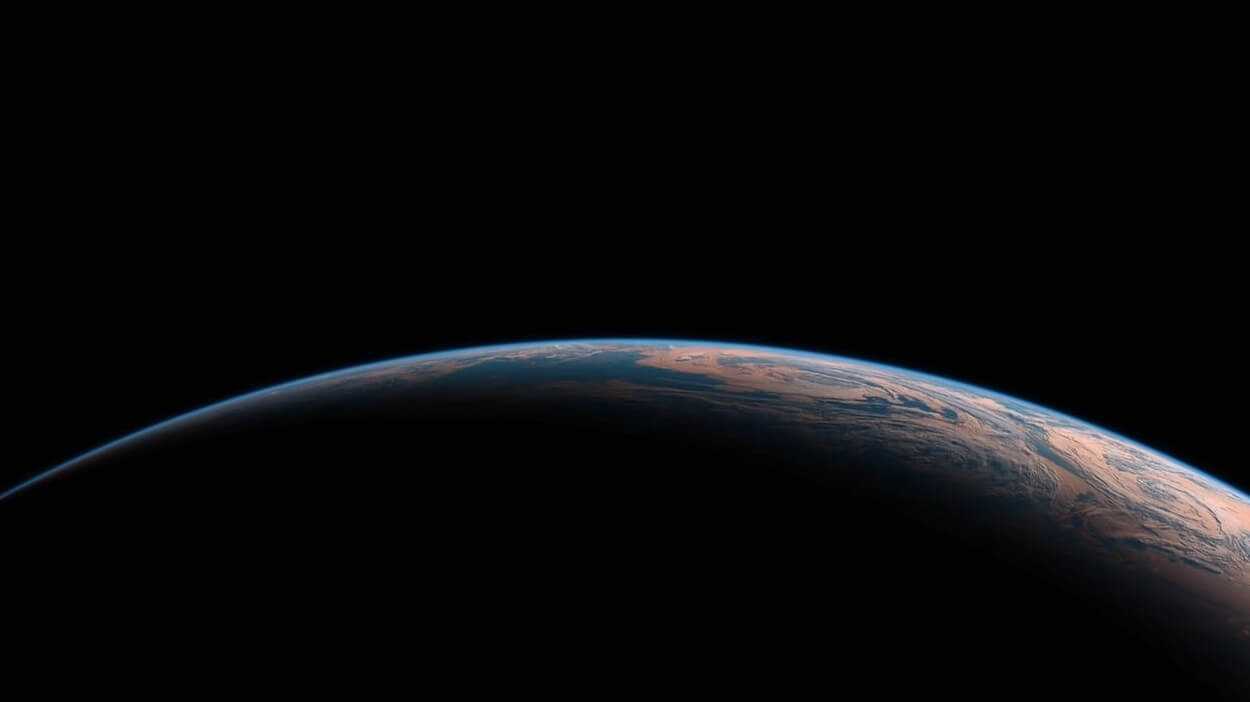
Минимализм
Горы


Как установить новые интерактивные обои?
К сожалению, Apple не предусмотрела официального способа, который позволил бы с легкостью добавить новые динамические обои. Но всё же выход из этой ситуации есть, и он достаточно простой.
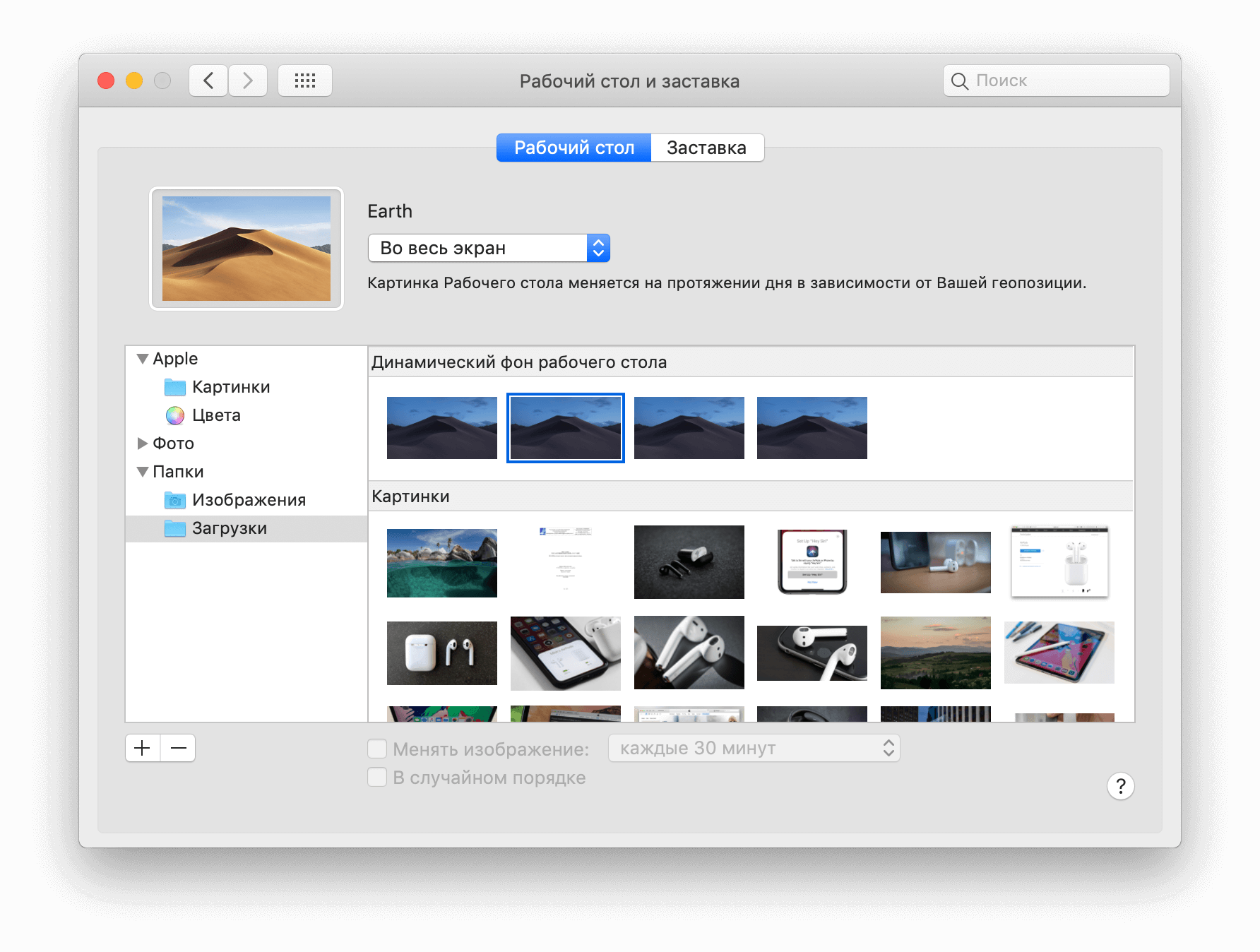
Первым делом нужно скачать понравившийся фон; Запускаем файловой менеджер Finder и выбираем опцию «Переход -> Переход к папке…» или зажимаем комбинацию клавиш Shift + Command + G; В строке ввода вставляем следующий адрес: /Library/Desktop Pictures; Подтверждаем наш выбор кнопкой «Перейти»; Откроется папка. Копируем туда скачанный файл. Потребуется ввести пароль администратора; После этого переходим в «Системные настройки» -> «Рабочий стол и заставка» и выбираем новый динамический фон
Важное замечание — все сторонние заставки будут отображаться в форме пустыни; Всё готово!
Источник
Как установить динамические обои в MIUI 11 на Xiaomi (Redmi)
Пользоваться смартфонами Xiaomi (Redmi) приятно каждый день, они работают быстро, не глючат, приятно выглядят и эффектно смотрятся рядом с вами. Но нет предела совершенству, если вам надоели обычные статичные картинки, в MIUI 11 возможно установить на рабочий стол и экран блокировки динамический контент.
Вместо картинки на заднем фоне будет воспроизводиться видео или Gif анимация.
Видео может быть снято вами на камеру телефона, или скачено из интернета, как и гифки.
Я покажу простой способ как найти, скачать и установить живые обои с помощью системных функций смартфона.
Где найти и скачать динамические обои в MIUI 11
Запустите настройки, найдите меню «Обои». Запустится системное приложение, внутри которого выберите раздел «Категории». Вы попали в меню поиска, найдите категорию «Live Wallpapers». Ищите и смотрите динамический фон, как только обнаружите понравившеюся, нажмите на кнопку «Загрузить». Дождитесь окончания загрузки, после чего кнопка сменится на «Установить». Появятся 3 варианта размещения:
- На дисплее блокировки;
- На рабочий стол;
- Везде.
Обратите внимание на иконку «Динамик» в правом верхнем углу, некоторые из них включают в себя звук, эта иконка позволяет выбрать воспроизводить звук или нет. Советую звук отключить
Я установил динамическое видео на оба экрана, чтобы показать вам как это выглядит. Конечно, на сайте вы видите скриншоты, в реальности на экране воспроизводилось видео костра.
Где хранятся скаченные анимированные обои в MIUI 11
Вернитесь в настройки и вновь запустите «Обои». В нижнем правом углу выберите иконку «Силуэт». Теперь нажмите на раздел «Обои». В верхней части вы увидите строку «Мои живые обои». Вы в папке, где хранятся динамические данные для размещения на экране.
Как включить анимированные обои в Windows 7
Как многие, наверное, помнят в некоторых версиях Windows Vista была такая эффектная функция под названием Dreamscene. Она позволяет устанавливать в качестве обоев Рабочего стола видеоролики в формате .wmv или .mpeg.
В Windows 7 вместо нее появилось слайдшоу из обоев. Однако Dreamscene никуда не исчез, а был просто деактивирован и спрятан в недрах системы. Для того, чтобы появилась возможность использовать анимированные обои для windows 7 можно воспользоваться крохотной утилитой Windows 7 DreamScene Activator.
После скачивания и распаковки архива необходимо запустить файл с правами администратора (правый клик — Запуск от имени администратора). Затем нужно нажать кнопку Enable DreamScene.
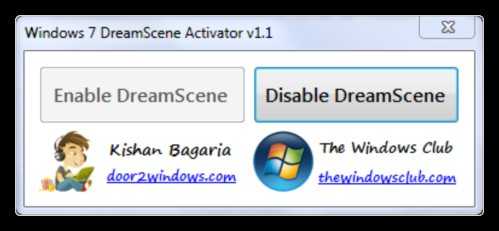
Теперь в контекстном меню видеофайлов появится новый пункт Set as Desktop Background, с помощью которого его можно установить в виде обоев Рабочего стола.
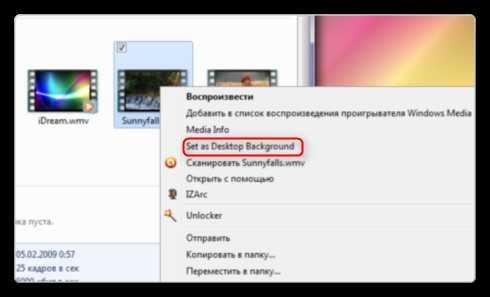
Теперь остается только посетить сайт https://www.dreamscene.org и выбрать себе подходящий ролик для рабочего стола, а выбрать там определенно есть из чего — несколько сот отборных сцен рассортировано по категориям. Впрочем, в сети достаточно и других мест для скачивания подходящих видеороликов — google it.
У всего этого великолепия есть только небольшой недостаток — подписи значков и папок на Рабочем столе становятся полупрозрачными и поэтому плохочитаемыми. Но это легко исправить. Заходим в свойства рабочего стола (Персонализация — Фон рабочего стола — Сплошные цвета) и выбираем белый цвет. Всё — надписи вновь стали видными.
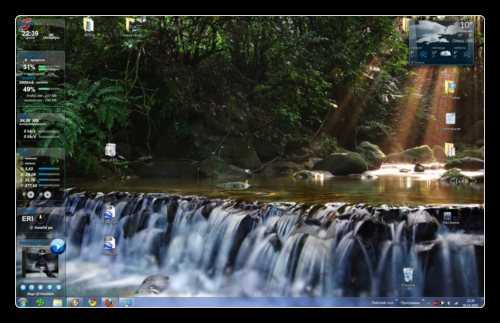
Предвидя стенания некоторых аскетов, хочу в заключение заметить, что, конечно, Dreamscene никакой пользы не приносит, а только расходует системные ресурсы. Но с другой стороны, если производительность процессора с каждым годом постоянно растет, то почему бы его чем-то не занять?
Что такое «живые обои»
Фоновая картинка рабочего стола — самый часто меняемый пользователями элемент оформления на ПК, ведь она быстро надоедает. Значительно разнообразить внешний вид могут анимированные изображения. Динамические заставки легко менять согласно своему настроению, в зависимости от смены интерфейса и даже погоды за окном. Также живые обои служат отражением индивидуальности пользователя.
Живые обои можно разделить на несколько типов:
- видеофайлы, проигрываемые по кругу;
- анимированные обои: очень похожи на заставки, но они находятся на рабочем столе постоянно;
- анимированные 3D-обои: глубокие картинки с наложением различных эффектов движения.
В стандартном пакете установки Windows 10 использование живых обоев не предусмотрено, но всегда можно скачать специальные программы, которые помогут «оживить» рабочий стол. Единственным фактором, выступающим против установки подобных программ, является их высокое потребление ресурсов системы. На старых компьютерах со слабой видеокартой запуск живых обоев может привести к торможению работы операционной системы. А вследствие перегрева видеокарты возможны различные непредвиденные ситуации (вплоть до неполадок в работе системы). Владельцам же современных компьютеров переживать абсолютно не о чём.
Для начала нам нужно подготовить 16 изображений
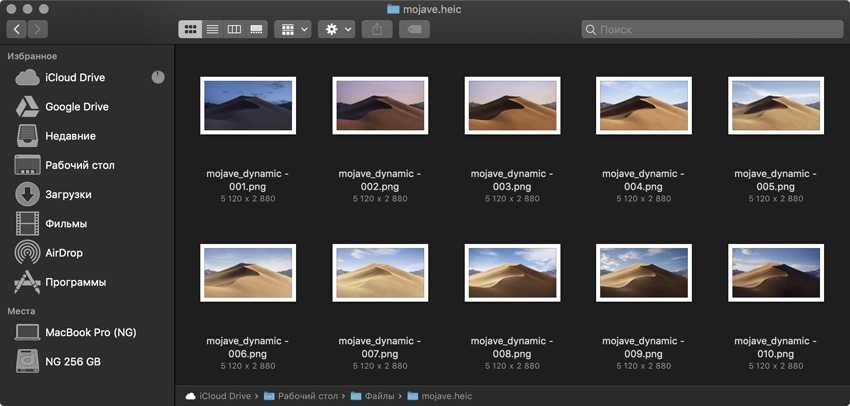 Картинки после разборки файла «Mojave.heic»
Картинки после разборки файла «Mojave.heic»
Лучше всего сделать 16 фото. Чтобы создать динамический фон «mojave.heic», Apple взяла одну пустыню Мохаве и одного профессионального фотографа с неплохой зеркальной камерой, которая могла бы справиться с ночной съемкой.
Он провел в одной точке пустыни с неподвижной камерой на штативе пару дней, чтобы в итоге выбрать 16 удачных кадров, которые лучше всего передавали бы время суток.
Быть может, история была немного другой, и над динамическим фоном работала целая команда фотографов, но смысл тот же.
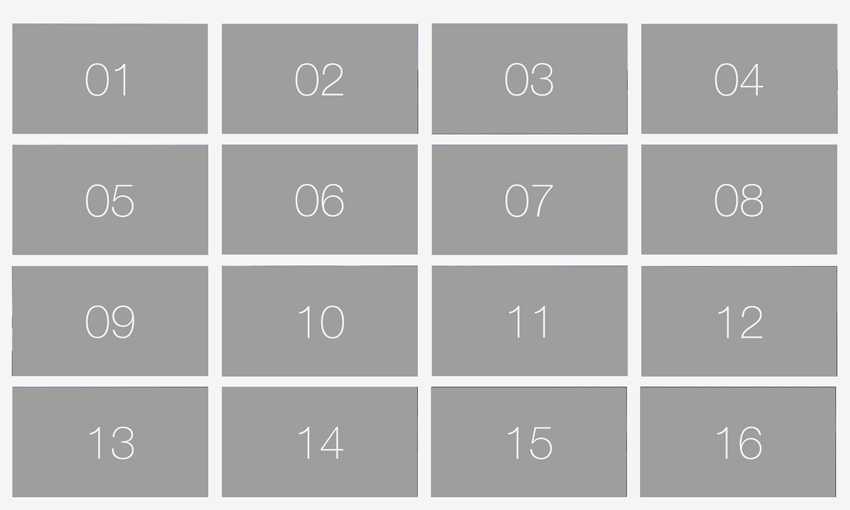 Чтобы протестировать процесс, для начала вы можете просто использовать такой набор изображений
Чтобы протестировать процесс, для начала вы можете просто использовать такой набор изображений
В идеале вы должны поступить аналогично. Взять свой iPhone и штатив для него, установить смартфон напротив интересной локации для будущего фона и снимать ее весь день напролет.
После этого нужно выбрать 16 снимков, которые будут соответствовать временной сетке (часы и минуты пишу ориентировочно).
Временная сетка для динамического фона пригодится нам в дальнейшем, поэтому сохраните ее себе.
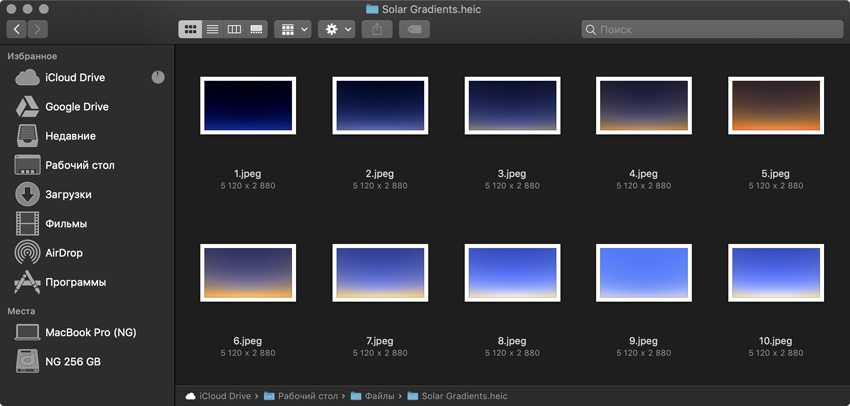 Картинки после разборки файла «Solar Gradients.heic»
Картинки после разборки файла «Solar Gradients.heic»
Можно немного схитрить. Если сделать 16 разных кадров самостоятельно не получается, можете найти готовый набор в сети или попросить заняться этим знакомого фотографа или дизайнера. Но нам пришла в голову более интересная идея.
Когда мы разобрали динамический фон «Solar Gradients.heic» с помощью Libheif Decoder, сразу поняли, что набор изображений с градиентом из него можно использовать, чтобы раскрасить необходимыми цветами по часам любой снимок.
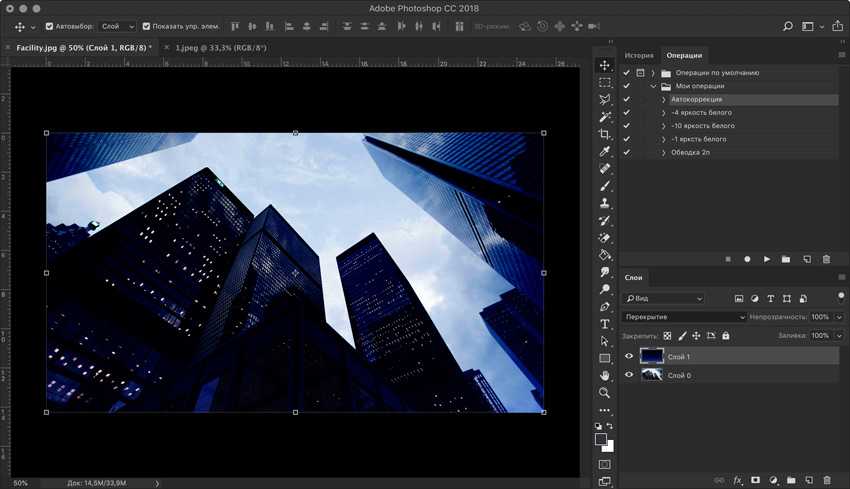 Знаю, небо все равно остается светлым, пока не придумали, что с этим делать
Знаю, небо все равно остается светлым, пока не придумали, что с этим делать
Мы взяли фотографию Москва-Сити и через Adobe Photoshop добавили на нее отдельным слоем по очереди все 16 градиентов в режиме наложения «Перекрытие».
Получился отличный набор, который будет достойно выглядеть на рабочем столе Mac в разное время суток.
Приложение с обоями на macOS
Предлагаю вашему вниманию приложение Unsplash Wallpapers, с которым больше не придется переживать по поводу поиска новых обоев. Программа сама будет обновлять их каждые 24 часа. Подобного софта в интернете достаточно, но данное приложение показалось мне самым качественным.
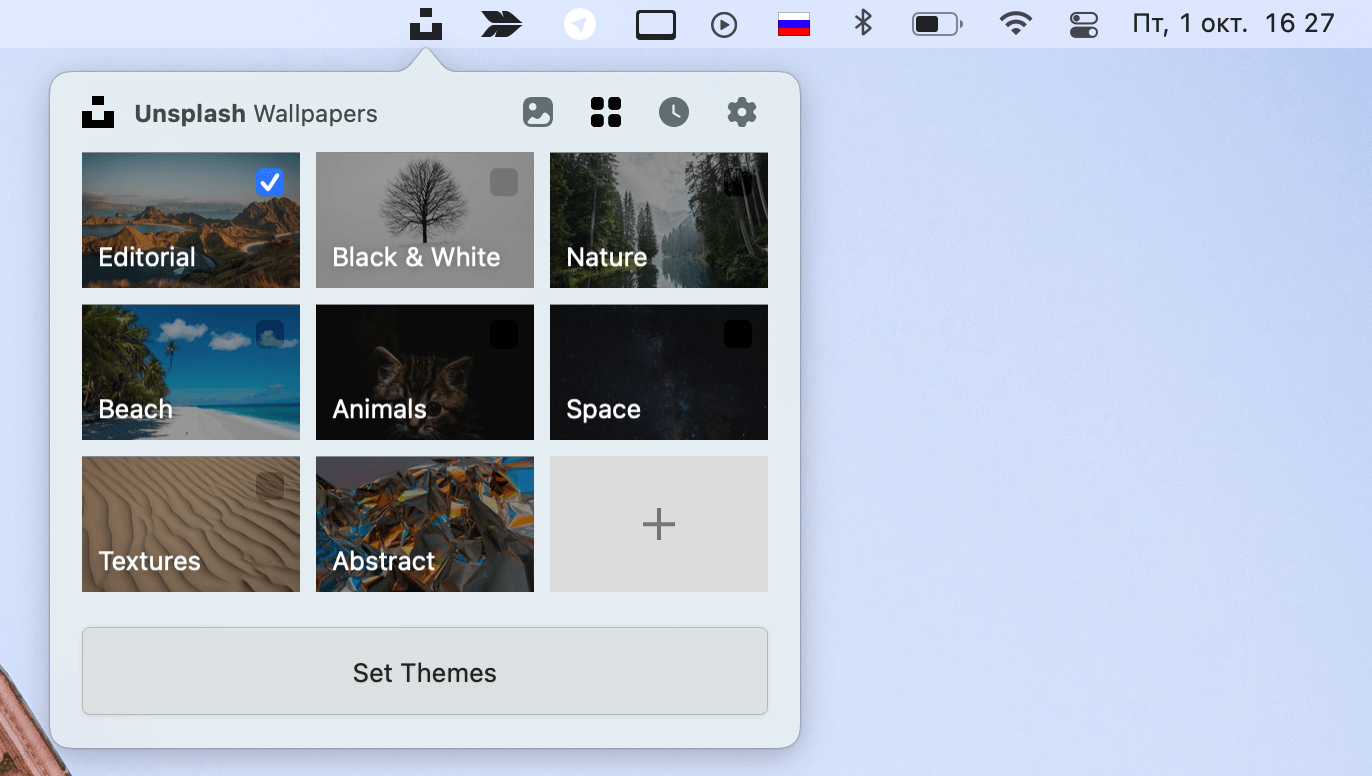
Удобное приложение с обоями на macOS.
Никаких надоедливых больших окон, всплывающих после каждого запуска системы, все просто и лаконично. После запуска приложение высветится в панели задач наверху и не будет надоедать разными уведомлениями.
В программе доступно четыре вкладки: первая предложит вам по одной картинке. Вторая — различные категории вроде природы, космоса или животных. В третьей расположены просматриваемые вами недавно заставки, а четвертая укажет на настройки, где можно выставить параметры обновления изображений.
В программе можно менять изображение каждый день, в течение недели или вручную. Да, это не те динамические обои, к которым мы привыкли в macOS, но тем не менее. Думаю, что многим этот софт придется по душе.
Как изменить обои и заставку на MacBook?
Перейдите в раздел «Меню Apple> Системные настройки…». Откроется диалоговое окно со всеми значками системных настроек. Нажмите на опцию «Рабочий стол и заставка».
Настройки рабочего стола и экранной заставки
В настройках рабочего стола и заставки есть две вкладки для настройки обоев рабочего стола и экранной заставки на вашем Mac.
Сменить обои в MacBook
Сменить обои в MacBook
Как уже упоминалось, MacBook по умолчанию использует изображение, поставляемое вместе с операционной системой. Чтобы изменить изображение обоев, щелкните вкладку «Рабочий стол». На левой панели вы увидите три варианта выбора источника изображения.
- Apple — содержит изображения и цвета, поставляемые с операционной системой.
- Фотографии — содержит альбомы и общие изображения из вашей фото-библиотеки.
- Папки — пользовательские папки, такие как «Картинки», из которых вы можете отображать обои. Вы можете щелкнуть значок + под левой панелью и добавить любые пользовательские папки с изображениями обоев.
На правой панели будет показан предварительный просмотр всех доступных изображений. После выбора изображения из нужной папки вы можете выбрать динамический, темный (фото) или светлый (неподвижный) вариант из раскрывающегося списка над правой панелью.
- Динамические изображения рабочего стола будут менять обстановку в течение дня в зависимости от времени. Однако вы не можете выбрать собственное изображение для динамического рабочего стола.
- Вместо изображений вы можете настроить цвета, выбрав их в разделе «Apple> Цвета» на левой панели. Доступно несколько цветов по умолчанию, однако вы можете настроить собственный цвет для своего рабочего стола.
Установить цвет как обои
- В папке «Фото» вы можете выбрать свои личные или семейные фотографии в качестве обоев рабочего стола.
- Когда вы выбираете собственное изображение, щелкнув значок +, у вас будет дополнительная возможность настроить обои в соответствии с экраном рабочего стола. Выберите один из вариантов, например полный экран, по размеру экрана, растянуть до заполнения экрана, по центру или плитке.
Установить выравнивание экрана обоев
Автоповорот обоев
Установите флажок «Изменить картинку» и выберите время или событие из раскрывающегося списка.
Повернуть обои на Mac
Это позволит вам повернуть изображения из выбранной папки в зависимости от выбранного вами варианта. Например, вы можете менять обои каждые 30 минут. Кроме того, вы можете настроить событие, такое как вход в систему, чтобы менять обои каждый раз, когда вы входите в свой Mac. Помните, что это будет работать для фотографий, а не для динамических изображений рабочего стола.
Установите флажок «Произвольный порядок», если вы хотите вращать изображения в выбранной папке случайным образом.
Настройка экранной заставки на MacBook
Чтобы установить хранитель экрана, щелкните вкладку «Заставка».
- Выберите стиль заставки на левой панели. Доступно множество опций, таких как плавающие, раздвижные панели, оригами и т. Д. Вы даже можете настроить слово дня и обложку альбома из музыкальной папки.
- Mac мгновенно покажет вам предварительный просмотр выбранного стиля на правой панели.
Настройка экранной заставки на Mac
- Щелкните раскрывающееся меню «Начать после» и выберите время. Если вы выберете 20 минут, заставка запустится через 20 минут бездействия.
- После выбора стиля щелкните раскрывающийся список «Источник», чтобы выбрать папку, содержащую изображения. Вы можете использовать коллекцию Apple по умолчанию, библиотеку фотографий или пользовательскую папку, аналогичную настройкам обоев.
Источник настройки для заставки
Другие варианты заставки включают отображение часов и использование случайных изображений.
Горячие углы
Вам может быть интересно, что такое кнопка горячих углов. Он работает как кнопка отображения рабочего стола в Windows 10, доступная в правом нижнем углу панели задач. Нажмите кнопку «Горячие углы…», чтобы увидеть всплывающее окно, как показано ниже.
Горячие углы в MacBook
В отличие от Windows 10, вы можете настроить разные действия для каждого угла рабочего стола Mac. Например, вы можете выбрать «Экран блокировки» в верхнем левом углу. Ваш Mac автоматически блокирует экран, когда вы перемещаете мышь в верхний левый угол.
Как включить темную тему на Реалми
Темная тема набирает всё большую популярность. Она позволяет комфортно работать со смартфоном в ночное время, а также снижает расход аккумулятора, если в устройстве установлен Amoled-экран. Для активации ночного режима необходимо:
- Открыть шторку уведомлений и перейти в «быстрые настройки».
- Там нужно найти значок «Темная тема» и нажать по нему.
- Готово, темный режим должен успешно активироваться.
Также есть и другой способ, связанный с использованием стандартных настроек:
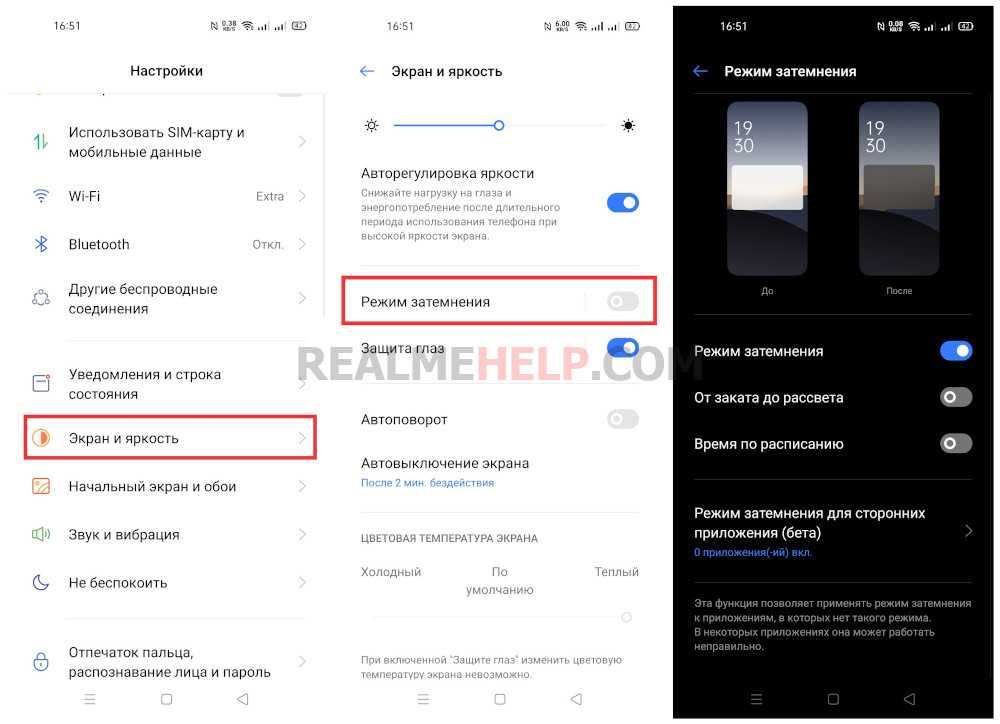
- Нажимаем по иконке шестеренки на рабочем столе смартфона.
- Переходим в раздел «Экран и яркость», открываем вкладку «Режим затемнения» и включаем опцию.
Чтобы перейти в настройки темной темы нужно нажать по названию пункта. Там можно настроить автоматическую активацию режима по рассписанию или включить опцию «От заката до рассвета». Также можно включить принудительное затемнение для сторонних приложений (BETA), если те не поддерживают такой режим.
Как свернуть все окна «показать рабочий стол» на Mac (macOS): 3 способа
Наверное, каждый хоть мало-мальски продвинутый пользователь Windows знает, что мгновенный выход на десктоп (рабочий стол) в «винде» делается по сочетанию клавиш Win + D. А вот на Mac существует как минимум 3 способа свернуть окна. Какие?

Как свернуть все окна на Mac (macOS) при помощи горячих клавиш
Для начала следует проверить настройки — откройте на Mac приложение Системные настройки и выберите пункт Mission Control.
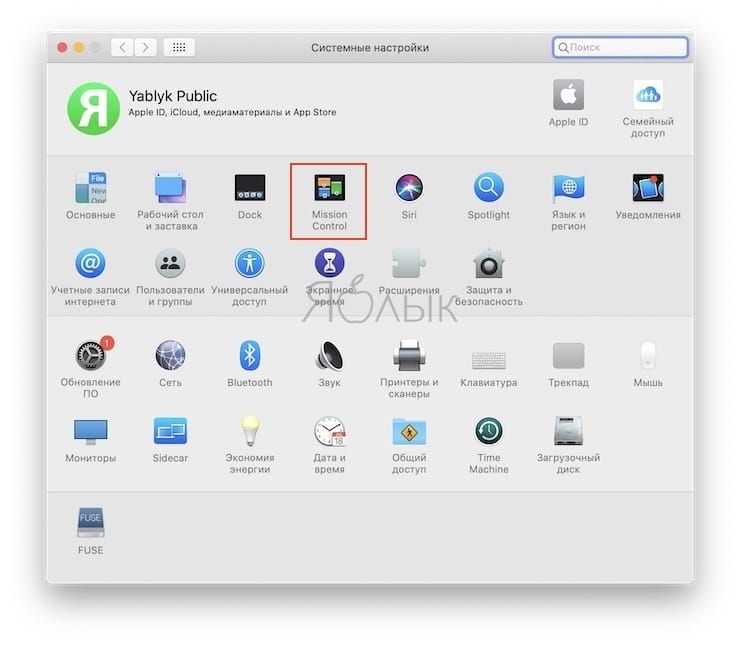
Убедитесь, что напротив надписи Показать Рабочий стол назначена «горячая кнопка». По умолчанию там установлена клавиша F11, но вы можете изменить её на любую другую.
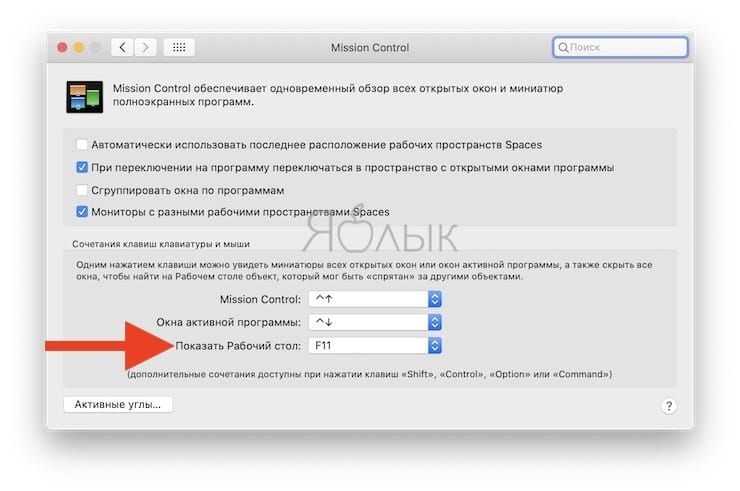
Теперь мы можем приступить непосредственно к исполнению команды.
Чтобы сделать это, одновременно нажмите любое из этих сочетаний клавиш:
- ⌘Cmd + F3
- Fn + F11
Вы сразу же окажетесь на Рабочем столе вашего Mac, а все открытые окна будут свернуты.
Но можно сделать всё и еще проще — нажатием одной-единственной кнопки F11. Для этого перейдите в другой раздел Системных настроек под названием Клавиатура, и поставьте галочку напротив пункта Использовать функциональные клавиши F1, F2 и др. как стандартные.
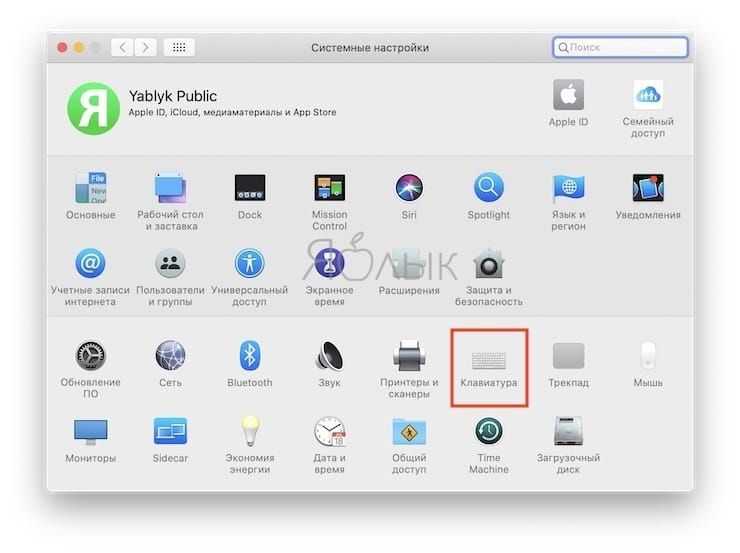
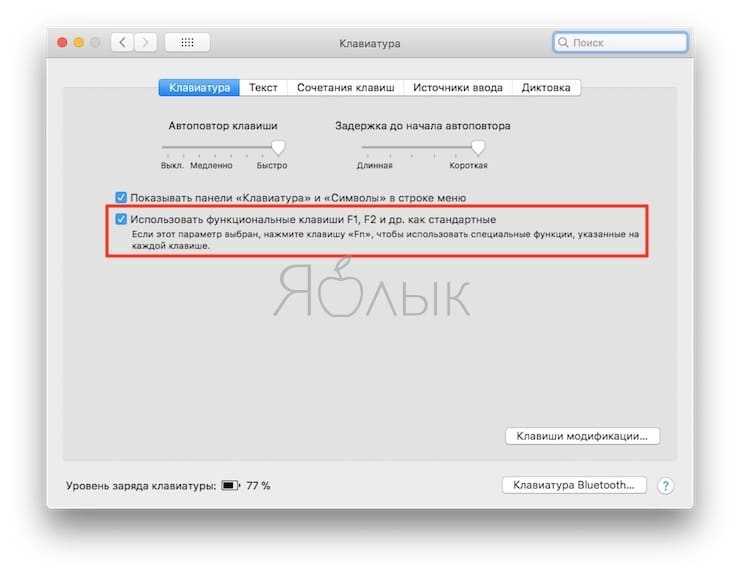
Готово! Нажмите F11 – и спокойно выходите на десктоп по нажатию всего одной кнопки.
Как показать рабочий стол на Mac (macOS) при помощи функции Активные углы
Функция Активные углы на Mac позволяет назначать определенные системные команды macOS на подведение курсора (стрелки) в углы экран. Включается функция по пути Системные настройки → Mission Control → Активные углы.
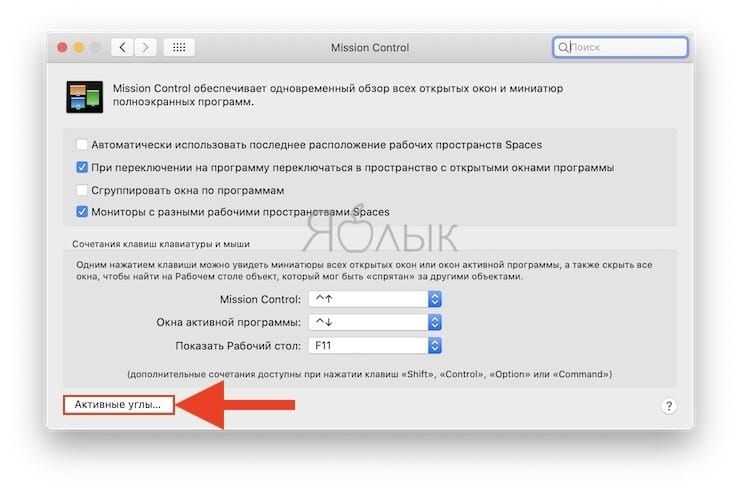
Таким образом, например, можно назначить команду «Рабочий стол» (свернуть все окна) на подведение курсора к левому верхнему углу экрана.
Влад Гороховский
Редактор. Пишу про софт и гаджеты, которые мне интересны. Делаю клавиатурный тренажер KeyKey для Mac.
Влад Гороховский
DaisyDisk — это визуализатор дискового пространства, который помогает быстро выявить проблемные зона на накопителе и парой кликов удалить все лишнее. Я использую его для ручной чистки дисков, сразу после автоматический чистки CleanMyMac X.
В DaisyDisk используется метод представления информации солнечными лучами (sunburst). Это многоуровневый «пирог» порезанный на сектора из папок и файлов. Клик на любом секторе перенесёт вас на уровень ниже, с другими секторами.
Каждый луч на диаграмме — это папка или файл. Чем больше луч, тем данные большего объёма он скрывает.
Навигация происходит как при помощи диаграммы, так и легенды. При этом, легенда автоматически изменяется в зависимости от того, на какой сектор диаграммы сейчас наведён курсор.
Любой объект можно просмотреть стандартным методом macOS (нажав пробел), либо удалить. Все удаляемые элементы предварительно заносятся во внутреннюю корзину.
Загрузки
Обратите внимание, что DaisyDisk имеет две версии: из App Store и c сайта разработчика. Цена одинаковая — 9.99$
Версия из App Store не поддерживает сканирование администратора, а значит, не умеют работать с системными папками и разделами, к которым у вас нет прав доступа.
Версия с сайта лишена этого недостатка, кроме этого разработчики получают немного больше $ от прямых продаж, потому рекомендую купить именно ее. Но, если вы все же купили версию из App Store, то вы всегда можете попросить разработчиков перевести вас на полноценную версию.
Источник
Как поставить (изменить) обои рабочего стола Windows 10
Первое и самое простое — как установить свою картинку или изображение на рабочий стол. Для этого в Windows 10 достаточно нажать правой кнопкой мыши по пустому месту рабочего стола и выбрать пункт меню «Персонализация».
В разделе «Фон» настроек персонализации выберите «Фото» (если выбор недоступен, так как система не активирована, информация о том, как это обойти есть далее), а потом — фото из предлагаемого списка или же, нажав по кнопке «Обзор» установите собственное изображение в качестве обоев рабочего стола (которое может храниться в любой вашей папке на компьютере).
Помимо прочих настроек, для обоев доступны опции расположения «Расширение», «Растянуть», «Заполнение», «По размеру», «Замостить» и «По центру». В случае если фотография не соответствует разрешению или пропорциям экрана можно привести обои в более приятный вид с помощью указанных опций, однако рекомендую просто найти обои, соответствующие разрешению вашего экрана.
Тут же вас может поджидать и первая проблема: если с активацией Windows 10 не все в порядке, в параметрах персонализации вы увидите сообщение о том, что «Для персонализации компьютера нужно активировать Windows».
Однако и в этом случае у вас есть возможность изменить обои рабочего стола:
- Выберите любое изображение на компьютере, кликните по нему правой кнопкой мыши и выберите пункт «Сделать фоновым изображением рабочего стола».
- Аналогичная функция поддерживается и в Internet Explorer (причем он вероятнее всего есть в вашей Windows 10, в Пуск — Стандартные Windows): если открыть изображение в этом браузере и кликнуть по нему правой кнопкой мыши, можно сделать его фоновым рисунком.
Так что, даже если ваша система не активирована, изменить обои рабочего стола все равно можно.
Автоматическая смена обоев
Windows 10 поддерживает работу слайд-шоу на рабочем столе, т.е. автоматическую смену обоев среди выбранных вами. Для того, чтобы использовать эту возможность, в параметрах персонализации, в поле «Фон» выберите «Слайд-шоу».
Как узнать где хранятся стандартные обои рабочего стола в Windows 10
После этого вы сможете задать следующие параметры:
- Папку, содержащую обои рабочего стола, которые должны использоваться (при выборе выбирается именно папка, т.е. после нажатия «Обзор» и входа в папку с изображениями вы увидите, что она «Пустая», это нормальная работа данной функции в Windows 10, содержащиеся обои все равно будут показываться на рабочем столе).
- Интервал автоматического изменения обоев (их также можно будет менять на следующие в меню правого клика мышью по рабочему столу).
- Порядок и тип расположения на рабочем столе.
Ничего сложного и для кого-то из пользователей, кому скучно все время лицезреть одну и ту же картинку, функция может быть полезной.
Как поменять иконку в Инстаграме на Андроид
Пользователи Android никогда не испытывали недостатка в возможностях кастомизации своих устройств. В отличие от владельцев iPhone, которым эту дверь открыла iOS 14, они могли видоизменять прошивки своих смартфонов сколько угодно и как угодно. Для этого им была доступна масса инструментов – от встроенных тем и лаунчеров до кастомных оболочек и полноценных прошивок. Другое дело, что большинство разработчиков приложений почему-то никогда не давали пользователям видоизменять иконки, хотя это было бы самым правильным решением. Хорошо, что в Instagram наконец до этого додумались.
В Instagram появилась возможность сменить иконку приложения
В честь десятилетия Instagram разработчики сервиса подготовили пользователям небольшой подарок, который заключается в возможности заменить штатную пиктограмму приложения на любую другую. Правда, во-первых, это даже не подарок, а пасхалка, потому что получить доступ к соответствующему инструменту можно только довольно нетривиальным способом, а, во-вторых, выбрать в качестве иконки позволяется не любое изображение, а только те, что когда-либо ранее использовались сервисом и были нарисованы его дизайнерами.
Можно ли полностью удалить обои с экрана
Если нужно, главная иллюстрация с рабочего стола может убираться полностью. При этом остается только черное поле. Удалить картинки можно следующим образом:
- Зайти в настройки телефона.
- Выбрать категорию «Экран», далее подраздел «Обои».
- В завершении следует нажать кнопку «Нет обоев».
Обратите внимание! Бывают устройства, на которых данная функция просто не поддерживается. В таком случае можно просто установить в качестве картинки черный квадрат либо можно просто удалить все изображения с телефона, но делать это не рекомендуется, поскольку потом могут возникнуть проблемы с системой
Frequently Asked Questions
1. What is the difference between live and dynamic wallpaper on iOS and iPad?
Live wallpaper is like a live photo. Force touch your screen and it animates. Dynamic wallpaper is animated on the lock screen and also on the springboard behind your iPhone or iPad icons.
2. Can you make you download apps with dynamic wallpapers?
Yes, there are plenty of third-party apps available in the App Store for download. Some actually contain dynamic wallpapers and others are live wallpapers that are mistaken for dynamic options.
3. Will dynamic wallpapers affect macOS or iOS battery life?
Any animations can impact battery life on both macOS and iOS. It’s unlikely these animations will cause significant drain but any additional work the phone or computer has to do will utilize battery life.
Решение проблем
Во время использования карусели могут возникать различные сбои и проблемы. Практически для каждой есть своё решение, поскольку ошибки относятся к программным. Рассмотрим те проблемы, которые возникают чаще всего.
- Приложение карусели не работает (хотя есть в настройках). Установите стандартную системную тему и заново повторите процедуру смены региона. Затем попробуйте активировать карусель в настройках. Всё должно заработать.
- На экране блокировки одна картинка. Вероятно, вы не подписались на категории Mi Glance или не настроили демонстрацию из галереи. Нужно выполнить эти действия в настройках и посмотреть на результат.
- Карусель не отключается. Если вы попробовали отключить функцию теми способами, о которых я говорил выше и ничего не получилось, остаётся только сбор к заводским настройкам или Hard Reset. Перед этим создайте резервную копию своих данных, поскольку все пользовательские файлы после сброса будут удалены.
- Как убрать эту надпись Glance вверху экрана. Отключить надпись нельзя, она указывает на источник фото.
Меняющиеся обои позволяют разнообразить рабочий стол и экран блокировки телефонов Xiaomi, Redmi и POCO. Но далеко не на всех устройствах она работает так, как положено
Если после активации наблюдаются сбои, то лучше воздержаться от использования данной функции или обратить внимание на супер-обои