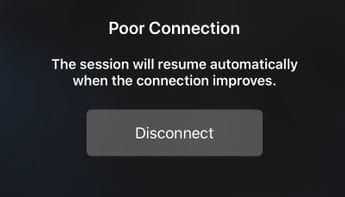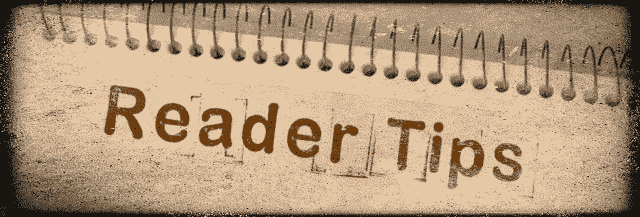Your MacOS desktop on iPad using Sidecar
Once you’re connected and the Sidecar feature is up and running, the iPad becomes a dumb display with a few nifty, extra tricks. Just as you can with a standard secondary display, you can drag apps and other things over to the iPad screen — including your mouse cursor.
When macOS 12 arrives, a feature called Universal Control will allow you to connect a Mac to an iPad and work with a single mouse or trackpad, and keyboard. You will be able to drag your macOS mouse over to an iPad, and drag and drop content back and forth between the different devices. There will be no setup required.
For now, it’s possible to automatically move an app window by hovering over the green icon in the top let of an app window on your map. You’ll see a «Move to iPad» option in the menu that appears when you hover over the green icon, allowing you to move the app to the iPad’s screen.
You’ll still be able to access other iPad features when Sidecar is in action by swiping up from the bottom of the iPad. A swipe up will enable you to access the Home screen or App Switcher and you’ll be able to use Split View and Slide Over to run an iPad app and Sidecar side-by-side. To get back, you’ll need to tap the Sidecar icon in the dock.
Как это использовать?
Прежде всего, как я уже говорил, необходимо правильно установить положение iPad. Как видите, на своем Mac я установил iPad в левой части экрана компьютера.
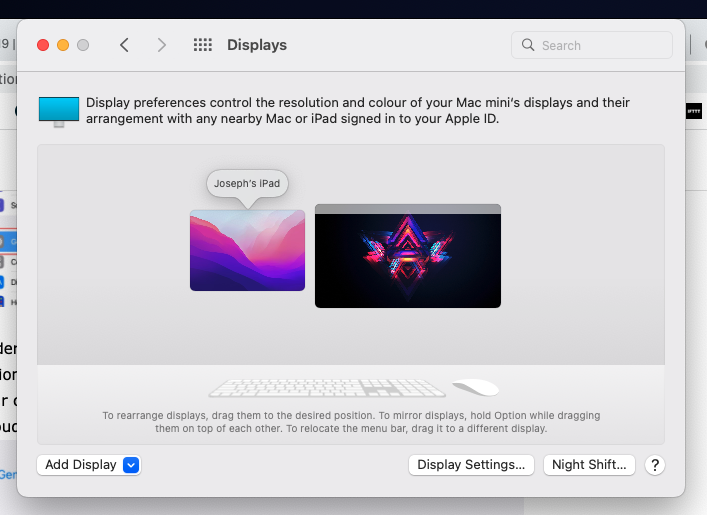
Итак, я переведу курсор в левый угол и медленно перетащу его к iPad.
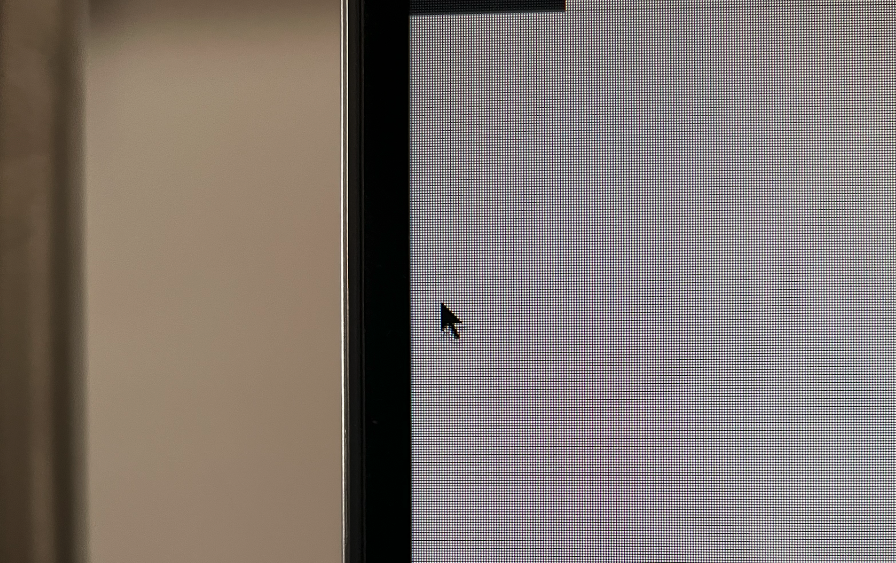
Теперь в той же позиции на Ipad появится курсор. Курсор будет выглядеть иначе на iPad, потому что он имеет круглую форму, а не традиционный стиль щелчка. Курсор iPad предназначен для касания сенсорного экрана, а не щелчка, как на компьютере.
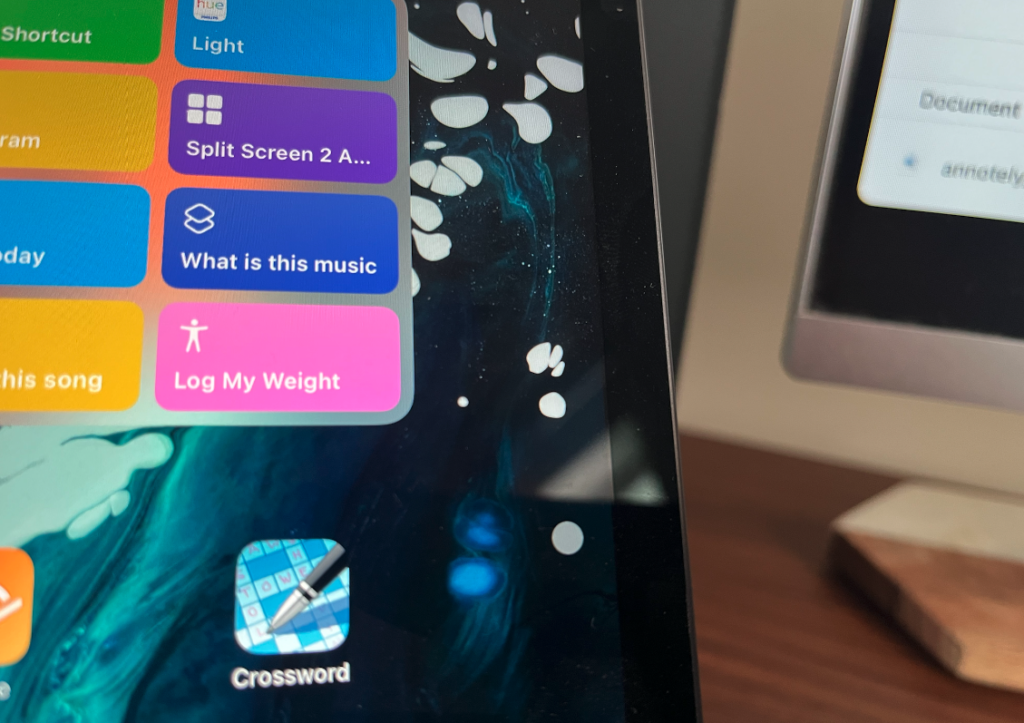
Вот как вы можете использовать его на устройствах Mac и iPad. Итак, я тестировал эту функцию в течение последних нескольких дней, и это был безупречный опыт. Давайте посмотрим, как мы можем перетаскивать файлы с моего Mac на iPad.
- Перетащите и удерживайте файл на компьютере и переместите его на экран, где iPad находится наПоказыватькорректировки вСистемные настройки.
- Теперь проведите пальцем по экрану и перейдите к iPad и увидите файл, который находится в курсоре планшета. Приложение «Файлы» открывается на iPad, поэтому вы можете вставить его внутрь.
- Перетащите файл внутрь, и вы найдете сохраненный файл взаписиприложение
Вот как вы можете перемещать файлы с Mac на iPad с помощью Universal Control.
Как настроить?
Теперь в этом разделе давайте посмотрим, как мы можем настроить Universal Control. Есть изменения, которые необходимо внести на обоих устройствах. Я предполагаю, что вы уже обновили все устройства до требуемой версии соответствующих операционных систем. (мак ОС 12.3,iPad ОС 15.4)
Как настроить на Mac?
- Когда вы закончите с необходимыми версиями программного обеспечения, нажмите на значок Apple в верхнем левом углу экрана.
- ВыбиратьСистемные настройки.
- В окне настроек выберитеэкраны.
- В разделе «Экраны» в левом нижнем углу вы увидите значокдобавить экранвариант, и если вы нажмете на него, вы увидите, можно ли обнаружить iPad.
- теперь нажмите наПередовойна заднем фоне.
- В появившемся всплывающем окне убедитесь, что выбраны все три параметра в окне, и после выбора нажмитеСделанныйна заднем фоне.
Это три параметра, которые вы найдете в этом окне конфигурации.
- Позвольте вашему курсору и клавиатуре перемещаться между любыми соседними компьютерами Mac или iPad.– Этот параметр в основном позволяет включить или отключить универсальное управление. При обновлении до macOS Monterey 12.3 эта функция включена по умолчанию, поэтому, если вы хотите отключить ее, вам придется сделать это вручную.
- Нажмите на край экрана, чтобы подключиться к ближайшему Mac или iPad.– Как и предыдущий вариант, эта функция также включена по умолчанию. Как следует из названия, эта функция позволяет вам переходить на другое устройство, перемещая курсор к краю экрана.
- Автоматическое повторное подключение к любому ближайшему Mac или iPad– Этот параметр не включен по умолчанию, но функция универсального управления автоматически подключается к iPad или другим устройствам в учетной записи iCloud, когда они находятся поблизости. Если вы хотите сделать это вручную, а не чтобы ваш Mac делал это автоматически, обязательно отключите его.
Теперь, когда вы внесли эти изменения, ваш Mac позволит вам использовать Universal Control с помощью устройства. Давайте посмотрим, какие изменения нужно внести на стороне iPad.
Как настроить на iPad?
- Предполагая, что у вас уже есть необходимая версия программного обеспечения на iPad, перейдите в приложение «Настройки».
- вНастройкиприложение, выберитеОбщий.
- вОбщийраздел, выбирайAirPlay и передача.
- БасAirPlay и передача, убедитесь, что опция «Курсор и клавиатура (бета)» включена, как показано на снимке экрана ниже. Это позволит использовать ваш курсор и клавиатуру на любом ближайшем Mac, на котором выполнен вход в вашу учетную запись iCloud.
Теперь вы готовы использовать Universal Control как на Mac, так и на iPad. Давайте посмотрим, как мы можем его использовать.
Как использовать ipad как второй монитор
iPad в роли дополнительного монитора: осваиваем Sidecar
С помощью функции Sidecar iPad, привязанный к тому же Apple ID, можно превратить в дополнительный монитор для Mac. Для этого не нужно какое-либо вспомогательное программное обеспечение. И эту возможность получится использовать как при подключении кабелем, так и вообще без проводов.
В тему:
Для чего нужен и на каких гаджетах работает Sidecar
Sidecar даст возможность расширить рабочее пространство Maс с помощью iPad или продублировать на него происходящее на экране. Первое понадобится, чтобы повысить эффективность своей профессиональной деятельности, второе — чтобы показать кому-либо все происходящее на экране компьютера.
Для работы Sidecar нужен iPad Pro, iPad 6-го поколения, iPad mini 5-го поколения, iPad Air 3-го поколения или более новые модели на iPadOS 13 и выше. Функция работает на MacBook Pro 2016 года, MacBook 2016 года, MacBook Air 2018 года, iMac 2017 года, iMac Pro, Mac mini 2018 года, Mac Pro 2019 года и новее.
Два удобных способа активировать функцию Sidecar
Через строку меню
Активировать данную возможность получится через строку меню Mac. Для этого нужно нажать на значок AirPlay и выбрать имя iPad в качестве дополнительного монитора. Если он в данный момент находится рядом и разблокирован, его экран тут же получится использовать в качестве вспомогательного.
Через заголовок окна
С помощью Sidecar на экран iPad можно быстро перенести окно одного из приложений, которые в данный момент используются на Mac. Для этого нужно навести курсор на значок управления размером окна в его верхнем левом углу и воспользоваться возможностью «Переместить на <имя iPad>».
На какие фишки Sidecar можно обратить внимание
Расположение
При использовании Sidecar iPad превращается в полноценный дополнительный монитор для Mac, который можно настроить — для этого нужно перейти в меню «Системные настройки» > «Мониторы». Здесь, в том числе, есть возможность изменения расположения вспомогательного экрана.
Apple Pencil
Для того, чтобы управлять курсором на экране iPad в режиме Sidecar, понадобится Apple Pencil. С помощью него же получится превратить данное мобильное устройство Apple в полноценный графический планшет. Его можно будет использовать в редакторах растровой и векторной графики в любом удобном месте.
Жесты
Управлять происходящим на экране iPad можно жестами. Для прокрутки используйте смахивания двумя пальцами. Чтобы скопировать, сведите два пальца (чтобы вырезать, сделайте это дважды), чтобы вставить, разведите три пальца. Для отмены действия смахните тремя пальцами влево, для повтора — вправо.
Программы iPad
У вас есть возможность полноценно использовать приложения, предназначенные для iPadOS, даже во время работы в режиме Sidecar. Для этого достаточно свернуть данную функцию стандартным образом и открыть на iPad любую программу. Чтобы вернуться в Sidecar, нужно нажать на его значок в Dock.
Боковое меню
На iPad в режиме Sideсar можно включить боковое меню с сенсорными кнопками. На нем располагаются функциональные клавиши Mac: Command(⌘), Option (⌥), Control(⌃), Shift(⇧). С помощью него также можно завершить текущую сессию Sideсar, активировать экранную клавиатуру, а также отменить действие.
Touch Bar
Touch Bar хорошо знаком многим пользователей MacBook Pro 2016 года и более поздних моделей. Он заменяет ряд функциональных клавиш сенсорной полоской, которую можно настроить по своему усмотрению. В режиме Sidecar ее можно использовать и на любом другом Mac, к которому подключен iPad.
How is Universal Control Different from Sidecar?
With Universal Control, if you have a Mac and an iPad next to each other, or even multiple Macs and iPads, you can use the keyboard and cursor on one device across all of them. So, for example, if you have a MacBook Pro and an iPad on your desk, the MacBook Pro’s trackpad can be used over on the iPad just by swiping across, and the Mac’s keyboard will become the iPad’s input device. The same is also true of the iPad if you have a keyboard attached to it.
Note that while Universal Control lets you use your Mac’s keyboard and trackpad to navigate your iPad, it functions over two different operating systems – macOS and iPadOS – so some quirks are to be expected. For example, if you drag a photo from Mac to iPad, you first need to open the Photos app in iOS to transfer it across – it can’t be placed on the Home screen.
In contrast, Sidecar is designed as a secondary Mac display, so it works like any other secondary display you might use with your Mac to bring greater desktop screen space to macOS. Using Sidecar, you can drag windows from the Mac to the iPad and vice versa, and interact with both using your Mac’s trackpad.
Какие Mac и iPad поддерживают Universal Control
Техника Apple уже долгие годы славится своей долгой поддержкой. Мне кажется, что было бы настоящим кощунством вырезать Universal Control для старых моделей компьютеров и планшетов. И здесь надо отдать должное ребятам из Купертино. Список поддерживаемых устройств ровно такой же, как и в Sidecar:
- MacBook (2016 и новее);
- MacBook Air (2018 и новее);
- MacBook Pro (2016 и новее);
- iMac (2017 и новее);
- iMac (5K Retina 27 дюймов и новее);
- iMac Pro;
- Mac mini (2018 и новее);
- Mac Pro.
Список поддерживаемых iPad чуть скуднее:
- iPad (6 поколение и новее);
- iPad mini (5 поколение и новее);
- iPad Air (3 поколение и новее);
- iPad Pro (2018 года и новее).
Плюс, учтите, что для работы Universal Control вам понадобиться обновить Mac до macOS Monterey 12.3, а для работы с iPad вам понадобится iPadOS 15.4.
Sidecar тоже подавалась как революционная фича и поддерживали ее далеко не все устройства. Но сейчас эти требования кажутся чем-то естественным. Достаточно лишь накатить iPadOS 13 и macOS Catalina.
Возникают ошибки плохого соединения?
Если ваш сигнал Wi-Fi нестабилен или сильный, то Sidecar изо всех сил пытается подключиться к iPad по беспроводной сети.
- Пробуждение свой Mac! Убедитесь, что ваш Mac не дремлет, не спит, не выключает дисплей автоматически и не переводит жесткий диск в спящий режим — эти вещи вызывают плохие ошибки подключения на вашем iPad при использовании Sidecar.
- Самое простое средство — если возможно, подключить iPad и Mac с помощью кабеля.
- Если нет, попробуйте подключиться к сети с частотой 5 ГГц и/или убедитесь, что на вашем Mac и iPad установлены одни и те же DNS-серверы имен, связанные с выбранным вами сеть
- Перезагрузка iPad часто помогает улучшить соединение между устройствами.
Which apps support Sidecar?
Sidecar support is included at system level for all apps, including general navigation and drawing with Pencil. Mac apps that already support drawing tablets are also supported by Sidecar.
For advanced stylus support, apps have to support tablet events in AppKit. Don’t worry though, lots of creative apps already do. At the moment that includes many Apple apps, but also a range of applications from third-party developers, including Adobe and Serif. These are just a few of the apps that work:
- Adobe Illustrator
- Affinity Designer
- Affinity Photo
- Cinema 4D
- CorelDRAW
- DaVinci Resolve
- Final Cut Pro
- Maya
- Motion
- Painter
- Principle
- Sketch
- Substance Designer
- Substance Painter
- ZBrush
Чем Universal Control отличается от Sidecar?
Универсальный контроль позволяет совместно использовать устройства ввода, такие как клавиатуры и трекпады, на разных устройствах, в то время как Sidecar предназначен для того, чтобы вы могли отражать или расширять дисплей вашего Mac до ширины iPad.
Sidecar — это функция, которая вам нужна, если вы хотите использовать macOS как на своем Mac, так и на подключенном iPad, в то время как Universal Control Идеально, если вы просто хотите использовать мышь и клавиатуру для двух или более устройств. С Universal Control ваш iPad продолжит использовать iPadOS, и он не будет отображать тот же интерфейс macOS, который вы увидите при использовании Sidecar.
«Sidecar» и универсальное управление — это отдельные функции, которые не работают вместе. Если вы хотите использовать «Sidecar» для зеркального отображения или расширения дисплея вашего Mac на «iPad», вам нужно отключить универсальное управление, поскольку во время бета-тестирования возникают некоторые проблемы с тем, как эти две функции взаимодействуют. Активация Sidecar с включенным универсальным управлением, а затем наведение указателя мыши на дополнительный дисплей отключит Sidecar.
У нас есть полное объяснение различий между Sidecar и универсальным управлением в нашем всеобъемлющем Руководство по использованию Sidecar и Universal Control.
Как использовать Sidecar на своем iPad
Где находятся настройки моего iPad Sidecar?
На iPad нет настроек для коляски — вы можете найти настройки коляски только на своем Mac, используя Системные настройки> Sidecar и Меню AirPlay . 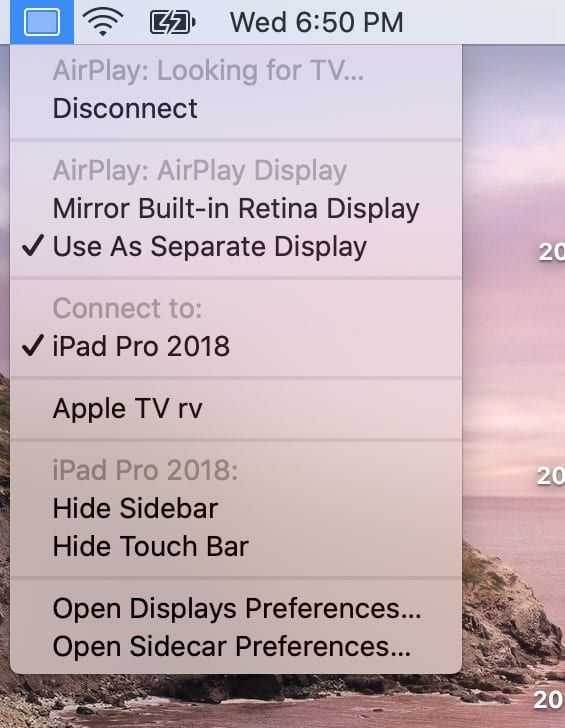
Как изменить, с какой стороны Sidecar помещает мой iPad?
По умолчанию Sidecar размещает экран iPad справа от вас r Mac. Но многие хотят изменить это значение в левой части главного экрана вашего Mac.
К счастью, изменить это несложно!
Посетите Системные настройки > Дисплеи> Расположение , чтобы вносить любые изменения в расположение экрана, разрешение и цветовые профили вашего iPad. 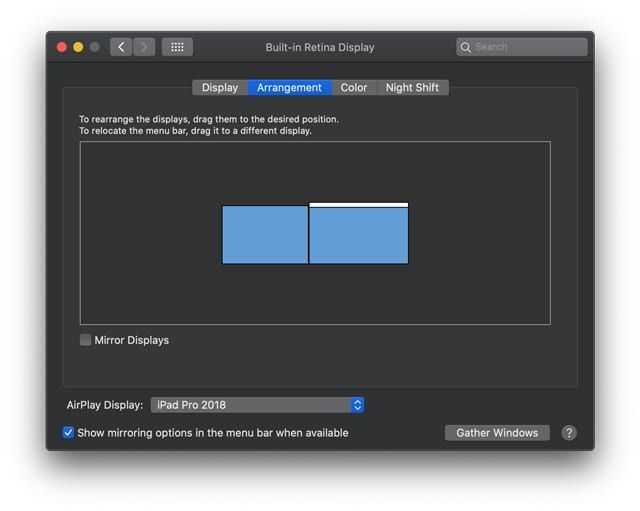
Хотите отразить экран вашего Mac?
Вы также можете отразить экран вашего Mac на iPad, отметив опцию Mirror Display в меню AirPlay.
Вы также можете найти флажок для зеркального отображения вашего дисплея в Системные настройки> Дисплеи> Расположение .
По умолчанию Sidecar использует ваш iPad в качестве отдельного дисплея.
Как отправлять приложения на ваш iPad с помощью Sidecar
Sidecar позволяет вам использовать iPad так же, как и любой внешний монитор. Это означает, что вы можете перетаскивать приложения и окна между двумя мониторами..
Sidecar добавить еще один способ отправки приложений на iPad
Наведите курсор на зеленую точку, которая обычно расширяет окно чтобы увидеть некоторые новые возможности. Выберите Переместить на iPad , чтобы отправить это приложение на экран iPad. 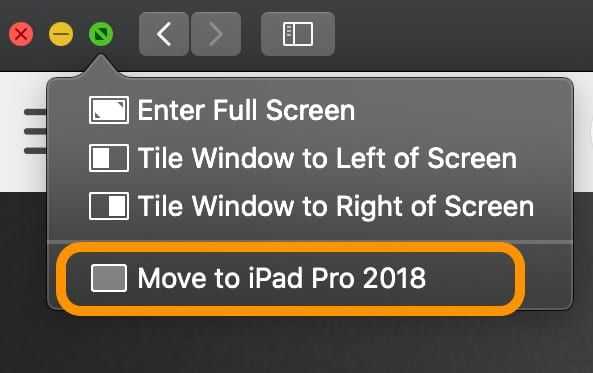
Если вы хотите быстро отправить его обратно на главный дисплей Mac, снова наведите указатель мыши на зеленую точку. и выберите Переместить окно обратно на Mac. 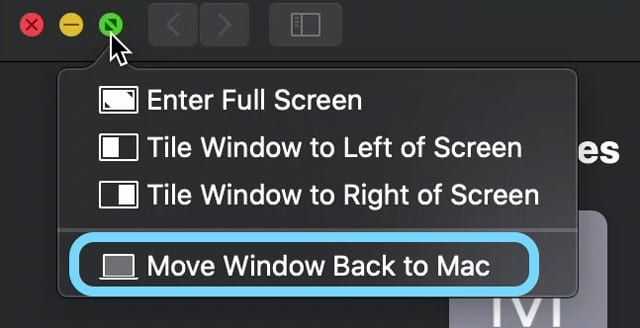
Sidecar включает три различные способы взаимодействия с контентом на iPad
- Боковая панель. Когда ваш iPad подключается к вашему Mac с помощью Sidecar, вы видите боковую панель с множеством опций на левом краю экрана вашего iPad. Эти параметры боковой панели включают элементы управления и клавиши-модификаторы для приложений, поддерживающих Sidecar. На боковой панели также есть переключатель доступа к экранной клавиатуре и кнопка для отключения
- Сенсорная панель. В нижней части дисплея iPad расположены элементы управления, аналогичные сенсорной панели MacBook, такие как громкость, отключение звука, яркость и контрастность экрана, панель запуска, элементы управления проигрывателем и Siri. Нажмите стрелку, чтобы развернуть и увидеть все доступные элементы управления!
- Ваш iPad клавиатура: коснитесь значка клавиатуры на боковой панели, чтобы получить доступ к экранной клавиатуре и набрать текст в приложении Mac с помощью плавающей клавиатуры iPad. В настоящее время Sidecar поддерживает только плавающую (маленькую) клавиатуру, но не полноразмерную экранную клавиатуру iPad.
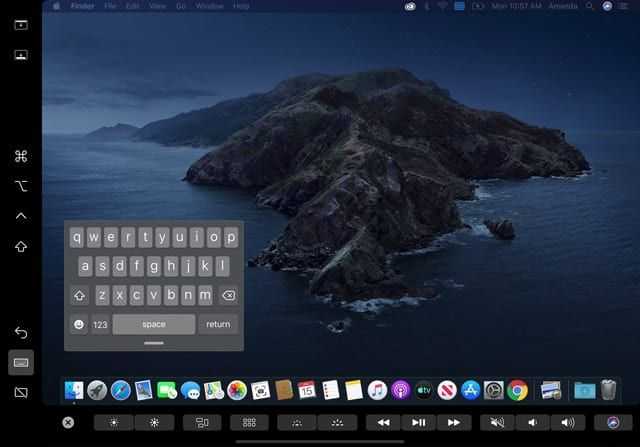
Да, вы можете использовать свой iPad как iPad даже в режиме Sidecar!
Sidecar работает так же, как любое приложение на вашем iPad, поэтому вы можете переключаться между различными приложениями с помощью переключателя приложений, даже при подключении через Sidecar к Mac. Довольно круто.
При запуске переключателя приложений вы увидите Sidecar в качестве предварительного просмотра приложения, как и все открытые приложения.
И вы можете принудительно закрыть Sidecar, как обычно 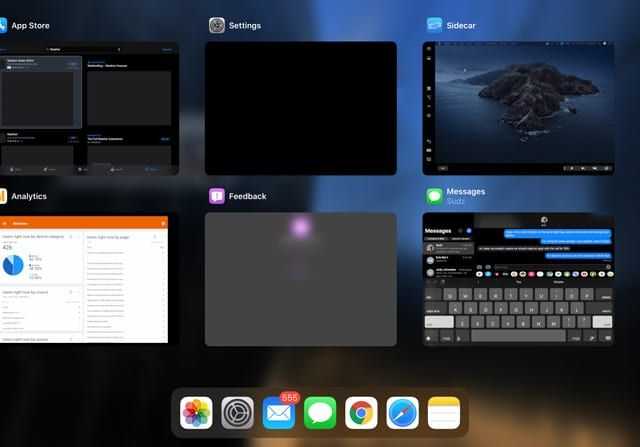
- Когда вы принудительно закрыть Sidecar, он автоматически отключается от вашего Mac.
- На вашем Mac отображается сообщение о том, что он не может подключиться к вашему iPad, поскольку устройство было отключено.
Хотите использовать Sidecar без вашего Apple ID и iCloud?
Извините, ребята, Sidecar не работает, если вы входите в систему со своим Apple ID и входите в iCloud. Это верно, даже если вы подключаете iPad к Mac через USB-C.
Поддерживает ли SideCar несколько дисплеев iPad?
В настоящее время вы можете подключить только один iPad с коляской. Так что в Sidecar нет поддержки нескольких iPad — по крайней мере, пока.
Как отключить iPad от Sidecar и Mac
- Чтобы перестать использовать iPad в качестве дополнительного дисплея Mac, коснитесь значок AirPlay на верхней панели Mac и выберите Отключить
- Вы также можете отключиться в Системных настройках> Sidecar > и нажать кнопку отключения под именем вашего iPad
Заключение
Для тех, кто в пути, с На MacBook и iPad Sidecar станет идеальным помощником в вашем рабочем процессе. Наличие дополнительного монитора под рукой значительно упрощает такие вещи, как редактирование фотографий и видео на MacBook.
Хотя большинство из нас предпочитает использовать беспроводную связь, здорово, что Apple позволяет проводить проводные соединения между ваш Mac и iPad, когда сеть Wi-Fi недоступна, работает медленно или нестабильно, или когда мы получаем ошибки подключения.
Notable Features and Limitations
Universal Control doesn’t require any complicated setup and works pretty much automatically, although there are a few controls you can adjust and you can also disable it completely. In the current beta, for example, you can disable the function that lets your Mac’s cursor connect to a nearby Mac or iPad by pushing against the edge of the display. You can also stop your Mac from automatically reconnecting to any nearby Mac or iPad you’ve previously connected to.
 Note that Universal Control requires at least one Mac to use. For example, you can’t just use it between two iPads. However, you can use Universal Control between Macs, with no iPads involved. Apart from the at-least-one-Mac caveat, there doesn’t appear to be a limit to how many devices you can control using just the one keyboard and trackpad/mouse. Universal Control is limited to mouse/trackpad and keyboard support. You can’t, for example, use an Apple Pencil with Universal Control.
Note that Universal Control requires at least one Mac to use. For example, you can’t just use it between two iPads. However, you can use Universal Control between Macs, with no iPads involved. Apart from the at-least-one-Mac caveat, there doesn’t appear to be a limit to how many devices you can control using just the one keyboard and trackpad/mouse. Universal Control is limited to mouse/trackpad and keyboard support. You can’t, for example, use an Apple Pencil with Universal Control.
With Sidecar, you can use an Apple Pencil (first or second generation depending on your iPad) as a mouse alternative for clicking, selecting, and other on-screen macOS control tasks. Think of the Apple Pencil as a mouse or trackpad when using it with Sidecar.

Sidecar also optionally adds a Touch Bar to the bottom of the iPad, which is the same as the Touch Bar on the Touch Bar MacBook Pro models. Even if your Mac doesn’t naturally have a Touch Bar, these Touch Bar controls can be displayed on the iPad screen.
- Sidecar:
- Acts as secondary Mac display
- Can mirror content from Mac
- Extends macOS desktop real estate
- Supports Apple Pencil as input device
- Offers optional Touch Bar controls
- Requires manual setup
- Connects wired or wirelessly
- Is limited to one connected iPad
- Universal Control:
- Controls multiple Macs and iPads
- Works across macOS and iPadOS
- Has some drag-and-drop limitations
- Doesn’t support Apple Pencil
- Requires at least one Mac
- Doesn’t support macOS trackpad gestures on iPad
- Works automatically
- Connects wirelessly only
Что это значит в реальном мире?
Маловероятно, что все ваши сервисы должны общаться со всеми другими сервисами. Например, на картинке ниже изображен граф, показывающий связи сервисов в Auto Trader. Более 400 сервисов, однако среднее число N+1 соединений между сервисами равно 5. Это значит, что для подавляющего большинства случаев настройки прокси включают просто ненужные 395 наборов настроек.
Чтобы узнать еще немного цифр по графу с примера выше, сделав запрос на без настройки sidecar, мы получим результат размером в 5Мб. Умножая это число на число подов (1000) получаем порядка 5Гб полных настроек, загружаемых всеми сервисами. Это куча работы для control plane, особенно для кластера с постоянной высокой текучкой, где enpoints часто меняются.
Все эти настройки влияют по , кардинально увеличивая потребности в оперативной памяти. К примеру, обычный прокси, с 2 или 3 сервисами, использует примерно 25Мб оперативной памяти, поэтому 400 сервисов потребуют 250Мб. Умножая на вышесказанные 1000 прокси получаем, что вам надо будет использовать от 240Гб оперативной памяти.
Вариант 2. Превратите свой iPad в дисплей Mac с помощью Sidecar
В 2019 году Apple представила Sidecar — функцию macOS Catalina, которая позволила использовать iPad в качестве дополнительного дисплея для вашего Mac. Эта функция означала, что вы могли расширить рабочий стол вашего Mac до экрана iPad, поэтому вы не могли одновременно использовать iPadOS на своем iPad, но это как бы переносило macOS на iPad.
Требования к коляске:
- macOS Catalina или более поздней версии (большинство компьютеров Mac с 2012 года могут работать с Catalina, но не все компьютеры Mac работают с Sidecar — полный список см. ниже).
- iPad под управлением iPadOS 13 или более поздней версии (полный список см. ниже).
- Необходимо войти в один и тот же Apple ID на Mac и iPad.
- При беспроводном подключении вам нужно находиться на расстоянии не более 10 м от вашего Mac.
iPad, которые работают с Sidecar, включают:
- iPad Pro (все модели)
- iPad (6-го поколения или новее)
- iPad mini (5-го поколения или новее)
- iPad Air (3-го поколения или новее)
Компьютеры Mac, которые работают с Sidecar, включают:
- MacBook Pro (2016 г. или новее)
- MacBook (2016 г. или новее)
- MacBook Air (2018 г. или новее)
- iMac (2017 г. или новее, а также 27-дюймовый iMac 5K, конец 2015 г.)
- iMac Pro
- Mac mini (2018 г. или новее)
- Мак Про (2019)
Как использовать Sidecar для подключения Mac и iPad
Предполагая, что у вас есть подходящее оборудование (согласно приведенному выше списку), вы сможете использовать свой iPad в качестве второго экрана для вашего Mac, отражая его или расширяя свой дисплей, чтобы вы могли поместиться в еще большем количестве окон. Вы можете подключить iPad напрямую к Mac или подключить его по беспроводной сети с помощью Bluetooth и Continuity (в радиусе 10 м).
Настройка iPad в качестве второго дисплея в типичном для Apple стиле довольно проста:
- Вы можете подключить свой iPad с помощью зарядного кабеля (если на вашем Mac есть необходимые порты), или вы можете подключиться через Bluetooth, если вы находитесь в пределах 10 метров от Mac. С точки зрения задержки нет большой разницы, но вы можете обнаружить, что батарея вашего iPad работает немного дольше, если она подключена к сети.
-
Чтобы подключиться, вам нужно щелкнуть значок Центра управления в меню в верхней части экрана и нажать «Дисплей». (В более старых версиях macOS в меню в правом верхнем углу экрана был значок AirPlay.)
- Рядом с разделом «Дисплей» вы должны увидеть значок экрана, нажмите на него. (В качестве альтернативы, если вы используете более старую версию macOS, вы должны увидеть свой iPad в списке параметров меню AirPlay.) Выберите свой iPad из предложенных вариантов.
- Расширение экрана вашего Mac появится на дисплее iPad.
- Если вы предпочитаете отражать экран вашего Mac на iPad, а не использовать iPad в качестве расширения рабочего пространства, вернитесь в меню «Дисплей» и выберите «Зеркало». (В более старых версиях macOS щелкните значок нового экрана, который появился в строке состояния — он должен был заменить значок AirPlay).
Другие особенности коляски
Sidecar — это гораздо больше, чем просто расширение рабочего пространства. Другие функции включают в себя:
- Виртуальная сенсорная панель, отображаемая на iPad, переносит многие функции сенсорной панели, которые в настоящее время являются эксклюзивными для MacBook Pro, на другие компьютеры Mac.
- Хотя он не поддерживает сенсорный ввод, вы можете использовать Apple Pencil и превратить свой iPad в графический планшет. (См. ниже, чтобы узнать, какие iPad будут работать с этой функцией).
Следующие iPad можно использовать в качестве графических планшетов (с Apple Pencil 2):
- 12,9-дюймовый iPad Pro
- 11-дюймовый iPad Pro
- 10,5-дюймовый iPad Pro
- iPad Pro 9,7 дюйма
Чем Универсальное управление отличается от Sidecar?
С помощью Универсального управления можно фактически связать в единое целое несколько Mac и iPad и использовать их экраны для работы с одной клавиатурой и курсором. Например, если у вас на столе есть MacBook Pro и iPad, то трекпад MacBook Pro можно использовать на планшете iPad, просто сделав пальцем жест свайпа, клавиатура Mac при этом станет устройством ввода iPad. То же самое относится и к iPad, к которому подключена клавиатура.
А вот Sidecar (подробный обзор) работает совсем иначе. Функция была представлена в 2019 году, как часть macOS Catalina. Sidecar позволяет использовать iPad в качестве дополнительного дисплея для вашего Mac.
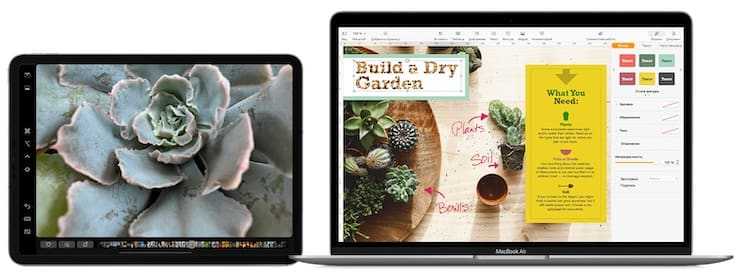
Только один iPad можно использовать либо для зеркального отображения содержимого дисплея вашего Mac, либо для превращения планшета в дополнительный дисплей для увеличения площади экрана в macOS. Универсальное управление не расширяет отображение экрана вашего Mac на iPad, поэтому, если вы хотите, чтобы содержимое экрана вашего Mac отображалось на iPad, вам нужно использовать Sidecar.
Обратите внимание, что, хотя Универсальное управление не просто позволяет вам использовать клавиатуру и трекпад вашего Mac для навигации по iPad, функция к тому же работает в двух разных операционных системах — macOS и iPadOS, что определяет некоторые ее особенности. Например, если вы перетаскиваете фотографию с Mac на iPad, вам сначала нужно открыть приложение «Фото» в iPadOS, чтобы перенести туда снимок
Его нельзя просто поместить на главный экран.
Напротив, Sidecar разработан для создания дополнительного дисплея Mac. iPad работает, как любой другой дополнительный дисплей, который вы можете использовать с Mac для увеличения пространства своего рабочего стола в macOS. Используя Sidecar, вы можете перетаскивать окна с Mac на iPad и наоборот, а также взаимодействовать с обеими пространствами с помощью трекпада вашего Mac.

Дисплей iPad Pro отображает macOS в режиме Sidecar
Коляска на неподдерживаемых компьютерах Mac
Скачать бесплатную коляску из Github. Извлеките заархивированную папку и запустите приложение внутри. В приложении есть инструкции, как заставить его работать, но мы собираемся подробно их здесь точно так же.
После извлечения заархивированной папки откройте Терминал. Выполните следующую команду.
cp /System/Library/PrivateFrameworks/SidecarCore.framework/Versions/A/SidecarCore ~/Downloads/SidecarCore.bak
Затем запустите эту команду.
cp /System/Library/PrivateFrameworks/SidecarCore.framework/Versions/A/SidecarCore ~/Downloads
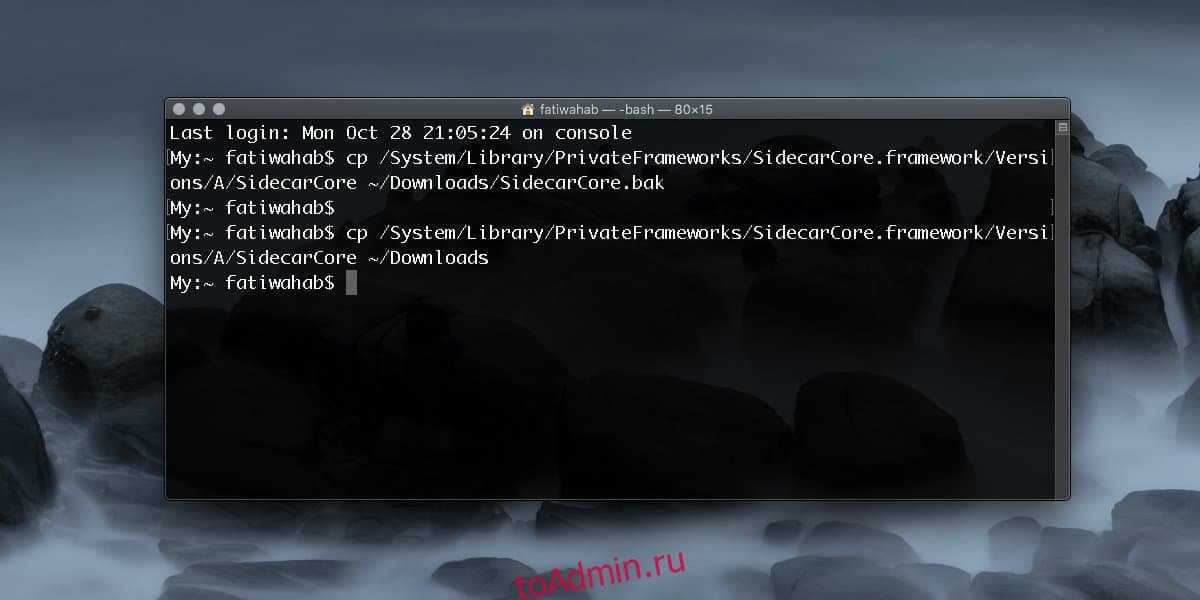
Вернитесь в приложение и нажмите кнопку Select Sidecore. Перейдите в каталог, в который вы извлекли Free Sidecar. Мы предполагаем, что это папка «Загрузки». Вы увидите файл под названием SidecareCore. Выберите это.
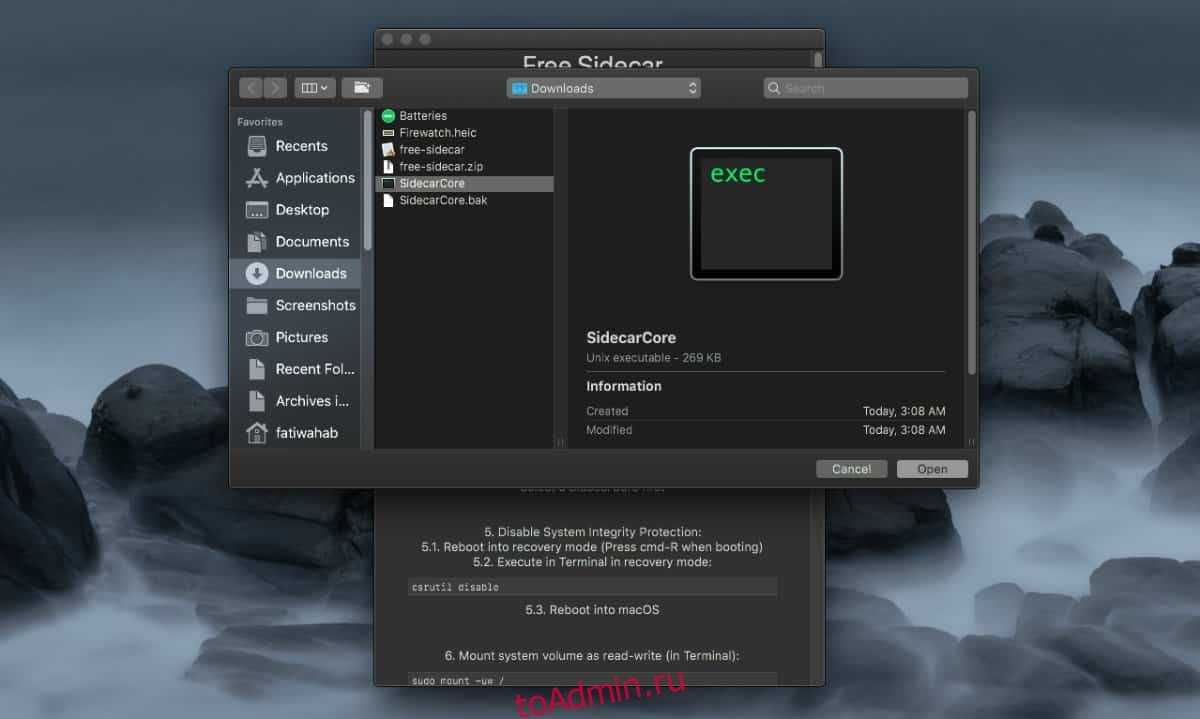
Следующим шагом является выбор устройства, для которого вы хотите включить Sidecar. Просмотрите список устройств, на которых вы собираетесь его использовать, и выберите их.
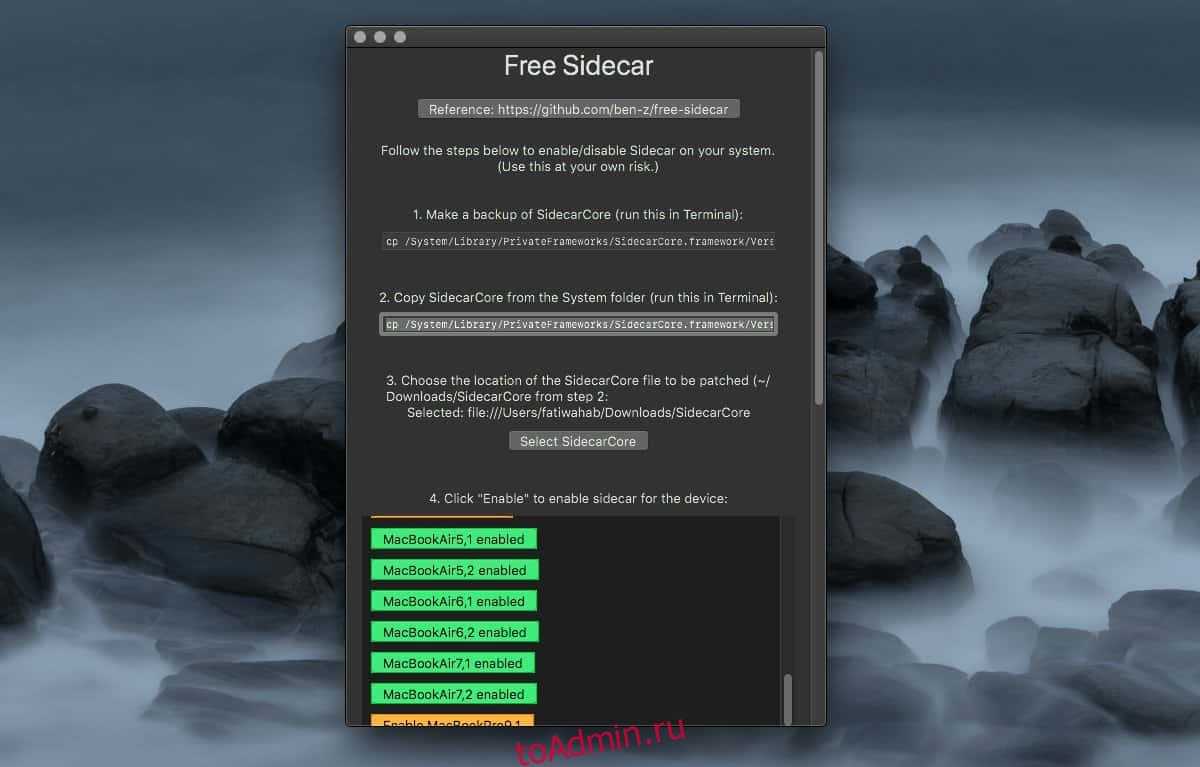
Теперь вам нужно загрузить Mac в режим восстановления. Перезапустите его, и пока он перезагружается, то есть перед загрузкой, удерживайте сочетание клавиш Command + R.
Находясь в режиме восстановления, перейдите в Утилиты вверху и выберите Терминал. Выполните следующую команду. Это займет всего одну секунду. Как только это будет сделано, перезагрузите Mac.
csrutil disable
Вернувшись на рабочий стол, снова откройте Терминал и выполните следующие команды одну за другой. Вам нужно будет ввести свой пароль.
sudo mount -uw /
sudo cp ~/Downloads/SidecarCore /System/Library/PrivateFrameworks/SidecarCore.framework/Versions/A/SidecarCore
sudo codesign -f -s - /System/Library/PrivateFrameworks/SidecarCore.framework/Versions/A/SidecarCore
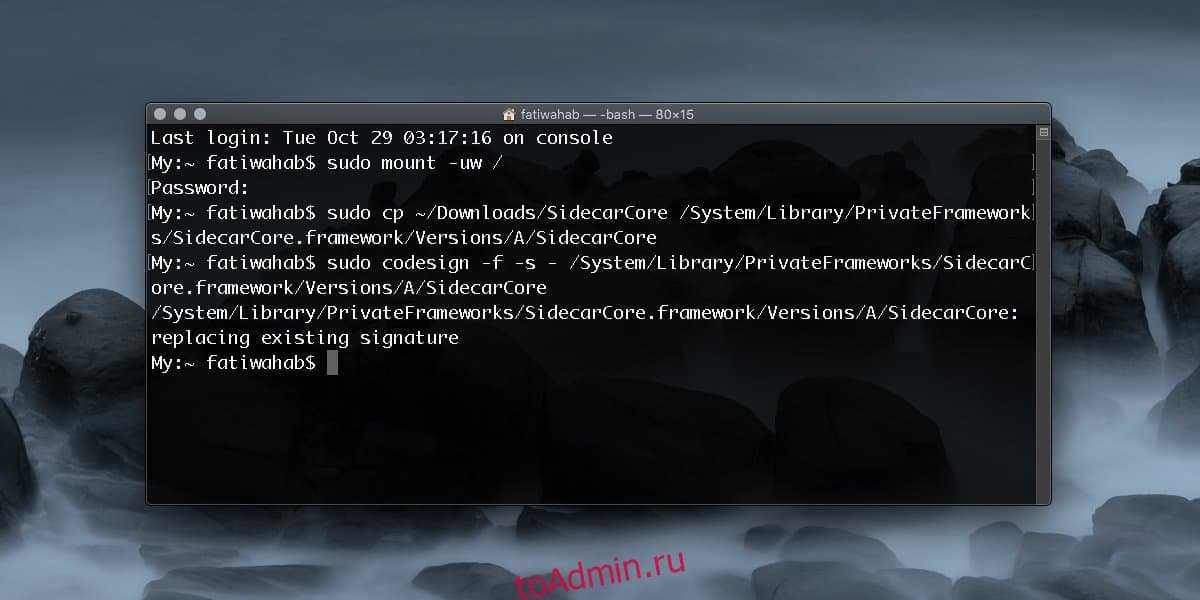
Как только это будет сделано, вам нужно перезагрузиться обратно в режим восстановления. Перезагрузите Mac и удерживайте Command + R. Находясь в режиме восстановления, перейдите в Утилиты и выберите Терминал. Выполните следующую команду. Это займет всего секунду. Когда все будет готово, перезагрузитесь обратно на рабочий стол.
csrutil enable
Откройте приложение «Системные настройки», и вы увидите настройку Sidecar (последняя строка).
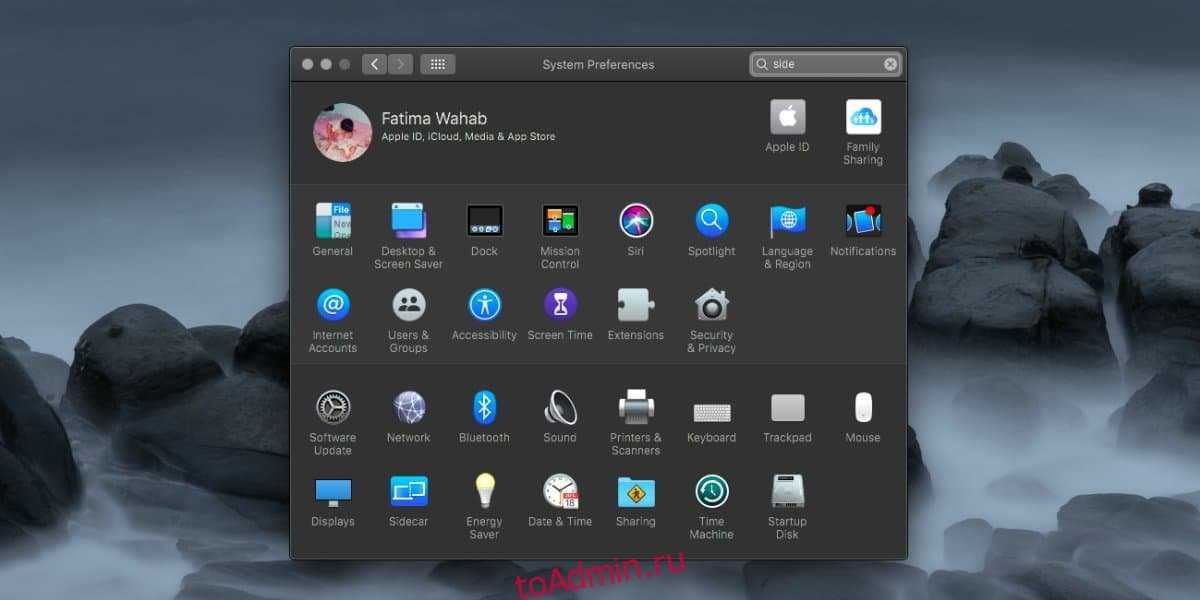
Предполагается, что Sidecar работает как с проводным, так и с беспроводным подключением на поддерживаемых Mac. С помощью этого метода вы сможете использовать iPad, только если он подключен через кабель для передачи данных. Apple действительно не стоило исключать функцию из Mac, которая все еще может использовать проводное соединение для Sidecar.
Секреты приготовления сайдкар
- Чтобы не испортить впечатление об этом коктейле, нужно использовать французский коньяк. Дешевые российские аналоги могут значительно исказить вкус. Но и не обязательно покупать элитный алкоголь. Лучшим выбором будет – качественный коньяк из VSOP категории.
- Необходимо использовать оригинальный Куантро. У большинства других апельсиновых ликеров ненатуральный и синтетический вкус. В крайних случаях можно заменить другими «трипл сек» ликерами, но обязательно качественными. И помните, что на выходе вкус коктейля может отличаться от классического.
- Подходит исключительно свежий сок из созревших лимонов. Купленный в магазине сок в пакетике точно не подойдет. Лимонные сиропы способны ухудшить вкус алкогольного напитка. Сок лайма тоже не рекомендуется использовать.
- Перед приготовлением охладите бокал. Это создаст нужный перепад температур и поможет коньяку и куантро раскрыть свой вкус.
По желанию можете попробовать усовершенствовать рецепт любимыми добавками, например, медом. Но перед этим сначала ознакомьтесь с классическим вкусом.
Заключение
Включение Sidecar, вероятно, означает конец линейки приложений, таких как Duet, или таких продуктов, как Luna Display. Тем не менее, с добровольным отключением для старых устройств macOS с Catalina те, кто не готов иметь дело с неисправными клавиатурами, смогут пока полагаться на эти продукты.
Мы действительно хотели бы, чтобы Apple только что сделала возможным использование Sidecar на всех компьютерах, совместимых с Catalina, но мы не можем получить все, что хотим. Будем надеяться, что будущие выпуски последнего программного обеспечения Apple не мешают использовать этот обходной путь, но нас не удивит, если это произойдет.
Сообщите нам, если у вас возникнут какие-либо проблемы при использовании Sidecar, и мы будем более чем рады помочь. А пока следите за новостями о новых материалах для iOS 13, iPadOS и macOS Catalina в ближайшее время.