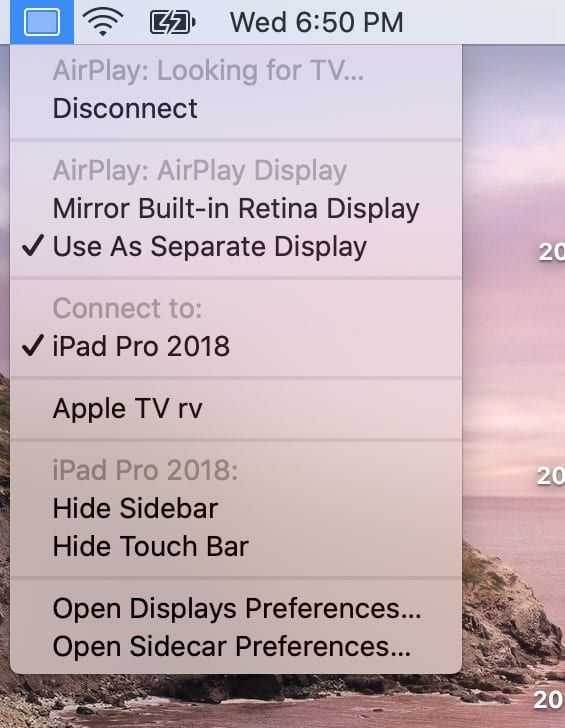Сброс всех настроек
Последнее исправление включает сброс всех настроек на вашем iPad. Это не только восстанавливает все сложные сетевые конфигурации до значений по умолчанию, но и отменяет вредоносные изменения из множества других настроек в iPadOS.
1. Откройте приложение «Настройки» iPhone и нажмите «Основные»> «Сброс».
2. Нажмите «Сбросить все настройки».
3. Введите пароль устройства и Экранное время пароль. Затем нажмите «Сброс» для подтверждения.
Ваш iPad автоматически перезагрузится после завершения сброса настроек. Как только он закончит это, перейдите в «Настройки»> «Wi-Fi» и проверьте, можете ли вы снова подключить устройство к сети Wi-Fi.
Проблемы с зарядом устройства
Бывает так, что iPad не включается, горит лишь знак разряженной батареи, требующий подключения к источнику питания. Решение, казалось бы, очевидно, — зарядить планшет, а что делать, если этого не происходит даже после подключения к электросети? В этом случае почти со 100% вероятностью можно говорить о неисправном зарядном устройстве, которое необходимо заменить. В ином случае проблема может таиться в порте (чтобы проверить наверняка, можно приобрести недорогой китайский провод, хотя бы раз он заработает и даст понять, в порядке порт или неисправен), который заменить не получится, так как он является частью материнской платы. А ее замена — это очень дорогостоящий ремонт, да и найти такую деталь сложно (необходим гаджет-донор). Поэтому, если ваш iPad 2 не включается, задумайтесь об обновлении устройства. Вероятно, этот планшет у вас во владении не первый год, и расстаться с ним куда проще, чем отремонтировать.

В некоторых случаях iPad не включается, даже когда идёт подзарядка и планшет не жалуется на отсутствие подключения к электросети. Проблема может таиться в батарее устройства, она повреждена и также требует замены (часто эта проблема сопровождается “размытием” при нажатии на дисплей желтыми пятнами в углах экрана, иногда даже выпирающим из корпуса стеклом). Самостоятельно ее заменить вряд ли получится, процесс этот трудоёмкий и требует определенной сноровки, посему лучше обратиться к опытным специалистам.
Особенности работы связанных через Apple ID устройств
Причиной, по которой на iPhone или iPad самостоятельно загружаются и устанавливаются приложения, является функция автоматической загрузки, способная синхронизировать и другие файлы, в том числе книги и музыкальные композиции. Для того чтобы данная функция работала, устройства должны быть связаны с одним идентификатором Apple ID.
Оформляя подписку на одну из служб, либо совершая покупку любого продукта в App Store, каждый девайс связывается с идентификатором, тем самым вы получаете доступ к программе или службе на iPad, iPhone или Mac. Таким образом можно связать до десяти устройств, из которых не более пяти компьютеров.
Среди них:
- возникновение необходимости добавить новое устройство при исчерпанном лимите;
- если связанное устройство используется кем-то другим;
- если возможность повторной загрузки покупок из App Store или других сервисов Apple стала недоступной;
- при продаже или утере связанного iPhone или iPad.
Запретить автоматическую загрузку можно выборочно для каждого типа контента. Для этого необходимо зайти в «Настройки», а затем в «iTunes Store и App Store», деактивировав переключатель напротив «Программы» или другой категории, после чего скачанные приложения на одном устройстве не будут появляться на другом.
Важно учитывать, что при необходимости связать телефон с другим идентификатором, на это может потребоваться до 90 дней
Обновите iPadOS.
Проблемы, связанные с Wi-Fi, также могут возникать из-за ошибочной версии системного программного обеспечения iPad — iPadOS. Единственный способ исправить это — обновить его. Вы можете сделать это, перейдя в «Настройки»> «Основные»> «Системное программное обеспечение».
Если у вас нет других точек доступа Wi-Fi, к которым вы можете подключиться (или если вы вообще не можете подключиться к какой-либо сети), вы должны использовать Mac или ПК с активным подключением к Интернету.
1. Откройте приложение Finder на вашем Mac. Если вы используете ПК, вы должны открыть iTunes.
Примечание. Вы можете установить iTunes на свой компьютер через Магазин Microsoft или Сайт Apple.
2. Подключите iPad к компьютеру через USB. Если это первый раз, разблокируйте устройство iPadOS и нажмите «Доверять».
3. Выберите свой iPad в Finder или iTunes.
4. Нажмите кнопку Проверить наличие обновлений.
5. Выберите «Обновить», чтобы применить все ожидающие обновления.
Как проверить и настроить связку
Чтобы добавить гаджет к связке, потребуется войти в учетную запись используя один идентификатор Apple ID, после чего данное устройство будет добавлено к списку.
Для удаления связанного iPad или iPhone необходимо:
- Зайти в «Настройки».
- Выбрать «Учетную запись».
- Перейти в «Медиаматериалы и покупки».
- Кликнуть по команде «Просмотреть».
- Прокрутить страницу до конца, где и располагается кнопка «Удалить это устройство».
В этом случае необходимо выполнить следующие действия:
- Зайти в «Системные настройки» в меню Apple.
- Нажать на идентификатор Apple ID.
- Кликнуть по выбранному устройству.
- Просмотреть сведения о нём.
- Нажать на «Удалить из учетной записи», не забыв подтвердить данное действие.
Для ПК, работающего под управлением ОС Windows, будет актуальна следующая инструкция:
- Прежде всего потребуется открыть приложение iCloud.
- Далее следует перейти по пути «Учетная запись» – «Управление Apple ID».
- Совершить действия, аналогичные инструкции для Mac.
Как видите, в том, что на ваш Айфон самостоятельно устанавливаются программы нет ничего мистического и необъяснимого. При этом исправить данную ситуацию можно несколькими способами, выбирая между отключением функции в настройках сопряженных между собой гаджетов и удалением устройства из связки.
Как установить приложение из App Store, которое требует новую версию iOS
Шаг 1 Запустите на своем Mac или Windows компьютере программу iTunes
Шаг 2 Войдите под своим аккаунтом Apple ID
Шаг 3 Перейдите в раздел «Программы» → AppStore и найдите нужное вам приложение или воспользуйтесь поиском
Шаг 4 Нажмите кнопку Загрузить
Шаг 5 После этого компьютер больше не понадобится, теперь возьмите свой iPhone или iPad и откройте на нем приложение App Store
Шаг 6 Перейдите на вкладку «Обновления» и выберите Покупки
В iOS 11 и выше, нужно нажать на иконку вашей учетной записи, она находится в верхнем правом углу во всех разделах, кроме «Поиск»
Шаг 7 Выберите, только что загруженное на компьютере приложение и нажмите (значок в виде облака со стрелкой вниз)
Шаг 8 Перед вами появится сообщение с минимальными требованиями. Для установки последней совместимой версии система iOS спросит: «Загрузить предыдущую версию этого приложения?». Нажимаем Загрузить . После этого начнется загрузка и установка приложения
Если у вас по какой-то причине в разделе «Покупки» на iPhone/iPad не отображаются совершенные покупки, тогда воспользуйтесь поиском в App Store. Найдите приложения, которые Вы приобрели в iTunes на компьютере с помощью своего Apple ID и нажмите кнопку Загрузить
К сожалению, не все приложения возможно установить данным способом. Например, если у вас гаджет с iOS 7, а минимальная доступная версия для загрузки предназначена для iOS 10, то, вероятнее всего, у вас ничего не получится. В таком случае, вам нужно воспользоваться следующей инструкцией.
После загрузки приложения на компьютере, файл можно удалить из «Медиатеки» iTunes, это все равно версия, которая вам не подойдет.
Расскажите своим друзьями об этом лайфхаке, поделившись ссылкой на своей станице в соц.сетях и подписывайтесь на наши страницы в Facebook, Twitter или Вконтакте
Иногда, зайдя в Google Market и выбрав приложение для установки, вы видите надпись: «Приложение несовместимо с вашим устройством», которая не дает загрузить его к себе на телефон. Связано это с тем, что разработчик, имея возможность устанавливать ограничения по модели телефона, стране и даже сотовому оператору, запрещает загрузку приложения на ваш смартфон.
Чаще всего, этот запрет не несет в себе ничего, кроме пустых слов, ведь программа или игра без проблем установилась бы и нормально функционировала. Яркий тому пример – хит лета 2016 игра Pokemon Go, которую официально невозможно было загрузить в России из-за «несовместимости», но, тем не менее, многие успели в нее поиграть. Если вы увидели сообщение «Приложение несовместимо с вашим устройством», то мы подскажем, что делать в такой ситуации. Об этом и пойдет речь в нашей статье.
Программная ошибка
Часто бывает так, что iPad не включается, а на экране высвечивается логотип iTunes. Тут все просто, произошел сбой в системе. На самом деле, добиться подобного очень трудно, так как iOS является одной из самых защищенных и стабильных операционных систем, но некоторое пренебрежение правилами эксплуатации iOS, таких как перезагрузка устройства во время обновления или же ее “взлом”, могут привести к подобного рода поведению гаджета.

Итак, мы примерно выяснили: если не включается iPad — что делать? Независимо от того, по какой причине произошел сбой, одно можно сказать точно: не стоит паниковать, все можно самостоятельно восстановить (тут как раз сработает закрытость и защищенность операционной системы из Купертино). Состояние, в котором находится ваш планшет, называется “режимом восстановления”, и все, что вам необходимо сделать, – подключить iPad к компьютеру с предустановленным iTunes. Учтите, что для работы планшета с iTunes необходимо использовать сертифицированный кабель, так как не имеющие сертификаты кабели могут не определиться устройством. iTunes автоматически определит проблему и предложит переустановить операционную систему, вам лишь нужно дождаться, пока данный процесс завершится сам собой, после чего iPad перезагрузится и будет готов к работе. Свои данные вы сможете восстановить из заранее подготовленной копии и облака iCloud.
“Режим восстановления” может быть вызван вручную, если ваш iPad не включается и зависает во время загрузки (бесконечная загрузка на логотипе яблока). Для этого необходимо удерживать кнопку “включения-разблокировки” и кнопку “Домой”, пока с экрана не пропадет изображение. После необходимо отжать кнопку “включения-разблокировки” и удерживать только кнопку “Домой”, продолжать до тех пор, пока не появится логотип iTunes.
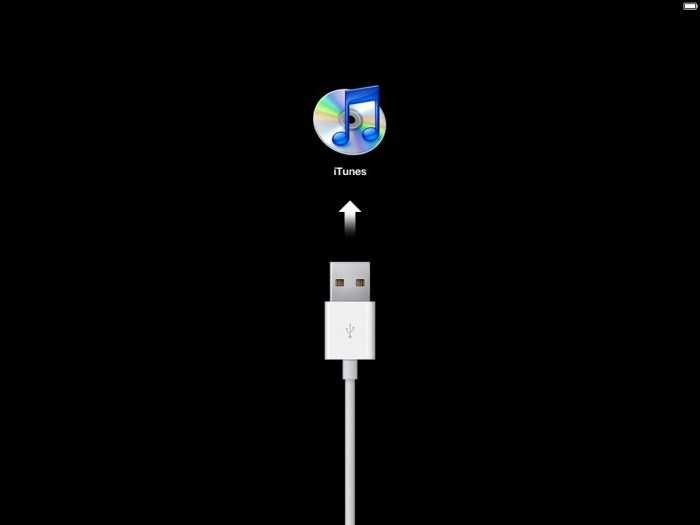
Шаги для разблокировки отключенного iPad с помощью UkeySoft Unlocker:
Шаг 1. Запустить UkeySoft Unlocker
После установки щелкните значок, чтобы запустить программу. Чтобы удалить пароль отключенного iPad, выберите режим «Разблокировать пароль экрана».
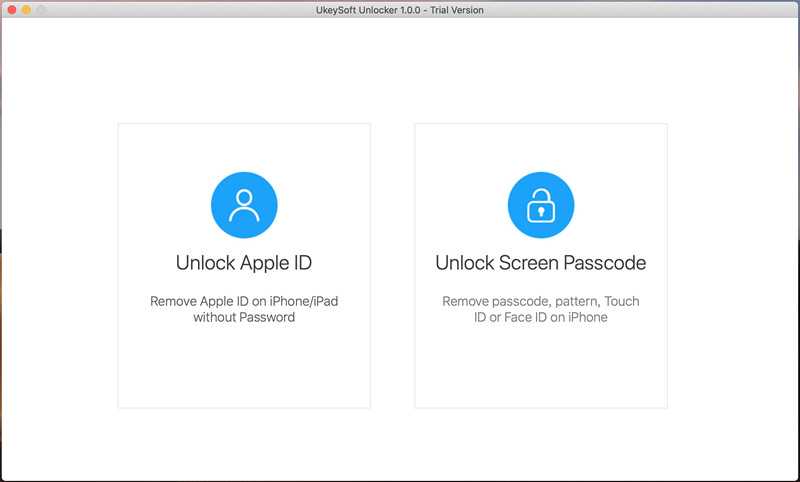
Подключите iPad к компьютеру через USB-кабель и нажмите «Далее», чтобы включить функцию разблокировки.
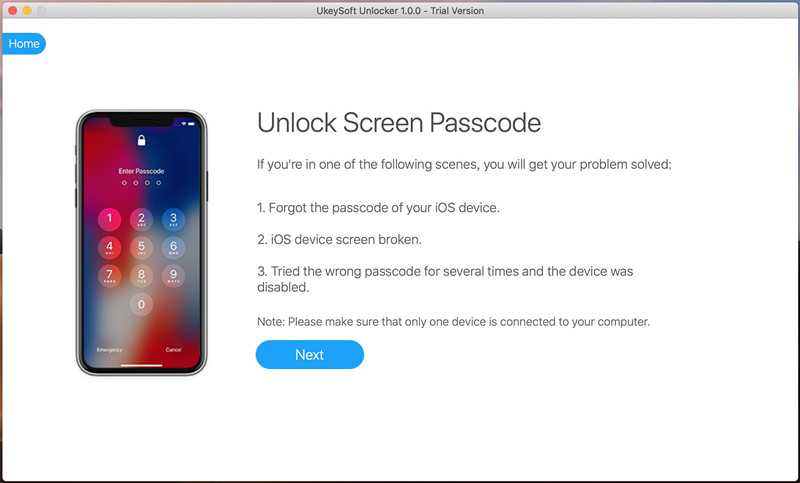
Шаг 2. Переведите iPad в режим восстановления
Чтобы удалить пароль экрана блокировки iPad, вы должны перевести iPhone 11/11 Pro в режим восстановления.
Для большинства iPad:
Выключите iPad, затем одновременно нажмите и удерживайте кнопки «Домой» и «Режим сна / Пробуждение», удерживая обе кнопки до появления экрана «Режим восстановления».
Для iPad Pro 11 дюймов и 12.9 дюймов:
Выключите iPad, нажмите и быстро отпустите кнопку увеличения громкости, а затем кнопку уменьшения громкости. Затем удерживайте боковую или верхнюю кнопку, пока не появится экран режима восстановления.
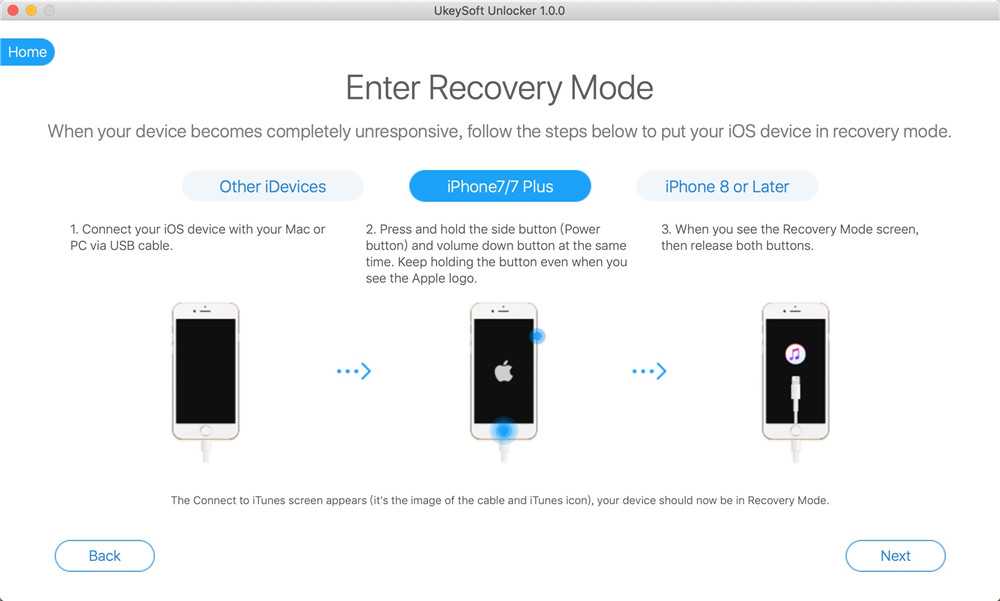
Шаг 3. Скачать пакет прошивки
Просто нажмите кнопку «Загрузить», чтобы загрузить подходящий пакет прошивки iOS.
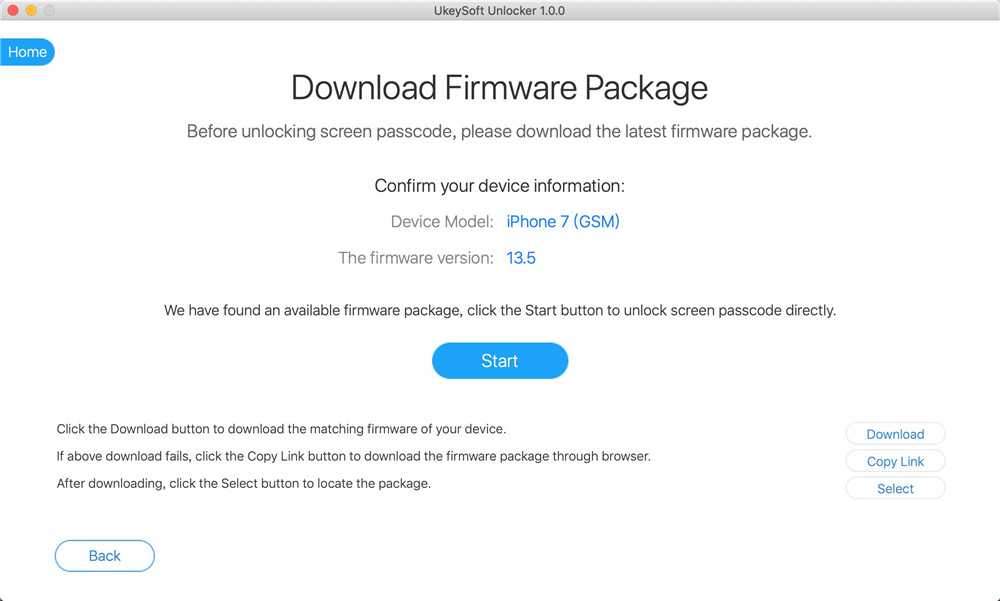
После успешной загрузки прошивки нажмите кнопку «Пуск», чтобы начать удаление пароля экрана, а затем нажмите «Начать разблокировку».
Шаг 4. Успешная разблокировка iPad без пароля
Через несколько минут, когда вы увидите «Удаление завершено!», Нажмите кнопку «Готово».
Теперь ваш экранный пароль iPad был успешно удален, как и новый. Вы можете сбросить его.


























![Ipad отключен подключитесь к itunes: как разблокировать [решение]](http://ogorshkov.ru/wp-content/uploads/9/5/a/95a0343a710795955aa97fbdfd560440.jpeg)