Удаление
Для того, чтобы полностью стереть программу с компьютера и удалить все файлы, которые в ней используется, вам необходимо сделать следующее:
- Первый шаг — удалить сам iTunes. Для этого перейдите в панель управления и перейдите в режим просмотра — просмотр по категориям (снимок экрана ниже);
- Затем выберите раздел «Удаление программ»;
- Вы увидите список всех установленных на вашем компьютере программ, доступных для удаления. Вам нужно найти iTunes;
- Выделите программу iTunes и нажмите кнопку — удалить — расположенную на панели инструментов выше.
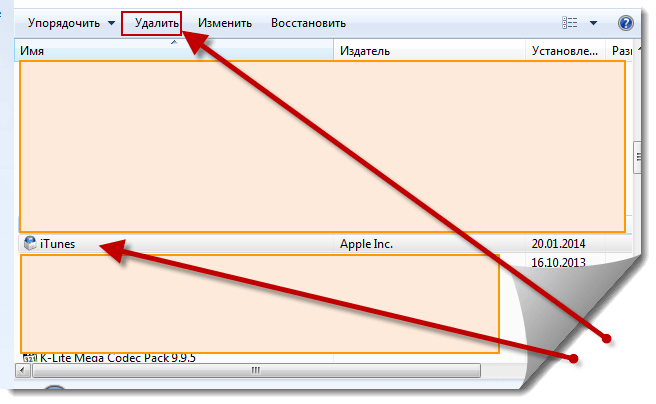
Итак, вы удалили саму программу, теперь вам нужно удалить ее библиотеки и системные файлы. Это можно сделать в два этапа.
Последовательность удаления iTunes и его компонентов с компьютера Windows
Как вы могли заметить, одновременно с iTunes, в Windows автоматически устанавливаются другие компоненты, такие как: Apple Software Update, Apple Mobile Device Support, Вonjour и Apple Application Support. Они необходимы для обновления программного обеспечения Apple, подключения iPhone, iPad и iPod Touch и их синхронизации.
Удаляйте iTunes и все его компоненты в Панели Управления Windows в меню «Программы и компоненты» в такой последовательности:
- iTunes;
- Apple Software Update;
- Apple Mobile Device Support;
- Bonjour;
- Apple Application Support (32-разрядная версия);
- Apple Application Support (64-разрядная версия).
В некоторых системах iTunes может установить две версии компонента Apple Application Support (Поддержка программ Apple). Это ожидаемое поведение. Если установлены две версии, обязательно удалите обе.
Процесс удаления iTunes с компьютера
Как бы то ни было, если все же помутнённый рассудок, либо жажда эксперимента заставляет провести варварскую экзекуцию, то для того, чтобы очистить ПК от айтюнс, следуют произвести следующие манипуляции по описанному ниже алгоритму:
- Кликаем на значок четырёхцветного флажка — «Пуск» (рисунок 1, фрагмент1, действие 1);
- Далее «Панель управления» => «Программы / удаление программы» (р.1, ф.2, д.3);
- Фильтруем (упорядочить) по издателю (р.1, ф.3, д.4);
- Находим iTunes и удаляем его стандартным действием (р.1, ф.3, д.5);
- Находим все утилиты и приложения от Apple inc. и, соответственно, также удаляем их по очереди в любой последовательности (р.1, ф.3, д.6).
Если ПК предложит перезагрузку, не соглашаемся, пока все не удалим. После завершения процесса удаления, делаем то, что необходимо делать всегда после удаления файлов — перезагружаем компьютер.
После включения ПК заходим в папку Program Files, ищем и удаляем все файлы, где встречаются следующие буквосочетания – iTunes, iPod, QuickTime и прочие Apple-папки. Их тоже нужно найти и удалить. В зависимости от операционной системы пути к оставшимся папкам могут отличаться.
Есть нюансы, о которых вы наверняка не знаете.
К сожалению, никакой сторонний софт, например, или , не может полноценно заменить iTunes (только в iTunes можно в режимах и ), поэтому с качеством его работы приходится мириться.
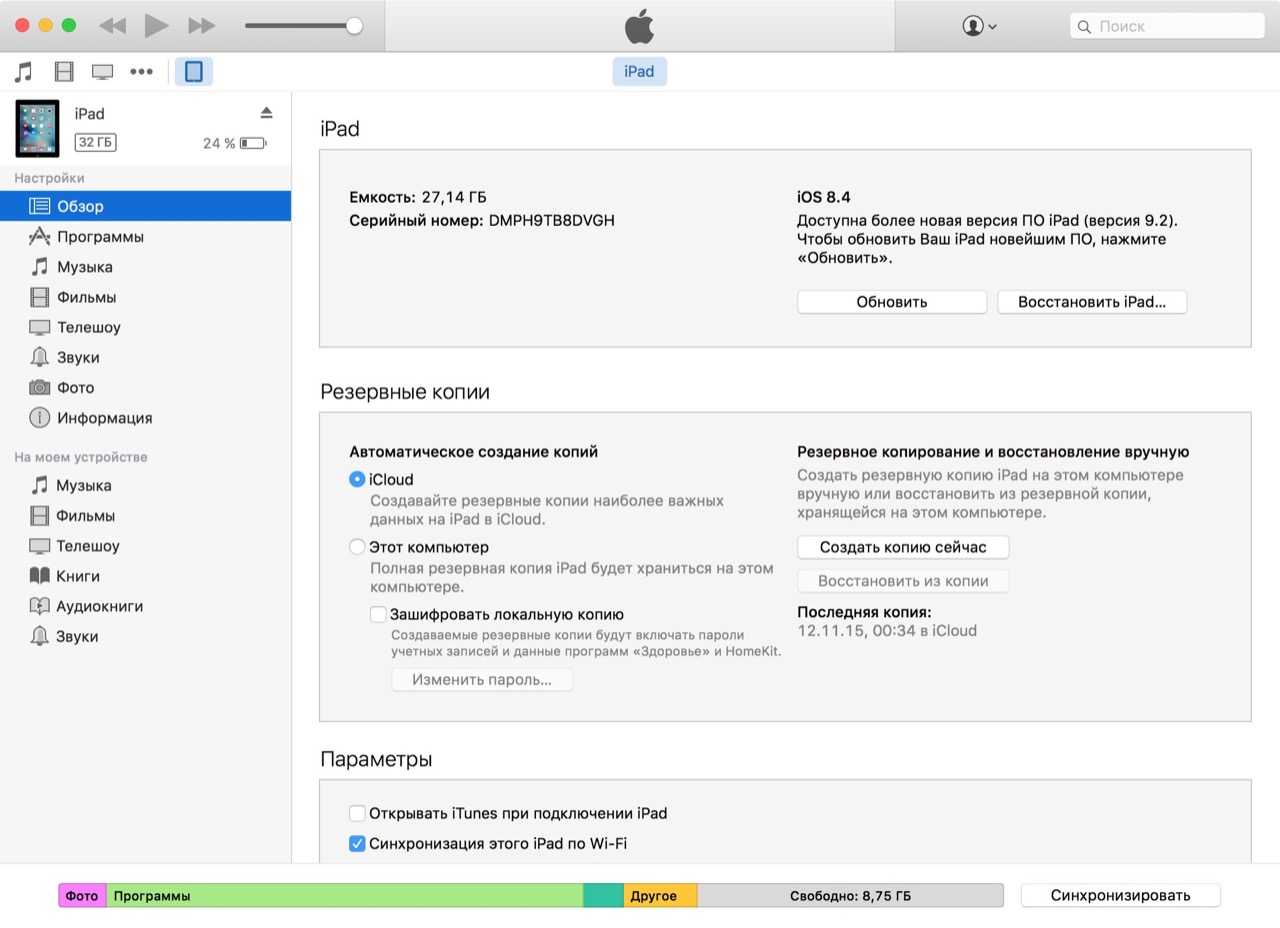
Иногда необходимо удалить iTunes с компьютера и установить его заново или обновить, например, если возник программный сбой, после которого программа не запускается или работает с ошибками.
Пошаговая инструкция по удалению программы в системе Windows
Шаг 1. Закройте процессы, связанные с iTunes. Для этого воспользуйтесь диспетчером задач (Ctrl+Alt+Delete). Вручную нужно прекратить следующие процессы:
-
AppleMobileDeviceHelper.exe — процесс, отвечающий за корректное взаимодействие iTunes с устройствами Apple.
-
AppleMobileDeviceService.exe — процесс, позволяющий iTunes распознавать гаджеты Apple.
-
ItunesHelper.exe — процесс, отвечающий за установление связи гаджетов Apple с iTunes.
Перед удалением iTunes нужно закрыть все процессы, связанные с ним
Даже если iTunes не открыт, перечисленные процессы активны в фоновом режиме.
Полный перечень процессов iTunes в Windows приведён на официальном портале Apple: https://support.apple.com/ru-ru/HT201999.
Шаг 2. Удалите сам iTunes и его составляющие. Необходимо попасть в «Панель управления»: на седьмой Windows она находится в меню «Пуск», на Windows 8 уместно использовать поисковик (запрос «Панель управления»). В «Панели управления» следует перейти в раздел «Программы и компоненты» — подраздел «Удаление программы».
Удалять iTunes следует через «Панель управления»
В перечне программ отыщите iTunes, кликните правой кнопкой мыши и выберите «Удалить», затем дождитесь окончания процесса деинсталляции (Windows не позволит стирать две программы одновременно). Так же сотрите остальные компоненты точно в том порядке, в котором они были представлены выше.
В разделе «Программы» можно упорядочить компоненты по издателю
Медиафайлы, купленные в iTunes Store, находятся в библиотеке «Музыка» на диске С в папке “iTunes”. Отправьте в «Корзину» эту папку, если хотите избавиться от всех следов iTunes.
Наконец, пробегитесь по диску С и сотрите папки из следующего списка (если найдёте):
-
C:Program FilesiTunes;
-
C:Program FilesCommon FilesApple;
-
C:Program FilesiPod;
-
C:Program FilesQuickTime;
-
C:WindowsSystem32QuickTime;
-
C:WindowsSystem32QuickTimeVR;
-
C:UsersИмяПользователяAppDataLocalApple;
-
C:UsersИмяПользователяAppDataLocalApple Computer;
-
C:UsersИмяПользователяAppDataLocalApple Inc;
-
C:UsersИмяПользователяAppDataRoamingApple Computer.
Шаг 3. Очистите реестр от записей iTunes
Эта процедура незнакома многим пользователям Windows, поэтому ей уделим особое внимание
Нажмите «Пуск», в поле «Найти программы и файлы» введите regedit (на Windows 8 воспользуйтесь поисковиком).
На Windows 8 попасть в реестр можно через поисковик
Запустите программу regedit.exe.
Откройте меню «Поиск» через Ctrl+F, в поле «Поиск» наберите iTunes.
Записи iTunes следует искать через поисковик (Ctrl+F)
Если по окончании процедуры в результатах поиска появятся записи, кликните на каждую из них правой кнопкой мыши и выберите «Удалить».
Если поиск по реестру выдаст такие записи, удалите их
Когда все три шага выполнены, перезагрузите компьютер — после этого вы можете быть уверены, что iTunes исчез бесследно.
Как проверить и настроить связку
Чтобы добавить гаджет к связке, потребуется войти в учетную запись используя один идентификатор Apple ID, после чего данное устройство будет добавлено к списку.
Для удаления связанного iPad или iPhone необходимо:
- Зайти в «Настройки».
- Выбрать «Учетную запись».
- Перейти в «Медиаматериалы и покупки».
- Кликнуть по команде «Просмотреть».
- Прокрутить страницу до конца, где и располагается кнопка «Удалить это устройство».
В этом случае необходимо выполнить следующие действия:
- Зайти в «Системные настройки» в меню Apple.
- Нажать на идентификатор Apple ID.
- Кликнуть по выбранному устройству.
- Просмотреть сведения о нём.
- Нажать на «Удалить из учетной записи», не забыв подтвердить данное действие.
Для ПК, работающего под управлением ОС Windows, будет актуальна следующая инструкция:
- Прежде всего потребуется открыть приложение iCloud.
- Далее следует перейти по пути «Учетная запись» – «Управление Apple ID».
- Совершить действия, аналогичные инструкции для Mac.
Как видите, в том, что на ваш Айфон самостоятельно устанавливаются программы нет ничего мистического и необъяснимого. При этом исправить данную ситуацию можно несколькими способами, выбирая между отключением функции в настройках сопряженных между собой гаджетов и удалением устройства из связки.
Как удалить iTunes с компьютера Windows?
Если делать это средствами операционной системы, может потребоваться 3 этапа:
- Вручную завершить процессы iTunes.
- Удалить программу и ее компоненты.
- Очистить реестр.
1. Завершение процессов iTunes в Windows
Полностью дублировать их не буду, приведу лишь основные, которые может понадобиться завершить вручную.
- AppleMobileDeviceHelper.exe — Отслеживание команд управления для обеспечения связи между iTunes и устройствами.
- AppleMobileDeviceService.exe — Распознавание устройств iPhone и iPod touch в программе iTunes.
- iTunesHelper.exe — Отслеживание команд управления для установления связи между iTunes и устройствами (например, iPhone).
Эти процессы работают в фоновом режиме даже если сам iTunes не запущен.
Чтобы их завершить:
-
Нажмите сочетание клавиш «Ctrl+Alt+Delete» и запустите Диспетчер задач Windows.
-
Перейдите на вкладку «Процессы».
- Правой кнопкой мыши щелкните на названии процесса, например, iTunesHelper.exe — откроется контекстное меню.
-
Выберите пункт «Завершить процесс», а лучше «Завершить дерево процессов», чтобы завершить все связанные с ним процессы.
- Подтвердите свое решение. Готово, выбранный процесс или дерево процессов будут завершены.
Таким же образом завершите другие связанные с iTunes процессы.
2. Удаление iTunes и его компонентов
-
Нажмите на кнопку «Пуск» и перейдите в «Панель управления».
-
Перейдите в меню «Программы и компоненты».
-
Выберите iTunes и нажмите на кнопку «Удалить».
-
Подтвердите свое решение и дождитесь, пока система удалит программу.
- Аналогичным образом удалите другие компоненты iTunes в правильной последовательности: Apple Software Update, Apple Mobile Device Support, Bonjour, Поддержка программ Apple (32-бит), Поддержка программ Apple (64-бит).
Это еще не все: хоть Apple и обещает, что «в большинстве случаев удаление программы iTunes и связанных с ней компонентов с панели управления приведет к удалению всех вспомогательных файлов, относящихся к этим программам», но служебные папки и некоторые файлы после удаления программного обеспечения Apple все же остаются. Удалять их нужно вручную. Для этого:
- Запустите программу «Компьютер» (в Windows 7) или «Проводник» (в Windows 8 и 10).
- Удалите следующие папки вместе с содержимым:
- C:Program FilesCommon FilesApple
- C:Program FilesiTunes
- C:Program FilesiPod
- C:Program FilesQuickTime
- C:WindowsSystem32QuickTime
- C:WindowsSystem32QuickTimeVR
- C:UsersИмяПользователяAppDataLocalApple
- C:UsersИмяПользователяAppDataLocalApple Computer
- C:UsersИмяПользователяAppDataLocalApple Inc
-
C:UsersИмяПользователяAppDataRoamingApple Computer
- Некоторые папки на вашем компьютере могут отсутствовать — это нормально.
3. Очистка реестра от записей iTunes и его компонентов
-
Нажмите на кнопку «Пуск» и в текстовое поле «Найти программы и файлы» введите название редактора реестра Windows «regedit.exe» и в результатах поиска запустите программу.
-
Нажмите сочетание клавиш «Ctrl+F» — откроется меню «Поиск».
-
В поле «Поиск» введите iTunes, в результатах поиска правой кнопкой мыши щелкните на соответствующую запись и выберите «Удалить». Подтвердите свое решение.
- Аналогичным образом удалите все записи iTunes в реестре Windows, а также все записи других его компонентов.
Проще простого удалить iTunes и все его компоненты вместе с записями реестра Windows с помощью деинсталляторов. Мои любимые — это бесплатный CCleaner и платный Uninstall Tool. Последний автоматически удаляет информацию о программах в реестре, поэтому искать их вручную после удаления программы не нужно.
За 2 года ежедневного использования MacBook Pro мне всего однажды потребовалось удалить iTunes в OS X. И то потому, что неправильно настроил виртуальную машину Windows в Parallels Desktop. В результате создал общую медиатеку iTunes для разных версий программы в OS X и в Windows. После чего при запуске начала возникать ошибка. Пришлось удалять iTunes на Mac.
Что нужно, чтобы полностью удалить iTunes с компьютера
Полное удаление iTunes предполагает, что все компоненты, которые устанавливались одновременно с программой, тоже окажутся в «Корзине». К числу таких компонентов относятся:
Apple Software Update — отвечает за обновление программ Apple.
Apple Mobile Device Support — позволяет производить синхронизацию гаджетов Apple с iTunes.
Bonjour — модуль для автоматического поиска программных сервисов, служб, сетевых устройств.
Apple Application Support — содержит подробные инструкции, которым должен следовать компьютер, чтобы выполнить какую-либо функцию. В некоторых версиях ОС Айтюнс создаёт сразу два схожих компонента: для 32-разрядной и 64-разрядной систем.
Удалять компоненты отдельно от iTunes либо в случайном порядке не рекомендуется
. Также не стоит производить перезагрузку ПК до полного удаления компонентов iTunes.
Часть 2. Удалите iTunes на Mac шаг за шагом
Макет компьютера Mac немного отличается от Windows, поэтому процесс удаления iTunes должен отличаться. Поскольку iTunes является стандартной программой операционной системы Mac, вам нужно некоторое умение и сложность для удаления iTunes с Mac. Перед удалением убедитесь, что iTunes закрыт на Mac. Если вы просто перетащите iTunes в корзину, появится предупреждающее сообщение и скажет: «Приложение iTunes» не может быть изменено или удалено, потому что оно требуется macOS.
- 1. Перейдите в iTunes и переместите его в корзину.
- 2. Запустите Activity Activity Monitor, вы можете найти его по следующему пути: Finder> Приложения> Утилиты.
- 3. Выберите iTunes Helper в списке и Выход процесс.
- 4. открыто Системные настройки , а затем Учетные записи / Пользователи и группы, Перейдите на вкладку Элементы входа, выберите Помощник iTunes и нажмите значок «минус», чтобы удалить iTunes Helper.
- 5. открыто Перейдите в папку «Папка» in Go Вкладка. Войти / System / Library / Extensions и нажмите на Go.
- 6. Найдите файл с именем AppleMobileDeviceSupport.pkg и перетащите его в Корзину.
- 7. Удалите все файлы, имена которых включают iTunes и формат .pkg to Корзину.
- 8. Перезагрузите компьютер Mac, iTunes был удален полностью.
Начиная с Основ
Быстрые ссылки
- Начиная с Основ
- Используйте программное обеспечение, чтобы помочь вам удалить его
- Использование приложения Uninstaller
- Использование TunesFix
- Вручную удалите iTunes
- 1. Перезагрузите ваш Mac
- 2. Выберите Утилиты
- 3. Выберите терминал
- 4. Используйте команду, которая отключает ваш SIP
- 5. Перезагрузите Mac снова
- 6. Войдите в систему как администратор.
- 7. Откройте каталог приложений
- 8. Введите команду для удаления iTunes
- 9. Перезагрузите Mac снова
- 10. Выберите Утилиты
- 11. Выберите терминал
- 12. Используйте команду, которая включает ваш SIP
- Удаление iTunes удаляет вашу музыку?
- Последняя мысль
Удаление iTunes на компьютере с Windows — довольно простой процесс. Но на Mac, iTunes сложнее удалить.
С 2003 года iTunes предустановлен на каждом Mac. Это одно из стандартных приложений, которые поставляются с вашим MacOS.
Большинство стандартных приложений влияют на работу вашей операционной системы. Следовательно, ваша macOS не позволяет вам просто удалить их. Существует мера безопасности, которая удерживает вас от изменения любых стандартных приложений. Это называется SIP (защита целостности системы).
Удаление iTunes не повредит вашей операционной системе. Однако это приложение находится под той же защитой, что и другие стандартные приложения.
Так что же произойдет, если вы попытаетесь переместить iTunes в корзину?
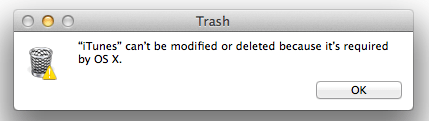
Ваш Mac выдаст вам сообщение об ошибке. Это же сообщение появляется, когда вы пытаетесь каким-либо образом изменить приложение.
К счастью, существует множество альтернативных способов удаления iTunes.app. Давайте посмотрим на некоторые простые методы, которые может использовать каждый.
Часть 4. Альтернативное приложение iTunes для управления файлами iOS на Mac
Хотя вы можете удалить iTunes и его компоненты со своего компьютера, вам также нужны некоторые альтернативы, которые помогут вам создать резервную копию iPhone и передать файлы с компьютера на iPhone. Затем Типард Передача iPhone является одним из лучших вариантов управления файлами iOS на Mac. Вот основные характеристики Tipard iPhone Transfer перечислены ниже.
- 1. Он поддерживает пользователей для передачи музыки, фотографий, видео и других данных с компьютера на устройства iOS одним щелчком мыши.
- 2. И наоборот, пользователи могут создавать резервные копии данных с iPhone на компьютер с помощью iPhone Transfer.
- 3. iPhone Transfer также имеет возможность синхронизировать данные между двумя устройствами iOS сразу после удаления iTunes. Эта функция полезна при обновлении до нового iPhone.
- 4. Он совместим со всеми устройствами iOS и последней версией iOS.
Как создать резервную копию файлов с iPhone на компьютер
iTunes — самое полезное приложение для передачи данных между iPhone и компьютером. Tipard iPhone Transfer должен стать лучшей альтернативой при удалении iTunes с вашего компьютера.
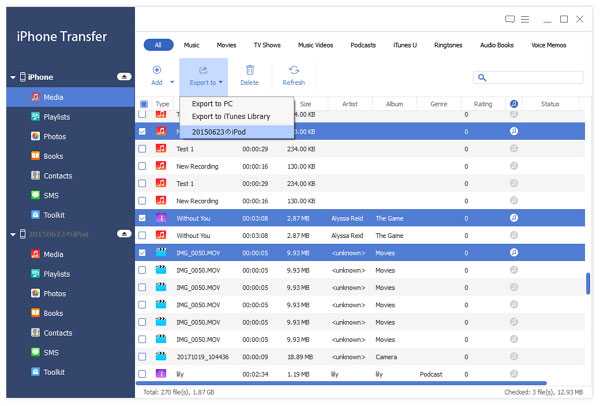
- 1. Подключите iPhone к компьютеру с помощью USB-кабеля и откройте iPhone Transfer на своем компьютере.
- 2. Приложение обнаружит и сканирует ваш iPhone спонтанно или даже iTunes будет удалено.
- 3. Затем вы можете выбрать файлы в категориях для резервного копирования на компьютер.
- 4. Нажмите на Экспорт в чтобы активировать процесс резервного копирования.
Как перенести файлы с компьютера на iPhone
Как вы знаете, iTunes не может передавать файлы с компьютера на iPhone. Tipard iPhone Transfer должен быть самым полезным инструментом для переноса файлов с компьютера на iPhone без iTunes.
- 1. После успешного подключения iPhone к компьютеру выберите формат файла, который вы хотите перенести.
- 2. Всплывающее окно попросит вас передать файл или папку для передачи.
- 3. После выбора приложение будет находить место назначения на вашем компьютере, и вы можете перенести файл на iPhone с компьютера после удаления iTunes.
Как передавать файлы между iPhone
Кроме передачи данных между iPhone и компьютером, вы также можете перемещать файлы между различными устройствами всего за несколько кликов. Просто найдите более подробную информацию о том, что Tipard iPhone Transfer может сделать для вас, когда iTunes недоступен.
- 1. Подключите оба iPhone к компьютеру, и iPhone Transfer обнаружит два устройства.
- 2. Выберите файлы для передачи.
- 3. Нажать на Экспорт в , а затем Экспорт на другое устройство.
- 4. Затем файлы будут синхронизированы между двумя iPhone’ами; даже вы удалили iTunes.
Пошаговые инструкции по удалению программы в Windows
Шаг 1 … Закройте процессы, связанные с iTunes. Для этого воспользуйтесь Диспетчером задач (Ctrl + Alt + Delete). Следующие процессы необходимо завершить вручную:
AppleMobileDeviceHelper.exe — это процесс, отвечающий за правильное взаимодействие iTunes с устройствами Apple.
AppleMobileDeviceService.. exe — это процесс, который позволяет iTunes распознавать гаджеты Apple.
ItunesHelper.exe — это процесс, отвечающий за подключение гаджетов Apple к iTunes.
Перед удалением iTunes, вам необходимо закрыть все связанные с ним процессы
Даже если iTunes не открыт, перечисленные процессы все еще активны в фоновом режиме.
Полный список процессов iTunes в Windows приведен на официальном портале Apple: https://support.apple.com/ru-us/HT201999.
Шаг 2. Удалите сам iTunes и его компоненты. Необходимо попасть в «Панель управления»: в седьмой Windows она находится в меню «Пуск», в Windows 8 уместно использовать поисковую систему (запрос «Панель управления»). В «Панели управления» перейдите в раздел «Программы и компоненты» — подраздел «Удаление программы».
Вам следует удалить iTunes через «Панель управления»
Найдите iTunes в списке программ, щелкните правой кнопкой мыши и выберите «Удалить», затем дождитесь завершения процесса удаления (Windows не позволит вам удалить две программы одновременно). Также удалите остальные компоненты в точном порядке, в котором они были представлены выше.
В разделе «Программы» вы можете отсортировать компоненты по издателю
Медиа, приобретенные в iTunes Store, находятся в музыкальной библиотеке на диске C в папке iTunes. Отправьте эту папку в корзину, если вы хотите избавиться от всех следов iTunes.
Наконец, перейдите на диск C и сотрите папки из следующего списка (если вы их найдете):
C: Program Files iTunes ;
C: Program Files Common FilesApple \;
C: Program Files iPod ;
C: Program Files QuickTime ;
C: \ Windows System32 QuickTime ;
C: Windows System32 QuickTimeVR ;
C: Users UserName \ AppData \ Local Apple \;
C: \ Users \ UserName \ AppData \ Local \ Apple Computer \;
C: Users UserName AppData Local Apple Inc ;
C: Users UserName AppData Roaming Apple Computer .
Шаг 3. Очистите реестр от записей iTunes
Эта процедура незнакома многим пользователям Windows, поэтому мы уделим ей особое внимание
Нажмите «Пуск», в поле «Найти программы и файлы» введите regedit (в Windows 8, используйте поисковую систему).
В Windows 8 вы можете попасть в реестр через поисковую систему
Запустить regedit.exe.
Откройте меню «Поиск», используя Ctrl + F, в поле «Поиск» введите iTunes..
Записи ITunes необходимо искать через поисковую систему (Ctrl + F)
Если в конце процедуры записи появляются в результатах поиска, щелкните правой кнопкой мыши на каждый из них и выберите «Удалить».
Если поиск в реестре возвращает такие записи, удалите их
Когда все три шага будут выполнены, перезагрузите компьютер — после этого вы можете быть уверены, что iTunes имеет бесследно пропал.
Удаляем iTunes в macOS с помощью Терминала
Для последних версий macOS способ описанный выше не сработает. Поэтому здесь вам нужно будет воспользоваться программой «Терминал», с ее помощью можно удалить iTunes как на новых, так и старых версиях операционной системы.
Шаг 1
Запустите программу «Терминал», ее также можно найти в папке «Программы» либо же нажмите сочетания клавиш ^Ctrl + Space и воспользуйтесь поиском Spotlight
Шаг 2
В окне терминала введите следующую команду для полного удаления iTunes с компьютера:
Шаг 3
После этого от вас потребуется ввести пароль учетной записи (администратора). Стоит заметить, что при вводе пароля в «Терминале», с точки зрения безопасности, его символы не отображаются
Важно!
Если у вас установлена macOS High Sierra, Mojave или выше, то перед этим вас нужно отключить защиту целостности системы или SIP (System Integrity Protection) , чтобы метод сработал. Для других же версий macOS (OS X) это делать не нужно!
Как удалить iTunes на компьютерах с macOS (OS X)
Шаг 1
Завершите программу iTunes и перейдите в папку «Программы», она находится в боковом меню Finder-a
Шаг 2
Удалить iTunes как другие программы, перетащив в корзину не получится, Вы получите ошибку: «Объект «iTunes» не может быть изменен или удален, так как он необходим для работы macOS (OS X)». Поэтому выделите программу и нажмите сочетания клавиш ⌘Cmd+I . Перед вами появиться окно свойств программы, в правом нижнем углу окна нажмите кнопку и введите пароль учетной записи. Теперь в поле «Общий доступ и права доступа» для всех пользователей установите права Чтение и запись
, после этого переместите программу в корзину ⌘Cmd + Delete
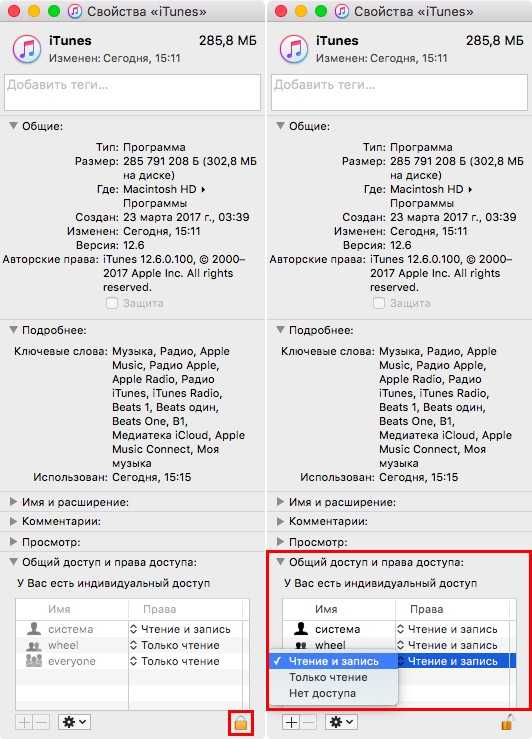
Для OS X El Capitan и macOS Sierra можно не проводить эти действия, а просто нажать ⌘Cmd + ⌥Option (Alt) + Delete — это удалит программу мимо корзины, от вас потребуется только ввести пароль пользователя
Шаг 3
Откройте программу «Системные настройки», она также находится в папке «Программы» и выберите Теперь выберите своего пользователя, нажмите Объекты входа
и удалите «iTunesHelper» из автозапуска. Выделите программу и кликните на кнопку —
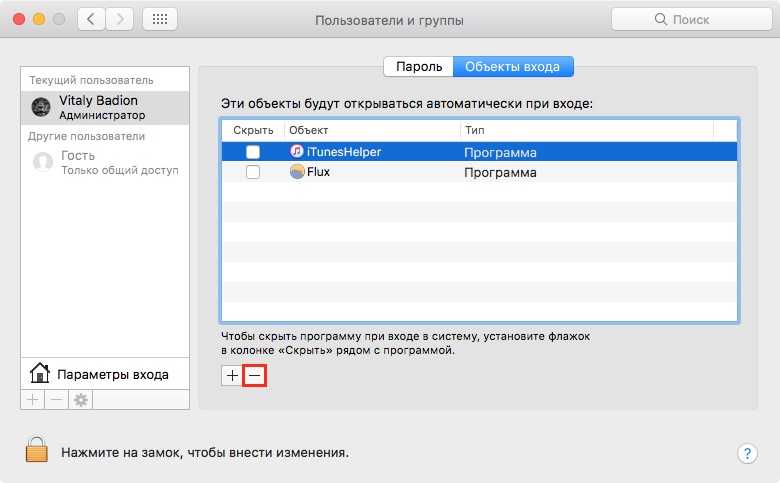
Шаг 5
Перезагрузите компьютер
Последовательность удаления iTunes и его компонентов с компьютера Windows
Как вы могли заметить, одновременно с iTunes, в Windows автоматически устанавливаются другие компоненты, такие как: Apple Software Update, Apple Mobile Device Support, Вonjour и Apple Application Support. Они необходимы для обновления программного обеспечения Apple, подключения iPhone, iPad и iPod Touch и их синхронизации.
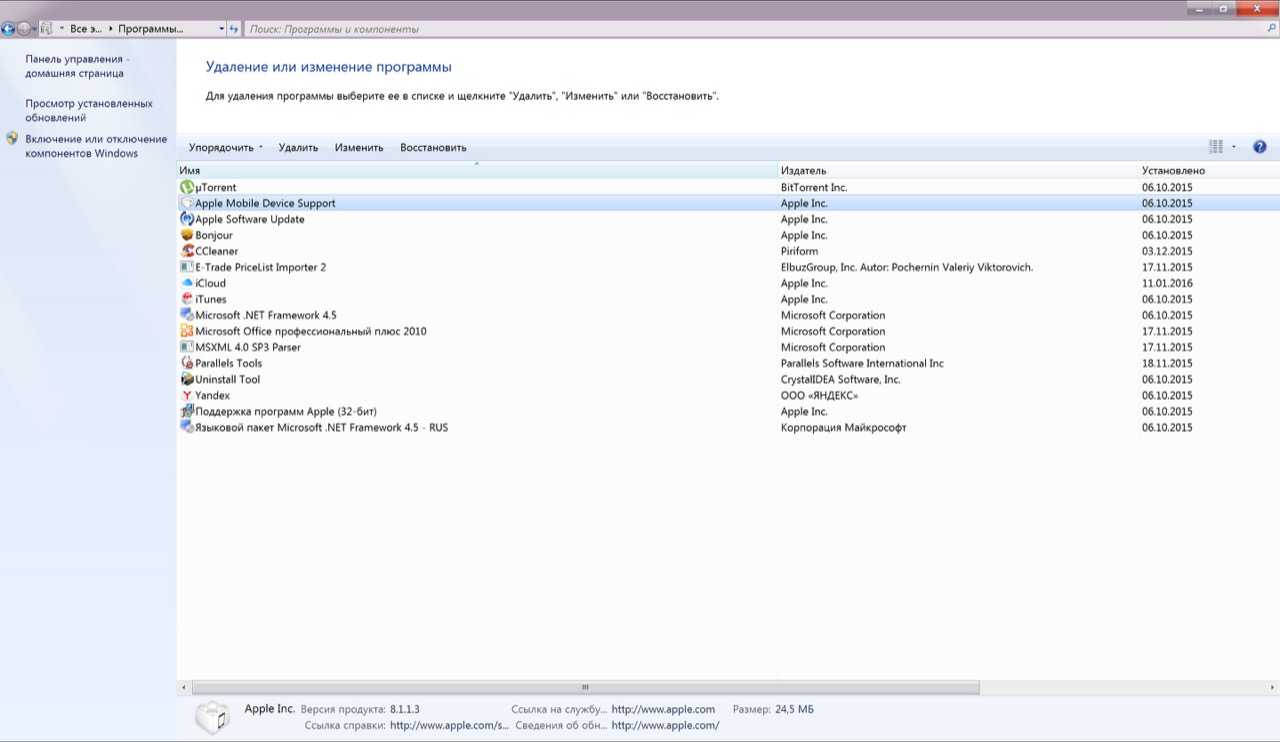
Удаляйте iTunes и все его компоненты в Панели Управления Windows в меню «Программы и компоненты» в такой последовательности:
- iTunes;
- Apple Software Update;
- Apple Mobile Device Support;
- Bonjour;
- Apple Application Support (32-разрядная версия);
- Apple Application Support (64-разрядная версия).
В некоторых системах iTunes может установить две версии компонента Apple Application Support (Поддержка программ Apple). Это ожидаемое поведение. Если установлены две версии, обязательно удалите обе.
Часть 1. Удаление iTunes в Windows
Перед удалением iTunes вам нужно закрыть iTunes и его дополнительные сервисы. Он включает в себя QuickTime Player, обновление программного обеспечения Apple, поддержку Apple Mobile Device, поддержку Bonjour и Apple (iTunes 9 или более поздняя версия). Чтобы успешно очистить все данные iTunes, вам необходимо удалить эти элементы, чтобы избежать проблем с непреднамеренные последствия, И затем вы можете узнать больше о процессе, как показано ниже.
- 1. Перейдите к Панель управления на вашем компьютере и открыть Программы и компоненты окно.
- 2. Нажмите ITunes и выберите Удалить в меню опций. Подождите некоторое время, установщик Windows исчезнет, когда процесс удаления будет завершен.
- 3. Теперь вы можете удалить поддерживающие iTunes компоненты. Поддерживаемые компоненты также находятся на вашем компьютере, включая QuickTime, Apple Software Update, Apple Mobile Device Support, Bonjour и Apple Application Support.
- 4. После удаления iTunes перезагрузите компьютер и откройте Program Files на локальном диске (C :).
- 5. Удалите папки с именами Bonjour, iTunes, iPod и QuickTime по одному.
- 6. Вернитесь на локальный диск (C
 и откройте System32 in Windows папку.
и откройте System32 in Windows папку. - 7. Узнайте файлы, называемые QuickTime и QuickTimeVR, и удалите их.
- 8. Затем весь iTunes был полностью удален с вашего компьютера.
Часть 3. Удалите iTunes с помощью сторонних инструментов
Как вы можете видеть выше, удаление iTunes с вашего Mac или ПК немного сложно для вас. Поэтому разработчики выпустили несколько инструментов, помогающих пользователям удалять iTunes с помощью простых шагов, таких как CopyTrans Drivers Installer. Это менеджер компьютеров, который умеет удалять iTunes и его компоненты за один раз.
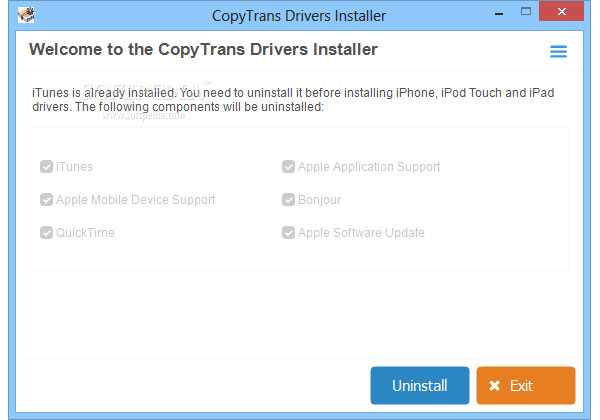
- 1. Загрузите и установите его на свой компьютер и дважды щелкните, чтобы открыть его.
- 2. Он обнаружит iTunes и его компоненты, установленные на вашем компьютере.
- 3. Проверьте iTunes, QuickTime, обновление программного обеспечения Apple, поддержку Apple Mobile Device, поддержку Bonjour и Apple.
- 4. Нажмите кнопку «Удалить» в нижнем правом углу, чтобы удалить iTunes.
- 5. Затем приложение очистит iTunes и эти аксессуары от вашего компьютера.
Зачем удалять iTunes: распространённые причины
Удаление iTunes происходит по следующим причинам:
Программа больше не нужна.
Альтернативный софт для переноса данных гораздо проще в эксплуатации, потому как позволяет экспортировать файлы с компьютера без синхронизации. Кроме того, такие программы не уступают iTunes с точки зрения функционала.
Необходима ранняя версия iTunes.
Сложности с освоением новой версии — главный аргумент для возврата к предыдущей.
Если iTunes, установленный на вашем ПК, регулярно сбоит, не принимайте поспешного решения об удалении программы. Как правило, обновление iTunes до последней версии решает проблемы.
Apple II
Год спустя выходит Apple II. Компьютер продавался до начала 90-х годов, его выпускали в разных модификациях, продали около 5 млн устройств. Последней стала модель Apple IIс Plus. Так что вот откуда растут корни у большого смартфона Apple. В СССР выпускали компьютер «Агат» — клон Apple с отечественными комплектующими. Причем в некоторых школах эти Агаты использовали до начала 2000-х.
В 1978 году Apple продала 7600 компьютеров, а через год увеличила объем почти в 5 раз. Apple II показал, что устройство может быть массовым и удобным, его можно использовать для дома, а не только для промышленных задач.
Аксессуары для техники Apple не отличались низкими ценами: внешний блок для работы с дискетами стоил почти $500! Прямо как современная консоль.
В 1980 году выходит игра Mystery House, она стала первой «графонистой» игрушкой для Apple II. Выглядела она вот так.
































