Как очистить айфон через iTunes?
До этого мы перечислили способы как можно почистить айфон без компьютера, однако выполнить следующую инструкцию без него уже не получится… Кстати, на самом деле не важно какая именно операционная система стоит на вашем ПК: MacOS или Windows, iTunes (официальная утилита от Apple необходимая для обмена информацией между компьютером и айфоном) — мультиплатформенный, и доступен для всех перечисленных выше ОС. Итак, начнём! Внимательно следуйте всем шагам инструкции
В противном случае, Iphone выйдет из строя…
- Для начала стоит подсоединить айфон к компьютеру. После чего запустите iTunes.
- Кликните по значку телефона в окне программы на ПК.
- Обязательно! Установите галочку напротив пункта «Шифровать резервную копию iPhone». Запомните пароль!
- После чего пользователю необходимо кликнуть по кнопке «Создать копию сейчас».
- Теперь нам нужно немного подождать. После завершения процесса копирования откройте параметры на айфоне и идите по следующему пути: «(Ваш Apple ID)» → «iCloud» → «Найти iPhone ». Это тоже нужно сделать в обязательно порядке, иначе вы не сможете выполнить резервное копирование и очистить весь мусор.
- Тем временем, вновь вернёмся к компьютеру. В программе выберите «Восстановить из копии». Подтвердите свои намерения, введя тот самый пароль.
Ни в коем случае не отсоединяйте провод от айфона или компьютера. Ожидаем перезагрузки телефона. Теперь прописываем логин и пароль Apple ID и ждём, пока все ранее загруженные приложения будут вновь установлены.
Казалось бы, и как же мы смогли очистить айфон? Просто проверьте статистику использования памяти, вы будете удивлены). Почистить память нам удалось за счёт удаления всех остаточных файлов, которые долго копились на айфоне. До резервного копирования, эти данные почти полностью составляли раздел «Другое» в статистике по использованию накопителя.
Полный сброс всех данных
Самый кардинальный способ почистить память айфона, но одновременно и самый действенный. Им следует воспользоваться только в том случае, если ваш айфон содержит крайне много мусора и удалить его очень трудно. Предварительно можно создать резервную копию всех файлов, чтобы впоследствии быстро восстановить свой телефон. Тут мы сможем почистить устройство и без компьютера…
- Вновь перейдём в системное приложение «Настройки».
- Затем нажимаем на пункт «Основные».
- Находим в конце списка «Сброс» и выбираем его.
- После чего нам необходимо нажать на «Стереть контент и настройки».
- Вводим код от учётной записи Apple. Этим вы подтверждаете, что именно вы являетесь владельцем айфона.
- Ожидаем перезагрузки смартфона. Затем пользователю будет нужно пройти первичную настройку гаджета.
Обращаем ваше внимание, что после данной операции все файлы на вашем гаджете будут уничтожены. Кроме того, все выставленные до этого параметры будут также сброшены
Если вы ранее сделали резервную копию, то используйте её для восстановления всех приложений, музыкальных треков, фотографий и видеороликов.
Как почистить айфон, переместив все фото и видео на ПК?
Ну и последний способ очистить свое устройство от мусора — перенести медиафайлы с внутреннего накопителя в хранилище компьютера. Сделать это можно разными способами: через блютуз или с помощью облачного хранилища. Мы рекомендуем переносить важные данные через USB-провод, так как в этом случае риск потерять файлы — будет минимизирован. Для Windows:
- Подключите айфон к ПК.
- На айфоне в диалоговом окне нам нужно выбрать «Доверять».
- Запускаем проводник Windows и выбираем свой айфон.
- Далее двигаемся в ту папку, где сохраняются фотографии.
Завершающим шагом будет, собственно, сам перенос файлов на компьютер и дальнейшая очистка их с айфона. Для тех, кто пользуется MacOS мы также подготовили соответствующий гайд:
- Подсоединяем айфон к макбуку.
- Запускаем утилиту «Фото» на ПК.
- На экране автоматически появится окно «Импорт». Выберите нужную папку, нажав на кнопку «Импортировать в:». В неё будут скопированы все фотографии.
- Затем нажмите на синюю кнопку «Импортировать все новые фото» и подождите пока процесс копирования завершится. Теперь можно почистить все фото на айфоне, ведь теперь они будут храниться на компьютере.
Вот и всё! Мы постарались перечислить и разобрать все способы очистить память айфона от мусора. Надеемся, что мы смогли вам помочь… Не забудьте оценить нашу статью!
Голоса
Рейтинг статьи
Факторы, влияющие на мощность процессора
Разрядность процессора
Чем выше разрядность процессора, тем быстрее он может обрабатывать данные. Первые процессоры были 4-х битные. В настоящее время существуют 64-х разрядные ЦП и все операционные системы поддерживают их.
Количество ядер процессора
Чем больше ядер процессора задействовано в какой-то момент времени, тем больше его быстродействие, поскольку фактически работает не один процессор, а несколько. Соответственно, теоретически производительность возрастает в разы по сравнению с однопроцессорной системой.
Многопоточность
Каждое физическое ядро благодаря дополнительному набору регистров и достаточному количеству кэш-памяти может быть представлено в виде двух ЦП, каждый из которых выполняет минимальную задачу ОС – так называемый поток. Поток является самой маленькой неделимой единицей кода, за которой «следит» ОС. Собственно, разбитие на задачи – это фактически разбитие на потоки. Использование много поточности в некоторых случаях может дать выигрыш в производительности не хуже, чем даёт удвоение числа ядер.
Энергопотребление и охлаждение
В рамках одной технологии производства, чем выше быстродействие ЦП, тем больше он выделяет тепла, поэтому следует заранее подумать о том, что увеличение производительности должно сопровождаться увеличением эффективности системы охлаждения.
Встроенное графическое ядро
Этот модуль, по сути, является разновидностью математического сопроцессора, поскольку вся работа с графикой – это на 99% вычисления. Поэтому, если программа может использовать графическое ядро и задействовать его для своих нужд, мощность ЦП только увеличится.
Зависимость частоты процессора от количества ядер
Первые многоядерные ЦП работали на частотах существенно ниже топовых одноядерных ЦП, однако, превышали их по быстродействию. Естественно, своё давала оптимизация кода, однако, эффект был заметен уже тогда.
В настоящее время нет прямой зависимости между частотами ЦП и количеством ядер на нём в одном кристалле. Современные ЦП могут обладать как 12 ядрами с частотой 4 ГГц, так и 8 ядрами с частотами в 3 ГГц и 4.5 ГГц.

Влияние тактовой частоты процессора на производительность
Тактовая частота ЦП влияет на его производительность, однако, до какого-то значения. Дальнейший рост частоты приводит к существенному увеличению энергопотребления ЦП и её увеличение нецелесообразно. В настоящее время редко встречаются ЦП, работающие с частотами выше 5.0-5.5 ГГц.
Очистка кэша системы Mac
Для того чтобы очистить кэш вашей учетной записи необходимо сделать следующее:
1. Запустите Finder, затем нажмите «Переход»
→ «Переход к папке»
в строке меню в верхней части экрана.
2. Введите в появившееся поле строку ~/Библиотеки/Caches и нажмите ОК
.
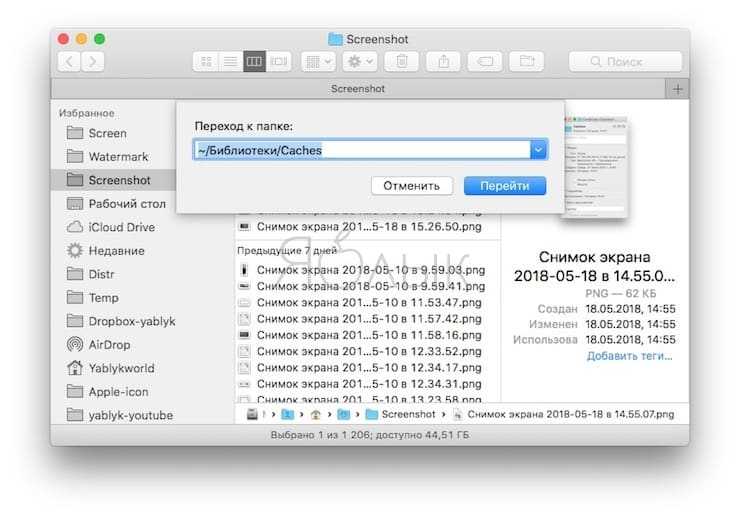
3. Выберите файлы и папки, которые вы хотите удалить, и перетащите их в корзину.
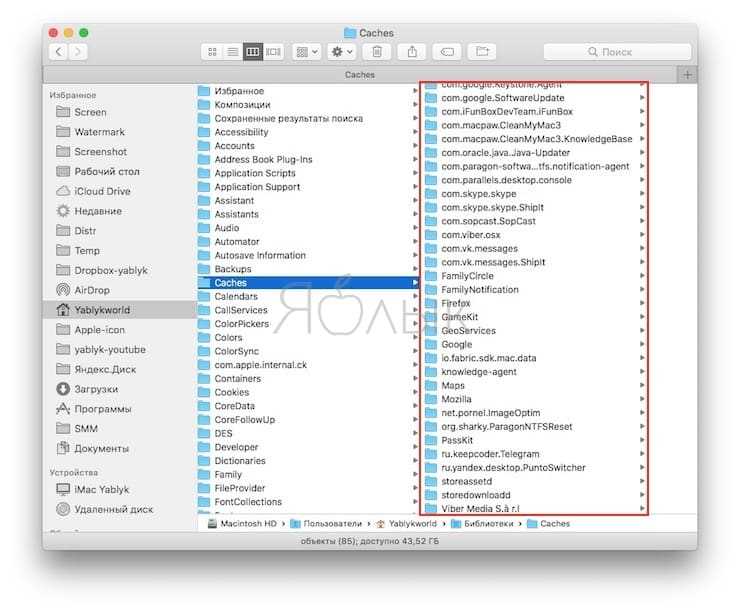
4. Восстановите свободное пространство, щелкнув правой кнопкой мыши по корзине на панели Dock и выбрав «Очистить корзину»
.
Если вы хотите удалить кэши, связанные с другой учетной записью пользователя, вам нужно перейти в каталог кэша данного пользователя. Это можно сделать, изменив местоположение папки на втором шаге на /Пользователи/Имя пользователя/Библиотеки/Caches
— заменив «Имя пользователя»
названием соответствующей учетной записи пользователя.
Для того чтобы очистить системные кэши, которые совместно используются несколькими учетными записями, перейдите в /System/Библиотеки/Caches
.
Удаление кеша на вашем Mac может сэкономить вам гигабайт пространства или помочь вам лучше отслеживать вашу память в зависимости от типа кеша, но для этого есть преимущества и недостатки.
Пользовательские кеши
Каждое приложение в OS X хранит много кэшированных данных, что означает, что он сохраняет полезную информацию для быстрого и плавного запуска этого приложения.
Если вы некоторое время не использовали приложение или если вы удалили это приложение, рекомендуется удалить кеш для этого конкретного приложения. Эти файлы больше не нужны и занимают много места.
Чтобы удалить кеш пользователя для конкретного приложения:
- Нажмите Command + Shift + G,
чтобы открыть терминал - Введите ~ / Library / Caches /
и нажмите Enter.
- Найдите имя этого приложения. Здесь хранится кеш приложения. Иногда имени приложения будет предшествовать «com».
- Удалите всю папку, щелкнув ее и нажав Command + Delete
Введите это в терминал, чтобы перейти в папку Caches.
Системный кеш
Очистка системного кеша может иметь незначительные преимущества, например, позволяя вам точно определить, сколько оперативной памяти ваши приложения действительно используют. Тем не менее, это не ускорит ваш Mac.
Чтобы удалить системный кеш:
- Нажмите Command + Shift + G,
чтобы открыть терминал - Тип продувки
и нажмите Enter
Веб-кеш
Очистка кеша в Safari может вернуть вам значительное пространство, а также поможет избежать проблем с защитой или кражей личных данных.
Чтобы очистить кеш Safari:
- Нажмите Safari
- Нажмите Сброс
- Нажмите « Пустой кеш»
(«До-Горный лев») - Нажмите « Очистить историю»
(Mountain Lion или более поздняя версия. Это также удаляет недавние запросы).
Недостатки для очистки кеша
Хотя очистка кеша может сэкономить место и сделать его более полезным для расчета использования памяти, он также может иметь значительные недостатки.
- Вы удаляете кеш для приложения, а затем хотите снова использовать это приложение
Это приведет к значительным недостаткам производительности для этого приложения, пока оно не восстановит ваш кеш. Кроме того, вы можете потерять некоторые предпочтения.
Файловый карантин может снова запускаться для этого приложения
В версии OS X от Tiger on включены функции для защиты пользователей от вредоносных программ, таких как File Quarantine. После одобрения приложения это утверждение хранится в кеше. Если вы удалите кеш, OS X может подумать, что файл снова вредоносный.
Перезапуск после системного кэша займет много времени
После запуска очистки системного кэша в следующий раз потребуется перезагрузить компьютер, так как он должен перестроить кеш.
Очистка кеша Safari может привести к тому, что веб-страницы начнут загружаться вначале
Без кэша для загрузки страниц, страницы могут загружаться некорректно. Нажмите Apple + R,
чтобы перезагрузить кеш для текущей страницы.
Теперь, когда вы знаете преимущества и недостатки в очистке кеша, вы можете сами определить, необходимо ли это.
Проверить, сколько ядер используют MS SQL Server и 1С
Если у Вас мощный сервер — это еще не значит, что Вы используете его на полную мощность.
Причины у этого могут быть разные. Например, такое происходит, если при настройке окружения не учли ограничения MS SQL или приобрели не ту версию 1С.
Давайте разберем подробнее оба случая.
Проверить, сколько ядер используют MS SQL Server
Разные версии MS SQL имеют разные ограничения
Их важно учитывать при настройке окружения. Например, версия MS SQL Standard 2016 может использовать либо 4 сокета, либо 24 ядра, исходя из того, чего меньше (данные из таблицы на сайте Microsoft Ignite)
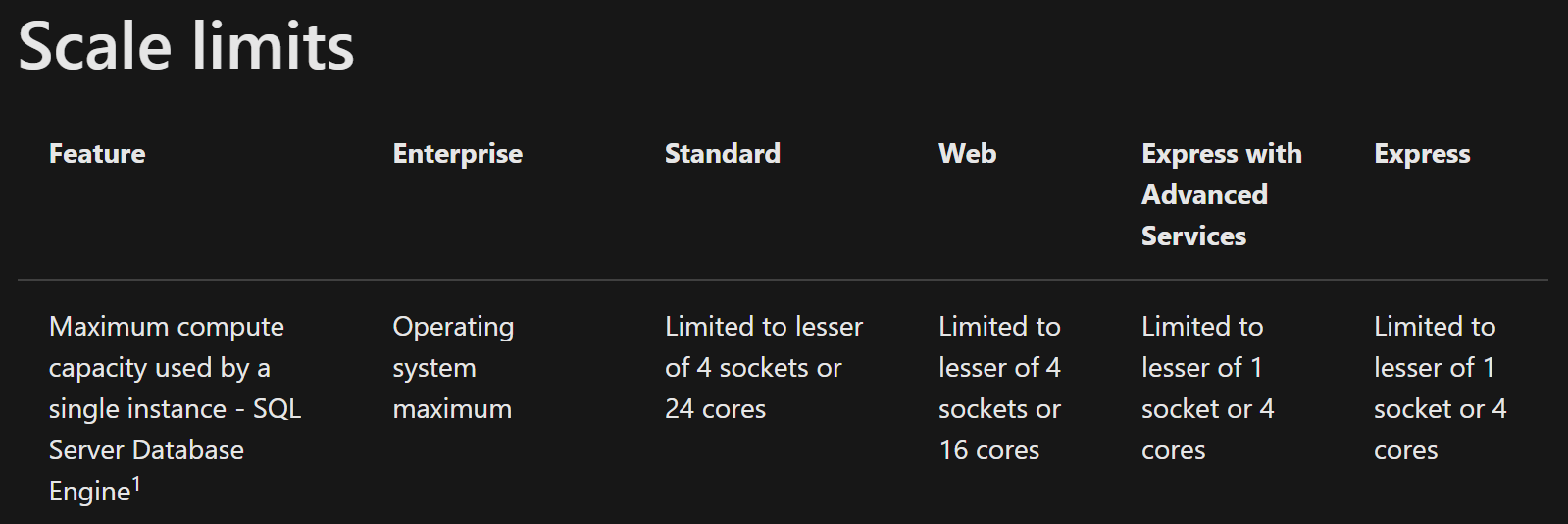
Рисунок 3. Ограничения разных версий MS SQL Server
Формулировка очень важна: выбирается именно меньшее, а не большее.
Допустим, у Вас есть многопроцессорный сервер, т. е. сервер с несколькими сокетами. На нем размещена виртуальная машина, на которую установлен сервер MS SQL. При этом в виртуальной машине настроено 12 процессоров по 2 ядра. Сколько ядер будет использовать MS SQL?
MS SQL будет использовать 4 процессора, следовательно, всего 8 ядер из 24. Остальные ядра будут не загружены. Правильным решением будет настроить на виртуальной машине 4 процессора по 6 ядер на каждом, либо 2 по 12 ядер. В этом случае MS SQL сможет использовать все 24 ядра.
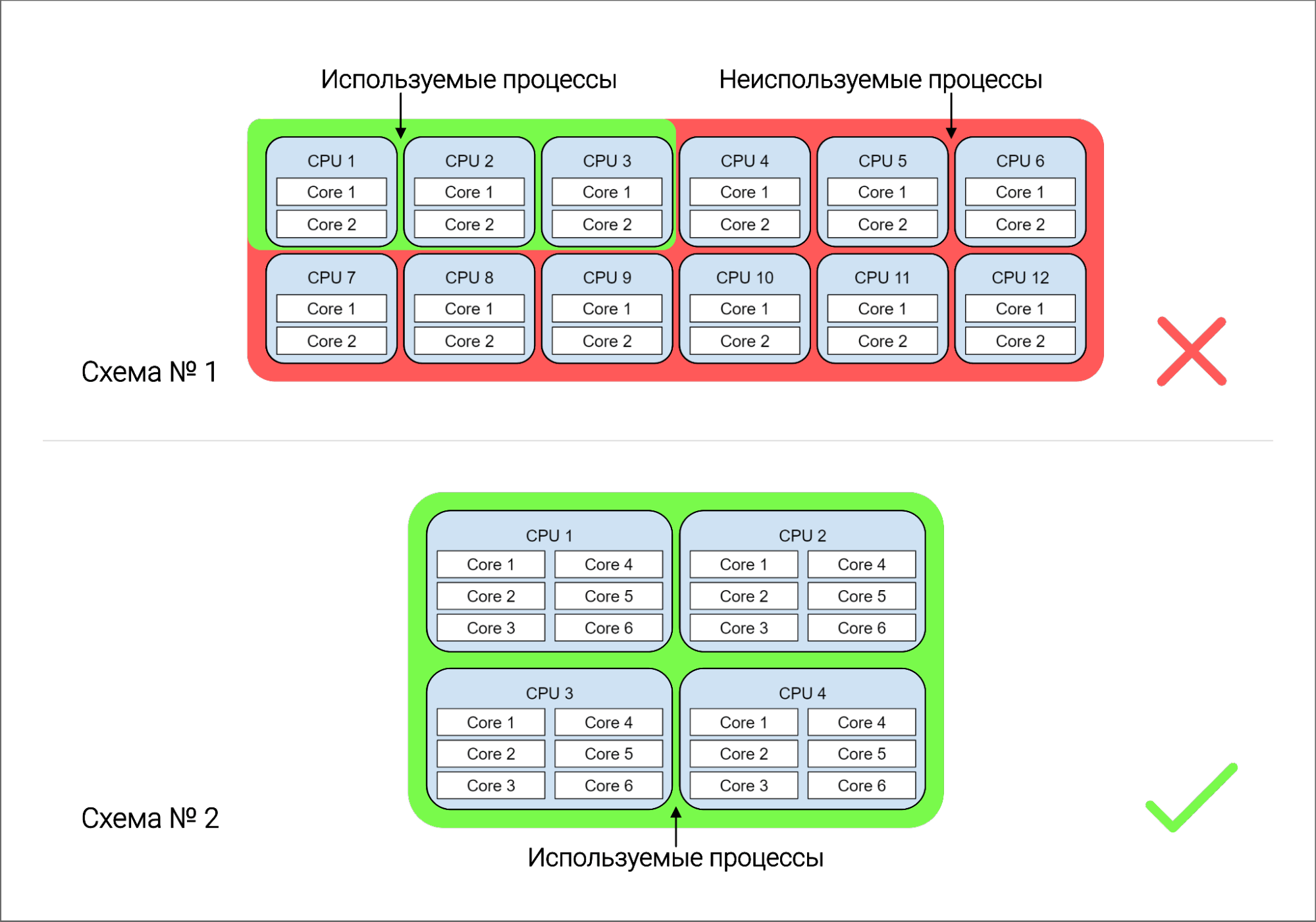
Рисунок 4. Неправильная и правильная настройки процессоров. В схеме № 1 MS SQL использует только 4 процессора из 12, а в схеме № 2 — все 12
Вот пример неверной настройки, когда вместо 12 ядер в виртуальной машине было настроено 12 сокетов — по одному ядру на каждый сокет. Видно, что загружены только 4 ядра из 12.
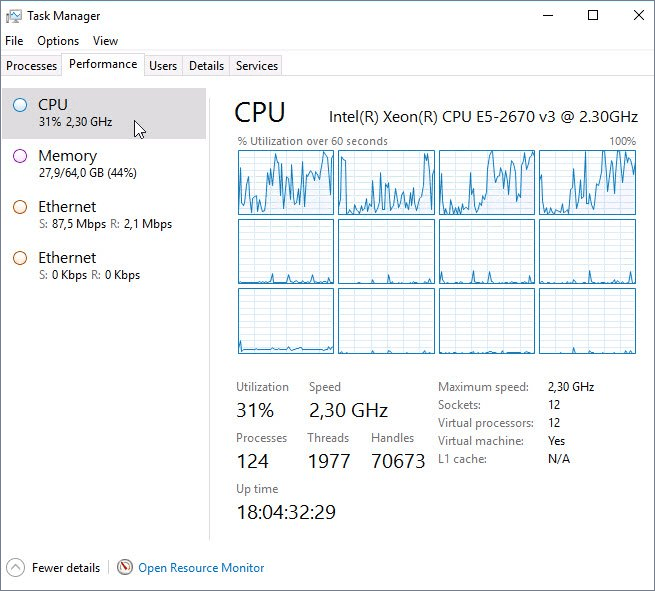
Рисунок 5. Неравномерная загрузка ядер при неправильной настройке виртуальной машины
Чтобы узнать, сколько логических процессоров (ядра, в том числе и гиперпоточные) задействует Ваш экземпляр MS SQL, следует выполнить следующий запрос
select * from sys.dm_os_schedulers where status = ‘VISIBLE ONLINE’ and is_online = 1
Рисунок 6. Отображение реального количества логических процессоров, используемых MS SQL Server
Еще имеет смысл поискать в логах MS SQL сообщения следующего характера:
SQL Server detected 1 sockets with 4 cores per socket and 8 logical processors per socket, 8 total logical processors; using 8 logical processors based on SQL Server licensing. This is an informational message; no user action is required.
Из этого текста следует, что все хорошо — число найденных ядер равно числу используемых.
Но сообщение может быть иным, например:
SQL Server detected 4 sockets with 12 cores per socket and 12 logical processors per socket, 48 total logical processors; using 24 logical processors based on SQL Server licensing. This is an informational message; no user action is required.
В этом случае половина процессорных мощностей простаивает.
Найти такие сообщения в логах можно с помощью следующего запроса:
EXEC sys.xp_readerrorlog 0, 1, N’detected’, N’socket’;
Проверить, сколько ядер используют 1С
Важно помнить, что у 1С тоже есть ограничения по количеству используемых ядер. Например, версия ПРОФ может использовать только 12 ядер и, если поставить ее на 24-ядерный сервер, то половина процессорных мощностей будет простаивать
Если на сервере больше 12 ядер и Вы хотите, чтобы 1С использовала их все, необходимо приобрести версию КОРП.
Аппаратные решения для ускорения компьютера
Узнайте, замена каких компонентов и аксессуаров наиболее эффективно помогает ускорить компьютер.
Установите твердотельный диск SSD
Это один из лучших способов ускорить компьютер. Даже небольшой SSD заметно ускорит его работу. Просто поместите на новый диск систему и программы.
Некоторые ноутбуки и компьютеры имеют слоты для 2 дисков, благодаря чему вы можете подключить одновременно жесткий диск SSD и оставить диск HDD с данными. Проверьте, однако его состояние с помощью соответствующего приложения (например, HDDLife). Внезапное замедление и зависание системы может быть связано с неисправностью жесткого диска. В таком случае, как можно скорее сделайте резервную копию данных на другом носителе и замените жесткий диск на новый.
Если SSD-диск имеет размер 2.5″, а слот для диска 3,5″ или даже 5,25″, Вам пригодятся, так называемые, салазки. С их помощью можно установить меньший диск в пространство для большого.
Внешний корпус для диска HDD
Отличное дополнение к SSD. Если у вас есть слот только для одного диск, ваш диск с данными можно разместить в бокс и сделать из него внешний жесткий диск, на котором будут храниться ваши данные
Обратите только внимание на размер вашего диска в компьютере – это 2,5” или 3,5”, для того чтобы подобрать соответствующий размер бокса
Блок питания компьютера
Часто проблема может быть связана со слабым блоком питания. Первоначально вы получаете с компьютером подходящую модель, однако, если Вы устанавливает дополнительные компоненты, могут возникнуть проблемы.
Подумайте о замене блока питания на более мощный и надежный. В противном случае, напряжение будет слишком низкое или скачкообразно, и это может быть причиной сбоя в работе компьютера.
Оперативная память компьютера
Еще один проверенный вариант на ускорение системы
Важно только то, чтобы сначала проверить, сколько планок оперативной памяти может работать на вашей материнской плате, и какие с ней совместим
Одни типы памяти используются в настольных компьютерах, другие – в ноутбуках. Следует перед покупкой проверить технические характеристики компьютера с помощью специального приложения (например, CPU-Z).
Антивирус
Бесплатные антивирусные программы известны ограниченными возможностями и способностью замедлять систему. Стоит инвестировать в профессиональный антивирус, который защищает ваш компьютер, требуя меньшего количества ресурсов.
Очистите компьютер от пыли
Иногда ускорить работу компьютера можно простой очисткой от пыли. Пыльный вентилятор и забитые вентиляционные отверстия приводят к повышению температуры, процессор реагирует на это снижением производительности, иногда даже выключается, потому что имеет определенный порог температуры, при котором он должна отключиться.
Стоит также подумать о повторном нанесении термопасты на процессоре и видеокарте. Мы рекомендуем её замену, по крайней мере, один раз в год. Можно и чаще – особенно, если вы используете компьютер очень интенсивно, по несколько часов в день.
***
Вот все методы, которые стоит знать, если вы хотите ускорить ваш компьютер. Какие из них Вы используете? А может у Вас есть какой-то не менее эффективный метод? С нетерпением ждем ваших комментариев!
Удалите приложения, которые вы не используете
Если вы тот человек, который читает технологические веб-сайты, вам, возможно, захочется попробовать новые приложения для Mac, просто чтобы узнать, о чем они. Но легко забыть удалить их, когда вы закончите тестирование.
Начните с оценки того, что находится на вашей машине. Вам нужно скачать приложение под названием AppCleaner (да, иронично, что вам нужно загрузить приложение для этого, но, поверьте мне, оно того стоит). AppCleaner — это лучший способ удаления приложений на Mac потому, что он автоматически удаляет все ненужные файлы, связанные с приложением.
Откройте AppCleaner, просмотрите список, нажмите на приложение, которое вам не нужно, и нажмите кнопку Удалить.
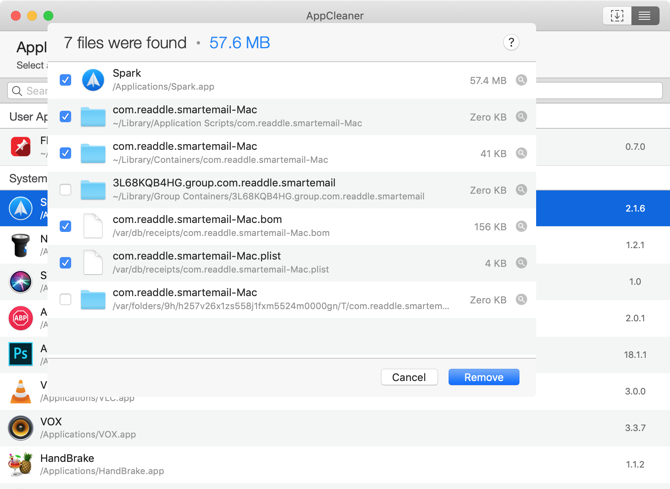
Если вы используете MacOS Sierra и выше, вам будет приятно узнать, что в macOS есть встроенная функция управления хранилищем (на которую мы будем ссылаться несколько раз в этом руководстве).
Нажмите на значок Apple в строке меню, выберите «Об этом Mac» и перейдите в раздел «Хранилище». Отсюда, нажмите на Управление.
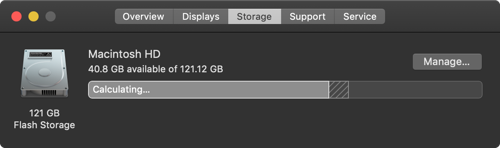
Вы увидите пару вариантов. Первое, что вы должны сделать, это включить функцию, которая автоматически очищает корзину через 30 дней.
Далее нажмите на кнопку Приложения. Вы увидите список всех приложений, отсортированный по тому, сколько места они занимают. Выберите одно или несколько приложений, которые вы хотите удалить, и нажмите «Удалить».
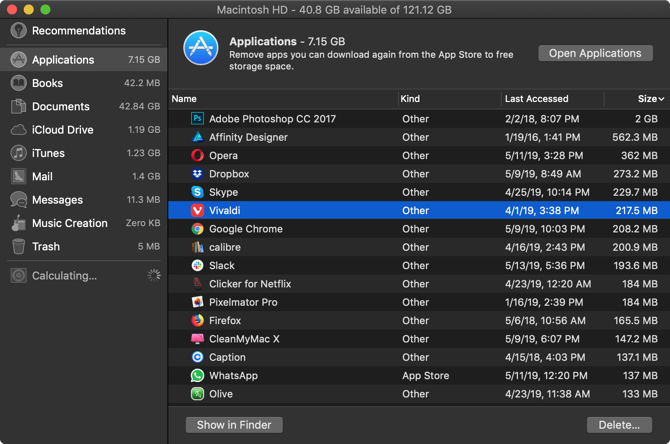
Приложение и данные приложения будут отправлены в корзину. Очистите корзину, и вы только что получили значительную часть пространства назад.
Как освободить оперативную память на Mac OS X
Объемы потребления оперативной памяти современными приложениями могут быть весьма и весьма солидными, но операционные системы все еще не способны максимально эффективно распределять RAM между приложениями, основываясь на приоритетах пользователя.
Итак, для начала нужно настроить Memory Clean. Для этого необходимо кликнуть по иконке приложения в статус-баре и выбрать пункт Preferences. 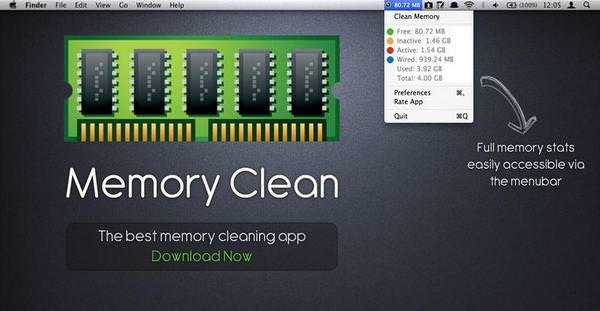 Здесь имеется ряд опций, среди которых параметр Treshold Level, при помощи которого следует указать минимальный объем свободной оперативной памяти, при котором программа начнет работу.
Здесь имеется ряд опций, среди которых параметр Treshold Level, при помощи которого следует указать минимальный объем свободной оперативной памяти, при котором программа начнет работу. 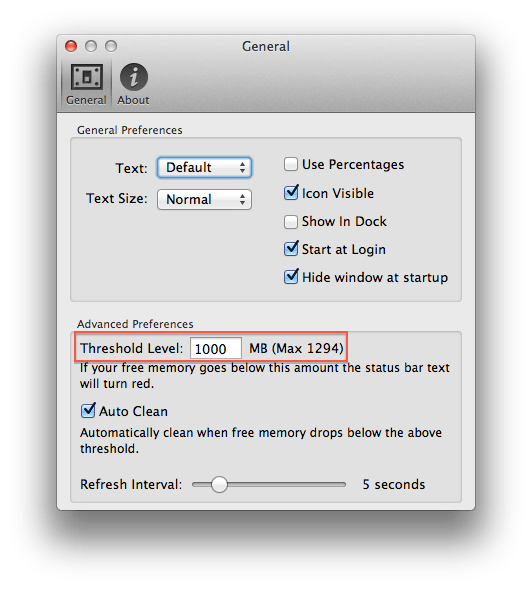
Что такое оперативная память на iPhone?
Оперативная память обозначает оперативную память и также известна как энергозависимая рабочая память. Проще говоря, это где все активные процессы на вашем iPhone выполняются.
iOS имеет отличное управление оперативной памятью. Но когда вы постоянно выполняете слишком много действий, таких как запуск нескольких игр с интенсивной графикой, редактирование приложений, потоковая передача через LTE и т. Д., Ваш iPhone может не справиться, особенно если это старое устройство.
Когда это произойдет, вы заметите, что производительность вашего телефона ухудшается. Для запуска клавиатуры может потребоваться время, может быть задержка смахивания жестов или нажатия кнопок, и телефон может сильно нагреваться. В таких ситуациях освобождение ОЗУ может быть полезным.
Другие способы освобождения места в хранилище
- Удалите ненужные мультимедийные файлы, такие как музыка, фильмы или подкасты, которые могут занимать много места.
- Удалите ненужные файлы в папке «Загрузки». Папку «Загрузки» можно открыть из Dock или выбрав «Переход» > «Загрузки» в строке меню Finder.
- Удаление нежелательных сообщений электронной почты в Почте. Чтобы удалить спам, откройте Почту и выберите «Входящие» > «Удалить спам». Чтобы удалить сообщение, перемещенное в корзину, выберите «Почтовый ящик» > «Удалить удаленные».
- Если ваш Mac настроен для нескольких пользователей, удалите пользователей, которым больше не нужен доступ к Mac, или попросите их выполнить действия, описанные в этой статье, после входа в соответствующую учетную запись. Также проверьте папку «Пользователи» на томе Macintosh HD на наличие восстановленных данных, принадлежащих ранее удаленным пользователям.
- Найдите в папке «Пользователи» на томе Macintosh HD общие файлы, которые вам больше не нужны.
- Переместите некоторые файлы во внешнее хранилище, например iCloud Drive*, или на внешний диск, подключенный к вашему Mac.
- Удалите программы, которые вы больше не используете.
- Архивируйте редко используемые файлы.
Обратите внимание, что при перемещении файла в корзину место для хранения становится недоступным, пока вы не очистите корзину
Как обновить Mac mini RAM
Вплоть до конца 2014 года Mac mini был очень простым устройством для самостоятельного обновления. Просто открутите пластиковую основу, и там было два слота для оперативной памяти, в которые можно было вставлять новые чипы. Если у вас есть одна из этих моделей, то, вероятно, она оснащена 4 ГБ ОЗУ, так как это была стандартная проблема Apple.
К сожалению, Mac mini 2014 года убрал функцию ручного обновления своего предшественника. Обновление было возможно только в точках продаж, в противном случае было установлено 4 ГБ, которое можно увеличить до 8 ГБ за 90 фунтов / 100 долларов или 16 ГБ за 270 долларов / 300 долларов. Обе модели более высокого уровня поставляются с 8 ГБ оперативной памяти, которая снова может быть увеличена до 16 ГБ.
В последующие годы Mac mini не был «дружественным к обновлению ОЗУ», поскольку во внутренних моделях различных моделей имелись значительные различия, что означало, что некоторые из них требуют большей разборки, чем другие. Иногда возникает необходимость отключить компоненты на материнской плате, что может привести к плохому завершению, если вы не будете осторожны.
К счастью, когда Apple обновила Mac mini в 2018 году, были внесены изменения, которые сделали его более модернизируемым, хотя Apple указывает, что обновление должно быть выполнено авторизованным сервис-провайдером (хотя это не остановит подкованных обновлений). Эта машина может вместить до 64 ГБ ОЗУ.
Вот список обновляемых Mac mini:
- 2018 Mac mini — официально не обновляется пользователем, но вы можете получить обновление памяти у авторизованного поставщика услуг.
- 2010-2012 Mac mini — возможность обновления пользователем.
Сегодня на веб-сайте Crucial, занимающемся продажей микросхем памяти, вы можете купить набор на 8 ГБ за 59,99 фунтов стерлингов или набор на 16 ГБ за 91,19 фунтов стерлингов (оба для Mac mini 2012 года) или набор на 16 ГБ за 92,39 фунтов стерлингов и набор на 32 ГБ за 179,99 фунтов стерлингов (для 2018 года). Mac mini).
В зависимости от модели, с которой вы работаете, вполне вероятно, что вам понадобится какой-нибудь плоский инструмент для снятия верхней крышки (тупой, не острый). Но пусть это не останавливает вас — нашим коллегам в США удалось сделать это всего за 6 минут, но это была очень старая модель Mac mini.
Mac mini RAM обновление
Если у вас есть модель с 2010 по 2012 год, к вам должны применяться следующие шаги:
- Начните с выключения Mac mini и отсоедините его от источника питания.
- Положите Mac mini вверх ногами, чтобы увидеть нижнюю крышку. Поверните крышку против часовой стрелки, чтобы разблокировать ее.
- При нажатии на крышку она должна выскочить.
- Удалите существующую память — вам нужно вытолкнуть клипы с обоих концов памяти, прежде чем вы сможете извлечь ее.
- Теперь вы можете установить новую память.
- Установите крышку на место — вам нужно совместить точки, прежде чем вы сможете снова завинтить ее в запертое положение.
Пытаетесь обновить RAM на другой модели до этого? Мы можем включить вас в наше руководство по обновлению Mac.
От каких характеристик зависит производительность компьютера
Помните рекламный слоган одной крупной торговой сети: «3 ядра, 3 гига, мощный игровой компьютер»? А в самом деле, какие характеристики ПК нужно учитывать, чтобы производительность не разочаровала?
Вспомним основные комплектующие: корпус, блок питания, материнская плата, оперативная память, процессор+кулер, дисковой накопитель (HDD и/или SSD). Чаще всего дополнительно нужна видеокарта, исключение — офисный компьютер, при наличии встроенного (в процессор) видеоядра.
Это кажется удивительным, но скорость работы может зависеть от любой «железки» из перечисленных. Но нас интересуют именно основные. Итак, поехали!
Как очистить память на Mac, удалив раздел «Другое»
В закладки
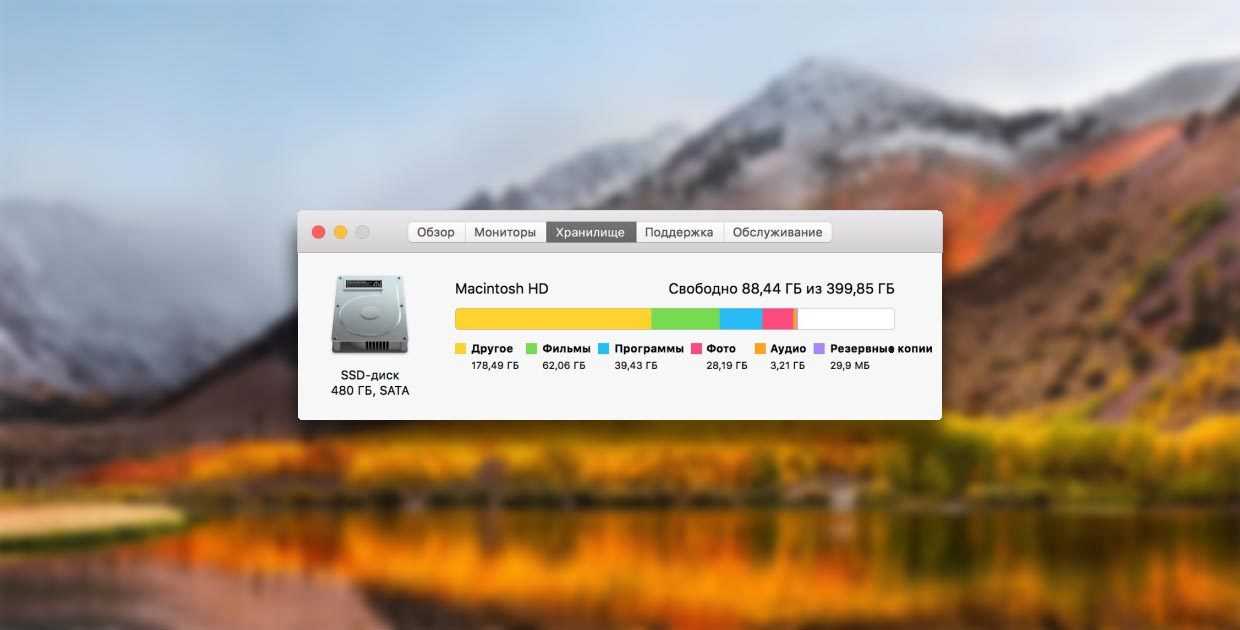
Современные модели Mac оснащаются быстрыми, но довольно скромными по объему SSD-накопителями. 128 или 256 Гб быстро забиваются полезными данными, играми, документами и контентом.
Со временем появляется нехватка свободного места, быстрая очистка не дает результатов, а анализ загруженности системы указывает главного пожирателя пространства – раздел «Другое».
Что попадает в категорию «Другое»
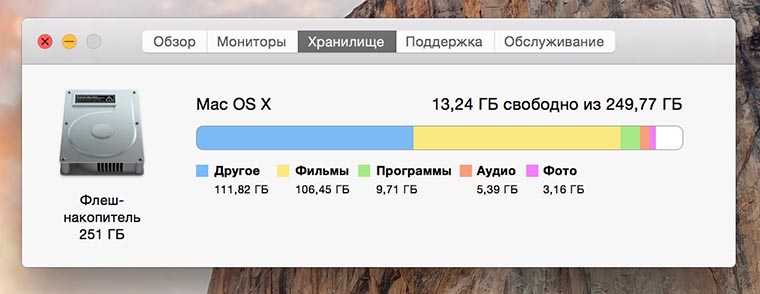
В данную категорию система относит:
- документы, которые хранятся на диске или в кэше приложений (например, при автоматическом сохранении);
- архивы и образы дисков;
- временные файлы и данные пользователя;
- файлы библиотек, кэш приложений, плагины, дополнения и расширения программ;
- файлы виртуальных машин.
Как видите, перечень довольно обширный, прочитав его, в памяти сразу возникает несколько ассоциаций.
Возможно, где-то сохранили пару установочных архивов для программ или игр, сделали резервную копию документов либо устанавливали вторую ОС через виртуальную машину, а потом банально забыли об этом.
Почему не стоит доверять автоматическим «клинерам» и «оптимайзерам»
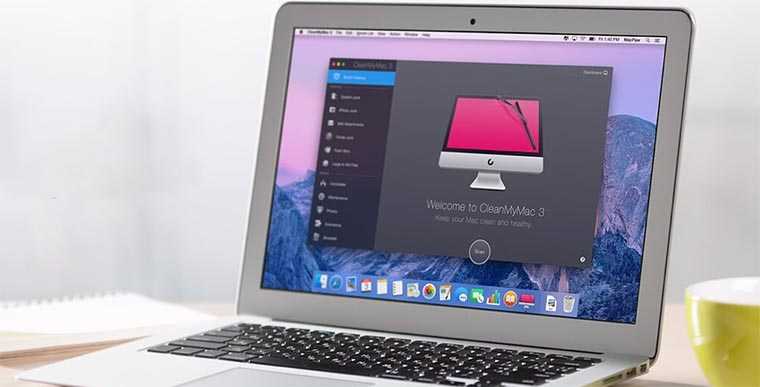
Утилиты-клинеры, самой популярной из которых является CleanMyMac, не позволяют в полной мере удалять весь системный кэш и мусор.
Я лично не имею ничего против утилиты от MacPaw, но сам давно отказался от её использования.
Разработчики подобных программ закладывают в алгоритмы очистки все места и закоулки macOS, которые следует проверять при поиске мусора и кэша. Если предоставить программе слишком большое пространство, велика вероятность удаления нужных данных. Так программисты указывают пути и папки, в которые по умолчанию сохраняют свои данные и документы большинство программ.

После очередного обновления сторонние приложения могут начать использовать другую папку или местоположение временной директории, а утилита для очистки уже не будет знать, где искать этот мусор.
Разработчики клинеров стараются держать руку на пульсе и регулярно обновлять подобные данные, но уследить за всеми приложениями просто невозможно.
Иногда у разработчиков просыпается жадность и новые правила очистки они называют ключевым обновлением, требуя оплату лицензии даже у текущих пользователей программы.
Для максимально эффективной очистки системы без ручной чистки и удаления не обойтись.
Как искать «Другое» на Mac
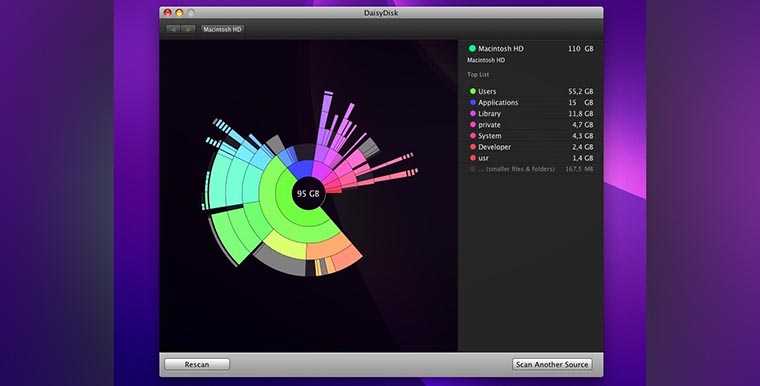
Вместо автоматического «клинера» лучше обзавестись толковым «информером». Давно пользуюсь утилитой DaisyDisk, которая наглядно отображает структуру файлов и папок в системе. С её помощью в пару кликов можно оказаться в самой «прожорливой» директории и вручную очистить её.
Разработчикам подобных приложений нет смысла обманывать и наживаться на платных обновлениях. По сути утилита лишь выводит диаграмму занятого места, а что именно удалять – решает сам пользователь.
1. Для начала просмотрите паку Загрузки и Документы на предмет больших файлов, архивов документов или недокачанных данных.
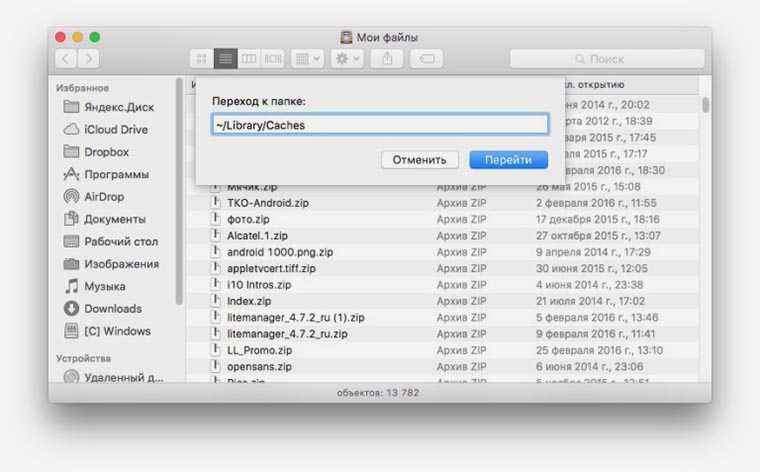
2. Посмотрите папку с кэшем по пути
/Library/Caches/. Там часто хранятся данные даже давно удаленных программ и игр.
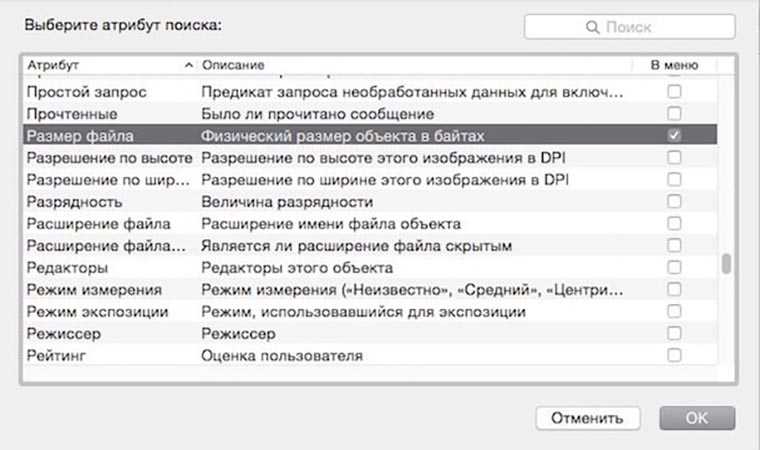
3. При помощи Смарт-папки можете отыскать самые больший файлы в системе (создайте умную папку с фильтром на размер файла больше 150-200 Мб).
4. Попробуйте утилиту DaisyDisk (есть бесплатная пробная версия) для поиска мусора в системе.
Есть еще одна причина «исчезновения» памяти на Mac
Иногда определенный объем дискового пространства не занят никакими данными, а система просто не воспринимает его.
Такое происходит, если на Mac давно не производили чистую установку macOS, а лишь обновлялись поверх установленной системы.
Нужно произвести проверку диска на ошибки штатными средствами.
1. Отключите систему шифрования FileVault на время проверки и устранения ошибок.
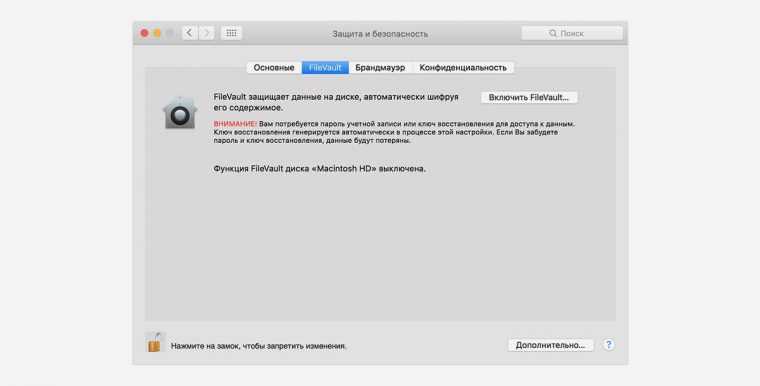
Перейдите в Системные настройки – Защита и безопасность и перейдите на вкладку FileVault. Нажмите на значок замка и введите пароль администратора. Отключите FileVault.
2. Загрузите Mac в Безопасном режиме. Для этого в самом начале загрузки компьютера зажмите клавишу Shift.
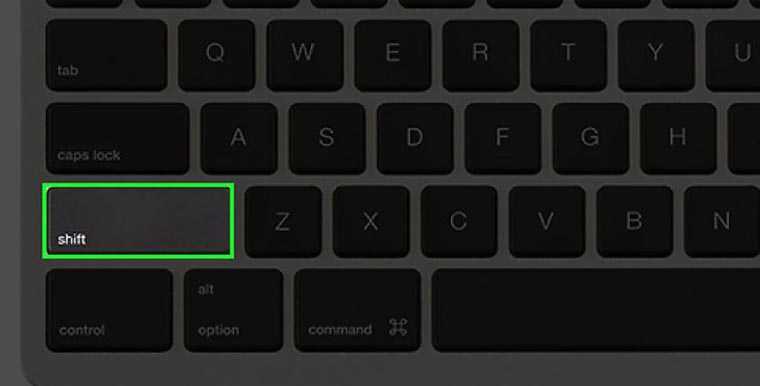
Компьютер загрузится из специальной области на диске. Так можно быстро протестировать системный раздел на предмет ошибок.
3. Воспользуйтесь Дисковой утилитой. Запустите приложение из меню безопасного режима, выберите системный диск и перейдите в раздел Первая помощь.
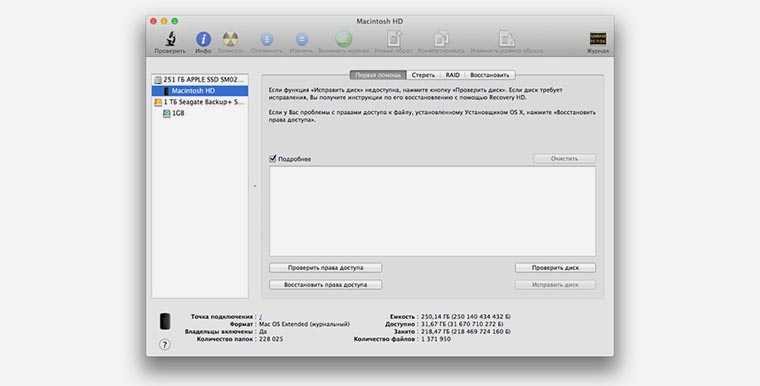
Запустите проверку диска и дождитесь её завершения. Если в процессе появятся ошибки, воспользуйтесь кнопкой Исправить диск.
4. После окончания процедуры проверки перезагрузите Mac и не забудьте заново включить шифрование FileVault (Системные настройки – Защита и безопасность).
После всех проделанных манипуляций раздел «Другое» просто обязан серьезно сбросить вес.
В закладки


































