Автоматическая оптимизация
Чтобы оптимизировать работу вашего смартфона Samsung, перейдите в «Настройки» — «Оптимизация». Автоматически запускается процесс сканирования, который определяет общее состояние вашего устройства и предлагает решения для ускорения работы.
Как видите, состояние телефона хорошее, но не 100%, давайте оптимизируем. Это действие не повлияет на ваши личные данные!
После оптимизации производительность телефона улучшилась, память освободилась, сканирование на вирусы не выявило угроз, фоновые приложения закрылись (для освобождения оперативной памяти и скорости). Теперь наше устройство на 100% готово к работе%.
Аппаратная часть
Если сам телефон или планшет неисправен, то ему не поможет ни оптимизация, ни полный сброс всех настроек. Устройство и дальше продолжит тормозить при работе и греться. Возможно, всему виной является аккумулятор. Если у вас уже были на экране сообщения типа «батарея перегрелась, извлеките ее”, то пора ее не только извлечь, но и купить новую
Обратите внимание на батарею, когда будете ее доставать, возможно она уже вздулась. Аккумулятор лучше самому не покупать
Обратитесь в сервисный центр. Но, проблема с батареей в современных устройствах — очень редкий случай. Дело в том, что новейшие технологии интеграции процессоров и охлаждающего оборудования позволяют разработчикам сделать их устройства практически невосприимчивыми к температурным изменениям.
Совет 10. Пользуйтесь Facebook через мобильный браузер
Мобильные приложения социальной сети Facebook и мессенджера Facebook Messenger весьма сильно нагружают процессор вашего смартфона. Побочным эффектом этого процесса является повышенный расход батареи. В среднем аккумулятор разряжается на 15-20% быстрее. Это подтверждается несколькими десятками исследований экспертов и тысячами наблюдений пользователей.
Лучшим советом для увеличения времени автономной работы является удаление приложений социальной сети Facebook и мессенджера Facebook Messenger. В качестве альтернативы можно использовать Facebook через окно браузера. Многочисленные опыты показывают, что в таком режиме использования соцсети ваш смартфон будет работать на 15-20% дольше.
Похожие сюжеты / 6
10 секретов: как продлить время работы iPhone
Полезные советы / Андрей Абрамов
Microsoft придумала как продлить время автономной работы смартфонов
Новости компаний / Никита Светлых
В Windows 10 найдена ошибка, снижающая время автономной работы ПК
Компьютеры / Стас Кузьмин
Под брендом Alcatel представлены три недорогих смартфона на Android 10
Телефоны и смартфоны / Стас Кузьмин
На Windows 10 стало можно запускать Android-приложения со смартфона
Компьютеры / Стас Кузьмин
МегаФон отмечает 10 лет работы на Урале
Мобильная связь / Иван Кущ
Уменьшите яркость и проверьте автовыключение экрана
Пожалуй, самый распространенный и наиболее часто упоминаемый совет в контексте экономии заряда смартфона. И это верно, потому что на самом деле стоит помнить о данном аспекте. В настоящее время даже бюджетные смартфоны имеют возможность автоматической регулировки яркости экрана, но при этом мнения о его влиянии на батарею разделились. Автоматический режим скорее предназначен для защиты глаз пользователя и снижения нагрузки на аккумулятор. На практике может случиться так, что уровень яркости поднимается немного выше, чем необходимо. Вы можете провести очень простой эксперимент, установить автоматическую настройку, а затем вручную внести исправления и посмотреть, корректно ли работает датчик освещения. А если и работает то так, как вы ожидаете. Включение / отключение этой опции возможно в настройках (вкладка «Дисплей»).
А также для ручной регулировки достаточно сдвинуть верхнюю шторку и использовать ползунок. Это хороший спасительный круг в аварийных ситуациях, когда уровень заряда батареи падает, и мы знаем, что какое-то время не доберемся до источника питания.
Вы также можете посмотреть, когда устройство переведет экран в спящий режим. Диапазон регулировки здесь очень широк — от 10-15 секунд до получаса. Конечно, чем меньше тайм-аут, тем лучше для батареи.
Оптимизируем расход энергии
Чтобы смартфон работал долго от одного заряда, его необходимо оптимизировать. Под этим словом скрываются несколько простых действий, которые в состоянии выполнить абсолютно любой владелец устройства, вне зависимости от уровня технических знаний.
Отключение GPS
Если отбросить в сторону фактор нагрузок и яркости экрана, главным источником проблем для аккумулятора является датчик GPS. По умолчанию он встроен в каждую модель, но включается по требованию владельца. Если своевременно не отключить работу GPS, батарейка начнет быстро разряжаться даже с погасшим дисплеем.
Такой расход энергии обусловлен тем, что аппарат вынужден постоянно обновлять информацию о спутниках. Для отключения GPS необходимо опустить шторку уведомлений и кликнуть по значку «Местоположение» или «Геолокация». Когда он потухнет, датчик будет деактивирован. Также операцию можно повторить через настройки телефона.
Настройка энергопотребления
Конечно, ни один аккумулятор не может жить вечно. Но его энергопотребление оптимизируется после выполнения нескольких простых действий:
- Включите режим «Автояркость».
- В настройках дисплея задайте период, после которого экран будет автоматически гаснуть.
- Отключите вибрацию.
- Разрешите работу GPS, Bluetooth и других датчиков только при запуске определенных приложений (например, в навигаторе).
- В пункте настроек «Для разработчиков» отключите анимации.
- Отключайте Wi-Fi и мобильный интернет, когда не нужен доступ к сети.
- Регулярно производите выгрузку оперативной памяти через Диспетчер задач.
- Если расход аккумулятора продолжает оставаться внушительным, активируйте режим энергосбережения.
Если выполнить всего 8 шагов по настройке потребления энергии, гаджет получит прирост в 25-30 %. То есть каждый день пользователь сможет рассчитывать на дополнительные 4-5 часов работы устройства при умеренных нагрузках.
Яркость экрана
Высокий уровень яркости необходим только в тех случаях, когда человек пользуется смартфоном в условиях солнечной погоды. В помещении вполне достаточно 20-50 %, в зависимости от силы освещения. Глазам одинаково комфортно считывать информацию и на 100 % яркости, и на 50 %. Но разница в плане энергопотребления между двумя уровнями просто колоссальная
Поэтому важно своевременно снижать яркость или включать настройку «Автояркость»
На заметку. Вне зависимости от уровня яркости устройства с AMOLED-экранами будут дольше держать заряд в сравнении с IPS-панелями.
Прочие методы
Если стандартные способы оптимизации расхода аккумулятора не помогают, можно обратиться к помощи специальных приложений. В Google Play доступны такие программы, как Battery Doctor, Battery Saver и AccuBattery. Все они в автоматическом режиме оптимизируют работу смартфона, благодаря чему он начинает разряжаться медленнее.
Уберись на рабочем столе Андроид
Все, время от времени убираются у себя в доме. То же самое нужно делать и на Андроид устройстве. Если у вас на рабочем столе стоят живые обои, виджеты показывающие вам новости, погоду, соцсети, то можно заметить не большое подтормаживание при переходе между столами. Если у вас включена визуализации вроде Bixdy, подумайте об ее отключении.
Установка лаунчера, очень часто помогает сделать устройство более чистым. Я лично стараюсь ограничить рабочий стол своего смартфона одним рабочим столом. Это не ускорит Андроид, но ускорят мою работу со смартфоном, так как я могу быстрей перейти к нужному приложению.
Контроль местоположения
Использование смартфона для GPS-навигации является одним из самых сложных задач для батарей, и многие знают об этом. Однако тот факт, что другие приложения и даже игры используют местоположение, часто упускается из виду. В настройках вы можете не только полностью включить / выключить определение местоположения на уровне системы, но и проверить, какие приложения имеют к нему доступ и, возможно, удалить его. В случае смартфонов с iOS вы можете сделать это на вкладке «Конфиденциальность», а тем, кто использует Android, следует искать вкладку «Расположение и разрешения» в настройках.
Совет 8. Отключите автоматическое обновление виджетов
Некоторые пользователи смартфонов на Android активно используют виджеты для просмотра информации. И всё бы хорошо, но большая часть из них потребляет значительное количество аппаратных ресурсов, а они, в свою очередь, усиленно тратят энергию. В первую очередь речь идёт о тех, которые постоянно обновляются, загружая информацию из Интернета — новостные виджеты, виджеты с подборками видео и приложений и тому подобные.
Впрочем, удалять все подряд виджеты не стоит. Некоторые позволяют настроить период их автоматического обновления. Если выставить этот параметр на разумное значение, проблем с энергопотреблением можно избежать. А вот от виджетов социальных сетей или почты отказываться нет никакого смысла. Они и так постоянно общаются с сетью, вне зависимости от того, есть на вашем рабочем столе его виджет или нет. Попробуйте проанализировать необходимость присутствия на экране всех текущих виджетов и ограничьтесь только самыми необходимыми.
Избегайте приложений для оптимизации на Андроид
Устройства Android очень эффективно управляют своей памятью; часто бывает, что после закрытия приложения они продолжают работать. Запуск нового приложения занимает больше времени и требует большей мощности аккумулятора, чем уже запущенное и просто свернутое. Когда вы открываете приложение, и ему не хватает памяти, Android автоматически закрывает менее важные, чтобы освободить место.
Приложение для автоматического закрытия приложений фактически замедляет работу вашего устройства и потребляет заряд батареи.
По этой причине использование «оптимизаторов» фактически замедляет работу вашего устройства, а не ускоряет его. Если вы заметили, что они помогли вам в прошлом, я предполагаю, что одно или несколько приложений плохо оптимизированы разработчиками. Лучший способ найти виновных и попытаться заменить их на нормальные или удалить.
То же самое и с кешированием данных: время от времени очищайте кеш, но не злоупотребляйте им!
Проверьте разрешение экрана и частоту обновления
Вторая проблема для аккумулятора, также связанная с дисплеем, это разрешение экрана смартфона. С некоторых пор Full HD+ разрешение уже признано стандартом в среднем сегменте, но в случае топовых смартфонов мы обычно имеем дело с Quad HD+, а иногда даже с 4K-разрешением. Большинство производители позволяют снизить разрешение экрана в настройках телефона. Можно конечно же выбрать автоматическое разрешение дисплея, но лучше уж пусть это будет Full HD+. Это точно сэкономит вам несколько процентов заряда аккумулятора.
То же самое относится и к частоте обновления экрана. В последнее время в смартфонах все чаще мы можем наблюдать частоту обновления экрана 90 Гц, а то и 120 Гц. Существует мнение, что чем больше герц, тем лучше для дисплея мобильного устройства. Некоторые пользователи считают, что 90 Гц должно стать нормой для смартфонов.
Несомненно, повышение частоты обновления экрана хоть и не существенно, но все же влияет на автономность устройства. Естественно — в сторону ее уменьшения. Однако эту проблему можно легко решить, уменьшив в настройках частоту обновления экрана до привычных нам 60 Гц. А когда экономия заряда уже не требуется, вы сможете снова переключиться на повышенные частоты обновления экрана.
Приложения в фоновом режиме тоже садят аккумулятор
Важнейшим фактором при быстрой разрядке батареи является работа приложений в фоне. В тот момент, когда пользователь закрывает программу, она продолжает функционировать, потребляя тем самым энергию. Чтобы этого не произошло, рекомендуется ограничить фоновые процессы при помощи следующей инструкции:
- Откройте настройки телефона.
- Перейдите в раздел «Приложения».
- Выберете интересующую программу.
- В подпункте «Контроль активности» укажите параметр «Жесткое ограничение».
В зависимости от конкретной модели устройства пункты меню отличаются. В любом случае, кнопку ограничения фоновых процессов нужно искать в разделе настроек приложений.
Очистить кеш память Андроид
Кеш — это данные приложений, которые помогают быстрей загружаться — тем самым ускоряя работу Андроид. Браузер может кешировать изображения часто посещаемых вами сайтов, из-за чего ему не нужно загружать их каждый раз, когда вы заходите на такие сайты.
Кешированные данные должны делать телефон быстрей. Но они могут также и негативно влиять на скорость Андроид, если кеш становиться раздутым (не говоря уже о том, что он пожирает место на устройстве). У тех приложений, где кеш стал неприемлемо большим, его можно удалить, зайдя в «Настройки» → «Приложения» → выберите приложение → «Память» → «Очистить кеш».
Заметка: Подробнее о том, как и когда, очищать кеш на телефонах Андроид, вы можете узнать на странице: Как очистить кэш на Андроиде.
Если вы не ходите или боитесь в ручную чистить кеш, может воспользоваться специальным приложением, например CCleaner.
Developer:
Price:
To be announced
Используйте один из режимов энергосбережения

Если вы не смотрите фильм или не играете в требовательную 3D-игру на своём Galaxy S10, возможно, стоит проверить различные режимы питания, встроенные в One UI. Включение режима «Высокая производительность» может показаться заманчивой, но если конкретно сейчас на самом деле не нужна вся мощь смартфона, лучше выбрать один из других. «Оптимизированный» — вероятно, этот режим стоит попробовать в первую очередь, поскольку именно он предлагает хороший баланс между высокой производительностью и временем автономной работы.
В том случае, если необходимо выжать из смартфона немного больше автономности при активном дисплее, то выберите режим энергосбережения «Средний», который ограничит работу процессора до 70%, отключит на дисплее AOD, ограничит фоновые данные и снизит яркость и разрешение экрана. Последние две настройки можно отрегулировать из меню. Помните, что как только уровень заряда батареи достигнет 15%, ваш смартфон сам попросит вас переключиться на «Среднее» энергосбережение, даже если вы используете «Оптимизированный» режим или «Высокую производительность».
Последний параметр – «Максимальное энергосбережение», который следует зарезервировать для самых отчаянных сценариев. Этот режим предназначен для предоставления только самых основных функций и максимального продления срока автономности смартфона.
И последнее (но не менее важное) – режим «Адаптивное энергосбережение», который оптимизирует срок службы батареи в зависимости от ваших привычек использования смартфона. Это «умный» режим энергосбережения от Samsung, и мы советуем вам как минимум попробовать его
Он обучается вашим повадкам, пока вы пользуетесь гаджетом, поэтому не стоит ожидать мгновенных результатов.
Отключение ненужных модулей
Как уже писалось выше, современные смартфоны обладают огромным количеством модулей, каждый из которых потребляет энергию. Одни модули практически не влияют на расход энергии, другие напротив, потребляют, чуть ли не половину электричества. Так или иначе, пользователь должен приучить себя отключать неиспользуемые модули. Например, отключить Bluetooth, GPS, датчик поворота экрана и разумеется Wi-Fi. Многие ошибочно полагают, что если телефон не подключен к интернету, Wi-Fi не расходует энергию, но это не так. Даже без доступа к интернету, технология Wi-Fi регулярно сканирует наличие доступного подключения, что требует немало энергии.
Тем не менее, если человек имеет доступ к Wi-Fi, лучше воспользоваться именно им, чем беспроводным 2G или 3G подключением, ведь именно данные модули расходуют больше всего энергии. Даже флагманское устройство может разрядиться всего от одного часа активного использования 3G интернета.
Если смартфон находится в режиме ожидания, львиную долю расхода аккумулятора уходит на поддержание роуминга. Разумеется, отключать сим карты не вариант, какой тогда смысл от телефона? Но если в смартфоне используется две сим карты, одну из них вполне можно и отключить.
Очистите хранилище данных
Следующим шагом для ускорения Android-смартфона Samsung является очистка хранилища данных. Если на вашем телефоне слишком много файлов, операционная система может тормозить. Освобождение места ускорит ваше устройство.
Google Files поможет в этом. Установите это приложение на свой смартфон — оно найдет ненужные файлы, спрятанные в укромных уголках, и удалит дубликаты. Google Files можно настроить под себя, и пользоваться ими будет еще удобнее. Если у вас всего 16 ГБ, это приложение пригодится. В первую очередь ищите ненужные и большие файлы; вы можете безопасно удалить их.
Мы также рекомендуем перемещать фотографии и другие личные файлы из внутреннего хранилища в облако, чтобы вы могли очистить свою галерею. Вы можете настроить автоматическое копирование изображений на Google Диск.
Очистить кэш. Это место для временных файлов, где приложения хранят часто используемые данные. Кэш помогает приложениям работать быстрее. Но часто они не удаляют старые данные из кеша, а только добавляют новые. Данные хранятся в виде небольших файлов, но со временем накапливаются и занимают много места. Чтобы очистить кеш:
- откройте настройки и перейдите в раздел «Приложения»;
- посмотреть, какие приложения кэшируют больше всего данных;
- выберите нужное приложение, нажмите кнопку «Очистить кеш».
В то же время вы можете отключить автосинхронизацию для редко используемых приложений; это также поможет немного ускорить работу вашего смартфона.
Проверьте использование батареи
Если вы думаете, что ваше устройство разряжается быстрее, чем нужно – посмотрите на статистику использования батареи вашего телефона. Зайдите в настройки устройства, а затем прокрутите вниз до раздела «Батарея».
После этого на некоторых устройствах, возможно, придётся выбрать раздел «Использование батареи». На этом экране вы можете подробно увидеть, что потребляет вашу батарею. Нажав на график, вы можете узнать, когда та или иная функция бодрствует.
Скриншот ниже показывает, что Wi-Fi всегда включён и подключён. То же самое с сигналом сотовой сети. Но, как вы можете видеть, GPS используется не всегда, хотя и всегда включён.
Индикатор бодрствования показывает, когда телефон не в состоянии сна. Если этот показатель активен всё время – это значит, что устройство постоянно активно и расходует батарею в обычном режиме, а не в экономном. Хорошо, когда этот индикатор совпадает с показателем активности дисплея (можно найти ниже), то есть устройство бодрствует только тогда, когда включён экран.
Чтобы провести подробную диагностику активности, нужны root-права, поэтому этот способ доступен не всем пользователям. Но если у вас есть root-доступ – вы можете использовать приложение Wakelock Detector, чтобы определить проблему.
В версии Oreo присутствует функция «показать полное использование устройства». Это позволяет смотреть потребление энергии не только приложениями, но и встроенными функциями. Чтобы включить функцию, выберите её в меню в виде трёх точек в верхнем правом углу.
Прочие секреты
Выше были перечислены самые интересные секреты андроид. Эти возможности являются стандартными и присутствуют на каждом устройстве. Помимо общих секретов, есть еще большое количество индивидуальных у каждого производителя телефонов и в каждой версии андроид. Дело в том, что каждый производитель использует свою уникальную оболочку андроид. При этом все оболочки отличаются между собой и имеют различные преимущества. У каждого конкретного производителя телефонов есть свои уникальные «фишки». Например на смартфонах ZTE Nubia, многократное нажатие на пустую область дисплея производит эффект разбившегося экрана. Полезной функциональности в этом нет, но выглядит очень забавно.
Подводя итог, хочется отметить, что с появлением новых версий операционной системы, количество функций и секретов андроид возрастает. Вполне возможно, что данный список скоро пополнится новыми интересными функциями.
https://youtube.com/watch?v=sHN1pVB74Fk
Не подвергайте устройство экстремальным температурам
За этим следить сложнее, чем просто за настройками телефона, но крайние температуры (как горячие, так и холодные) могут привести даже к отказу батареи.
Допустим, вы живёте в тёплом климате (или просто выдался жаркий июль), и вы садитесь в свой автомобиль, располагаете телефон на «держалке» на лобовом стекле и включаете навигатор.
Подытожим:
- — «тяжёлое» приложение;
- — включённый дисплей;
- — направленный солнечный свет.
Такие нагрузки очень негативно влияют на аккумулятор вашего устройства. То же самое можно сказать и про холод.
Безопасные рабочие температуры для ионно-литиевых батарей составляют от -20°C до +60°C, а безопасная температура зарядки – от 0°C до 45°C.
Активировать экономию батареи в Android 11
Классика в панораме Android — это экономия заряда батареи, опция, которая позволяет нам контролировать потребление нашего мобильного телефона, ограничивая его процессы. Это делается автоматически, и нам просто нужно активировать его, чтобы начать работать. В разделе, где мы его найдем, мы также увидим информацию о приблизительной продолжительности, а также об использовании экрана с момента последней загрузки.
Чтобы активировать его в Android 11 мы должны сделать это, перейдя в «Настройки»> «Батарея» и выбрав опцию «Экономия заряда батареи», где будет отображаться новая вкладка с возможностью ее активации или программирования. Чтобы запрограммировать этот режим экономии заряда батареи, у нас есть два варианта:
- Экономия батареи в соответствии с обычным режимом: на основе искусственного интеллекта и знаний о нашем ежедневном потреблении, Android 11 может активировать сохранение автоматически чтобы мобильный телефон не поворот выключен перед зарядкой.
- По процентам. Мы можем установить процент, чтобы в этот момент экономия автоматически активировалась.
Изменения при активации экономии заряда батареи и рекомендации
Перед тем, как активировать функцию экономии заряда батареи или ее программирования, Android 11 дает нам ряд советов по экономии заряда батареи, таких как использование темного режима или отключение функции «Ok Google». Это происходит автоматически при активации функции экономии заряда батареи. Кроме того, мы можем сделать это быстрее и проще с помощью ярлыков, просто проведя пальцем по верхней панели.
В разделе батареи мы также находим автоматический анализ батареи, который укажет, есть ли какое-либо приложение, делающее чрезмерное потребление. В нашем случае мы получаем сообщение о том, что вы касаетесь приложений правильно. В случае, если что-то появляется, мы можем дать вам решение со следующей опцией ограничить потребление Android 11 со своими настройками.
Умный аккумулятор поддерживается
Одна из новинок в области экономии заряда батареи, дебютировавшая в Android 10, по-прежнему присутствует в Android 11, в этом случае мы находим ее в «Настройки»> «Батарея» и находим кнопку «умная батарея». Приверженность этой функции основана на продлить срок службы батареи ограничивая фоновые процессы, которые нам не нужны постоянно.
Совет 6. Отключите анимационные эффекты
Ещё одной функцией, которая расходует заряд батареи в ускоренном режиме, является анимация и разнообразные интерфейсные эффекты. Вся эта «красота» нагружает процессор лишними вычислениями, а также замедляет переключение между приложениями.
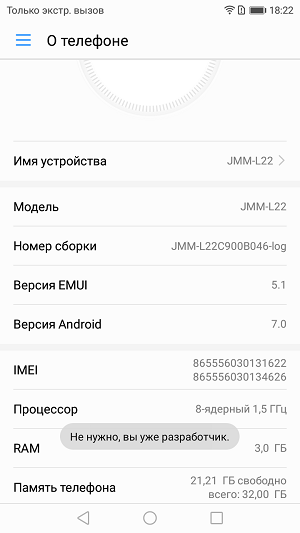
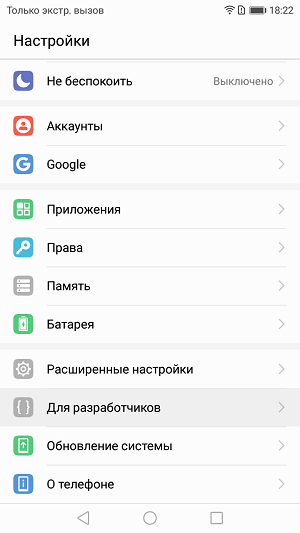
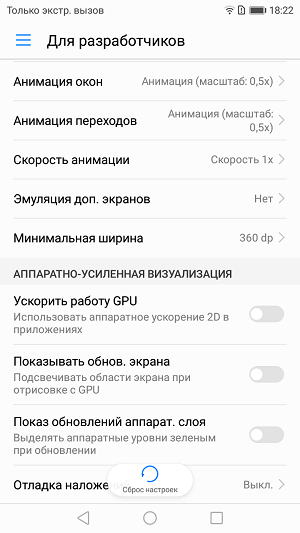
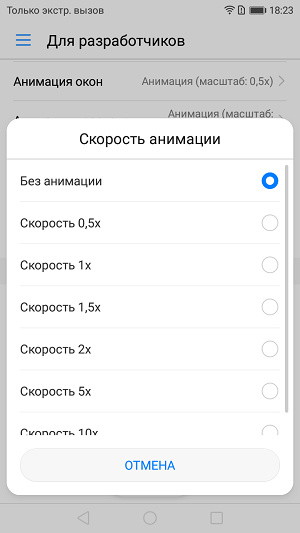
Для настройки анимации нужно получить доступ к настройкам для разработчиков. Этот раздел относится к скрытому и по умолчанию его нет в основном меню настроек.
Для активации в самих настройках необходимо зайти в раздел «О телефоне» или «Об устройстве». Там нужно отыскать пункт «Номер сборки» (на некоторых устройствах он расположен в подразделе «Сведения о ПО», после чего семь раз нажать по номеру сборки. После этого появится сообщение, что раздел для разработчиков стал доступен.
Ну, а на странице настроек появится раздел «Для разработчиков» или «Параметры разработчика». Внутри этого раздела нужно найти три пункта с названием «Анимация окон», «Анимация переходов», «Скорость анимации» («Масштаб анимации») и установить галочку — «Без анимации».
Перед началом: прочитайте это
Сначала мне нужно дать вам стандартное предупреждение. Разгон процессора вашего телефона сопряжен с некоторыми рисками. Увеличение тактовой частоты вашего процессора приведет к бОльшему выделению тепла и более быстрому истощению батареи. Мало вероятно, что ваш телефон загорится или убьет ваш аккумулятор, но избыточное производство тепла может создать нестабильность и повлиять на срок службы батареи.
Главное — не торопиться. Не пытайтесь сразу перейти на 30-процентное увеличение тактовой частоты. Повышайте её постепенно и анализируйте, насколько стабильна система с каждым увеличением. Если Андроид работает нормально, температура вашего телефона и время автономной работы приемлемы, и нет сбоев или странного поведения, вы можете продолжать увеличивать свою тактовую частоту дальше. Если поведение становится неприемлемым, вернитесь к последней стабильной тактовой частоте.
Алгоритм удаления лишних программ в 2021 году без последствий – на Самсунг, Хуавей, Xiaomi и других телефонах
Итак, решено – свободу смартфону. Но как это сделать, чтоб наверняка, ведь далеко не всегда удаление ярлыка приложения с рабочего стола гарантирует его полую деинсталляцию в системе устройства. Кроме того, в ходе ручной чистки можно случайно выбросить нужные или подвязанные файлы и потом, вообще, хлопот не оберешься.
Удаление иконки приложения с рабочего стола не гарантирует полной очистки всех его системных файлов. Именно поэтому стоит прибегать к более эффективным методам удаления
В «Настройках»
Специально для чайников был прописан этот универсальный алгоритм пошагового удаления ПО из системы мобильного устройства.
С его помощью можно быстро, легко, а самое главное, безопасно справиться с поставленной задачей, выполняя следующие действия:
- Переход в настроечное меню и выбор раздела «Приложения и уведомления».
-
Выбор пункта «Сведения о приложениях» и тап по многоточию в правом верхнем углу.
- Переход в подменю «Показать системные процессы» и удаление неугодного ПО.
Как видите, ничего сложного, и при желании справиться с поставленной задачей сможет даже подросток. Пробуйте и вы, ведь это лучше, чем платить за эти простые действия мастеру.
С помощью CCleaner
Тот самый случай, когда оптимизатор все-таки нужен. CCleaner не только удалит невостребованное ПО, но и подчистит его «хвосты», начисто удалив все лишние файлы из системы.
Для этого нужно:
- Зайти в приложение и запустить системный анализ.
- Выбрать все нужные, а точнее ненужные программы из выделенных после анализа.
-
Кликнуть по команде «Очистить».
Перед удалением пользователю может быть предложено ознакомиться с детальной информацией о приложении. Читать ее или нет – решать только вам.
Через компьютер без рут-прав
Важно помнить, что отсутствие root-прав не является поводом для того, чтобы не избавляться от надоевшего или изначально ненужного приложения. Вместо этого можно воспользоваться ПК и утилитой для удаления встроенных приложений, вроде ADB
Для этого необходимо:
- Скачать утилиту на ПК, попутно установив мобильную версию на смартфон.
- Разблокировать гаджет и пройти синхронизацию как пара.
- Ввести в командную строку ПК комбинацию adb shell.
- Сверить работу устройств и произвести удаление софта.
На финишном этапе останется только дождаться уведомления о том, что удаление прошло успешно. То есть и здесь нет ничего сверхъестественного – все просто и понятно.
Вы даже не представляете, насколько шустрее станет мобильное устройство после чистки лишнего ПО. И не придется удалять медиафайлы, что придется еще одним приятным бонусом
Специалисты настоятельно не рекомендуют забивать память смартфона, акцентируя внимание на том, что устройство на этом фоне будет то и дело демонстрировать различные баги и сбои. Ну а если память уже забита, то можно запросто разобраться в проблеме, используя все известные сегодня способы и приемы
Совет 3. Оптимизируйте настройки яркости экрана
Второй источник быстрого разряда батареи – экран. Если быть точным, то уровень подсветки экрана и его диагональ. Чем ярче подсветка, тем быстрей сядет аккумулятор. Если вы не проводите большую часть времени на улице под ярким солнцем, то вам навряд ли понадобится выставленная на максимум подсветка экрана. Лучше всего выставить яркость автоматически, если у смартфона есть такая настройка. Для этого нужно зайти в меню настроек в раздел «Дисплей» и выставить соответствующую яркость.
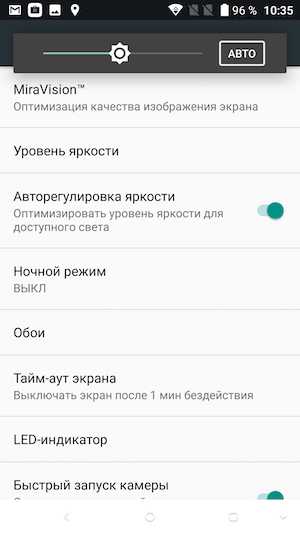
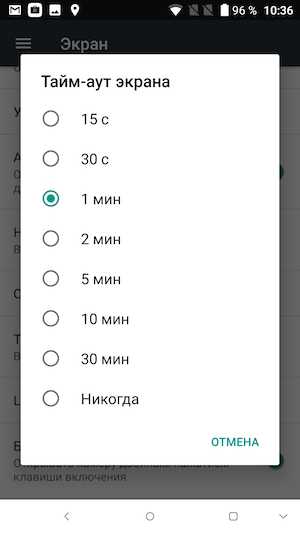
Как вариант для максимальной экономии заряда батареи вы можете установить минимальную интенсивность подсветки, при которой информация на экране будет оставаться читаемой. Также можно сократить до минимума продолжительность подсветки до блокирования экрана смартфона. В итоге оптимизация яркости добавит вам от 30 минут до 2 часов автономной работы.
Также отметим, что в отличие от смартфонов с TFT-дисплеями, для которых энергопотребление экрана зависит только от его яркости, в гаджетах с AMOLED-матрицами немалое значение имеет ещё и гамма картинки. По этой причине на смартфонах с OLED-дисплеями есть смысл использовать тёмные темы или даже чёрный цвет. При отображении чёрного цвета на OLED-экранах пиксели полностью выключаются и не потребляют энергию. Отсюда и существенная экономия энергии.
Контроль трафика
У всех мобильных операторов есть свои лимиты трафика и тарифы. В большинстве случаев пользователю доступно ограниченное количество интернет трафика в месяц. Чтобы отслеживать количество израсходованных мегабайт, можно обратиться к оператору связи или установить одно из многочисленных сторонних приложений. Но если повнимательнее ознакомиться с возможностями своего смартфона, можно заметить, что в настройках есть штатная функция. Она позволяет быть в курсе истраченных мегабайт.
Чтобы установить предельный лимит, нужно зайти в основные настройки, после чего переходим к вкладке «Передача данных». Именно там можно установить количество мегабайт, которые мы планируем израсходовать. После того, как пользователь превысит указанный порог, устройство незамедлительно сообщит об этом. Кроме того с помощью данной функции можно отследить, какое приложение больше всего потребляет интернет ресурсов. Это очень удобно и позволяет экономить на GPRS-трафике.
Используйте Greenify для автоматического перевода приложений в спящий режим
Greenify – это приложение, которое переводит приложения в режим сна, используя встроенный в Android способ предотвращения постоянного запуска приложений в фоновом режиме. Приложение нацелено не на принудительное закрытие задач – оно намного эффективнее.
Чтобы настроить Greenify, сначала установите приложение из Google Play. Следует отметить, что приложение будет более полезно, если у вас есть root-права. Это не обязательно, но в таком случае всё будет автоматизировано.
После этого запустите приложение и предоставьте ему права суперпользователя, если у вас есть root-доступ.
Вы можете добавить приложения для перевода в спящий режим, нажав знак «плюс» в верхнем правом углу. Greenify покажет вам приложения, которые в настоящее время запущены, а также те, которые могут замедлить работу вашего устройства при определённых обстоятельствах.
Добавляя приложения, имейте в виду, что они больше не будут синхронизироваться в фоновом режиме после того, как будут отправлены в спящий режим! Например, если вы добавите в этот список мессенджеры – вы перестанете получать уведомления о сообщениях.
После того, как вы выбрали приложения для спящего режима, нажмите кнопку действия галочки в правом нижнем углу. Это вернёт вас к основному экрану Greenify, на котором показано, какие приложения уже находятся в спящем режиме, а какие перейдут в него после того, как экран погаснет.
Если вы хотите немедленно отправить приложения в спящий режим – нажмите кнопку «ZZZ». И без root-прав на этом этапе вам нужно будет предоставить приложению дополнительное разрешение.
Кроме того, у Greenify есть свой виджет. А точнее целых два. Оба отправляют приложения в спящий режим по вашему требованию, но один из них после этого ещё выключит экран.
Использование автономного режима
После включения функции вы можете приступить к непосредственному просмотру интернет-страниц. Воспользуйтесь закладками , чтобы открыть необходимый ресурс глобальной сети, а в случае их отсутствия введите название в адресной строке. Если на экране выскочило окно, в котором программа сообщает вам, что данная страница не может быть открыта, увы, ничего не поделаешь. Это довольно распространённая проблема, поэтому рекомендуем вам открывать интересующие вас страницы используя «Журнал».
Ни для кого не новость, что любой браузер сохраняет все передвижения юзера и открытые сайты в так называемой «Истории», или в браузере IE — «Журнале». Именно здесь и сам пользователь может просмотреть и вспомнить, когда и какие страницы он открывал. Чтобы открыть журнал, кликните мышью на кнопку «Избранное», рядом с которой будет жёлтая звёздочка. В появившемся окне возникнут три вкладки, среди которых «Избранное», «Каналы» и «Журнал». Откройте последнюю и увидите выпадающее меню, с помощью которого вы можете отсортировать веб-порталы по разным критериям, а чуть ниже дни недели, когда вы пользовались браузером. Если кликнуть мышью на интересующий вас сайт, под ним откроется список посещённых вами страниц на данном веб-ресурсе.
Теперь обратите внимание на эти страницы. Если шрифт, которым они написаны прозрачен, то вам не удастся открыть её с помощью автономного режима, а когда текст яркий и насыщенный, то, вероятнее всего, страница будет открыта
Как ускорить работу телефона
14. Сделайте полную перезагрузку до заводских настроек.
Если вы перепробовали все методы, и ничего не дало существенных результатов, придется вернуть аппарат к заводским настройкам. Это позволит телефону вернуться в первоначальное состояние (когда его выпустили с завода). Но знайте, что такая перезагрузка сотрет все данные с телефона, поэтому заранее сохраните все фотографии, музыку, контакты, приложения и важные файлы. Но такой способ также избавит телефон от лишнего мусора.
Для устройств наiOS
«Настройки» (Settings) – «Общие» (General) – «Сброс настроек» (Reset). Нажмите «Стереть все содержание и настройки» (Erase All Content and Settings) и подтвердите свой пароль. Также можно сбросить настройки до заводских через iTunes: «Настройки» – «Основные» – пролистайте до вкладки «Сброс». Далее либо «Сбросить настройки» (удаление всех данных, кроме файлов), либо «Сбросить контент и настройки» (удаление всей информации).
Для устройств наAndoid
«Меню» – «Настройки» — «Восстановление и сброс» — прокрутите в самый низ до пункта «Сброс настроек» (в некоторых смартфонах он называется «Сбросить настройки телефона» или «Общий сброс» или «Стереть все данные»).
Если смартфон греется в играх
Если при обычном пользовании температура устройства не меняется, но при запуске игр становится значительно выше, значит, проблема в нехватке оперативной памяти. Для того, чтобы избежать тотального перегрева, необходимо сделать следующее:
- Закройте все открытые программы.
- Очистите физическую память с помощью программ для оптимизации. Лишний кэш может мешать нормальной работе приложений.
- Освободите оперативную память любым из представленных способов.
- Отключайте GPS, Wi-Fi и мобильные данные.
Короче говоря, запустив игру, все остальные приложения надо отключить. ОС на базе Android сделана таким образом, чтобы пользователь мог сам управлять практически всеми процессами. Поэтому процедуру оптимизации необходимо проводить обязательно, хотя бы раз в пару месяцев. Не избегайте этой процедуры, даже если телефон или планшет работают без тормозов и перегрева.
Надеюсь, описанные мною способы оптимизации позволят вам увеличить скорость работы и производительность устройства. Спасибо, что вы с нами.































