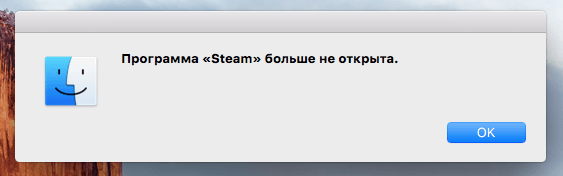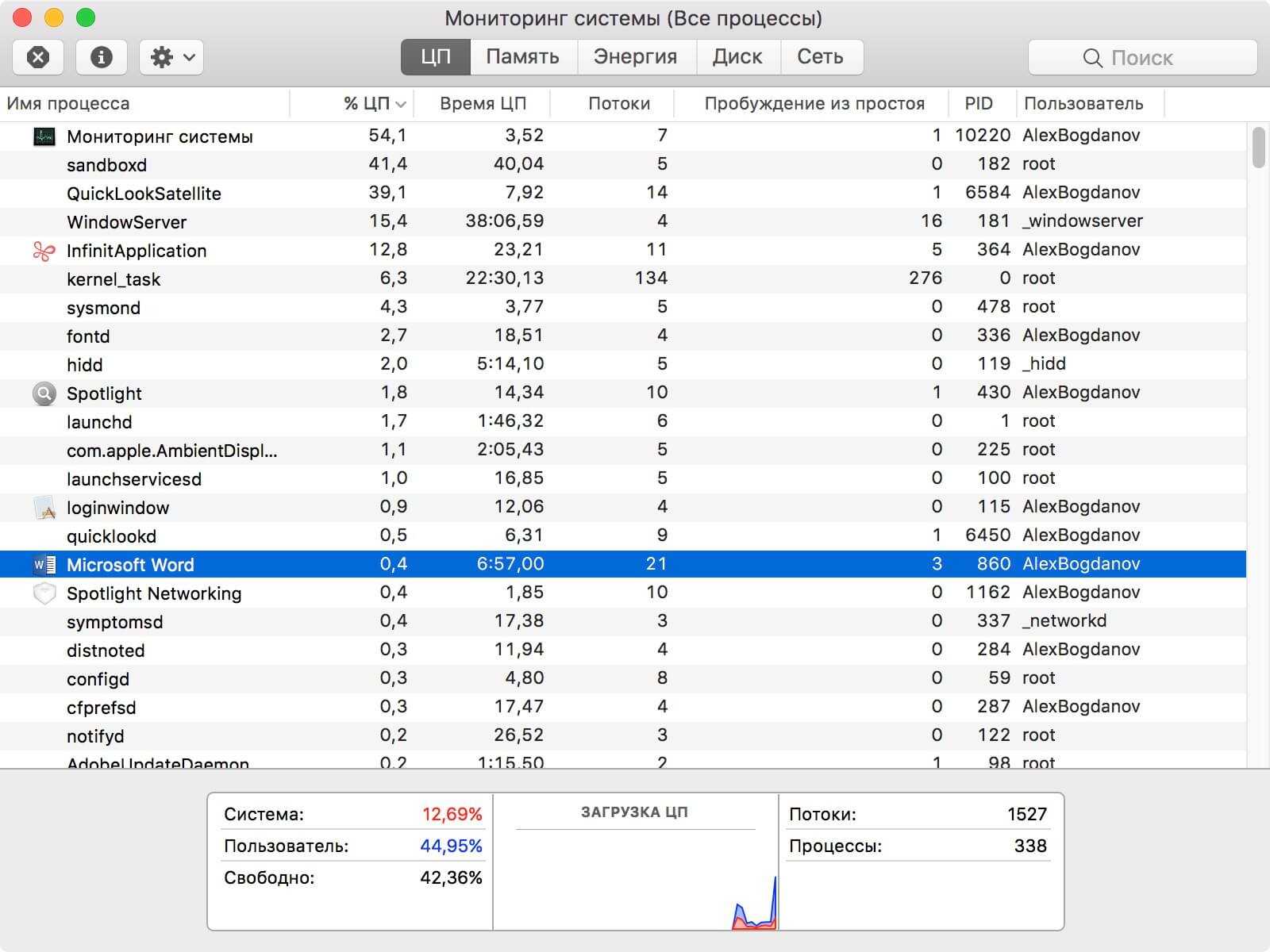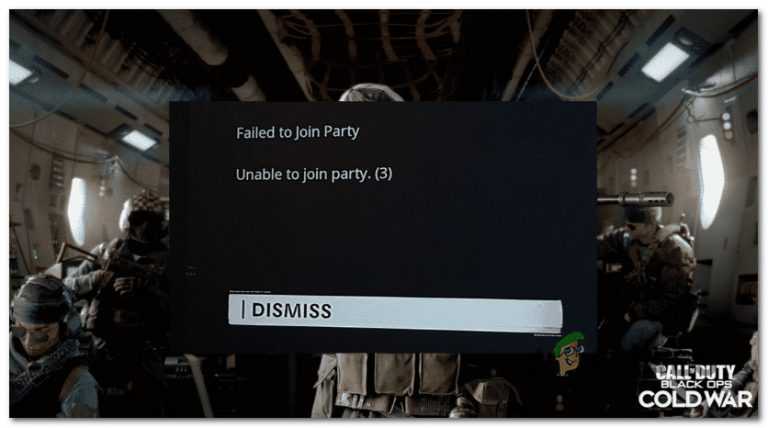Сбросить разрешения для домашней папки
На боковой панели Finder щелкните правой кнопкой мыши домашнюю папку и выберите « Информация» . Нажмите раскрывающийся треугольник Sharing & Permissions, чтобы просмотреть его разрешения.
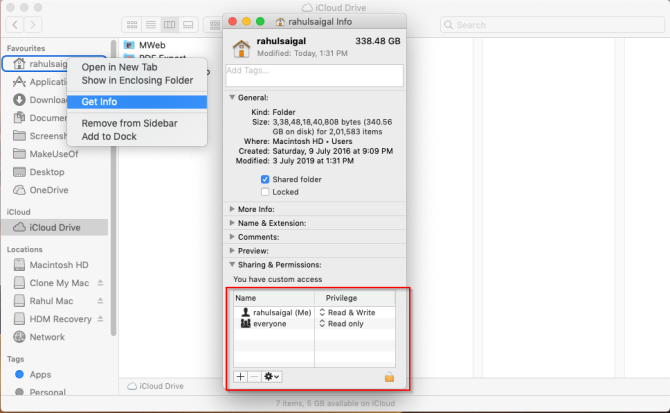
Нажмите кнопку блокировки в нижней части окна и введите пароль администратора. Затем нажмите кнопку меню действий и выберите « Применить к вложенным элементам» .
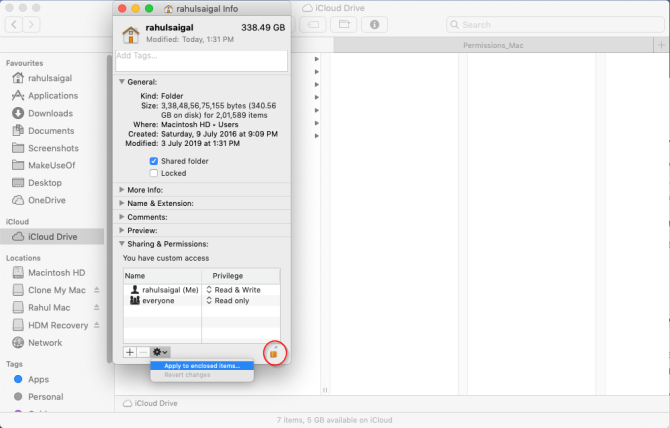
Нажмите кнопку ОК, чтобы подтвердить действие. Обновленные разрешения будут распространяться через вашу домашнюю папку.
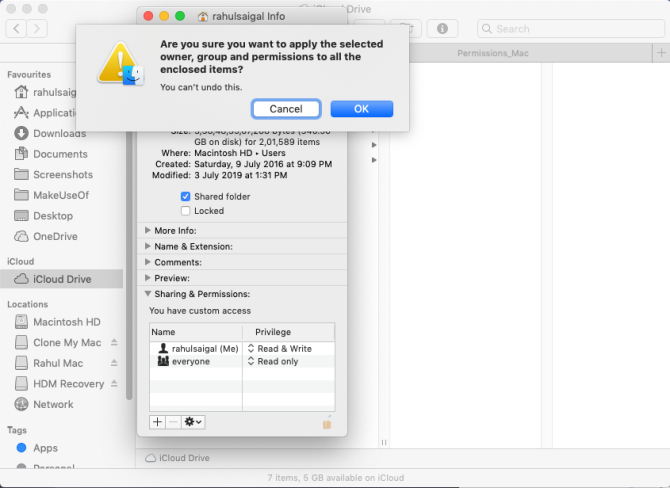
Затем откройте приложение «Терминал» и введите следующее:
Этот параметр сбрасывает права пользователя на корневом томе ( ) до текущего идентификатора пользователя. Если все прошло хорошо, перезагрузите Mac.
Но если вы получите ошибку 69841 , выполните следующие действия:
На macOS Мохаве и позже
Шаги для Mojave и новее такие же, как указано выше, но вы должны добавить Terminal для полного доступа к диску, прежде чем продолжить. Для этого перейдите в Системные настройки> Безопасность и конфиденциальность и перейдите на вкладку Конфиденциальность . Нажмите значок блокировки и введите пароль администратора, чтобы внести изменения.
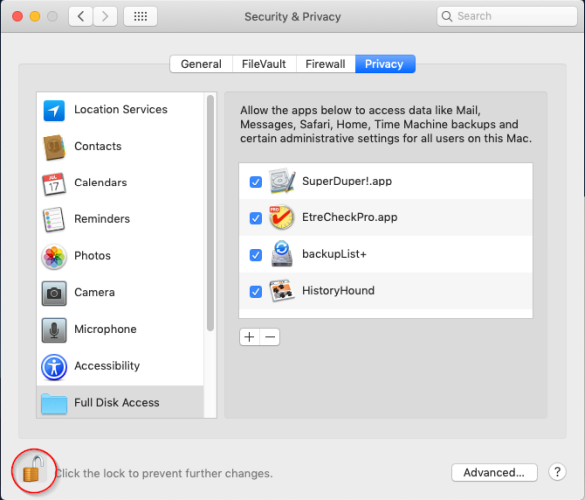
Далее выберите вкладку « Полный доступ к диску ». Затем нажмите кнопку « Плюс» и добавьте приложение «Терминал».
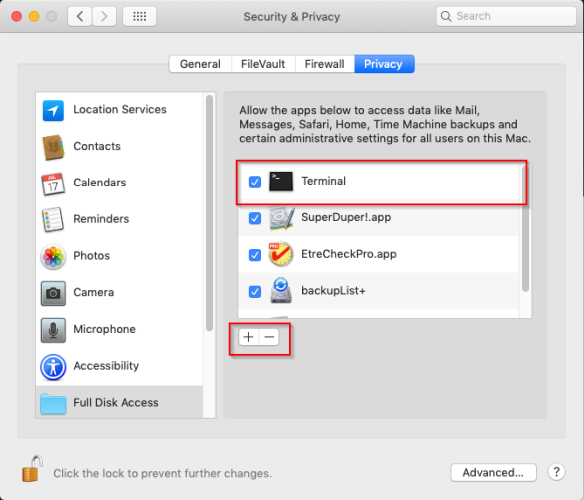
После этого выполните вышеуказанные команды терминала, упомянутые для High Sierra и ранее.
Способ 2: изменение параметров доступа к связке ключей на macOS
Технология «Связка ключей» (Keychain Access) сохраняет данные об учётной записи и вмещает в себя пароли к профилю. Отсюда же предоставляется доступ к редактированию уровня доверия для сертификатов. Учитывая, что ошибка сертификата может стать причиной сбоя и блокировки доступа к магазину, имеет смысл сюда внести корректировки. В частности, нужно сменить уровень доверия для «DigiCert High Assurance EV Root CA» на «Никогда не доверять». Чтобы настройки применились, нужно перезапустить ПК. Теперь стоит заново повысить уровень доверия до «По умолчанию».
- Нажать и задержать клавишу Command, а затем щёлкнуть по пробелу.
- После открытия приложения Spotlight вставить название Keychain Access.
- В разделе «Системные права» на левой панели найти целевой сертификат.
- Двойным кликом открыть его настройки и в разделе «Доверие» установить «Никогда не доверять».
- Выполнить перезапуск компьютера.
- Снова вернуться в тот же раздел и установить значение «По умолчанию».
Сброс параметров контроллера управления системой (SMC)
Зачем нужен: подобный сброс следует применять при наличии системных ошибок, которые не пропадают после перезагрузки системы и выключения/включения компьютера. Ниже приводим перечень подобных проблем, при которых специалисты Apple рекомендуют сбрасывать параметры контроллера:
- беспричинное вращение вентиляторов компьютера на высоких оборотах (когда Mac находится без нагрузки);
- ненадлежащая работа подсветки клавиатуры;
- неверная работа индикатора питания;
- на ноутбуке некорректно работает индикатор заряда батареи;
- подсветка дисплея не регулируется или регулируется неверно;
- Mac не реагирует на нажатие кнопки питания;
- ноутбук неверно реагирует на открытие и закрытие крышки;
- компьютер самостоятельно переходит в режим сна;
- возникают проблемы при зарядке аккумулятора;
- индикатор порта MagSafe неправильно отображает текущий режим работы;
- некорректно работают приложения или зависают при запуске;
- возникают ошибки при работе с внешним дисплеем.
Как попасть: на разных Mac данный сброс осуществляется отличными способами.
На стационарных компьютерах:
- 1. Выключите компьютер.
- 2. Отсоедините кабель питания.
- 3. Подождите 15 секунд.
- 4. Подключите кабель питания.
- 5. Подождите 5 секунд и нажмите на кнопку питания.
На ноутбуках с несъемным аккумулятором:
- 1. Выключите компьютер.
- 2. Подключите к источнику питания с помощью адаптера через MagSafe или USB-C.
- 3. Зажмите сочетание Shift + Control + Option на клавиатуре слева и, не отпуская их, нажмите кнопку питания.
- 4. Отпустите клавиши и еще раз нажмите кнопку питания.
На ноутбуках со съемным аккумулятором:
- 1. Выключите компьютер.
- 2. Отсоедините адаптер питания.
- 3. Извлеките аккумулятор.
- 4. Нажмите на кнопку питания и держите её 5 секунд.
- 5. Установите аккумулятор, подключите адаптер питания и включите компьютер.
Добавьте статью в закладки, чтобы долго не искать в случае возникновения проблем.
iPhones.ru
Зачем они нужны и когда их использовать. Как правило, Mac работает без сбоев. Однако любой может столкнуться с проблемой, которая не даст OS X загружаться. В системе имеется весь набор инструментов для аварийного запуска компьютера, восстановления системы и специфические способы запуска для нестандартных ситуаций. Давайте подробнее изучим все возможные варианты загрузки компьютера Mac. Спасибо за…
Рассказать
Люблю технологии и все, что с ними связано. Верю, что величайшие открытия человечества еще впереди!
Что случилось после OS X El Capitan?
В OS X El Capitan Apple представила Системную защиту целостности (SIP) для всех системных файлов, папок и даже связанных приложений. Он защищает содержимое системы от преднамеренного и случайного вмешательства, а также сохраняет настройки разрешений по умолчанию. SIP защищает следующие каталоги: / System, / usr, / bin и / sbin .
Когда вы обновляете приложения Apple или обновляете macOS, установщик проверяет и сбрасывает разрешения для любого элемента, если это необходимо. Никакое стороннее приложение (независимо от его паршивого поведения) не может изменить разрешения, если вы не отключите SIP. Мы углубились в то, что SIP делает если вам интересно.
Часть 1. Что вызывает эту проблему?
Невозможность открытия файла Excel может быть вызвана многими причинами. Большинство из них связаны с самой программой, иногда с повреждением данных, а иногда с официальным обновлением. Чтобы узнать, почему файлы Excel открываются, но не отображаются на Mac, мы перечислим три варианта.
Повреждение файла Excel
В большинстве случаев, когда вы открываете файл, но не видите данных, это, вероятно, связано с повреждением файла. Если у вас есть резервная копия, содержащая поврежденный файл, выберите ее из файла резервной копии. Если вы этого не сделаете, обратитесь к инструменту восстановления данных, чтобывосстановить потерянные файлы на Mac.
Проблема с настройками
Одна из наиболее распространенных проблем Microsoft на Mac возникает в основном из-за повреждения настроек. Чтобы решить эту проблему, вам нужно восстановить поврежденные настройки.
Проблемные настройки программы
Если некоторые программы, работающие в фоновом режиме, мешают работе Excel, у вас также возникнут проблемы с открытием файлов Excel. Кроме того, если вы измените приложение по умолчанию для открытия файла Excel, вы все равно не сможете увидеть данные.
Как работают разрешения в macOS
Каждый элемент на вашем Mac, будь то файл или папка, имеет набор разрешений. Они контролируют, какие учетные записи пользователей могут получить к нему доступ и какой доступ они имеют. Разрешения состоят из трех действий (чтение, запись и выполнение), выполняемых тремя типами пользователей (владелец, группа и каждый).
Вы можете определить правила привилегий отдельно для каждого уровня владения. Разрешение в сочетании с учетными записями и владельцем обеспечивает безопасность, обеспечивает контролируемый общий доступ, позволяет установить ограниченный доступ к файлам или вообще не иметь его, а также поддерживает целостность системы.
Просмотр разрешений файловой системы
Любой пользователь может просматривать разрешения на доступ к файлам и папкам, используя информационное окно Finder или Терминал. В Finder щелкните правой кнопкой мыши файл или папку и выберите « Получить информацию» в контекстном меню. Щелкните треугольник « Доступ и доступ», чтобы расширить права доступа к элементу.
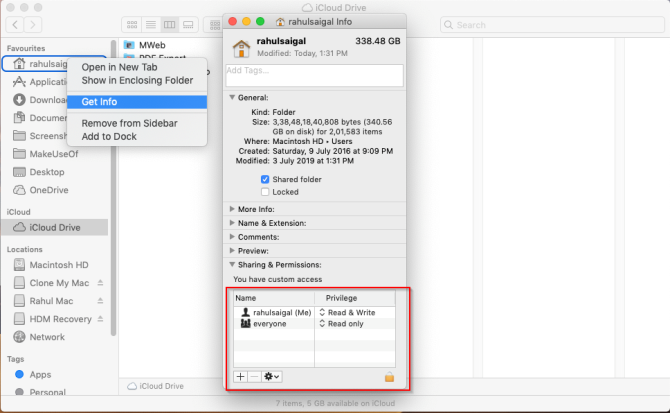
Чтобы просмотреть эту информацию в Терминале, введите следующее:
Символ после тире обозначается буквой L в нижнем регистре и показывает право собственности на ваш файл. В командной строке аббревиатура для разрешения на чтение — r , тогда как запись — w , а выполнение — x .
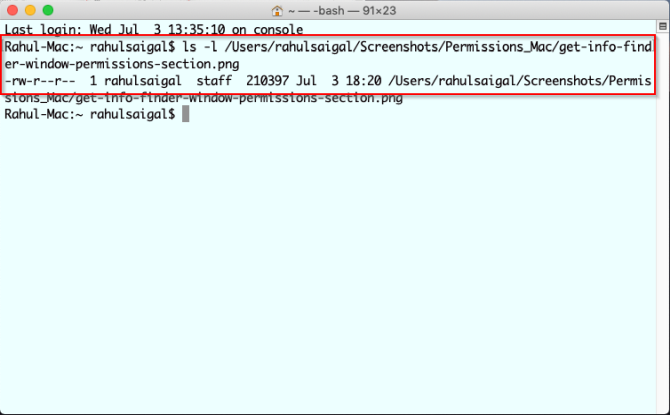
Владелец, группа и все
Давайте разберем три типа пользователей, которые появляются в полях разрешений Mac:
- Владелец. Владелец элемента — это пользователь, который создает элемент или копирует его на Mac. Пользователи обычно владеют большинством элементов в своей домашней папке.
- Группа : Каждый элемент также принадлежит группе. Группа — это набор учетных записей пользователей, объединенных вместе, поэтому разрешения могут применяться ко всем участникам.
- Все : используйте этот параметр разрешений, чтобы определить доступ для всех, включая локальных, общих и гостевых пользователей.
Чтение, запись и выполнение
Далее давайте рассмотрим три типа разрешений, которые могут иметь эти пользователи:
- Прочитано : Пользователь или участники группы могут открыть файл, но не могут сохранить изменения. Если это папка, вы можете просмотреть список элементов.
- Запись : Пользователь или члены группы могут изменять или удалять файл. Для папки вы можете вносить изменения в содержимое папки.
- Выполнить : файлы с разрешением на выполнение могут вести себя как программа или сценарий. В случае папки «выполнить» означает, что кто-то может перечислить ее содержимое при условии, что разрешение на чтение также включено.
Способ 4: изменение настроек App Store через терминал
В рамках метода подразумевается использование стандартной команды терминала. Всё для того, чтобы отредактировать настройки магазина Apple, сохранённые в файлах .plist. Каждому приложению выдаётся несколько файлов настройки, которые нельзя редактировать стандартными средствами. Они доступны исключительно через терминал.
Важно! До начала процедуры следует обязательно выйти из App store и закрыть приложение
- Зажать клавишу Command и нажать пробел.
- В Spotlight ввести «Терминал» (Terminal) и запустить консоль.
- Вставить в появившееся окно команду: defaults write com.apple.appstore.commerce Storefront -string «$(defaults read com.apple.appstore.commerce Storefront | sed s/,8/,13/)».
- Заново открыть App Store и авторизоваться в системе.
Отключите сторонний антивирус
Некоторые пользователи сообщали, что BitDefender, программа защиты от вредоносных программ, может быть причастна к вмешательству в настройки передачи файлов. В качестве решения попробуйте на время отключить антивирус и посмотреть, исчезнет ли данная проблема. Даже если у вас установлен какой-то другой антивирус, попробуйте отключить его тоже. Если отключение антивируса дало свои плоды, можете попробовать обратиться в службу поддержки, чтобы узнать, почему возникает такая несовместимость. Вы также можете попробовать сменить текущий антивирус на что-то другое. Malwarebytes — один из таких, который мы рекомендуем нашим читателям. Большая и постоянно обновляемая база данных с различными функциями надежно защитит вашу систему Mac. Программа также предлагает 14-дневный период полноценной защиты от вредоносных программ совершенно бесплатно, чтобы опробовать их антивирус. Вы можете скачать его по этой кнопке ниже.
Метод 3: используйте безопасный режим
Как оказалось, вы можете использовать безопасный режим для запуска приложения, а затем выполнить перезапуск, чтобы решить проблему. Об этом сообщил пользователь, столкнувшийся с аналогичной проблемой. В безопасном режиме ваш Mac загружается, и в фоновом режиме работают только необходимые приложения. Чтобы загрузиться в безопасном режиме, следуйте инструкциям ниже:
- Прежде всего, выключите Mac.
- После выключения подождите несколько секунд. После этого нажмите кнопку питания.Кнопка питания Mac
- Теперь, когда Mac запускается, сразу нажмите и удерживайте клавишу Shift. Некоторые компьютеры Mac воспроизводят звук запуска, когда вы удерживаете клавишу Shift.
- Затем, когда вы увидите серый логотип Apple вместе с индикатором выполнения, отпустите клавишу Shift.Загрузка Mac
- Если вы все сделаете правильно, ваш Mac должен запуститься в безопасном режиме.
- Теперь запустите приложение, в котором возникла проблема. Через некоторое время перезагрузите Mac в обычном режиме.
- Посмотрите, решит ли это проблему.
Важно отметить, что в некоторых случаях такие сообщения об ошибках могут быть вызваны каким-либо вредоносным ПО в вашей системе. Поэтому обязательно просканируйте свой компьютер с помощью антивирусного программного обеспечения на случай, если ошибка появляется снова и снова
Post Views:
109
Mac внезапно перезагружается
Ваш компьютер вдруг зависает, высвечивает сообщение о необходимости перезагрузки, выключается и запускается заново. Выскакивает ошибка «Mac был перезагружен из‑за возникшей проблемы».
Это значит, что вы столкнулись с Kernel Panic, «паникой ядра». Это практически то же самое, что и синий экран смерти в Windows. Если ошибка повторяется неоднократно, попробуйте предпринять следующее.
- Удалите все периферийные устройства, которые могут быть причиной проблемы. Например, если Kernel Panic начала возникать после подключения новой веб‑камеры или внешней звуковой карты, отсоедините их, попользуйтесь компьютером и посмотрите, исчезла ли проблема.
- Проверьте, достаточно ли у вас свободного места на системном диске. Нехватка пространства тоже может приводить к ошибкам, так что удалите файлы, которыми не пользуетесь.
- Выполните полную проверку системы. Перезагрузите устройство, нажмите и удерживайте клавишу D, пока не появится надпись «Проверка вашего Mac». Если система обнаружит неполадки с оборудованием, она сообщит вам об этом. Узнать, что именно не работает, можно, найдя код ошибки тут.
- Загрузитесь в безопасном режиме. Перезагрузите Mac, затем нажмите и удерживайте клавишу Shift. Введите ваш пароль. Mac запустится в безопасном режиме, при этом произойдёт проверка вашего диска на наличие ошибок и их исправление. Чтобы выйти из безопасного режима, просто снова перезагрузитесь.
- Проведите тест оперативной памяти. Скачайте инструмент memtest86 и запишите его на флешку с помощью Etcher. Затем загрузите Mac с накопителя и проведите проверку оперативки. Если memtest86 сообщит об ошибках, понадобится заменить планку памяти.
- Переустановите macOS. Это универсальное средство против всех проблем.
Шаг 4. Обновите или переустановите macOS
Надеюсь, это все, что вам нужно для устранения ошибки «Preview.app» больше не открывается ». Но если вы все еще испытываете проблемы, возможно, в вашем операционном программном обеспечении есть ошибка. Вы можете исправить это, обновив или переустановив macOS.

Apple регулярно выпускает небольшие обновления для macOS.
Мы предлагаем вам сначала обновить Mac до последней версии macOS. Apple часто выпускает обновления патчей для исправления подобных ошибок, но вы не сможете извлечь из них пользу, если не будете постоянно обновлять свою машину.
Если вы уже используете последнюю версию macOS или обновление ничего не решает, вам необходимо переустановить macOS в режиме восстановления. Это не должно повлиять на ваши данные — хотя мы все равно рекомендуем вам сделать резервную копию вашего Mac.
При переустановке macOS перезаписывается каждая строка кода в операционном программном обеспечении на вашем Mac.
Как мне обновить macOS до последней версии?
- Подключите ваш Mac к рабочему Интернет-соединению.
- Перейдите в Системные настройки> Обновление программного обеспечения, чтобы проверить наличие новых обновлений.
- Загрузите и установите все обновления, которые найдет ваш Mac.
Как переустановить macOS?
- Если вы еще этого не сделали, сделать новую резервную копию с помощью Time Machine.
- Используйте следующие инструкции, чтобы загрузить Mac в режим восстановления:
- Выберите > Завершение работы и подтвердите, что хотите выключить Mac.
- Подождите 30 секунд, пока ваш Mac полностью выключится.
- Кратковременно нажмите кнопку питания, затем сразу же удерживайте команда + R.
- Когда появится экран режима восстановления, нажмите «Переустановить macOS».
- Следуйте инструкциям на экране, чтобы завершить переустановку macOS.
Скрестите пальцы, это последнее из сообщений «Preview.app» больше не открывается ». Прочтите этот пост, если вам нужна дополнительная помощь при сбоях приложений на вашем Mac.
Обновите macOS
Уже давно не новость, что многие проблемы, связанные с системой, можно решить простой загрузкой новых обновлений ОС. Устаревшее ПО может содержать некоторые недостатки или ошибка, которые чаще всего фиксятся в более новых версиях. Если не помните, когда в последний раз обновлялась ваша система, проверить наличие обновлений определенно не было бы лишним. Чтобы проверить это, воспользуйтесь нашими краткими инструкциями ниже:
- Перейдите в Apple меню в верхнем левом углу экрана и выберите Системные настройки.
- Затем нажмите Обновление ПО , а затем Обновить Сейчас чтобы установить последнее обновление, доступное для вашей текущей версии.
- Если не видите эту кнопку, значит ваша система уже обновлена.
Измените права доступа к файлам
Хотя все и должно стоять на своих местах по умолчанию и не создавать никаких вышеупомянутых проблем, все же что-то может и правда может быть не так параметрами общего доступа к файлам
Важно, чтобы копируемый файл имел разрешение на чтение и запись. Ваша система может выдавать ошибку 36 из-за непредоставленных разрешений, которые препятствуют нормальной передаче файлов
Сделайте следующее, чтобы проверить наличие таких разрешений.
- Выберите диск или папку, в которую вы пытаетесь скопировать файлы на своем Mac.
- Выберите Файл и Свойства.
- В открывшейся вкладке разверните Общий доступ и права доступа настройки.
Если замок в правом нижнем углу заблокирован, нажмите на него и введите данные своей учетной записи, чтобы иметь возможность применить дальнейшие изменения.
Затем щелкните на пользователя или группу в столбце с именами, а затем выберите параметр привилегий во всплывающем меню.
Убедитесь, что выбранному пользователю или группе предоставлено разрешение Чтение и запись .
После выполнения этих действий попробуйте снова выполнить операции с файлами. Если вы снова столкнетесь с той же проблемой, переходите к другим возможным решениям ниже.
Если не получается очистить удаленные файлы из корзины
Несмотря на то, что ошибка 36 обычно связана с проблемами при передаче файлов, ее возникновение наблюдалось и при попытке очистить удаленные файлы из Корзины. Возможно, ваш диск macOS сталкивается с проблемами совместимости с подключенным внешним хранилищем при выполнении операций с файлами. Это можно решить, использовав функцию «Первая помощь» в Дисковой утилите на macOS. Эта функция предназначена для обнаружения и устранения ошибок на дисках. Сделайте это, выполнив следующие действия:
- В верхней части рабочего стола в левом углу перейдите в Переход > Утилиты и дважды щелкните по Дисковая утилита.
- После открытия приложения выберите свой родной диск, участвующий в передаче файлов, и нажмите Первая помощь наверху.
- Следуйте инструкциям на экране и дождитесь завершения анализа диска.
- Теперь сделайте то же самое и с внешним диском (носителем), участвующим в передаче файлов.
После проверки обоих дисков на наличие проблем и устранения их в случае обнаружения — проверьте, появляется ли та же ошибка еще раз.
Как устанавливать приложения, загруженные не из Mac App Store
Способ 1. Подтверждение каждого разработчика вручную в Системных настройках
Начиная с macOS Sierra исчезла опция «Любого источника». Теперь владельцы Mac, обновившиеся до новой редакции операционной системы, уже не смогут использовать данную возможность для открытия загруженных приложений.
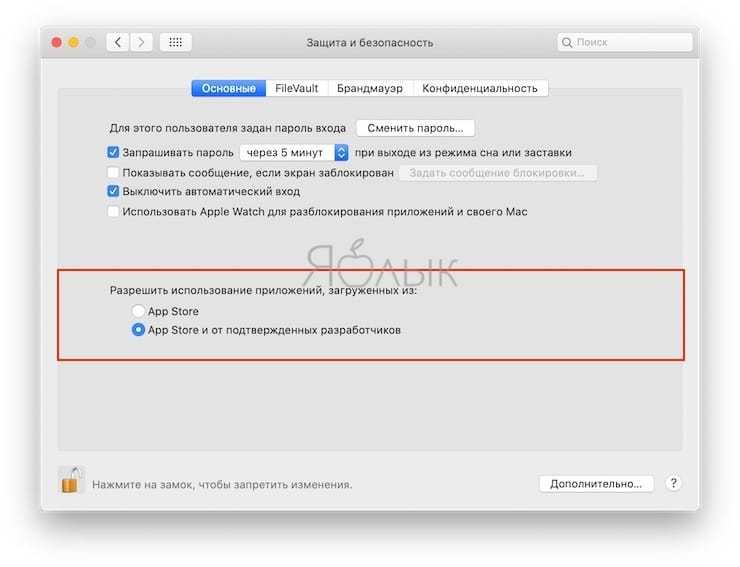
Тем не менее, существуют как минимум два способа запуска программ, полученных не из Mac App Store, а из других источников.
1. После перемещения загруженного приложения в папку «Программы» запустите его. На экране отобразится предупреждение вида:
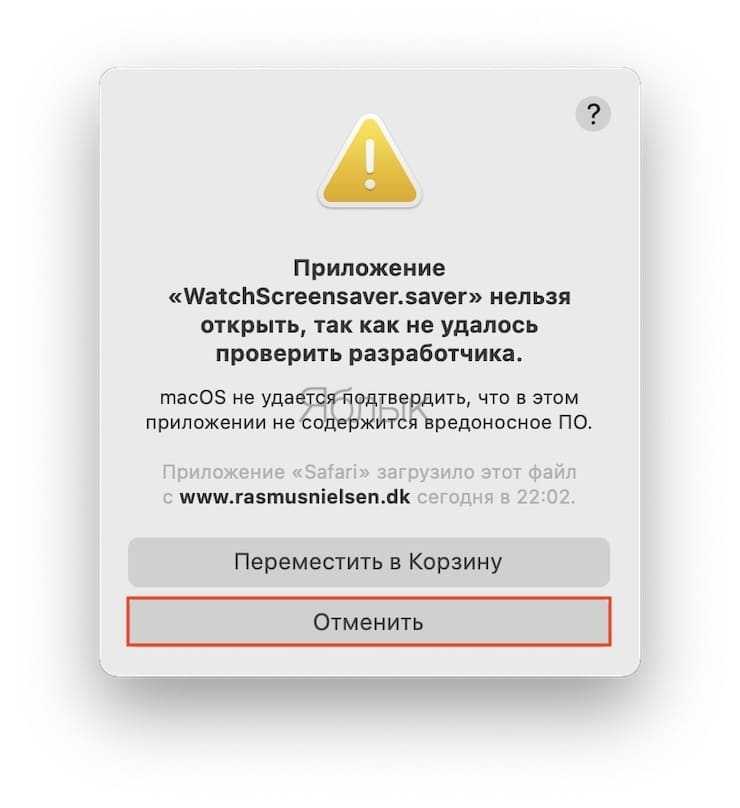
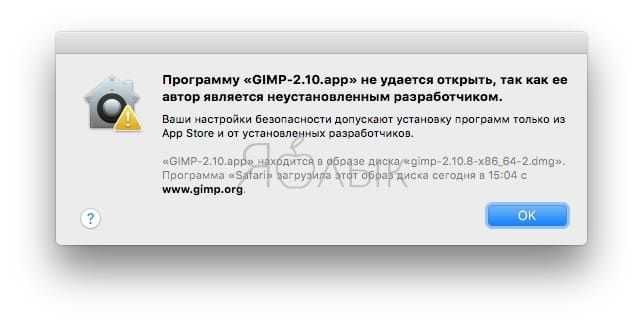
Нажмите «Отменить» или «ОК». Это действие вернет вас в файловый менеджер Finder.
2. Далее перейдите по пути: «Системные настройки» → «Защита и безопасность».
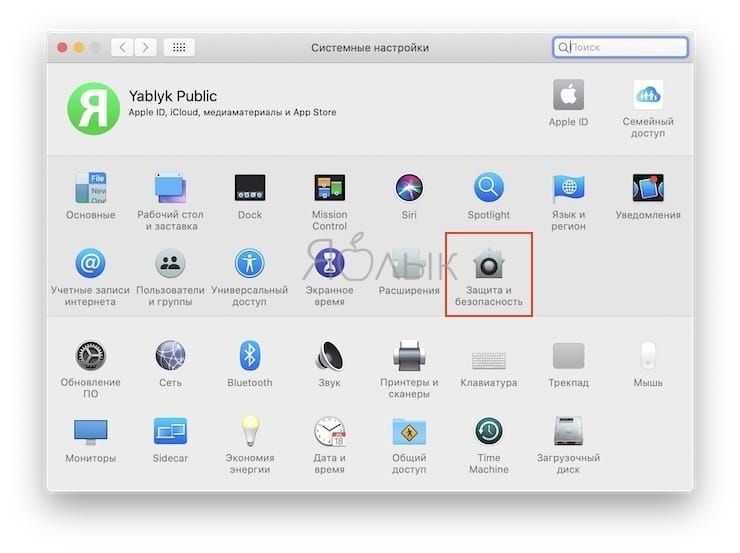
3. Во вкладке «Основные» нажмите на замок и введите пароль Администратора.
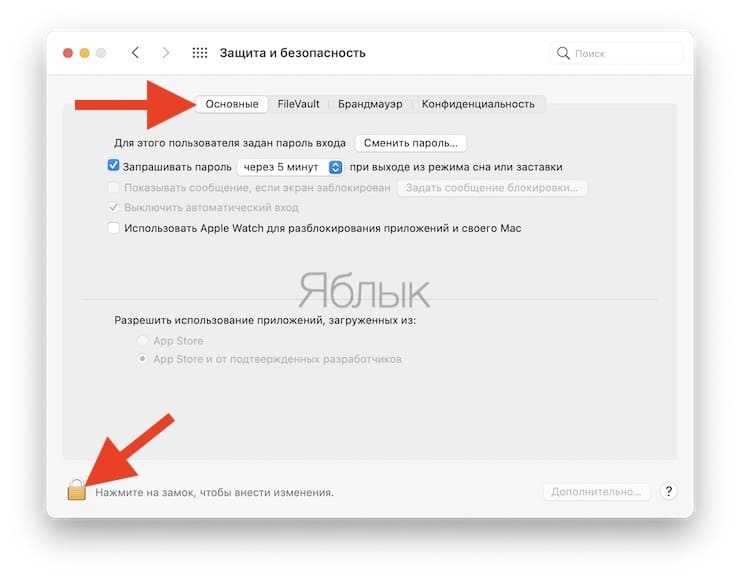
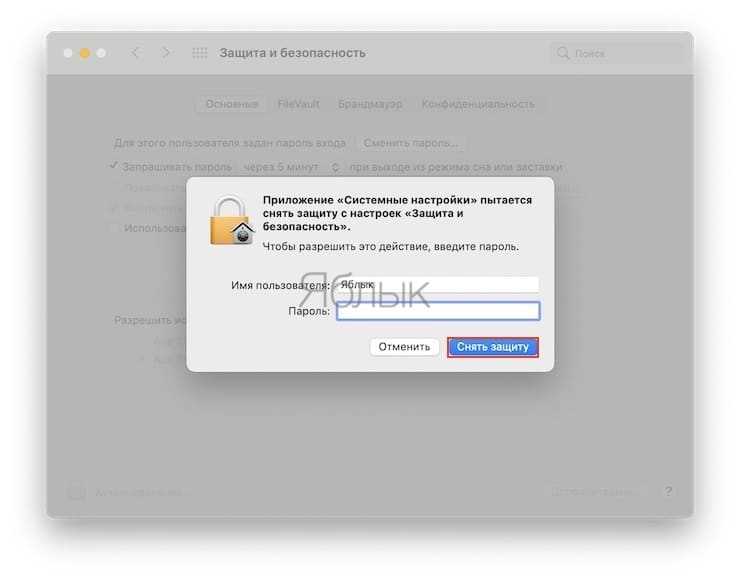
4. В разделе «Разрешить использование программ, загруженных из» нажмите на кнопку «Подтвердить вход».
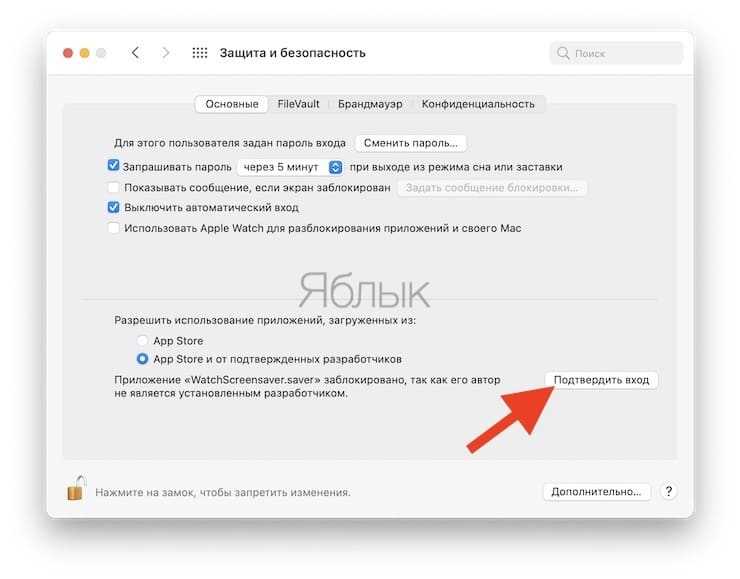
Появится новое предупреждение, однако в нем появится кнопка Открыть, нажмите ее для запуска приложения.
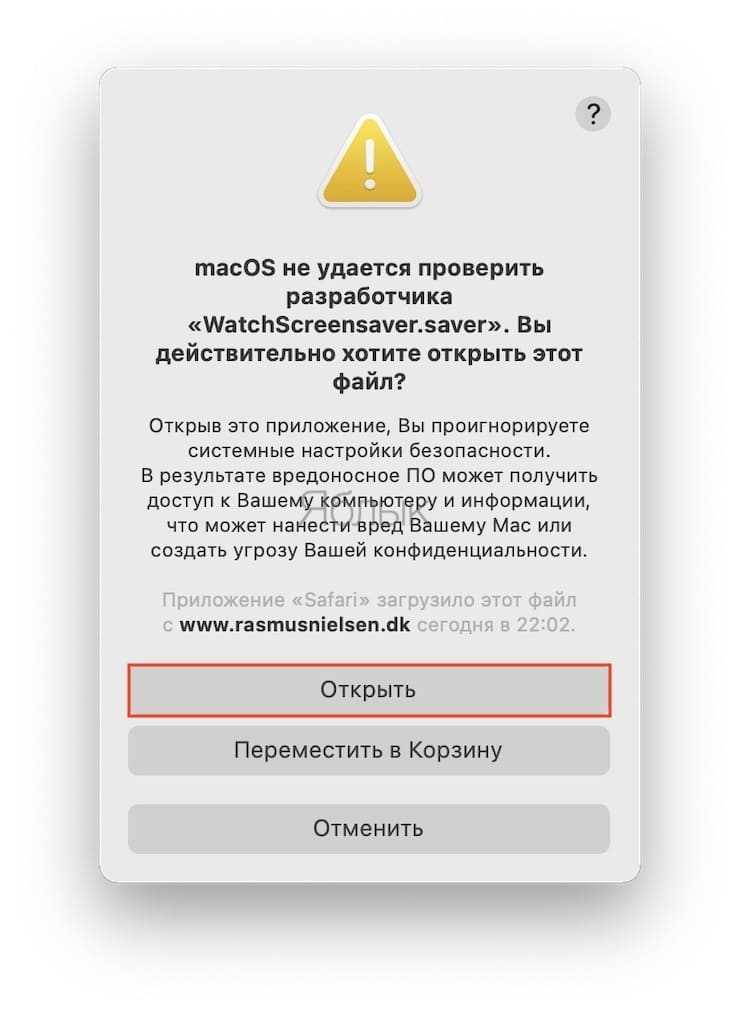
В случае загрузки другого приложения от того же разработчика, система проверит список и откроет программу.
Зависла программа, как закрывать на Mac (Принудительное завершение)
Для закрытия любой программы в macOS можно использовать сочетание клавиш ⌘Cmd + Q. Другое дело, что неработающее приложение эта команда никакого влияние не окажется.
macOS отличается от платформы Microsoft стабильностью работы, но обеспечить абсолютную бесперебойность системы разработчики из Купертино, конечно же, не могут. При использовании корректного операционного обеспечения внештатные ситуации случаются нечасто, однако не следует выключать компьютер из розетки всякий раз, когда то или иное приложение перестает реагировать на запросы.
Apple разработала для таких случаев специальную утилиту под названием Принудительное завершение программ. Перейти к ней можно при помощи шортката ⌘Cmd + ⌥Option (Alt) + Esc. Работать с ней очень просто – достаточно кликнуть мышкой по названию «зависшей» программы (скорее всего, рядом с ним будет написано «не отвечает») и нажать кнопку Завершить в правом нижнем углу.
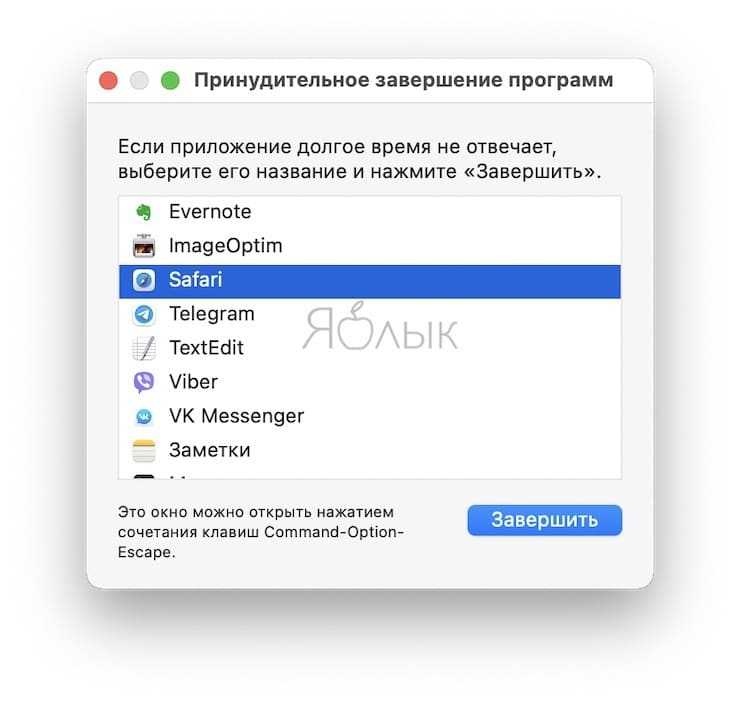
Это – самый простой способ борьбы с «зависшими» программами, так что мы настоятельно рекомендуем запомнить соответствующий шорткат.
Вам также может пригодиться:
Если завершить работу программы таким образом не удается, можно воспользоваться меню управления операционной системой, которое вызывается сочетанием клавиш Ctrl + Eject. Здесь имеются опции для выключения компьютера, его перезагрузки и перехода в режим сна.

Впрочем, можно и вовсе вернуть привычное Ctrl + Alt + Del из Windows при помощи бесплатной утилиты, которая так и называется – «Ctrl Alt Delete». После ее установки нажатие соответствующих клавиш вызывает диалоговое окно, изображенное на скриншоте ниже.
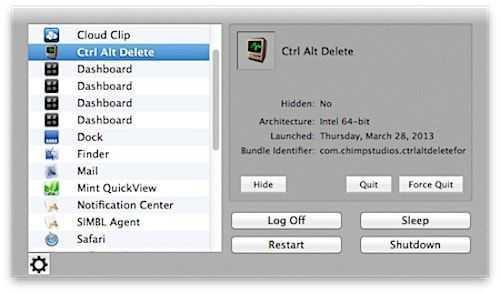
Как можно заметить, в нем имеется список активных приложений, а также кнопки для аварийного и штатного завершения их работы. При полном зависании системы можно выключить, перезагрузить или перевести компьютер в режим сна, а также завершить сеанс для текущего пользователя.
Принудительно закрываем проблемную программу на Mac OS?
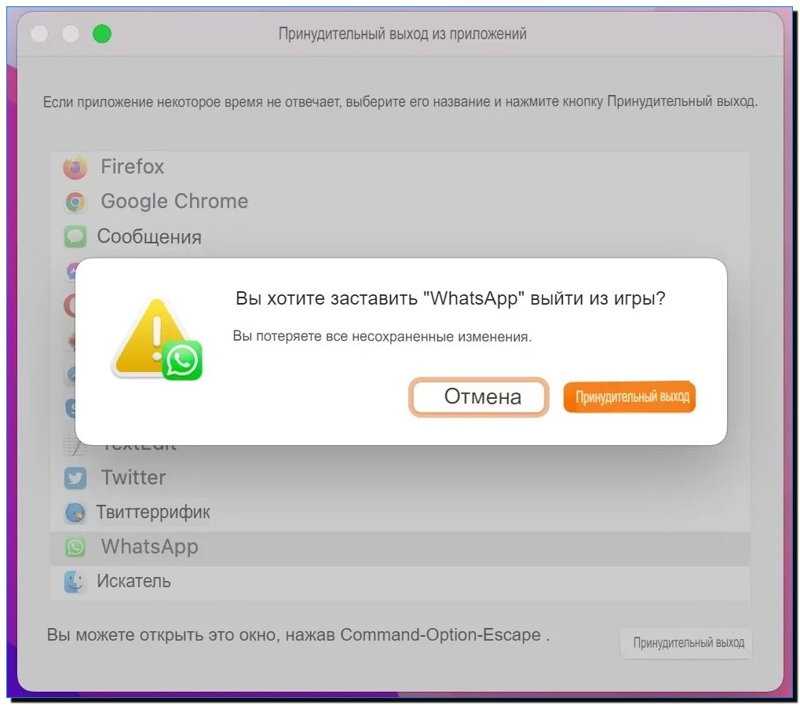
Приложение зависло или перестало отвечать? Хотите избавиться от этого раздражающего курсора, прыгающего в разные стороны? Если это так, то принудительное завершение работы с неправильно работающими приложениями должно быть одним из первых шагов в вашем списке устранения неполадок. Чтобы принудительно завершить работу с не отвечающим приложением Mac, нажмите Cmd + Option + Escape на клавиатуре или щелкните меню Apple и выберите Принудительный выход. В открывшемся окне выберите приложение, которое вы хотите закрыть, и нажмите Принудительный выход. Снова откройте приложение, чтобы проверить, не устранена ли проблема.
Зависают приложения
Mac работает до неприличия медленно или зависает вовсе, и вы постоянно наблюдаете вращающееся радужное колесо вместо курсора. Приложения запускаются по 10 минут и подолгу не реагируют на нажатия.
- Проверьте, достаточно ли у вас свободного места на системном диске. Хотя бы 10 ГБ на вашем SSD должны быть свободны, больше — лучше. Очистите накопитель от всего лишнего. Купите внешний носитель и храните на нём личные файлы.
- Выполните полную проверку системы. Перезагрузите Mac, нажмите и удерживайте клавишу D, пока не появится надпись «Проверка вашего Mac». Подождите окончания проверки — может быть, она выявит ошибки с диском или памятью. Если система ничего не нашла, есть смысл снова воспользоваться memtest86.
- .Запустите «Дисковую утилиту». Затем выберите ваш системный накопитель и нажмите на кнопку «Первая помощь». Система попытается найти и исправить возможные ошибки. Если «Дисковая утилита» рапортует о проблемах носителя, нужно сделать копию файлов с него и установить новый.
- Удалите ресурсоёмкие приложения. Иногда старые Mac, с трудом справляются с тяжёлыми программами. Откажитесь от них в пользу более лёгких аналогов: замените Chrome на Safari, Photoshop — на GIMP, Evernote — на Simplenote.
- Отключите фоновые процессы. Некоторые функции, например индексирование Spotlight или создание бэкапов Time Machine, могут сильно замедлять Mac. Выключите их.
- Переустановите macOS. Так вы точно избавитесь от лишних прожорливых приложений, мусора на диске и неправильных настроек.
- Установите систему на SSD. Если у вас в Mac до сих пор жёсткий диск вместо твердотельного накопителя, неудивительно, что он тормозит. Оборудуйте компьютер новым SSD, и получите огромный буст к производительности.
Проблема: Mac зависает во время установки
Если вы уверены, что Mac все еще не работает над обновлением вашего программного обеспечения, выполните следующие действия:
2. Перейдите в Системные настройки> Обновление программного обеспечения.
Или, если вы используете более старую версию macOS, перейдите в Mac App Store и откройте «Обновления».
Вы должны обнаружить, что процесс обновления / установки продолжается с того места, где он был остановлен.
3. Проверьте экран журнала, чтобы узнать, устанавливаются ли файлы.
Когда появится индикатор выполнения, нажмите Command + L еще раз, чтобы проверить экран журнала и убедиться, что файлы устанавливаются. Если экран журнала показывает, что ничего не происходит, переходите к следующему шагу.
4. Попробуйте установить обновление Combo.
Как мы упоминали ранее, Apple размещает программное обеспечение на своем сайте , поэтому вы можете загрузить его оттуда, если у вас возникнут проблемы с обычным способом.
Если у вас возникли проблемы, есть веская причина получить программное обеспечение с веб-сайта Apple: версия программного обеспечения, доступная в разделе «Обновление программного обеспечения» или в Mac App Store, будет включать только файлы, необходимые для обновления вашего Mac.
Если вы зайдете на сайт поддержки Apple, вы можете найти программу обновления Combo, которая включает в себя все файлы, необходимые для обновления macOS. Эта версия обновления заменит все системные файлы и тем самым обеспечит завершение обновления.
5. Сбросьте NVRAM.
Если безопасный режим не работает, перезагрузите Mac и удерживайте Command, Option / Alt, P и R. Это сбросит NVRAM. Подождите, пока компьютер перезагрузится, и подождите, чтобы увидеть, начнет ли он обновление.
6. Используйте режим восстановления для переустановки macOS.
В качестве последнего варианта вы можете перезагрузить Mac в режиме восстановления (удерживайте Command + R при запуске). Здесь есть несколько вариантов — вы можете восстановить свой Mac из последней резервной копии Time Machine или выполнить восстановление диска, но мы рекомендуем выбрать вариант «Установить новую ОС».
Когда он переустанавливает macOS, ваш Mac заменит все системные файлы Apple, перезаписав любые проблемные, которые могут способствовать этой ошибке — надеюсь.
Это обновление не будет включать последнюю версию программного обеспечения, поэтому после выполнения обновления проверьте «Обновление программного обеспечения» и примените последнее обновление для macOS.
8. Запустите Дисковую утилиту после обновления.
Когда вы, наконец, запустите программное обеспечение, мы советуем вам запустить Дисковую утилиту, чтобы исправить любые проблемы, которые могли изначально вызвать проблему.
Запустите команду dot_clean
Ошибка 36 может появиться из-за сбоя в управлении .DS.Store файлами. Dot_clean — это команда, которую можно ввести в терминал, чтобы удалить поврежденные файлы. Хоть необходимости запускать эту команду после выпуска обновлений 2021 года быть не должно, ошибка все же может возникнуть у некоторых пользователей. Таким образом, сначала рекомендуем удостовериться, что ваша система обновлена, прежде чем пробовать это конкретное решение
Обратите внимание, что этот метод работает, если вы пытаетесь перенести файлы с Mac на какое-либо внешнее хранилище. Перед запуском необходимой команды советуем сделать резервную копию важных данных на случай, если что-то пойдет не так
- Перейдите в Finder > Приложения > Утилиты и откройте Терминал двойным щелчком по нему.
- Скопируйте и вставьте и нажмите Return на клавиатуре.
- Затем перетащите папку (которую не удается скопировать) в Терминал окно.
- После завершения процесса закройте консоль и попробуйте выполнить ту же операцию с ранее проблемным файлом.
Как убрать ошибку запуска программы и вернуть установку программ от любого разработчика в последних версиях macOS (Sierra, High Sierra, Mojave, Catalina)
Как всем известно, Apple сильно заботится о безопасности пользователей, особенно это наблюдается в мобильной системе iOS для iPhone и iPad. Но на этом компания не останавливается, она также решила обезопасить и пользователей настольной системы на своих компьютерах Mac. Начиная с macOS Sierra, в операционной системе появился запрет на установку приложений из любых источников, теперь программы можно загружать только из официального магазина Mac App Store или же устанавливать их от установленных разработчиков, которые зарегистрированы в Apple.
Пользователи, которые обновили свой Mac до macOS Sierra или выше, либо же приобрели компьютеры с последними версиями операционной системы, при установке программы от неустановленного разработчика увидят такое сообщение:
В ранних версиях OS X устранение данной проблемы решалось очень просто, для этого нужно было перейти в «Системные настройки» → «Защита и безопасность» и выбрать Разрешить использование программ, загруженных из любого источника во вкладке «Основные».
Но у пользователей Sierra и последних версий macOS данного пункта нет, а среди опций Gatekeeper выбор есть только между App Store и App Store и от установленных разработчиков.
Чтобы вернуть обратно возможность установить приложение из любого источника, сделайте следующее — откройте «Терминал» и введите команду:
После этого введите свой пароль администратора (учетной записи) и пропавший пункт появится в настройках, просто закройте и повторно откройте программу «Системные настройки», чтобы он отобразился. Через какое-то время данный пункт снова пропадет, вернуть его можно тем же способом.
Кроме того, у вас есть возможность запустить программу от неустановленного разработчика и без активации пункта «Любой источник»
Как добавить программу от неустановленного разработчика в исключения
- Нажмите на клавиатуре ^Control и, удерживая ее, кликните по программе, которую хотите открыть или просто кликните по ней правой клавишей мыши
- Перед вами появится контекстное меню, выберите пункт Открыть
- Теперь нажмите кнопку Открыть
После проделанных шагов программа откроется и будет добавлена в список исключений. В дальнейшем Вы сможете открывать ее как и любую другую программу, простым двойным щелчком мыши.
«Системные настройки», нажмите «Защита и безопасность», а затем — «Основные».
Шаг 2. Перезагрузите Mac.
Если невозможно закрыть предварительный просмотр с помощью принудительного выхода или монитора активности, вы можете закрыть его, перезагрузив Mac. Это заставляет все приложения, о которых macOS сообщает, что они не открыты, перезапускаться, минуя сообщение об ошибке.
Самый безопасный способ перезагрузить Mac — использовать мягкую перезагрузку, но это может быть невозможно, если неотвечающее приложение не может закрыть. В этом случае у вас нет другого выбора, кроме как использовать жесткую перезагрузку. Мы объяснили обе перезагрузки ниже.
Как выполнить мягкую перезагрузку Mac?
- В строке меню выберите > Завершение работы.
- Снимите флажок, чтобы снова открывать окна при повторном входе в систему.
- Подтвердите, что хотите завершить работу.
- Подождите не менее 30 секунд, пока ваш Mac выключится.
- Кратковременно нажмите кнопку питания, чтобы снова включить Mac.
Как принудительно перезагрузить Mac?
- Выполнение аппаратной перезагрузки может привести к потере данных или повреждению файлов. Если возможно, сначала сохраните документы и сделайте резервную копию своего Mac.
- Нажмите и удерживайте кнопку питания примерно 10 секунд, пока экран не станет черным.
- Подождите 30 секунд, затем снова кратковременно нажмите кнопку питания, чтобы перезагрузить Mac.
- В появившемся окне предупреждения нажмите «Отмена», чтобы не открывать приложения повторно.
«Программа больше не открыта»: как решить одну из ошибок macOS
Одна из ошибок, с которой порой сталкиваются пользователи Mac — «Программа xxx больше не открыта». Чаще всего она возникает при работе с приложениями «Просмотр», Finder, Steam и многими другими. По сути это подобие сообщения «Приложение не отвечает» на Windows. Почему возникает ошибка, и как от нее избавиться?
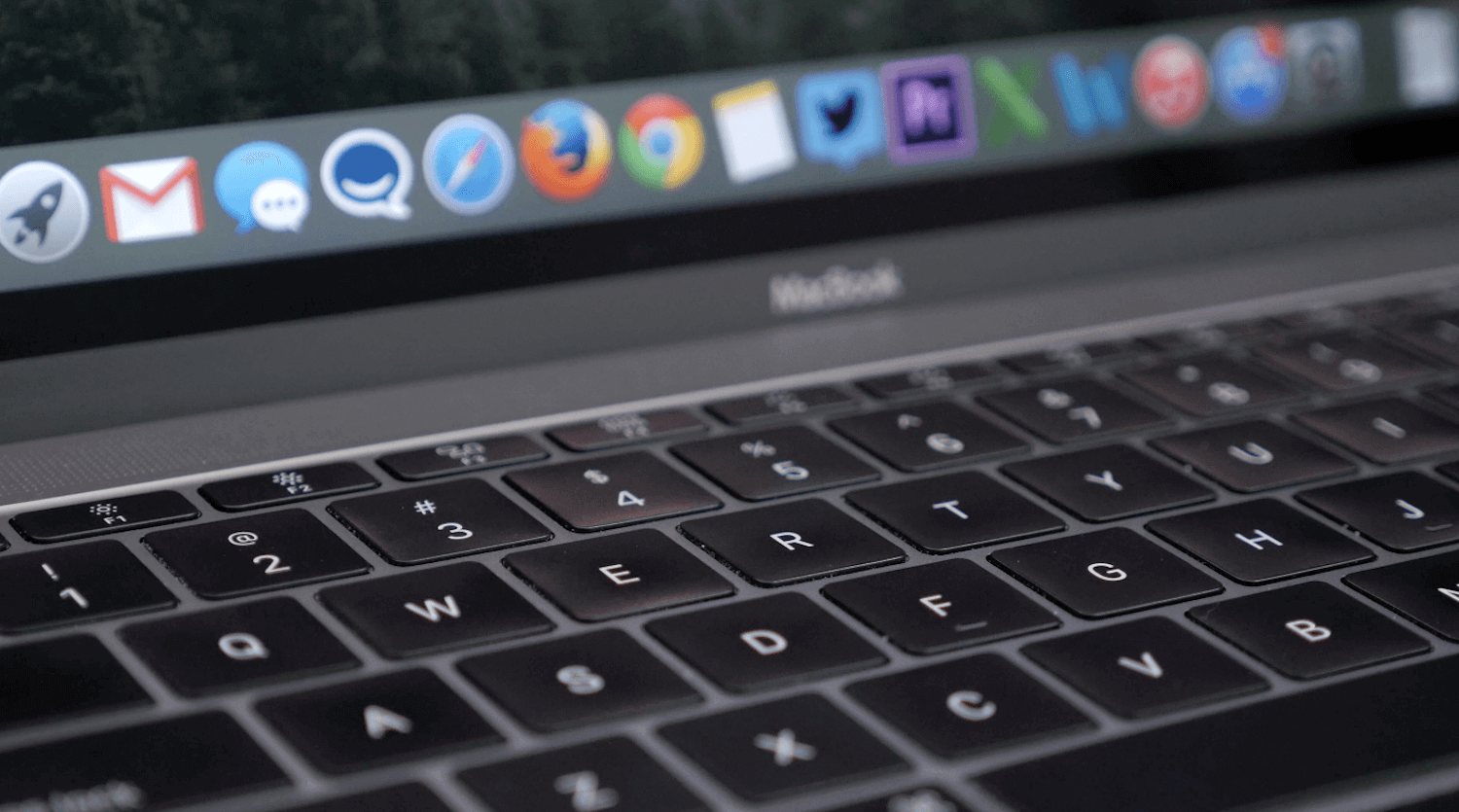
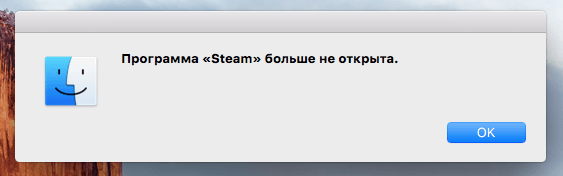
В этом случае возможно три решения проблемы. Самое простое — принудительно завершить программу, что очевидно. Однако иногда приложение отказывается завершать работу, поэтому приходится задействовать второй способ. Открываем «Мониторинг системы», в разделе «ЦП» находим процесс с названием нашего приложения и завершаем его.
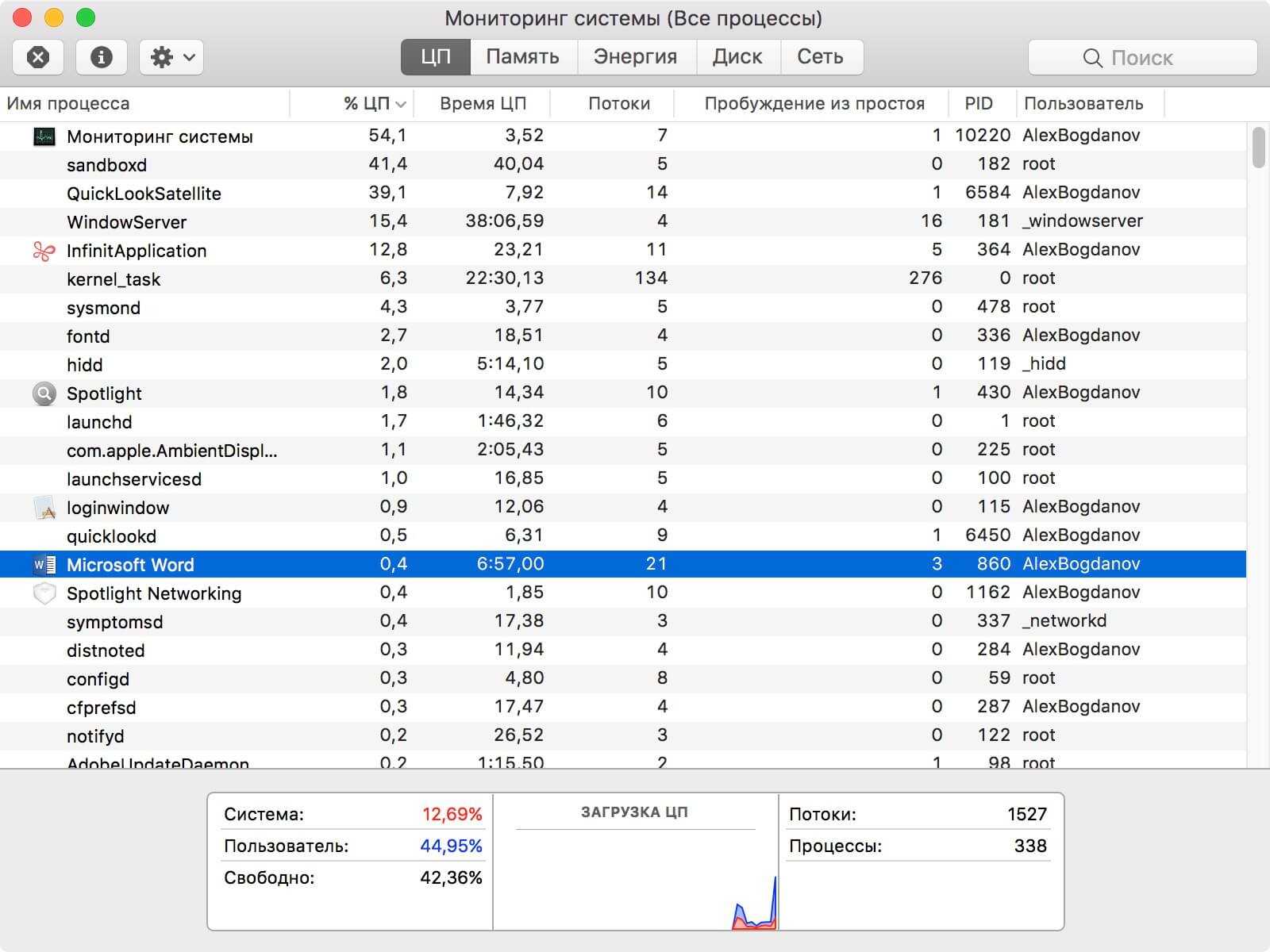
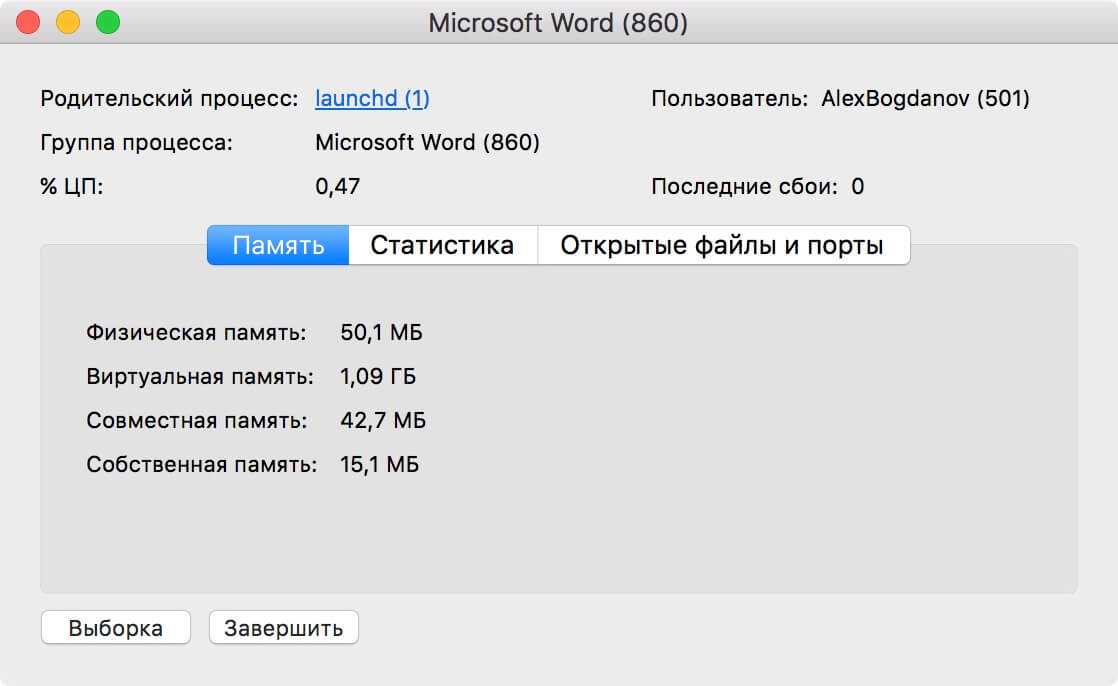
Новости, статьи и анонсы публикаций
Свободное общение и обсуждение материалов
Лонгриды для вас

В этом году App Store исполнилось 13 лет, но проблемы у него всё те же. Пожалуй, с тех пор стало даже хуже, учитывая, что ассортимент магазина приложений сильно разросся. Зато самое дорогое приложение для iOS подешевело в несколько десятков раз

В приложении Яндекса для iPhone появилась функция блокировки любых спам-звонков. Оно блокирует и рекламные звонки, и продвижение финансовых услуг, и коллекторов, и много чего ещё. С ним вы познаете настоящее спокойствие

Совсем недавно пользователи по всему миру столкнулись с проблемами в работе многих мессенджеров. В статье рассказываем о других недостатках WhatsApp, Facebook и Instagram и предлагаем вам хорошую альтернативу.
А что нужно сделать чтобы мак завис намертво? Ладно программы бывают битые. Это нормально. Правда, чтобы висли нативные программы в маке надо сделать что то до чего просто так не додумаешься. Или 10.12 отупела?
Источник
Загружаемся в безопасном режиме
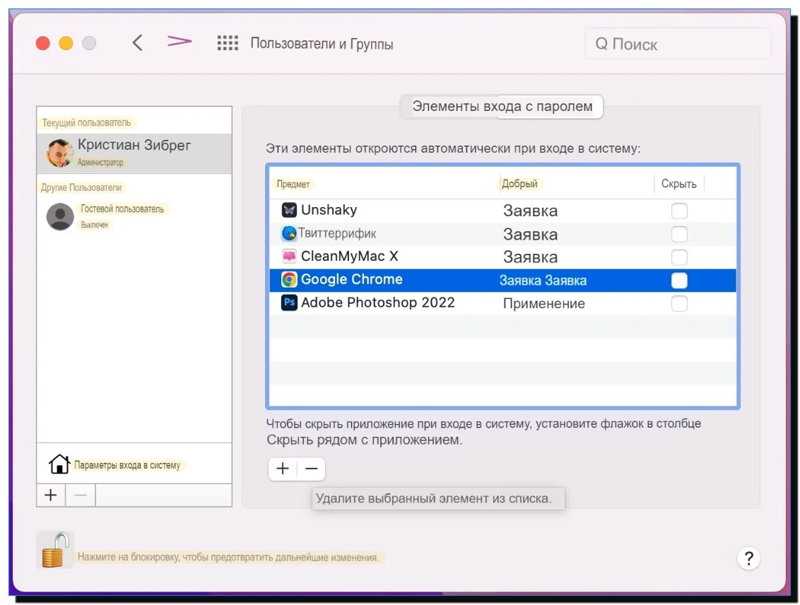
Чтобы проверить, не вызывает ли у вас головную боль одно из приложений, загружаемых при запуске, используйте безопасный режим в macOS. Безопасный режим — это, по сути, урезанная версия операционной системы macOS. Никакие приложения, перечисленные в разделе «Системные настройки»> «Пользователи»> «Группы»> «Элементы входа«, не загружаются в безопасном режиме. И поскольку ваш Mac запускается в безопасном режиме, он автоматически выполнит быструю проверку загрузочного диска для восстановления поврежденных файловых систем.
Чтобы перейти в безопасный режим в macOS на Apple silicon Mac, удерживайте кнопку питания при перезагрузке или включении, пока не появятся параметры запуска. Теперь выберите загрузочный диск, нажмите и удерживайте клавишу Shift и нажмите «Продолжить в безопасном режиме». На компьютерах Mac на базе Intel нажмите и удерживайте клавишу Shift при загрузке компьютера, пока на экране не появится логотип Apple.


![Adobe zii 2022 не открывается в macos monterey [soluzione] - hobt](http://ogorshkov.ru/wp-content/uploads/6/d/2/6d267db923e72582b8cf6967f4a82e68.png)