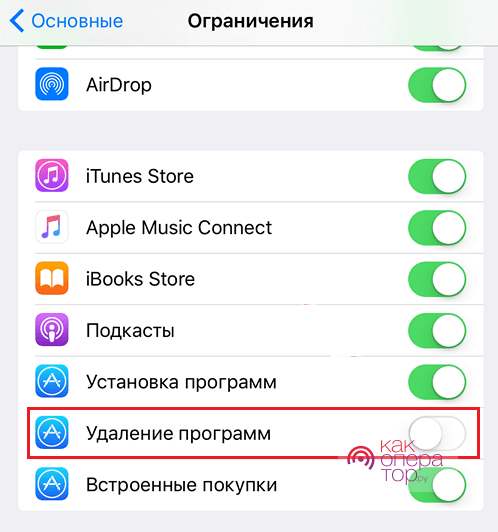Несколько действенных способов
Для начала попытайтесь осуществить перезагрузку своего устройства, немного освободить его память, убрав на айфоне ненужный контент или другое ПО, которое поддаётся полному стиранию. Далее зайдите в AppStore, отыщите по названию не удаляемую программу, запустите её повторную установку. В 90% случаев, это помогает сдвинуть дело с мертвой точки и решить сложную задачу.
Ищете ответ на вопрос: «как удалить предустановленные приложения?» Удаление стандартных или системных iOS приложений по умолчанию невозможно. А какие же тогда приложения можно убрать? Те, которые устанавливаются пользователем самостоятельно (загруженные из AppStore, облака, Одноклассников или откуда-то ещё). Сделать это можно сразу несколькими способами, о чём — далее.
Способ No1 — с рабочего стола
Зажмите на пару секунд необходимый ярлык (к примеру, если требуется удалить «В контакте» либо приложение сбербанк онлайн), пока иконки не начнут трястись. Нажмите крестик, подтвердите удаление. Такой вариант предусматривает не только стирание игр и ПО с рабочего стола, но и позволяет избавляться от программ из папок. Если у Вас старая прошивка, возможно, на экране появится запрос оценки удаляемого по 5-бальной шкале. Если есть желание, можете ответить на запрос, сделав приятное разработчикам.
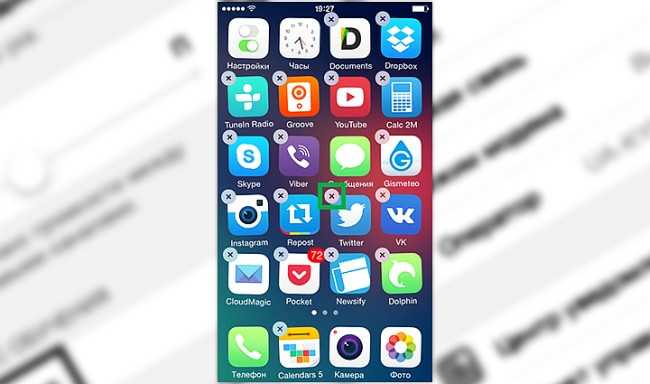
Способ No2 — в настройках
Данный вариант применим, если у Вас стоит прошивка iOS 5, 6, или же более поздняя. Зайдите в «Настройки», далее — в «Основные», затем посетите вкладку статистики, где будет отображён список установленных утилит. Удобно, что показывается вес каждой из них — можно снести самые «громоздкие», быстро освободив внутреннюю память устройства.
Возможно, потребуется нажать «Показать все программы», если в первоначальном списке не окажется нужной. После двойного нажатия «Удалить программу» результата так и нет? Переходим к третьему ответу на вопрос: «как удалить не удаляемые утилиты полностью и безвозвратно?».
https://youtube.com/watch?v=RZ-CYacmvTo
Способ No3 — в iTunes
Используйте официальный iTunes, скачиваемый на компьютер. Обязательно скачивайте с официального сайта, иначе можете нарваться на вирус, распространяемый под видом полезной функции.
Подключите своё мобильное устройство к компьютеру с помощью кабеля USB, и как только программа будет запущена, в левой сайд-панели (вызывается сочетанием клавиш Ctrl + S) отыщите иконку найденного айфона. Далее заходим во вкладку программ (располагается вверху), перелистываем раб. столы, находим ненужное ПО, которое не удаляется первыми двумя методами (к примеру, если нужно избавиться от сбербанк онлайн).
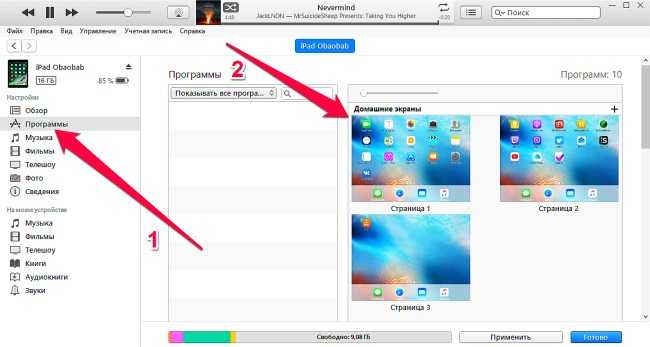
Наведите курсор на него и действуйте, как в первом методе — нажмите на крестик. Случайно нажали на него, и надо вернуть назад, как было? В айтюнс легко восстановит первоначальное состояние с помощью кнопки «Вернуть».
Нажмите кнопку применения, чтобы после синхронизации окончательно избавиться от ненужных утилит. Через пять-десять минут, синхронизацию будет закончена, процесс удаления будет полностью завершен.
Удаление игры с Айфона
Самым простым и эффективным способом удаления игрового приложения с Айфона будет воспользоваться файловым менеджером. Это даст возможность удалить и саму игру, и файлы, которые сохранены были вместе с ней.
Для начала стоит зайти в файловый менеджер iOS. Его расположение представлено на основном экране телефона в виде папки.
Там нужно отыскать игру в iCloud Drive.
Нажимайте на нее. В правом верхнем углу появится кнопка «Выбрать».
А снизу пользователь увидит интерактивное меню, в котором представлен большой список возможных действий. Для того чтобы удалить игру, нажимайте на корзину. Вот и все. Теперь и вы знаете, как удалить игру с айфона.
Как удалить приложение на iPhone или iPad с iOS 13 и новее
Способ 1
Нажмите и удерживайте палец на любом пустом месте главного экрана iPhone или iPad. После этого в правом верхнем углу иконок приложений появятся «минусики» (в более старых версиях ПО – «крестики») и сами значки начнут привычно покачиваться. Нажмите на «минусик» (крестик) для удаления и подтвердите действие.
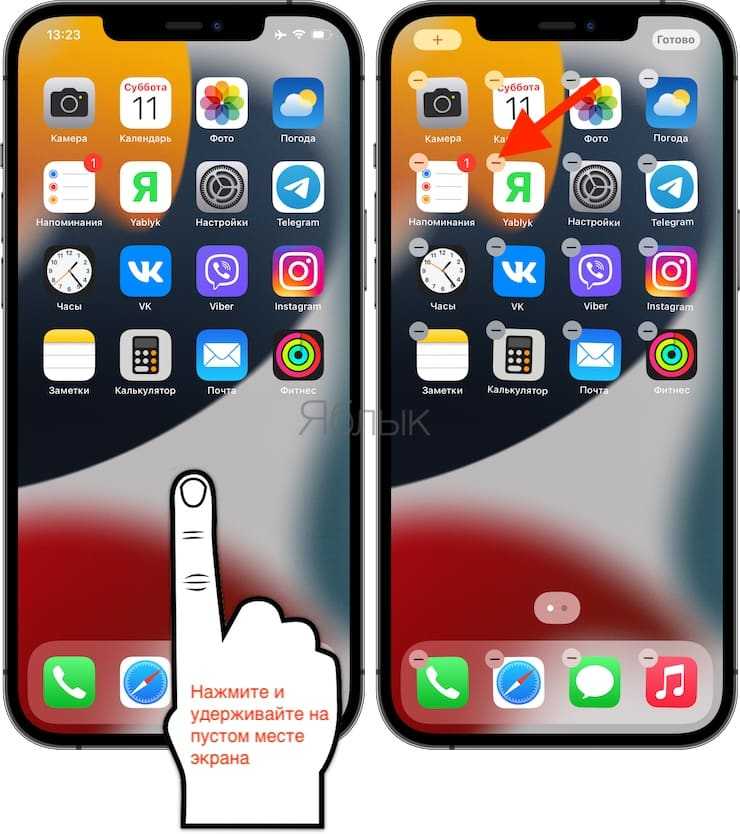
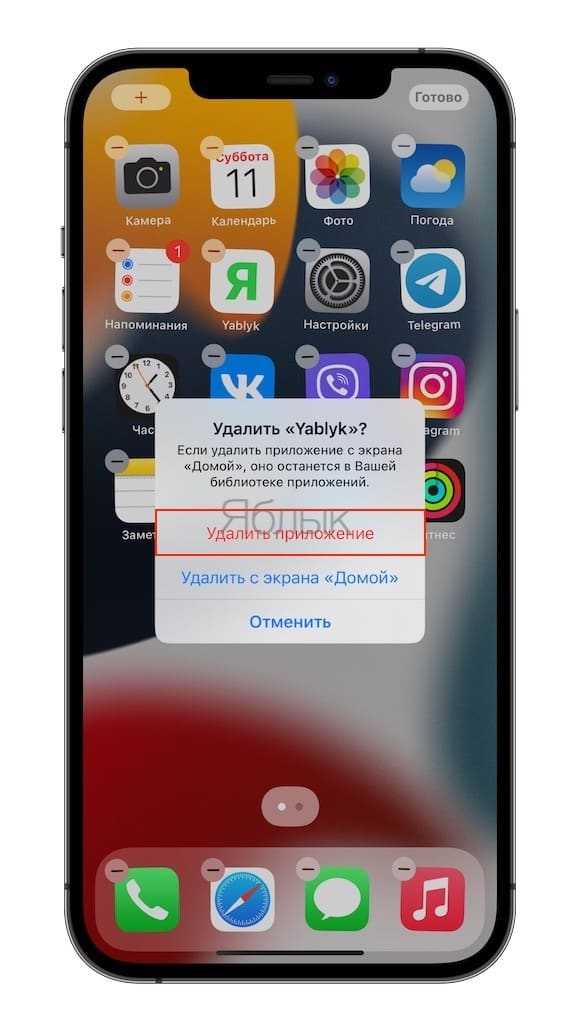
Данный способ удаления может показаться не таким простым, как кажется, из-за того, что свайп необходимо выполнить в определенный момент.
- На смартфонах Apple, оснащенных датчиком Touch ID, после удаления нажмите кнопку «Домой».
- На смартфонах Apple, оснащенных датчиком Face ID, после удаления нажмите «Готово» в правом верхнем углу экрана или сделайте свайп в нижней части дисплея.
Способ 2
Нажмите и удерживайте иконку любого приложения до появления всплывающего меню. Выберите пункт «Изменить экран Домой».
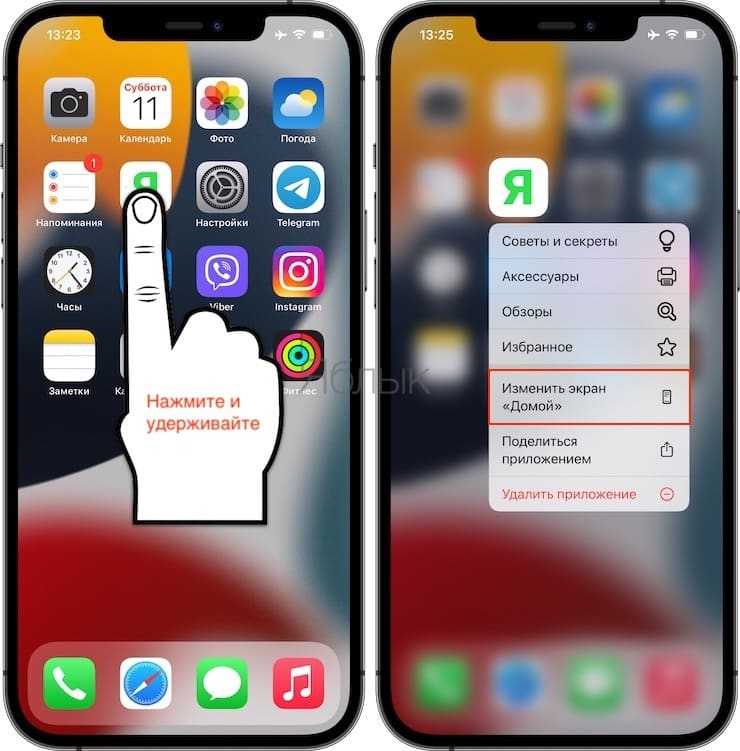
После этого все иконки ваших программ начнут покачиваться. При этом в верхней части всех доступных к удалению приложений появятся маленькие «минусики» (крестики).
Нажмите на «минус» (крестик). Откроется меню с просьбой подтвердить, что вы действительно хотите удалить приложение. Нажмите «Удалить приложение», чтобы очистить устройство от этой программы.
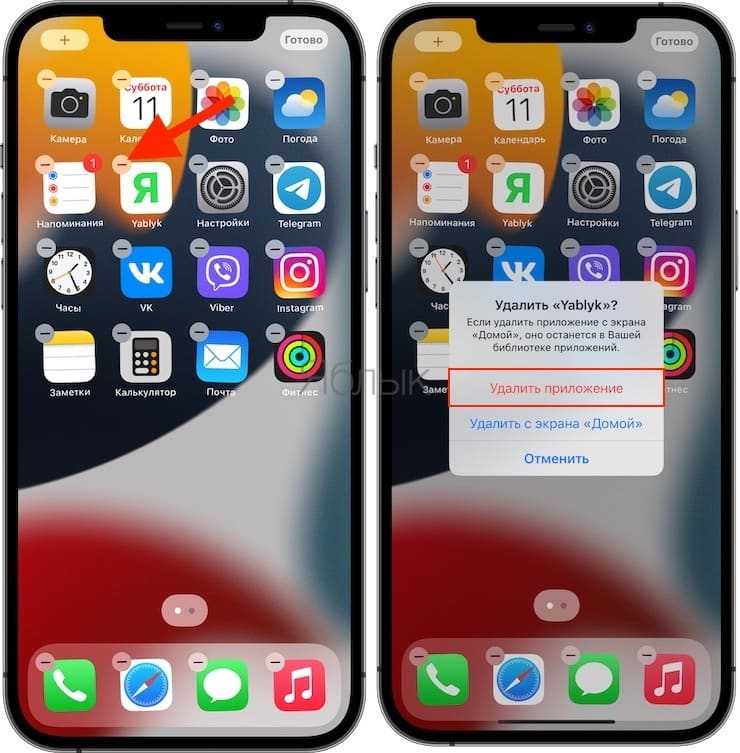
- На смартфонах Apple, оснащенных датчиком Touch ID, после удаления нажмите кнопку «Домой».
- На смартфонах Apple, оснащенных датчиком Face ID, после удаления нажмите «Готово» в правом верхнем углу экрана или сделайте свайп в нижней части дисплея.
Способ 3
Не такой очевидный, как предыдущие методы, но тоже вполне доступный. Этот способ работает на всех iPhone и iPad с установленной iOS 5 и старше.
Перейдите по пути: Настройки → Основные → Хранилище iPhone (iPad). Подождите несколько секунд, пока iOS загрузит список приложений с указанием занимаемого размера.
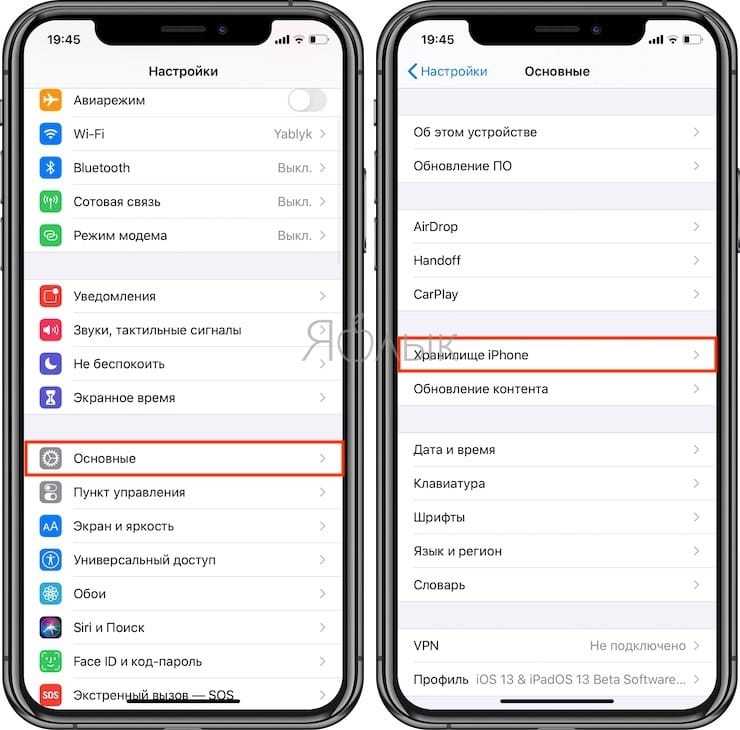
Когда появится список приложений, выберите кандидата на удаление, нажмите на строку с названием, затем Удалить программу.
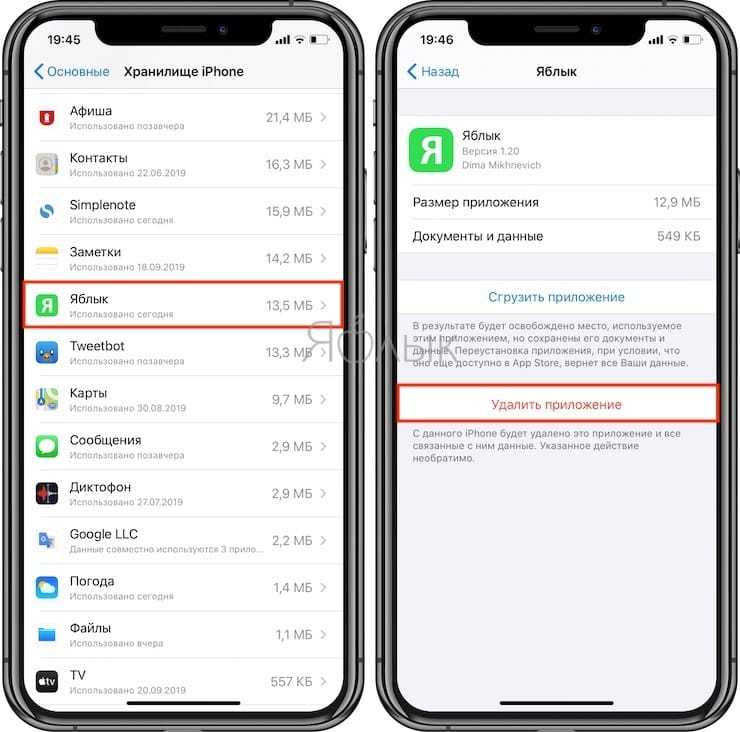
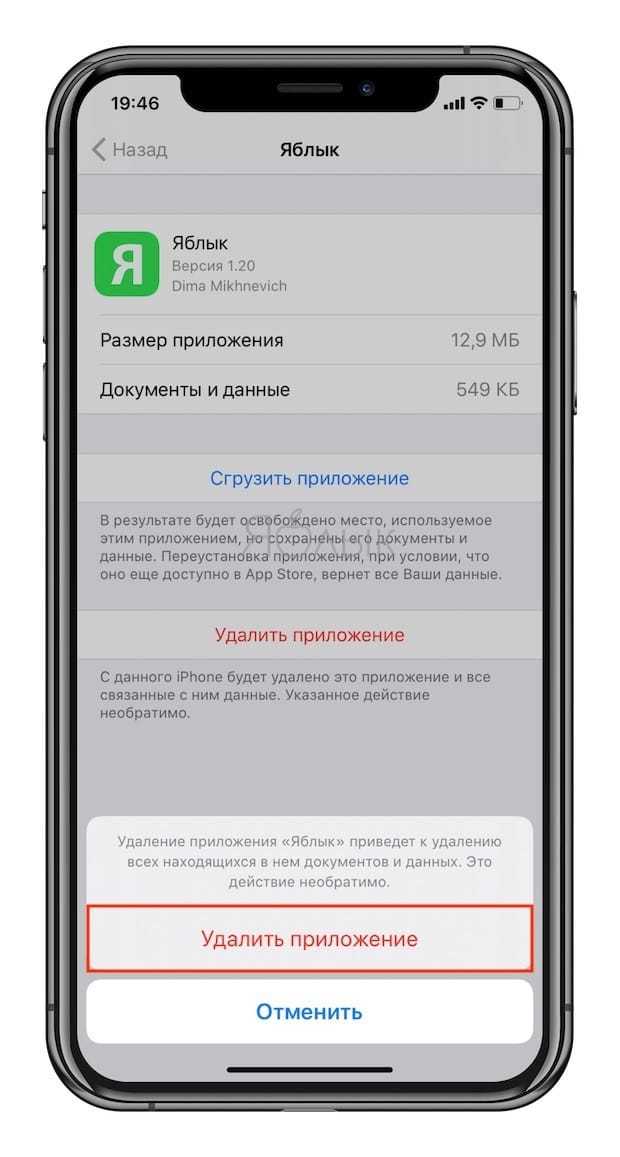
Приложения отсортированы по количеству занимаемого места и по умолчанию выводится список самых объемных приложений.
Этот способ удобен, когда вам необходимо освободить место на вашем гаджете, таким образом, вы сможете легко найти и удалить приложения большого размера.
В случае, если вы хотите сохранить данные из приложения перед его удалением, это можно сделать с помощью функции «Сгрузить приложение» (подробно).
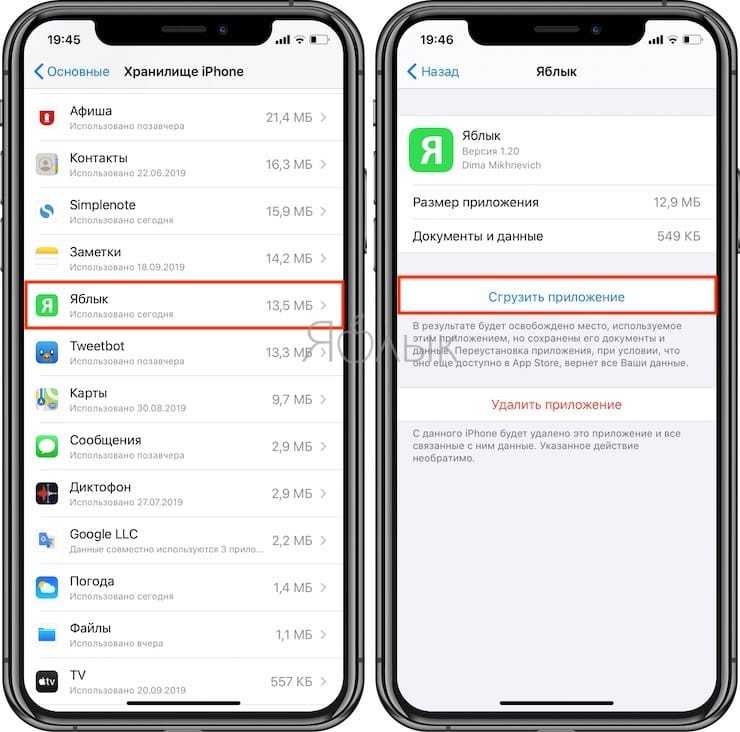
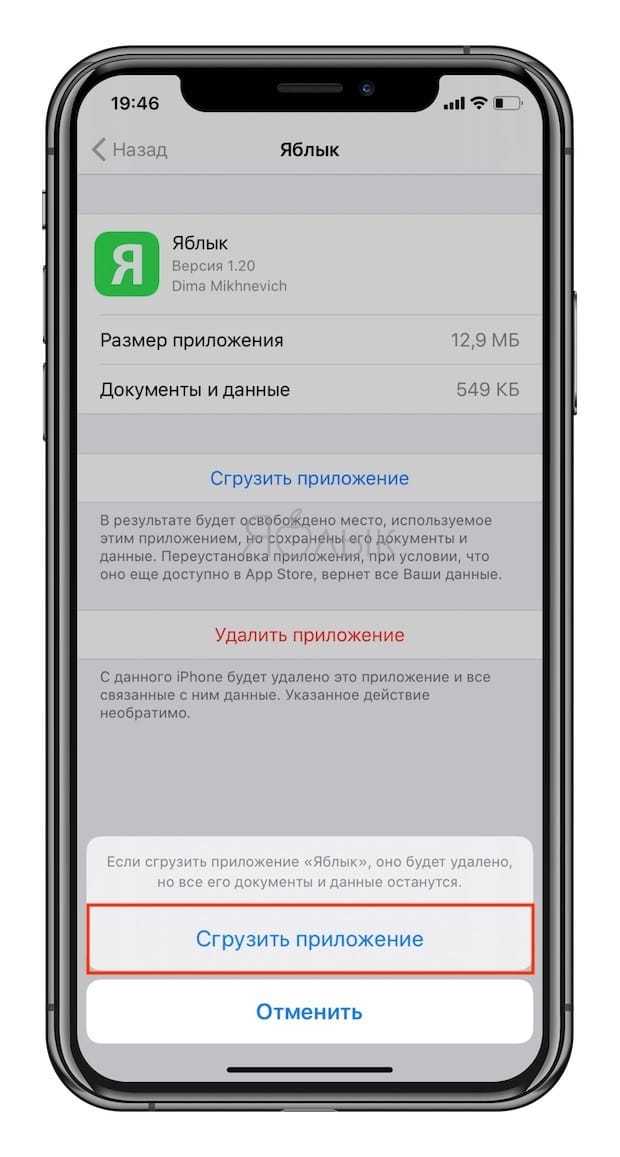
В этом случае, программа будет удалена, но ее данные по-прежнему будут храниться на устройстве. Возле наименования сгруженного приложения появится значок облачка со стрелкой. Для повторной установки приложения необходимо лишь коснуться ярлыка программы.
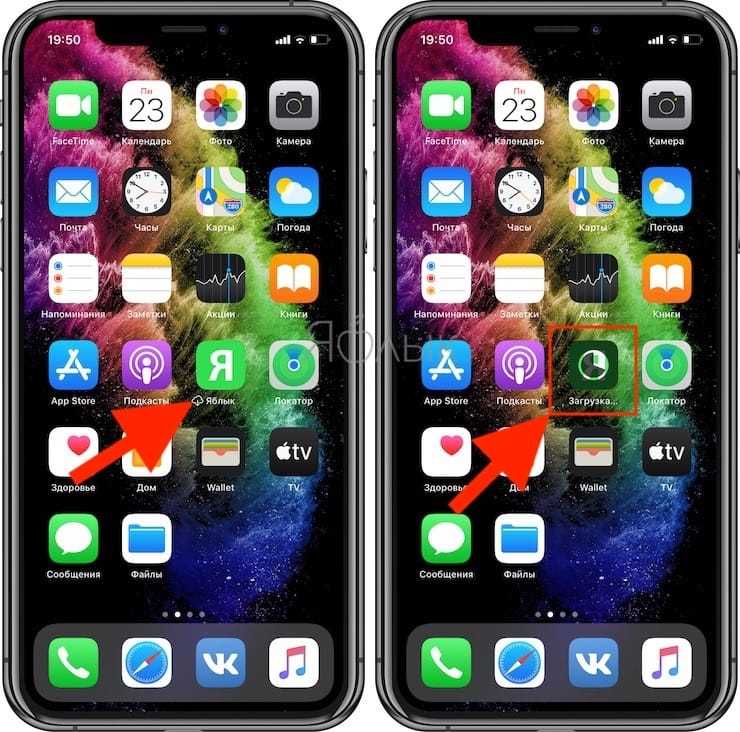
Удаление приложений на современных моделях
В новом модельном ряде «яблочной» продукции появилась такая функция, как 3D Touch. Фактически это никак не повлияет на процесс удаления, и вышеописанные способы также будут работать, но пользователи могут столкнуться с некоторыми трудностями. Например, при удалении приложений с рабочего стола, юзер может столкнуться с тем, что будет отсутствовать покачивание иконок или крестик в верхнем углу. Далее объясним, с чем это может быть связанно.
При сильном нажатии на экран смартфона вместо интерфейса удаления включается функционал 3D Touch. Это может ввести в замешательство многих пользователей. Такая функция присутствует в моделях iPhone 7, 7 Plus, 8, 8 Plus, X, XS, 11 и так далее. Все что потребуется от пользователей данных моделей, во избежание активации функции, – не нажимать на экран с усилием.
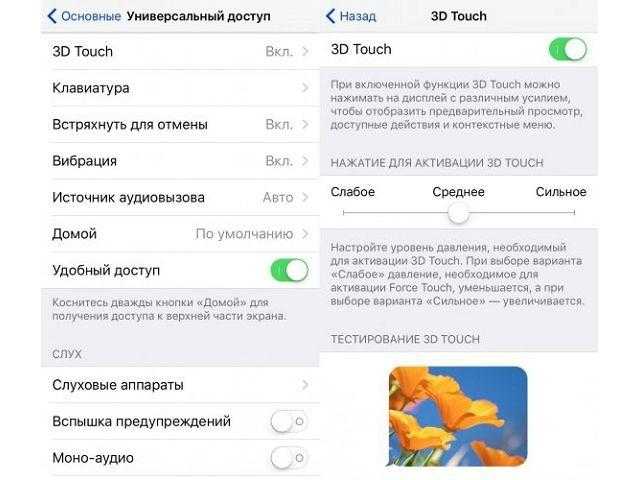
Также можно снизить чувствительность нажатия для активации функции. Для этого потребуется войти в «Параметры», далее «Основные», «Универсальный доступ», «3D Touch». Здесь можно настроить чувствительность, установив позицию бегунка на «Высокий», «Средний» или «Низкий» показатель. А также можно отключить эту функцию.
Первый вариант удаления приложения
Как и любая другая операция данный способ осуществляется в несколько шагов:
Касается иконка программки, которую необходимо ликвидировать со смартфона. Она удерживается одну или две секунды, пока экран не перейдет в нужный режим, позволяющий стирать и перемещать приложение.
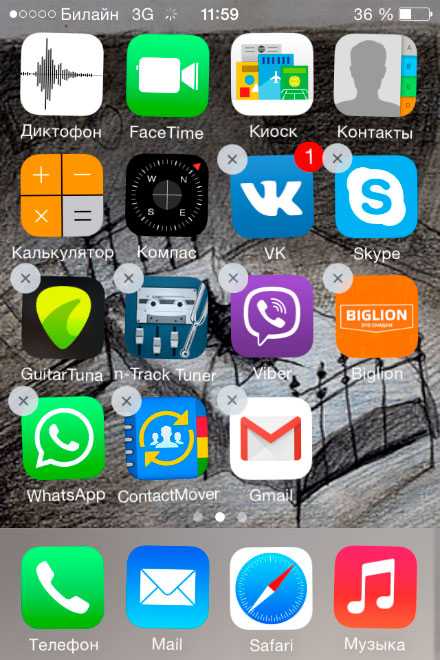
Нажмите на программу и удерживайте до появления крестика
- Нажимается крестик. Он располагается в верхнем углу с левой стороны значка программки.
- Подтверждается запланированная операция удаления в появившемся окошке. Для этого нажимается кнопочка «Удалить».
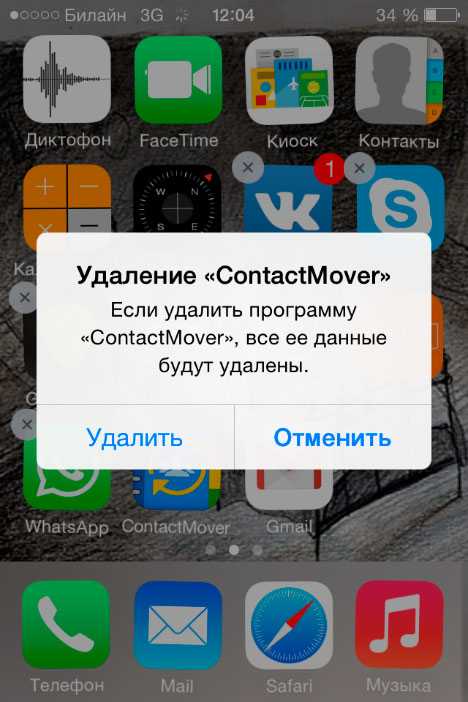
Подтвердите удаление приложения со смартфона
Стоит сказать, что если на Apple-устройстве установлена 10 версия операционной системы, тогда у пользователя имеется возможность избавиться от многих программ, расположенных на главном экране девайса. При этом их загрузить на смартфон можно из AppStore. Также вы можете удалить все файлы с Айфона.
Как удалить контакты с айфона 7
Убрать ненужные контактные данные из телефона можно путем выборочного или группового удаления. Чтобы стереть один номер, зайдите в «Контакты» и найдите нужное имя. В верхнем углу справа нажмите «Изменить» и, прокрутив страницу до конца, выберете пункт «Удалить контакт». Это стандартный и простой способ, который удобен для локальной очистки записной книжки. Но если у вас скопилось немалое количество ненужных телефонов, придется действовать иными методами. Удалить сразу все контакты поможет «Айтюнс»:
- подключите мобильный гаджет к ПК и откройте iTunes;
- кликните на значок «Айфон», затем перейдите в «Настройки»;
- выберите подраздел «Сведения». Поставьте галочку напротив графы «Синхронизировать контакты»;
- в открывшемся меню выберите «Outlook» либо «Windows Contacts». Проверьте, стоит ли точка рядом с пунктом «Все контакты»;
- прокрутите страницу, внизу в блоке «Дополнения» поставьте галочку рядом с разделом «Контакты»;
- для запуска синхронизации нажмите «Применить».
Есть и более радикальный способ стереть контакты с айфона – сбросить настройки полностью. Сделать это можно, следуя по цепочке: «Настройки» – «Основные» – «Сброс». В конце выбираем «Стереть контент и настройки». Помните, что вместе с номерами из телефона пропадут все пользовательские данные. Поэтому осуществлять полный сброс следует только в случае предварительного сохранения находящейся в нем информации.
Можно ли полностью удалить программу с iPhone и как это сделать?
Как только Вы воспользуетесь любым из способов указанных выше, Вы полностью удаляете программу. Однако, оно все еще будет отображаться в разделе «покупки» в виде облака со стрелкой. Что означает, что она доступна для загрузки в любое время из под вашей учетной записи.
К сожалению, Вы не можете удалить полностью приложения из этого списка. Так как это противоречит самой сути данного списка — позволить загружать приложения пользователю, не заставляя его платить за них заново. Однако их можно скрыть и не показывать в списке загруженных ранее.
Как скрыть игру или приложение из покупок на iPhone или iPad
Для этого понадобится подключение к компьютеру и установленный iTunes.
Обновлено! Совсем недавно Apple «чёт психанула» и теперь в iTunes на компьютере нет App Store. Вот так вот — просто взяли и убрали. Но нам-то он нужен! Что же делать? Не стоит отчаиваться — у меня есть инструкция о том, как вернуть магазин игр и приложений в iTunes.
Скачали и установили «правильную» версию? Теперь переходим к делу:
- Запускаем iTunes и заходим под своей учетной записью (Apple ID).
- Нажимаете на свое имя. Кстати, в новых версиях iTunes этого пункта нет, а есть «Учетная запись» — жмем на нее.
- В всплывающем окне выбираете — покупки.
- Из всего многообразия того, что вы приобретали в свое время выбираете то, что нужно скрыть.
- Нажимаете на крестик.
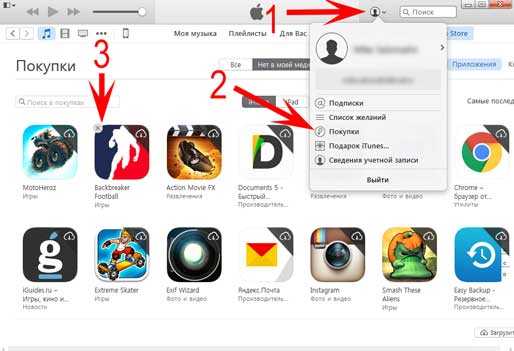
Все, таким образом приложение полностью «удаляется» с устройства и его не видно в списке покупок. Получается, что Вы как будто и никогда не загружали данную программу или игру — на устройстве ее нет, и в облаке iCloud она тоже не отображается. Однако, все можно вернуть обратно.
Как отобразить все программы в списке покупок
Для отображения всех тех приложений, которые мы вместе с Вами спрятали в предыдущем пункте, нам также понадобиться iTunes.
- Открываем iTunes и входим под своим Apple ID.
- Опять же жмем на имя и в списке выбираем пункт — «Сведения об учетной записи».
- Могут потребовать ввести пароль повторно — сделайте это.
- В открывшемся окне находим пункт — «iTunes в облаке». Под ним будет надпись — «Скрытые покупки», а справа — «Управлять».
- Вы увидите весь скрытый контент. Достаточно выбрать необходимый и щелкнуть «Показать».
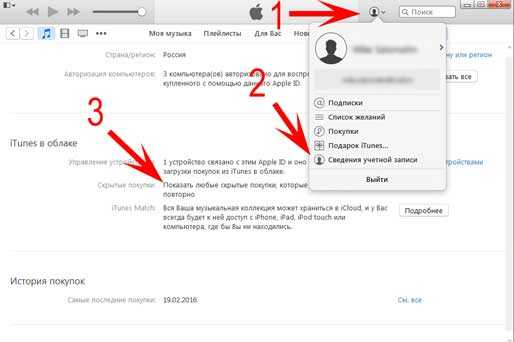
Но порой и этих манипуляций бывает недостаточно для полного удаления, ведь есть еще информация которая накапливается в процессе взаимодействия с программой или игрой. Узнаем, как избавиться от нее…
Как удалить приложение с iPhone

Итак, у вас возникла необходимость полностью удалить приложения с iPhone. Выполнить данную задачу можно разными способами, и каждый из них будет полезен в своем случае.
Способ 1: Рабочий стол
- Откройте рабочий стол с программой, которую планируется удалить. Нажмите пальцем по ее иконке и удерживайте до тех пор, пока она не начнет «дрожать». В левом верхнем углу каждого приложения появится иконка с крестиком. Выберите ее.
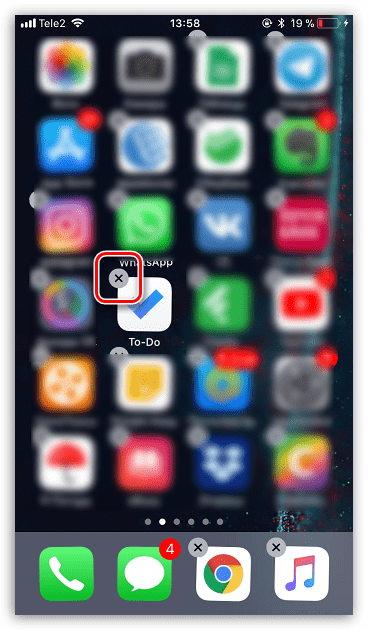
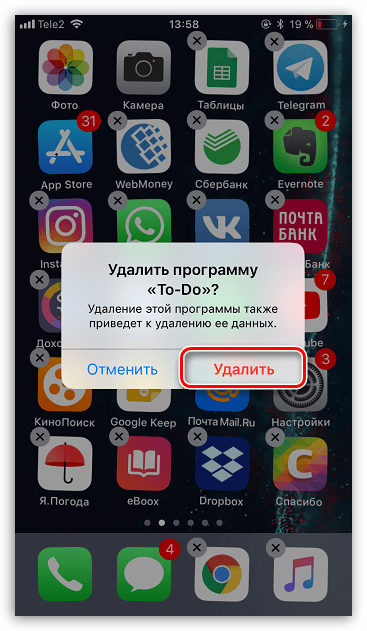
Способ 2: Настройки
Также любое установленное приложение может быть удалено и через настройки Apple-устройства.
- Откройте настройки. В открывшемся окне перейдите к разделу «Основные».
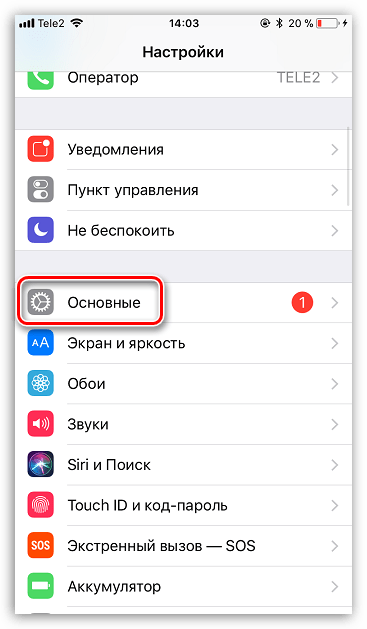
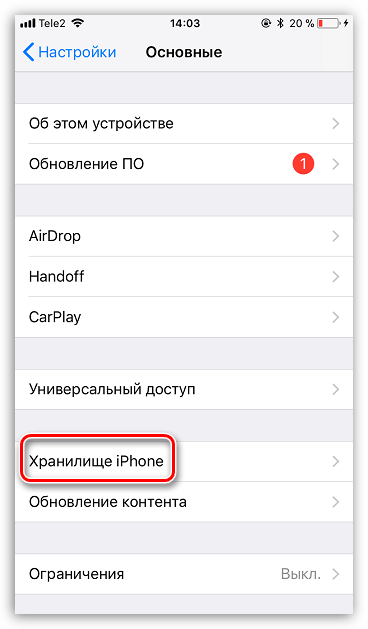
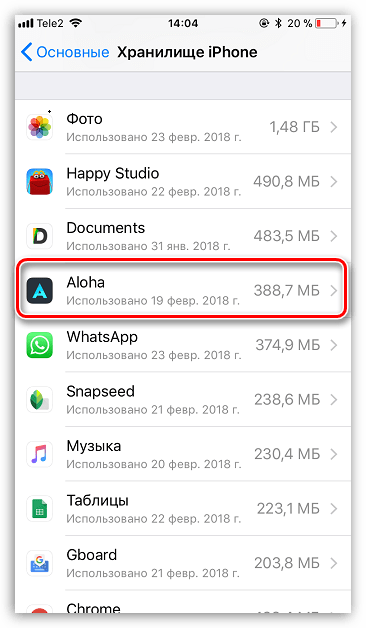
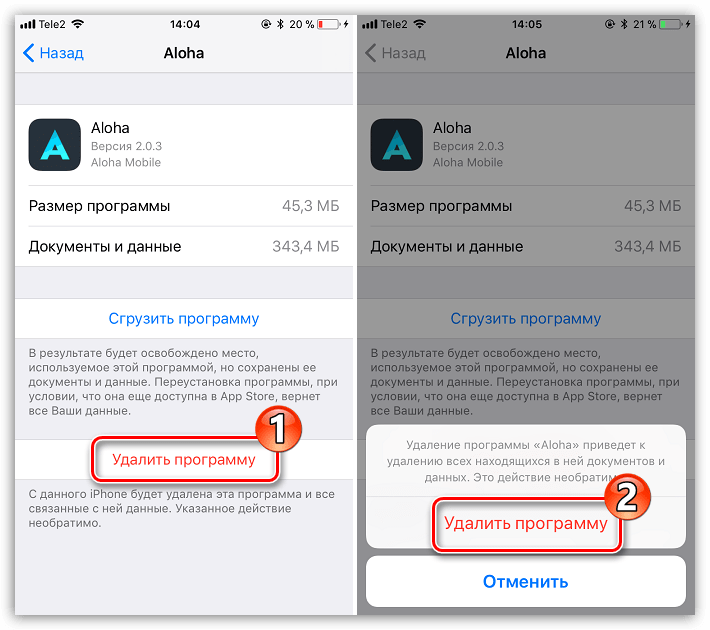
Способ 3: Сгрузка приложений
В iOS 11 появилась такая интересная функция, как сгрузка программ, которая особенно будет интересна пользователям устройств с малым объемом памяти. Суть ее заключается в том, что на гаджете будет освобождено место, занимаемое программой, но при этом будут сохранены относящиеся к ней документы и данные.
Также на рабочем столе останется и иконка приложения с небольшой пиктограммой в виде облака. Как только вам потребуется обратиться к программе, просто выберите иконку, после чего смартфон начнет скачивание. Выполнить сгрузку можно двумя способами: автоматически и вручную.
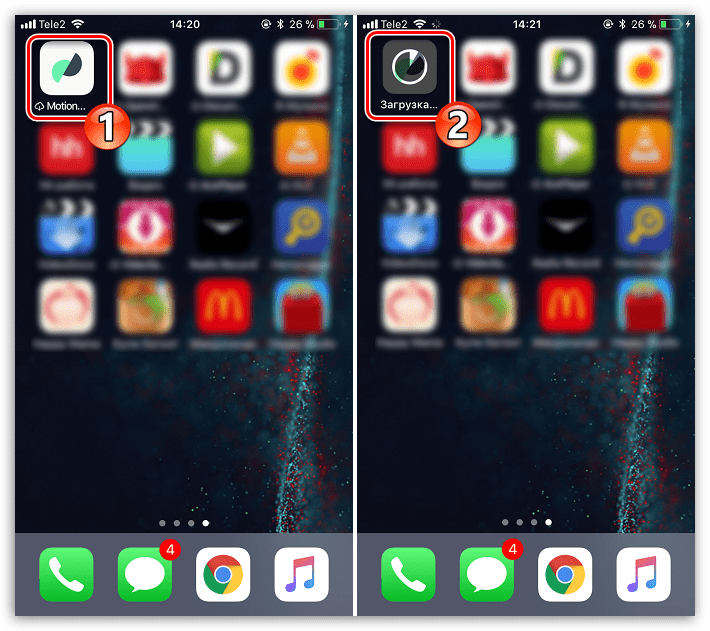
Автоматическая сгрузка
Полезная функция, которая будет действовать автоматически. Суть ее заключается в том, что программы, к которым вы обращаетесь реже всего, будут выгружены системой из памяти смартфона. Если же внезапно приложение вам понадобится, его иконка будет на прежнем месте.
- Чтобы активировать автоматическую сгрузку, откройте на телефоне настройки и перейдите к разделу «iTunes Store и App Store».
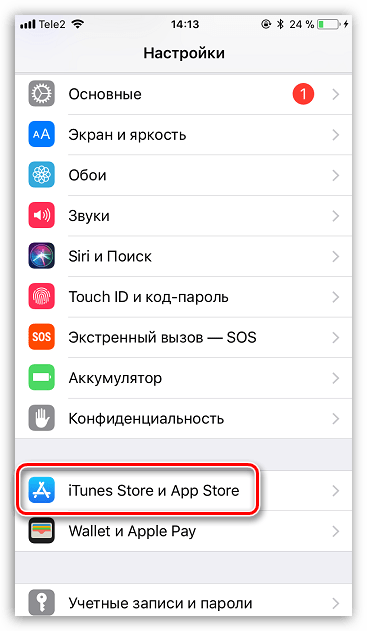
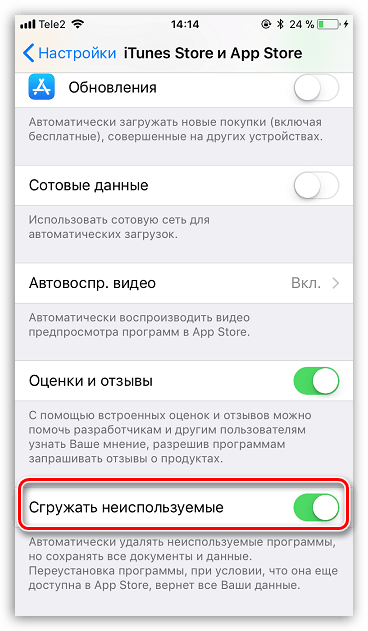
Ручная сгрузка
Вы можете и самостоятельно определять, какие программы будут сгружены с телефона. Выполнить это можно через настройки.
- Откройте на Айфон настройки и перейдите к разделу «Основные». В открывшемся окне выберите раздел «Хранилище iPhone».
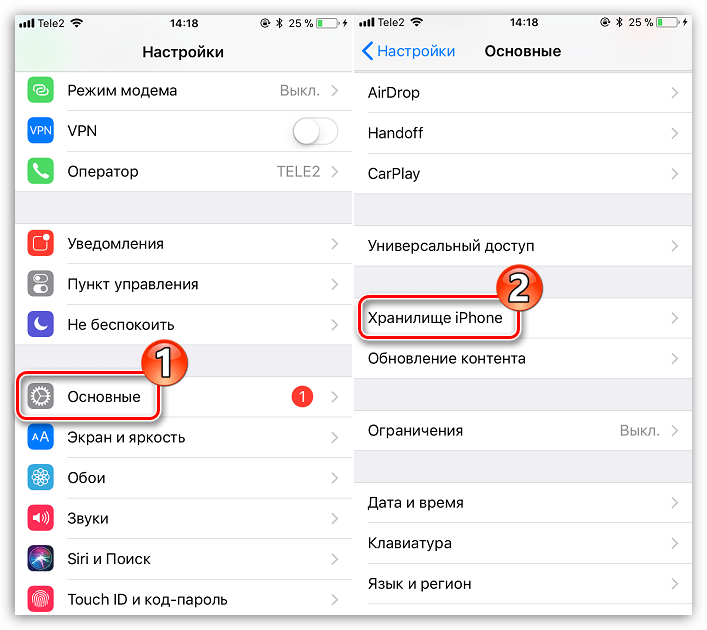
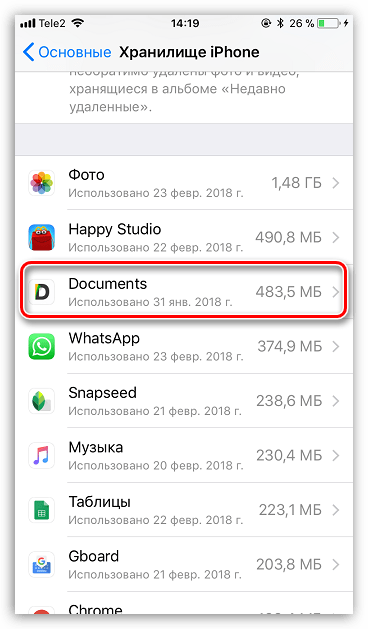
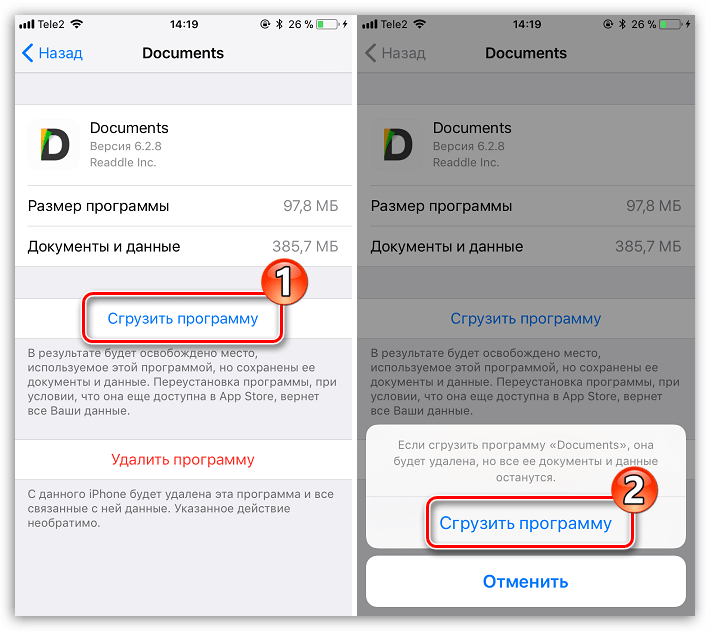
Способ 4: Полное удаление контента
На iPhone не предусмотрено возможности удаления всех приложений, но если именно это необходимо сделать, вам потребуется выполнить стирание контента и настроек, то есть полный сброс устройства. И поскольку данный вопрос ранее уже рассматривался на сайте, останавливаться на нем не будем.
Способ 5: iTools
К сожалению, из iTunes была убрана возможность управления приложениями. Но с удалением программ через компьютер прекрасно справится iTools – аналог Айтюнс, но с куда более широким спектром возможностей.
- Подключите Айфон к компьютеру, а затем запустите iTools. Когда программа определит устройство, в левой части окна перейдите ко вкладке «Приложения».
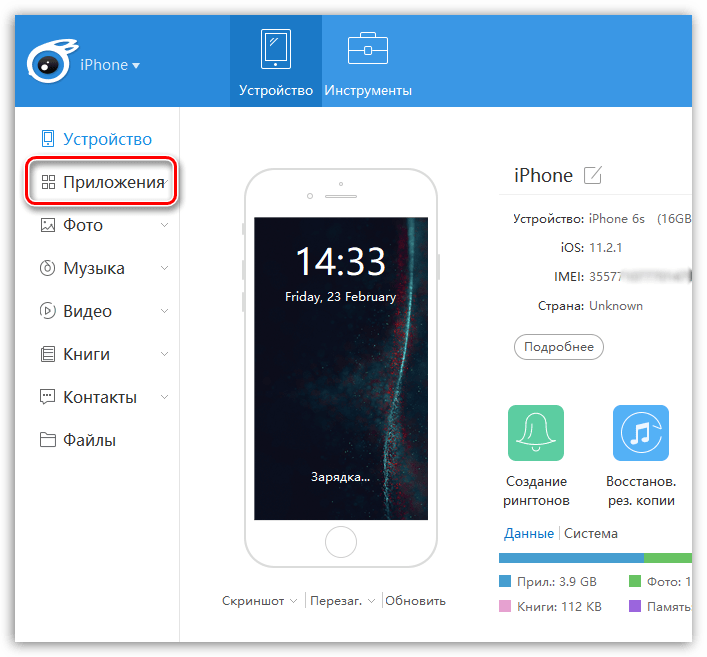
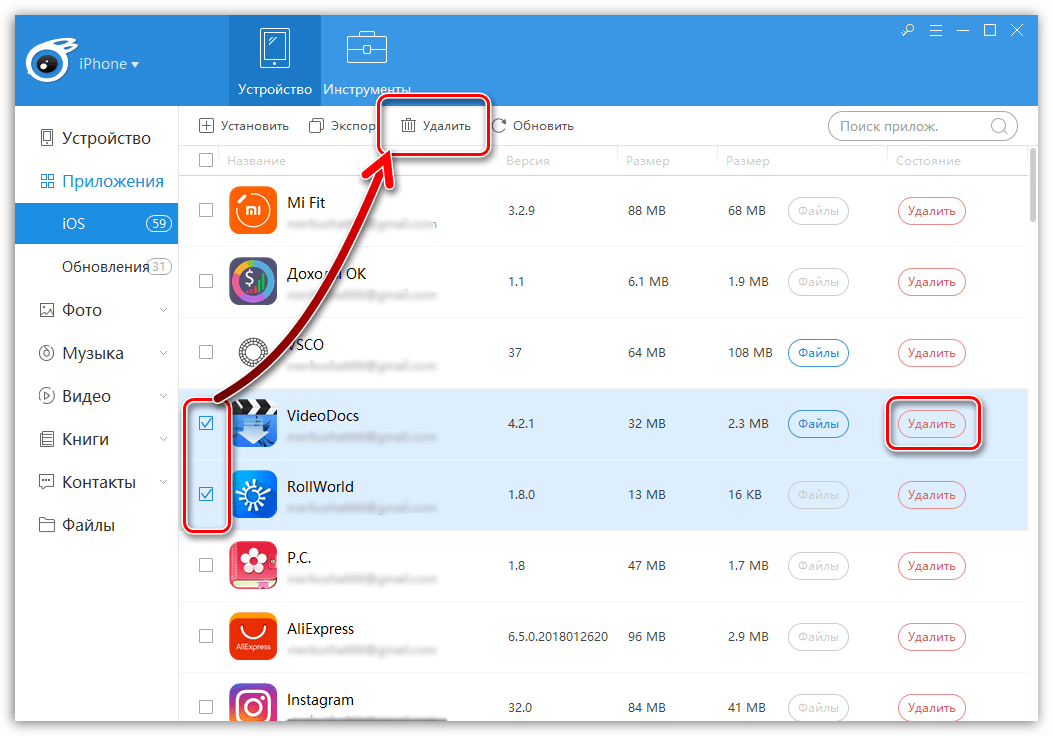
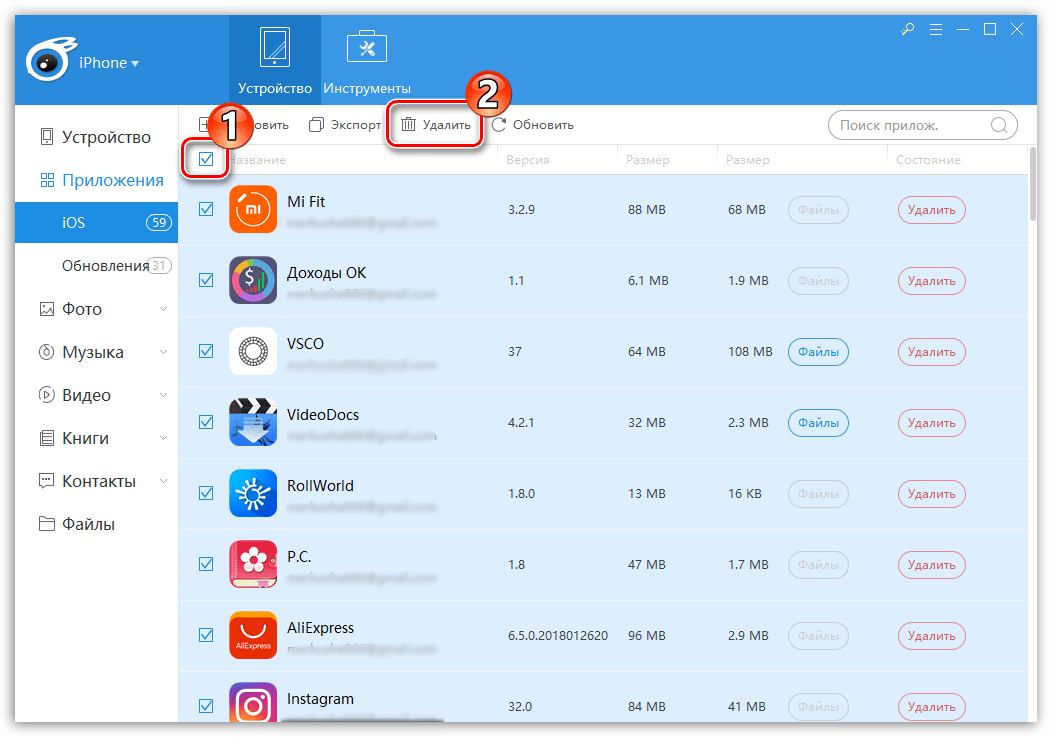
Хотя бы изредка удаляйте приложения с iPhone любым предложенным в статье способом и тогда вы не будете сталкиваться с нехваткой свободного места.
Мы рады, что смогли помочь Вам в решении проблемы.
Помимо этой статьи, на сайте еще 12348 инструкций. Добавьте сайт Lumpics.ru в закладки (CTRL+D) и мы точно еще пригодимся вам.
Опишите, что у вас не получилось. Наши специалисты постараются ответить максимально быстро.
Снос «ожидающих» или «зависших»
Появились серые иконки? Как убрать их? Зачастую это свойственно для обновляемых элементов. Кажется, ситуация вполне себе стандартная. Но иногда таких программ достаточно много, и в «сером» состоянии они находятся слишком долго. Загрузка обновлений не стартует, никакие приёмы для удаления данного ПО не работают? Решение есть.
Поможет перезагрузка устройства
Самый лёгкий и популярный метод исправления указанной проблемы — перезагрузка девайса. Есть высокая вероятность, что после этого Вы уже не увидите надписи об ожидании, и загрузка программы успешно завершится. В чём же была проблема? Возможно, со стороны пользователя осуществлялась попытка загрузки больших объёмов данных через мобильную сеть, а Apple не позволяет Вам сделать это, в связи с чем приложения начинают зависать.

Перезапускаем скачивание
Скачивание можно возобновить, поставив его на паузу и начав наново загрузку программы. Для этого стоит перейти в App Store, найти необходимое ПО, нажать кнопку установки. После того как ожидающая утилита скачается, можно успешно удалить её одним из предусмотренных разработчиком способов. Какие приложения таким образом можно удалить? Любые, кроме системных.
Пере заходим в аккаунт
Кроме того, Вам наверняка удастся стереть зависшее ПО с помощью входа/выхода из своего аккаунта Apple ID. Универсальность этого действия не вызывает сомнений — таким методом можно устранить даже ошибки серверов Apple ID! Поэтому смело пробуем выйти и войти, используя пароль, указанный при регистрации.
Установка программ
Существует несколько способов поставить на iPhone нужное вам приложение. Мы рассмотрим, как поставить официальные и проверенные продукты на ваш телефон. Делается это так:
- Первый способ — самый простой, он подразумевает установку прямо со смартфона. Вам потребуется сам iPhone и подключение к интернету, а ещё AppStore, который по умолчанию присутствует в каждом гаджете марки.
Итак, выполните следующие действия:
- В меню телефона найдите AppStore и запустите его.
- В поиске или среди рубрик найдите необходимое или понравившееся приложение, нажмите на иконку, чтобы открылось его описание.
- В открывшемся окне, сразу же после названия, вы увидите кнопку с ценой программы или надписью Free, если она бесплатна — кликните её.
- После появится кнопка Install, при выборе которой, в окне вы указываете свой Apple ID или создаёте его, если у вас ещё нет аккаунта.
- Когда вы ввели свой ID и пароль, будет запущена загрузка приложения, после чего оно автоматически установится на Айфон и появится в меню.
- Второй способ — установка через iTunes на компьютере, он осуществляется так:
- Запустите iTunes на вашем ПК.
- Непосредственно в приложении, вы можете скачать любую необходимую вам утилиту, чтобы потом переместить её на смартфон.
- Когда вы загрузили желаемое приложение, подсоедините через USB-кабель смартфон к своему ПК, проследите, чтобы в iTunes в верхней панели отобразилось подключённое устройство.
- Перейдите в раздел Программы, где отобразится список всех компонентов, напротив которых есть информация о том, есть ли они на вашем iPhone.
- Выберите утилиту, которую вы скачали и кликните «Установить», подтвердите намерения, нажав клавишу «Применить» в нижнем углу.
- Дождитесь окончания процесса.
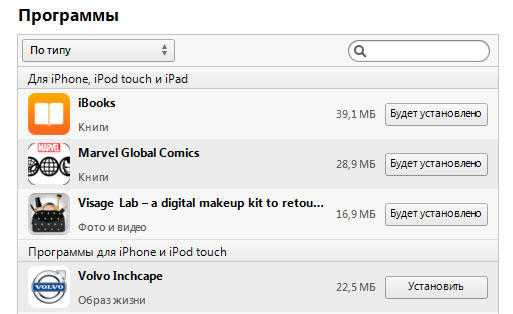
Для чего пользоваться iTunes и устанавливать компоненты через него? Дело в том, что у этого варианта есть несколько преимуществ:
- Когда вы скачиваете утилиту через AppStore, то есть iTunes на компьютере, она сохраняется на жёстком диске, соответственно, вы сможете загрузить её в любой момент, даже если у вас отсутствует интернет-подключение.
- Если вы будете менять прошивку или восстанавливать её, все программы удалятся, и их можно будет быстро восстановить через ПК.
Кроме того, вы можете синхронизировать свои покупки на AppStore с компьютером, чтобы опять-таки, не потерять к ним доступ после перепрошивки или замены ПО. Синхронизация выполняется автоматически при соединении iPhone с компьютером или вручную — для этого зайдите в iTunes, раздел Файл, затем выберите вкладку Устройства и нажмите на строку «Перенести покупки».
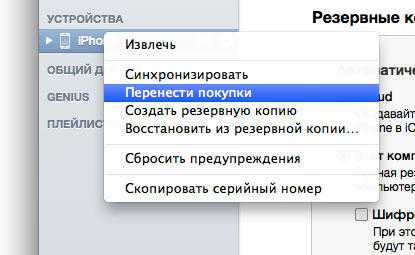
- Третий вариант предполагает использование альтернативных файловых менеджеров, к примеру, iFunBox. В чём его преимущества? Он не требует синхронизации телефона с компьютером или iTunes, подключения к интернету — только соединение через кабель, и он выполняет установку очень быстро.
Файловый менеджер используется так:
- Для начала загрузите сам менеджер и архив программы, которую вы хотите поставить — у него должно быть расширение .ipa.
- Запустите iFunBox и подключите свой телефон к ПК через USB.
- Проверьте, распознала ли утилита ваше устройство — в верхней строке появится его название.
- Нажмите на кнопку «Установить приложение».
- В появившемся проводнике укажите путь к файлу и выберите «Открыть».
- Спустя небольшой промежуток времени, программа будет установлена на гаджет.
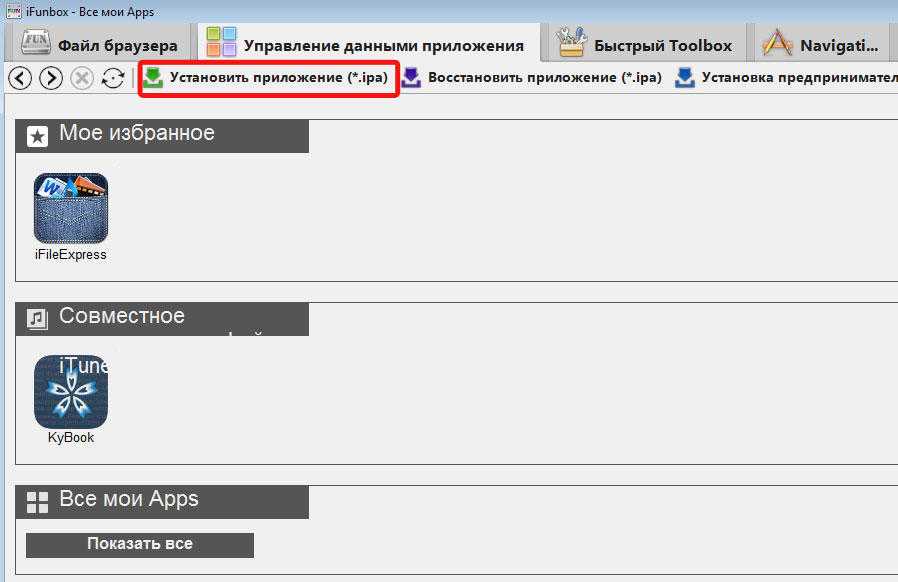
После того, как вы научились устанавливать приложения, стоит узнать, как их обновлять или удалять.
Как это работает
Offload можно найти и активировать, пройдя по пути Settings > General > iPhone Storage. Раньше раздел iPhone Storage назывался Storage & iCloud Usage. В активном состоянии Offload автоматически запускается в фоне. Функция выбирает реже всего используемые приложения, но пользователь также может сам указать, какую именно программу он хотел бы удалить для расчистки места.
В iPhone Storage можно активировать Offload, но отключить ее там же нельзя. Для этого придется пройти в Settings, потом в iTunes & App Stores, и там пролистать список до конца, чтобы увидеть Offload Unused Apps. Для деактивации достаточно нажать на зеленый индикатор рядом.
Почему приложения не удаляются
Это может происходить по двум причинам:
- стоит ограничение на планшете в настройках устройства;
- произошел программный сбой, в результате которого система не реагирует на пользовательский запрос.
Если дело в настройках, чтобы можно было деинсталлировать любое ПО, нужно:
зайти в раздел «Ограничения»;
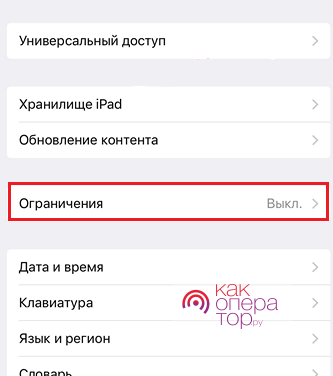
снять галочку напротив «Удаление программ».
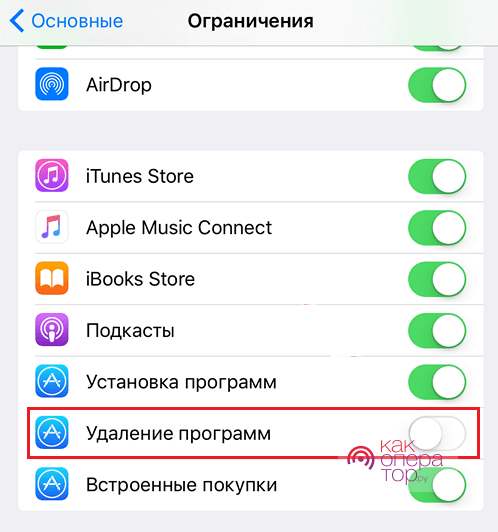
В случае со сбоем пользователю рекомендуется перезагрузить планшет, и, если ничего не получится, потребуется восстановить систему через резервную копию iTunes. Как и в случае с другими операциями на iPad, необходимо регулярно обновлять ОС, убеждаться в том, что планшет не подвергается механическим повреждениям и программным сбоям.
После снятия ограничений удалять программное обеспечение можно будет без каких-либо проблем.
Как и с другими устройствами Apple, пользователь может легко удалить ненужное ПО прямо с главного экрана. Это занимает всего пару секунд, достаточно подтвердить действие, чтобы смартфон стер приложение вместе со всеми личными данными и настройками. Еще один способ — «Хранилище iPad», где указана подробная информация обо всех установленных программах. Если пользователь не устанавливал никаких ограничений, это получится сделать за несколько минут. При подключении к компьютеру, iPad отражается в iTunes в достаточно подробном виде, поэтому этот вариант подойдет тем, кто привык работать через ПК.