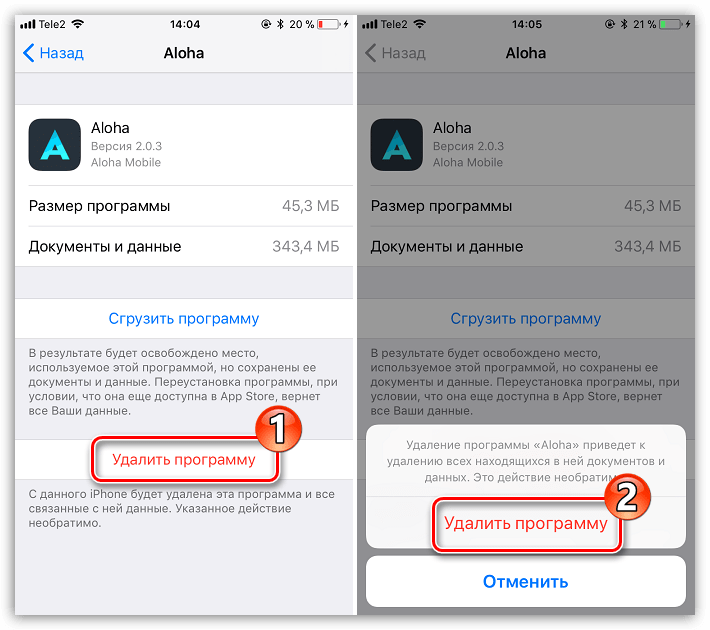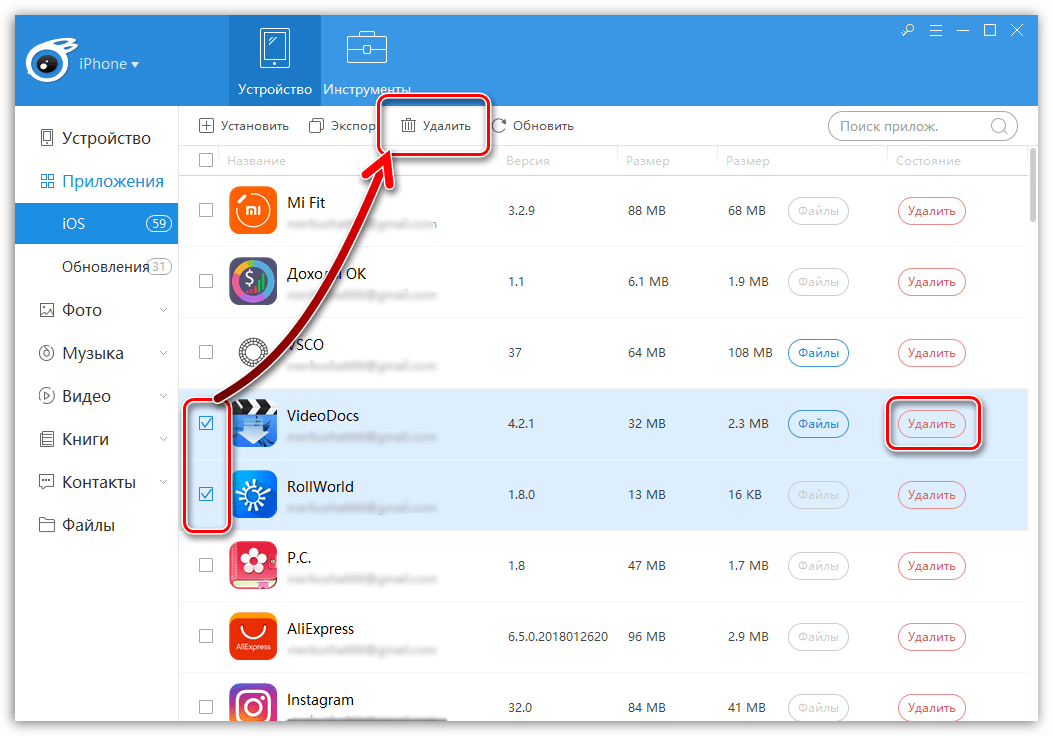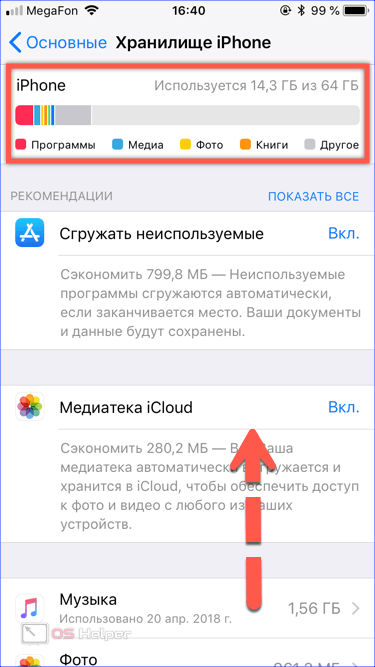Удаление предустановленных приложений зависит от вашей операционной системы
Возможность удаления приложений, предварительно установленных на вашем iPhone, зависит от того, какую версию iOS вы используете.
Если на вашем устройстве установлена iOS 10 или выше, вы можете удалить предустановленные приложения. Пользователи с iOS 9 или более ранней версии не могут удалять любые стандартные приложения, которые Apple предварительно загружает на iPhone.
В то время как это разочаровывает пользователей iOS 9, которые хотят иметь полный контроль над своими устройствами, Apple делает это, чтобы гарантировать, что все пользователи имеют одинаковый базовый опыт и могут быть решены простым обновлением ОС .
Почему не удаляются игры и приложения в iOS и что делать?
Казалось бы, что может быть сложного в удалении программы? Но поверьте, бывает и такое…
Ниже перечислены самые популярные проблемы, с которыми может столкнуться пользователь, а также их решение:
- Нет крестика на значке приложения или нет кнопки удалить (в том случае, если действия производятся через настройки). Решение! Вероятнее всего, установлены ограничения и удаление заблокировано. Снять их можно перейдя в Настройки — Универсальный доступ — Ограничения — Удаление программ.
- Игра удалилась, но пустой значок от нее остался и никаким образом не удаляется. Или же приложение в режиме ожидания и загрузки, и их невозможно удалить! Решение! Все про такие недуги можно .
- Удалить можно, но не все приложения — на некоторых нет крестика. Решение! Тут возможны два варианта — это стандартные приложения от самой компании Apple ( , погода, калькулятор и т.д.) их удалить невозможно (с приходом iOS 10 такая возможность появилась). Или же, это программы, скаченные при использовании джейлбрейка — некоторые из них, необходимо удалять непосредственно через сидию (Cydia — Manage — Packages).
Казалось бы, простой процесс — удалить игру или приложение, а какая объемная получилась статья — сам не ожидал. Поэтому если Вы дочитали ее до конца, то стоит отметить это дело и похвалить себя — поставив «лайк»!
P.S. Ну и конечно, если остались вопросы или что-то не получается — смело пишите в комментарии. Постараюсь ответить всем!
Статьи и Лайфхаки
Если лицо желает запретить загрузку приложений из магазина (например, во избежание их загрузки детьми), ему может потребоваться отказ от соответствующего сервиса. Как удалить App Store или отключить его? И как осуществляется удаление приложений? Приведём подробные инструкции.
Что-нибудь пойдет не так, если я удалю предустановленные приложения?
Если вы удалите предустановленные приложения стандартным способом в iOS 10 и более поздних версиях, все будет в порядке. Это функция, которую Apple полностью одобряет и обсуждает в ключевой заметке iOS 10. (С другой стороны, описанный выше обходной путь для iOS 9 официально не рекомендуется, но, поскольку приложения появляются снова при следующем перезапуске, не должно возникать длительных проблем.)
Тем не менее, постарайтесь учитывать, что удаление одного приложения может иметь непредвиденные последствия в другом месте. Многие приложения связаны с другими приложениями различными способами.
Apple указывает на несколько таких проблем. Некоторые приложения, такие как Музыка и Подкасты, если они будут удалены с вашего iPhone или iPad, также будут удалены из CarPlay — это может показаться очевидным, но об этом стоит подумать. Точно так же приложения исчезнут с ваших Apple Watch, если вы удалите их с сопряженного iPhone. (Если вы удалите само приложение Watch — и сможете — вам сначала будет предложено отсоединить iPhone от Apple Watch.)
Некоторые приложения передают информацию в представление «Центр уведомлений» / «Сегодня», и это предложение будет отключено, если вы удалите приложение: наиболее очевидными примерами являются Stock и Weather. (Их данные также могут быть извлечены в осложнения Apple Watch на выбранном вами циферблате.) И другие, такие как калькулятор, появляются в Центре управления; это исчезнет.
Большинство из этих проблем можно исправить, если они слишком раздражают, просто перезагружая или восстанавливая приложение. Исключением являются потерянные пользовательские данные — они не возвращаются.
Одной потенциальной проблемой, о которой вы можете беспокоиться, не должно быть: если вы удалите Контакты, информация о контактах не удаляется вместе с ней. Он по-прежнему хранится и может быть доступен в приложении «Телефон» (которое нельзя удалить).
Сохраните несколько изображений из Интернета в свой фотоальбом
В «iOS 15» Apple дает пользователям возможность перетаскивать изображения, текст, файлы и многое другое между приложениями на «iPhone». Во многих приложениях вы можете перетащить один элемент одним пальцем и при перетаскивании выбрать дополнительные элементы, нажав их другим пальцем. Выбранные элементы перемещаются вместе и отображаются стопкой под пальцем, перетаскивающим исходный элемент. Затем вы можете перетащить элементы как группу в другое приложение.
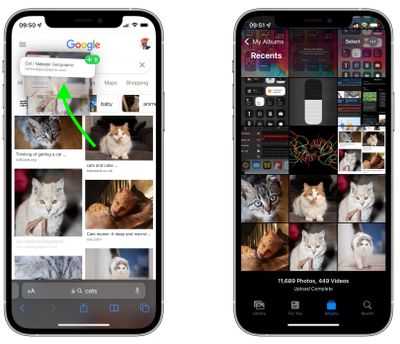 Например, можно выполнить поиск изображений в Google, перетащить несколько изображений из результатов поиска в Интернете, затем переключиться на «Фотографии» и добавить их в фотоальбом.
Например, можно выполнить поиск изображений в Google, перетащить несколько изображений из результатов поиска в Интернете, затем переключиться на «Фотографии» и добавить их в фотоальбом.
Где скачать Сбербанк Онлайн и другие приложения
Он заключается в использовании нашего каталога приложений. Мы специально сделали его, чтобы весь необходимый софт, которого больше нет в App Store, был у вас под рукой. Не переживайте, ограничения iOS мы не обходили. Все приложения, доступные у нас в каталоге, представлены в виде веб-версий, а потому не требуют как таковой загрузки. Однако установить их себе на iPhone всё-таки можно. Ниже расскажем, как именно.
Несмотря на то что наш каталог не является самостоятельным приложением, его можно легко и просто добавить на рабочий стол вашего iPhone:
Перейдите по этой ссылке со своего Айфона;
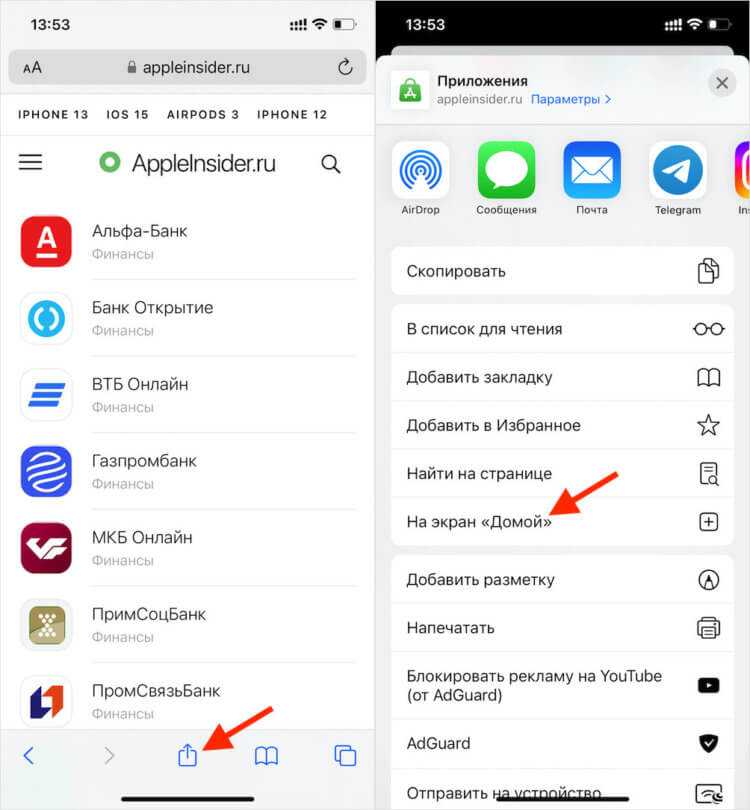
Наш каталог можно установить на рабочий стол и запускать его оттуда
- В нижней части экрана нажмите кнопку «Поделиться»;
- Пролистайте вниз и нажмите «На экран домой»;
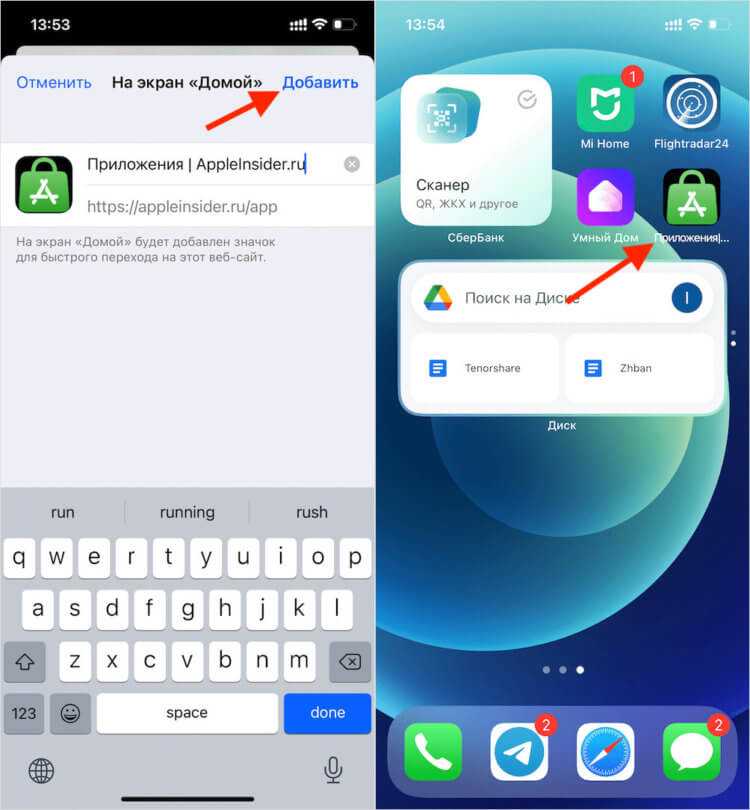
Вы можете назвать его по-своему
Переименуйте каталог, если хотите, и подтвердите добавление.
На данный момент ассортимент нашего каталога — а это именно каталог, а не магазин, потому что тут с вас не берут деньги и даже не требуют проходить авторизацию, — не очень широк. У нас представлены в основном веб-приложения банков, однако есть и другие удалённые из App Store. Например, Нетфликс. Правда, для его использования вам понадобится VPN, но это совсем другая история.
Удаление программ навсегда
Возможно ли вообще нечто подобное? Даже если программа очищена, она все равно будет отображаться в покупках.
Она будет в облаке со стрелочкой. Это говорит о том, что программы никогда не устраняются полностью.
Если владелец пожелает, то может осуществить их обратную загрузку.
Обычный пользователь, как бы он не старался, убрать их полностью не сможет. Но для того, чтобы их не видеть, они просто скрываются.
Следует иметь в виду, что если ранее приложения были уже куплены, то даже после их удаления повторная загрузка не будет стоить пользователю денег.
Как скрыть удаленное приложение?
Сделать это не сложно. Для этого требуется присоединение айфона к компьютеру. Открывается айтюнс и проводится выполнение следующих шагов:
1Вход в айтюнс с использованием своей учетной записи в Apple.
2Выбирается свое имя, а затем раздел «Покупки».
3Выбираются те приложения, которые требуется скрыть.
4Нажатием на крестики происходит удаление программ.
После этого такая программа перестанет существовать в устройстве. Ее нельзя будет увидеть даже в хранилище. Но все обратимо и может вернуться опять, если только пользователь изъявит такое желание.
Повторное отображение программ
Если через какое-то время возникнет необходимость вновь использовать приложение, которое было удалено, то необходимо прибегнуть к помощи айтюнс. Потребуется повторная загрузка.
Для этого необходимо выполнить следующие действия:
1Открывается айтюнс и осуществляется вход под своим учетным именем.
2После того, как будет выбрано свое имя, необходимо посещение раздела «Сведения об учетной записи».
3Может потребоваться повторно ввести пароль.
4Далее необходимо перейти в айтюнс в облаке. Потом переходят в «Скрытые покупки» и «Управлять».
Полное удаление
Может возникнуть такая ситуация, при которой геймер желает начать игру, что называется, с «чистого листа».
Все данные, которые хранились о нем ранее, теперь ему абсолютно ни к чему.
Такую задачу можно решить двумя путями. Это зависит от того, в каком месте осуществляется хранение информации:
1Сервер производителя игры с привязкой к учетной записи в Apple. Решение здесь единственное и альтернативы ему нет. Требуется создавать новую учетную запись.
2Случай с сохранением сведений об игровом процессе. Тогда пользователь может удалить их сам Вся информация находится в облачном хранилище. Необходимо зайти в него с помощью настроек и провести стирание.
Убрав эти следы, можно с уверенностью сказать о полном удалении.
Хранилище iPhone
Выпустив в 2021 году iOS 10.3, Apple перевела свои устройства на работу с новой файловой системой APFS. Изменение архитектуры позволило в следующем обновлении организовать расширенное управление приложениями, в том числе и входящими в состав ОС.
Автоматическое управление
Инженеры Apple похоже неплохо знакомы со статистикой поведения пользователей и поэтому встроили в iOS механизм автоматического освобождения памяти от неиспользуемых приложений.
- Открываем настройки операционной системы. Переходим к указанному на скриншоте разделу.
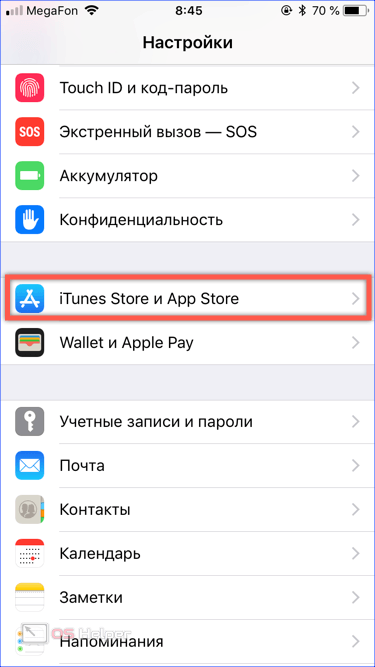
- Проматываем страницу до самого конца, чтобы найти нужный параметр. Если перевести отмеченный переключатель в активное положение, iPhone при нехватке свободного места самостоятельно решит проблему. Часть программ будет выгружена с устройства без потери данных. Восстановить их можно в любой момент, повторно загрузив с AppStore.
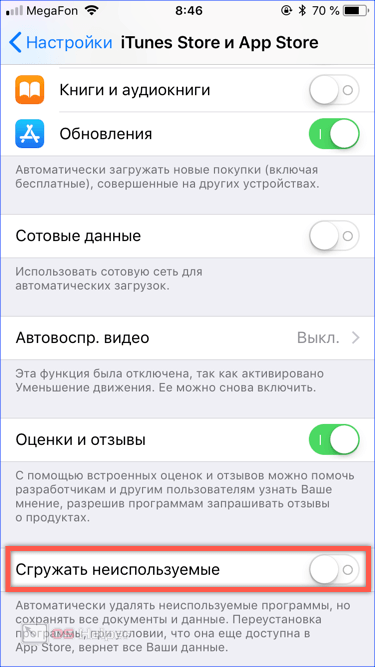
Такой вариант может подойти владельцам устройств с небольшим объемом встроенной памяти.
Ручное управление
Если вы считаете, что автоматическое управление позволяет шпионам получить доступ к вашему устройству и скачать с него что-то выдающееся, можно выбрать ручной способ.
- В настройках iPhone открываем раздел «Основные». Переходим к отмеченному рамкой пункту.
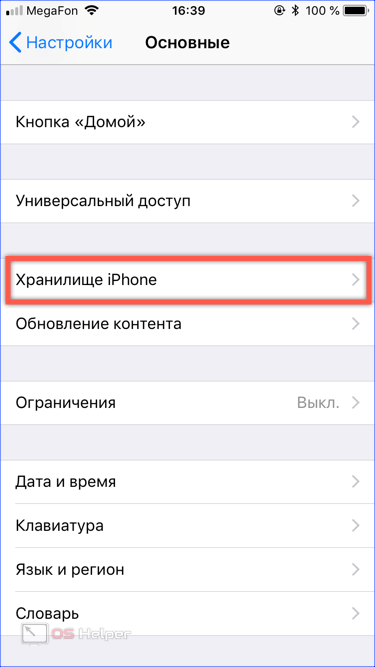
- В верхней части экрана мы видим графическое отображение файлов, содержащихся на смартфоне, разбитое по категориям. Можно визуально оценить, сколько места занимает фото или программное обеспечение. Прокручиваем экран в направлении, указанном пунктирной стрелкой.
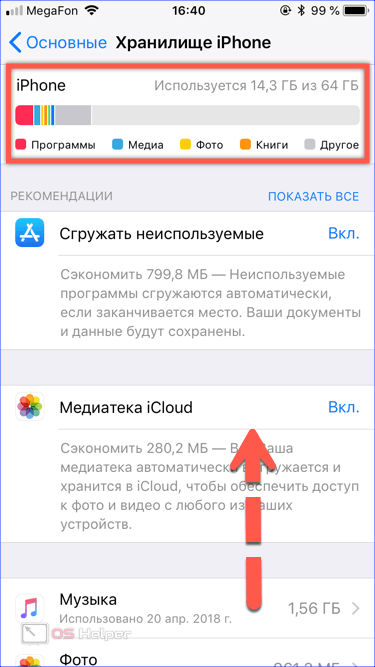
- Нам открываются все установленные приложения. Напротив каждого указана дата последнего использования и размер занимаемого им пространства. Для примера посмотрим на программу Сбербанк, предназначенную для онлайн-доступа к услугам.
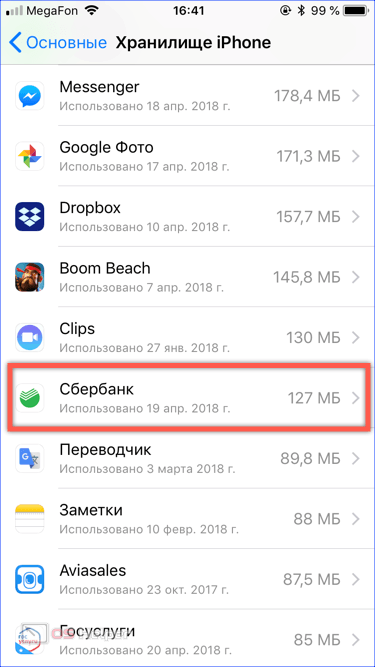
- Нажатие на иконку отрывает дополнительную информацию и меню управления. В поле, о, исходные 127 Мб разделены на файлы самой программы и пользовательские данные. Таким образом можно получить представление о свободном месте которое освободится при разных способах удаления. Воспользовавшись пунктом «2» очистим 117 Мб. Данные останутся в смартфоне и будут снова использованы при последующем восстановлении. Иными словами, если у вас имеется платная подписка на приложение при его повторной установке она автоматические возобновится с использованием сохраненных параметров. Пункт, отмеченный тройкой, действует аналогично удалению с домашнего экрана. Приложение и его данные стираются полностью и безвозвратно.
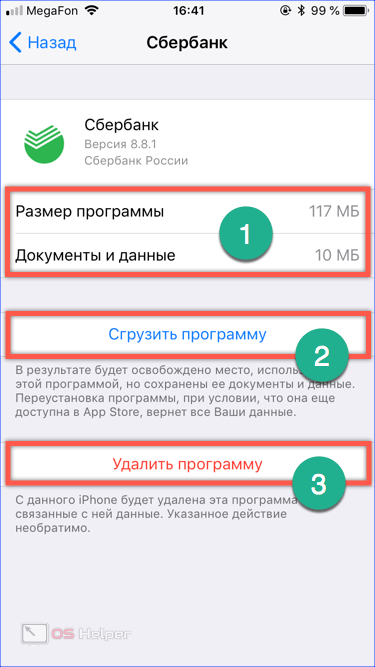
Как на iOS удалять приложения
Что ж, пятый способ, как и четвертый, тоже не является элиминацией в обычном понимании. Это называется зарядка. Этот механизм позволяет удалить само приложение из памяти, но при этом сохранить все накопленные им данные. Загрузка происходит с приложениями, которые не используются более месяца. Правда, чтобы механизм заработал, его нужно включить принудительно.
- Зайдите в «Настройки» — «Основные»;
- Откройте раздел «Хранилище iPhone»;
Вы можете загрузить приложение как вручную, так и автоматически, если оно не используется
- Активировать опцию «Скачать без использования»;
- Если вы хотите скачать приложение сразу, найдите его в настройках и нажмите «Скачать» вместо удаления».
Как настроить автоматическую смену обоев при включении ночной темы
При загрузке неиспользуемого приложения вы увидите значок облачной загрузки под его значком, рядом с его именем. Это означает, что на данный момент приложение загружено и физически не присутствует на устройстве. То есть, чтобы его запустить, нужно нажать на него, дождаться его загрузки и только после этого начать им пользоваться
Это правда, обратите внимание, что, во-первых, вам нужен интернет для повторной загрузки загруженного приложения, а во-вторых, невозможно удалить значок загруженного приложения без его повторной загрузки
Делитесь тем, что у вас на экране, с помощью Siri
В iOS 15 одним из результатов повышения контекстной осведомленности «Сири» является его способность помогать вам делиться всем, что находится на экране «iPhone», с кем-то еще с помощью сообщения, будь то веб-сайт в Safari, песня в Apple Music , фотография или просто местный прогноз погоды.
Чтобы поделиться чем-то в любое время, скажите «Привет, Сири», а затем «Поделись этим с ». «Сири» начнет действовать и подтвердит ваш запрос, спросив: «Вы готовы его отправить?» На этом этапе вы можете либо сказать да / нет, либо добавить комментарий к сообщению, используя поле ввода, а затем нажать «Отправить». Если это что-то, чем нельзя поделиться напрямую, например прогноз погоды, «Сири» сделает снимок экрана и отправит его вместо этого.
Что делать с приложениями, которые нельзя удалить?
Это правда, что даже понимая полезность некоторых установленных приложений, вполне возможно, что они бесполезны в повседневной жизни или что мы просто не хотим иметь их в виду. Чтобы исправить то, что они занимают ненужное место на экране приложений, есть два варианта:
- Отправьте их в Библиотеку приложений: если у вас есть версия, равная или более поздняя, чем iOS 14, вы можете продолжить удаление этих приложений, как если бы они были любыми другими, и нажать «Переместить в библиотеку приложений», чтобы они сохранялись на этом экране справа, упорядоченном автоматически, и не занимая места в основных.
- Создайте для этого папку : если вариант отправки их в библиотеку не работает для вас, возможно, вы можете создать папку самостоятельно и хранить в ней все эти собственные и даже сторонние приложения без особой необходимости. Таким образом, он будет занимать только место на экране, и вы также сможете быстро получить к ним доступ, когда они вам понадобятся.
Удаление приложений с помощью функции 3D Touch
Новый модельный ряд от компании «Эппл» может похвастаться совершенно необычным функционалом — 3D Touch. На процессы стирания старых файлов эта утилита практически не повлияла, все привычные способы работают в том же режиме, что и раньше. Но пользователь может столкнуться с небольшими проблемами: при изъятии приложения возможно отсутствие стандартного покачивания изображений или крестика.
Это связано с функциональностью новой утилиты, излишне сильное нажатие приводит ее в действие взамен обычного интерфейса, предназначенного для стирания утилит. Приложение 3D Touch работает на отдельных моделях iPhone: 7, X, XS, XR, 8, 8 Plus, 11 и пр. Чтобы избавиться от надоевшего файла, достаточно провести стандартную процедуру, но не нажимать на дисплей.
Для снижения чувствительности дисплея нужно перейти в «Параметры», из них — в «Основные», затем — в «Универсальный доступ». В конце пути находится подраздел «3D Touch». Его функционал позволяет менять режим ползунка на низкие, высокие или средние показатели. При желании приложение можно просто отключить.
Настройки 3D Touch
Обратите внимание! Полное отключение любого функционала не приветствуется разработчиками. На некоторых операционных системах самостоятельная остановка работы приложений может стать причиной сбоев в ОС, замедленного выполнения поставленных задач
Ограничение операционной системы
Впрочем, ни один из представленных выше методов не будет рабочим, если в Вашей ОС активизировано ограничение на снос ПО с iPhone. Несколько признаков того, что оно действует:
- При попытке полного стирания первым методом ярлычки двигаются, но крестики не появляются.
- Пытаясь стереть всё ненужное вторым методом, Вы не замечаете кнопку удаления.
- За счёт iTunes не удаётся удалить из локальной памяти смартфона необходимое ПО.
Замечаете что-то похожее? Как удалить не удаляемое ПО, избавившись от ограничения? Отключите его в настройках. Посетите меню «Основные», далее — «Ограничения». После ввода своего пароля включите тумблер для удаления ПО. Пытайтесь ещё раз повторить прошлые попытки.
Добавление песен Apple Music в фото-воспоминания
Вот как вы можете выбрать песни из «Apple Music», чтобы добавить их в свои воспоминания в iOS 15. В «Фото» выберите память, которую вы хотите отредактировать, на вкладке «Для вас» и коснитесь воспроизводимой памяти, чтобы отобразить наложение элементов управления.
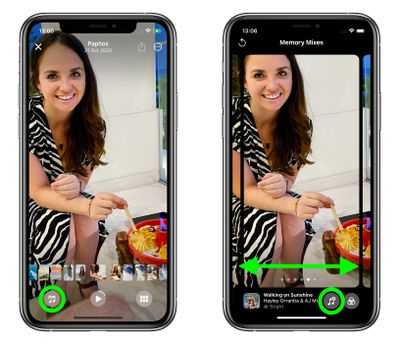 Коснитесь сверкающей музыкальной ноты , затем проведите пальцем влево или вправо, чтобы увидеть рекомендуемые музыкальные миксы, или коснитесь значка «Добавить музыку» (музыкальная нота со знаком +), чтобы добавить свою. Теперь вы можете просмотреть «Лучшие рекомендуемые песни Apple Music» и другие категории или нажать значок «Поиск» вверху, чтобы найти определенную песню в своей музыкальной библиотеке и добавить ее в свою память.
Коснитесь сверкающей музыкальной ноты , затем проведите пальцем влево или вправо, чтобы увидеть рекомендуемые музыкальные миксы, или коснитесь значка «Добавить музыку» (музыкальная нота со знаком +), чтобы добавить свою. Теперь вы можете просмотреть «Лучшие рекомендуемые песни Apple Music» и другие категории или нажать значок «Поиск» вверху, чтобы найти определенную песню в своей музыкальной библиотеке и добавить ее в свою память.
Скрыть приложения, которые нельзя удалить
На данный момент лучший способ скрыть приложения Apple, которые нельзя удалить, — это переместить их в папку, а затем переместить эту папку на домашний экран, скрытый под всеми остальными домашними экранами. Вы можете даже перетащить все значки приложений, кроме одного, на второй экран в папке.
Однако вы не можете переместить все значки на второй экран, потому что это просто переместит их обратно на первый экран. Таким образом, вы по-прежнему застряли с одним значком приложения в представлении (хотя и маленьким), но остальные будут скрыты от просмотра.
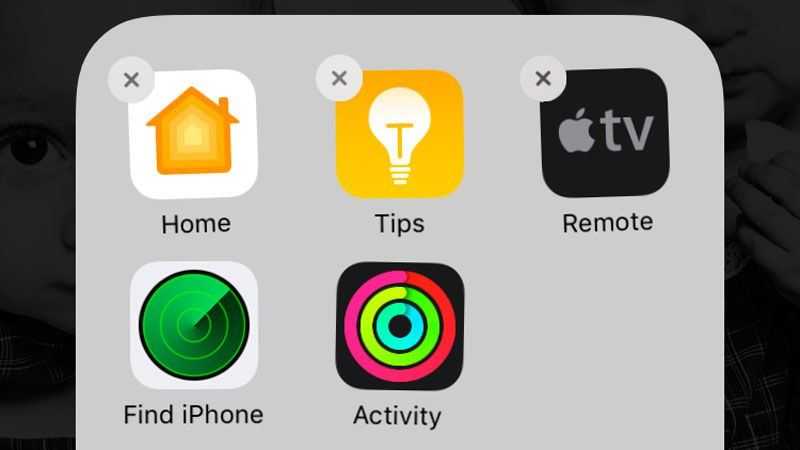
Если вы действительно одержимы этими вещами (или если у вас есть значки, которые вы действительно хотите скрыть от посторонних глаз, возможно, приложение для знакомств или что-то смущающее), есть решение. Вам просто нужно изменить обои iPhone на тот же цвет, что и папка, и создать значок того же цвета.
Вот как скрыть приложения Apple. Каждый из этих шагов немного запутан, поэтому мы объясним более подробно ниже.
- Измените свой фон на тот же цвет, что и в папке.
- Создайте значок того же оттенка серого.
- Удалите имя папки.
1. Измените цвет фона на папку
Мы обнаружили, что самый простой способ получить фон того же цвета, что и папка, — это захватить папку на экране, выбрав ее так, чтобы она была увеличена на экране, сделав снимок экрана, затем открыв изображение в фотографиях и обрезав его так, чтобы любые значки не были частью изображения.
Затем мы перешли в «Настройки»> «Обои»> «Выбрать новые обои», мы выбрали серый фон на наших изображениях и выбрали «Установить домашний экран».
2. Создайте значок того же оттенка серого, что и папка.
Следующая задача — получить значок того же цвета, что и фон / папка.
Загрузите приложение для разработки иконок приложений из App Store, например App Icons +, и создайте приложение, используя скриншот серой папки.
Когда мы создали наш значок в значках приложений +, нам пришлось выбрать фон, затем нажать на значок камеры, выбрать снимок экрана с нашими фотографиями и увеличить его, чтобы он не вытягивал текст, сообщающий нам, как добавить его в наш дом. экран в иконку тоже. Вы поймете, что мы имеем в виду, если вы используете это приложение, чтобы сделать это.
3. Удалите название папки
Наконец, вам нужно удалить имя папки, чтобы слова не выделяли ее присутствие. Самый простой способ создать безымянную папку — назвать ее пустым текстом. Вы можете вставить в пустое место из этого твита:
Я ничего не твитнул целую вечность … Но вот какое-то пустое место без реальной причины [].
— Карен Хаслам (@KarenhMW) 3 апреля 2017 г.
В случае с этим трюком приложения все еще на вашем iPhone или iPad — они просто скрыты. Если вы запустите поиск Spotlight (проведите пальцем вниз от любого экрана) по названию приложения, оно все равно будет отображаться и может работать в обычном режиме.
Тот факт, что приложения все еще находятся на вашем iPhone или iPad, означает, что они все еще занимают место на диске, поэтому это не решение, если вы пытаетесь увеличить объем доступного вам пространства. Но это по крайней мере приводит в порядок вашу домашнюю страницу и скрывает приложения, которые вы не хотите, чтобы другие видели.
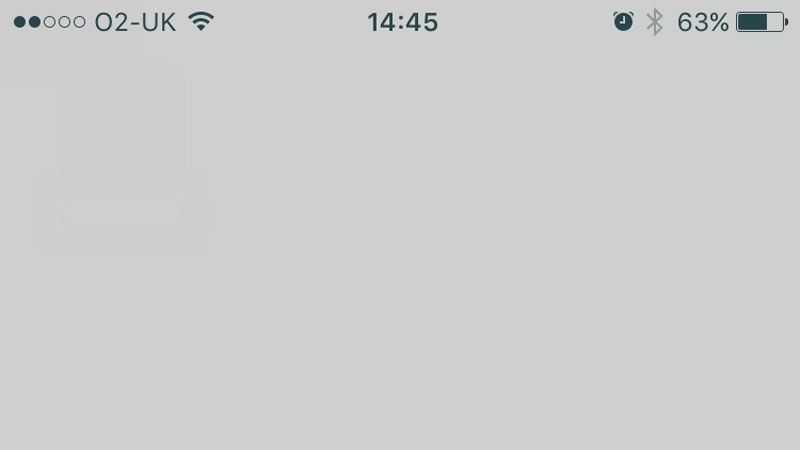
Не можете удалить приложения на iPhone? Попробуйте эти исправления!
1. Отключите ограничения на iPhone.
- Откройте приложение «Настройки» и нажмите «Экранное время».
- Нажмите на Контент и ограничения конфиденциальности. Примечание. Здесь, если вы видите, Включить экранное время, это означает, что эта функция неактивна. Пропустите приведенные ниже шаги и перейдите к следующему решению.
- Нажмите на Покупки в iTunes и App Store. При появлении запроса введите код доступа к экранному времени.
- Нажмите на Удаление приложений и выберите Разрешить.
Теперь вернитесь на главный экран iPhone и попробуйте удалить приложение. Теперь проблем быть не должно.
2. Удалите ожидающие приложения с iPhone.
Ожидающие приложения, иначе приложение застряло с текстом «Ожидание…» под серым значком приложения. Чтобы исправить это, то есть позвольте приложению загрузиться, убедитесь, что на вашем iPhone достаточно свободного места и он подключен к надежному Wi-Fi или сотовой сети.
После завершения установки вы можете удалить приложение обычным образом. Чтобы прервать эту ожидающую установку приложения и удалить приложение, нажмите и удерживайте значок приложения и выберите «Отменить загрузку» во всплывающем окне.
Если вы не видите этот параметр, продолжайте нажимать значок приложения, пока не станет активным режим покачивания.
- В iOS 15 или 14 нажмите значок «минус» ожидающего приложения (если вы его видите), а затем «Удалить приложение» → «Удалить».
- В iOS 13 коснитесь значка крестика в приложении, а затем «Удалить».
3. Перезагрузите iPhone.
Это почти верное решение для успешного решения этой проблемы. Если вы не можете удалить приложения, перезагрузите iPhone.
Вы можете использовать кнопки (как обычно) или открыть приложение «Настройки» → «Основные» → «Выключить», чтобы выключить устройство.
Через минуту включите iPhone и попробуйте удалить приложение. У вас не должно возникнуть проблем с выполнением этого действия.
4. Сбросить все настройки.
Что ж, мы прибегаем к последней инстанции; если ничего не помогает, сбросьте все настройки в приложении «Настройки» → «Основные» → «Сброс» → «Сбросить все настройки». После завершения процесса попробуйте удалить приложение.
Однако этот трюк также сотрет все ваши сохраненные сети Wi-Fi, настройки и пароль. Так что запомните это, прежде чем продолжить.
Скатертью дорога, друг мой, скатертью дорога. Я надеюсь, что эти хаки помогут вам удалить приложения с вашего iPhone. Если нет, пожалуйста, свяжитесь с нами в разделе комментариев ниже.
Нужна дополнительная помощь? Ознакомьтесь с этими статьями
Как загружать приложения в свою библиотеку приложений в iOS 14
Откройте «Настройки». Нажмите «Главный экран». Нажмите «Библиотека приложений». Необязательно: включите значки уведомлений, нажав «Показать в библиотеке приложений» в разделе «Значки уведомлений».
Apple MusicApple TViOSiOS 15
HomePod теперь поддерживает Lossless и Dolby Atmos, вот обходной путь для HomePod mini
Конечно, если вам вообще не нужно приложение на iPhone, от него легко избавиться. Помните, что удаление приложения также приводит к очистке всех ваших данных, если приложение не хранит их в облаке, поэтому будьте осторожны, создавая резервные копии всего, что хотите.
Вы также можете избавиться от некоторых предустановленных приложений, которые Apple поставляет с вашим телефоном. Сюда входят такие приложения, как «Советы», «ТВ» и «Погода».
Вы даже можете удалить предварительно загруженные приложения, например советы.
Как удалить приложение на iPhone и iPad с установленной iOS 12 или более ранней версии iOS
Пожалуй, самый простой и удобный способ, используемый большинством владельцев iOS-устройств.
Просто зажмите любой ярлык на рабочем столе пальцем и удерживайте пару секунд, пока значки не начнут покачиваться. Теперь в левом верхнем углу иконок появился крестик, после нажатия на который появится предупреждение о том, что удаление приложения сотрет все его данные.

После нажатия кнопки «Удалить» ярлык исчезнет, как и само приложение.
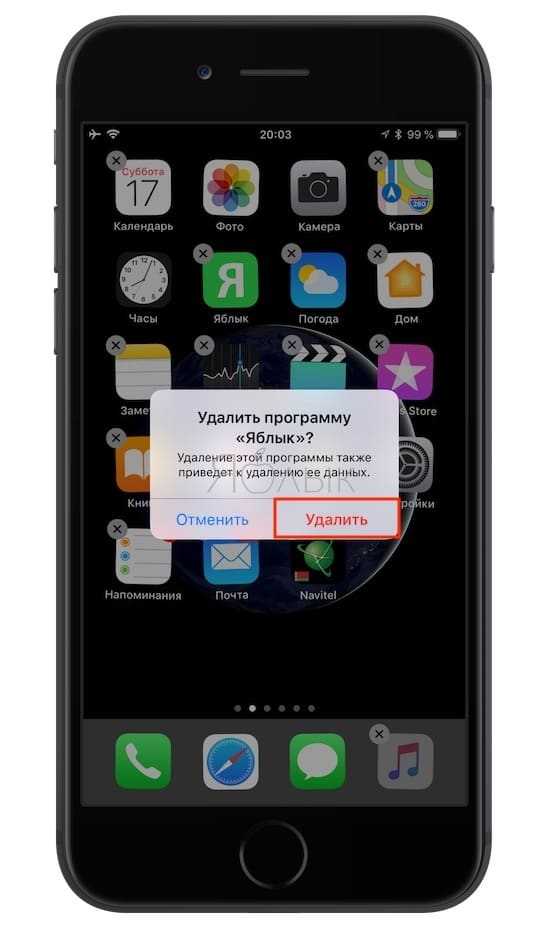
Стоит отметить, что на некоторых стандартных приложениях, которые нельзя удалить с iOS-устройства, крестик не появляется, и приложения в папках удаляются так же, просто заходите в папку. Сами папки исчезают, когда в них не остается ярлыков.

Как удалить программу c iPhone и iPad
Здесь у нас есть три способа — вы вольны выбирать абсолютно любой. Процесс для каждого из них достаточно простой, поэтому… буду краток:
На самом деле, самый простой и быстрый способ — это конечно первый. Именно им пользуются в большинстве случаев. Однако и другие имеют право на существование. Например, удаление программы через настройки позволяет контролировать объем памяти в своем iPhone или iPad. Ну а про использование iTunes и говорить не надо — многие работают со своим устройством исключительно с помощью него, и им намного удобней делать это именно таким образом.
Кстати, в своей практике я встречал человека, который мне упорно доказывал, что правильно удалять программы и, вообще, полностью работать с техникой Apple можно только через iTunes. Все остальное — полная ошибка и глупость. Слава богу, наше общение было недолгим.
Как полностью удалить приложение с Айфона — пошаговая инструкция
В процессе эксплуатации iPhone большинство пользователей постоянно устанавливают то одни, то другие приложения — игры, мессенджеры, клиенты соцсетей и пр. Если при этом не удалять ненужные приложения, постепенно заполняется память смартфона. Кроме того, многие приложения работают в фоне, в результате чего отнимают и другие ресурсы устройства, такие как оперативная память и даже заряд батареи. В результате снижается производительность и уменьшается автономность гаджета. Поэтому у новичков рано или поздно возникает вопрос о том, как удалить приложение на iPhone. Процедура на самом деле предельно простая, в чем далее вы можете убедиться сами.
Неактуальные приложения на iPhone необходимо удалять
Далее рассмотрим сразу три способа как удалить приложение на Айфоне:
- с рабочего стола;
- через системные настройки;
- через приложение iTunes.
Вы можете воспользоваться любым понравившимся вариантом.
Проще и быстрее всего удалить приложение на iPhone c рабочего стола
Как удалить приложение с айфона с рабочего стола
Этот способ наиболее простой и быстрый, позволяющий выполнить лишь несколько действий:
- Коснитесь значка приложения, которое хотите удалить, и удерживайте его.
- После появления крестика снимите палец с иконки и коснитесь его.
- В появившемся диалоговом окне тапните по кнопке “Удалить”.
На последних версиях операционной системы, начиная с iOS11 можно таким образом отметить сразу несколько приложений, и удалить их все одним махом.
Как удалить приложение на Айфоне через системные настройки
Для удаления приложений через системные настройки, выполните несколько следующих действий:
- Тапните по значку “Настройки”.
- Перейдите в подраздел “Основные”.
- Тапните по строчке “Использование хранилища…”
- Коснитесь кнопки “Управление”.
- В открывшемся списке коснитесь любого приложения.
- Нажмите кнопку “Удалить” и подтвердите действие.
Доступ к списку со всеми приложениями на iPhone можно получить через системные настройки
Как удалить приложение на iPhone при помощи приложения iTunes
Управлять программами на смартфоне можно с компьютера при помощи приложения iTunes. Для этого выполните такие действия:
- Подсоедините смартфон к компьютеру при помощи USB кабеля.
- Откройте на компьютере приложение iTunes.
- В верхней части кликните по иконке с изображением смартфона.
- Откройте панель управления и перейдите во вкладку “Программы”.
- Выберите из открывшегося списка приложение и тапните по кнопке “Удалить”.
- В диалоговом окне подтвердите действие.
Что делать если не получается удалить приложение?
Как правило, не получается удалить приложение по той причине, что в ОС включено ограничение на это действие. В таком случае, перед тем как удалить приложение на iPhone, необходимо снять его следующим образом:
- Коснитесь значка “Настройки” на смартфоне.
- Перейдите в подраздел “Основное”.
- Откройте пункт “Ограничения”.
- Введите пароль, чтобы получить доступ к изменению настройке.
- Найдите пункт “Удаление программ” и переведите включатель в положение “Вкл”.
После внесения этих изменений в настройке можно вы сможете удалит любое приложение.