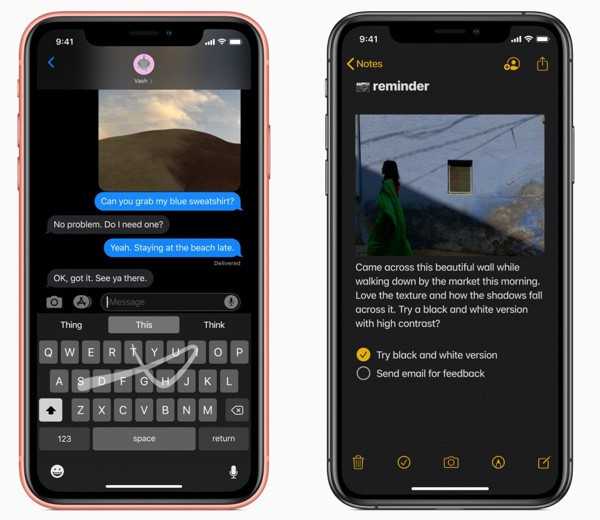iOS 5
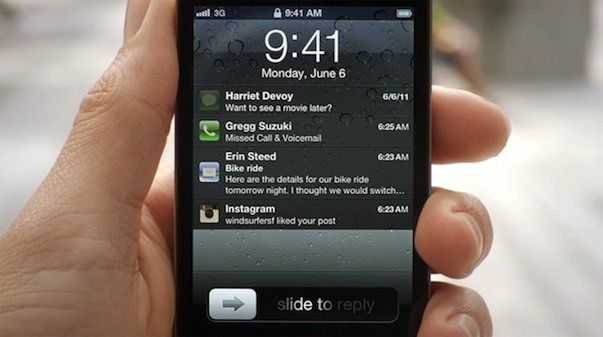
В 2011 Apple применила несколько главных видов вооружения для продвижения платформы iOS в войне операционных систем для смартфонов. Добавление более 200 новых функций сделали iOS 5 крупнейшим обновлением iOS от Apple.
Жалобы пользователей на систему оповещений iOS были наконец разрешены добавлением нового Центра уведомлений. В поисках способа упразднения системы тарифных планов для SMS, в iOS 5 Apple запустила сервис бесплатных сообщений iMessage.
ПО ТЕМЕ: Как включить, настроить и пользоваться iMessage на iPhone, iPad и iPod Touch.
К приложению Камера была добавлена возможность редактирования фотографий. Позаимствовав у популярных приложений по типу Instapaper, Apple добавила в браузер Safari функцию «читать позже». Также была представлена беспроводная синхронизация, которая сделала iOS-устройства полностью независимыми от ПК.
Интеграция в iOS 5 социальной сети Twitter сделала обмен контентом с друзьями легче, чем когда бы то ни было раньше, ко всему этому также было добавлено несколько «родных» приложений – Напоминания, обновлённый календарь и Киоск.
ПО ТЕМЕ: Как создать совместный список покупок или дел в Напоминаниях на iOS или Mac.
Несколько изменений, внедрённых в iOS 5.0, не обошли стороной и iPad. Apple добавила возможность переключения между приложениями при помощи мультитач жестов. Дизайн музыкального проигрывателя в iPad был полностью переработан. А добавление новой программной клавиатуры для iPad сделало набор текста несравненно более лёгким даже при удерживании iPad двумя руками.
Способ №1: на рабочем столе
Как удалить приложение с айфона любой версии? Первым предложим вам самый удобный, простой и распространенный способ.
- Разблокируйте устройство или нажмите на клавишу «Домой». Перед вами откроется рабочий стол — экран с иконками приложений.
- Найдите значок той программы, которую вы хотите удалить, и удерживайте его пальцем.
- В результате этого действия все иконки на экране начнут дрожать, а в их уголках появятся характерные крестики удаления. Теперь можно опускать палец.
- Как удалить приложение с айфона? Нажмите на крестик в уголке значка той программы, от которой вы хотите избавиться.
- Во всплывшем диалоговом окне подтвердите действие, нажав на «Удалить» (если вы передумали или ошиблись, то тапните на «Отменить»). Будьте внимательны, программа сразу исчезнет не только с рабочего стола, но и из памяти гаджета!
- Пока иконки находятся в режиме редактирования (дрожат и отмечены крестиками), вы можете стереть и другие ненужные приложения.
- Все готово? Тогда выходим из редактирования простым нажатием на кнопку «Домой».
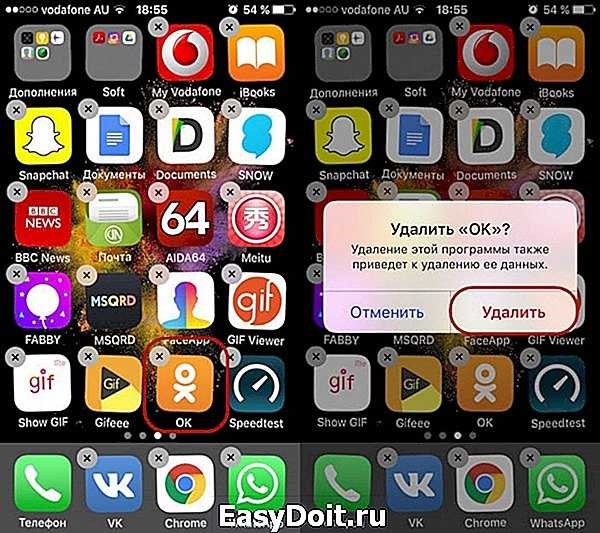
Вот мы и разобрали, как удалить приложение с айфона первым способом. Кстати, таким методом на устройстве с версией iOS 10 и выше вы можете стирать не только самостоятельно загруженные, но и предустановленные стандартные программы. Если они вам снова понадобятся, то их легко можно скачать из «Апп Стор».
Как полностью удалить приложение с Айфона — пошаговая инструкция
В процессе эксплуатации iPhone большинство пользователей постоянно устанавливают то одни, то другие приложения — игры, мессенджеры, клиенты соцсетей и пр. Если при этом не удалять ненужные приложения, постепенно заполняется память смартфона. Кроме того, многие приложения работают в фоне, в результате чего отнимают и другие ресурсы устройства, такие как оперативная память и даже заряд батареи. В результате снижается производительность и уменьшается автономность гаджета. Поэтому у новичков рано или поздно возникает вопрос о том, как удалить приложение на iPhone. Процедура на самом деле предельно простая, в чем далее вы можете убедиться сами.
Неактуальные приложения на iPhone необходимо удалять
Далее рассмотрим сразу три способа как удалить приложение на Айфоне:
- с рабочего стола;
- через системные настройки;
- через приложение iTunes.
Вы можете воспользоваться любым понравившимся вариантом.
Проще и быстрее всего удалить приложение на iPhone c рабочего стола
Как удалить приложение с айфона с рабочего стола
Этот способ наиболее простой и быстрый, позволяющий выполнить лишь несколько действий:
- Коснитесь значка приложения, которое хотите удалить, и удерживайте его.
- После появления крестика снимите палец с иконки и коснитесь его.
- В появившемся диалоговом окне тапните по кнопке “Удалить”.
На последних версиях операционной системы, начиная с iOS11 можно таким образом отметить сразу несколько приложений, и удалить их все одним махом.
Как удалить приложение на Айфоне через системные настройки
Для удаления приложений через системные настройки, выполните несколько следующих действий:
- Тапните по значку “Настройки”.
- Перейдите в подраздел “Основные”.
- Тапните по строчке “Использование хранилища…”
- Коснитесь кнопки “Управление”.
- В открывшемся списке коснитесь любого приложения.
- Нажмите кнопку “Удалить” и подтвердите действие.
Доступ к списку со всеми приложениями на iPhone можно получить через системные настройки
Как удалить приложение на iPhone при помощи приложения iTunes
Управлять программами на смартфоне можно с компьютера при помощи приложения iTunes. Для этого выполните такие действия:
- Подсоедините смартфон к компьютеру при помощи USB кабеля.
- Откройте на компьютере приложение iTunes.
- В верхней части кликните по иконке с изображением смартфона.
- Откройте панель управления и перейдите во вкладку “Программы”.
- Выберите из открывшегося списка приложение и тапните по кнопке “Удалить”.
- В диалоговом окне подтвердите действие.
Что делать если не получается удалить приложение?
Как правило, не получается удалить приложение по той причине, что в ОС включено ограничение на это действие. В таком случае, перед тем как удалить приложение на iPhone, необходимо снять его следующим образом:
- Коснитесь значка “Настройки” на смартфоне.
- Перейдите в подраздел “Основное”.
- Откройте пункт “Ограничения”.
- Введите пароль, чтобы получить доступ к изменению настройке.
- Найдите пункт “Удаление программ” и переведите включатель в положение “Вкл”.
После внесения этих изменений в настройке можно вы сможете удалит любое приложение.
iOS 10
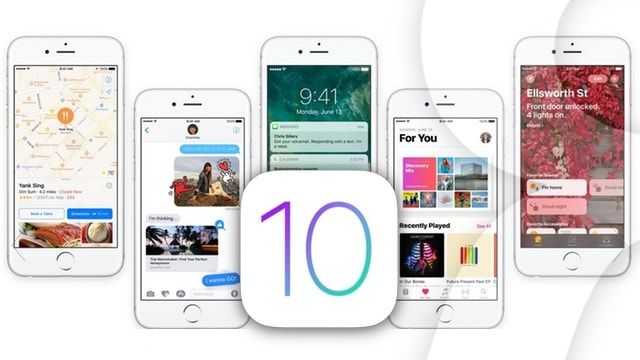
Когда глава Apple Тим Кук анонсировал платформу iOS 10 на конференции для разработчиков WWDC 2016, он окрестил ее «матерью всех релизов». Самые крупные изменения коснулись экрана «Домой» и Пункта уведомлений, однако iOS 10 также превратила iMessage в полноценную платформу.
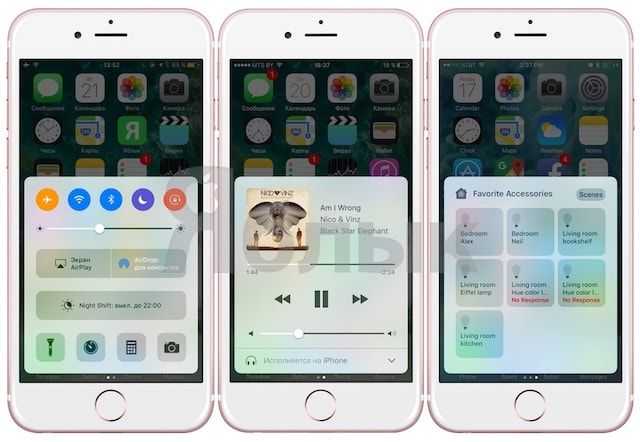
С выпуском SiriKit компания открыла сторонним разработчикам доступ к виртуальному ассистенту Siri. Нативное приложение «Фото» получило ряд новых возможностей, в том числе функцию «Воспоминания», автоматически создающую коллекции наиболее значимых фотографий и видео.
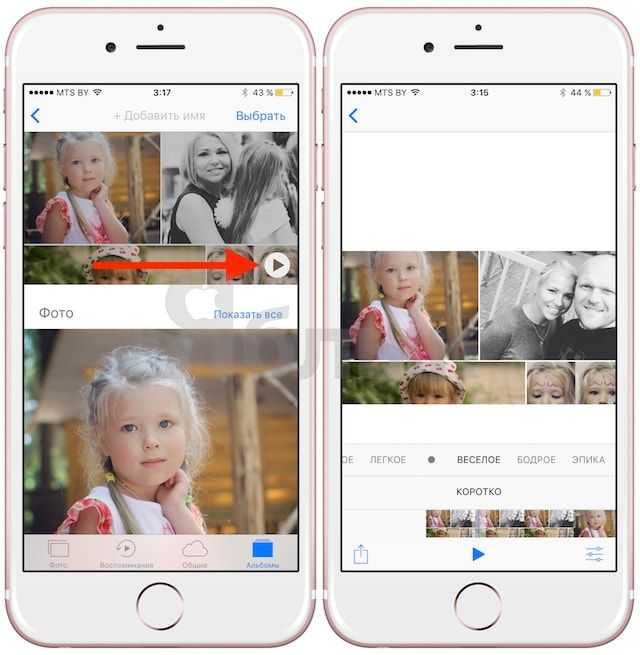
Разработчики Apple переработали интерфейс Apple Music и добавили новое приложение Home, предоставляющее доступ ко всем «умным» устройствам (поддерживающим HomeKit) в доме.
ПО ТЕМЕ: iPhone как МЧС: Экстренный вызов — SOS, Медкарта и еще 4 функции, которые могут спасти вам жизнь.
Часть 3 : Как удалить обновление программного обеспечения iPhone из iTunes
Ну, вы также можете удалить обновление iOS из iTunes. Для начала убедитесь, что вы создали резервные копии важных данных iOS. В результате вы можете снова выполнить настройку из этой архивной резервной копии после удаления обновления iOS. Помните, что вы должны делать резервные копии файлов с более ранней версией iOS.
Шаг 1 , Войдите в режим восстановления
Проверьте, обновили ли вы iTunes до последней версии. Позже подключите iPhone к компьютеру. В течение этого времени вам нужно перевести ваше устройство iOS в режим восстановления. Конкретная операция зависит от используемой вами модели iOS.
Шаг 2 , Удалить обновление iOS из iTunes
Когда вы увидите всплывающее окно, выберите «Восстановить», чтобы стереть данные с устройства Apple и вернуться к исходной версии iOS. Процесс восстановления занимает несколько минут. Когда он закончится, войдите в систему со своим Apple ID и паролем, чтобы отключить блокировку активации.
Позже, следуйте инструкциям на экране, чтобы настроить iPhone с резервной копией. Не забудьте использовать резервную копию из более ранней версии iOS.
Как освободить больше места на вашем iPhone / iPad?
Можно заметить, что основная причина, по которой вы хотите удалить или скрыть приложения, связана с желанием освободить больше места и, таким образом, повысить производительность нашего устройства. Что если бы был способ освободить больше места всего одним кликом? К счастью, существует приложение, которое может сделать подобное для нас!
Рассмотрим, как удалить приложение из облака на айфоне. Для того чтобы освободить место на мобильном устройстве, необходимо выполнить следующие шаги:
- Загрузите и установите программу Wondershare Secure Eraser на персональный компьютер. Запустите программу и затем подключите устройство к компьютеру с помощью USB-кабеля. В результате должно появиться специальное окно после подключения мобильного устройства к ПК.
- В этом окне выберите очистку мобильного устройства в один клик.
- Приложение сразу начнет сканирование вашего устройства.
- После процедуры проверки общее количество ненужных файлов будет отображаться в окне результатов. Нажимаем кнопочку «Очистить», чтобы освободить место от хранения ненужных приложений.
Вот можно как удалить данные из iCloud. Дополнительно отметим, что нужно держать мобильное устройство подключенным на протяжении всего процесса, чтобы обеспечить очистку всех ненужных файлов. После завершения процесса вы должны увидеть следующее окно, которое отображает информацию о хранилище на вашем устройстве.
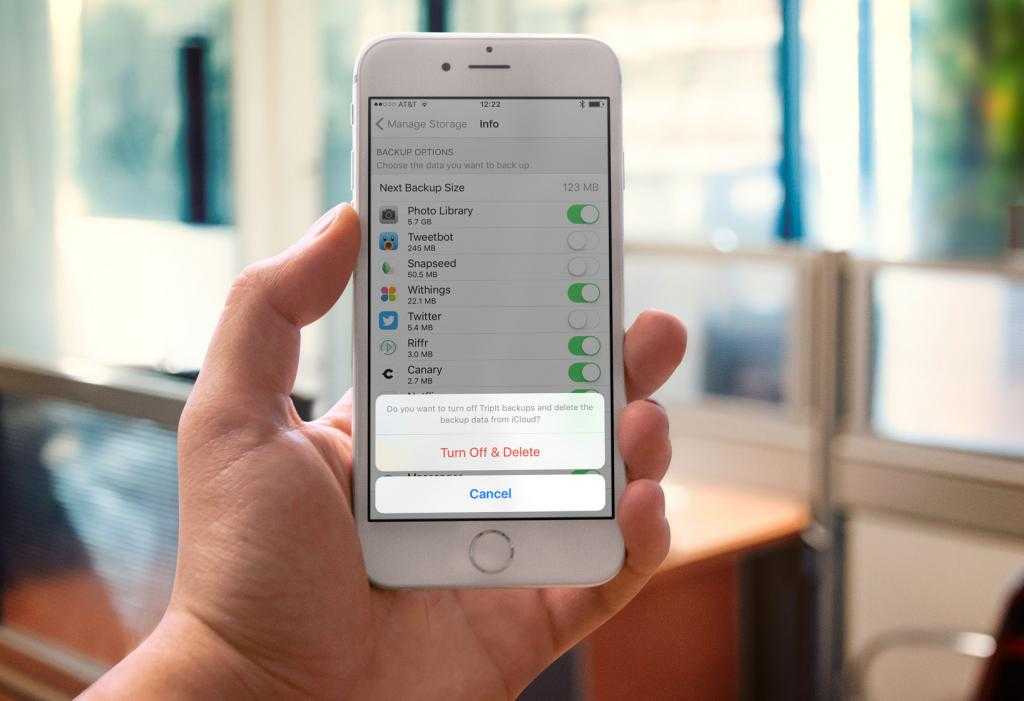
Как удалить сразу несколько приложений:
Если вы хотите удалить сразу несколько приложений, которые находятся на разных экранах или в разных папках, то есть более быстрый способ, чем удалять их по одному. Кроме этого, данный метод позволяет увидеть, сколько места в памяти занимает то или иное приложение.
1. Перейдите в раздел “Настройки” -> “Основные” -> “Статистика” (для iOS7 и ниже) или
“Настройки” –> “Основные” -> “Хранение и использование iCloud” (для iOS8 и выше)
2. Откройте раздел “Хранилище”. В нем вы увидите перечень установленных на iPhone приложений, отсортированных по их размеру.
3. Нажмите на стрелку рядом с приложением, которое собираетесь удалять и в появившемся окне нажмите “Удалить программу”
Повторите попытку для всех программ, которые хотите удалить.
Запрет входящих от отсутствующих в «Контактах» абонентов

Эта опция, несомненно, понравится людям, сторонящихся лишнего общения. Теперь операционная система позволяет игнорировать звонки с незнакомых номеров, отсутствующих в списке контактов. Можно не бояться непонятных звонков и связанных с ними неприятностей. Для активации опции необходимо перейти в Настройки, раздел Телефон, и активировать переключатель напротив пункта «Заглушение неизвестных абонентов».
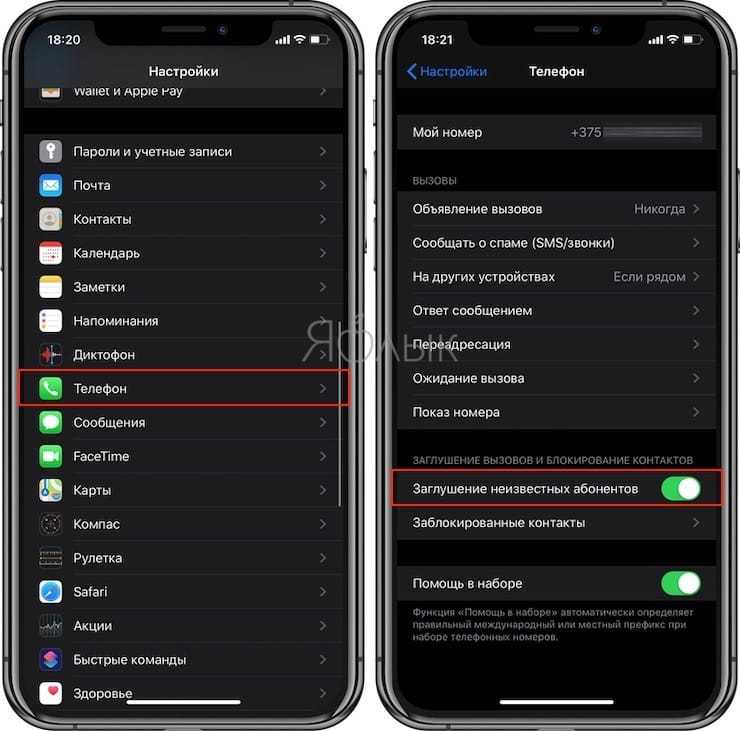
После этого человек, который будет звонить вам с неизвестного номера, услышит в трубке соответствующие гудки «Занято». После заглушенного звонка на iPhone придет уведомление в виде пропущенного вызова, и в случае необходимости, Вы всегда сможете по этому номеру перезвонить.
ПО ТЕМЕ: Как бесплатно включить определитель неизвестных номеров на iPhone.
Удалить приложения с помощью приложения «Настройки».
Если доступное хранилище вызывает беспокойство, то удаление ненужных приложений через приложение «Настройки» еще более полезно, поскольку вы можете увидеть объем памяти, занимаемый каждым приложением на вашем iPhone или iPad. Кроме того, приложение «Настройки» также позволяет разгружать приложения, что означает, что вы можете удалять приложения без удаления связанных данных.
Шаг 1: Откройте приложение «Настройки» на своем iPhone или iPad. Нажмите «Основные», а затем нажмите «Хранилище iPhone/iPad».
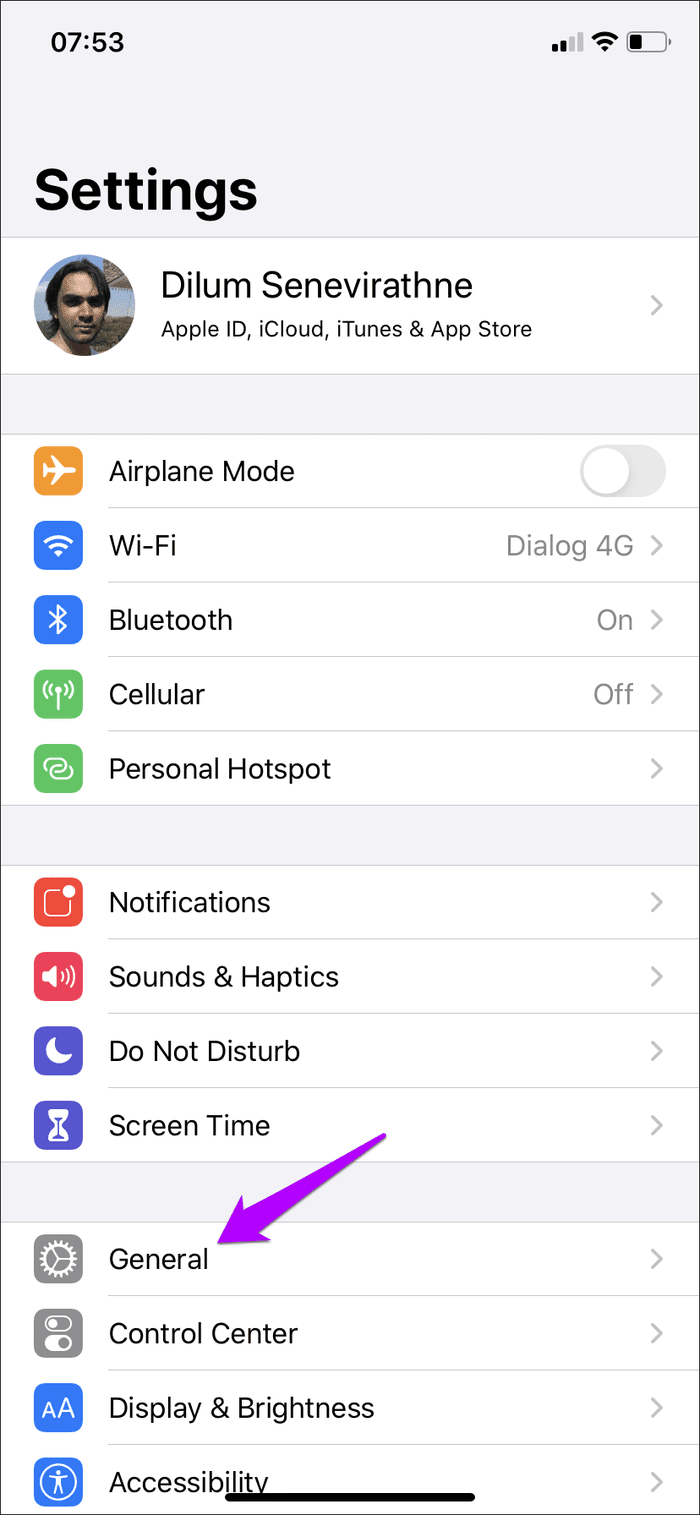
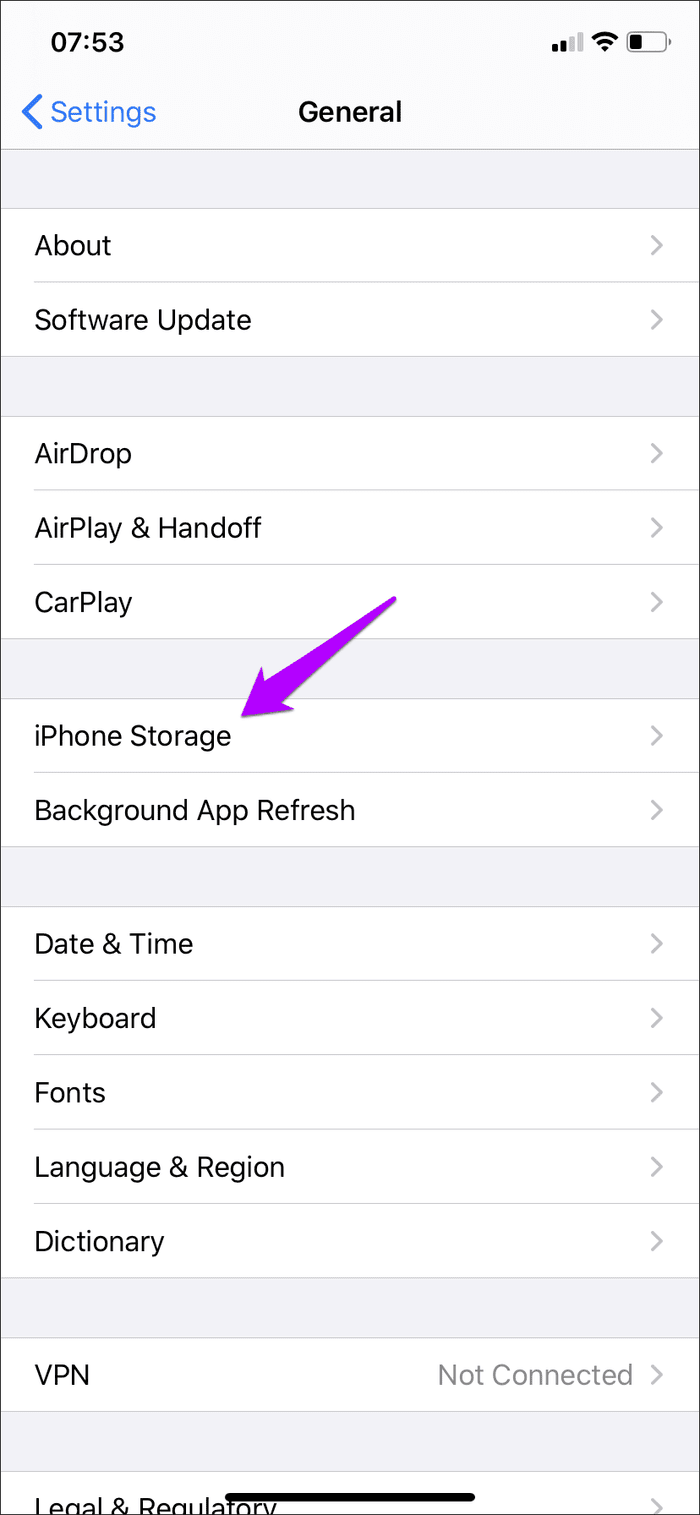
Шаг 2: Вы увидите длинный список установленных приложений, а также объем памяти, используемый каждым приложением. Нажмите на приложение, и вы сможете увидеть еще больше сведений о приложении. Давайте возьмем YouTube в качестве примера.
В разделе «Размер приложения» указывается объем хранилища, используемого приложением, а в разделе «Документы и данные» указывается объем хранилища, занимаемый различными файлами (например, загруженными видео), созданными приложением.
Коснитесь параметра «Удалить приложение», чтобы полностью удалить приложение, включая все связанные с ним данные.
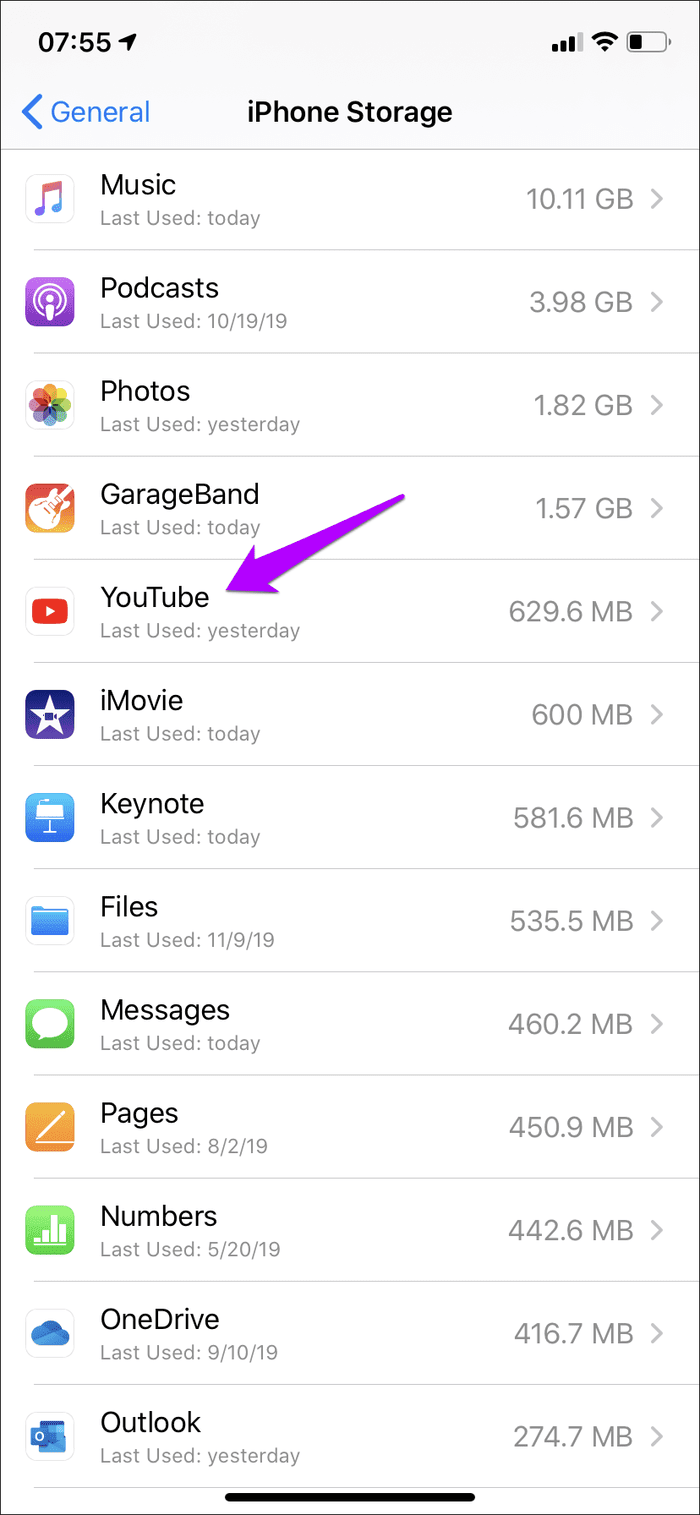
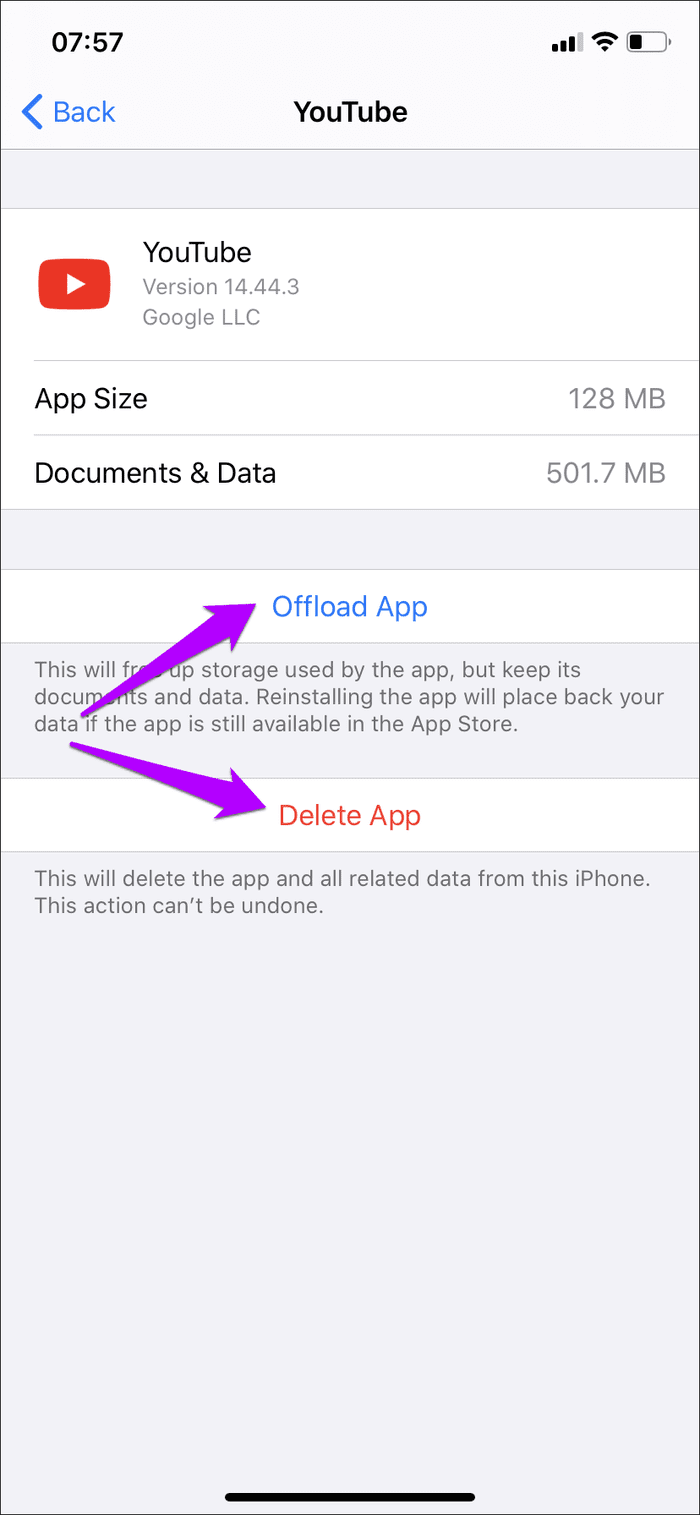
В качестве альтернативы, использование параметра «Выгрузить приложение» удалит только приложение. Это означает, что объем данных, указанный рядом с размером приложения, будет освобожден. Это идеально, если вы планируете переустановить приложение когда-нибудь в будущем.
Браузер
На стартовой странице Safari теперь можно увидеть:
- Избранные сайты;
- Часто посещаемые;
- Последние посещаемые сайты.
Что ещё нового появилось в Safari:
- Рекомендации Siri;
- Возможность сохранять все открытые вкладки одним касанием;
- Обновленный менеджер загрузок. Теперь скаченные файлы можно открыть в самом браузере вместо стороннего приложения;
- Возможность изменить размер фотографии перед выгрузкой на сайт;
- Кастомизированный зум сайта;
- Больше опций в кнопке «Поделиться»;
- Появилось предупреждение и слабом новоизданном пароле при регистрации на сайтах.
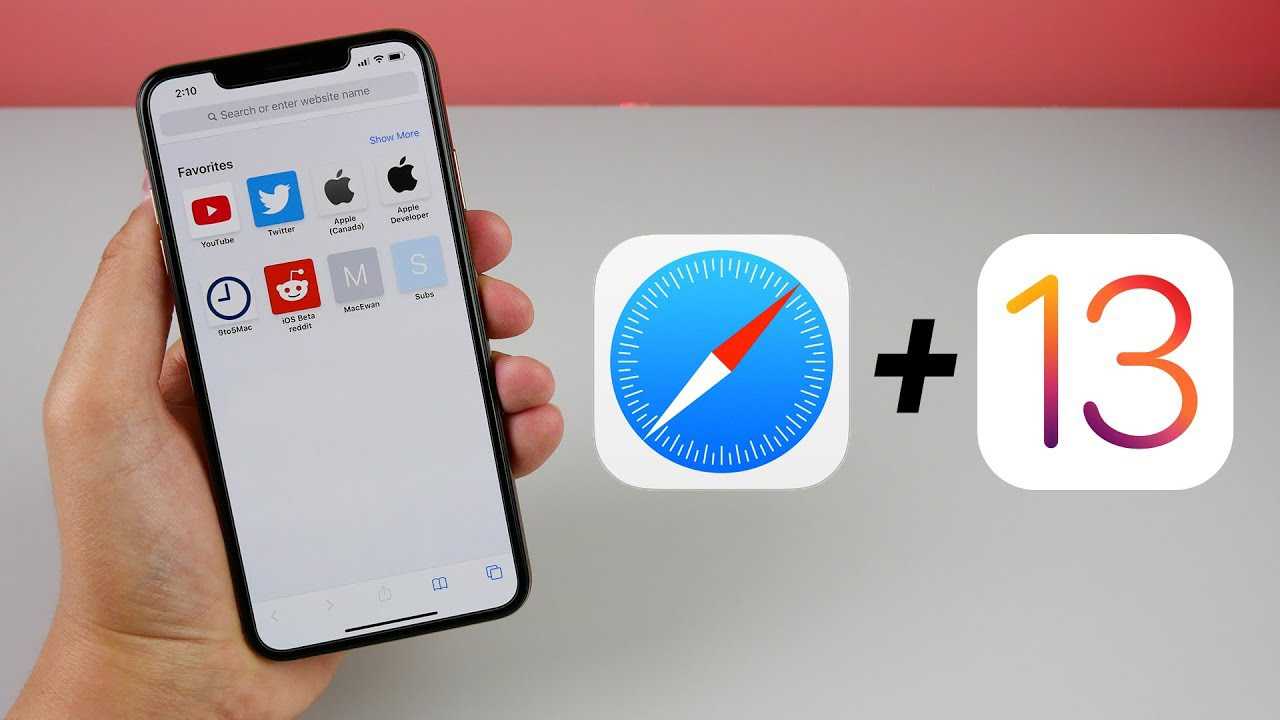 Обновлённый Safari получил 9 баллов. Немало полезных нововведений.
Обновлённый Safari получил 9 баллов. Немало полезных нововведений.
Обновлен iMessage
Данное приложение стало более похожим на привычный нам интернет мессенджер, типа Teltegram. Теперь можно установить фотку на свой профиль, чтобы вас видели другие абоненты. Конечно есть настройки, которые не позволят всем подряд видеть ваше фото.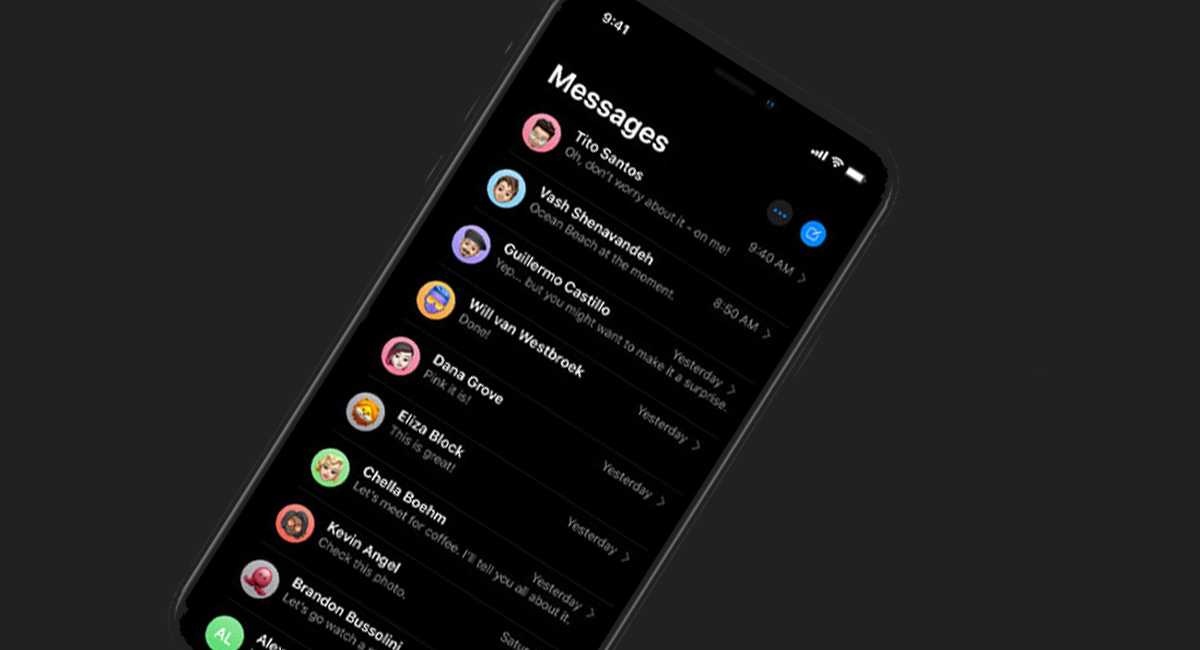 Кастомизированные мемодзи. Теперь эта функция работает на всех устройствах, а не только на там где есть Face ID. Редактор мемодзи стал более усовершенствованным. Для кастомизированного создания лиц добавлены причёски и даже пирсинг.
Кастомизированные мемодзи. Теперь эта функция работает на всех устройствах, а не только на там где есть Face ID. Редактор мемодзи стал более усовершенствованным. Для кастомизированного создания лиц добавлены причёски и даже пирсинг. Из созданного мемодзи можно создать набор стикеров для переписок. Поиск и панель инструментов тоже обновлённые. Для владельцев устройств с Face ID появились такие анимодзи как корова, осьминог и мышь.
Из созданного мемодзи можно создать набор стикеров для переписок. Поиск и панель инструментов тоже обновлённые. Для владельцев устройств с Face ID появились такие анимодзи как корова, осьминог и мышь.
iOS 13

Главным новшеством iOS 13 (обзор) с точки зрения дизайна стало появление долгожданного Темного режима (Dark Mode), который может быть выбран при первом запуске системы или активирован в настройках (можно установить автоматическое переключение с восходом и заходом солнца в вашем регионе). Оформление в темных тонах реализовано для домашнего экрана, Пункта управления, Центра уведомлений, виртуальной клавиатуры, штатных приложений и т.д.
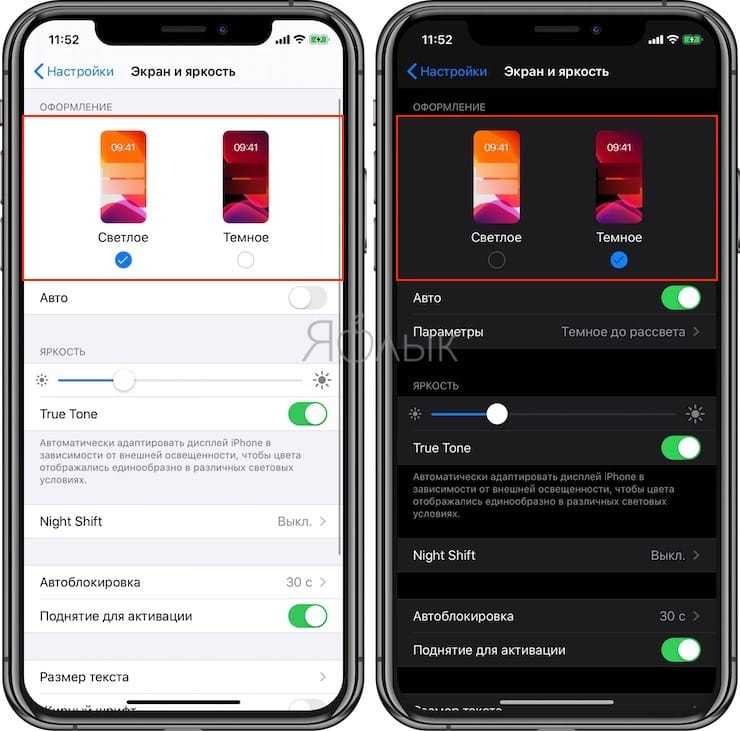
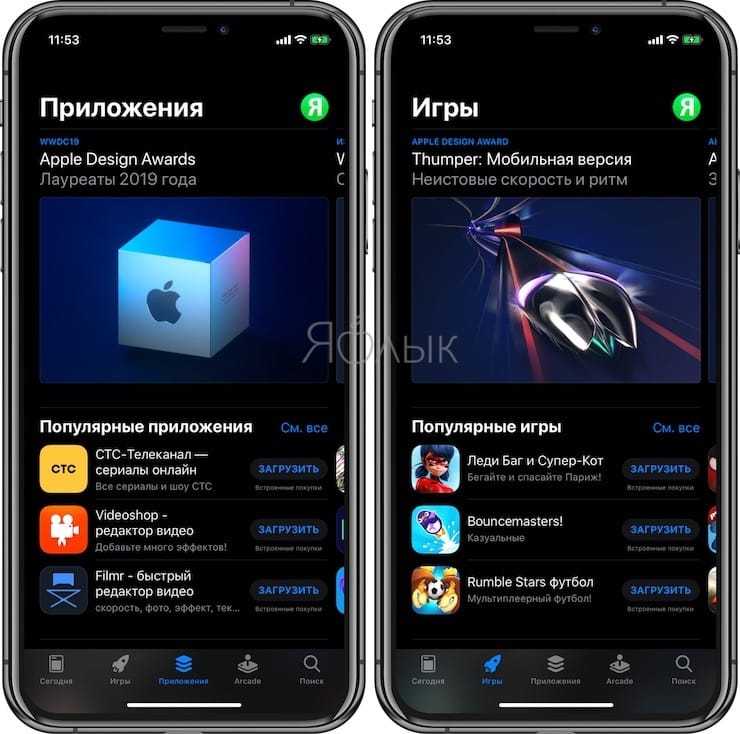
Среди функциональных обновлений iOS 13 следует выделить доработанные карты с высококачественными 3D-панорамами, возможность набора текста свайпами на виртуальной клавиатуре, появление видеоредактора, улучшенный режим просмотра изображений и роликов в приложении Фото, расширенные возможности Siri и т.д.
Если говорить о быстродействии, то iOS 13 порадовала владельцев устройств с минимальным объемом памяти менее «тяжелыми» приложениями в App Store, ускорила запуск большинства игр и программ, а работа модуль распознавания лица Face ID теперь срабатывает практически мгновенно. При этом, вопреки имевшимся слухам, Apple не упразднила поддержку смартфонов на базе процессора Apple A9: iPhone 6s, iPhone 6s Plus и iPhone SE. Что касается планшетов iPad, то для них выпустили отдельную операционную систему iPadOS.
История покупок в App Store
Историю покупок можно без проблем скрыть, и делается это очень просто. Если вас интересует, как удалить историю покупок в App Store, читайте внимательно дальше!
Если использовать функцию Семейный доступ
, то можно без проблем скрыть программы из App Store. Для начала нужно открыть приложение, зайти вОбновления , затем вПокупки , затем вМои покупки . Находите то приложение, которое вы хотите скрыть, далее необходимо смахнуть влево и нажать наСкрыть . Теперь скрытые вами приложения не будут видны другим пользователям, которые есть в семейном доступе.
Так можно скрыть приложения в App Store
Если есть необходимость скрыть список, то наверняка необходимо знать, как восстановить приложение в списке покупок. Это также просто, как и скрыть список покупок.
Для начала нужно зайти в iTunes. После этого выбираем Магазин
, а затемВойти . Если вы еще не вошли в свою учетную запись, то необходимо ввести Apple ID. Далее нужно выбратьМагазин иПросмотреть мою учетную запись . На этом этапе может появиться запрос на пароль. На страницеИнформация учетной записи нужно нажать на клавишуПросмотр скрытых покупок . На страницеСкрытые покупки выберите необходимую программу и нажмите кнопкуПоказать .
Ну вот и все наши советы. Теперь вы знаете? как управлять приложениями в App Store. Только ради всего святого, не забывайте свои пароли.
В App Store есть куча приложений. Их так много, что у любого пользователя iOS-девайса просто разбегаются глаза. Хочется попробовать и ту прогу, и эту. И вот вы скачиваете и устанавливаете сначала одно мобильное приложение, потом другое и т. д. Но всё это однажды приводит к захламлению памяти iPhone – устройство начинает зависать и работать нестабильно. Дело в том, что от ненужного софта необходимо избавляться. Спросите как? Сейчас расскажем, как удалить ненужные приложения с «яблочного» смартфона.
Можно легко и быстро удалять программы через встроенное приложение «Настройки». Это способ работает на всех популярных моделях iPhone – 4, 5, 6, 7, 8, SE, X и пр. Что же требуется сделать пользователю? Буквально пару несложных манипуляций:
Заходим в «Настройки».
Выбираем раздел «Основные», потом тапаем по пункту «Статистика».
Перед вами появится список приложений. Вверху будут самые «тяжёлые» программы, которые занимают больше всего места в памяти айфона. Обычно это Инстаграм, ВК и разные мессенджеры.
Листаем и выбираем приложение для удаления. Если список прог слишком большой, то жмём «Показать все программы»
Попутно обращаем внимание и на информацию справа, где вы можете видеть вес приложения.
Тапаем на прогу, которую нужно «снести» с айфона.
В следующем окне жмём на кнопку «Удалить программу» и подтверждаем действие.
Вот и всё! Вы смогли удалить с iPhone приложение, пользоваться которым вы не захотели. Но это далеко не единственный способ избавления от ненужного софта.
Нововведения при работе с текстом
Набор текста свайпами
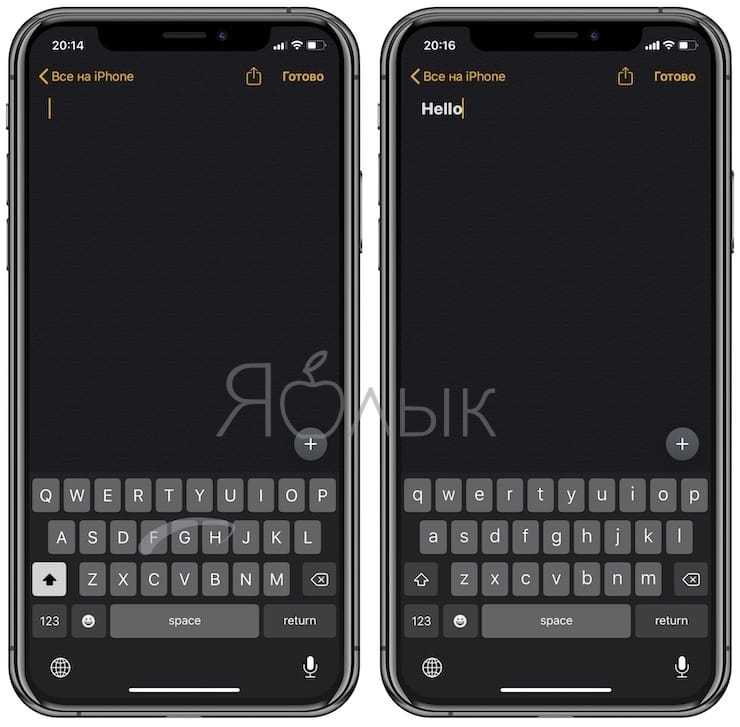
Сторонние разработчики уже много лет предлагают пользователям виртуальные клавиатуры, позволяющие набирать текст, не отрывая палец от экрана. Программа практически безошибочно определяет, какое именно слово хотел ввести пользователь, при этом свайпы позволяют существенно увеличить скорость набора. Отныне подобный функционал поддерживает штатная клавиатура iOS 13. К сожалению, поддержка русского языка, на данный момент, планируется лишь в будущем.
Новые жесты управления
Чтобы выделить текст, более не нужно дважды тапать по экрану и применять лупу для более точного позиционирования курсора, для этой операции достаточно нажать на одно слово и провести пальцем по экрану выбрав весь текст, а отменить ввод последнего фрагмента текста можно свайпом тремя пальцами влево, в это же время свайп тремя пальцами вправо — повторяет предыдущее действие. Копирование и вставка же происходит путем стягивания/растягивания трех пальцев (как будто щипок).
Поддержка сторонних шрифтов
Отныне Apple предоставила всем пользователям загрузить их любимые шрифты для больших возможностей по персонализации операционной системы.
Новое меню редактирования снимков и скриншотов
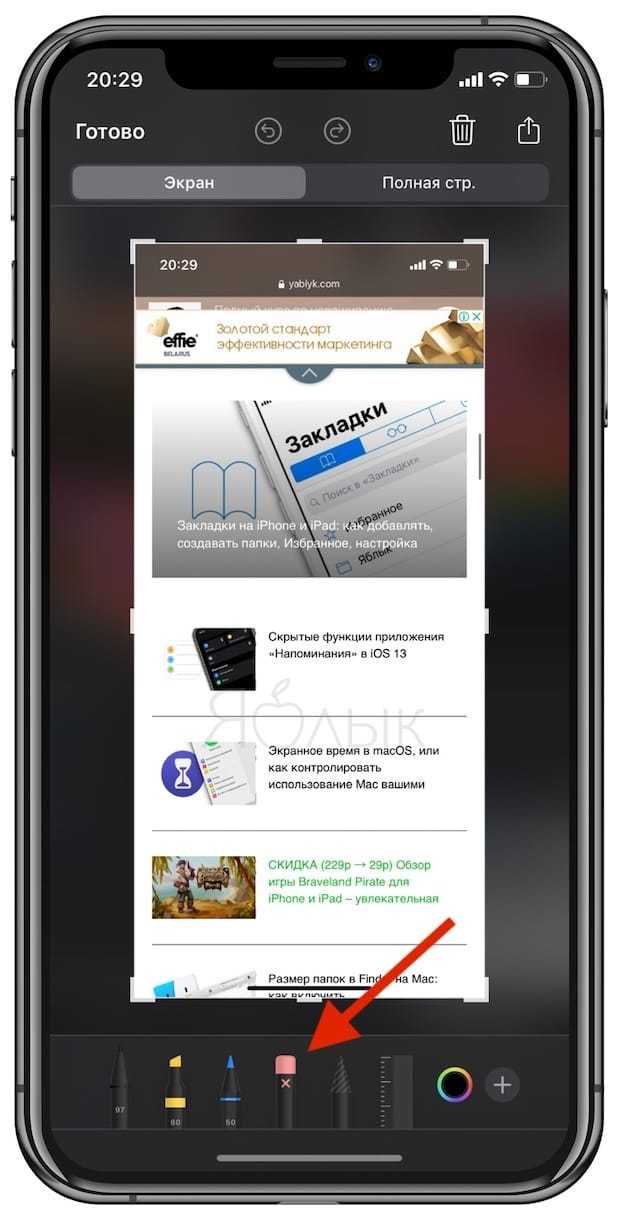
В iOS 13 значки канцелярских принадлежностей при редактировании скриншотов выглядет гораздо натуральнее. Мелочь, а выглядит красиво.
ПО ТЕМЕ: Секреты быстрого набора текста на iPhone: 11 возможностей, о которых вы могли не знать.
Как удалить приложение с iPhone
Существует три способа решения вопроса. Выберите наиболее комфортный для себя и ничто лишнее больше не будет занимать драгоценную память вашего устройства.
Удаление приложений с рабочего стола
Этот вариант самый быстрый и позволит выполнить процедуру буквально в считанные секунды. Что нам нужно сделать:
Нажимаем кнопку «HOME». На рабочем столе касаемся иконки любого приложения и удерживаем её в течение 1-3 секунд до появления лёгкого дрожания иконок.
Теперь мы увидим, что у иконки, слева вверху, появился небольшой кружочек с крестиком. Жмём на него, после чего появится предупреждение системы об удалении данных, связанных с приложением, нажимаем «Удалить» (или «Delete»). Всё, процедура выполнена, а чтобы продолжить работу, нажимаем кнопку «HOME». Кстати, если пройти по пути: «Настройки» – «Основные» – «Статистика», то в последнем разделе можно увидеть все установленные приложения, объём памяти каждого и версию:
Через стандартное приложение «Настройки»
В каждом устройстве на платформе iOS по умолчанию имеется блок стандартных приложений. «Настройки» (или «Settings») – одно из них. Его можно использовать для удаления других приложений с iPhone. Алгоритм действий, которые нужно выполнить должен выглядеть так:
Открываем «Настройки», затем выбираем раздел «Основные», а из него переходим в подраздел «Статистика». Из списка установленных программ выбираем ту, которую будем деинсталлировать. Если нужное приложение не находится, то нажимаем «Показать все программы» и выбираем там. После того, как выбор сделан, просто нажимаем на кнопку «Удалить программу»:
*Примечание: Этим способом не смогут воспользоваться владельцы устройств с версией iOS 4 или ниже.
С помощью программы iTunes
Любой владелец «яблочного» устройства рано или поздно сталкивается с iTunes – программой, которая помогает осуществлять широкое управление контентом на любых аппаратах от Apple.
iTunes помогает не только воспроизвести музыку и видео, осуществить быстрый интерактивный доступ к мультимедийным файлам в онлайн-режиме и т.д., но и помочь в решении задач по удалению ненужных программ. И если эта утилита установлена на вашем смартфоне, то ею вполне можно воспользоваться.
Надо отметить, что этот способ более трудоёмкий, но вполне возможно, что именно он окажется наиболее актуальным именно для вас.
Итак, чтобы этим способом осуществить удаление приложения с Айфона, мы должны выполнить следующие действия:
- Подключаем iPhone к ПК через 30-пиновый или Lightning USB-кабель (зависит от модели).
- Запускаем iTunes на компьютере.
- На боковой панели утилиты выбираем своё устройство (если панель не появилась, нажимаем Ctrl+S).
- В открывшемся окне в верхней части экрана управления устройством, выбираем вкладку «Программы».
- Ищем нужную программу, перелистывая рабочие экраны iPhone, которые видим в iTunes.
- Теперь наводим курсор мыши на значок приложения и нажимаем на появившийся крестик.
- Нажимаем на кнопку «Применить», находящуюся справа, внизу экрана (если мы ошиблись или передумали, то жмём «Вернуть»).
Теперь синхронизируем Айфон с ПК. Готово!
История и описание iOS
Когда именно началась разработка операционной системы, доподлинно неизвестно, но, судя по всему, это произошло как минимум за несколько лет до показа первого iPhone на публике. Показ этот прошел 9 января 2007 года на выставке MacWorld Expo. Тогда Стив Джобс лично представил первый телефон компании под названием iPhone, который работал под управлением iOS. Примечательно, что на тот момент Apple не предполагала названия для операционной системы, а потому представители компании говорили, что «iPhone работает на старшей версии OS X». На ней, она, кстати, и была основана. Официальное же название платформы появилось лишь год спустя.
Напомню, что представленный тогда iPhone всех покорил. Это сегодня, когда мы смотрим презентации новых устройств, нас мало что может впечатлить, а тогда подобных серийных устройств попросту не было и у Apple формально не было конкурентов. Сам смартфон в продажу поступил летом 2007 года и был принят публикой очень горячо. Первые похожие устройства на ОС Android появились значительно позже, поэтому Apple смело можно назвать первооткрывателем или даже создателем новой эры.
iOS часто подвергается критике и не без причин. Так, это закрытая платформа. С одной стороны, это хорошо, потому что правильно настроенная система гарантирует высокую скорость работы, отзывчивость и отсутствие проблем с запуском приложений. С другой стороны, пользователь не может настроить устройство «под себя». Присутствуют и другие трудности. Например, в ранних версия операционной системы нельзя было отправить несколько типов файлов по почте — необходимо создавать несколько писем. Другой момент — нельзя устанавливать приложений не из App Store (фирменного магазина приложений). Для этого приходится устанавливать приложение Cydia.
Вторая из значимых проблем — это привязанность устройства к медиа-комбайну iTunes. Да, обычный пользователь без него не сможет закачать музыку, видеоролики или любой другой файл на устройство. Это значит, что для многих манипуляций потребуется компьютер с установленным iTunes. Конечно, эту проблему можно обойти, но придется произвести ряд определенных действий, с которыми основное большинство пользователей устройств на iOS предпочитает не заморачиваться.
Способ №3: через iTunes
Как со смартфонов, так и с планшетов, плееров компании Apple можно стереть программы при помощи приложения iTunes, которое предварительно устанавливается на компьютер или ноутбук. Метод также достаточно прост.
Итак, как удалить приложение с айфона 6 s, 7, 5, 8 и др.:
- Через USB-кабель подключите свой гаджет к компьютеру.
- Запустите на ПК iTunes.
- Нажмите на вкладку управления мобильным девайсом — значок телефона в верхней части окна приложения.
- В правой стороне экрана «Айтюнс» щелкните на «Программы».
- На основном окне появится раскладка рабочего стола вашего смартфона. Выберите тот экран, на котором расположено приложение, оказавшееся ненужным.
- Наведите курсор мышки на значок этой программы. В его уголке появится крестик удаления.
- Кликните на него — приложение исчезнет. Но будьте внимательны: таким способом программа стирается без подтверждения безвозвратно!
- В заключение редактирования щелкните на «Готово» внизу экрана. После синхронизации с гаджетом приложение удалится из него.
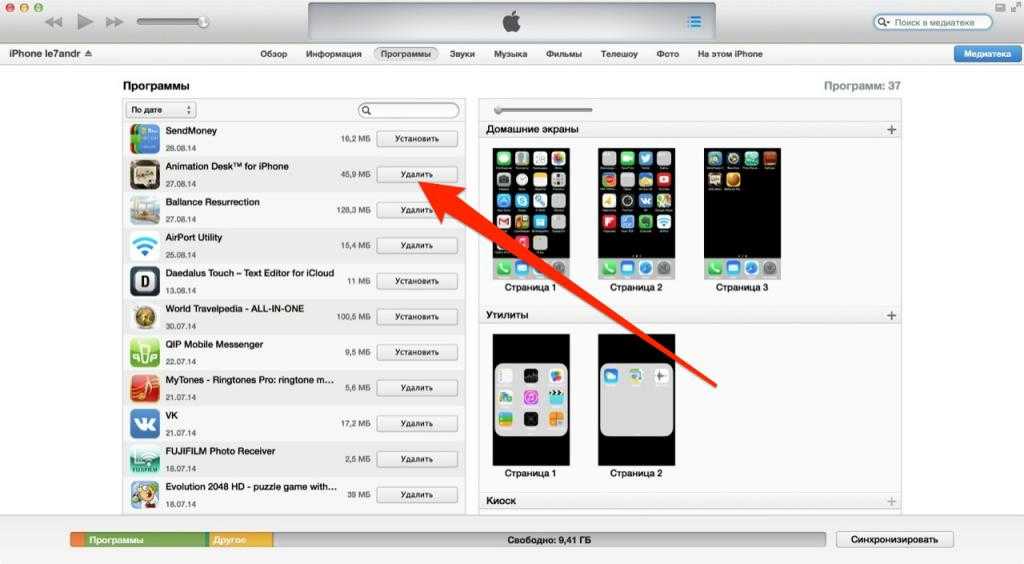
Ограничение операционной системы
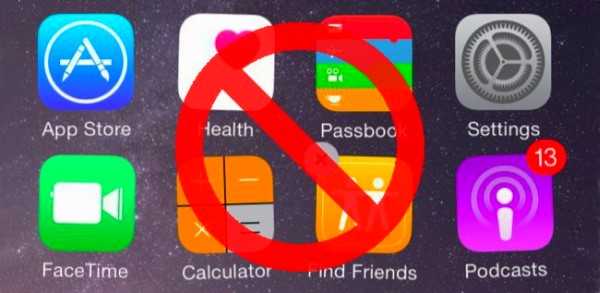
Впрочем, ни один из представленных выше методов не будет рабочим, если в Вашей ОС активизировано ограничение на снос ПО с iPhone. Несколько признаков того, что оно действует:
- При попытке полного стирания первым методом ярлычки двигаются, но крестики не появляются.
- Пытаясь стереть всё ненужное вторым методом, Вы не замечаете кнопку удаления.
- За счёт iTunes не удаётся удалить из локальной памяти смартфона необходимое ПО.
Замечаете что-то похожее? Как удалить не удаляемое ПО, избавившись от ограничения? Отключите его в настройках. Посетите меню «Основные», далее — «Ограничения». После ввода своего пароля включите тумблер для удаления ПО. Пытайтесь ещё раз повторить прошлые попытки.