Способы решения проблем с настройкой Mail на iPhone
Если с настройкой почты на «яблочном» гаджете ничего не получилось, выполните следующие действия, которые должны на 100% помочь:
- Зайдите в почтовые настройки вашего девайса.
- Дальше перейдите к настройкам недавно созданного ящика.
- В разделе о серверах исходящих писем щелкните по SMTP.
- Если в почтовике уже присутствуют ваши ящики, которые настроены, щелкните по smtp.mail.ru в разделе первичного сервера. Если таковых нет – по «не сконфигурировано», а в разделе наименования узла следует указать smtp.mail.ru, затем сохранить действие и вновь щелкнуть по smtp.mail.ru.
- Посмотреть, активирован ли переключатель «Использовать SSL», а также, насколько верны данные о порте сервера (должно быть написано 465). Но бывает, что все отлично функционирует и с портом 587.
- Последовательно щелкнуть по кнопкам готово и назад, а затем остановить свой выбор на вкладке с дополнительными параметрами.
- Заново перепроверить настройки входящих, в т.ч. положение переключателя. Но порт сервера должен быть 993.
После того, как вы точно сделать все, что описано выше, почта заработает. Кроме этого, другие почтовики вы сможете настроить аналогичным образом. И все они будут находиться в единой стандартной программе
Важно, что процесс переключения между ящиками разных компаний очень легкий и удобный
Возможные проблемы
Если вы не можете получить или отправить сообщение через почтовый сервис, попробуйте сделать следующее:
- Убедитесь в стабильном подключении к интернету — сообщение может не доходить из-за плохой связи с сетью или слабого сигнала wi-fi.
- Проверьте папку исходящих сообщений — любые сообщения, которые вы пробуете отправить будут помещены туда в случае неудачной отправки для повторной попытки.
- Убедитесь, что вы правильно задали настройки почтового сервиса в разделе учётной записи.
Если вы не можете получить доступ к своей электронной почте.
- Убедитесь, что верно вводите пароль почты при входе в неё.
- Если у вас требуется дополнительное подтверждение после входа, это значит, что на почте включена двухэтапная аутентификация. Это означает, что требуется дополнительное подтверждение перед использованием почты.
- В случае если вы не можете получить требуемое сообщение для подтверждения или испытываете другие трудности по использованию почтового сервиса — обратитесь к поставщику почтового сервиса за дополнительной информацией.
Способы выхода или замены своего Apple ID
Стоит отметить, что в целом выход из Apple ID может быть обусловлен рядом причин:
- продажей/заменой устройства;
- сменой учетной записи;
- необходимостью переноса данных с одного Apple ID на другой аккаунт;
- в редких случаях для устранения проблем в iOS.
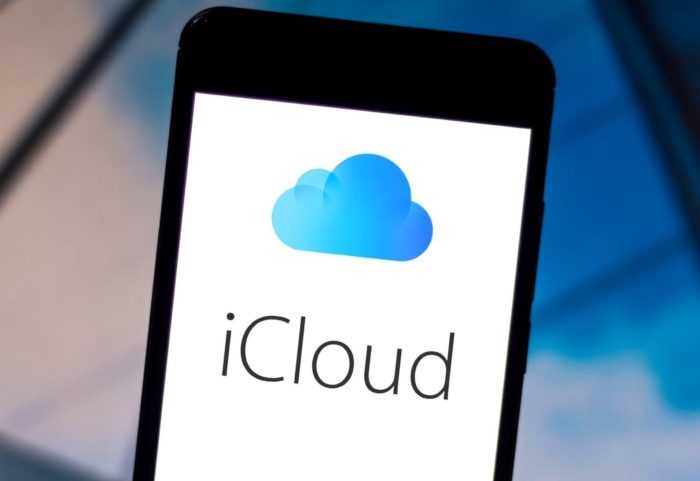 Так, если другой пользователь посчитает нужным удалить Apple ID на своем устройстве, то сам того не ведая он удалит через синхронизированный аккаунт данные с вашего
Так, если другой пользователь посчитает нужным удалить Apple ID на своем устройстве, то сам того не ведая он удалит через синхронизированный аккаунт данные с вашего
Для выхода из Apple ID нужно:
- Открыть настройки.
- Нажать на свое имя в самом верху.
- Пролистать вниз и нажать «Выйти».
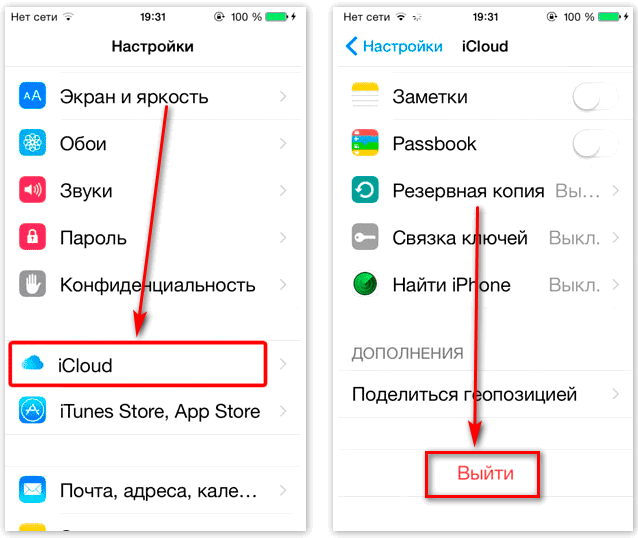
Для внесения изменений необходимо:
- Войти в настройки.
- Нажать на свое имя вверху.
- В открывшемся меню выбрать «Имя, номер телефона, e-mail» или «Пароль и безопасность» (в зависимости от того, что вы хотите изменить.
- Затем нужно подтвердить изменения.
- После изменения идентификатора ID может потребоваться обновление учетных данных для «яблочных» служб.
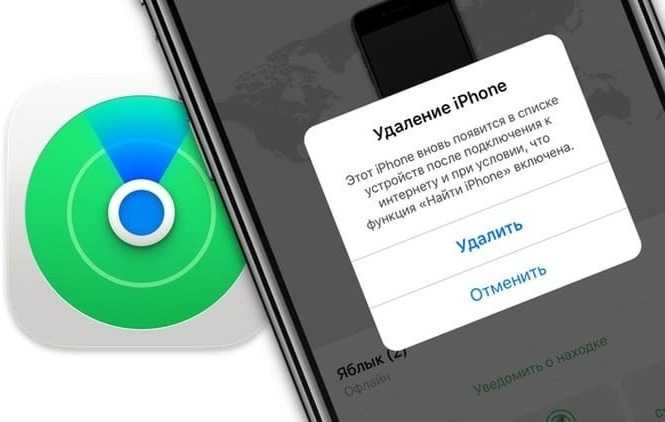 Удалять аккаунт рекомендуется перед продажей гаджета или в том случае, если вы хотите откатить его до заводского состояния, предварительно сохранив данные в другом месте
Удалять аккаунт рекомендуется перед продажей гаджета или в том случае, если вы хотите откатить его до заводского состояния, предварительно сохранив данные в другом месте
Особенности выхода с Apple ID и хранения фото /видео на iPhone в 2022 году
Экосистема Apple с каждым годом становится все более популярной. Команда из Купертино сделала всего, чтобы каждый владелец iPhone чувствовал себя исключительным. Это касается не только функционала «яблочных» девайсов, но и дополнительных опций, которые предлагаются юзеру.
Что же происходит с файлами на устройстве и в облаке, когда владелец «яблочного» смартфона выходи из Apple ID?
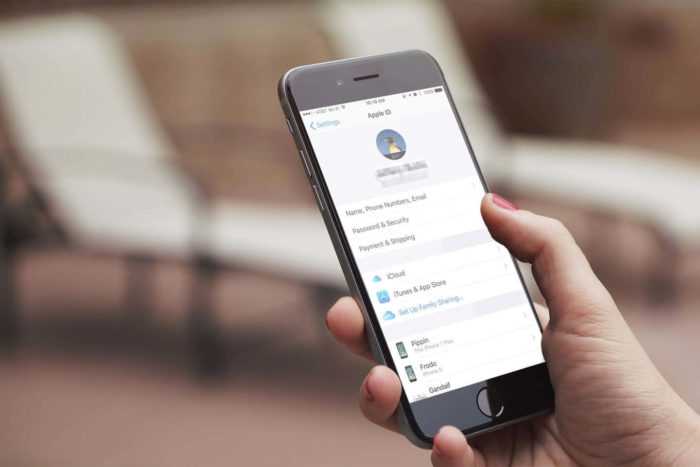 Не спешите привязывать несколько устройств к одному Apple ID, если не собираетесь пользоваться всеми этими гаджетами, во избежание возможной потери данных
Не спешите привязывать несколько устройств к одному Apple ID, если не собираетесь пользоваться всеми этими гаджетами, во избежание возможной потери данных
На своем Айфоне
Если говорить в общих чертах, то при выходе из учетной системы смартфона будет удалено все, что синхронизируется с iCloud, а останутся только файлы, которые хранятся локально.
- Данные с iCloud Drive полностью удаляются, но при этом остаются в облаке. Бесплатный объем облака составляет 5 Гб. И если пользователь не подключил платную услугу по расширению хранилища или же не оплатил ее вовремя, то есть вероятность того, что данные потеряются безвозвратно.
- Также удалятся медиа, которые синхронизируются с общим Фотопотоком Медиатеки iCloud.
- Файлы, не синхронизирующиеся через iCloud, находящиеся непосредственно на самом устройстве, остаются. Галерея смартфона будет заполненной даже после выхода.
- Также не удалятся информация приложения «Здоровье».
- Синхронизированные заметки будут удалены.
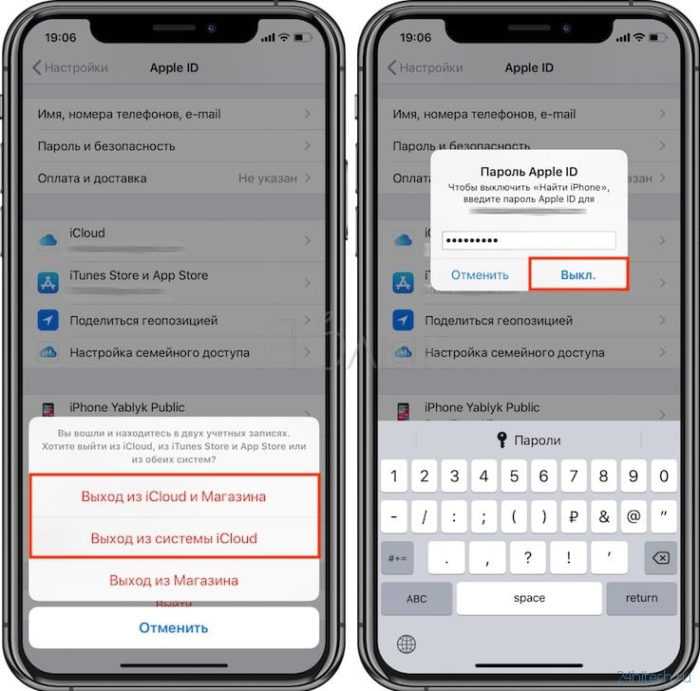
На другом устройстве
Произойдет все то же самое. Все файлы, синхронизируемые с облаком iCloud при выходе будут удалены. Останется только контент, который хранится локально на конкретном устройстве.
Как удалить почтовый ящик на Айфоне
Удаление почтового ящика – тоже отличный вариант, чтобы вовсе не получать уведомления о приходе сообщений или же не занимать память устройства. Сам процесс проходит в настройках телефона.
Для того, чтобы удалить учетную запись, нужно провести следующий алгоритм:
- Заходим в настройки системы. Сама иконка настроек располагается на главном экране, который активируется сразу после разблокирования айфона. Иконка напоминает шестеренку, а под ней написано её название. Кликаем на неё;
- Переходим в специальный раздел, который называется «Пароли». Если полистать настройки, то можно быстро обнаружить этот пункт;
- Кликнув и перейдя на него, перед пользователем открываются все аккаунты, которые доступны на его устройстве. Находим аккаунт почты, в этом случае – Gmail;
- Кликаем на нужный зарегистрированный аккаунт. После этого находим кнопку «Удалить», которая располагается в самом разделе с настройками;
- Подтверждаем удаление.
Таким образом пользователь удалил свой почтовый ящик с Айфона. Сделать это можно разными способами. Вышеописанный является самым удобный, не требует интернета и специальных знаний о системе приложения.
Обзор платной программы
Ко мне на тестирование попала программу 4MeKey, которая по заявлению разработчиков, сможет обойти блокировку активации iCloud, если вы купили заблокированный iPhone, так ли это, попробуем разобраться. Тестировать будем iPhone 6s с последней прошивкой iOS 14.7.1.
Шаг 1. Установим программу и выберем «Обойти блокировку активации iCloud».
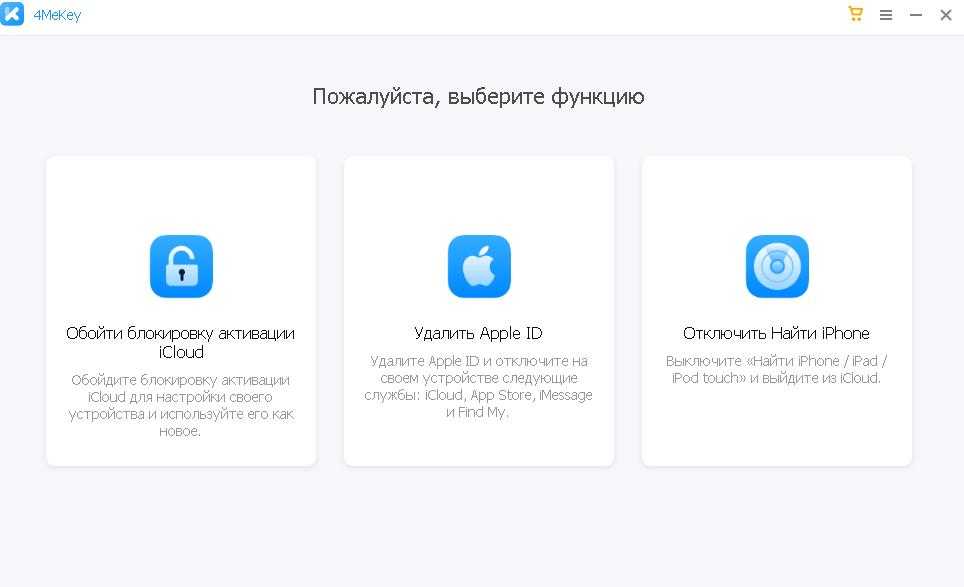
Шаг 2. Подключите iPhone и следуйте инструкции. Программа предложит записать программный комплекс для разблокировки вашего iPhone на флешку. Вставьте чистую флешку в USB и запишите программу.
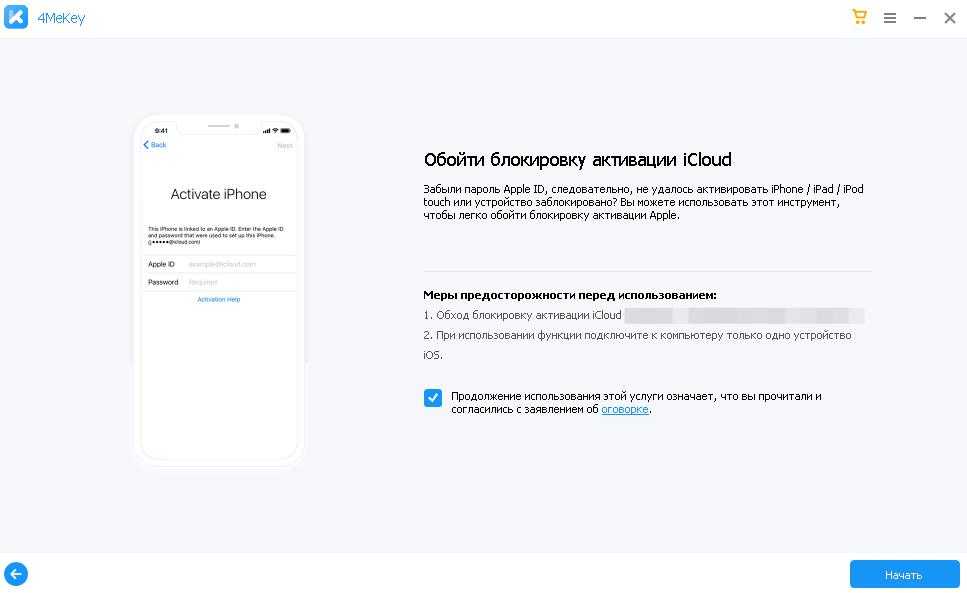
Шаг 3. Далее нам предлагают перезагрузить компьютер и в режиме Bios (до момента загрузки операционной системы) нажать горячую клавишу, чтобы вызвать Boot Menu (меню загрузки). В том меню выбираем флешку и загружаемся с нее.
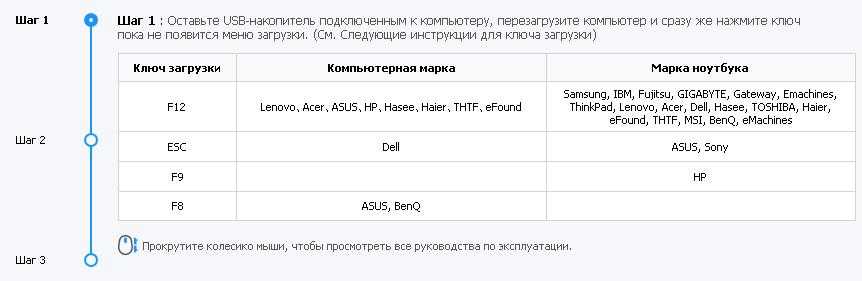
На разных ПК это может выглядеть по-разному.
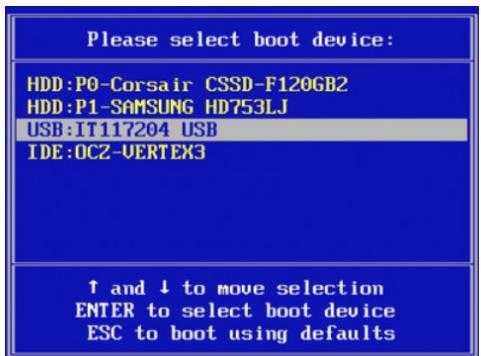
Шаг 4. После успешной загрузки с флешки в меню выбираем Start и ждем результат.
Как и следовало ожидать, чуда не произошло. Программа существенно ограничивает функциональность вашего iPhone: нельзя пользоваться сервисами Apple, нельзя совершать звонки FaceTime, нельзя писать сообщения в iMessage, нельзя пользоваться iCloud и Apple ID, нельзя скачивать контент из AppStore. Кроме того, устанавливаемая прошивка действует до перезагрузки устройства, затем все действия нужно повторить.
Вывод: да, теоретически программа снимает Activation Lock, но на выходе мы получаем обычный iPod с выходом в интернет через WiFi. Полноценно пользоваться своим iPhone как телефоном, вы уже не сможете.
Вручную
Через меню iPhone 4S, 5S, 6 или другой версии вы можете удалять контактные номера по одному. Восстановить удаленный контакт через телефон нельзя. Чтобы вручную стереть данные:
- Перейдите в телефонную книгу.
- Кликните на запись, которую надо убрать, появится полная карточка записи.
- В правом верхнем углу нажмите «Изменить».
- Чтобы удалить один из номеров телефона у человека, рядом с ним кликните на красный кружок – поле исчезнет.
- Чтобы полностью стереть запись, пролистайте список в самый низ и нажмите «Удалить контакт».
После подтверждения действия выбранная запись исчезнет из памяти смартфона. Вернуть ее можно только с помощью синхронизации телефонной книги с iTunes, если там предварительно была создана копия данных. Чтобы удалить несколько контактов этим способом, вам придется по-отдельности стирать каждую запись вручную.
В iCloud
В «облаке» Apple хранятся только те ваши данные, для которых вы выдали разрешение. Синхронизация с сервером происходит во время подзарядки устройства, подключенного к сети Wi-Fi. Перед тем, как удалить все контакты из iCloud, проверьте параметры службы: в основном меню настроек находим и жмем на iCloud, вводим логин и пароль Apple ID. Подтверждаем, что требуется объединить данные. Проверьте, чтобы пункт «Контакты» был активирован.
Если iCloud уже был правильно настроен, переходите сразу к следующему шагу. Заходите на https://www.icloud.com/ и входите в свою учетную запись. Выбирайте пункт «Контакты» – появится список записей с телефона. Выделяйте мышкой те, которые надо стереть, зажав Ctrl на клавиатуре. Выбранные строчки окрасятся в голубой цвет, а иконки людей появятся на правой части экрана. Снизу в левом углу кликайте на шестеренку, в подменю выбирайте «Удалить». Данные исчезнут из iCloud, с небольшой задержкой очистится и список на телефоне.
Как почистить хранилище и систему на iPhone 6s, 7, 8, X, 11, 13 и других моделях без компьютера
Очистка хранилища возможна и без использования компьютера за счет инструментов самого смартфона. Происходит все просто, но таким образом можно освободить достаточно места. Ниже рассмотрим самые эффективные способы, которые позволят оптимизировать работу iPhone.
Удаляем SMS
Ежедневно пользователю приходит по несколько сообщений, в том числе и рассылка от разных магазинов или поставщиков услуг. Информация накапливается в виде SMS, MMS или сообщений на почтовом ящике, и их удаление поможет освободить память.
Достаточно перейти в «Настройки», найти раздел с сообщениями и в самом низу отыскать пункт «Оставлять сообщения». Там же можно настроить желаемый срок хранения, начиная от одного месяца и вплоть до года.
Обратить внимание можно и на пункт «Топ-разговоры», который тоже занимает достаточно пространства
Если в архиве хранится что-то важное, избавляться от сообщений придется выборочно
Первое, что следует сделать в борьбе за лишние гигабайты, это очистить историю SMS-сообщений
Чистим кэш браузера Safari
Во время интернет-серфинга в память сохраняется большое количество данных, что ускоряет работу сайтов. Если кэш не чистился продолжительное время, там могло скопиться много ненужного мусора.
Первым делом можно перейти в «Настройки», найти там пункт с встроенным браузером и выбрать очистку истории и данных. Освободить место на iPhone поможет и отключение автосохранения в оффлайне.
Оффлайн-вкладки тоже расходуют свободную память, объем кэша может доходить до нескольких гигабайт. Чтобы избавиться от лишнего, потребуется в настройках найти вкладку «Основные», там же перейти на «Хранилище iPhone», выбрать «Safari» и очистить оффлайн-список.
Ненужные приложения и медиаконтент
Первым делом нужно просмотреть список приложений и удалить те, которые не используются. В остальных желательно хотя бы периодически чистить кэш.
Начиная с версии iOS 11 владельцы Айфонов могут выгружать приложения, справляясь с поставленной задачей через настройки, где сперва находим пункт «Основные», затем переходим в «Хранилище, где выбираем нужную нам утилиту.
Отличие от удаления в том, что вся связанная с программой информация остается на смартфоне. Таким образом можно освободить 100-500 Мб. Восстановить утилиту не составит особого труда.
А еще обязательно удалите все лишние приложения, которыми вы уже вряд ли когда-то воспользуетесь
Много лишнего остается и среди медиафайлов, включая фото, видео и скачанную музыку. Ненужные данные можно просто удалить, не забывая про корзину, где все хранится еще в течение 30. Однако если файлы ценные, то оптимальным решением станут сервисы облачного хранения, перенос данных на компьютер или иной носитель.
Перезагрузка устройства
Такой шаг позволит в автоматическом порядке перезапустить все приложения. Для этого достаточно воспользоваться перезагрузкой iPhone через кнопку питания, дождавшись полного выключения устройства. В это время iOS удалит кэш и временные файлы.
Сброс до заводских настроек
Иногда это самое простое решение, особенно если стандартная очистка не помогла. Сброс настроек поможет начать использование iPhone с чистого листа, ничего страшного в таком шаге нет, если не считать полной очистки данных.
Между тем, приложения легко переустановить, а контакты, заметки и прочие важные данные оперативно подтянутся через iCloud.
Для этого необходимо:
- Перейти в «Настройки» и в разделе iCloud кликнуть на свое имя.
- Найти строчку «Резервное копирование» и создать копию данных.
Если же бесплатные гигабайты в облачном хранилище закончились, а оплата дополнительного места не входит в ваши планы, то придется переносить данные на внешние устройства, иначе они будут полностью утеряны после вынужденного отката.
После создания бэкапа переходим к сбросу:
- В «Настройках» выбираем раздел «Основное».
- Переходим в подраздел «Сброс» и стираем контент вместе с настройками.
- Вводим пароль от Apple ID.
Если ничего особо не помогает, просто откатите смартфон до заводских настроек. Главное, перенесите в облако или на внешний накопитель все данные, которые удалятся
После сброса системы iOS предложит восстановить резервную копию. На этом этапе нужно будет просто подтвердить выбор и дождаться, пока все приложения установятся.
FAQ
Как увеличить память на iPhone
Облачные хранилища
Самый удобный способ хранения и расширения памяти в современных реалиях. Рекомендуем использовать:
- Google Drive,
- Яндекс.Диск,
- DropBox.
Во-первых, вам не нужно покупать дополнительные устройства для хранения памяти, во-вторых, у вас будет доступ к данным из любой точки, где есть интернет.
Флешка
Флешка с Lightning разъемом – отличное решение, если у вас есть лишние фотографии гигов на 30-100 ГБ, но для жесткого диска в 1 терабайт информации слишком мало.
Из всех вариантов стоит обратить внимание на следующие компании:
- SanDisk iXpand – отличные компактные флешки, по небольшой цене, есть модели от 16 гигабайт до 256.
- Apple Leef iBridge3 – у флешки присутствует сразу два разъема: обычный USB и micro-USB, есть встроенный файловый менеджер, но самая важная особенность — просмотр контента.
Внешний жесткий диск
Внешний жесткий диск удобное место для хранения фотографий, видео, панорамных снимков и прочего, которое отличается огромной вместимостью до 2 ТБ. Если у вас есть множество фотографий, фильмов, видео, то это идеальное хранилище.
Замена модуля памяти
Можно перепаять другой модуль флеш-памяти с такого же аппарата, обратившись к специалисту сервиса. Однако гарантии, что модуль будет работать стабильно нет.
Как выключить оптимизацию хранилища
Для экономии места, можно попробовать выключить оптимизацию хранилища: «Настройки» — «Фото», а затем поставьте флажок напротив «Сохранение оригиналов». Если у вас нет данной настройки, то вернитесь назад и найдите «Музыка», перейдите в «Загрузки», после чего выключите «Оптимизация хранилища».
Как включить/отключить подписку айклауд-хранилище
Для этого откройте: «Настройки» — «iCloud» — «Управление хранилищем/хранилище iCloud». Теперь нажмите на пункт «Сменить план хранилища», кликните на «Выбрать бесплатный тариф», выберите другой тарифный план и тапните на «Готово».
Стоимость услуги составляет:
- 59р/мес за 50 ГБ,
- 149р/мес за 200 ГБ,
- 599р/мес за 2ТБ.
Платежи автоматически списываются раз в месяц с привязанной карты в Apple Pay.
Откройте приложение «Настройки», выберите «Game Center», нажмите на Apple iD, после этого выйдите из гейм центра.
Часть 1: удаление сообщений голосовой почты на iPhone
В этой части вы можете узнать о нескольких методах удаления сообщений голосовой почты на iPhone 12/11 / XS / XR / X / 8/7/6/5/4.
Путь 1: удаление одной голосовой почты на iPhone
Чтобы удалить сообщения голосовой почты на iPhone, лучше начать с удаления одного сообщения.
Шаг 1: Откройте приложение «Телефон» со своего домашнего экрана iPhone и нажмите «Голосовая почта» внизу экрана.
Шаг 2: Прокрутите страницу вниз, чтобы найти любое сообщение голосовой почты, которое вы хотите удалить с вашего устройства, проведите по экрану влево по сообщению голосовой почты и нажмите кнопку «Удалить» с красным фоном. Теперь сообщение голосовой почты должно исчезнуть.
Внимание: Вы можете заметить, что каждый раз, когда вы слушаете сообщение голосовой почты, вам будет предоставлена опция «Удалить». Это еще один быстрый способ удалить голосовую почту
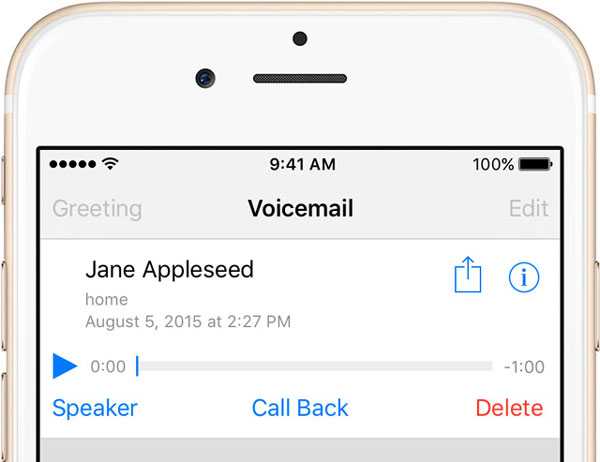
Способ 2: удаление нескольких голосовой почты на iPhone
Вышеуказанный метод может быть утомительным в зависимости от того, насколько часто вы отправляете и получаете голосовые сообщения. По-видимому, должен быть быстрый способ помочь вам удалять сообщения голосовой почты за один раз.
Шаг 1: Перейдите на вкладку «Голосовая почта» в приложении «Телефон» и нажмите «Редактировать» в верхней части экрана.
Шаг 2: Затем коснитесь значка «минус» перед каждым сообщением, которое вы хотите удалить, чтобы вызвать кнопки «Удалить». Затем нажмите все кнопки «Удалить», чтобы удалить эти нежелательные сообщения с вашего устройства.
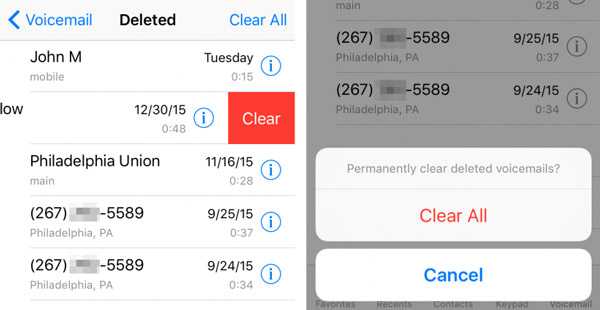
Путь 3: полностью удалить всю голосовую почту на iPhone
К сожалению, Apple не разработала никаких функций, которые помогут вам удалить все голосовые сообщения и защитить вашу информацию и конфиденциальность. С этого момента мы рекомендуем Tipard iPhone Eraser, Его основные функции:
- 1. Он имеет возможность удалять голосовые сообщения на вашем iPhone без пароля.
- 2. Вы можете полностью стереть голосовые сообщения, SMS, пользовательские настройки, фотографии, музыку, видео, данные приложения и другие файлы с iPhone.
- 3. Он использует передовые технологии для перезаписи данных на iPhone без восстановления.
- 4. Стирание iPhone позволяет удалять вашу информацию и файлы одним щелчком мыши.
- 5. Этот ластик для iPhone поддерживает все модели iPhone, такие как iPhone 12/11 / XS / XR / X / 8/7/6/5/4.
- 6. Он доступен для Windows 10 / 8 / 8.1 / 7 / XP и Mac OS.
Короче говоря, это лучший вариант для удаления всех голосовых сообщений с iPhone за один раз.
Как удалить голосовые сообщения с iPhone за один клик
Шаг 1
Установите лучшую ластик для iPhone на свой компьютер
Загрузите и установите iPhone Eraser на свой компьютер. Подключите iPhone к компьютеру через USB-кабель. Запустите iPhone Eraser и дождитесь его автоматического обнаружения вашего устройства.
Внимание: Создайте резервную копию своего iPhone с iTunes или iCloud
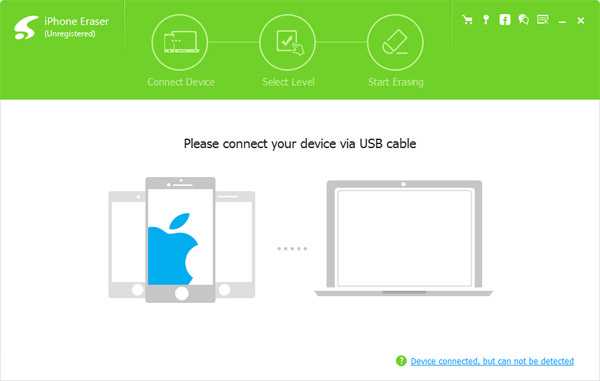
Шаг 2
Определите уровень стирания
Теперь вам будут представлены три варианта, связанные со стиранием уровня, Низкий, Средний и High, Первый перезаписывает ваш iPhone один раз; вторая делает это дважды, а вторая повторяет перезапись три раза. Выберите подходящий уровень стирания в соответствии с вашими ситуациями.
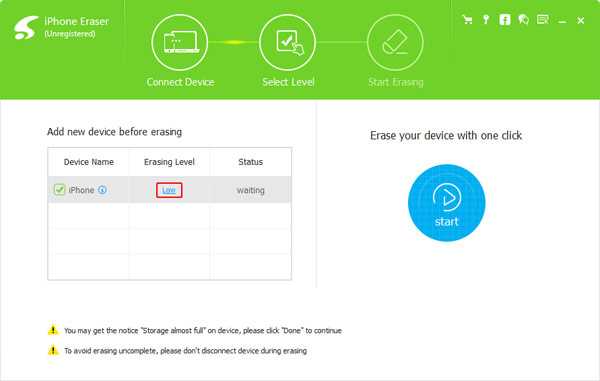
Шаг 3
Удаление голосовых сообщений одним щелчком мыши
Если вы готовы, нажмите кнопку «Пуск» в окне, чтобы начать удаление голосовых сообщений и других персональных данных на вашем iPhone. Когда это будет сделано, отключите iPhone и восстановите данные из iCloud или iTunes, кроме голосовых сообщений.
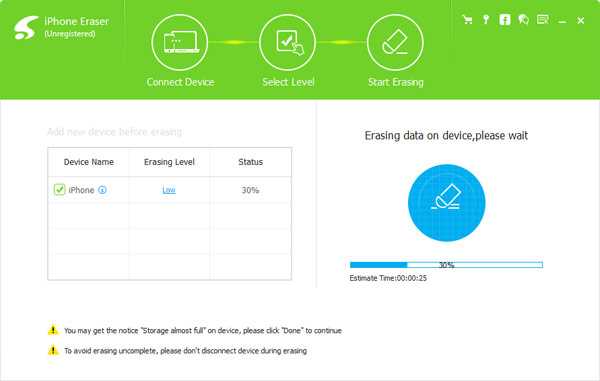
Удалить несколько писем из Gmail
Когда дело доходит до удаления электронной почты, приложение Gmail для iOS не имеет многих функций. Вы можете удалить каждое письмо отдельно или выбрать несколько писем и удалить их. Проблема со вторым вариантом заключается в том, что вам приходится выбирать каждое письмо вручную, что может занять много времени или даже навсегда.
Тем не менее, если вы хотите именно так, вот что вы должны сделать:
- Откройте приложение Gmail на вашем iPhone.
- Выберите папку, в которой находятся электронные письма.
В списке адресов электронной почты коснитесь круглой миниатюры, представляющей профиль пользователя. Это превратит миниатюры в флажки.
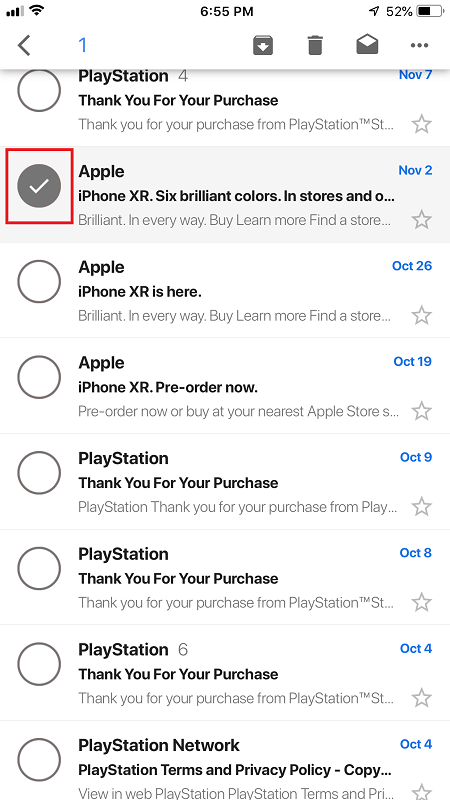
Выберите электронное письмо или электронные письма, которые вы хотите удалить, затем нажмите значок корзины в верхней части экрана.
Как видите, это очень легко сделать, но это далеко не удобный способ удалить все ваши письма Gmail. Поэтому, если вы действительно хотите это сделать, вам придется использовать настольную версию Gmail.
Смена аккаунта
В айфоне поменять учетную запись гораздо легче, чем полностью ее удалить. Для этого не понадобится компьютер, все действия производятся непосредственно в самом устройстве.
- Для начала заходим в настройки вашего устройства.
- В iOs 11 просто кликаем по первой строчке, в которой указано ваше имя и фамилия. В более ранних версиях, открываем «iTunes store, App Store».
- Пользователям последней версии системы нужно прокрутить страницу до конца и нажать «Выйти». В предыдущих версиях нажмите на свой Apple id и произведите выход из системы.
- После того как вы выйдите со своего аккаунта, вы можете подключить новый.
Смена аккаунта занимает буквально несколько минут. Это самый легкий и быстрый способ быстро удалить аккаунт на айфоне.

































