Как установить iOS 13 beta через macOS Mojave
Несмотря на то, что Apple рекомендует перед установкой iOS 13 beta обновить десктопную операционную систему до macOS 10.15 beta, сделать это можно и на предыдущей версии macOS Mojave. Для этого достаточно:
1. Установите последнюю актуальную версию macOS Mojave;
2. Скачайте IPSW-файл с нужной прошивкой отсюда;
3. Скачайте приложение MobileDevice по этой ссылке и установите его;
4. Откройте iTunes на Mac и подключите iPhone, iPad или iPod Touch к компьютеру при помощи USB-кабеля;
5. Подключенное устройство должно определиться системой, нажмите на появившийся значок.
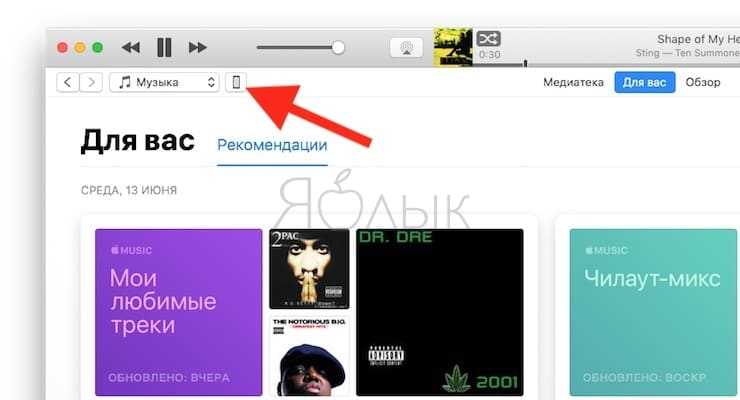
6. Зажмите на клавиатуре ⌥Option (Alt) и кликните «Восстановить , затем выберите нужный IPSW-файл с прошивкой и дождитесь окончания установки iOS 13 beta.
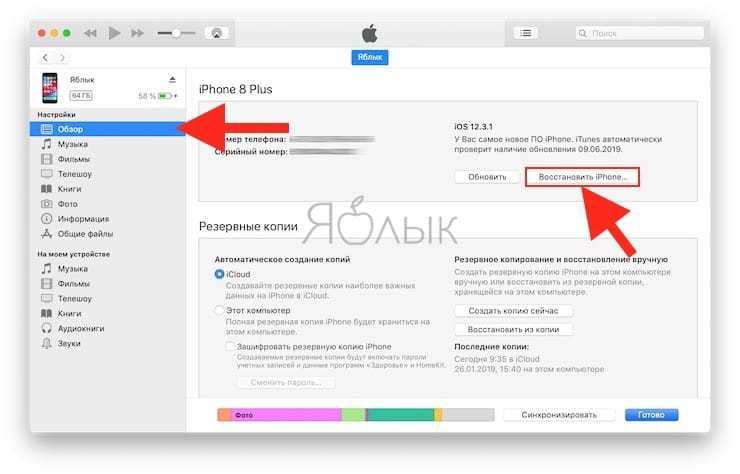
Как установить iOS 13 beta 1 через macOS Catalina 10.15 beta
Для начала установите macOS 10.15 Catalina beta, для этого:
1. Загрузите и установите установочный профиль операционной системы. Сделать это можно по данной ссылке;
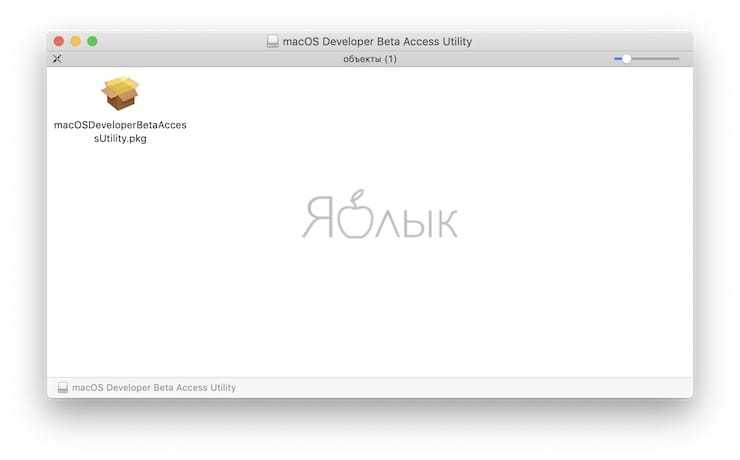
2. Откройте Системные настройки macOS, перейдите в раздел «Обновление ПО», загрузите и установите появившееся обновление macOS Catalina 10.15 beta;
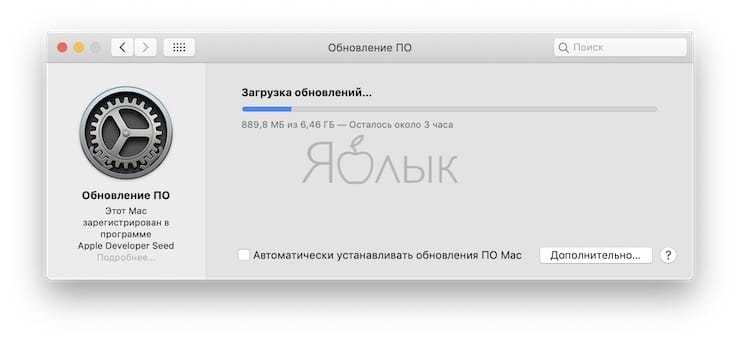
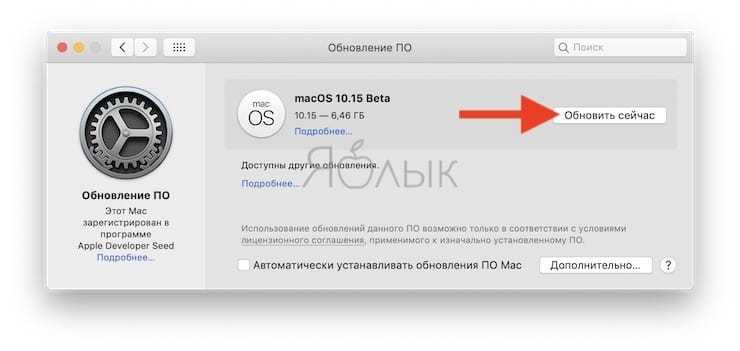
3. Установите на свой компьютер macOS Catalina 10.15 beta.
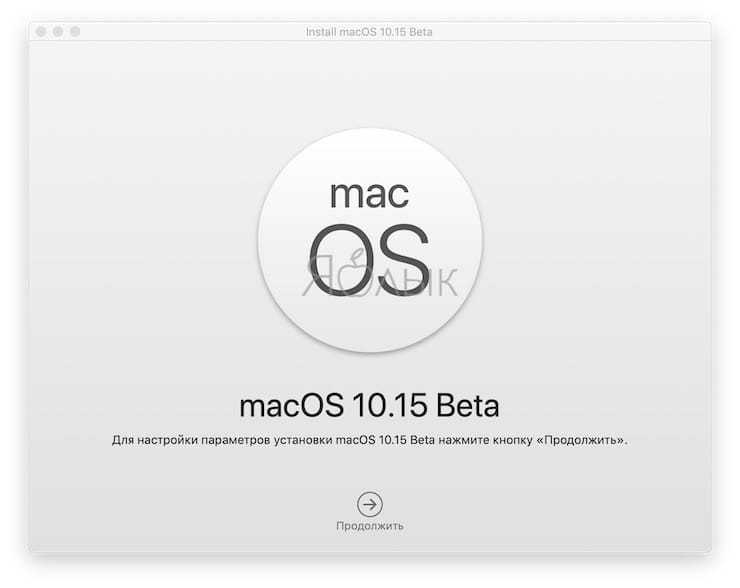
Создайте резервную на iOS-устройстве
Прежде чем устанавливать тестовую версию любой операционной системы на свой мобильный гаджет, рекомендуем произвести резервную копию данных, так как экспериментальные прошивки не отличаются безопасностью и стабильностью работы. Данный пункт актуален для всех способов установки iOS 13 beta. В случае с macOS Catalina 10.15 beta резервную копию лучше сохранить в облачном сервисе iCloud, так как десктопного приложения iTunes эта версия ПО лишена (инструкция).
Установка iOS 13 beta 1
1. Скачайте прошивку (IPSW-файл) для iPhone, iPad или iPod Touch по этой ссылке;
2. Откройте Finder, перейдите в меню Finder → Настройки;
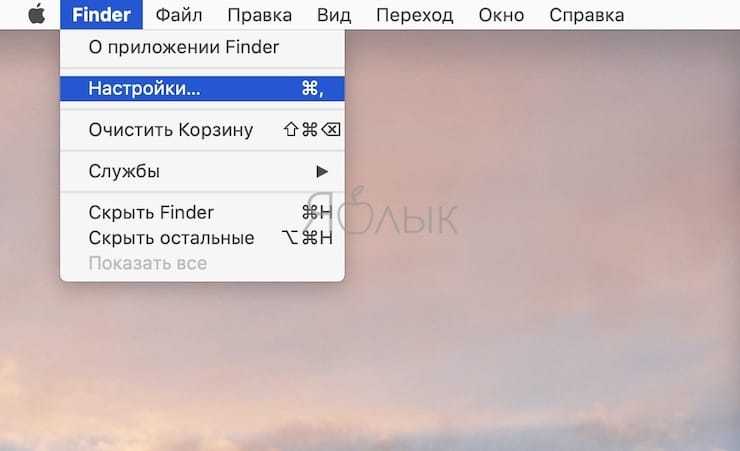
3. На вкладке «Боковое меню» установите галочку напротив пункта «CD, DVD и iPod» (в противном случае, мобильное устройство не появится в Боковом меню Finder);
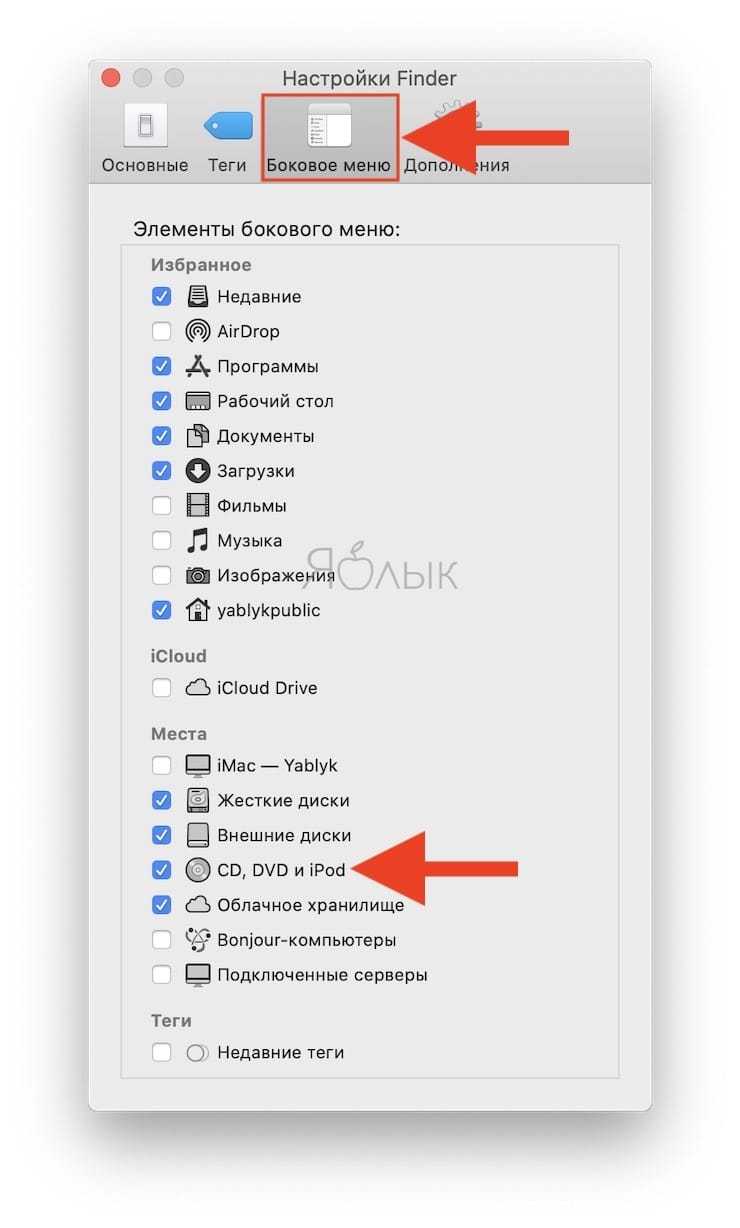
4. Подключите iPhone, iPad или iPod Touch к Mac с помощью кабеля.
Если iOS-устройство не отображается в Боковом меню Finder, попробуйте отсоединить кабель с iPhone от USB-порта компьютера и подключить заново или перезагрузите Mac;
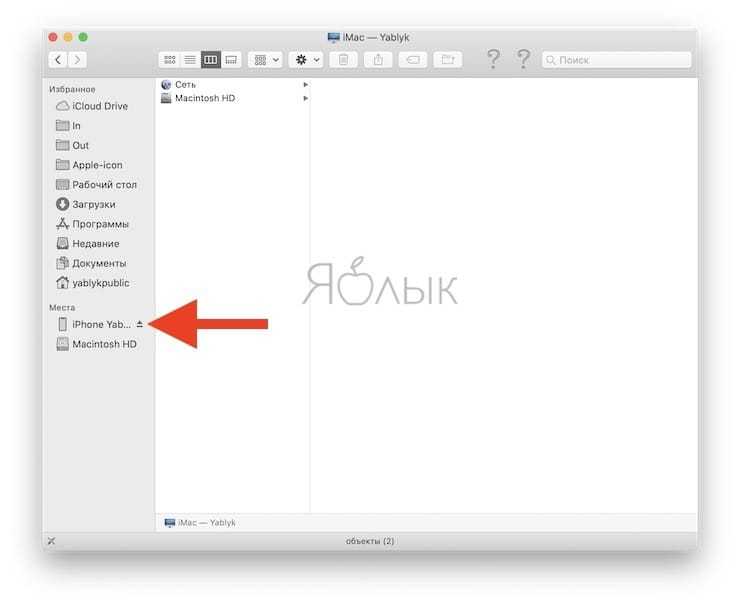
5. После выбора iPhone, iPad или iPod Touch откроется окно, интерфейс которого во многом напоминает привычный iTunes. Здесь следует зажать на клавиатуре ⌥Option (Alt) и кликнуть экранную кнопку «Restore iPhone….».
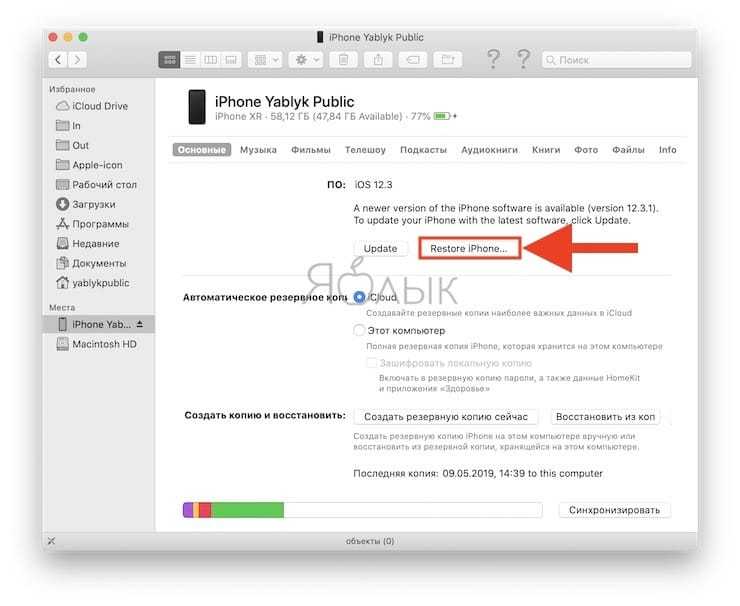
6. Выберите загруженный файл IPSW-прошивки.
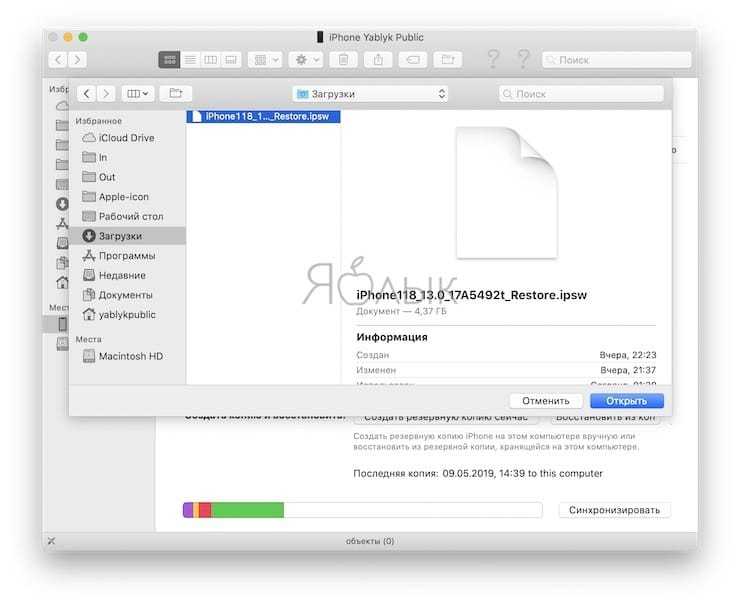
Затем необходимо добиться того, чтобы корректно отобразилось следующее окно с уведомлением, на котором мы подтверждаем восстановление iPhone, iPad или iPod Touch из данного файла кнопкой Restore.
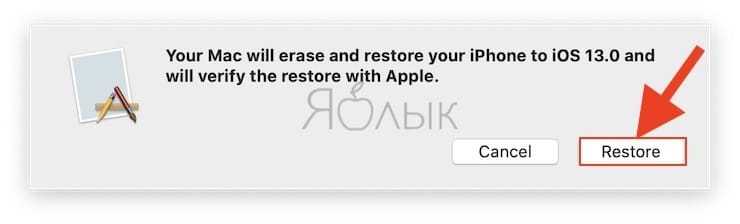
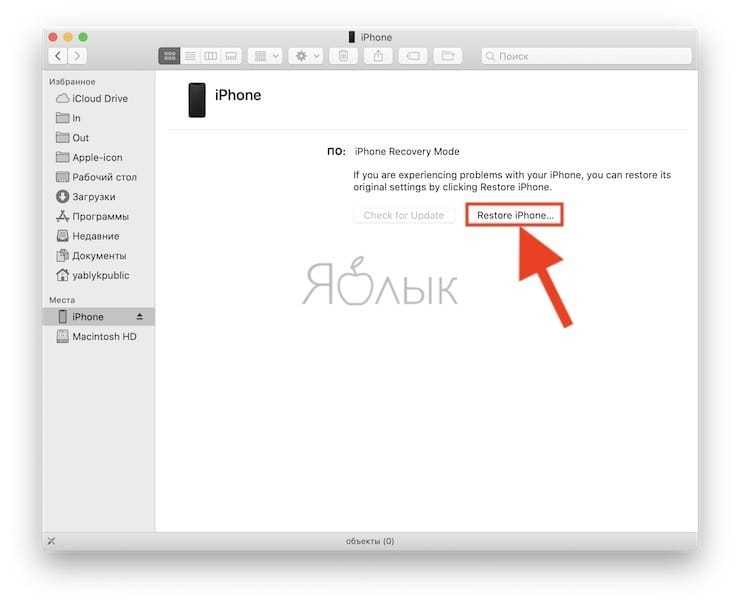
Далее следует установка iOS 13 beta, при этом индикация происходит только на экране мобильного устройства, тогда как в Finder на Mac ход процесса отображается текстом.
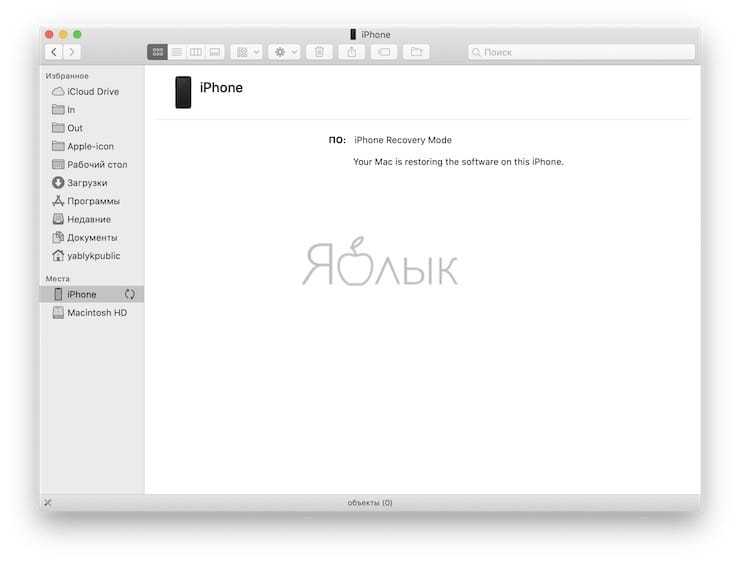
Обратите внимание, что произвести восстановление iPhone на MacOS 10.15 beta можно и через новое приложение Музыка, но в нашем случае багов с отображением окон было еще больше
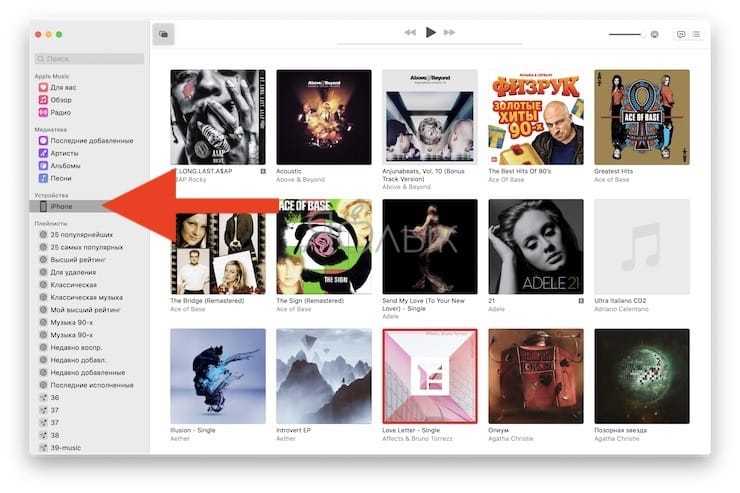
ПО ТЕМЕ: Скрытые возможности iPhone: 35 функций iOS, о которых Вы могли не знать.
Зачем такая технология нужна в метро
Решение, которое предоставляет «МаксимаТелеком» в виде закрытой сети Wi-Fi, по своей сути, добавляет дополнительный уровень безопасности.
Если ранее любой, кто находился с вами в одном вагоне, мог с помощью несложных манипуляций перехватывать весь ваш незашифрованный трафик, то теперь это будет невозможно.
В закрытой сети у каждого пользователя есть свой логин и пароль для подключения, которые передаются с помощью установки профиля конфигурации. Таким образом, весь трафик зашифрован. В первую очередь этот подход обезопасит обмен трафиком, который не защищен с помощью SSL.
Сергей Вахотин, архитектор-аналитик «МаксимаТелеком» приводит следующие причины для запуска закрытой сети:
Этот проект родился в RnD-подразделении по результатам реакции на опроса пользователей, где 10% пользователей выражали обеспокоенность и избегала подключения к открытым сетям из-за вопросов безопасности. Основными рисками считаются создание фейковых точек доступа и отсутствие шифрования радиочасти.
iOS and iPadOS beta software
Installation using the configuration profile
- Download the configuration profile from the download page.
On your device: Download the configuration profile directly onto your device and follow the installation instructions.
- Connect your device to a power cord and connect to Wi-Fi.
- Tap Settings > General > Software Update.
- Tap «Download and Install».
- To update now, tap Install. Or tap Later and choose Install Tonight or Remind Me Later. If you tap Install Tonight, connect your device to a power cord at night and your device will update automatically by morning.
- If prompted, enter your passcode.
Вышла вторая бета iOS 15
Компания Apple выпустила вторую бета-версию iOS 15 для пользователей с аккаунтом разработчика.
Мы не советуем устанавливать бета-версии на свой смартфон, особенно если у вас нет аккаунта разработчика. Система ещё не стабильна, многие приложения вовсе не запускаются, а стандартные функции могут не работать. Подумайте дважды, надо ли оно вам.
Что изменилось во второй бете?
В приложение «Погода» добавили уведомление об осадках. Можно добавить для текущей геопозиции или конкретного города:
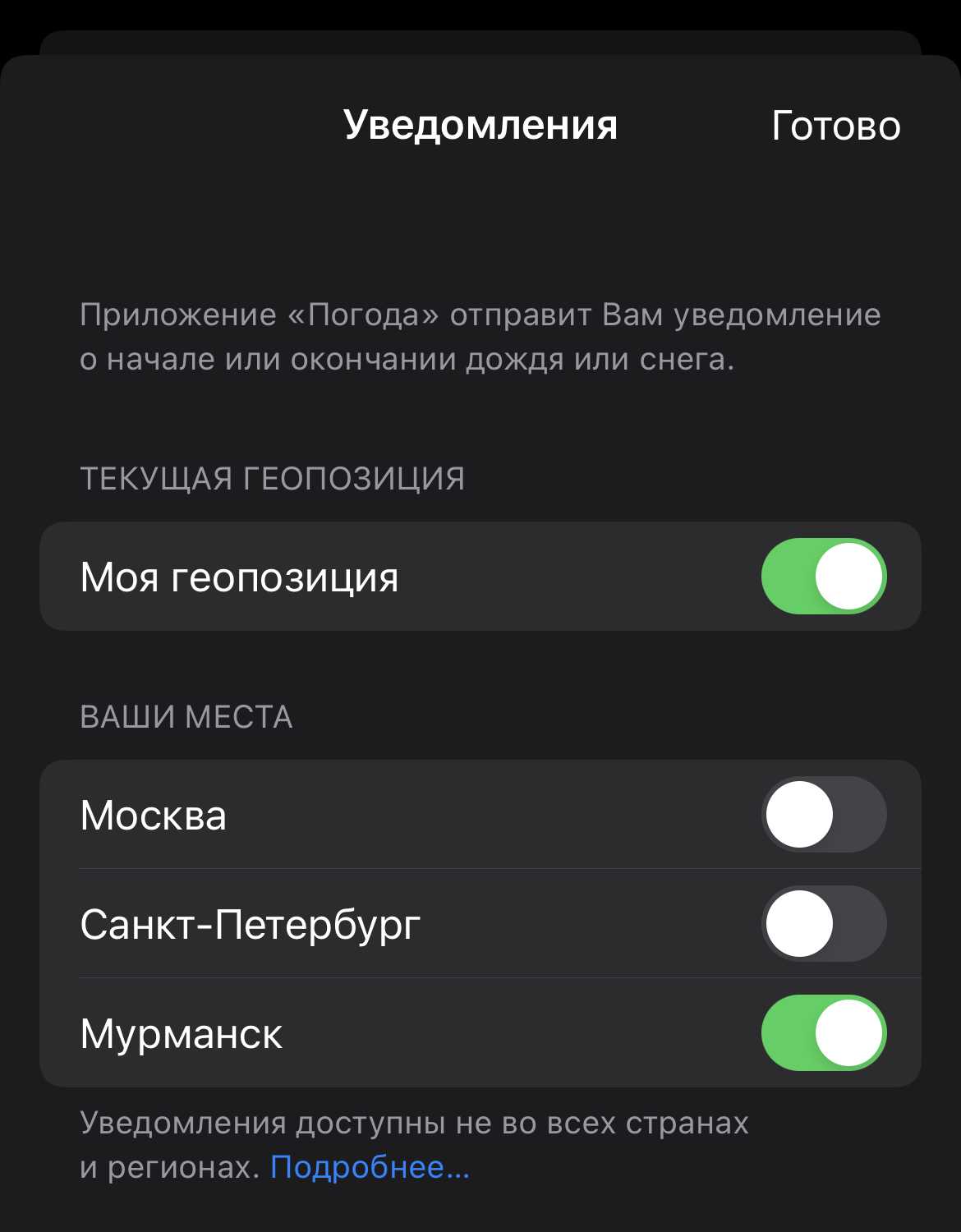
При настройке Memoji появился раздел «Одежда»:
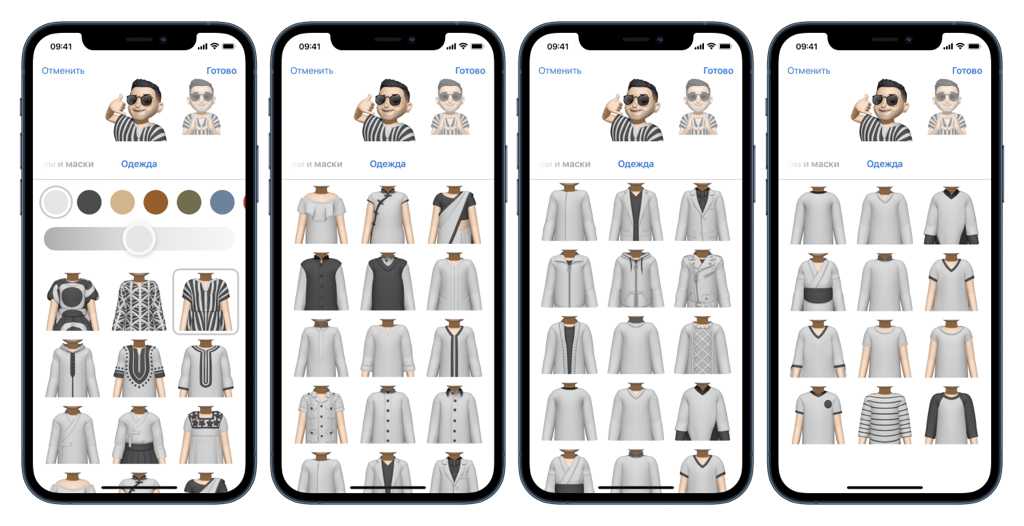
Заработал SharePlay. Можно делиться прослушиванием музыки или просмотром видео при вызовах FaceTime.
На iPadOS 15 заработала функция Quick Note. Она и в первой бете была доступна, но теперь добавить заметку можно без стилуса — просто проведите пальцем из правого нижнего угла:
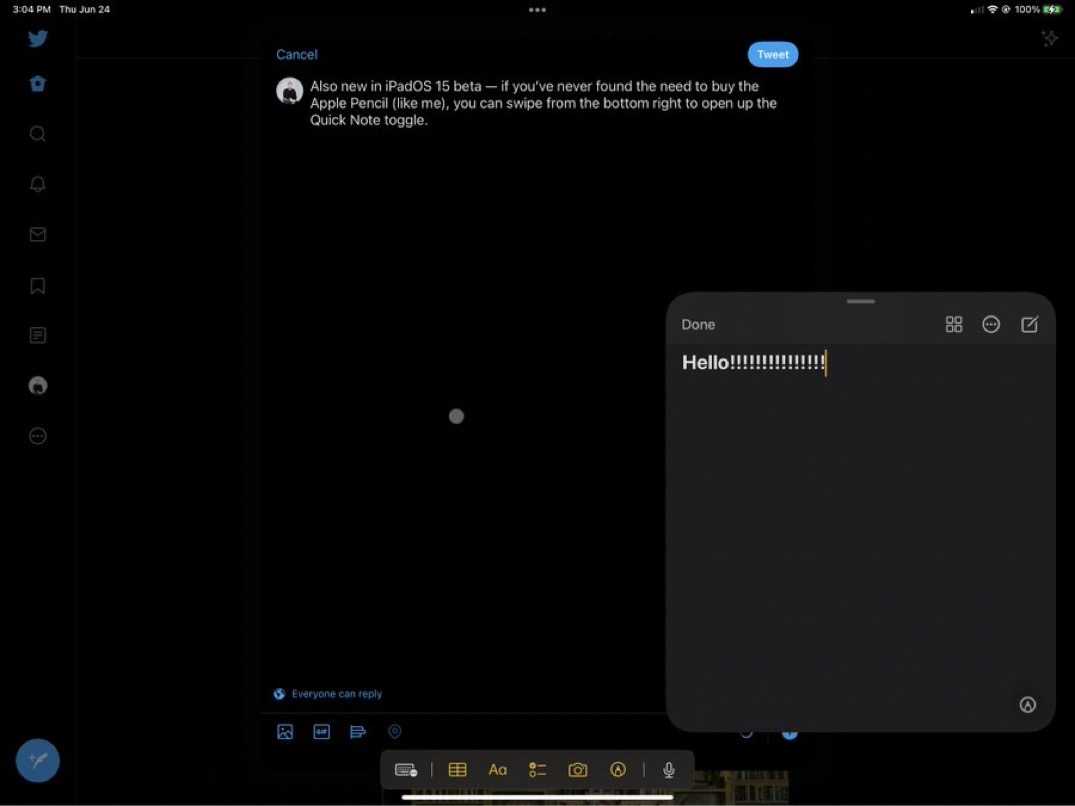
В браузере Safari при подключении мыши или трекпада отображаются дополнительные кнопки.
Появились новые фоновые звуки, которые становятся доступны при подключении AirPods.
Apple представила новую операционную систему iOS 15
Разблокировать свое устройство при потере доступа теперь можно будет с помощью доверенных людей, а в настройках будет показываться, куда то или иное приложение отправляет данные пользователя
Apple AAPL $125,9 -0,02% Купить
На ежегодной конференции для разработчиков WWDC 2021 Apple представила новую версию операционной системы для своих мобильных устройств. Трансляция конференции велась на сайте компании.
Большая часть новых функций касается условий конфиденциальности и доступа. Например, теперь в iCloud можно будет добавить доверенных людей, которые могут помочь разблокировать устройство со своего смартфона, но доступа к самому аккаунту у них не будет. В настройках появится вкладка App Privacy Report, где будет показываться, куда конкретное приложение отправляло данные.
В новой операционной системе пользователи смогут выбрать три режима «не беспокоить»: «работа», «личное» или «отдых». При каждом режиме им будут приходить только определенные уведомления. Кроме того, в айфонах появится функция фильтрации уведомлений и приложений с учетом того, на чем пользователь хочет сосредоточиться в данный момент. Функция, обладающая встроенными интеллектуальными возможностями, способна сама подстраиваться под привычки пользователя, например время сна. При настройке ее на одном устройстве она автоматически будет включаться и на других гаджетах Apple, принадлежащих одному владельцу.
Сервис «Уведомления» будет сортировать сообщения по приоритету. В верхние строчки списка будут попадать те уведомления, которые система посчитает важными, а несрочные будут добавляться в более удобное время, например утром или вечером.
В операционную систему будут встроены функции распознавания текста — например, с помощью камеры можно будет распознать написанный от руки текст и мгновенно его скопировать. Русский язык, однако, пока не поддерживается.
Графика приложения «Погода» будет обновлена. Фон теперь будет отображать актуальную погоду в месте пребывания устройства.
Детализация сервиса «Карты» будет улучшена, как и методика проложения маршрута. Схема городских дорог теперь будет трехмерной.
Читайте на РБК Pro

Как развод уничтожает отлакированный образ «доброго» Гейтса

Беги, терпи, ищи выгоду: как работать с токсичными руководителями

Прощальное интервью: нужна ли откровенность в разговоре перед увольнением

Бен Лейкер: в среднем сотрудники работают только три часа из восьми
Apple позволит пользователям узнавать о собираемой о них информации Технологии и медиа

В мае основатель Telegram Павел Дуров раскритиковал устройства Apple, заявив, что . По словам Дурова, дисплеи iPhone с частотой обновления 60 Гц не могут конкурировать с дисплеями современных моделей на платформе Android на частоте 120 Гц, которые поддерживают более плавную анимацию.
tvOS beta software
Installation using the configuration profile
- Download the tvOS beta software configuration profile for the Apple TV 4K from the download page on your Mac.
- Make sure you’re running the latest version of Xcode 12 or later on your Mac, as well as macOS 10.13.4 or later.
- Check that your Apple TV is plugged in and turned on.
- Connect your Apple TV and Mac to the same network.
- In Xcode, choose Window > Devices and Simulators, then in the window that appears, click Devices.
- On Apple TV, open Settings, then choose Remotes and Devices > Remote App and Devices. Apple TV searches for possible pairing devices.
- In Xcode, select your Apple TV in the left column under Discovered. The status of the Apple TV connection request appears in the detail area.
- Enter the verification code displayed on Apple TV and click Connect. Xcode pairs with Apple TV and a network icon appears next to your Apple TV in the left column.
- Make sure your Mac is running the latest version of Apple Configurator.
- Open Apple Configurator.
- To set up an Apple TV for the first time, click Prepare and follow the onscreen instructions. To add profiles for an Apple TV that you’ve previously set up, click Add, then select Profiles. You can also drag a profile from the Finder and drop it on the icon of your Apple TV.
Установите бета-версию iOS 15.4
Создайте резервную копию своего устройства iOS с помощью iTunes и iCloud
Прежде чем мы начнем, вам следует создать резервную копию iPhone или iPod touch одним из следующих способов:
Резервное копирование Finder/iTunes. Подключите свое устройство iOS к компьютеру Mac или Windows с последней версией macOS/iTunes для его резервного копирования. Если вы используете приложения «Здоровье» и «Активность», обязательно установите флажок «Зашифровать резервную копию iPhone» , чтобы создать резервную копию данных из этих приложений. Резервное копирование iCloud. Откройте Настройки > Apple ID > iCloud и найдите параметр Резервное копирование в iCloud. Убедитесь, что он включен, и нажмите Создать резервную копию сейчас.
Мы рекомендуем вам использовать оба этих метода, чтобы убедиться, что у вас есть резервная копия для восстановления в случае каких-либо проблем во время бета-тестирования.
Загрузить бета-версию iOS 15.4 для разработчиков
Прежде всего, вам необходимо зарегистрировать учетную запись разработчика в Центре разработчиков Apple. Членство стоит 99 долларов в год и дает вам доступ к инструментам разработчика Apple, бета-версиям операционной системы и SDK. После создания учетной записи выполните следующие шаги, чтобы установить профиль конфигурации на свое устройство iOS, что позволит вам загрузить бета-версию. Если вы не хотите регистрировать учетную запись разработчика, вы можете найти Reddit для профиля конфигурации. Вам нужно будет использовать ссылку профиля на шаге 2 вместо ссылки «Загрузки» Центра разработчиков Apple.
Войдите в свой Центр разработчиков Apple аккаунт. Перейдите в раздел Загрузки в Safari на своем iPhone или iPod touch и найдите бета-версию iOS 15.4. . Нажмите Установить профиль. Откроется диалоговое окно, нажмите Разрешить.  Если у вас есть Apple Watch, сопряженные с вашим iPhone, iOS спросит, хотите ли вы установить профиль на часы или iPhone. Выберите iPhone здесь.
Если у вас есть Apple Watch, сопряженные с вашим iPhone, iOS спросит, хотите ли вы установить профиль на часы или iPhone. Выберите iPhone здесь. 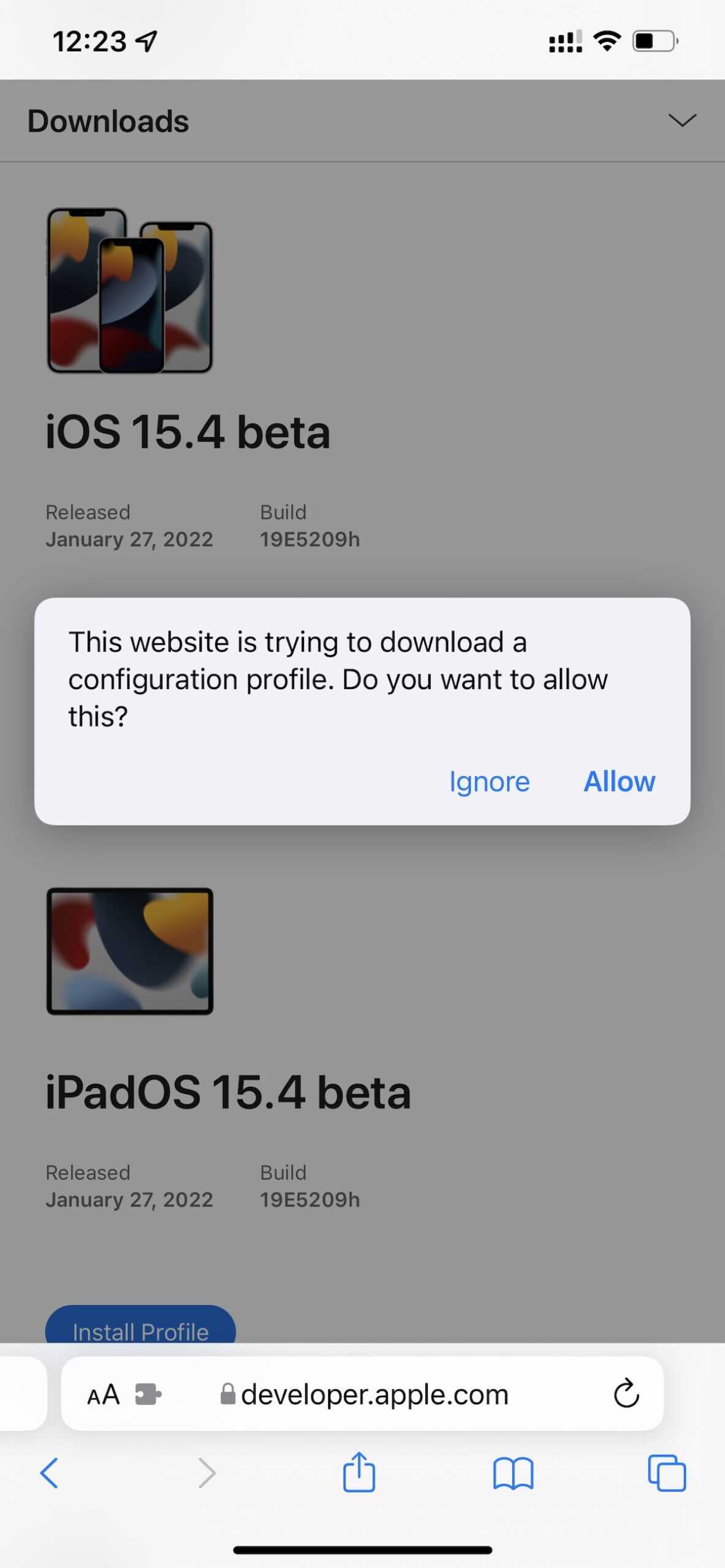
 Перейдите в Настройки, и вы увидите новый раздел Загруженный профиль вверху. Коснитесь ее, и вы попадете на экран установки профиля конфигурации. Нажмите Установить в правом верхнем углу. Введите пароль и нажмите Установить в нижней части экрана, когда появится запрос. Вам придется перезагрузить iPhone, чтобы завершить процесс установки.
Перейдите в Настройки, и вы увидите новый раздел Загруженный профиль вверху. Коснитесь ее, и вы попадете на экран установки профиля конфигурации. Нажмите Установить в правом верхнем углу. Введите пароль и нажмите Установить в нижней части экрана, когда появится запрос. Вам придется перезагрузить iPhone, чтобы завершить процесс установки. 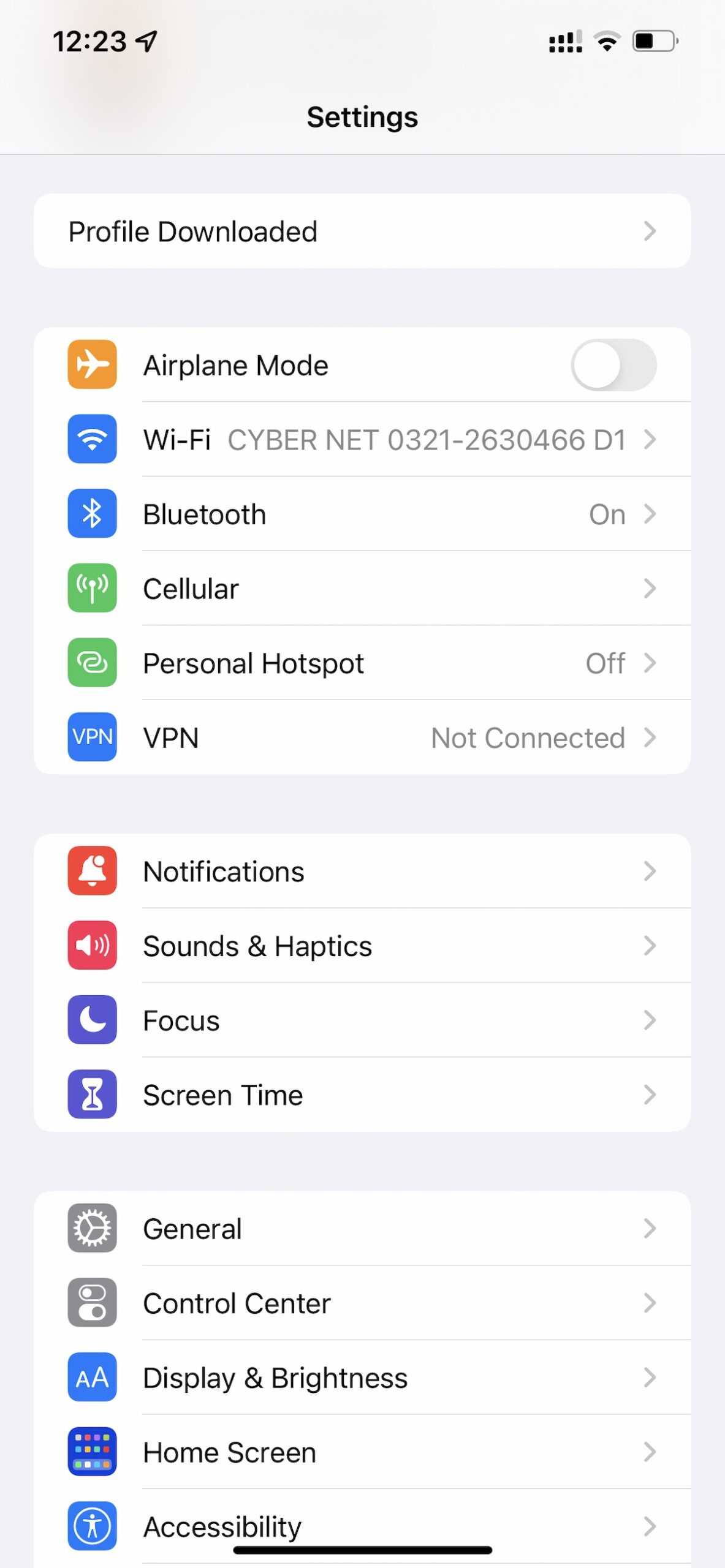
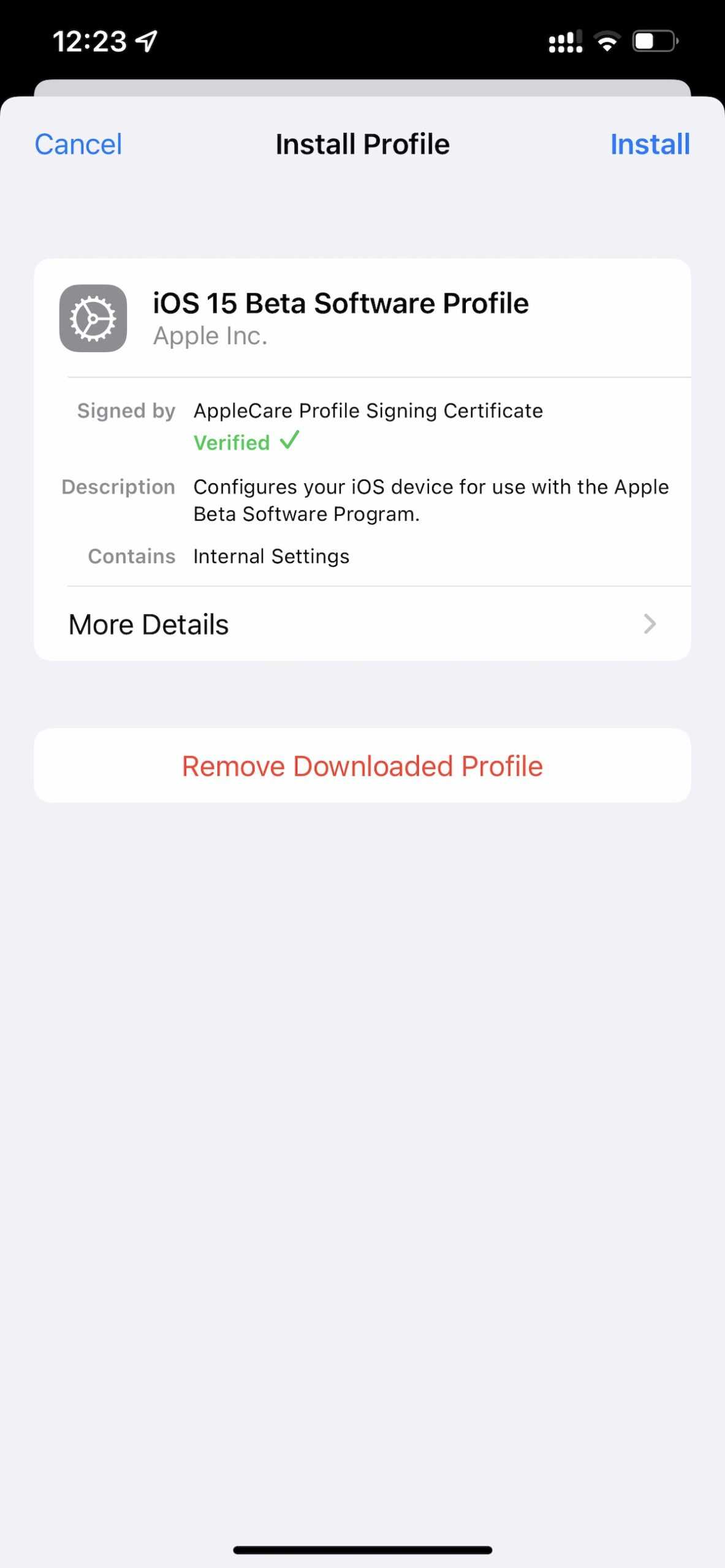
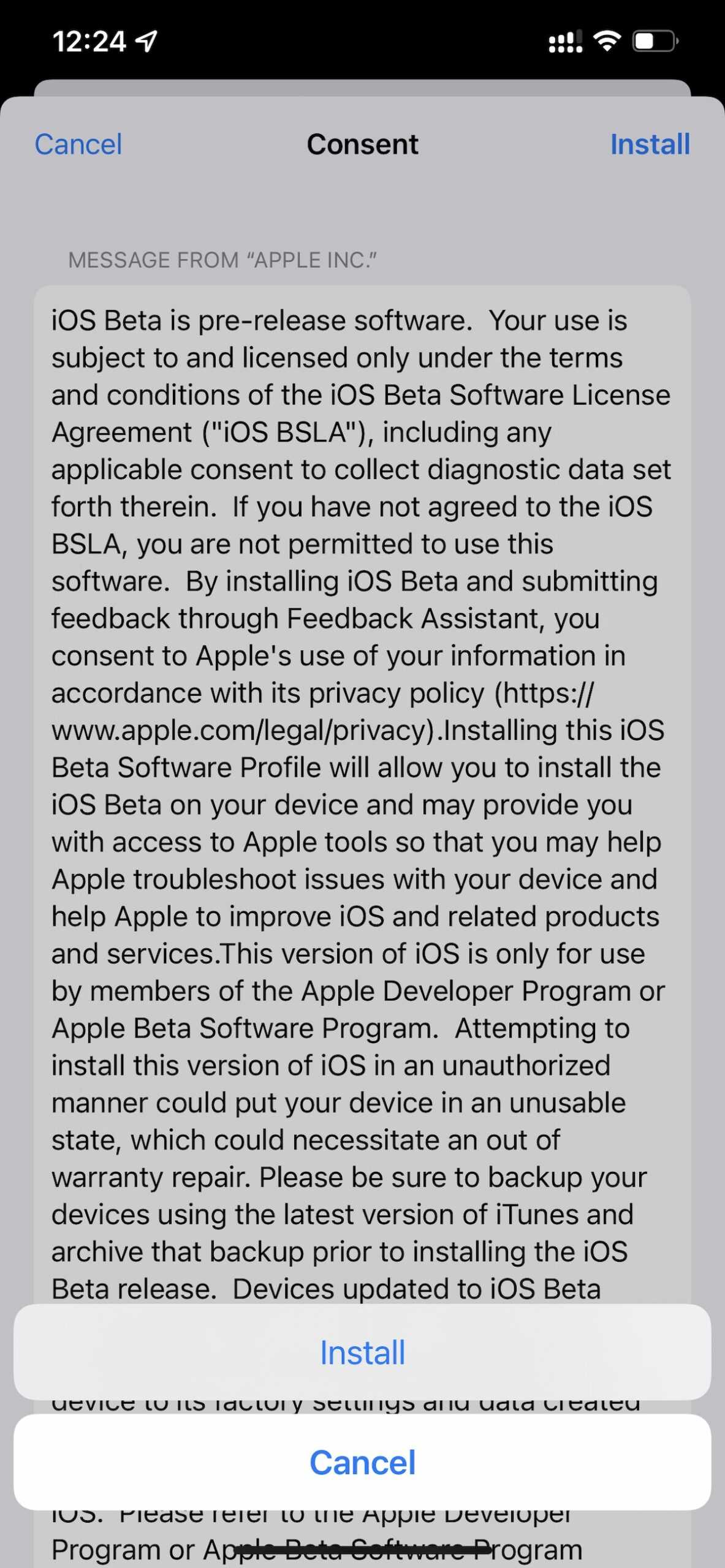
 Откройте Настройки > Общие > Обновление ПО на своем устройстве iOS и подождите, пока появится бета-обновление. Прежде чем начать загрузку, убедитесь, что батарея вашего устройства заряжена как минимум на 50 % или подключено к зарядному устройству. Нажмите Загрузить и установить и дождитесь завершения процесса. Ваше устройство может несколько раз перезагрузиться в процессе установки.
Откройте Настройки > Общие > Обновление ПО на своем устройстве iOS и подождите, пока появится бета-обновление. Прежде чем начать загрузку, убедитесь, что батарея вашего устройства заряжена как минимум на 50 % или подключено к зарядному устройству. Нажмите Загрузить и установить и дождитесь завершения процесса. Ваше устройство может несколько раз перезагрузиться в процессе установки.
Если вы хотите выполнить чистую установку, вы также можете загрузить образ восстановления IPSW для своего устройства iOS из раздела загрузок Apple Developer Center и использовать Finder в macOS или iTunes в Windows для обновления iPhone или iPod touch. Этот метод удалит все данные с вашего устройства, поэтому убедитесь, что вы создали резервную копию. Кроме того, если вы хотите перейти на небета-версию iOS, помните, что вы не можете восстановить резервную копию iCloud из более новой версии iOS в более старую версию iOS.
Подробнее:
Установка профиля
После загрузки профиля* отобразится сообщение «Профиль загружен» или «Регистрация в ». Чтобы установить профиль, выполните указанные ниже действия.
- Откройте приложение «Настройки».
- Нажмите пункт «Профиль загружен» или «Регистрация в ».
- Нажмите «Установить» в правом верхнем углу, а затем следуйте инструкциям на экране.
* Для установки всегда доступен только один профиль. Например, если вы загрузили профиль и не установили его, а затем загрузили второй профиль, для установки будет доступен только второй профиль. Если не установить профиль в течение 8 минут после загрузки, он автоматически удаляется.
iOS 14: какие устройства будет поддерживать
iOS 14
- iPhone 11 Pro
- iPhone 11 Pro Max
- iPhone 11
- iPhone XS
- iPhone XS Max
- iPhone XR
- iPhone X
- iPhone 8
- iPhone 8 Plus
- iPhone 7
- iPhone 7 Plus
- iPhone 6s
- iPhone 6s Plus
- iPhone SE
- iPod touch (7-го поколения)
iPadOS 14
- iPad Pro 12.9-inch (4th generation)
- iPad Pro 11-inch (2nd generation)
- iPad Pro 12.9-inch (3rd generation)
- iPad Pro 11-inch (1st generation)
- iPad Pro 12.9-inch (2nd generation)
- iPad Pro 12.9-inch (1st generation)
- iPad Pro 10.5-inch
- iPad Pro 9.7-inch
- iPad (7th generation)
- iPad (6th generation)
- iPad (5th generation)
- iPad mini (5th generation)
- iPad mini 4
- iPad Air (3rd generation)
- iPad Air 2


























![Как загрузить и установить общедоступную бета-версию ios 15 [guide] • оки доки](http://ogorshkov.ru/wp-content/uploads/c/f/b/cfbe23bd7cd67989a864d982130f871d.jpeg)





