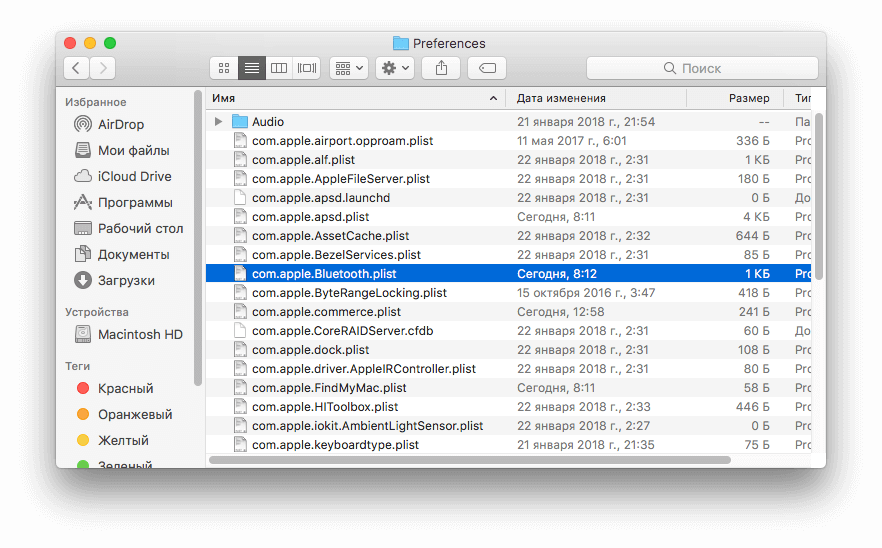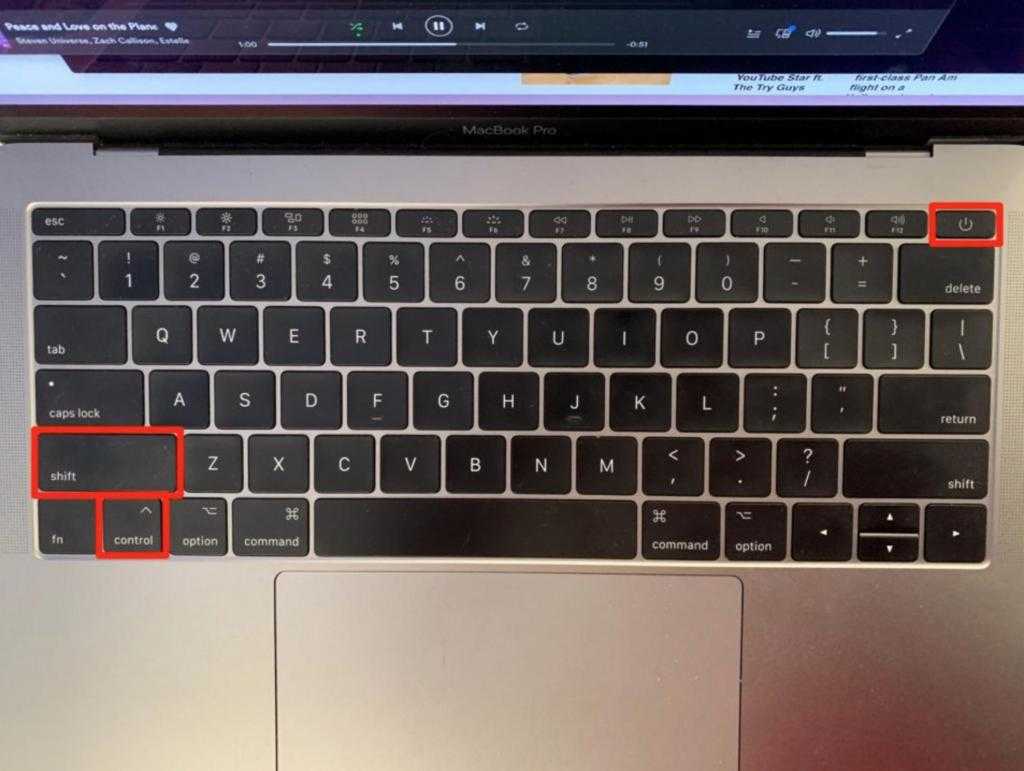Как исправить проблемы с Bluetooth на Mac
Обновление программного обеспечения, цикл питания, разрыв пары
Вы, наверное, пробовали эти шаги, но если нет, начните здесь:
- Проверьте, установлена ли последняя версия macOS (> Об этом Mac> Обновление программного обеспечения…)
- Убедитесь, что ваше устройство Bluetooth заряжено
- Выключите устройство Bluetooth и снова включите его, вы можете сделать то же самое с Bluetooth на своем Mac (щелкните значок Bluetooth в строке меню в правом верхнем углу экрана Mac)
- Вы также можете разорвать сопряжение с устройством Bluetooth и повторно выполнить сопряжение, чтобы увидеть, есть ли улучшения (Bluetooth в строке меню> настройки Bluetooth> наведите указатель мыши на устройство> щелкните значок «x»> выберите «Удалить»)
- Перезагрузите ваш Mac
Устранение помех
Apple отмечает в подтверждающий документ что если вы наблюдаете периодически возникающие проблемы с Bluetooth, рекомендуется проверить наличие помех. Советы включают:
- Сделайте Mac и устройства Bluetooth ближе друг к другу
- Удалите другие устройства, такие как телефоны, камеры, кабели питания и т. Д., Которые могут находиться на вашем столе или поблизости
- Переместите некоторые устройства Wi-Fi на 5 ГГц, поскольку Bluetooth и Wi-Fi используют 2,4 ГГц.
- Переместите концентраторы USB / Thunderbolt подальше от Mac и устройств Bluetooth (и не размещайте их на Mac)
- Выключите USB-устройства, которые не используются
- Наконец, между вашим Mac и устройствами Bluetooth не должно быть материалов, таких как металл, бетон.
Сбросьте Bluetooth-модуль вашего Mac
Если у вас все еще возникают проблемы с Bluetooth, вы можете сбросить модуль Bluetooth вашего Mac:
- Удерживая нажатой клавишу Option + Shift на клавиатуре, щелкните значок Bluetooth в строке меню.
- Нажмите «Сбросить модуль Bluetooth».
- В запросе подтверждения выберите «ОК».
- Ваши устройства Bluetooth отключатся на мгновение после перезагрузки модуля и должны автоматически повторно подключиться
Вот как это выглядит:
Удалить все устройства + сбросить модуль Bluetooth
Если это не сработало, вы можете удалить все свои устройства Bluetooth, а затем сбросить настройки модуля (имейте в виду, что после этого вам потребуется повторно выполнить сопряжение всех устройств Bluetooth):
- Удерживайте option + shift на клавиатуре и снова щелкните значок Bluetooth
- На этот раз выберите «Удалить все устройства»> нажмите «ОК».
- Сделайте опцию + сдвиг на Bluetooth в строке меню снова> нажмите «Сбросить модуль Bluetooth»
- Выполните повторное сопряжение устройств Bluetooth
Есть ключ?
Это не всегда идеальное решение в зависимости от вашей настройки, но если ваше устройство Bluetooth поставляется с USB-ключом для прямого подключения, это часто устраняет любые проблемы с Bluetooth, которые вы видите.
Чаще всего с USB-ключами поставляются мыши и клавиатуры сторонних производителей.
Если у вас возникли определенные проблемы с прокруткой, отслеживанием и т. Д. С помощью Apple Magic Mouse или Magic Trackpad, в разделе этот вспомогательный документ.
Источник
Трюк 6: Перехватываем из эфира разговоры по гарнитуре
Одна из основных угроз радиотехнологий состоит в том, что данные можно перехватить. Первое, что приходит в голову, касаемо Bluetooth – прослушать разговоры людей, использующих гарнитуру. И зачастую это реально! На хакерском фестивале What the Hack в Нидерландах специалисты из группы Trifinite продемонстрировали, как при помощи ноутбука с Linux, специальной программы и направленной антенны можно подслушать, о чем говорит через Bluetooth-гарнитуру водитель проезжающего автомобиля. Группа разработала программу Car Whisperer («Автомобильный шептун»). Возможности программы относительно невелики: прослушать можно только тех, кто забыл сменить заводские пароли доступа к Bluetooth наподобие
«0000» или «1234». Но таких бедолаг, поверь, очень и очень много! «Шептун» способен вклиниться и успешно пройти «pairing» устройств, получив информацию, передаваемую с каркита или хедсета на мобилку
Хочу обратить внимание: утилита позволяет не только получить информацию, передающуюся между хедсетом и мобилой, но и инжектить туда свою. Мы решили проверить возможности этой программы, скачав Car Whisperer с сайта разработчиков
Перед началом операции рекомендуется изменить класс своего устройства, особенно если программа будет использоваться с компьютера:
В противном случае некоторые «умные» девайсы могут заподозрить неладное. Смотрим синтаксис утилиты, который выглядит следующим образом:
Мы взяли внедряемый файл прямо из папки утилиты, а в качестве выходного указали out.raw:
На выходе получаем файл out.raw. Прослушать его в чистом виде нельзя: необходимо преобразовать в аудио формат, для чего потребуется дополнительная утилита. Подойдут довольно многие аудио конвертеры, например SoX:
Кроме прослушивания, можно войти в систему, просмотреть телефонную книгу и воспользоваться другими возможностями «свободных рук» с Bluetooth. Принцип такой: сначала осуществляется поиск активных устройств и проверка на предмет сервиса HS (Head Set). Далее исследуется MAC-адрес устройства и производится попытка подключения с использованием стандартного ключа. Если коннект установлен, то с устройством можно делать все, что угодно (в пределах доступного набора AT-команд).
На практике это выглядит следующим образом. Сначала осуществляется поиск всех активных гарнитур с помощью команды «sdptool search HS», которая выдает примерно такой ответ:
Далее осуществляется попытка открыть RFCOMM соединение на SCO audio channel с помощью команды «rfcomm connect 2 00:0A:3A:54:71:95 1» и посылка нужных AT-команд. Приведу небольшую статистическую заметку о данных авторизации на некоторые модели беспроводных гарнитур:
Кстати говоря, тот же принцип может использоваться для несанкционированного подключения и ко всем остальным устройствам. При помощи AT-команд и протокола RFCOMM можно, к примеру, прочитать SMS-сообщение или даже отправить его с чужого телефона на платный номер, поставив владельца девайса на деньги. Будь бдителен!
Как исправить проблемы с Bluetooth на Mac
Обновление программного обеспечения, цикл питания, диссоциация
Вы, вероятно, пробовали эти шаги, но если нет, начните здесь:
- Проверьте, установлена ли последняя версия macOS (> Об этом Mac> Обновление программного обеспечения …)
- Убедитесь, что ваше устройство Bluetooth заряжено
- Выключите устройство Bluetooth и включите его снова, вы можете сделать то же самое с Bluetooth на своем Mac (щелкните значок Bluetooth в строке меню в правом верхнем углу экрана Mac)
- Вы также можете разорвать пару с устройством Bluetooth и повторно подключить его, чтобы увидеть, есть ли улучшения (Bluetooth в строке меню> настройки Bluetooth> наведите указатель мыши на устройство> щелкните значок «x»> выберите «Удалить»)
- Перезагрузите ваш Mac
Устранение помех
Apple отмечает в документе поддержки, что если у вас периодически возникают проблемы с Bluetooth, рекомендуется проверить наличие помех. Советы включают:
- Сделайте ваш Mac и устройства Bluetooth ближе
- Удалите другие устройства, такие как телефоны, камеры, кабели питания и т. Д. это может быть на вашем столе или рядом с ним
- Переместите некоторые устройства Wi-Fi на частоту 5 ГГц, поскольку и Bluetooth, и Wi-Fi используют 2,4 ГГц.
- Переместите концентраторы USB / Thunderbolt подальше от Mac и устройств Bluetooth (и не размещайте их на Mac)
- Выключите USB-устройства, которые не используются
- Наконец, между вашим Mac и устройствами Bluetooth не должно быть материалов, таких как металл, бетон.
Сбросьте Bluetooth-модуль вашего Mac
Если у вас все еще возникают проблемы с Bluetooth, вы можете сбросить настройки Bluetooth-модуля Mac:
- Удерживая нажатой кнопку + Shift на клавиатуре, щелкните значок Bluetooth в строке меню.
- Нажмите «Сбросить модуль Bluetooth».
- В запросе подтверждения выберите «ОК».
- Ваши устройства Bluetooth отключатся на некоторое время после перезагрузки модуля и должны подключиться автоматически.
Вот как это выглядит:
Удалить все устройства + сбросить модуль bluetooth
Если это не сработает, вы можете удалить все свои устройства bluetooth, а затем сбросить модуль (имейте в виду, что после этого вам придется снова подключить все устройства bluetooth):
- Удерживая нажатой кнопку + Shift на клавиатуре, снова щелкните значок Bluetooth.
- На этот раз выберите «Удалить все устройства»> нажмите «ОК».
- Снова выберите опцию + shift на Bluetooth в строке меню> нажмите «Сбросить модуль Bluetooth».
- Повторное сопряжение устройств Bluetooth
У тебя есть электронный ключ?
Это не всегда идеальное решение в зависимости от вашей настройки, но если ваше устройство Bluetooth поставляется с USB-ключом для прямого подключения, это часто устраняет любые проблемы с Bluetooth, которые у вас возникают.
Наиболее распространенные периферийные устройства, поставляемые с USB-накопителями, — это мыши и клавиатуры сторонних производителей.
Если у вас есть определенные проблемы с прокруткой, отслеживанием и т. Д. С помощью Apple Magic Mouse или Magic Trackpad, вы можете найти дополнительные предложения в этом документе поддержки.
Посетите 9to5Mac на YouTube, чтобы узнать больше об Apple:
А если не помогает?
Мне вышеуказанные методы не помогли. Точнее, иногда на ограниченное время я всё-таки оживлял компьютер, несколько дней система работала нормально, но потом без видимых причин я снова наступал на те же грабли.
Потом я вспомнил, что у меня iMac свежий и новый, покупал я его летом 2018 года, а значит, надо обращаться в техподдержку, пока действует гарантия.
Мне предложили два варианта, и оба меня не устраивали, потому что я не хочу настраивать систему заново, создав нового пользователя. А стирать все данные и перестанавливать macOS из-за проблем с Bluetooth — это как-то совсем кардинально.

Создайте свой собственный музей Apple
Этот вариант, возможно, наименее функциональный, но тот, который может добавить высокую сентиментальную ценность для продукта. Если вы являетесь поклонником Apple в частности или технологии в целом, вы можете оставить свой Mac на полке или в любом другом месте, где вы можете сопровождать продукты, которые проходят через вашу жизнь и которые вы не хотите выбрасывать. Если вы также сохраните оригинальные коробки или любой другой аксессуар, вы придадите ему еще большую ценность. Препятствием этого варианта является, в конце концов, пространство, так как в итоге это могут быть вещи, которые занимают слишком много и отвлекают вас от других вещей.
Отдай или продай свой старый Mac
Если ваш Mac не достаточно старый и все еще может быть хорошим основным компьютером, вы, вероятно, знаете кого-то, кому это может быть интересно. Если у вас также есть определенная благодарность за этого человека, вы наверняка были бы очень рады, если бы дали его ему, поскольку в конце концов, каждый не получает Mac каждый день, даже если он не самый современный.
Если вам не интересен этот вариант, вы также можете получить за него деньги, если зайдете в магазины или в приложения для продажи подержанных товаров. Цена, которую вы должны поставить, — это уже ваше решение, основанное на состоянии команды и ее возрасте, но постарайтесь быть максимально объективными и быть честными с теми, кто заинтересован.
То, что вы всегда должны делать перед расставанием с Mac, независимо от того, как вы собираетесь это сделать, это отформатировать его полностью так что информация, которую вы сохранили в ней, не видна человеку, который ее приобрел. Для этого вы должны выполнить следующие шаги, хотя ранее мы рекомендуем сохранить те файлы, которые вы считаете важными, и которые вы не хотите потерять.
- Выйти из всех Apple Сервисов у вас на Mac (iCloud, iTunes, App Store и т. д.).
- Удалить Mac из списка вашего устройства. Вы можете сделать это с другого компьютера Apple или с сайта iCloud.
- Перезагрузите Mac и, когда экран снова включится, нажмите и удерживайте CMD + R ключи. Это откроет безопасный режим Mac.
- Дождитесь появления окна с четырьмя опциями и выберите «Дисковая утилита».
- Теперь в верхней панели перейдите к Вид> Показать все устройства в строке меню .
- Теперь выберите диск, который вы хотите удалить, в левом столбце, в данном случае тот, на котором установлена операционная система OS X или macOS.
- Нажать на » Удалить »В верхней части окна.
- Заполните следующие поля:
- Имя: напиши что хочешь назвать диском.
- Формат: Выберите «AFPS» или «Mac OS Plus (с регистрацией)». Рекомендуется выбрать формат, выбранный по умолчанию.
- Схема: Если эта опция появляется, выберите «GUID Partition Map».
- Нажмите «Удалить» еще раз.
Как только это будет сделано, вам нужно будет дождаться окончания процесса восстановления, и вы оставите Mac полностью готовым для того, чтобы кто-то еще мог настроить его с нуля, используя свои данные и файлы.
Почему не следует устанавливать новую macOS на старый Mac
Мы бы посоветовали новичкам не пытаться использовать этот обходной путь: он требует умеренного уровня технических знаний.
Помните, что мы идем вразрез с официальным советом Apple по этому поводу, а это означает, что если что-то пойдет не так — а это всегда возможно при установке ОС, даже если вы используете официальное программное обеспечение — ваша гарантия вряд ли спасет вас.
Конечно, маловероятно, что на ваш Mac 2008 года будет распространяться какая-либо гарантия, так что это может вас не слишком беспокоить.
Прежде чем продолжить, сделайте резервную копию своего Mac.
В какой-то момент Apple может исправить этот взлом и предотвратить его работу в будущем. Так что, если вы увлечены и счастливы, что риски и трудности того стоят, тогда приступайте к делу, пока еще можете.
В противном случае вы можете прочитать Как продать старый Mac.
Мы посмотрели, что ждет Big Sur — вот наш вердикт: macOS Big Sur: стоит ли обновлять свой Mac?
Увольнение единственного инфекциониста
Вечер добрый. Город Щучин,Гродненская обл. Город маленький,врачей толковых раз,два и обчелся. Разгар пандемии,понижают с должности нач.мед до заведующей инфекционки и через месяц увольняют единственного врача инфекциониста,спасшего сотни жизней.В команде с ней работали гинекологи,окулисты и кто там только не работал. Больница завалена больными,лечат гинекологи,что она там прослушать сможет,непонятно. Причина увольнения очень проста,врач начала требовать того,чтоб обеспечили всем необходимым,потому что нет даже кислорода,в отделении где лежат больные коронавирусом. Прошу поднять в горячее. Без рейтинга. Спасибо!
Трюк 2: Контроль доступа с помощью BT
Если ты работаешь в комнате, где вместе с тобой сидит с десяток коллег, тебе наверняка приходилось блокировать компьютер, когда уходишь в другое помещение. А что? Не успеешь отойти, как кто-нибудь уже покопается на твоем харде. Расклад не самый приятный. В общем, лочить компьютер нужно обязательно, вопрос в том – как? Можно использовать стандартные возможности винды и по десять раз на дню вводить длиннющий пароль. Или же делать это красиво с помощью технологии Bluetooth. Все просто, как дважды два. Отходишь от компьютера – и он тут же блокируется. Возвращаешься обратно – и лока как не бывало! Единственное условие: как в компьютере, так и в мобильном телефоне должен быть установлен модульBluetooth, а в системе заинсталена программа LockItNow (ты легко можешь написать такую программу и сам, у нас была целая статья). Впрочем, приятелям и коллегам можно рассказывать о телепатических возможностях, а потом продавать секрет за деньги :). Кстати говоря, если под рукой BT-модуля нет, то его можно заменить телефоном, который поддерживает «синий зуб» (подключи по COM-порту).
А если не помогает?
Мне вышеуказанные методы не помогли. Точнее, иногда на ограниченное время я всё-таки оживлял компьютер, несколько дней система работала нормально, но потом без видимых причин я снова наступал на те же грабли.
Потом я вспомнил, что у меня iMac свежий и новый, покупал я его летом 2018 года, а значит, надо обращаться в техподдержку, пока действует гарантия.
Мне предложили два варианта, и оба меня не устраивали, потому что я не хочу настраивать систему заново, создав нового пользователя. А стирать все данные и перестанавливать macOS из-за проблем с Bluetooth — это как-то совсем кардинально.
Решаем возникшие проблемы
В случае, если что-то пошло не так или работать Handoff отказывается:
- – Убедитесь, что подключены к одной WiFi сети и на iPhone (iPad) / Mac включен Bluetooth.
– Если что-то пошло не так и наблюдаются сбои в работе WiFi, при помощи утилиты KextDrop установите кексты-исходники (вы должны были скопировать их в пункте 7 данной инструкции) и повторите все снова.
– AirDrop имеет свойство периодически «отваливаться». Чтобы этого не происходило: откройте Системные настройки – Bluetooth и просто сверните окно в трей.
– Убедитесь, что на Mac и iPhone включена связка ключей.
– Оба устройства должны быть заряжены не менее, чем на 25%.
– Исправьте права доступа в Дисковой утилите Mac.
Все вышеперечисленные шаги были проделанны мной на MacBook Air mid 2011 и в результате я получил рабочий Handoff и AirDrop. Спасибо пользователю dokterdok. Надеюсь, у вас также все получится. Удачи!
iPhones.ru
С выходом OS X Yosemite пользователи получили сразу целый ряд действительно полезных функций, но самый большой восторг вызвали HandOff и Continuity. Установка новой системы доступна целому ряду пользователей, а ее быстродействие зависит исключительно от аппаратной начинки ноутбука или компьютера. Несмотря на радость от возможности бесплатного обновления на новую OS X Yosemite, пользователей, работающих на «старых»…
Рассказать
Минимальные системные требования для Windows 11
Прежде чем пользователи попытаются установить Windows 11, сначала проверьте совместимость. Независимо от используемых обходных путей, для запуска операционной системы должны быть соблюдены минимальные требования.
Системные требования для Windows 11:
«Современный 64-разрядный процессор» в соответствии с тактовой частотой Microsoft 1 ГГц 2 ядра 64 ГБ памяти 4 ГБ RAMUEFI, поддержка Secure Book и 2,09-дюймовый дисплей TPM с разрешением 1366×768 Графика, совместимая с DirectX 12 / WDDM 2.x
Требование Microsoft TPM 2.0 и другие требования ограничивают поддержку процессоров теми, которые были поставлены примерно за последние шесть лет. Линейка Mac от Apple соответствует большинству этих спецификаций в своей конфигурации по умолчанию, появившейся несколько лет назад, но ограничение TPM 2.0 затрудняет определение совместимости.
Следующие Mac являются первыми моделями с TPM 2.0 в ЦП.
MacBook (Retina, 12 дюймов, 2017 г.) MacBook Air (13 дюймов, 2017 г.) MacBook Pro (15 дюймов, 2016 г.) MacBook Pro (13 дюймов, 2016 г., четыре порта Thunderbolt 3) MacBook Pro (13 дюймов, 2016 г.) , Два порта Thunderbolt 3) Mac mini (2018) iMac Pro (2017) iMac (Retina 5K, 27 дюймов, 2017) iMac (Retina 4K, 21,5 дюйма, 2017) iMac (21,5 дюйма, 2017) Mac Pro (2019 )
Любой Mac в линейке, выпущенный до упомянутых моделей, никогда официально не будет поддерживать Windows 11. Любой Mac, выпущенный после этих моделей, все еще работающий на процессорах Intel, будет иметь необходимые требования для запуска операционной системы, но официальная поддержка не предоставляется, и мы этого не ожидаем.
Но, используя обходной путь, пользователи могут обойти требование TPM 2.0. Это означает, что с помощью обходного пути Windows 11 будет работать на любом Mac, поддерживающем Windows 10, который соответствует другим минимальным требованиям.
Обновите программное обеспечение на вашем iPhone или iPad
В настоящее время, обновление программного обеспечения, кажется, стало самым большим спасителем для любых непреодолимых проблем, которые возникают не только на устройствах iOS, но также на macOS и watchOS. Хотя в некотором смысле это кажется хорошим, я не думаю, что он устанавливает правильный эталон.
Пользователям приходится ждать следующих крупных обновлений iOS, которые могут появиться через несколько недель. Теперь, это не хорошо, не так ли?
Что если вы находитесь в пути и неожиданно столкнетесь с проблемой на своем устройстве, не будете ли вы вынуждены жить с этой проблемой, пока ваше устройство не выполнит все основные требования к обновлению программного обеспечения?
Да, у вас не будет другого выбора, кроме как проклинать свое устройство или смотреть свысока на плохие времена. Я не знаю, является ли это умным шагом от Apple, заставляющим пользователей iPhone и iPad обновлять свои устройства как можно скорее, или мы только что пережили бурный этап в экосистеме Apple. В любом случае, давайте попробуем обновить программное обеспечение. Для этого откройте «Настройки» -> «Основные» -> «Обновление программ».
Сброс Bluetooth системы Mac
Последнее предложение является последней попыткой восстановить работу системы Bluetooth. Мы не рекомендуем использовать эту опцию, если вы сначала не попробовали все остальные опции. Причина колебаний заключается в том, что ваш Mac забудет обо всех устройствах Bluetooth, которые вы когда-либо использовали, вынудив вас перенастроить каждое из них.
Это двухэтапный процесс, в котором используется слегка скрытая функция панели настроек Bluetooth в Mac.
Во-первых, вам нужно включить пункт меню Bluetooth. Если вы не уверены, как это сделать, см. Раздел «Выключите и снова включите» выше.
Теперь, когда доступно меню Bluetooth, мы начнем процесс сброса, сначала удалив все устройства из таблицы известных устройств Bluetooth вашего Mac.
-
Удерживайте клавиши Shift и Option , а затем щелкните пункт меню Bluetooth .
-
После отображения меню вы можете отпустить клавиши Shift и Option .
-
Выпадающее меню будет другим, теперь будет отображаться несколько скрытых элементов.
-
Выберите « Отладка» , « Удалить все устройства» .
LifeWire
-
Теперь, когда таблица устройств Bluetooth очищена, мы можем перезагрузить систему Bluetooth.
-
Удерживайте клавиши Shift и Option еще раз и нажмите меню Bluetooth .
-
Выберите Отладка , Сброс модуля Bluetooth .
LifeWire
Bluetooth-система вашего Mac теперь была сброшена до состояния, аналогичного тому, в котором вы впервые включили Mac.