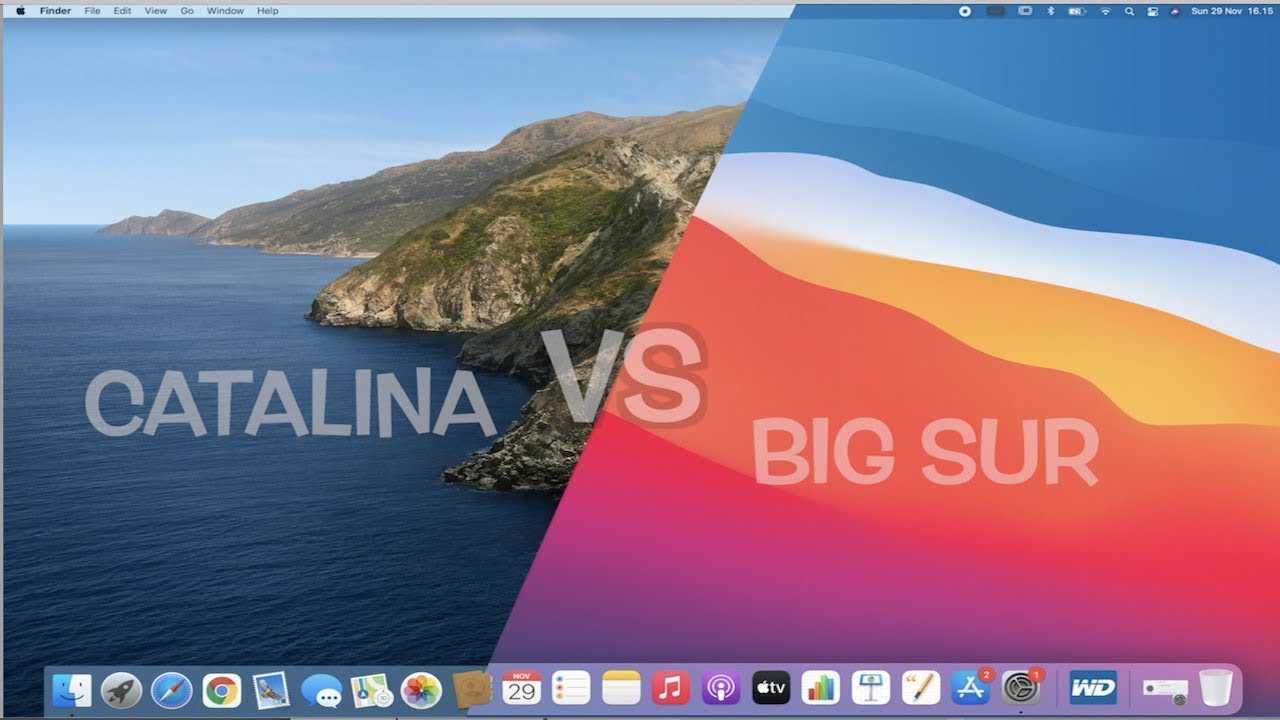Как сохранить данные с Mac, который не загружает macOS
Если вас не волнуют данные, хранящиеся на жёстком диске, то смело пропускайте этот пункт и переходите к следующему шагу.
Если вы не пользуетесь наиполезнейшей функцией Time Machine, то перед переустановкой macOS необходимо позаботиться о переносе данных с диска. Разработчики из Купертино придумали специальный Режим внешнего диска (подробно), при помощи которого можно получить доступ к данным, хранящимся на жёстком диске Mac для их копирования на другой Mac. Недостаток такого способа очевиден — необходимость присутствия второго Mac и кабеля Thunderbolt.

Чтобы активировать Режим внешнего диска необходимо:
1. Соедините оба Mac через кабель Thunderbolt.
2. Выключите проблемный Mac, а рабочий Mac включите.
3. Запустите неработоспособный Mac с зажатой кнопкой Т и удерживайте её до появления на дисплее иконки Thunderbolt на синем фоне, что свидетельствует об успешном запуске Mac в режиме внешнего диска.
На работоспособном компьютере в Finder должен повиться внешний жёсткий диск, с которого мы и будем копировать важные данные. После окончания процедуры безопасно извлеките диск и выключите компьютер долгим зажатием кнопки питания.
PIN-код блокировки системы
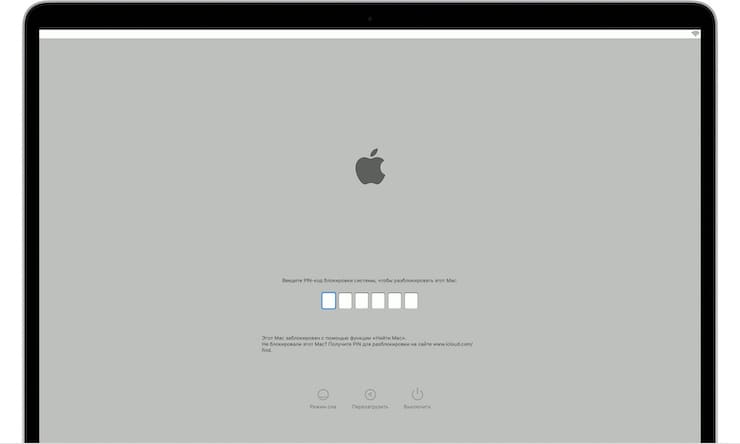
На экране запуска macOS может появиться поле для ввода PIN-кода блокировки системы. Это происходит в том случае, если компьютер был удаленно заблокирован с помощью функции «Найти Mac» (Локатор). Для продолжения работы с ним потребуется ввести четырех- или шестизначный пароль. Если вы его не помните, но компьютер принадлежит вам, то имеется три варианта:
- Выполнить вход в сервис iCloud.com/find, в меню «Устройства» найти свой компьютер Mac и выбрать для него опцию «Разблокировать». Дальше надо будет проделать несколько шагов подтверждения своей личности.
- Разблокировать Mac с помощью вашего мобильного устройства: iPhone, iPad, iPod Touch или Apple Watch и его код-пароля.
- Обратиться со своим компьютером в авторизованный сервисный центр Apple, имея на руках доказательство факта приобретения техники именно вами.
Так Монтерей идет на Mac с чипами Intel
Мы помним, что macOS Monterey используется для компьютеров, которым, как правило, около 5-7 лет с момента их запуска. Некоторые даже датируются 2013 годом, как в случае с Mac Pro. Хотя это правда, что было бы трудно анализировать работу каждой модели по отдельности, особенно с учетом того, что даже две идентичные модели могут давать разный опыт, мы пришли к общему выводу, который мы разделяем на три основных момента .
Стабильность системы
Первые версии операционной системы могут быть катастрофическими, и правда в том, что macOS 12.0.1 (12.0 никогда не выпускалась) не исключение. Дело не в том, что существует множество проблем, поскольку визуальных ошибок почти не сообщается, но существует довольно распространенная проблема, связанная с Потребление Оперативная память.
Это не общий сбой, то есть затронуты не все агрегаты, хотя большая часть и независимо от того, Intel они или Apple Silicon . Этот сбой приводит к тому, что оперативная память почти полностью и необъяснимым образом заполняется приложениями, которым априори не требуется столько памяти. Недавно было замечено, что Центр управления занимает 26.5 ГБ ОЗУ. показан аналитиком Грегори Макфадденом.
Изображение Грегори Макфаддена
Это, в конечном итоге, влияет на общую производительность машины и замечает некоторую медлительность при выполнении тяжелых, но также и более легких процессов. В любом случае ожидается, что она будет решена в следующем обновлении, которое может появиться даже на этой неделе.
Оптимизация приложений
Именно здесь мы можем дать лучшие оценки Монтерею или, в данном случае, разработчикам. Подавляющее большинство программ, особенно самых популярных, получили одно или даже несколько обновлений с момента появления этой системы. А те, которые не работали и уже работали в Биг Суре, как правило, работают без проблем. Следовательно, в этом смысле у вас могут быть гарантии, что вы не упустите возможность использовать любое приложение, которое вы уже используете регулярно.
Расход заряда батареи на MacBook
В этом разделе мы снова сталкиваемся с проблемами
Будучи объективным и снова принимая во внимание большинство команд, допуская, таким образом, исключения как к лучшему, так и к худшему, автономность немного снизилась. Это не что-то огромное, но даже в MacBook Air M1, претендующий на звание лучшего в этой области, заметно снизился по сравнению с Big Sur
Может ли это быть нормальным и близким к разрешению в будущих обновлениях? Конечно, но сегодня и с macOS 12.0.1 это было оценено по достоинству.
5 способов исправить неработающую сенсорную панель MacBook Pro
1. Перезагрузите MacBook.
Проверьте свою сенсорную панель — в большинстве случаев быстрый перезапуск — это все, что вам нужно. Если он работает, как задумано, все в порядке. В противном случае вам может повезти с исправлением сенсорной панели, запустив Mac в режиме восстановления.
2. Сбросьте настройки сенсорной панели и полосы управления.
В качестве альтернативы терминалу вы можете перезапустить сенсорную панель в Activity Monitor.
Найдите и остановите TouchBarServer. Выберите «Выйти» для подтверждения. TouchBarServer может появиться в списке процессов ЦП через минуту или две, но он будет там.
Затем сбросьте контрольную полосу с помощью того же процесса: поиск и остановка. Это также может исправить Touch ID вашего MacBook Pro, если он тоже не работает.
Введите свой пароль, если будет предложено, и проверьте обновленную сенсорную панель. Если это все еще не работает, не волнуйтесь; осталось попробовать еще несколько решений.
3. Проверьте свои настройки.
Если ваша сенсорная панель по-прежнему не работает, вы сталкиваетесь с более узкой проблемой, поскольку мы уже исключили программные ошибки и проблемные приложения. Убедимся, что ваши настройки в порядке.
Перейдите в Системные настройки → Клавиатура. Убедитесь, что под раскрывающимся списком Touch Bar отображается раскрывающийся список, убедитесь, что выбрано App Controls. Также убедитесь, что опция «Показать контрольную полосу» включена.
Если ваши настройки в порядке, пора проверить версию macOS.
4. Обновите macOS до последней версии.
macOS регулярно обновляет исправления ошибок и улучшает поддержку внутренних функций, таких как сенсорная панель. Убедитесь, что у вас установлена последняя и лучшая версия от Apple, — это верный способ удалить старое программное обеспечение как возможную причину, по которой ваша сенсорная панель не работает.
Перейдите в Системные настройки → Обновление программного обеспечения. Если он доступен, установите его.
В противном случае перейдите к сбросу SMC и NVRAM / PRAM.
5. Выполните сброс SMC и NVRAM / PRAM вашего Mac.
Как сбросить SMC вашего Mac
SMC вашего Mac, или Контроллер управления системой, отвечает за запуск множества различных процессов. Если перезагрузка MacBook не помогла, возможно, сброс SMC вашего Mac.
Примечание: Этот совет не применим к компьютерам Mac с процессором M1, так как у них нет SMC.
Как сбросить NVRAM / PRAM вашего Mac
Подобно перезапуску SMC, сброс NVRAM и PRAM вашего Mac — это более глубокая версия перезапуска MacBook. Если до сих пор ничего не помогло, это хороший шанс.
Если ваша сенсорная панель работает, хорошо; ваши проблемы решены!
Если вы перепробовали все, что только можно, вам, возможно, придется постараться и назначить время для встречи с Служба поддержки Apple. Скорее всего, вы столкнулись с проблемой оборудования или редкой проблемой, которую технический специалист Apple может лучше помочь вам диагностировать.
Вы можете прочитать:
Проверьте историю использования батареи
В системных настройках вашего Mac вы заметите раздел «Аккумулятор». Здесь вы заметите функцию истории использования. История использования предоставляет подробную информацию о времени автономной работы вашего Mac за последние 24 часа или последние 10 дней.
Он разбит на уровень заряда батареи и экран при использовании, чтобы вы могли видеть, как работает батарея вашего Mac. Если показания неверны, вам может потребоваться связаться со службой поддержки Apple.
Вы также заметите разделы «Аккумулятор» и «Адаптер питания». Здесь вы можете выбрать, когда выключить дисплей вашего Mac, включить или выключить режим сна и т. Д.
Сбросить SMC
Вы также можете попробовать сбросить SMC на своем Mac. Это займет всего минуту, и это поможет вам избежать похода в Apple Store.
Процесс различается для разных моделей MacBook от Apple, но для большинства вы можете использовать следующие инструкции:
- Выберите меню Apple, а затем «Завершение работы».
- После выключения Mac нажмите Shift-Control-Option на левой стороне встроенной клавиатуры, а затем одновременно нажмите кнопку питания.
- Удерживайте эти клавиши и кнопку включения в течение 10 секунд. Если у вас MacBook Pro с Touch ID, кнопка Touch ID также является кнопкой питания.
- Отпустите все клавиши.
- Снова нажмите кнопку питания, чтобы включить Mac.
Если вы используете модель 2018 года или более новый MacBook Pro, вам следует , который поможет вам выполнить эти задачи.
Jettison
В чём проблема? В малозначительном, но неприятном баге OS X. Проблема с корректным извлечением USB-носителей присутствует на всех ОС, чаще всего она выражается в надоедливых напоминаниях: мол, диск был извлечён некорректно. Если для флэшек это не так критично, то внешние HDD действительно лучше извлекать правильно. Но вот проблема: если ваш MacBook ушёл в сон, а вы тем временем хотите отключить от него внешний винчестер, у вас это не получится никак! В режиме сна диски остаются смонтированными. И ладно бы дело было только в баннере. Отключая HDD от «спящего» Макбука, вы получаете все те же риски, что и при отключении от работающего, плюс не сможете сделать это корректно, не включив ноутбук снова.Как решить? Для решения этой проблемы применяется специально предназначенная утилита Jettison, единственная задача которой – принудительно отмонтировать все внешние накопители при переходе в режим сна. Стоимость утилиты – 66 рублей, что достаточно скромно на фоне риска повредить диск. Проблем от использования утилиты не будет никаких. Она работает в фоновом режиме и выдаёт себя только иконкой в строке меню. Когда вы снова включаете Mac, накопители, физически подключенные к портам, будут смонтированы заново автоматически. Для дисков, которые вы не хотите постоянно переподключать, можно задать исключения в настройках Jettison. Также стоит воспользоваться кнопкой извлечения, предусмотренной в OS X. Ссылка: www.itunes.apple.com/app/id447430809
Чистая установка (переустановка) macOS Monterey
Подходит для: Когда вы испробовали все вышеперечисленные методы, но ваш Mac все еще работает медленно.
macOS Monterey — отличная операционная система, но она не идеальна. Вот почему Apple дорабатывала его с тех пор, как он первый выпущенный в июне 2021 года на WWDC. Если вы испробовали все вышеперечисленные исправления, но ваш Mac все еще зависает, то переустановка может быть вашим последним средством.
Чистая установка удалит все данные на жестком диске вашего Mac, поэтому у вас не будет никаких настроек, сторонних приложений, пользовательских данных и т. д., точно так же, как у вас есть новый компьютер, который должен быть довольно быстрым. Проверить Эта статья за дополнительной информацией.
Важно: обязательно сделайте резервную копию вашего Mac, прежде чем начать чистую установку
Почему iMac или MacBook Pro могут работать медленно после обновления до macOS Monterey
Причин может быть довольно много. Первый — если ваш компьютер на самом деле не совместим с последней версией macOS. Apple составила список устройств, поддерживаемых Monterey, а именно:
- Макбук: 2016 года или новее.
- MacBook Air: 2015 года или новее.
- Макбук Про: 2015 года или новее.
- iMac: конец 2015 года или новее.
- имак про.
- Mac Mini: 2014 года или новее.
- Mac Pro: 2013 года или новее.
Как видите, модели MacBook должны быть выпущены в 2015 году или позже, чтобы даже работать с macOS Monterey. Если вы используете модель, выпущенную в 2014 году или ранее, вы, к сожалению, не сможете запустить новую macOS. Даже если ваш Mac совместим, но показывает свой возраст, вы мало что можете сделать, чтобы ускорить его. Лучший вариант — вообще не обновляться.
Остальные причины можно разделить на два типа. Один связан с оборудованием, а другой — с программным обеспечением. Если ваш Mac работает с вращающимся жестким диском, отличным от флэш-накопителя (SSD), в целом он будет медленным, потому что SSD (твердотельные накопители) намного быстрее, чем HDD (жесткие диски). Программное обеспечение может быть виновником, как указано выше, и мы показали вам лучшие решения соответственно.
Заключительные слова
Новейшая операционная система Apple, macOS Monterey, безусловно, мощная, красивая и интересная для пользователей Mac. Но иногда, когда выпускается новое программное обеспечение, даже такими технологическими гигантами, как Apple, возникают сбои, которые могут вызвать разочарование. Одним из таких сбоев является то, что некоторые компьютеры Mac могут работать медленнее после обновления. Есть несколько исправлений для ускорения macOS Monterey, как мы представили выше.
Итак, вернемся к вам, стал ли ваш MacBook Pro или iMac работать медленнее после обновления до последней версии macOS? И удалось ли исправить? Оставьте комментарий ниже, и мы постараемся вам помочь.
Post Views:
115
Команды
На Mac появилось обновленное старое приложение Команды для создания оптимизации. Существенно переработан интерфейс для удобства создания команд.
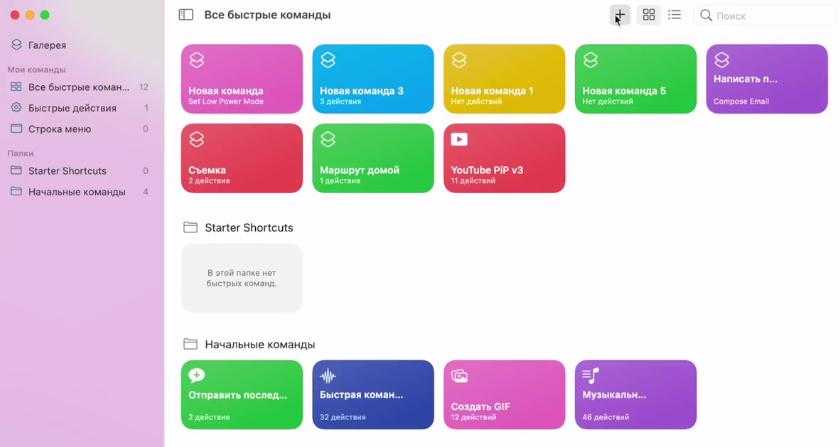
Но отсутствует вкладка Автоматизация для создания сценариев, которые будут реагировать на изменение каких-либо условий.
Добавлено большое количество команд и приложений, которые вы можете задействовать при создании Shortcuts. При создании Шортката программа сама будет предлагать список из следующих действий.
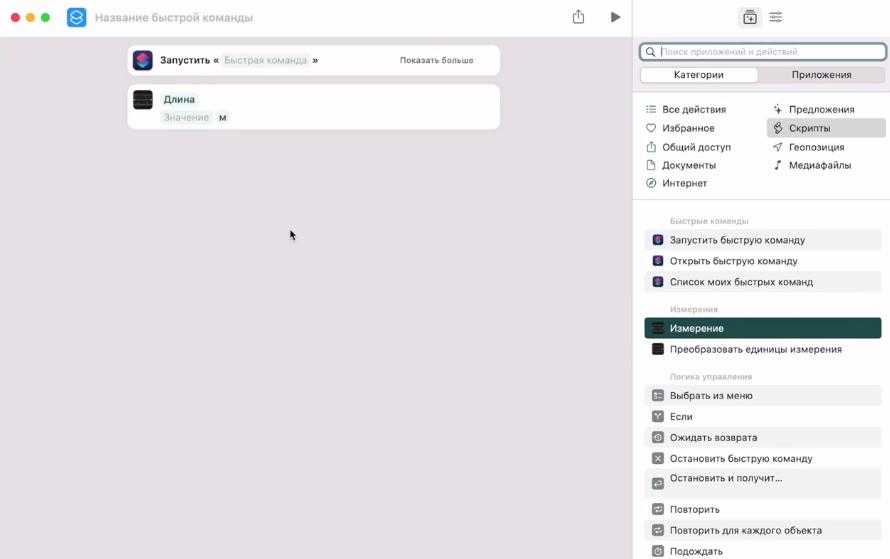
Перейдя в настройки Shortcut, вы сможете использовать команды, как быстрое действие, вынеся Shortcut в проводник Finder или в тачбар на MacBook Pro.
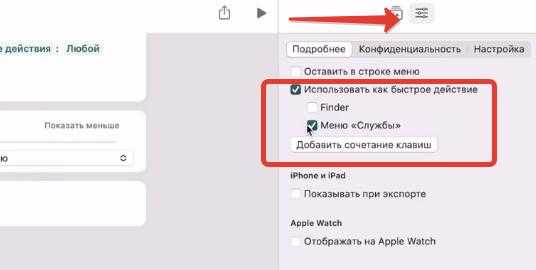
Созданные Команды отобразятся на всех ваших iPhone и Mac. Но чтобы везде работало, нужно продумать совместимость по функциям.
Shortcuts можно поделиться, например скопировав ссылку в iCloud.
Как установить mac os monterey
Completing the CAPTCHA proves you are a human and gives you temporary access to the web property.
What can I do to prevent this in the future?
If you are on a personal connection, like at home, you can run an anti-virus scan on your device to make sure it is not infected with malware.
If you are at an office or shared network, you can ask the network administrator to run a scan across the network looking for misconfigured or infected devices.
Another way to prevent getting this page in the future is to use Privacy Pass. You may need to download version 2.0 now from the Chrome Web Store.
Cloudflare Ray ID: 6a5c924e8e6824a4 • Your IP : 89.162.247.52 • Performance & security by Cloudflare
На MacBook не работает AirDrop
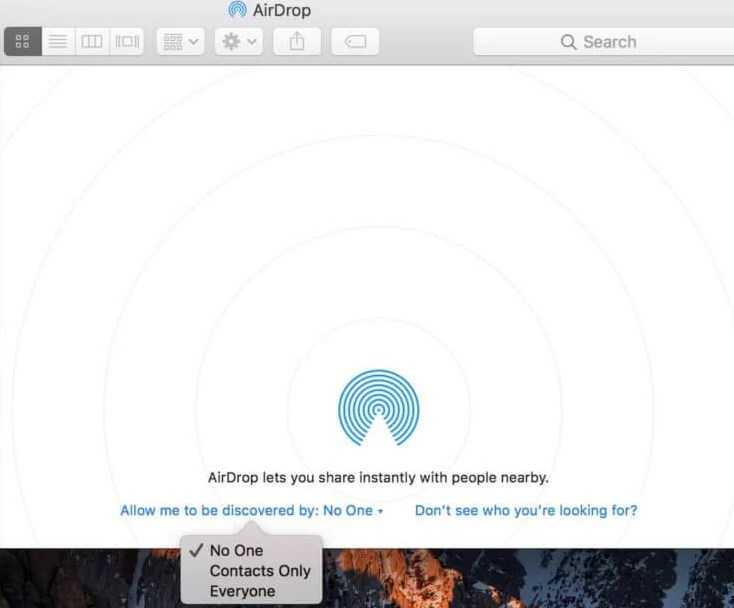
После установки Monterey пользователи столкнулись с проблемой приложения AirDrop, в котором перестали отображаться все устройства в радиусе действия программы. Если у вас существует такая проблема, попробуйте выполнить следующие шаги:
- Тапните по меню Finder, затем выберите пункт «Перейти».
- Здесь следует зайти в раздел «AirDrop».
- В открывшемся окне необходимо выбрать команду «Разрешить быть обнаруженным пользователем».
- Можно просто выбрать «Все» или только необходимые вам девайсы.
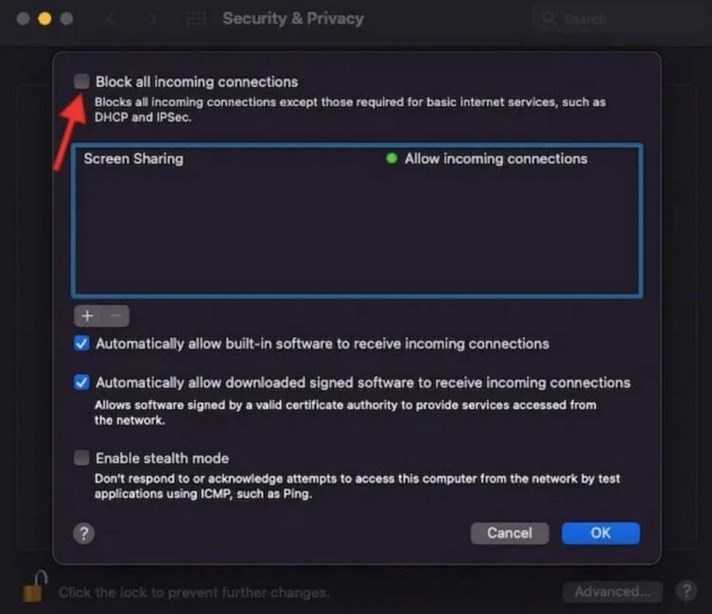
Если данная манипуляция не помогла, попробуйте запретить брандмауэру блокировать входящие подключения (так система страхуется от взлома и стороннего проникновения):
- Следует перейти в «Системные настройки» (значок яблока на верхней панели управления).
- Здесь следует перейти в раздел «Безопасность и конфиденциальность».
- Далее требуется выбрать «Брандмауэр», в котором нужно перейти в его «Настройки».
- В открывшемся разделе следует убрать галочку напротив команды «Блокировать все входящие подключения».
- Затем система попросит ввести пароль (после того, как вы щелкнете по замочку).
Консультант сайта iphone7.su, соавтор статей. Работает с продукцией Apple более 10 лет.
Аккумулятор на MacBook быстро разряжается

После установки последней версии macOS многие пользователи стали замечать, что их ноутбуки работают в автономном режиме меньше времени, чем до установки Monterey. С такой же проблемой столкнулись владельцы iPhone после установки iOS 15. Чтобы закрыть данный вопрос, можно воспользоваться одним из вариантов решения:
- следует принудительно закрыть все фоновые программы, которые работают на вашем устройстве. Для этого следует открыть раздел быстрых настроек (тапнуть по «яблоку» в левом верхнем углу), затем выбрать раздел «Завершить принудительно». После этого перед вами появится список работающих приложений, из которых можно выбрать неиспользуемые программы;
- один из вариантов продления автономности аккумулятора — обновить приложения, которые установлены на вашем ПК. Для этого перейдите в раздел «Обновления» в магазине App Store. После этого появится список программ, которые следует обновить. Если вы не пользуетесь какими-либо приложениями и они вам больше не пригодятся, просто удалите их;
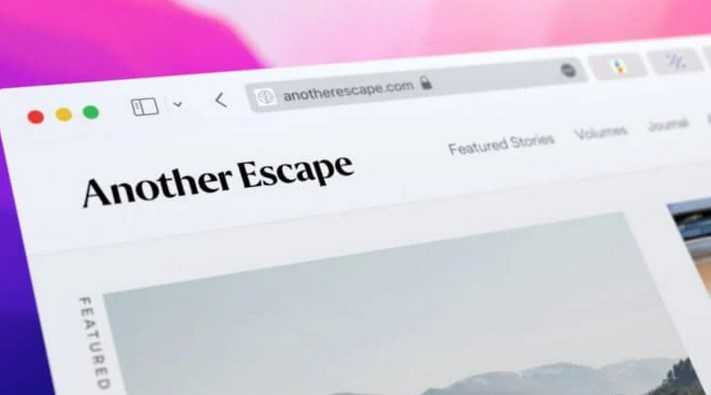
- если вы часто сидите в интернете, то мы можем посоветовать вам использовать браузер Safari, который экономит заряд аккумулятора. Остальные браузеры, несмотря на их популярность и функциональность, требуют больше ресурсов компьютера, чем Сафари Apple;
- на компьютерах с процессором Intel можно попробовать сбросить память PRAM и NVRAM. Для этого следует перезагрузить ваше устройство. Перед загрузкой системы вам нужно нажать одновременно на комбинацию клавиш «Command+Option+P+R». Это необходимо сделать сразу после звукового сигнала включения ПК.
macOS Monterey is stuck on ‘Setting Up Your Mac’
If you have installed macOS Monterey, but the ‘Setting Up Your Mac’ message appears but won’t go away, then reboot your Mac or MacBook. This should be perfectly safe, as the installation process should have actually finished.
To do restart your device, press and hold down the power button for a few seconds until the Mac or MacBook turns off. Wait a few more seconds, then turn it back on. Your Mac or MacBook should now boot into macOS Monterey successfully.
(Image credit: Apple)
If macOS Monterey encounters a problem at the end of installation, and then shows an error message, restart your Mac and press Command + Option + R on your keyboard while the Mac boots to start up the recovery system over the Internet. You can also try Shift + Option + Command + R.
If your Mac continues to fail to boot, follow Apple’s instructions on creating an external Mac startup disk (opens in new tab).
It may be worth restarting your Mac in Safe Mode, then trying to install macOS 12 Monterey from there to fix the problem.
Проблема: Mac зависает во время установки
Если вы уверены, что Mac все еще не работает над обновлением программного обеспечения, выполните следующие действия:
2. Перейдите в «Системные настройки»> «Обновление программного обеспечения»
Или, если вы используете более старую версию macOS, перейдите в Mac App Store и откройте «Обновления».
Вы должны обнаружить, что процесс обновления / установки продолжается с того места, где он был остановлен.
3. Проверьте экран журнала, чтобы узнать, устанавливаются ли файлы
Когда появится индикатор выполнения, нажмите Command + L еще раз, чтобы проверить экран журнала и убедиться, что файлы устанавливаются. Если экран журнала показывает, что ничего не происходит, переходите к следующему шагу.
4. Попробуйте установить обновление Combo
Как мы упоминали ранее, Apple размещает программное обеспечение на своем веб-сайте, поэтому вы можете загрузить его оттуда, если у вас возникнут проблемы с обычным способом.
Есть веская причина получить программное обеспечение с веб-сайта Apple, если у вас возникли проблемы: версия программного обеспечения, доступная в разделе «Обновление программного обеспечения» или в Mac App Store, будет включать только файлы, необходимые для обновления вашего Mac.
Если вы зайдете на сайт поддержки Apple, вы найдете программу обновления Combo, которая включает в себя все файлы, необходимые для обновления macOS. Эта версия обновления заменит все системные файлы и тем самым обеспечит завершение обновления.
5. Перезагрузите NVRAM
Если безопасный режим не работает, перезапустите Mac и удерживайте нажатыми клавиши Command, Option / Alt, P и R. Это сбросит NVRAM. Подождите, пока компьютер перезагрузится, и дождитесь начала обновления.
Для получения дополнительной информации прочтите Как сбросить PRAM / NVRAM здесь.
6. Используйте режим восстановления для переустановки macOS
В качестве последнего варианта вы можете перезагрузить Mac в режиме восстановления (удерживая Command + R при запуске). Здесь есть несколько вариантов — вы можете восстановить свой Mac из последней резервной копии Time Machine или выполнить восстановление диска, но мы рекомендуем выбрать вариант «Установить новую ОС». У нас есть отдельное руководство о том, как переустановить MacOS в режиме восстановления.
Когда он переустанавливает macOS, ваш Mac заменяет все системные файлы Apple, перезаписывая любые проблемные файлы, которые могут быть причиной этой ошибки — надеюсь. Это обновление не будет включать последнюю версию программного обеспечения, поэтому после выполнения обновления проверьте «Обновление программного обеспечения» и примените последнее обновление macOS.
7. Установите ОС с внешнего диска
Если у вас все еще возникают проблемы с установкой, вы можете попробовать установить ОС с внешнего диска. Прочтите это руководство, чтобы узнать, как создать загрузочный установщик и установить macOS с внешнего диска.
8. Запустите Дисковую утилиту после обновления
Когда вы, наконец, получите программное обеспечение и начнете работать, мы советуем вам запустить Дисковую утилиту, чтобы исправить все проблемы, которые изначально могли быть причиной проблемы.
USB-хабы стали бесполезными
Пользователи новейшей системы macOS Monterey столкнулись с проблемами при попытке подключить USB-разветвители к своим MacBook. Они либо полностью не работают, либо позволяют пользоваться лишь одним интерфейсом, тогда как остальные выходят из строя.
Такая проблема наблюдается исключительно на macOS Monterey – платформе, выпущенной Apple осенью 2021 г. Прошлогодняя BigSur, как пишет профильный ресурс MacRumors, подобных дефектов не содержит.
USB-концентраторы (хабы, разветвители) – это настоящее спасение для пользователей MacBook 2016-2021 годов выпуска. В этот период Apple урезала до минимума количество портов, оставив лишь один-два USB-C в зависимости от модели.
Суровая реальность владельцев MacBook
Пользователям годами приходилось тратить дополнительные деньги на эти переходники. В октябре 2021 г. Apple выпустила новое поколение MacBook Pro, в котором неожиданно вернулись нужные миллионам пользователей порты. macOS Monterey вышла одновременно с ними.
Пока неясно, есть ли связь между «отторжением» новой macOS USB-хабов и выпуском новых MacBook Pro. Пока что нельзя исключать вероятность, что это попытка заставить пользователей отказаться от старых ноутбуков Apple в пользу новых. Сама компания пока не комментирует происходящее, но проблема явно приобретает массовый характер.
Логотип Apple с индикатором выполнения
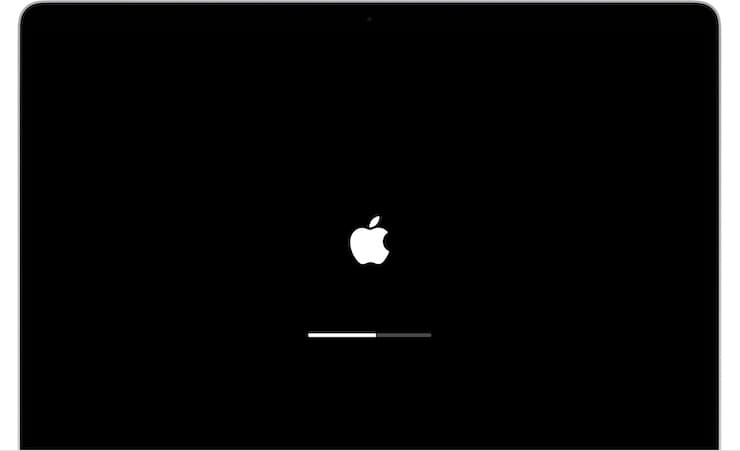
В ходе загрузки система обнаруживает загрузочный диск, а при запуске или установке macOS отображается индикатор выполнения. Этот экран может несколько раз сменяться пустым окном. Надо понимать, что в ходе установки системы логотип может оставаться на экране довольно долго. Сам индикатор тоже будет заполняться медленно, порой длительно замирая на одном месте. Именно поэтому рекомендуется запускать установку новой системы вечером, оставляя компьютер включенным на всю ночь.
Если же вам кажется, что ожидание явно затянулось, а компьютер просто «завис», то надо предпринять следующие шаги:
1. Нажать и удерживать кнопку питания в течение 10 секунд, дождавшись выключения компьютера. Теперь его можно снова включить.
2. Если проблема остается, то надо снова нажать и удерживать кнопку питания, дождавшись выключения Mac. Теперь отключите от него все аксессуары: внешние диски, принтеры, USB-концентраторы и другие некритичные устройства. Возможно, что проблему вызывает одно из них или кабель. Снова включите свой компьютер.
3. Если проблема не устранилась, то снова выключите Mac, нажав и удерживая кнопку питания.
4. Восстановите загрузочный диск при помощи «Дисковой утилиты» (см. выше). Если она не обнаружит ошибок на диске, можно приступать к переустановке macOS (подробно). В случае выявления и исправления ошибок вы можете снова попробовать запустить систему. Если результат окажется неудачным – переходите к переустановке macOS.
f.lux
В чём проблема? Хоть дисплеи Apple и отличаются великолепным качеством, в работе с ними есть свои нюансы. Так, ближе к вечеру, со снижением естественной освещённости, дисплеи «маков» начинают отдавать синевой, и чем темнее вокруг, тем сильнее это искажение, которое может в итоге просто резать глаза. Такое снижение цветовой температуры может создавать неудобства для людей, которые подолгу работают с компьютерами. От такого искажения усиливается утомление, а глаза могут сильно раздражаться.Как решить? Конечно, хорошо работать в комнате с сильным освещением. Но если специфика работы не позволяет вам просто сменить режим освещения или отказаться от «мака» (например, вы ди-джей, звукорежиссёр или светооператор, работаете в клубах, на концертах и используете специальный софт), то стоит воспользоваться программным решением. Утилита f.lux автоматически подстроит цветовой профиль вашего дисплея под освещение в вашей местности и в ваше время суток. Чем темнее снаружи, тем более тёплый цветовой профиль подберёт f.lux. Если ваш город определится автоматически, то приложение само подгрузит сведения о продолжительности цветового дня. Вечерний профиль вы выбираете вручную, определяя интенсивность коррекции. Если для вас критично точное отображение цветов (скажем, вы фотограф или дизайнер), то можно выбрать и время отключения f.lux (на один час или до наступления рассвета). В настройках можно выбрать приложения, внутри которых f.lux работать не будет. Удивительно, но приложение с такими богатыми настройками и возможностями предлагается бесплатно. Ссылка: justgetflux.com
Отключите сторонний антивирус
Некоторые пользователи сообщали, что BitDefender, программа защиты от вредоносных программ, может быть причастна к вмешательству в настройки передачи файлов. В качестве решения попробуйте на время отключить антивирус и посмотреть, исчезнет ли данная проблема. Даже если у вас установлен какой-то другой антивирус, попробуйте отключить его тоже. Если отключение антивируса дало свои плоды, можете попробовать обратиться в службу поддержки, чтобы узнать, почему возникает такая несовместимость. Вы также можете попробовать сменить текущий антивирус на что-то другое. Malwarebytes — один из таких, который мы рекомендуем нашим читателям. Большая и постоянно обновляемая база данных с различными функциями надежно защитит вашу систему Mac. Программа также предлагает 14-дневный период полноценной защиты от вредоносных программ совершенно бесплатно, чтобы опробовать их антивирус. Вы можете скачать его по этой кнопке ниже.
Проверьте, совместим ли ваш Mac с Monterey
С технической точки зрения, это не исправление, но его стоит проверить в качестве первого шага. Каждая новая macOS, выпущенная Apple, имеет минимальные требования к оборудованию. Если ваш компьютер Mac показывает свой возраст, ему будет трудно работать с последней версией операционной системы или даже вообще несовместимой с последней версией.
кликните сюда чтобы узнать список компьютеров Mac, поддерживаемых macOS Monterey, и проверить, есть ли ваш Mac в списке или нет. Кроме того, размер установочного файла macOS Monterey составляет 12 ГБ, но для запуска новой системы вам потребуется не менее 35 ГБ свободного места на вашем Mac, предпочтительно 50 ГБ или даже больше.
Если вы обнаружите, что ваш Mac слишком стар для запуска macOS Monterey, возможно, стоит вернуться к более старой версии, поскольку после обновления вы столкнетесь с дополнительными проблемами с производительностью, и не так много трюков, с которыми вы можете поиграть, чтобы ускорить твоя машина.
Многочисленные баги
Больше неработающего Universal Control расстраивают баги. Система тестировалась в течение нескольких месяцев, но Apple так и не смогла устранить все недочеты. В итоге релиз macOS 12 прошел не слишком гладко. Пользователи жаловались на проблемы с USB-C хабами и зависания во время установки обновления. Но были и более серьезные проблемы. В частности, владельцы Mac на Intel сообщали о том, что после апдейта их компьютеры просто отказывались включаться.

На данный момент Apple уже исправила все серьезные недочеты. Пользователи Mac с чипами Intel могут обновляться, не опасаясь в процессе потерять данные и получить нерабочий компьютер.
Однако в системе есть и другие баги. Причем они «кочуют» от релиза к релизу. Речь идет о проблемах с Wi-Fi и Bluetooth, а также быстрой разрядке аккумуляторов в MacBook Air и MacBook Pro. Жалобы на нестабильную работу беспроводных модулей появляются в сети уже несколько лет. Причем после выхода очередного крупного обновления их количество только растет.
Обновите macOS
Уже давно не новость, что многие проблемы, связанные с системой, можно решить простой загрузкой новых обновлений ОС. Устаревшее ПО может содержать некоторые недостатки или ошибка, которые чаще всего фиксятся в более новых версиях. Если не помните, когда в последний раз обновлялась ваша система, проверить наличие обновлений определенно не было бы лишним. Чтобы проверить это, воспользуйтесь нашими краткими инструкциями ниже:
- Перейдите в Apple меню в верхнем левом углу экрана и выберите Системные настройки.
- Затем нажмите Обновление ПО , а затем Обновить Сейчас чтобы установить последнее обновление, доступное для вашей текущей версии.
- Если не видите эту кнопку, значит ваша система уже обновлена.
Обновленный Safari
Еще одной фишкой macOS Monterey стал обновленный Safari. Apple переработала многие элементы интерфейса браузера, а также постаралась сделать так, чтобы панели и вкладки занимали как можно меньше места. Для этого, например, была изменена верхняя панель. Некоторые элементы на ней были объединены между собой, а часть кнопок «спряталась» в дополнительных меню.
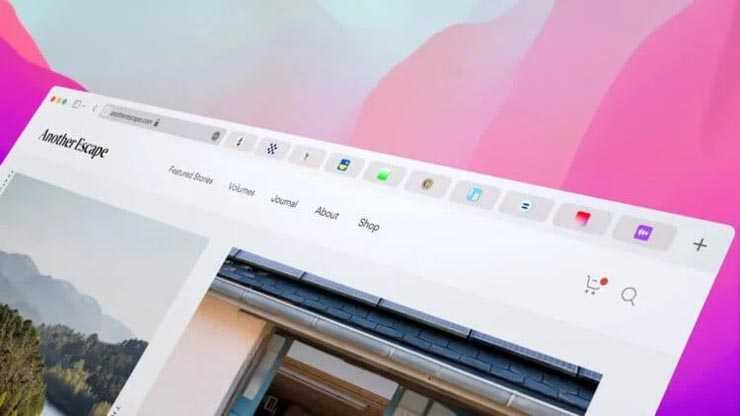
В момент анонса обновленный Safari выглядел, как минимум, свежо и необычно. Однако практика показала, что новый интерфейс по удобству использования проигрывает более привычному и классическому оформлению.
После критики со стороны пользователей компания Apple добавила в настройки браузера специальный переключатель, который позволяет вернуться к старому интерфейсу
В итоге эту особенность macOS Monterey можно назвать не слишком важной и даже в чем-то спорной. К тому же некоторые пользователи предпочитают серфить в сети через Chrome или Mozilla
Установка macOS на внешний жесткий диск
Для загрузки с внешнего диска требуется полная очистка перед установкой macOS
Обратите внимание, что лучше всего использовать жесткие диски емкостью не менее 16 ГБ. Хотя прошивка Big Sur весит всего 12 ГБ, заявленный размер флешки или диска почти всегда меньше указанного на упаковке
Чтобы очистить внешний диск для установки macOS, следуйте инструкциям:
- Убедитесь, что ваш компьютер подключен к Интернету.
- Теперь щелкните значок яблока в верхнем левом углу и выберите «Перезагрузить.
- Во время загрузки системы нажмите и удерживайте Command + R. Это переведет вас в режим восстановления.
- Затем нажмите «Дисковая утилита», «Продолжить.
- Выберите загрузочный диск и нажмите кнопку «Стереть.
- Затем введите новое имя для жесткого диска.
- Выберите файловую систему, установленную на вашем Mac, и нажмите «Стереть.
- После завершения загрузки вы можете выйти из Дисковой утилиты, чтобы перейти к следующему шагу.
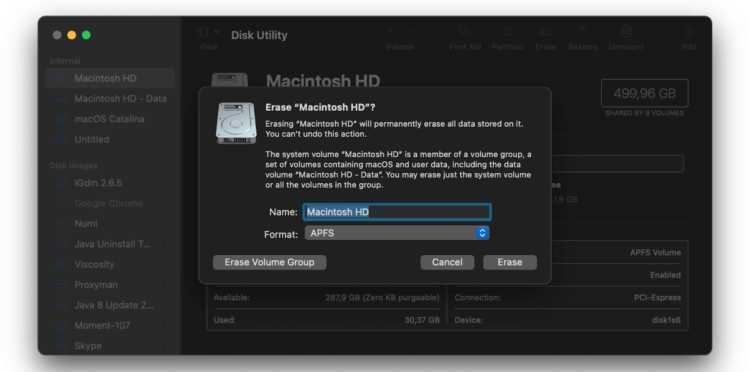
Не забудьте указать тип файловой системы
Это важно



![Adobe zii 2022 не открывается в macos monterey [soluzione]](http://ogorshkov.ru/wp-content/uploads/b/2/7/b27b7e9ba63c73250505d5a9c13061ff.webp)



![Adobe zii 2022 не открывается в macos monterey [soluzione] - hobt](http://ogorshkov.ru/wp-content/uploads/2/3/a/23ae05c8cab5de29a628d046aa8043d4.jpeg)