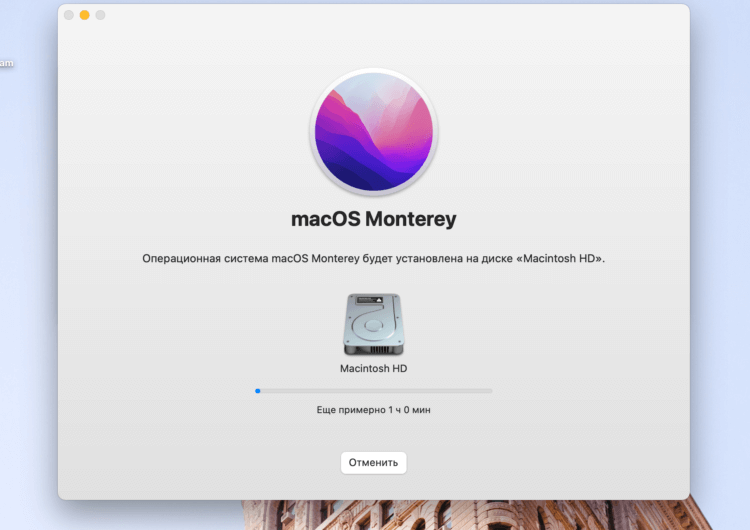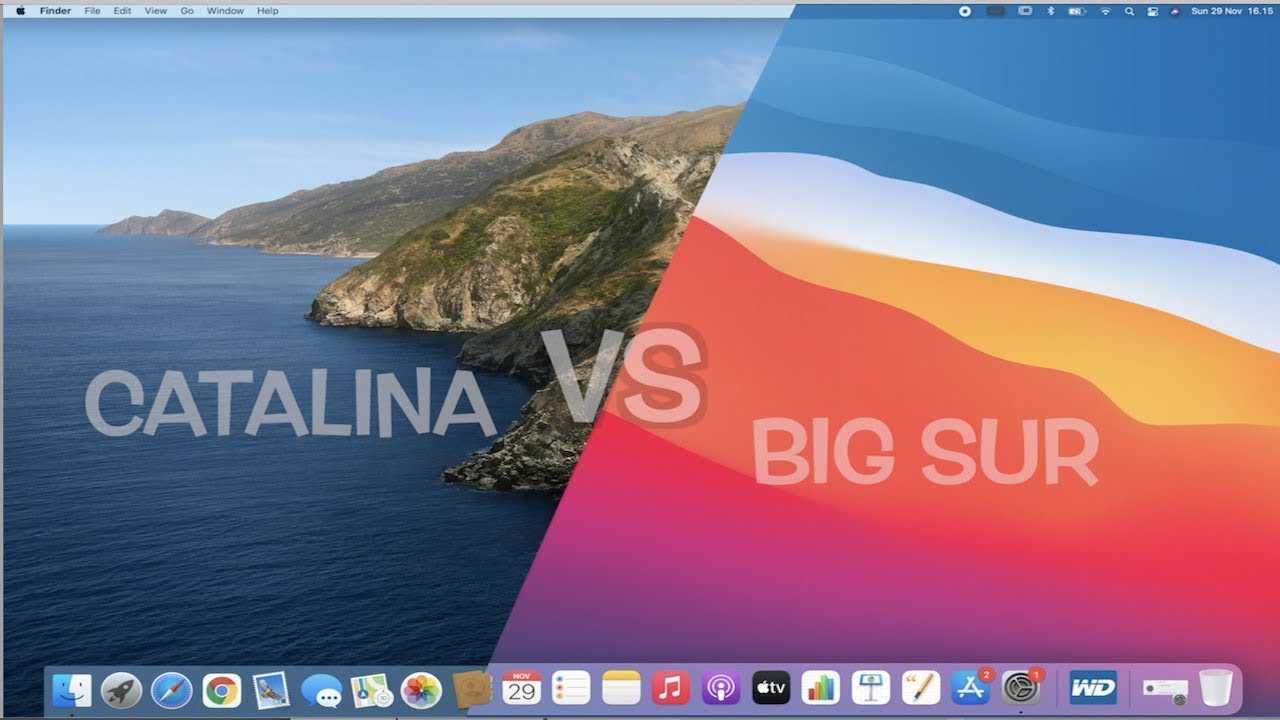Как установить MacOS Monterey Developer beta 8 на раздел
Чтобы данные вашего Mac не были повреждены бета-версией операционной системы, вы можете разделить жесткий диск Mac на разделы для запуска macOS Big Sur в тандеме с вашей текущей операционной системой.
- Создайте раздел на своем Mac, если вы еще этого не сделали.
- Выберите «Продолжить», когда загрузка будет завершена и готова к установке.
- Согласитесь с условиями.
- Щелкните Согласен, чтобы подтвердить, что вы прочитали условия.
- Выберите «Показать все диски», чтобы переключиться с основного раздела.
- Выберите раздел, на который вы хотите установить программное обеспечение.
- Щелкните Установить.
Помощник по установке позволит вам перенести информацию из вашей текущей операционной системы, или вы можете выполнить чистую установку, чтобы запустить Mac с нуля.
Обновленный Safari
Еще одной фишкой macOS Monterey стал обновленный Safari. Apple переработала многие элементы интерфейса браузера, а также постаралась сделать так, чтобы панели и вкладки занимали как можно меньше места. Для этого, например, была изменена верхняя панель. Некоторые элементы на ней были объединены между собой, а часть кнопок «спряталась» в дополнительных меню.
В момент анонса обновленный Safari выглядел, как минимум, свежо и необычно. Однако практика показала, что новый интерфейс по удобству использования проигрывает более привычному и классическому оформлению.
После критики со стороны пользователей компания Apple добавила в настройки браузера специальный переключатель, который позволяет вернуться к старому интерфейсу
В итоге эту особенность macOS Monterey можно назвать не слишком важной и даже в чем-то спорной. К тому же некоторые пользователи предпочитают серфить в сети через Chrome или Mozilla
Очистите системный мусор и мусор приложений
Подходит для: когда macOS Monterey работает медленно без видимой причины.
Еще один быстрый метод, который вы можете использовать для ускорения работы вашего MacBook или iMac после обновления до Monterey, — это очистка системного мусора и мусора приложений. Каждый раз, когда вы обновляете свой Mac, на компьютере записываются некоторые файлы, но они вам не нужны после завершения установки новой macOS, но они все еще могут храниться где-то на вашем Mac. То же самое со сторонними приложениями. Часто после очистки этих ненужных файлов ваш Mac с Monterey будет работать быстрее.
Однако идентифицировать эти ненужные файлы не так просто, как может показаться, если только вы не компьютерный человек. Для большинства из нас (то есть обычных пользователей Mac) лучший способ — использовать сторонний инструмент. Опять же, нам нравится CleanMyMac, и мы рекомендуем его для этой работы, потому что он прост и удобен в использовании. Доступна как бесплатная версия, так и платная версия. Бесплатная версия отлично справится с очисткой системного мусора и мусора приложений, но платная версия фактически предотвратит накопление ненужных файлов, что делает ее достойной внимания.
Как его очистить?
- Откройте приложение CleanMyMac и нажмите «Системный мусор» на левой панели.
- Нажмите желтую кнопку «Предоставить доступ», чтобы приложение могло найти больше мусора.
- Нажмите кнопку «Сканировать», чтобы начать.
- Вскоре вы увидите список ненужных файлов, которые можно безопасно удалить.
- Не забудьте перейти к Photo Junk, iTunes Junk, чтобы очистить приложения от мусора.
Сколько места понадобится для установки macOS Monterey
Если обновляетесь с одной из последних бета-версий системы, вам потребуется меньше всего дискового пространства. Финальное обновление для релизной версии занимает около 2.5 ГБ и еще нужно иметь около 5 ГБ свободного места для быстрой и беспроблемной установки.
При обновлении с macOS Big Sur или предыдущих версий операционной системы, обновление займет более 12 ГБ. В этом случае системе понадобится 20-25 ГБ места для загрузки, распаковки и обновления данных.
Таким образом для подобного вида установки желательно иметь не менее 30 ГБ места на встроенном в Mac накопителе.
Проверить наличие свободного места на диске можно по пути Apple – Об этом Mac – Хранилище. Здесь же доступны штатные средства очистки системы по нажатию кнопки Управлять. Для освобождения места будет предложено очистить корзину, сгрузить данные в iCloud или удалить большие файлы.
Не забывайте, что перед любым обновлением операционной системы нужно делать бекап всех данных при помощи Time Machine или сторонних средств резервного копирования.
Как исправить проблемы с установкой macOS Big Sur
1. Проверьте статус сервера Apple.
Главное, чтобы убедиться, что все работает без сбоев со стороны Apple. Для этого перейдите на страницу состояния системы и проверьте, есть ли рядом с обновлением программного обеспечения macOS, Apple ID, App Store и аналогичными настройками зеленая точка. В редких случаях, если они сталкиваются с какой-либо проблемой, это означает, что вам придется подождать, пока что-то не будет исправлено.
2. Убедитесь, что дата и время Mac правильные.
Откройте «Системные настройки», щелкнув логотип Apple (). Кликните Дата и время . Убедитесь, что установлен флажок « Установить дату и время автоматически ».
Если это не так, нажмите значок замка в левом нижнем углу, введите пароль вашего Mac, нажмите «Разблокировать» и установите указанный флажок.
3. Перед обновлением убедитесь, что на вашем Mac достаточно свободного места.
Для установки macOS Big Sur вам понадобится где-то от 25 до 35 ГБ свободного места! Да 35 гигов ! Итак, прежде чем начать процесс, убедитесь, что на вашем Mac достаточно места . В целях безопасности было бы лучше, если бы вы освободили на несколько ГБ больше, чем требуется.
4. Используйте Mac App Store для загрузки macOS Big Sur.
Если загрузка через Системные настройки не работает должным образом, откройте App Store и найдите macOS Big Sur . На старых компьютерах Mac (до macOS Mojave) начнется загрузка. На более новых он откроется в Системных настройках. Отсюда попробуйте снова загрузить macOS Big Sur.
5. Используйте проводное соединение вместо Wi-Fi.
Если при загрузке по одной сети Wi-Fi происходит постоянный сбой, перезагрузите Mac, переключитесь на другой Wi-Fi и повторите попытку.
Если и здесь не удается загрузить macOS Big Sur, рассмотрите возможность использования соединения Ethernet. Для больших обновлений лучше использовать надежное проводное подключение к Интернету через беспроводную систему.
6. Завершите незаконченные загрузки в магазине приложений.
Откройте Mac App Store и щелкните свое имя в левом нижнем углу. Вы увидите свои купленные приложения (включая предыдущие бесплатные загрузки). Если есть приложение, которое все еще загружается, дайте ему завершить или отмените его.
Вы также можете кликнуть значок Launchpad в Dock (или зажать трекпад 4-5 пальцами). Отсюда убедитесь, что ни одно приложение не загружается и не обновляется.
7. Выполните первую помощь для диска.
- Нажмите Command + пробел, чтобы запустить поиск в центре внимания. Введите Дисковую утилиту и откройте ее.
- На левой боковой панели выберите верхний диск в разделе «Внутренний». Скорее всего, он будет называться Macintosh HD.
-
Нажмите Первая помощь → Выполнить → Продолжить.
- По завершении перезагрузите Mac и попробуйте снова установить macOS Big Sur.
8. Загрузите macOS Big Sur после запуска Mac в безопасном режиме.
- Кликните логотип Apple в левом верхнем углу и выберите « Завершение работы» . Подождите 10-30 секунд.
- Включите Mac, сразу же нажмите и удерживайте клавишу Shift . Когда появится окно входа в систему, отпустите клавишу Shift.
- Теперь откройте «Системные настройки», нажмите «Обновление программного обеспечения» и попробуйте загрузить / установить macOS Big Sur.
Примечание . Если вы используете новые Mac с микросхемой Apple, выключите компьютер и подождите 10–30 секунд. Затем нажмите и удерживайте кнопку питания, пока на экране не появятся загрузочные диски и параметры. После этого нажмите и удерживайте клавишу Shift и выберите «Продолжить в безопасном режиме».
9. Перезагрузите компьютер, если он завис на macOS. Big Sur. Настройка экрана Mac.
Предположим, вы загрузили macOS Big Sur, завершили установку, но зависли на экране настройки. В этом случае все, что вам нужно сделать, это перезагрузить Mac. Последняя версия ОС уже успешно установлена. Вам не о чем беспокоиться. Просто перезапустите, и это приведет к остановке застоявшегося процесса установки.
10. Сбросьте PRAM и NVRAM.
Некоторые пользователи сообщали, что сброс NVRAM им не принес большой удачи. Но для некоторой части людей (и в аналогичных проблемах с macOS на компьютерах Mac на базе Intel) его сброс помогает. У нас есть руководство, которое расскажет вам о том, как сбросить PRAM и NVRAM.
Устранены проблемы с установкой macOS Big Sur!
Я считаю, что одно или несколько решений, перечисленных выше, сработали для вас. Если этого не произошло, вам придется обратиться в службу поддержки Apple и, возможно, отнести Mac в ремонт. Если у вас есть дополнительные вопросы, воспользуйтесь разделом комментариев ниже.
Режим Фокусирование
Режим Фокусирования, который дает пользователям возможность уменьшить количество отвлекающих звонков и сообщений, появился не только в iOS 15 / iPadOS 15, но и macOS Monterey.
Благодаря гибким настройкам можно создать несколько разных профилей и активировать их в зависимости от «настроения», времени суток, выполняемых задач и т.д. Например, во время работы можно заблокировать все «лишние» уведомления. При этом сообщения от рабочих контактов или приложений будут «доходить» без проблем. Таким образом, пользователи смогут сосредоточиться на выполнении текущего задания.
В целом опция достаточно полезная. Она может пригодиться в самых разных ситуациях. На форумах пользователи уже делятся разными вариантами настройки. Кто-то использует Фокус для того, чтобы сосредоточиться на работе, а кто-то наоборот — блокирует рабочие уведомления после 7 часов вечера.
Как установить mac os monterey
Completing the CAPTCHA proves you are a human and gives you temporary access to the web property.
What can I do to prevent this in the future?
If you are on a personal connection, like at home, you can run an anti-virus scan on your device to make sure it is not infected with malware.
If you are at an office or shared network, you can ask the network administrator to run a scan across the network looking for misconfigured or infected devices.
Another way to prevent getting this page in the future is to use Privacy Pass. You may need to download version 2.0 now from the Chrome Web Store.
Cloudflare Ray ID: 6a5c924e8e6824a4 • Your IP : 89.162.247.52 • Performance & security by Cloudflare
DiskMaker X
Как только наш USB / SD будет готов, инструмент DiskMaker готов для создания загрузочного диска и загрузки macOS Sierra на наш Mac, мы можем начать процесс. С USB / SD, подключенным к Mac щелкните значок DiskMaker о варианте установить OS X El Capitan (мы предполагаем, что скоро появится macOS Sierra) работает нормально с macOS Sierra и нажмите на ранее сделанную загрузку macOS Sierra, которая будет в папке приложений в качестве установщика.
Теперь он запрашивает у нас пароль администратора, поэтому мы его вводим и нажмите продолжить. Теперь пришло время дождаться завершения процесса установки на USB / SD 8 ГБ. если потребуется немного тишины, это нормально. Ни в коем случае не будем закрывать программу, отключать USB / SD от Mac и выключать компьютер. После завершения мы можем начать Процесс чистой установки macOS Sierra на нашем машина.
Дискмейкер Он был обновлен для поддержки macOS Sierra. Но если у вас это не сработает, есть пользователи, которые выполнили процесс из инструмент Дисккреатор. Этот последний инструмент очень похож на DiskMaker, используемый для создания USB.
Процесс может занять много времени, поэтому наберитесь терпения. Если в конце вы получите сообщение об ошибке, не беспокойтесь, это потому, что инструмент на самом деле не готов для macOS Sierra. Инструмент уже обновлен и процесс идет хорошо. Для этого мы можем посмотреть на USB / SD, и если установщик появится внутри, мы нажмем на получение информации о нем (cmd + i) и он должен занимать 4,78 ГБ места. Если это так, значит, процесс прошел хорошо.

Как установить macOS Monterey на свой Mac
Если вы хотите обновить свой Mac до Monterey — либо с Big Sur, либо с более старой версии macOS — методы будут различаться в зависимости от того, какую версию macOS вы используете в данный момент. Мы объясним, что вам нужно сделать ниже.
Вы можете быть обеспокоены тем, что у вас есть какое-то программное обеспечение, которое вам нужно использовать, которое может не работать в новой операционной системе. К счастью, есть несколько способов попробовать Monterey, не удаляя старую версию macOS с вашего Mac. Узнайте, как запустить macOS на внешнем жестком диске.
Как обновиться с Big Sur, Catalina или Mojave
Если на вашем Mac установлены Big Sur, Mojave или Catalina, обновление придет через Software Update. Вы даже можете увидеть уведомление о том, что доступно обновление.
- Откройте Системные настройки (вы можете нажать на логотип Apple в меню, чтобы найти его).
- Нажмите «Обновление программного обеспечения».
- Ваш компьютер проверит наличие обновлений и покажет, что обновление доступно для вашего Mac. Нажмите «Обновить сейчас», чтобы загрузить программу установки для новой версии macOS.
- Пока установщик загружается, вы сможете продолжать использовать свой Mac. После загрузки установщика вы можете щелкнуть, чтобы установить новую версию ОС, но имейте в виду, что ваш Mac не будет работать некоторое время, пока устанавливается программное обеспечение.
Как обновиться с High Sierra или старше
Если вы используете High Sierra или более старую версию, вам нужно будет сделать следующее:
- Запустите App Store на вашем Mac (нажмите на синий значок с белой буквой A или выполните поиск, нажав пробел + команда и набрав App Store).
- Найдите macOS.
- Нажмите «Получить» (в старых версиях App Store может быть кнопка «Загрузить»).
- Заполните данные своего Apple ID, если будет предложено.
- Установщик начнет загрузку, вы можете увидеть, сколько времени это займет, если посмотрите на полосу загрузки.
- После загрузки файла установщика на вашем Mac появится всплывающее окно с сообщением и просьбой «Продолжить». Файл установщика можно найти в «Приложениях» (но он откроется автоматически).
К счастью, загрузка происходит в фоновом режиме, поэтому вы можете продолжать работать или просматривать страницы.
Хотите знать, где вы можете найти Monterey в Mac App Store? Первоначально вам нужно будет выполнить поиск, но мы ожидаем, что сможем получить прямую ссылку после его запуска. Если вы ищете Big Sur в Mac App Store, вы можете скачать MacOS Big Sur здесь.
Установите macOS Monterey на ПК с Windows: Установка
Шаг 1: Выберите предпочтительный язык и нажмите кнопку со стрелкой вправо.
Шаг 2: Также выберите «Дисковая утилита» и нажмите «Продолжить».
Шаг 3: В правом верхнем углу окна нажмите «Просмотр и отображение всех устройств».
Шаг 4: Выберите свой диск вместо любого другого раздела и сотрите его со следующими параметрами:
- название: Macintosh HD
- Формат: НПФ
- Эскема: Карта разделов GUID
Шаг 5: Нажмите «Удалить» и во время процесса проверьте дополнительную информацию, нажав «Подробнее».
Шаг 6: Нажмите Готово, когда процесс будет завершен, и закройте Дисковую утилиту.
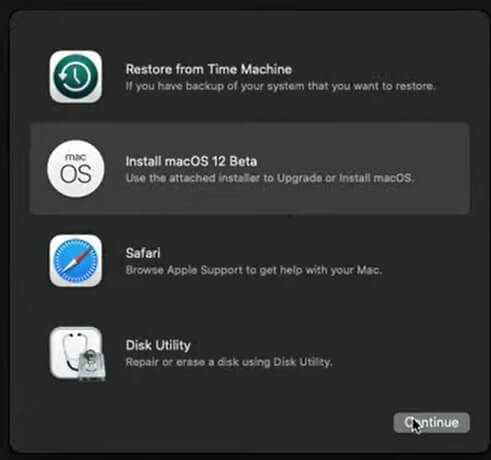
Шаг 7: Также выберите «Установить бета-версию macOS 12» и нажмите «Продолжить».
Шаг 8: Снова нажмите «Продолжить с установщиком». Прочтите условия и нажмите «Согласен».
Шаг 9: Выберите Macintosh HD и нажмите «Продолжить». Подождите некоторое время, пока установится macOS.
Шаг 10: Он будет перезапускаться несколько раз, и вам нужно набраться терпения. Не предполагайте, что непрерывный перезапуск вызван основной ошибкой метода. Будьте частью этого и постарайтесь не мешать работе и не выключать компьютер.
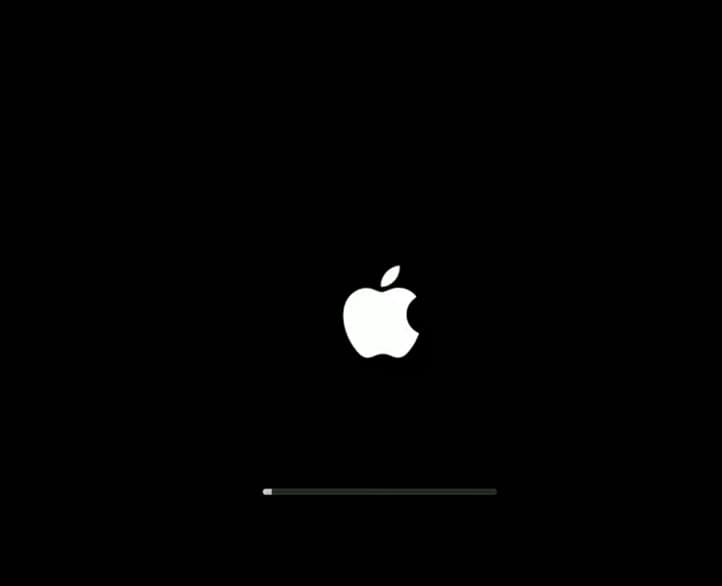
Шаг 5: настройка
Шаг 1: После завершения процесса перезагрузки настройте операционную систему, выбрав свою страну.
Примечание: macOS содержит встроенную программу чтения с экрана.
Шаг 2: Продолжайте нажимать «Продолжить» для всех настроек, которые появляются на экране. Однако вы можете проигнорировать некоторые из них, например свой Apple ID, и нажать «Я согласен с условиями и положениями».
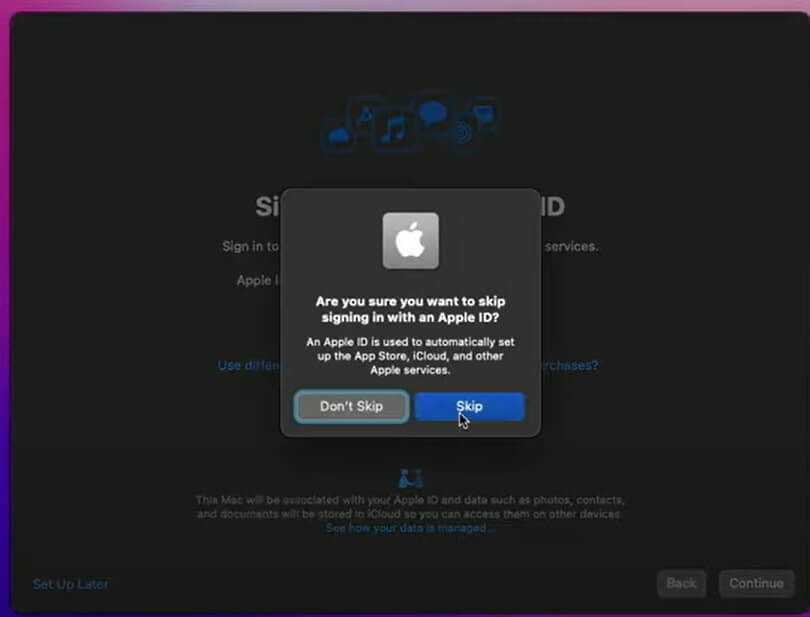
Шаг 3: Кроме того, появится окно с запросом ваших данных. Введите свое имя, имя учетной записи и т. Д. Вы можете выбрать смайлики, смайлики и различные другие символы в качестве своего изображения. И нажмите «Продолжить».
Шаг 4: Затем снова продолжайте нажимать «Продолжить», чтобы сделать это вашим новым Mac, экранным временем и Siri. Вам также нужно будет выбрать голос для Siri.
Шаг 5: Затем снова нажмите «Продолжить», чтобы улучшить Siri и диктовку. Выберите цвет макета и нажмите «Продолжить».
Шаг 6: Также продолжите работу с мастером клавиатуры.
Следует прочитать: что нового в публичной бета-версии macOS Monterey?
Шаг 6: после установки
Шаг 1: Нажмите Finder, затем выберите «Настройки», среди прочего выберите «Жесткие диски» и «Подключенный сервер». Нажмите на крест, чтобы выйти.
Шаг 2: Щелкните правой кнопкой мыши и выберите «Использовать стеки». Кроме того, теперь вы можете смонтировать ESP с диска и USB и ввести свой пароль для подтверждения.
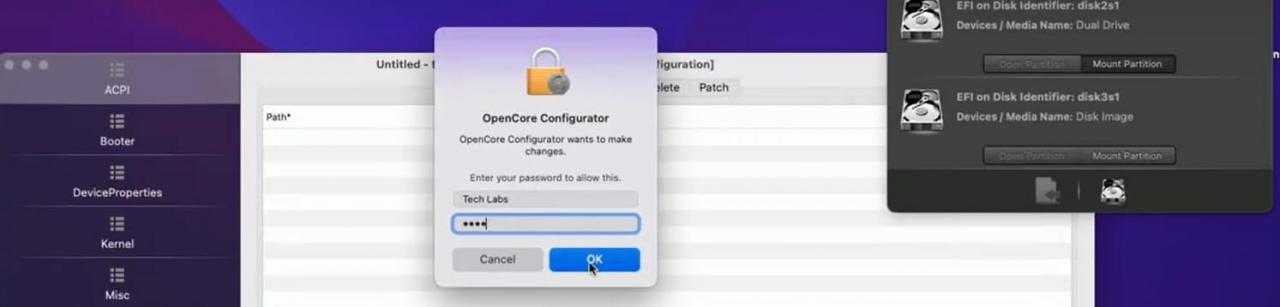
Шаг 3: Затем нажмите OpenCore Configurator и нажмите Quit OpenCore Configurator. Теперь скопируйте файл ESP EFI с USB и вставьте его в EFI. Кроме того, вы можете извлекать ESP, а также USB.
Шаг 4: Перезагрузите компьютер, и он автоматически загрузится в macOS.
Шаг 5: После перезагрузки в macOS вы можете проверить, все ли функции и приложения работают нормально или нет.
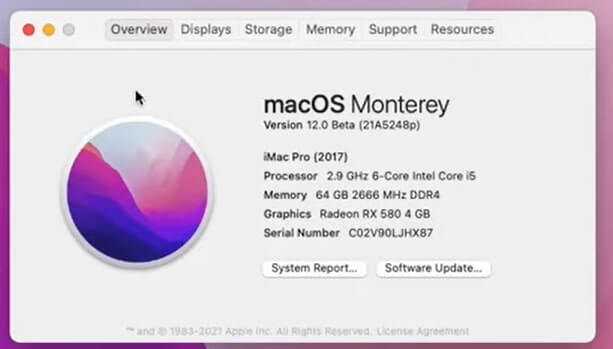
Проверьте громкость, звук, Bluetooth, Ethernet, Wi-Fi, общие настройки, Safari и т. Д. Когда все эти функции будут работать нормально, вы можете начать использовать новый macOS Monterey, не имея Mac.
Кроме того, зайдя в Системные настройки, проверьте свое оборудование и другие характеристики.
Читайте: Как использовать функцию живого текста на фотографиях в MacOS Monterey?
Многочисленные баги
Больше неработающего Universal Control расстраивают баги. Система тестировалась в течение нескольких месяцев, но Apple так и не смогла устранить все недочеты. В итоге релиз macOS 12 прошел не слишком гладко. Пользователи жаловались на проблемы с USB-C хабами и зависания во время установки обновления. Но были и более серьезные проблемы. В частности, владельцы Mac на Intel сообщали о том, что после апдейта их компьютеры просто отказывались включаться.
На данный момент Apple уже исправила все серьезные недочеты. Пользователи Mac с чипами Intel могут обновляться, не опасаясь в процессе потерять данные и получить нерабочий компьютер.
Однако в системе есть и другие баги. Причем они «кочуют» от релиза к релизу. Речь идет о проблемах с Wi-Fi и Bluetooth, а также быстрой разрядке аккумуляторов в MacBook Air и MacBook Pro. Жалобы на нестабильную работу беспроводных модулей появляются в сети уже несколько лет. Причем после выхода очередного крупного обновления их количество только растет.
важные факты
Мы всегда будем рекомендовать установку обновлений на компьютерах, будь то Mac, iPhone, Apple Watch, Apple Tv и т. д., и основная причина — безопасность, которую предлагают нам обновления, а также новости.
Обязательна ли чистая или свежая установка? нет, но всякий раз, когда мы перескакиваем с одной операционной системы на другую, интересно почистить Mac и для этого что может быть лучше, чем установка с нуля. С другой стороны, если мы сможем избежать загрузки резервной копии нашего Mac, то лучше, мы уже знаем, что немного сложно установить все программы по одной и другие, но вы должны думать, что это делается только один раз. в год, и наш Mac и пользовательский опыт это оценят.
Я уже сказал, что есть несколько методов для выполнения чистой установки или с нуля macOS Sierra на Mac, но мне лично нравится этот метод за его надежность из года в год и потому, что у меня есть установщик в течение года на случай, если есть какие-либо Проблема или сбой Mac. Обновлять Mac с нуля не обязательно.Это зависит от каждого человека, поэтому, зайдя в Mac App Store, нажав «Загрузить», а затем обновив, мы также установим новую операционную систему на нашем Mac.
Наслаждайтесь macOS Sierra!
Новинки macOS Monterey
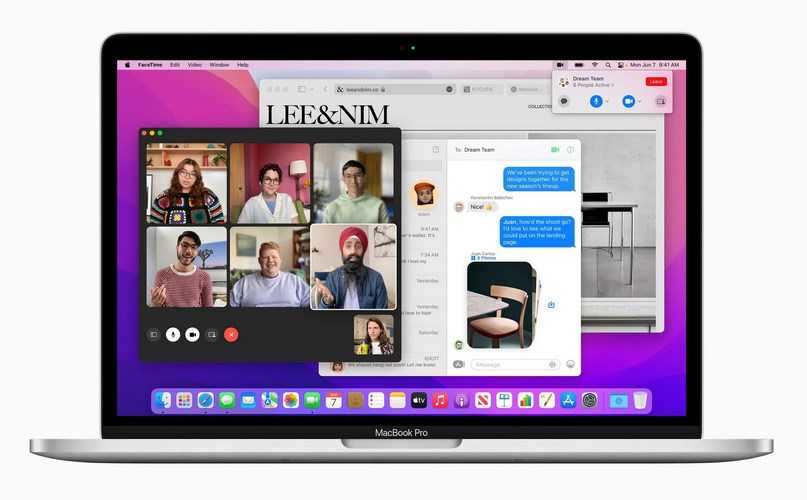
В новой ОС мы получили Universal Control, который позволяет объединить ноутбук и iPad в одно рабочее пространство. То есть вы можете, работая одной мышкой и подведя ее ближе к одному из устройств, перенести курсор на данный девайс. Но есть одно условие — оба гаджета должны располагаться рядом друг с другом. В чем новость, если функция появилась год назад? А в том, что третьим теперь будет iPhone, который можно интегрировать в рабочую среду. Правда, данная фишка с телефоном работает криво, так как находится на стадии массового тестирования.
По словам руководства Apple, компания планирует довести «Универсальный доступ» до совершенства, поэтому делает первые шаги в данном направлении. Из этой же «оперы» мы получили опцию AirPlay для компьютеров. Теперь с любого мобильного устройства можно запускать на другом видеоролики, например, из Apple TV.
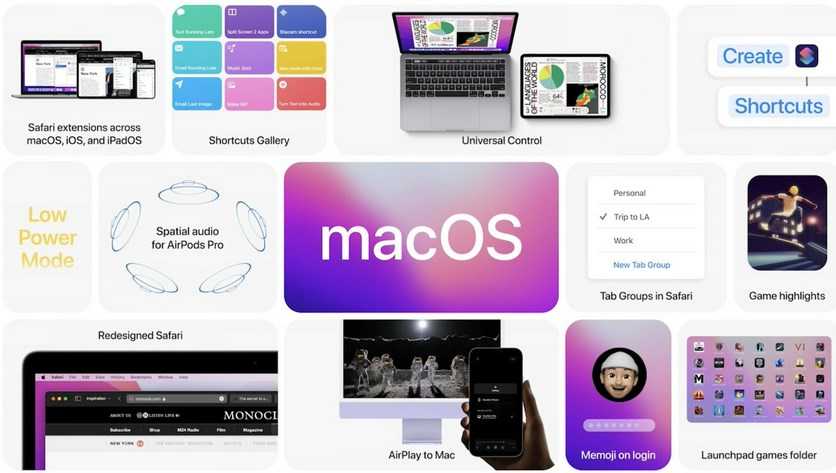
В macOS 12 мы получили полюбившееся многим владельцам iPhone приложение «Быстрые команды», которое предназначено для составления алгоритма действий, запускающих тот или иной процесс на компьютере. Команды применяются для быстрого открытия программ или воспроизведения роликов.
Главные новинки macOS Monterey:
компания пересмотрела работу браузера Safari: теперь можно группировать вкладки по тематике или создавать самостоятельно группы вкладок. Также мы увидели изменённый облик браузера;
- теперь вы, работая на компьютере, можете запустить режим «Фокусирование». Можно включить функцию на одном девайсе, и она применит изменения на всех гаджетах автоматически;
- изменены уведомления системы;
- теперь на заставке есть «Hello», которое не только «освежит» внешний вид, но и даст понять, что система готова к работе при запуске;
- в приложении FaceTime появилось пространственное аудио и режим изоляции голоса, а также портретный режим;
- Split View — управление окнами, в нем можно одно из открытых окон заменить другим;
- в приложении «Локатор» теперь местоположение ваших друзей отображается в виде прямой трансляции. Вы можете проследить за скоростью и движением товарища или родственника (например, проследить маршрут ребенка).
Сколько весит MacOS Monterey
В дополнение к желанной кнопке «Загрузить» в нем говорится о том, сколько места требуется на Mac для загрузки MacOS Monterey. Как видите, размер обновления составляет 12,1 ГБ. В общем, такое количество свободного места должно быть у каждого. Так что, как минимум, ваш Mac работает стабильно и без задержек. А если места не хватает, есть десяток решений.
После загрузки macOS Monterey на ваш компьютер начнется загрузка установщика. Не волнуйтесь, он откроется автоматически. Затем вам будет предложено ввести пароль администратора и диск, на который загружено обновление. Это будет выглядеть так.
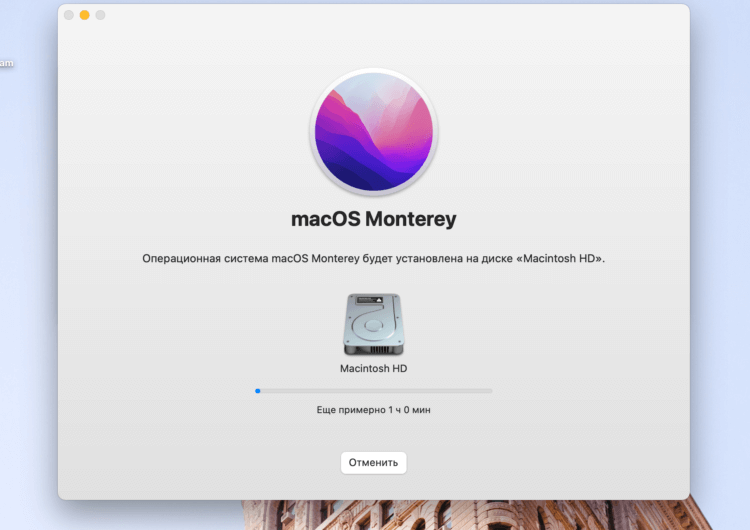
Обычно загрузка занимает около 1,5 часов.
В России начались продажи AirPods 3. Мне нужно их покупать.
важно отметить, что не следует переводить Mac в спящий режим или закрывать крышку ноутбука в течение всей процедуры. После установки компьютер может перезагружаться несколько раз
Проявите немного терпения. После перезагрузки появится индикатор выполнения полной установки системы.
Установка macOS Monterey
Следующим шагом будет установка Monterey прямо на ваше устройство. Если у вас установлена macOS Mojave или более поздняя версия, вы можете загрузить macOS Monterey с помощью функции обновления программного обеспечения:
- Разблокируйте свой Mac.
- На верхней панели щелкните значок яблока.
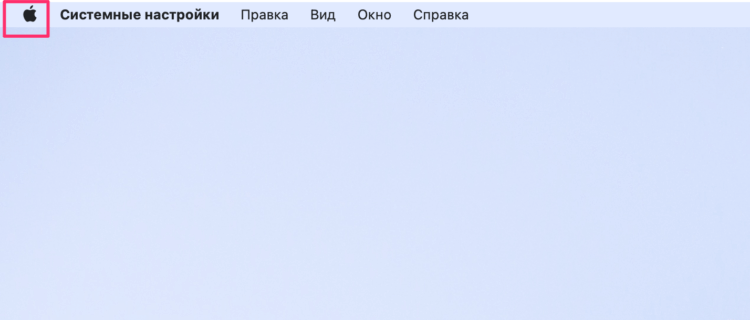
Значок яблока находится в правом верхнем углу.
Затем перейдите в Системные настройки.
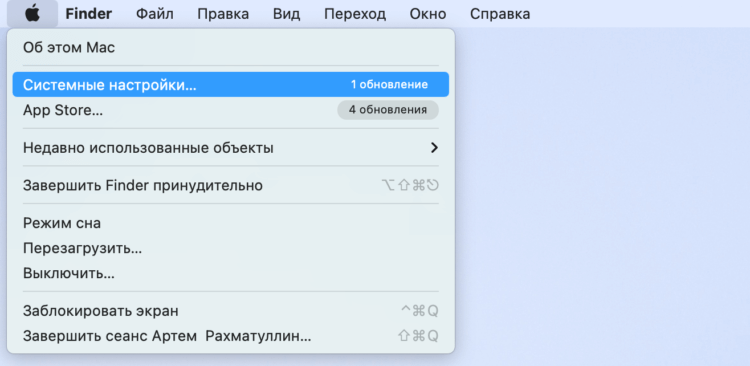
Зайдите в Системные настройки.
Далее откройте раздел «Обновление программного обеспечения.
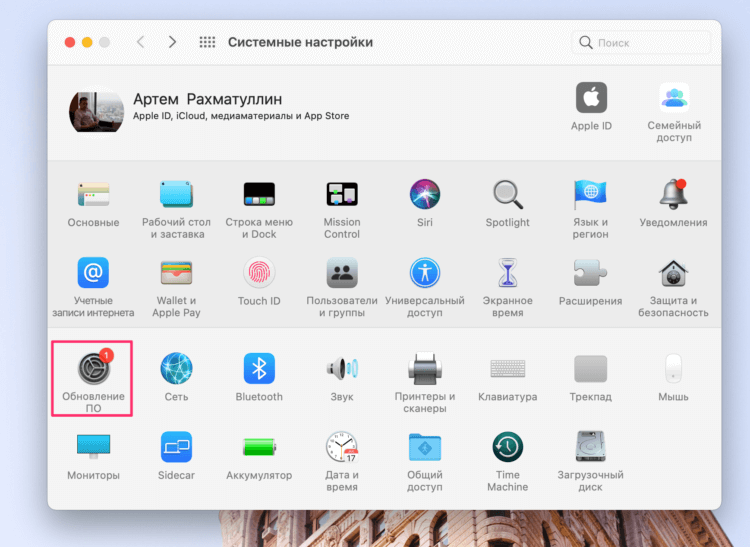
Вы всегда можете проверить наличие обновлений программного обеспечения здесь.
Далее вам нужно будет загрузить обновление и нажать «Обновить сейчас.
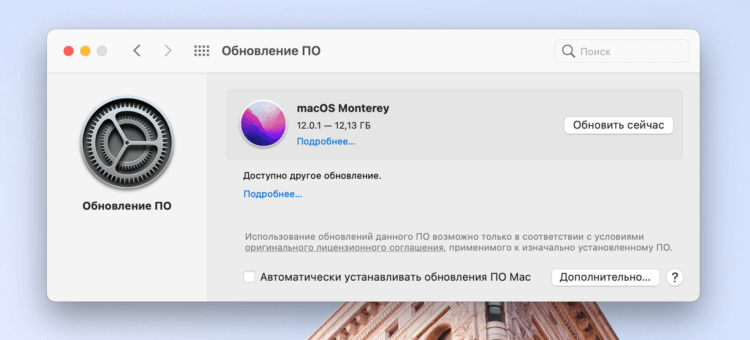
Скачайте и скачайте обновление.
Готовый.
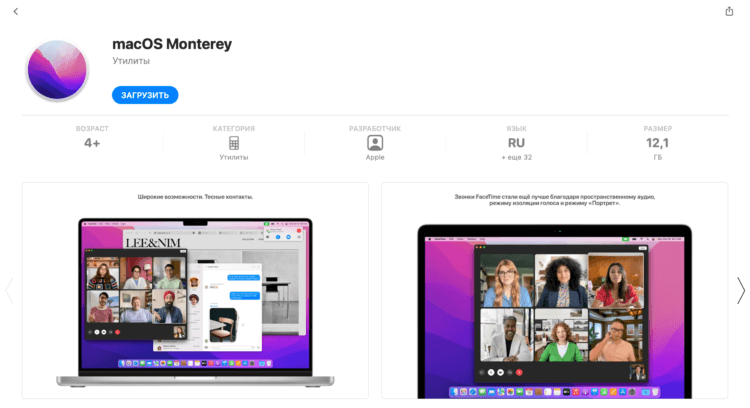
Вот как выглядит обновление macOS Monterey в App Store.
Установите macOS Monterey на ПК с Windows: процесс запуска
Шаг 1: Откройте командный файл и скопируйте всю команду. Также вставьте его в Терминал и нажмите клавишу Enter.
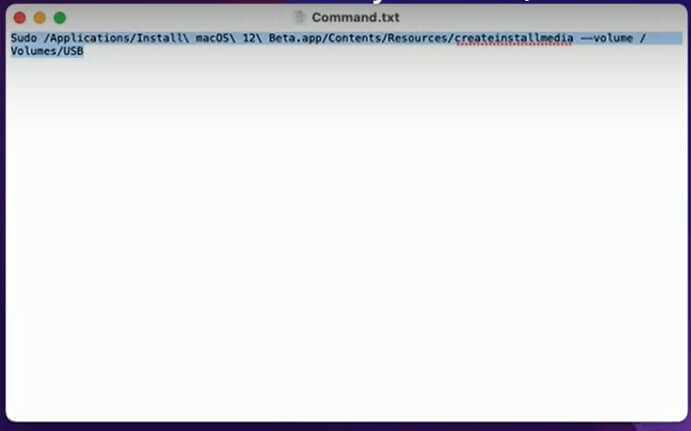
Шаг 2: Введите пароль администратора и подтвердите удаление с USB. Вскоре будет создан загрузочный USB, после чего вы сможете закрыть окно Терминала. И откройте конфигуратор OpenCore.
Шаг 3: Также смонтируйте ESP с USB и введите свой пароль для подтверждения. Теперь скопируйте EFI на свой компьютер и вставьте его в ESP с USB. Закройте окно вкладки.
Шаг 4: Скопируйте конфигуратор OpenCore на USB, и теперь вы готовы к установке macOS Monterey на свой ПК с Windows / Linux.
Также читайте: Как загрузить и установить публичную бета-версию macOS Monterey?
Как установить обновление для macOS в High Sierra или более ранней версии
Если вы уже установили новую версию macOS и просто хотите установить последнее обновление для этого программного обеспечения, вы найдете его на вкладке обновлений Mac App Store.
- Откройте магазин приложений для Mac
- Нажмите «Обновления»
- Нажмите «Обновить» рядом с любыми обновлениями, которые вы хотите установить. Если программное обеспечение еще не было загружено (вы можете настроить его на автоматическую загрузку), оно будет загружено в фоновом режиме.
- После загрузки программного обеспечения вы увидите уведомление о том, что оно готово к установке.
- Ваш Mac может уведомить вас о том, что он перезагрузится перед установкой обновления, если время не подходит, вы можете отложить обновление на час или на более позднее время.
- Когда вы будете готовы продолжить, снова нажмите «Обновить» и подождите, пока ваш Mac перезагрузится и установит обновление.
- Ваш Mac выключится, и начнется установка — будьте осторожны, это может занять некоторое время, и до фактического запуска не будет предупреждения, недавнее обновление было настроено на 24 минуты, но не паникуйте — вероятно, это было ближе к 10 минутам.
- После завершения установки ваш Mac перезагрузится.
Проблема: Mac зависает во время установки
Если вы уверены, что Mac все еще не работает над обновлением программного обеспечения, выполните следующие действия:
2. Перейдите в «Системные настройки»> «Обновление программного обеспечения»
Или, если вы используете более старую версию macOS, перейдите в Mac App Store и откройте «Обновления».
Вы должны обнаружить, что процесс обновления / установки продолжается с того места, где он был остановлен.
3. Проверьте экран журнала, чтобы узнать, устанавливаются ли файлы
Когда появится индикатор выполнения, нажмите Command + L еще раз, чтобы проверить экран журнала и убедиться, что файлы устанавливаются. Если экран журнала показывает, что ничего не происходит, переходите к следующему шагу.
4. Попробуйте установить обновление Combo
Как мы упоминали ранее, Apple размещает программное обеспечение на своем веб-сайте, поэтому вы можете загрузить его оттуда, если у вас возникнут проблемы с обычным способом.
Есть веская причина получить программное обеспечение с веб-сайта Apple, если у вас возникли проблемы: версия программного обеспечения, доступная в разделе «Обновление программного обеспечения» или в Mac App Store, будет включать только файлы, необходимые для обновления вашего Mac.
Если вы зайдете на сайт поддержки Apple, вы найдете программу обновления Combo, которая включает в себя все файлы, необходимые для обновления macOS. Эта версия обновления заменит все системные файлы и тем самым обеспечит завершение обновления.
5. Перезагрузите NVRAM
Если безопасный режим не работает, перезапустите Mac и удерживайте нажатыми клавиши Command, Option / Alt, P и R. Это сбросит NVRAM. Подождите, пока компьютер перезагрузится, и дождитесь начала обновления.
Для получения дополнительной информации прочтите Как сбросить PRAM / NVRAM здесь.
6. Используйте режим восстановления для переустановки macOS
В качестве последнего варианта вы можете перезагрузить Mac в режиме восстановления (удерживая Command + R при запуске). Здесь есть несколько вариантов — вы можете восстановить свой Mac из последней резервной копии Time Machine или выполнить восстановление диска, но мы рекомендуем выбрать вариант «Установить новую ОС». У нас есть отдельное руководство о том, как переустановить MacOS в режиме восстановления.
Когда он переустанавливает macOS, ваш Mac заменяет все системные файлы Apple, перезаписывая любые проблемные файлы, которые могут быть причиной этой ошибки — надеюсь. Это обновление не будет включать последнюю версию программного обеспечения, поэтому после выполнения обновления проверьте «Обновление программного обеспечения» и примените последнее обновление macOS.
7. Установите ОС с внешнего диска
Если у вас все еще возникают проблемы с установкой, вы можете попробовать установить ОС с внешнего диска. Прочтите это руководство, чтобы узнать, как создать загрузочный установщик и установить macOS с внешнего диска.
8. Запустите Дисковую утилиту после обновления
Когда вы, наконец, получите программное обеспечение и начнете работать, мы советуем вам запустить Дисковую утилиту, чтобы исправить все проблемы, которые изначально могли быть причиной проблемы.