HoudahSpot 5
Что делает HoudahSpot 5 достойным внимания, так это мощный поиск файлов . Итак, если Finder не может удовлетворить ваши требования, вы должны попробовать его. Вы можете использовать эту интеллектуальную альтернативу Finder для поиска в нескольких папках за один раз.
Мало того, он также позволяет настраивать столбцы в списке результатов поиска и фильтровать результаты, чтобы получить доступ только к наиболее релевантным элементам и исключить те, которые не имеют отношения к делу.
Сохраните его для тех случаев, когда вам нужно быстро получить доступ к определенным папкам! Кроме того, этот файловый менеджер имеет простой интерфейс, который обеспечивает легкий доступ ко всем вашим важным файлам.
Скачать: HoudahSpot 5 ( 34 доллара за одну лицензию и 52 доллара за семейную лицензию )
Всего файлов
Всего файлов переносит вас на домашнюю страницу по умолчанию с папками устройства и последними загрузками. По умолчанию он интегрирует iCloud, но вы также можете добавить другое облачное хранилище.
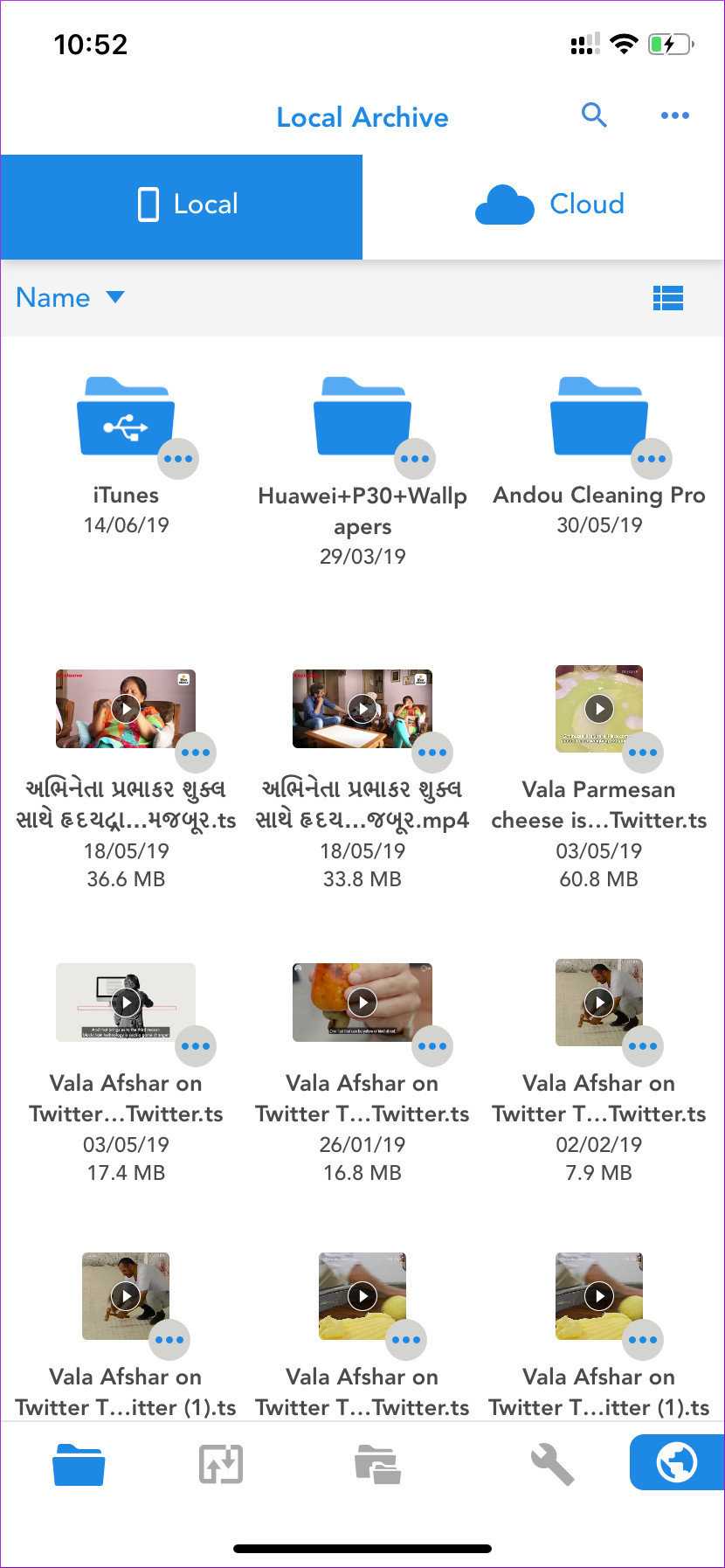
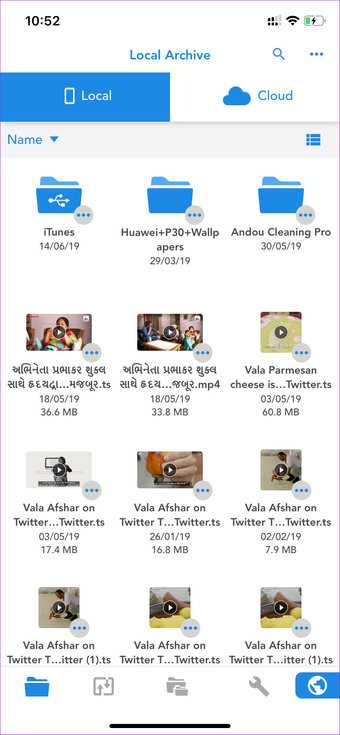
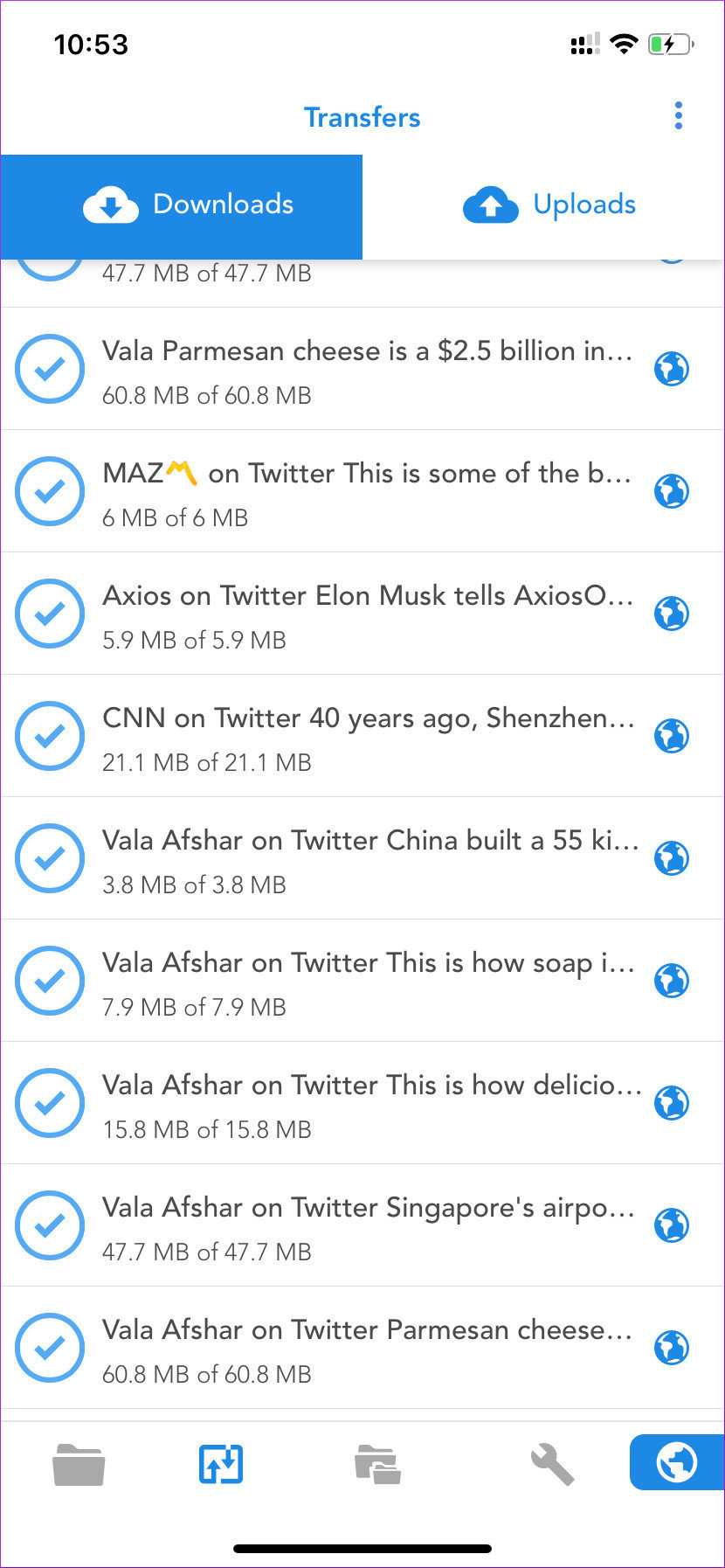
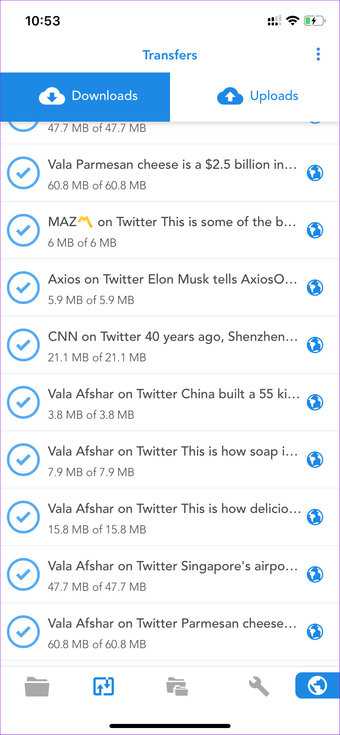
Самая большая изюминка приложения — его способность загружать видео с различных сайтов. Вы можете легко загружать медиафайлы из Twitter, Facebook, Instagram и т. Д. Я использовал приложение для загрузки видео из Twitter на телефон, и оно работает без нареканий.
Всего файлов также позволяет создавать виртуальные папки на устройстве. Создайте новую папку и добавьте соответствующие файлы с устройства, а также из любого облачного сервиса.
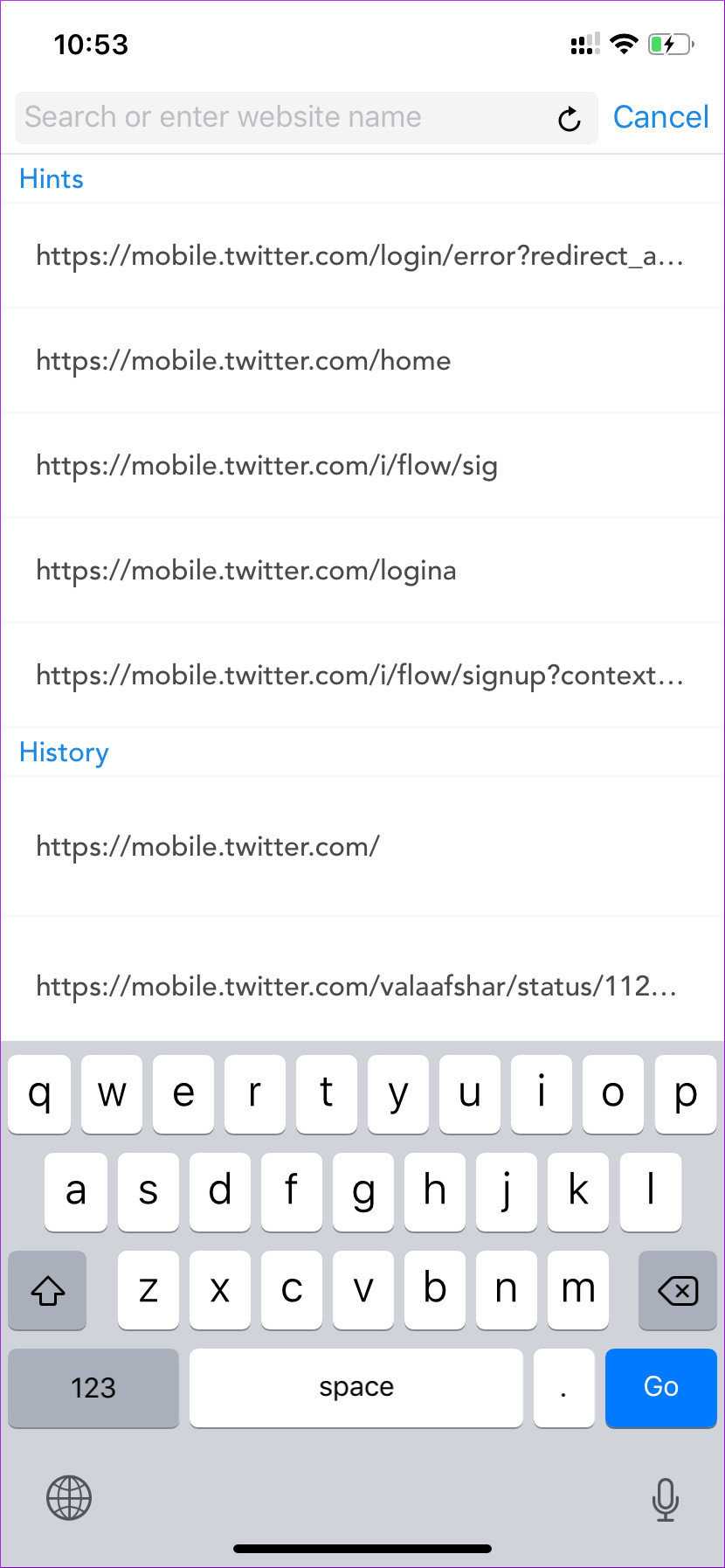
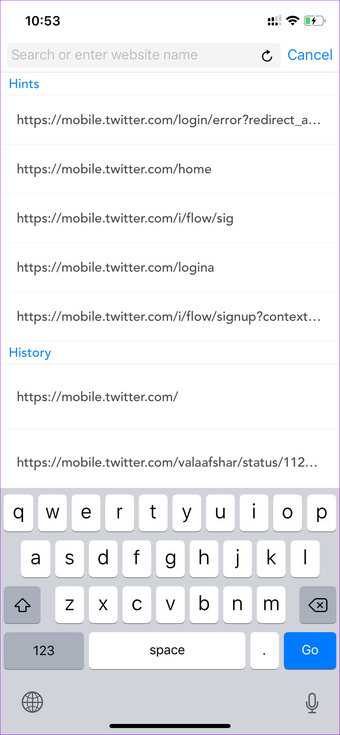
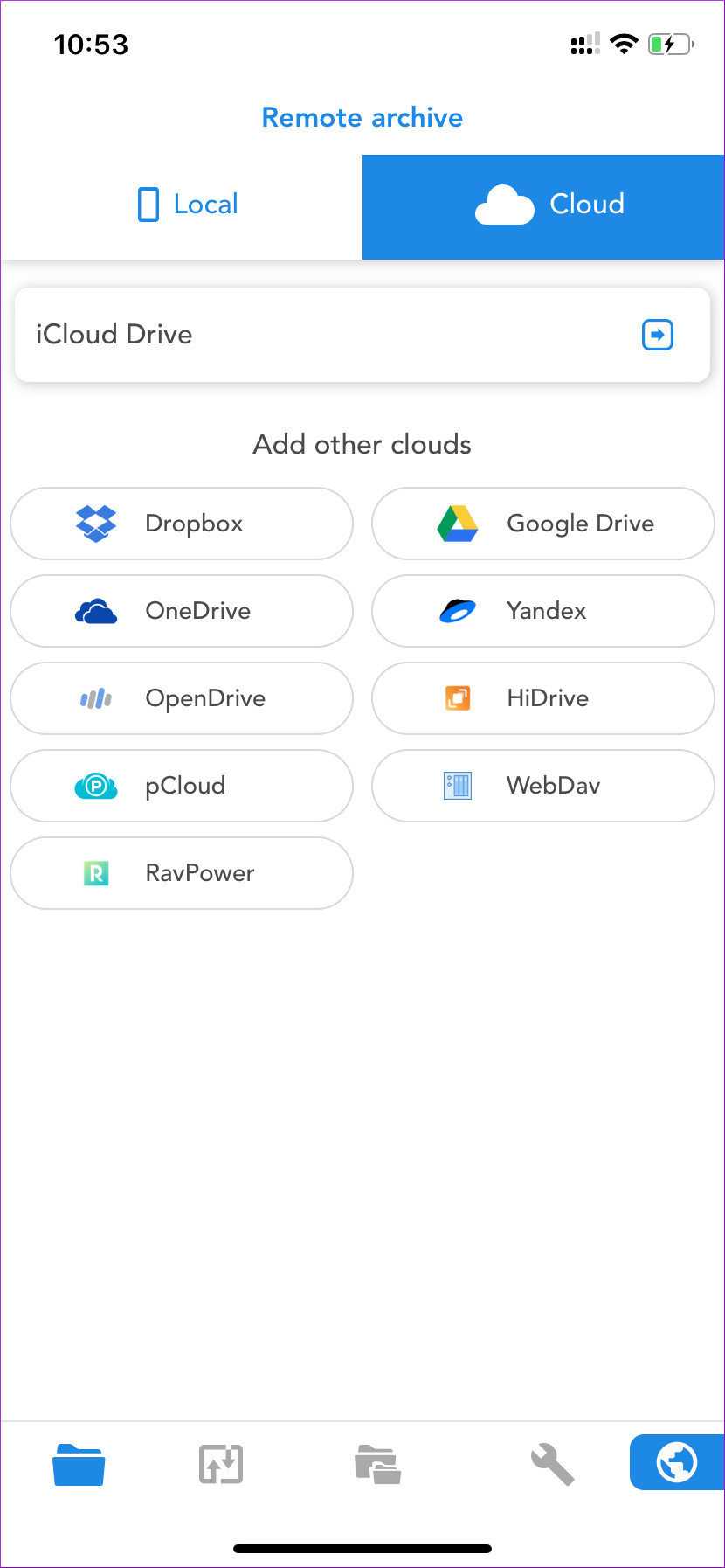
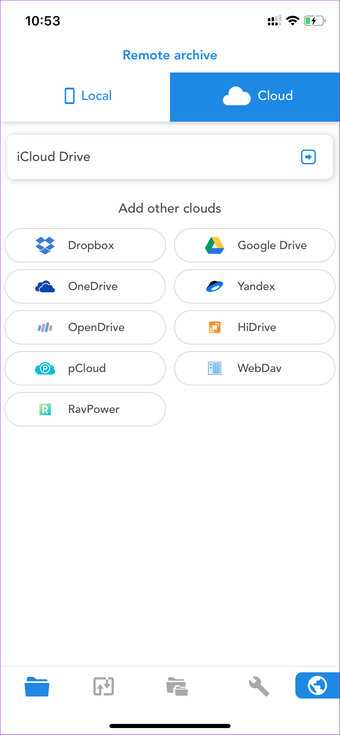
Приложение поставляется со встроенным веб-браузером, который используется для загрузки видео и некоторых основных веб-браузеров. Это просто и выполняет свою работу.
Скачать Всего файлов для iPhone
Также на
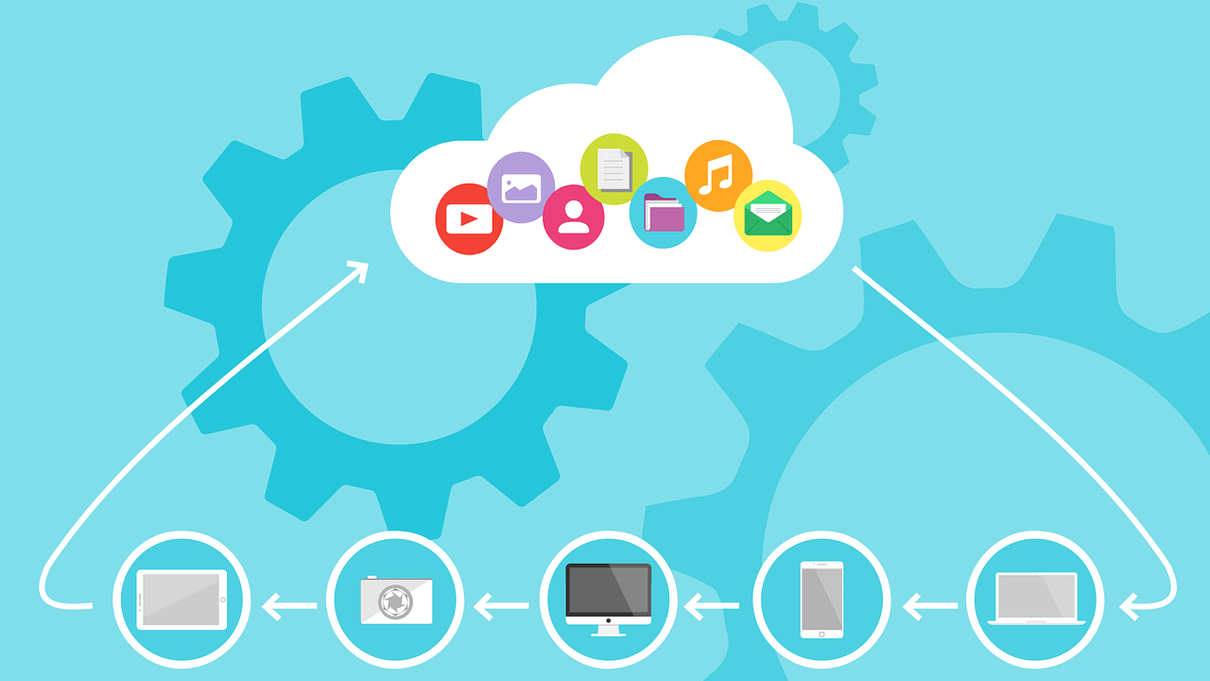
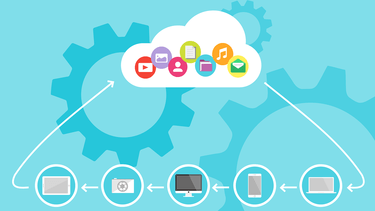
Настройка разрешений для файлов Mac с помощью терминала
Если вы когда-либо использовали команду chmod в Linux, то вы будете знать о ее силе. С помощью одной команды терминала вы можете установить права на чтение, запись и выполнение для файлов и каталогов.
СВЯЗАННЫЕ С: Как использовать команду chmod в Linux
Однако команда не является командой только для Linux. Как и многие другие команды терминала Linux, восходит к Unix с 1970-х годов — Linux и macOS оба разделяют это наследие, поэтому Команда доступна в macOS сегодня.
Использовать откройте окно терминала. Вы можете сделать это, нажав значок Launchpad на панели Dock и выбрав опцию «Terminal» в папке «Other».
Кроме того, вы можете использовать встроенную функцию поиска Spotlight от Apple, чтобы открыть терминал.
Просмотр текущих прав доступа к файлам
Чтобы просмотреть текущие разрешения для файла, введите:
ls -@l file.txt
Замените «file.txt» своим именем файла. Это покажет все уровни доступа пользователя, а также любые расширенные атрибуты, относящиеся к macOS.
Права доступа к файлу отображаются в первых 11 символах, выводимых команда. Первый символ, ан тире (), показывает, что это файл. Для папок это заменяется буквой () вместо
Следующие девять символов разбиты на группы по три человека.
Первая группа показывает уровни доступа для владельца файла / папки (1), средняя группа показывает разрешения группы (2), а последние три — разрешения для любых других пользователей (3).
Вы также увидите здесь письма, такие как (читать), (написать) и (Выполнить). Эти уровни всегда отображаются в таком порядке, например:
- означало бы отсутствие доступа для чтения или записи, и файл не является исполняемым.
- будет означать, что файл может быть прочитан, но не записан, и файл не является исполняемым.
- будет означать, что файл может быть прочитан и записан, но файл не является исполняемым.
- означает, что файл может быть прочитан и выполнен, но не записан.
- означает, что файл может быть прочитан, записан и выполнен.
Если последний символ является знаком (), то это означает, что файл или папка имеют расширенные атрибуты файла, относящиеся к безопасности, предоставляя определенным приложениям (например, Finder) постоянный доступ к файлу.
Отчасти это связано с новыми функциями безопасности, представленными в macOS Catalina, хотя списки контроля доступа к файлам (ACL) были функцией Mac начиная с macOS X 10.4 Tiger еще в 2005 году.
СВЯЗАННЫЕ С: Как работают новые функции безопасности macOS Catalina
Настройка прав доступа к файлам
Чтобы установить права доступа к файлам, вы будете использовать команда на терминале. Чтобы удалить все существующие разрешения, установите для пользователя права на чтение и запись, а другим пользователям — на чтение, введите:
chmod u=rw,g=r,o=r file.txt
флаг устанавливает права доступа для владельца файла, относится к группе пользователей, в то время как относится ко всем другим пользователям. Использование знака равенства () стирает все предыдущие разрешения для этой категории.
В этом случае владелец файла получает доступ на чтение и запись, а группа пользователей и другие пользователи получают доступ на чтение.
Вы можете использовать знак плюс () добавить доступ на уровень пользователя. Например:
chmod o+rw file.txt
Это предоставит всем другим пользователям доступ к файлу как для чтения, так и для записи.
Вы можете использовать минус () вместо этого, например:
chmod o-rw file.txt
Это исключит доступ для чтения и записи для всех других пользователей из файла.
Чтобы стереть, добавить или удалить разрешения для всех пользователей, используйте флаг вместо. Например:
chmod a+rwx file.txt
Это предоставит всем пользователям и группам пользователей доступ для чтения и записи к вашему файлу, а также позволит всем пользователям выполнять файл.
С большой властью приходит большая ответственность, и нельзя отрицать, что Команда — это обширный и мощный инструмент для изменения прав доступа к файлам на Mac. Вы можете, например, заменить буквы ( ) с комбинацией трех (или четырех) восьмеричных цифр, до 777 (для чтения, записи и выполнения).
Если вы хотите узнать больше об этом, введите на терминале прочитать полный список доступных флагов и настроек.
Unreal Commander
Unreal Commander умеет синхронизировать папки, поддерживается пакетное переименование файлов, поддерживаются основные типы архивов, встроен FTP клиент, панель расширенного поиска, медиапроигрыватель, реализован предпросмотр файлов в форме эскизов, быстрый просмотр встроенными средствами, проверка контрольных сумм файлов, в приложение встроены утилиты для скачивания и резервного копирования и многое другое.
Разработчик Unreal Commander — Max Diesel. Программа поддерживает русский язык. Для включения полнофункционального режима необходимо получить бесплатный лицензионный ключ.
Сведения о форматах APFS и Mac OS Extended
Дисковая утилита в macOS High Sierra или более поздней версии может стирать большинство дисков и томов для компьютеров Mac, используя либо более новый формат APFS (Apple File System), либо более старый формат Mac OS Extended, и выбирает совместимый формат автоматически.
Определение текущего формата
Если вы хотите узнать, какой формат используется в настоящее время, воспользуйтесь одним из следующих способов.
- Выберите нужный том на боковой панели Дисковой утилиты и просмотрите сведения справа. Для получения более подробных сведений выберите «Файл» > «Свойства» в строке меню Дисковой утилиты.
- Откройте программу Информация о системе и выберите «Хранилище» на боковой панели. В столбце «Файловая система» справа отображается формат каждого тома.
- Выберите нужный том в окне Finder, затем выберите «Файл» > «Свойства» в строке меню. В окне «Свойства» будет показан формат данного тома.
Выбор между APFS и Mac OS Extended
Если вы хотите изменить формат, ответьте на следующие вопросы.
Вы форматируете диск, который был изначально встроен в компьютер Mac? Если встроенный диск изначально имел формат APFS, не меняйте его на Mac OS Extended.
Вы собираетесь установить на этот диск macOS High Sierra или более поздней версии? Если диск необходимо стереть перед первой установкой на него High Sierra или более поздней версии, выберите формат Mac OS Extended (Journaled). Во время установки установщик macOS решает, выполнить ли автоматическое преобразование в формат APFS без стирания файлов:
- Установщик macOS Mojave или более поздней версии преобразует Mac OS Extended в APFS.
- Установщик macOS High Sierra преобразует Mac OS Extended в APFS, только если том расположен на твердотельном (SSD) или ином флэш-накопителе. Для дисков Fusion Drive и традиционных жестких дисков (HDD) преобразование не выполняется.
Вы готовите резервный диск Time Machine или загрузочный установщик? Для любого диска, который планируется использовать с Time Machine или в качестве загрузочного установщика, выбирайте Mac OS Extended (Journaled).
Диск будет использоваться с другим компьютером Mac? Если на другом компьютере Mac используется не macOS High Sierra или более поздней версии, выбирайте Mac OS Extended (Journaled). Более ранние версии macOS не поддерживают подключение томов APFS.
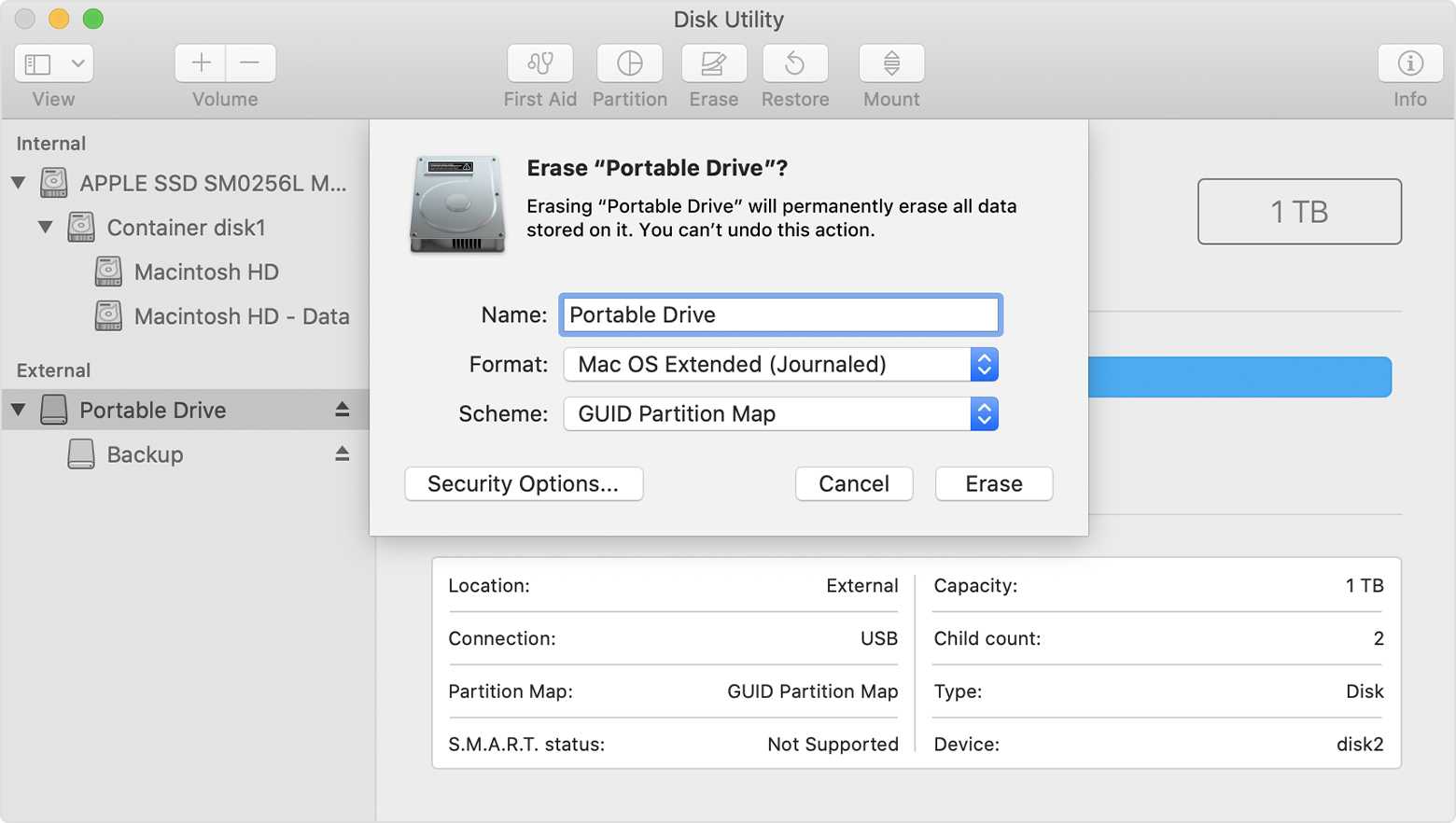
Программа «Дисковая утилита» пытается определить тип устройства хранения и показать подходящий формат в меню «Формат». Если тип устройства не определяется, выбирается формат Mac OS Extended, который работает со всеми версиями macOS.
Файловый менеджер и браузер
В отличие от своих конкурентов, приложения «Диспетчер файлов» не получают данные с устройства автоматически. Приложение полагается на ручной ввод от пользователя, чтобы сделать работу.
На главном экране вы можете напрямую создать папку, добавить фото / видео, добавить заметку и даже голосовую заметку. Это работает как комплексное решение для большинства там. Например, функция создания заметок имеет несколько вариантов выбора.
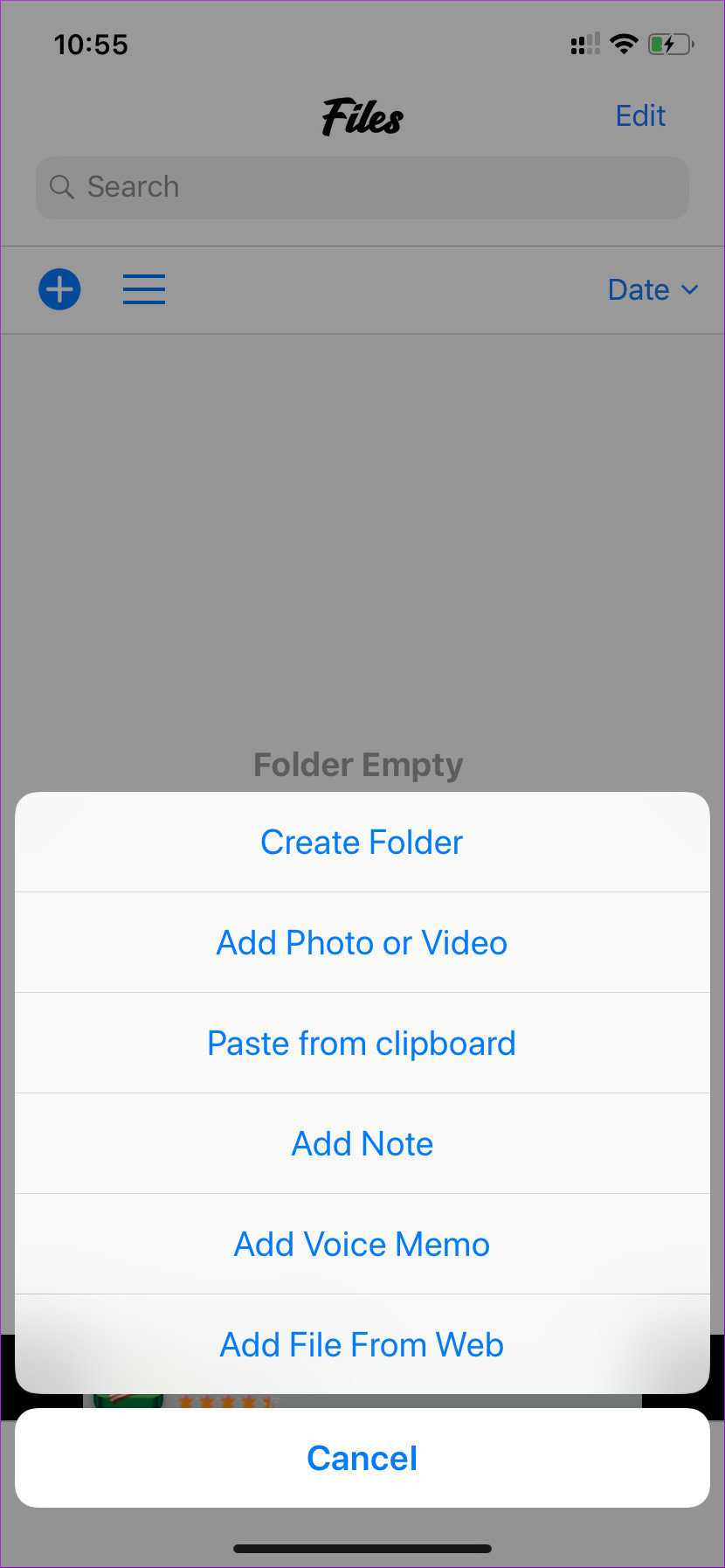
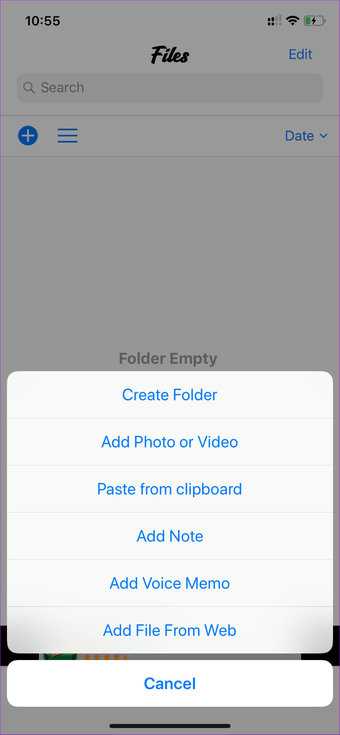
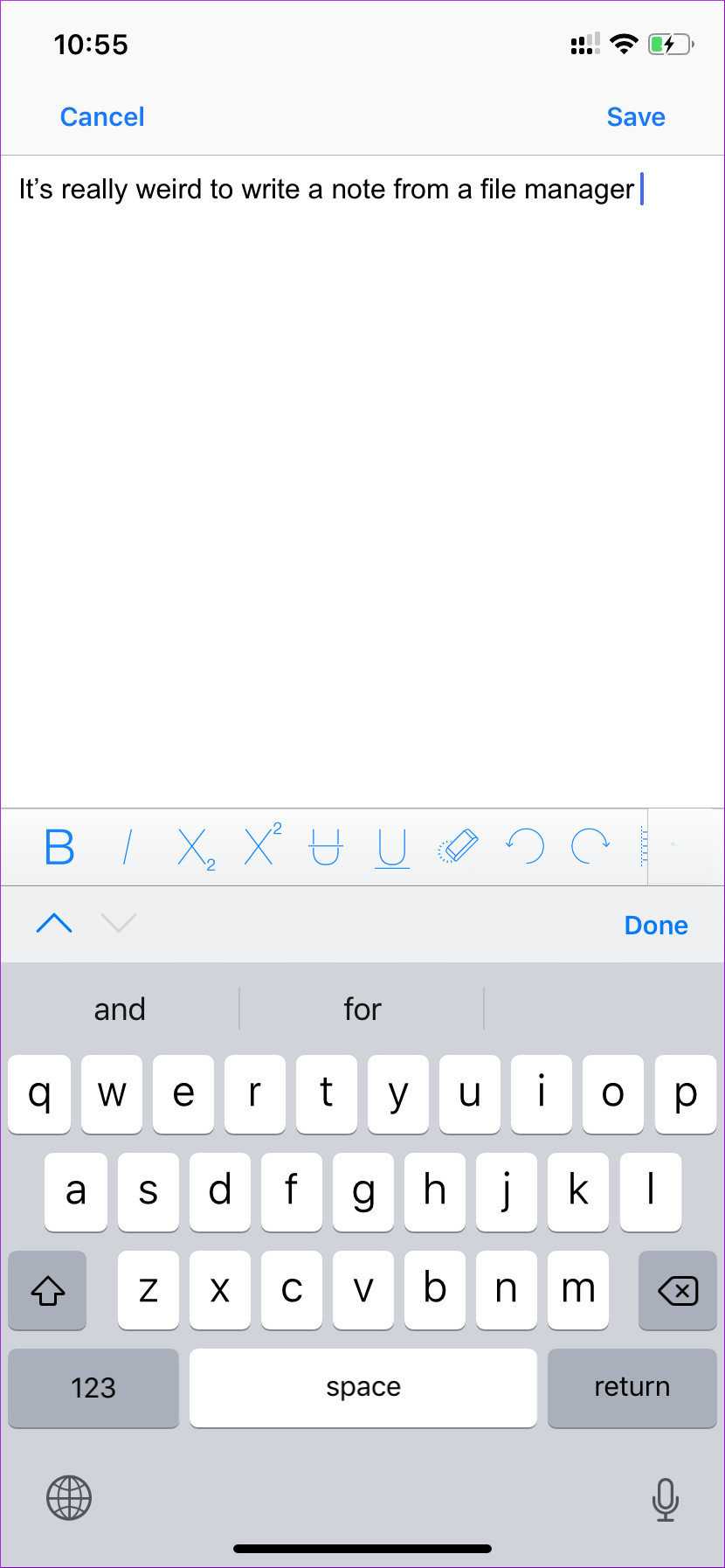
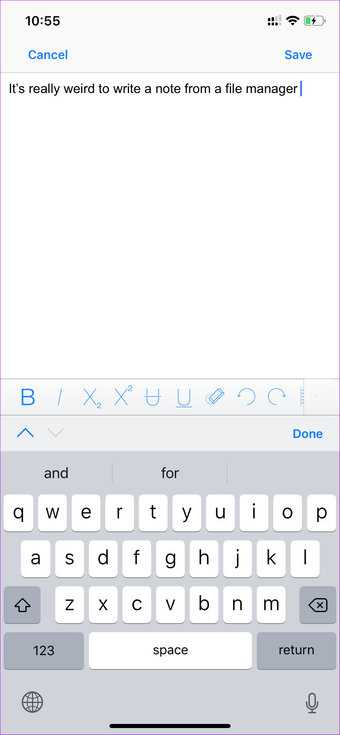
Как всегда, поддержка интеграции облачных приложений существует для iCloud, OneDrive и Google Drive. Приложение также включает в себя веб-браузер, который, честно говоря, я не знаю, зачем он нужен файловому менеджеру.
Приложение также поставляется с функцией синхронизации Wi-Fi, которая работает так же, как приложение для документов.
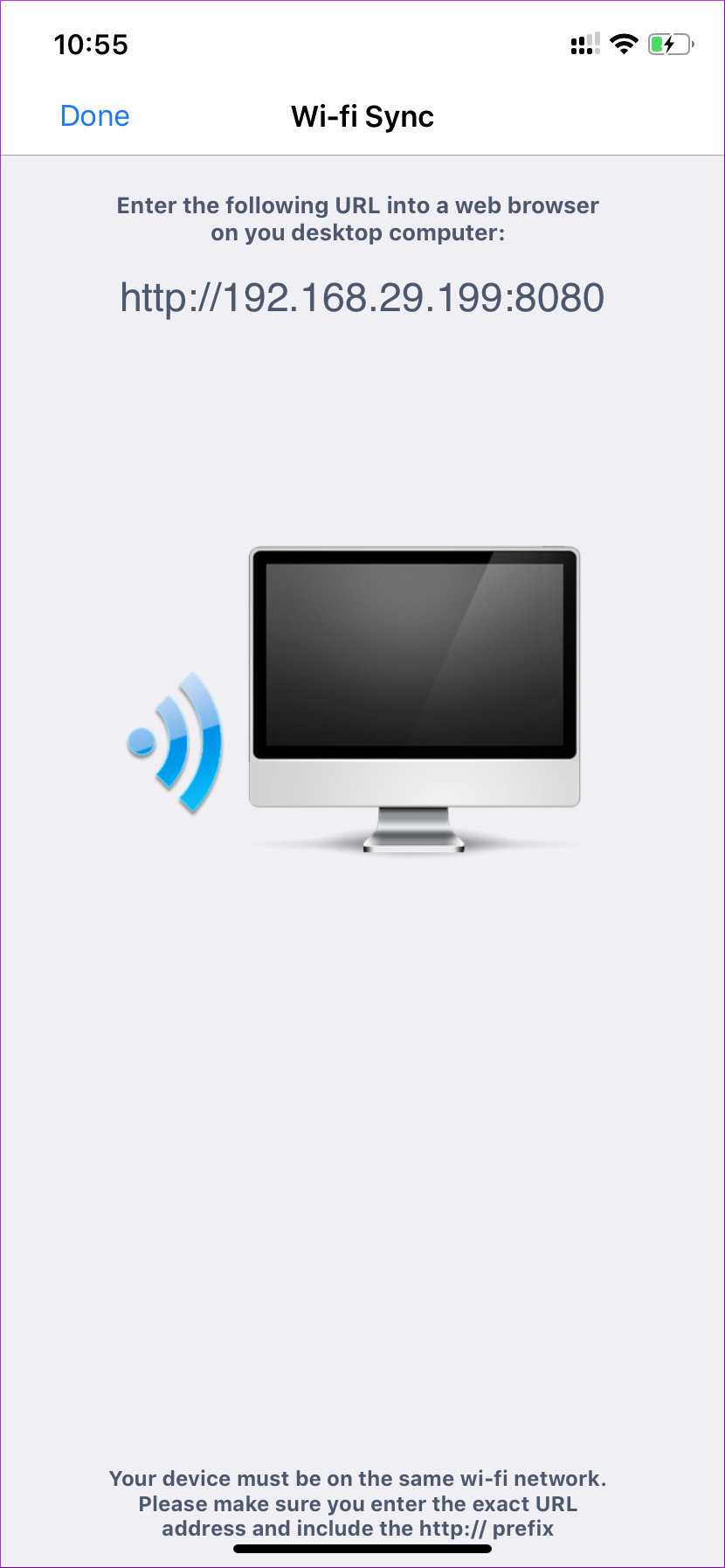

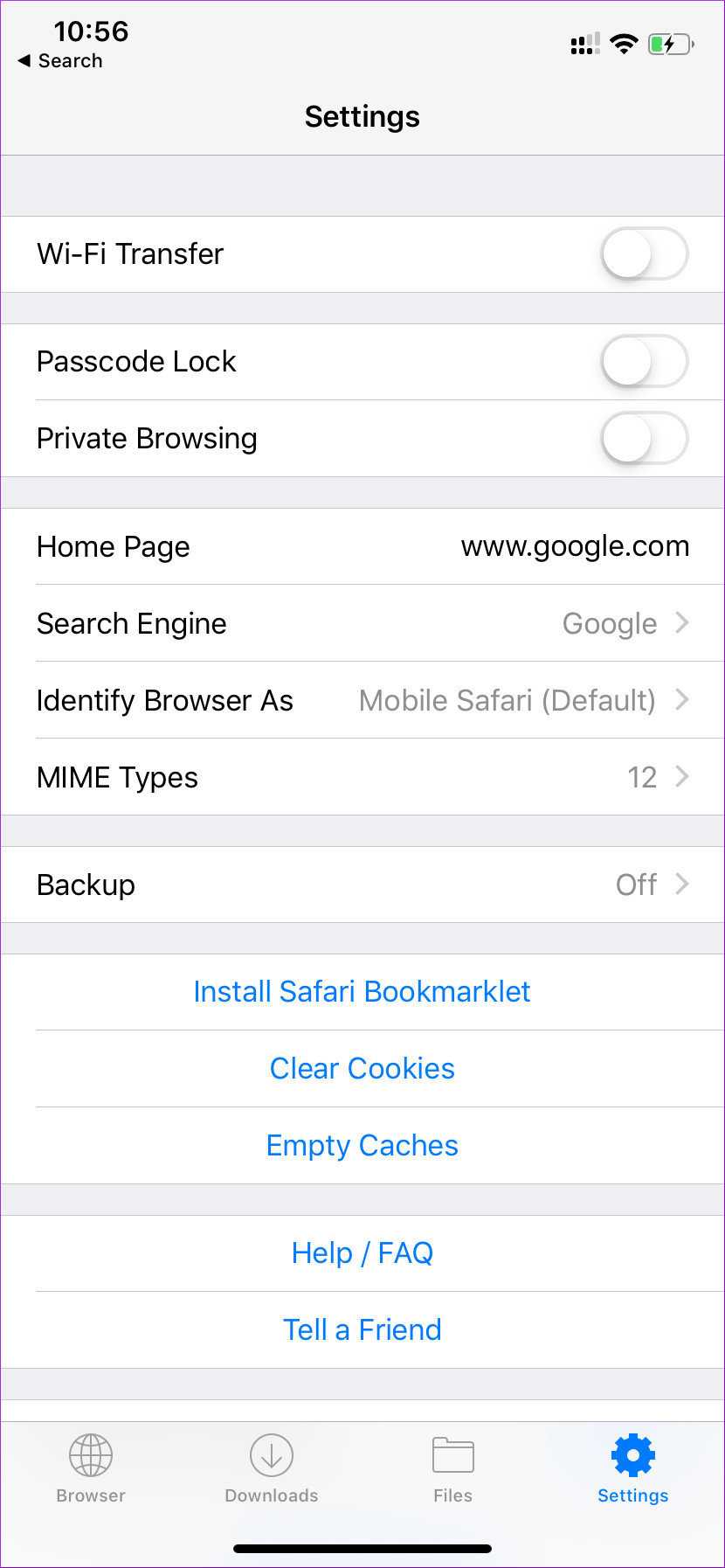
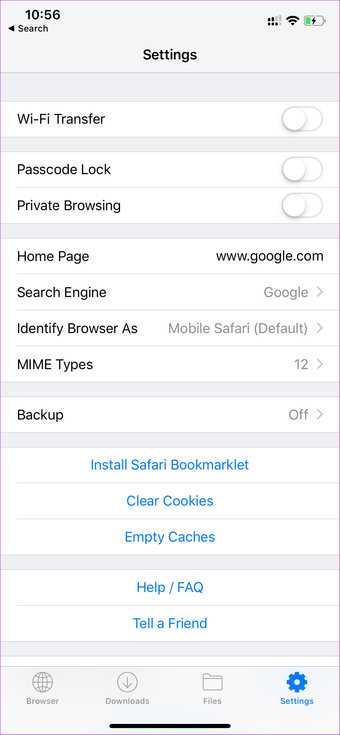
Говоря о других функциях, вы можете добавить в избранное определенный файл для быстрого доступа, а приложение также позволяет защитить его паролем с помощью Touch ID или Face ID.
Скачать файловый менеджер и браузер для iPhone
Также на
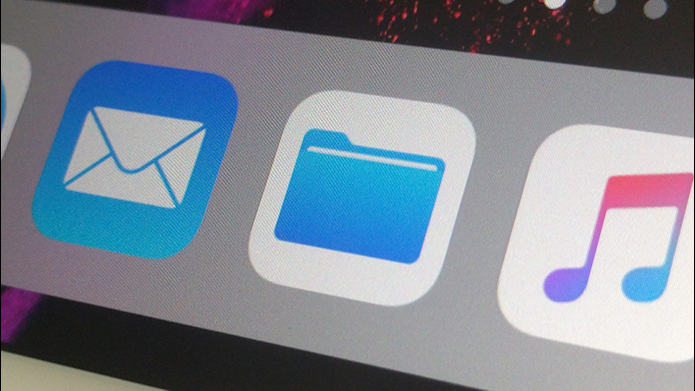
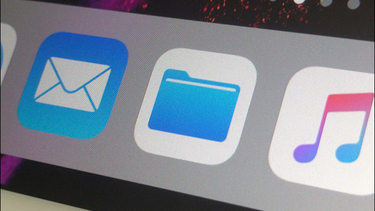
Настройка автоимпорта фотографий в папку
Под конец хочу рассказать о большой тайне программки «Захват изображений» (Image Capture), которую ты можешь найти в папке «Программы». Нужна она для импорта изображений с фотокамер, карт SD, сканеров и подключенных проводом устройств с iOS.
На первый взгляд ничего особенно интересного в этой утилите нет: знай выбирай картинки и перетаскивай в нужную папку, а потом можешь удалить с устройства. Однако тут кроется крошечная, но очень важная деталь. Именно в «Захвате изображений» назначается, какая программа будет автоматически открываться, когда ты подключаешь определенное устройство, содержащее изображение.
Видишь микроскопическую стрелку в нижнем левом углу окна? Если вдруг не видишь, то подключи и выбери в сайдбаре какое-нибудь устройство. Выдвинув поразительно неприметное меню снизу, ты можешь выбрать одну из программ, куда автоматически будут импортироваться фотографии при подключении конкретного устройства.
В конце этого списка есть штука под названием AutoImporter. Если выбрать ее, то картинки будут автоматом засасываться не в какую-то программу, а в папку
Pictures/AutoImport в твоем домашнем каталоге. Сменить эту папку тоже можно. Для этого перейди по пути
/System/Library/Image Capture/Support/Application, запусти AutoImporter и открой его настройки. Можешь даже сделать по отдельной папке на каждый фотоаппарат, если у тебя их несколько.
Запустите команду dot_clean
Ошибка 36 может появиться из-за сбоя в управлении .DS.Store файлами. Dot_clean — это команда, которую можно ввести в терминал, чтобы удалить поврежденные файлы. Хоть необходимости запускать эту команду после выпуска обновлений 2021 года быть не должно, ошибка все же может возникнуть у некоторых пользователей. Таким образом, сначала рекомендуем удостовериться, что ваша система обновлена, прежде чем пробовать это конкретное решение
Обратите внимание, что этот метод работает, если вы пытаетесь перенести файлы с Mac на какое-либо внешнее хранилище. Перед запуском необходимой команды советуем сделать резервную копию важных данных на случай, если что-то пойдет не так
- Перейдите в Finder > Приложения > Утилиты и откройте Терминал двойным щелчком по нему.
- Скопируйте и вставьте и нажмите Return на клавиатуре.
- Затем перетащите папку (которую не удается скопировать) в Терминал окно.
- После завершения процесса закройте консоль и попробуйте выполнить ту же операцию с ранее проблемным файлом.
Захват и редактирование видео в QuickTime
Современному QuickTime Player в плане развесистости далеко до классического QuickTime, не говоря уже про версию Pro. Однако и здесь есть несколько интересных штуковин. В первую очередь, это возможность записывать звук, видео или даже происходящее на экране компьютера. Впрочем, последнее в macOS Mojave перенесут в системную утилиту для захвата скриншотов.
Секретными эти функции можно назвать разве что с натяжкой: это первые три пункта в меню «Файл». Выбирай нужный, и откроется окно с предпросмотром
Обрати внимание: рядом с кнопкой записи есть небольшая стрелка. Она открывает настройки источников ввода, причем аудио и видео можно задать отдельно
Если ты подключишь к компьютеру устройство на iOS, откроешь новое окно для записи видео в QuickTime и в качестве источника ввода выберешь свой девайс, то… нет, не угадал, его камера не будет задействована для записи. Вместо этого ты увидишь экран своего айфона или айпада и сможешь записать видео с демонстрацией какой-нибудь программы. Странно, что для этого выбрали «видеозапись», а не «запись экрана», но круто, что такая функция вообще есть.
Записав видео, ты всегда можешь подрезать его, не выходя из QuickTime. Соответствующие инструменты ты найдешь в меню «Правка». Впрочем, вряд ли этим сейчас кого-то удивишь — те же функции с выходом Mojave появятся даже в QuickLook.
Команда mv
mv — расфшифровывается как»Move», что переводится как «переместить», «передвинуть». С помощью этой команды мы можем:
- переместить файл из одной папки в другую
- переименовать файл
Итак, чтобы переместить файлы из одной папки в другую, мы пишем следующее:
mv <имя файла> <папка>
Например, давайте переместим файл image.jpg из папки NewDirectory на Рабочий стол (т.е. на уровень выше). Для этого, пишем:
mv image.jpg /Users/Maria/Desktop
Как видите, мы указали абсолютный путь. То-есть это путь не относительно нашей текущей папки («относительный» путь), а путь по которому папка находится в системе. Это можно сравнить с адресом. Можно сказать, что дом находится «на соседней улице» (это будет относительный путь), а можно что он находится по адресу. например, Ул. Уличная 123 (это будет абсолютный путь).
Таким образом, наш файл переместиться на Рабочий стол:
Как видите, теперь в папке нет изображения. Вместо этого, оно находится на Рабочем столе:
Давайте теперь вернем файл обратно. Напишем:
mv ../image.jpg .
Как видите, мы берем файл image.jpg, который находится на уровень выше (../image.jpg), и переедаем его в папку, в которой мы находимся сейчас (.).
Теперь, файл image.jpg опять в папке NewDirectory:
Кроме того, мы можем перемещать несколько файлов одновременно. Синтаксис такой:
mv file1 file2 file3… <папка>
Итак, давайте переместим все файлы из папки NewDirectory на Рабочий стол. И в этот раз, мы используем не абсолютный путь, а относительный. Пишем следующее:
mv image.jpg 1.txt 2.txt 3.txt ./..
Точно так же, мы могли бы написать:
mv * ./..
где * означает все файлы в папке.
Вот теперь мы можем увидеть, что все указанные нами файлы переместились на Рабочий стол:
Теперь, давайте посмотрим как можно переименовать файл. Синтаксис такой:
mv <старое имя> <новое имя>
Например, давайте поменяем название файла с image.jpg на picture.jpg. Для этого нам нужно перейти в папку Рабочий стол с помощью команды cd, а потом написать:
mv image.jpg picture.jpg
Если мы теперь откроем папку Рабочий стол, то увидим следующее:
Отлично! Теперь файл называется по-другому — picture.jpg.
Вот и все — теперь Вы знаете основные команды для работы с командной строкой на Mac OS.
Спасибо, что были с нами!
Надеемся, что наша статья была Вам полезна. Можно записаться к нам на курсы по Java на сайте.
Команда ls
ls — расшифровывает как «List files in the directory», что переводится как «перечислить все файлы в папке» или «вывести на экран список файлов в папке». Синтаксис команды такой:
ls
Итак, если Вы только открыли терминал, Вы автоматически попадете в так называемый «home directory» — «исходный каталог», или «хомяк» — сленг от слова»home» Обычно это папка, которая называется так же как и имя пользователя. Давайте откроем терминал и напишем команду ls:
Если нажать Enter, то мы увидим:
У Вас исходный каталог может выглядеть по-другому — например, у Вас не будет папок 42FileChecker, если у Вас не будет установлен Adobe Creative Cloud, — не будет папки Creative Cloud Files, и т.д.
SpeedCommander
В SpeedCommander встроена полная поддержка Юникода, реализована поддержка мультивкладочности, виртуальных папок, пакетных операций и макросов. В файловый менеджер встроен просмотрщик для более 80 типов файлов, клиент для подключения по FTP, FTP-SSL, SFTP, встроен текстовый редактор с поддержкой синтаксиса, поддерживаются плагины, расширяющие возможности программы.
Программа работает с 13 типами архивов (распаковка, запаковка), в приложение встроена мощная система шифрования и защита файлов паролем. SpeedCommander может синхронизировать данные в папках, сравнивать данные в папках и файлах, в файловом менеджере есть инструменты для группировки и фильтрации и т. д.
SpeedCommander — платная программа, разработана в Германии (SpeedProject). Для поддержки русского языка необходимо установить русификатор.
Как изменить права доступа к папке на Mac?
Как удалить файлы с внешнего жесткого диска на мак?
Как правильно удалять файлы с USB-флешки или внешнего диска в macOS. Для корректного удаления файла перетащите его в Корзину на Mac или выберите файлы, удалив их с помощью комбинации Command ⌘ + Backspace
После того, как вы это сделали, важно очистить корзину Mac, когда USB или внешний жесткий диск все еще подключен
Как снять защиту с файлов на Мак?
Для этого достаточно просто открыть контекстное меню, выбрать пункт Свойства и снять галочку напротив пункта Защита. В случае если таких файлов в корзине много, то снять защиту можно со всех сразу.
Как посмотреть файлы другого пользователя Mac?
На Mac выберите меню Apple > «Системные настройки», затем нажмите «Общий доступ». Если общий доступ к файлам еще не включен, установите флажок «Общий доступ к файлам». В разделе «Папки общего доступа» выберите свою общую папку. В разделе «Пользователи» выберите вариант во всплывающем меню «Все пользователи».
Как изменить права доступа к внешнему жесткому диску на Mac?
Настройка прав доступа к файлам, папкам и дискам на Mac
- На Mac выберите диск, папку или файл, затем выберите «Файл» > «Свойства».
- Если информация в разделе «Общий доступ и права доступа» не отображается, нажмите стрелку . …
- Нажмите пользователя или группу в столбце «Имя», затем во всплывающем меню выберите настройки прав доступа.
Как в маке перекинуть файлы на внешний жесткий диск?
Перенос файлов с Mac
Дважды щелкните значок жесткий диск с вашего рабочего стола Mac. Найдите файл, который вы хотите передать, выберите его и перетащите в окно внешнего диска. Кроме того, вы можете «перетащить» файл прямо на значок на рабочем столе, не открывая никаких окон.
Как удалить файлы с флешки на мак?
Для того чтобы удалить данные с внешнего носителя, необходимо выделить файлы и нажать комбинацию клавиш Command ⌘ + Backspace (или же просто перетащить файлы в “Корзину”). После этого, не отключая флешки кликаем на «Корзине» чтобы вызвать меню. Выбираем «Очистить корзину».
Как освободить место на жестком диске мак?
Как удалить файлы без возможности восстановления на Mac
- Выключите все программы.
- Откройте Finder, в папке Программы > Утилиты находится Дисковая утилита. Запустите ее.
- Слева в окне вы увидите список дисков внутренних, внешних и CD-DVD. …
- Нажмите на кнопку Стереть своб. …
- Нажмите кнопку Стереть
Как стереть все с MacBook?
Выключите компьютер Mac, затем включите его и сразу нажмите и удерживайте следующие четыре клавиши: Option, Command, P и R. Отпустите клавиши примерно через 20 секунд. Все пользовательские настройки будут удалены из памяти, также будут восстановлены некоторые функции безопасности, параметры которых могли быть изменены.
Как снять защиту с фотографий на компьютере?
Как снять защиту от записи с папки в Windows 10
- Кликаем правой кнопкой мыши по каталогу, который защищён от записи.
- Переходим в свойства папки. Откроем свойства каталога, чтобы поработать с его правами
- Переходим на вкладку «Безопасность» и нажимаем на кнопку «Дополнительно». Нужные нам настройки являются дополнительными
- Нажимаем на кнопку «Отключение наследования».
Как удалить программу на Mac который не удаляется?
Нажмите и удерживайте клавишу Option (⌥) или щелкните и удерживайте значок любой программы, пока значки не начнут дрожать. не отображается, либо были получены не из App Store, либо обязательны для компьютера Mac. Для удаления программ, полученных не из App Store, используйте Finder.
Как перенести файлы из одной учетной записи в другую на мак?
Для того чтобы поделиться файлами при помощи этого способа, откройте проводник Finder и пройдите по пути Macintosh HD → Пользователи → Общий доступ и разместите там необходимые данные. Если там кто-то уже размещал файлы, то вы их увидите. Также вы можете самостоятельно скопировать или переместить туда данные.
Как открыть общий доступ к папке в Mac OS?
На Mac выберите меню Apple > «Системные настройки», затем нажмите «Общий доступ». Установите флажок «Общий доступ к файлам». Чтобы разрешить общий доступ к определенной папке, нажмите кнопку «Добавить» внизу списка «Папки общего доступа», найдите папку, выберите ее, затем нажмите «Добавить».































