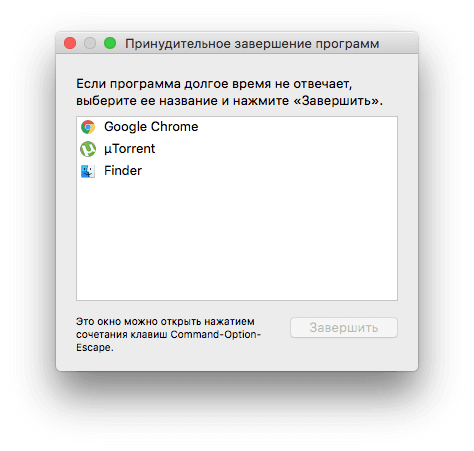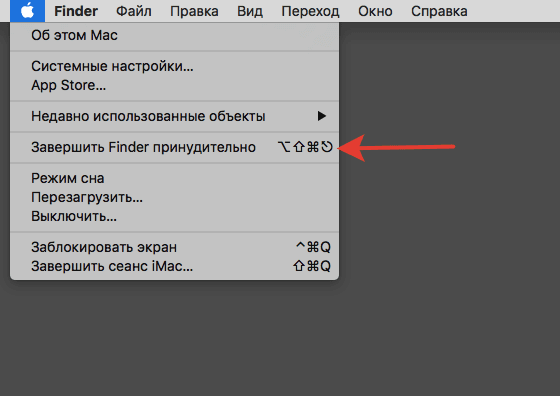Полный загрузчик бесплатно
Всего загрузчик бесплатно предлагает пользователям базовые функции файлового менеджера. Это быстрый и простой способ справиться с вашими потребностями в управлении файлами.
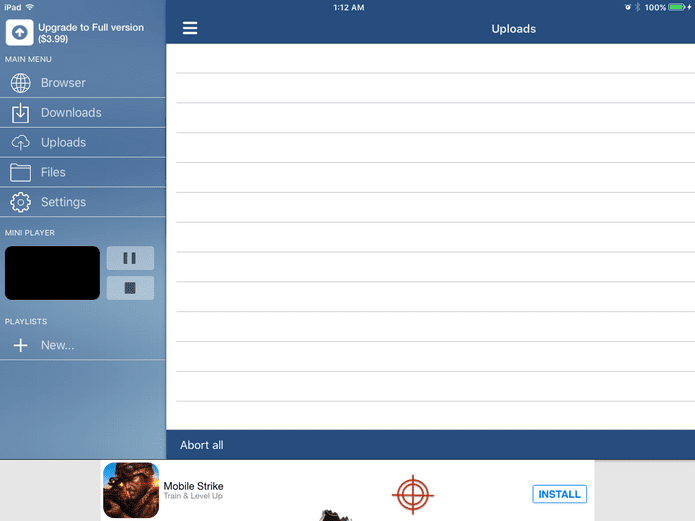
Пользователи могут использовать встроенный браузер для управления загрузками.
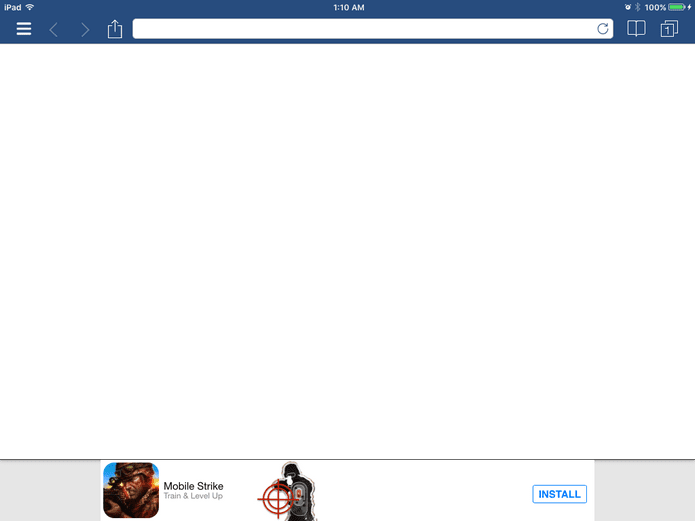
Пользователи также могут добавлять облачные учетные записи, чтобы загружать файлы в приложение. Для добавления учетных записей доступны сервисы Dropbox, Google Drive, Microsoft OneDrive и WebDav.
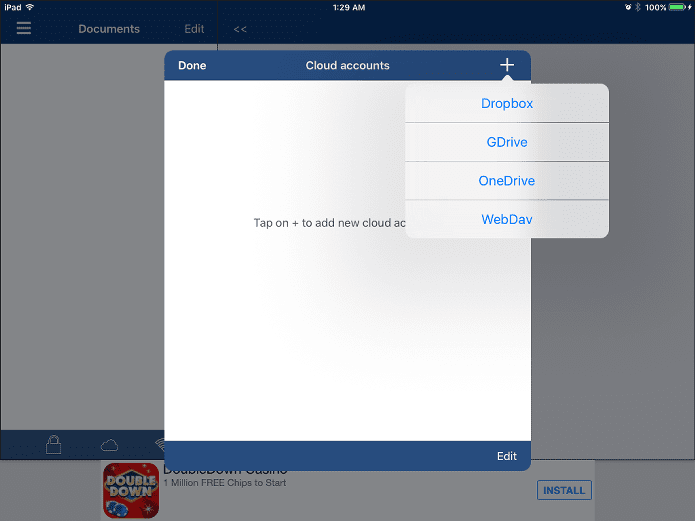
Пользователи также могут передавать файлы на свое устройство с помощью веб-браузера по своему выбору.
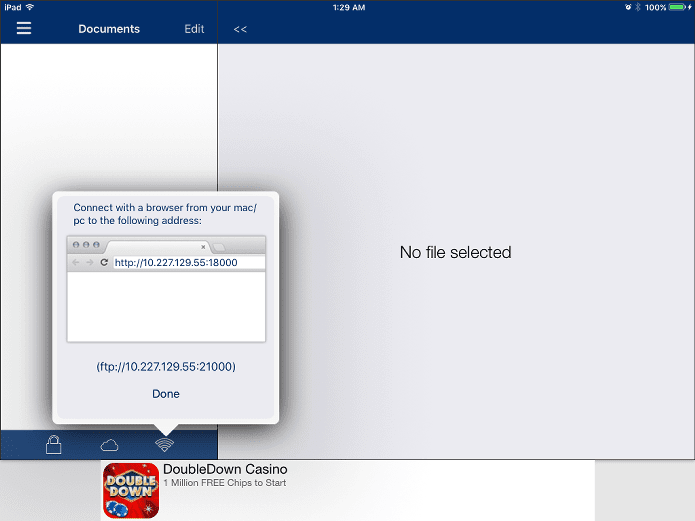
Приложение поставляется со встроенным мини-плеером, который можно использовать для воспроизведения медиафайлов, загруженных в приложение.
Наконец, пользователи могут добавить пароль для безопасности.
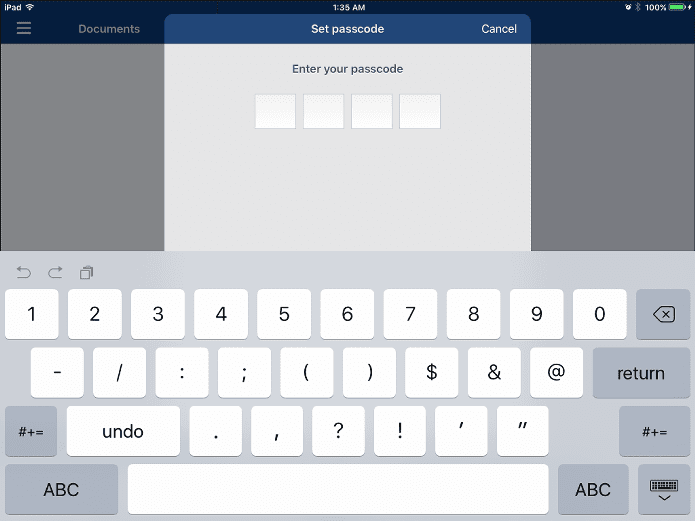
Total Downloader Free — это быстро и просто.
Где находится файл настроек Finder?
Если вы просто хотите узнать, где находятся файлы предпочтений Finder, общий файл предпочтений Finder называется «com.apple.finder.plist» и находится по следующему адресу:
Файл предпочтений боковой панели Finder отличается от другого и называется «com.apple.sidebarlists.plist» и расположен по следующему пути:
Возможно, по совпадению, проблемы процесса Finder иногда совпадают с проблемами процесса WindowServer, которые обычно представляют собой, поскольку оба процесса занимают гораздо больше ресурсов процессора и памяти, чем они должны быть. Как правило, вы можете одновременно устранять неполадки, хотя для их решения требуются разные меры.
Задачи файловой системы
Функционал файловой системы нацелен на решение следующих задач:
- присвоение имен файлам;
- программный интерфейс работы с файлами для приложений;
- отображение логической модели файловой системы на физическую организацию хранилища данных;
- поддержка устойчивости файловой системы к сбоям питания, ошибкам аппаратных и программных средств;
- содержание параметров файла, необходимых для правильного взаимодействия с другими объектами системы (ядро, приложения и пр.).
В многопользовательских системах реализуется задача защиты файлов от несанкционированного доступа, обеспечение совместной работы. При открытии файла одним из пользователей для других этот же файл временно будет доступен в режиме «только чтение».
Вся информация о файлах хранится в особых областях раздела (томах). Структура справочников зависит от типа файловой системы. Справочник файлов позволяет ассоциировать числовые идентификаторы уникальных файлов и дополнительную информацию о них с непосредственным содержимым файла, хранящимся в другой области раздела.
Как создать свои собственные сочетания клавиш
В дополнение к этому исчерпывающему списку полезных ярлыков для редактирования текста, вы также можете создать свой собственный. Вы можете указать их для работы в масштабе всей системы или ограничить их конкретными приложениями.
Это работает с использованием меток, перечисленных в строке меню в верхней части экрана. Вам нужно будет найти точное название функции, которая отображается в строке меню приложения, независимо от того, находится ли она в разделе «Файл», «Редактировать», «Просмотреть» или в другом разделе.
Меню «Шрифт»
Для демонстрации мы будем использовать страницы. У текстового процессора Apple нет сочетания клавиш для форматирования текста в стиле Strike Through, поэтому мы его создадим. Для начала перейдите в «Системные настройки»> «Клавиатура» и перейдите на вкладку «Ярлыки».
Затем нажмите «Ярлыки приложений», а затем нажмите знак плюс (+), чтобы добавить новое правило. Здесь мы можем щелкнуть стрелку раскрывающегося списка в поле «Приложение» и выбрать нужное приложение (страницы). Это ограничит ярлык только этим приложением.
Если вы хотите создать универсальный ярлык, выберите «Все приложения».
В поле «Название меню» необходимо ввести точное название функции. В нашем примере мы набираем «Зачеркнуть» так же, как это отображается в меню «Формат»> «Шрифт» в строке меню «Страницы».
Выберите поле «Сочетание клавиш», а затем удерживайте нажатой комбинацию клавиш, которую вы хотите использовать для этой задачи. Для нашего примера мы выбрали Command + Shift + K, но вы можете использовать любую комбинацию, которая еще не существует.
Теперь пришло время проверить ваш ярлык. Если он не работает или выполняет неправильное действие, возможно, вы вызвали существующий ярлык. Помните, что вы можете использовать клавиши Function (Fn), Control, Command, Option и Shift в качестве модификаторов, поэтому у вас никогда не должно быть никаких возможностей.
Копирование текста в режиме просмотра
Quick Look дает отличные возможности по просмотру файлов: быстро нажимаем пробел и уже смотрим содержимое PDF. Однако наступает разочарование, когда понимаешь, что оттуда нельзя ничего скопировать без полного открытия документа.
Для решения задачи запускаем Terminal и последовательно исполняем следующие команды:
Первой командой мы прописываем ключ, позволяющий производить выделение, а второй перезапускаем Finder для применения новых настроек.
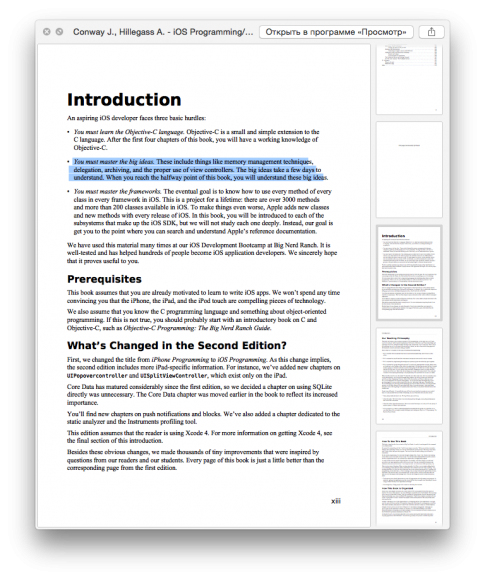
Режим выделения текста в Finder
К сожалению, копирование выделенного фрагмента можно произвести только через меню, горячие клавиши (Cmd+C) не сработают.
Если вам понадобится отключить эту функцию, просто выполните эту команду в Terminal:
Как удалить приложение
Так как приложение «Finder» не является сторонним, относится к аппаратным, установленным на Samsung производителями, то и удалить его практически невозможно.
Некоторые источники информации утверждают, что можно скачать в сети готовые новые «шторки» для конкретной модели смартфона, уже с удалённой программой, но при неумелых действиях, без наличия технических знаний «ротация» приложений может стать критичной для работы девайса.
Убрать программу можно и путём «прошивки» телефона, но такие действия являются несанкционированными, и гарантийные обязательства производителя после подобных манипуляций станут недействительными.
Включить и выключить отображение боковой панели Finder
Бывают случае, когда вид окна Finder становится довольно необычным — в нем попросту отсутствует боковая навигация. Данная ситуация может быть сделана, как нами случайно, так и при внесении каких либо изменений в основные настройки Finder.
Решить эту проблемку можно через верхний пункт меню включив отображение боковой панели
Но когда панель пропала произвольно, то пункты показать боковое меню не доступно для активации. Что интересно, горячие клавиши указанные на пункте тоже отказываются работать. В этом случае простым решением оказывается сочетание клавиш Alt+Cmd+T.
С верхней панелью отображения и упорядочивания вы и сами сможете ознакомиться.
Основные настройки Finder
Итак, что такое Finder? Finder
это
часть
операционной
системы
Mac
OS
. Который является
аналогом
Проводника
Windows (о том у кого он появился раньше мы не будем спорить)
, он
организует
и
отображает
в
различных
видах
файлы
и
папки
, находящиеся
на
компьютере
и
любых
внешних
носителях
, подключённых
к
нему
. Также
при
помощи
Finder
можно
осуществлять
поиск
и
организацию
информации
.
В основные настройки Finder можно попасть через верхнюю панель OS X, при активном окне Finder.
Попав в окно настрое на становятся доступными несколько вкладок:
В первой вкладке «Основные» мы можем настроить, что должно отображаться на рабочем столе. И какая папка будет открываться при запуске. По умолчанию в Finder стоят «Мои файлы», что мне при работе кажется не совсем удобным, потому что мне все равно приходится потом переходить на нужный раздел. Поэтому я выбираю верхний пункт в выпадающем списке с названием моей учетной записи и при последующем входе я уже попадаю сразу к выбору раздела или носителя.
Но мы можем и на этом не остановиться и сразу поменять тип упорядочивания доступное при клике на правую кнопку мыши на окне Finder. Выставив упорядочить по типу, мы получаем вот такое окошко, что уже в несколько раз для меня удобнее. При этом такое отображение будет сохранено только для этого пункта, при переходе на другие разделы порядок будет стандартным, что тоже довольно удобно, когда на диске много различных файлов и папок.
В следующей вкладке нам доступна настройка тегов, которые можно присваивать файлам и папкам. Так же вы можете использовать эти тэги и для быстрого доступа из боковой панели Finder. Каждому файлу и папке можно назначать ни один, а несколько тэгов, что делает поиск максимально гибким.
В этом окне все стандартно «+» — добавить новый, «-» — соответственно удалить. В настройках вы можете выбрать для каждого тэга свой цвет, к сожалению количество цветов ограничено ничего своего пользователю не предоставили.
Боковыми галочками вы отмечаете, какие именно тэги будут отображаться в боковой панели Finder.
Следующая вкладка отвечает за настройку отображения непосредственно в боковой панели. Здесь мы можем выбрать, что мы хотим в ней видеть, а что можно и убрать из нее.
Во вкладке с дополнениями нам доступны настройки по предупреждениям и в какой именно папке будет осуществляться поиск Finder. Будет он искать по всему маку или же только в текущей папке тоже довольно удобно, когда у вас огромное количество файлов.
Что такое файловая система
Обычно вся информация записывается, хранится и обрабатывается на различных цифровых носителях в виде файлов. Далее, в зависимости от типа файла, кодируется в виде знакомых расширений – *exe, *doc, *pdf и т.д., происходит их открытие и обработка в соответствующем программном обеспечении. Мало кто задумывается, каким образом происходит хранение и обработка цифрового массива в целом на соответствующем носителе.
Операционная система воспринимает физический диск хранения информации как набор кластеров размером 512 байт и больше. Драйверы файловой системы организуют кластеры в файлы и каталоги, которые также являются файлами, содержащими список других файлов в этом каталоге. Эти же драйверы отслеживают, какие из кластеров в настоящее время используются, какие свободны, какие помечены как неисправные.
Запись файлов большого объема приводит к необходимости фрагментации, когда файлы не сохраняются как целые единицы, а делятся на фрагменты. Каждый фрагмент записывается в отдельные кластеры, состоящие из ячеек (размер ячейки составляет один байт). Информация о всех фрагментах, как части одного файла, хранится в файловой системе.
Файловая система связывает носитель информации (хранилище) с прикладным программным обеспечением, организуя доступ к конкретным файлам при помощи функционала взаимодействия программ API. Программа, при обращении к файлу, располагает данными только о его имени, размере и атрибутах. Всю остальную информацию, касающуюся типа носителя, на котором записан файл, и структуры хранения данных, она получает от драйвера файловой системы.
На физическом уровне драйверы ФС оптимизируют запись и считывание отдельных частей файлов для ускоренной обработки запросов, фрагментации и «склеивания» хранящейся в ячейках информации. Данный алгоритм получил распространение в большинстве популярных файловых систем на концептуальном уровне в виде иерархической структуры представления метаданных (B-trees). Технология снижает количество самых длительных дисковых операций – позиционирования головок при чтении произвольных блоков. Это позволяет не только ускорить обработку запросов, но и продлить срок службы HDD. В случае с твердотельными накопителями, где принцип записи, хранения и считывания информации отличается от применяемого в жестких дисках, ситуация с выбором оптимальной файловой системы имеет свои нюансы.
Комьюнити теперь в Телеграм
Подпишитесь и будьте в курсе последних IT-новостей
Подписаться
Total Commander
Total Commander — один из лучших, самый популярный альтернативный двухпанельный файловый менеджер для Windows (еще поддерживается Android). Total Commander ранее назывался Windows Commander.
В Total Commander можно выполнить различные операции с файлами, в приложении настраиваемое меню и внешний вид, встроен FTP клиент с поддержкой защищенного соединения, работа с архивами собственными средствами, пакетный режим работы, расширенный поиск с возможностью использования регулярных выражений и множество других функций.
Возможности программы Total Commander значительно расширяются с помощью скриптов и многочисленных плагинов.
Total Commander работает на русском языке, программу создал разработчик из Швейцарии — Кристиан Гислер. Программа платная, но может работать бесплатно.
SpeedCommander
SpeedCommander — двухпанельный файловый менеджер с огромным набором возможностей для работы с файлами. Окно SpeedCommander можно разделить на две части в горизонтальном или вертикальном положении.
В SpeedCommander встроена полная поддержка Юникода, реализована поддержка мультивкладочности, виртуальных папок, пакетных операций и макросов. В файловый менеджер встроен просмотрщик для более 80 типов файлов, клиент для подключения по FTP, FTP-SSL, SFTP, встроен текстовый редактор с поддержкой синтаксиса, поддерживаются плагины, расширяющие возможности программы.
Программа работает с 13 типами архивов (распаковка, запаковка), в приложение встроена мощная система шифрования и защита файлов паролем. SpeedCommander может синхронизировать данные в папках, сравнивать данные в папках и файлах, в файловом менеджере есть инструменты для группировки и фильтрации и т. д.
SpeedCommander — платная программа, разработана в Германии (SpeedProject). Для поддержки русского языка необходимо установить русификатор.
Измените права доступа к файлам
Хотя все и должно стоять на своих местах по умолчанию и не создавать никаких вышеупомянутых проблем, все же что-то может и правда может быть не так параметрами общего доступа к файлам
Важно, чтобы копируемый файл имел разрешение на чтение и запись. Ваша система может выдавать ошибку 36 из-за непредоставленных разрешений, которые препятствуют нормальной передаче файлов
Сделайте следующее, чтобы проверить наличие таких разрешений.
- Выберите диск или папку, в которую вы пытаетесь скопировать файлы на своем Mac.
- Выберите Файл и Свойства.
- В открывшейся вкладке разверните Общий доступ и права доступа настройки.
Если замок в правом нижнем углу заблокирован, нажмите на него и введите данные своей учетной записи, чтобы иметь возможность применить дальнейшие изменения.
Затем щелкните на пользователя или группу в столбце с именами, а затем выберите параметр привилегий во всплывающем меню.
Убедитесь, что выбранному пользователю или группе предоставлено разрешение Чтение и запись .
После выполнения этих действий попробуйте снова выполнить операции с файлами. Если вы снова столкнетесь с той же проблемой, переходите к другим возможным решениям ниже.
1. Файловый менеджер
Файловый менеджер имеет несколько функций, которые делают его удобным приложением для использования.
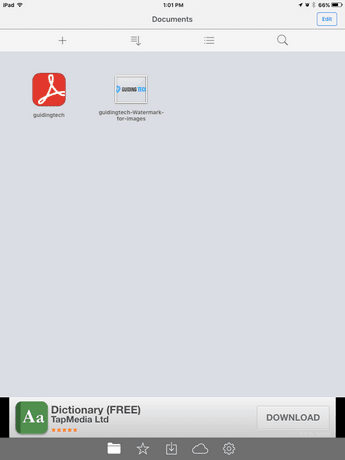
Существуют различные варианты обмена файлами с приложением, а не только использование iTunes. Конечно, если у вас есть устройство iOS, вам, вероятно, в какой-то момент придется использовать iTunes, поэтому давайте сначала рассмотрим это.
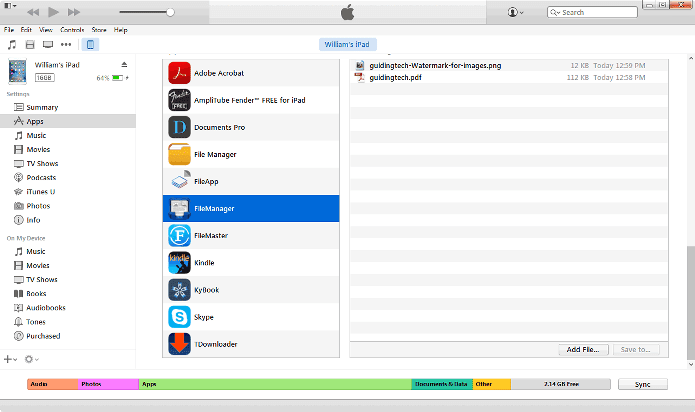
В iTunes в течение Программы, Выбрать Общий доступ к файлам а затем Мастер файлов. Оттуда вы сможете добавлять файлы в приложение, а также загружать любые файлы, которые вы хотите.
File Master также позволяет осуществлять беспроводную загрузку и загрузку с вашего устройства iOS с использованием общего доступа к файлам Wi-Fi. Оба устройства должны быть подключены к одной сети Wi-Fi. Чтобы определить IP-адрес, который необходимо ввести для использования этой функции, выберите Загрузить с помощью синхронизации по Wi-Fi в настройках приложения.
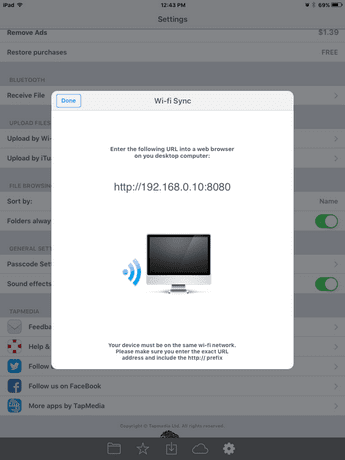
Введите это в своем веб-браузере, а затем загрузите / скачайте.
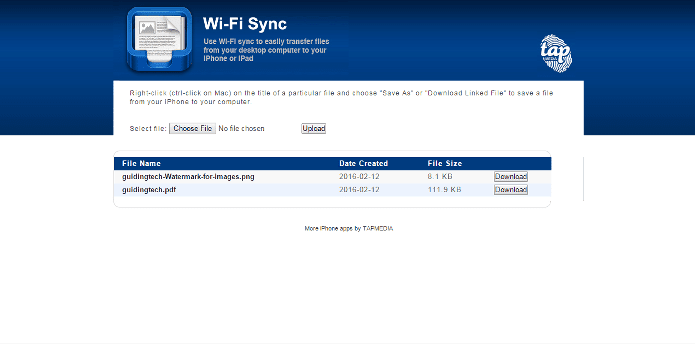
Также возможен прием файлов через Bluetooth. Однако отправитель файла (файлов) должен отправлять файл с устройства iOS, на котором запущен диспетчер файлов. Чтобы получать файлы по Bluetooth, выберите Получить файл под Bluetooth категория в настройках.
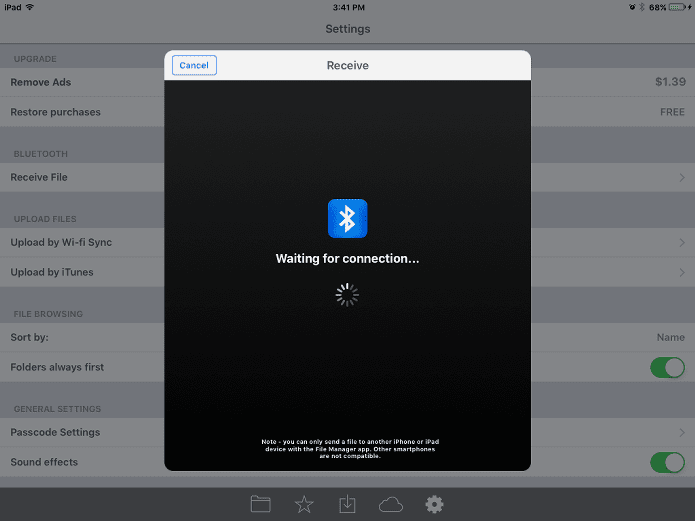
Пользователи могут создавать папки для лучшей организации, можно добавлять фотографии и видео, которые уже существуют на устройстве, вставлять их из буфера обмена, добавлять голосовые заметки или даже добавлять файлы из Интернета с помощью встроенного браузера. Это приложение дает вам массу возможностей.
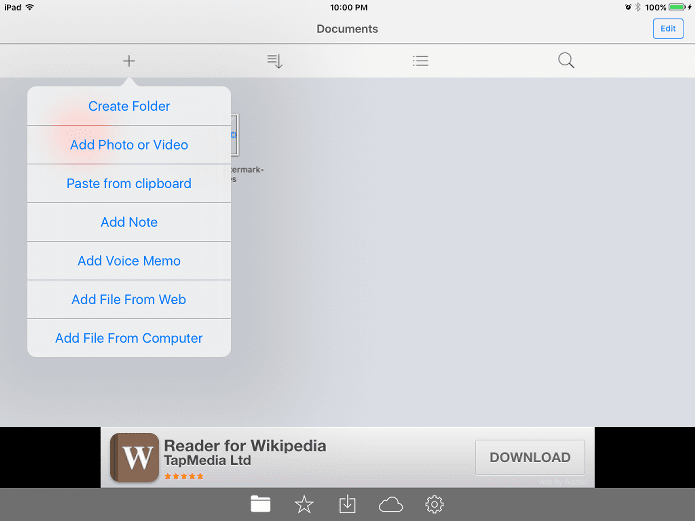
Для защиты конфиденциальных файлов можно установить пароль. Этот вариант находится в Настройки пароля под общие настройки раздел настроек этого приложения.
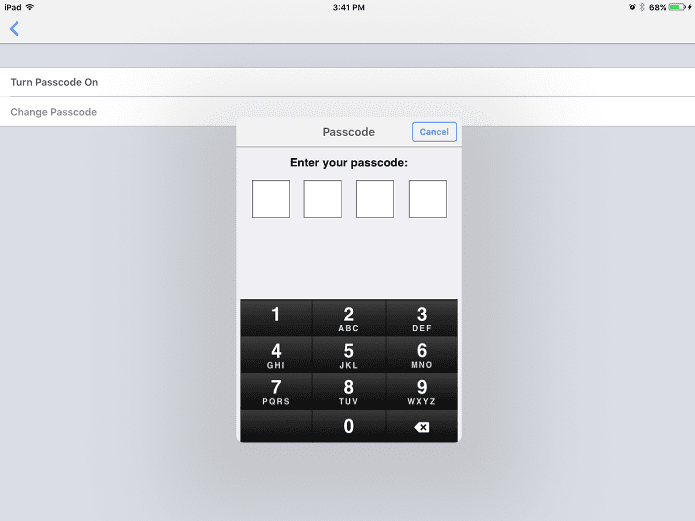
File Master предлагает пользователям эффективное решение для управления файлами с некоторыми полезными функциями для максимального удобства.
Работа программы Finder на андроид
Приложение работает аналогично подобным программам. Вам нужно ее установить и запустить на своем телефоне. Для правильного функционирования приложение использует микрофон для улавливания звуков извне, поэтому при запросе на доступ к микрофону, следует дать соответствующее разрешение приложению.
При очередной потере телефона нужно издать своеобразный свист. Когда программа улавливает звук, то издает выбранную вами мелодию, а экран светится разноцветной иллюминацией.
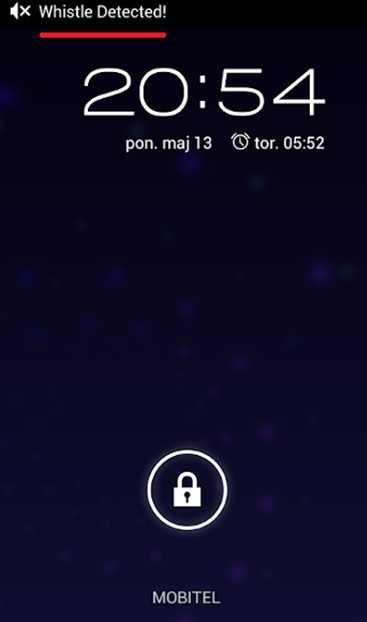
Работа приложения возможна благодаря специальной технике «Digital Signal Processing (DSP)». Она позволяет анализировать аудиосигналы поблизости и искать отчетливые звуки схожие со свистом человека. А еще приложение настраивает на нужную чувствительность программный микрофон.
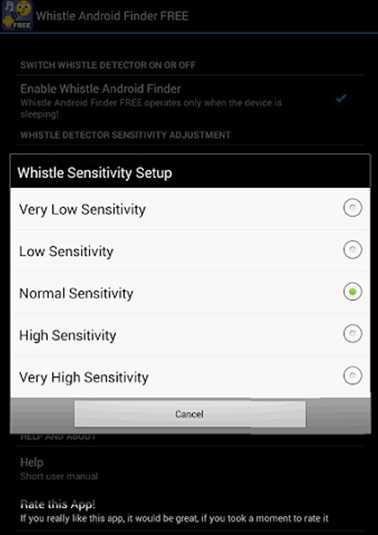
В настройках можно выбрать функцию поиска телефона только на тот случай если экран смартфона выключен.
Приложение также работает несмотря на поступающие звонки. Его не нужно запускать постоянно, достаточно запустить один раз, и оно всегда будет работать в фоновом режиме.
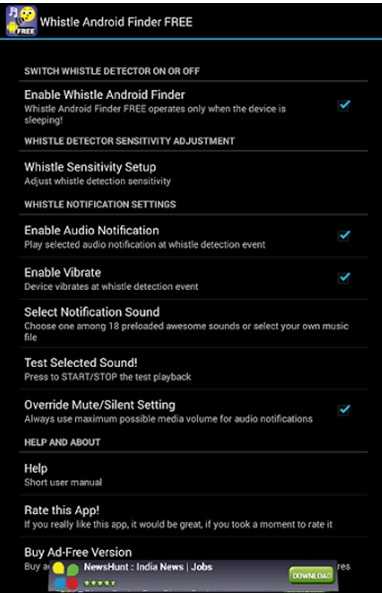
Помимо встроенных звуковых сигналов, в приложение можно загрузить свою мелодию, которая будет звучать при поиске телефона.
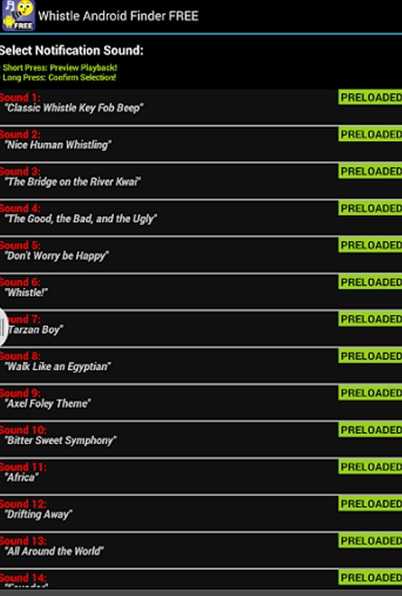
Forklift 3
Forklift 3 — еще одна отличная альтернатива Finder для опытных пользователей. Как и в случае с двумя другими альтернативами, которые мы видели, он поддерживает двух-панельную навигацию и настраиваемые сочетания клавиш. Он также имеет навигационную цепочку, как в Windows, поэтому вы можете легко перемещаться по своим файлам.
Forklift 3 может подключаться к удаленным серверам FTP, SFTP, SMB, чтобы вы могли управлять своими файлами на разных серверах.
Он также включает в себя централизованное место для удаления всех приложений и оставшихся данных, хотя macOS Sierra теперь включает это изначально.
Поиск Forklift может проходить через сжатые папки и даже файлы, хранящиеся на удаленных серверах. Это довольно мощно. Для интеграции с облаком Forklift поддерживает Amazon S3 и Dropbox. В предыдущих версиях программного обеспечения Dropbox не поддерживался, что мешало многим пользователям. Однако это уже не так. Проще говоря, Forklift — это мощная и хорошая замена родному приложению Finder.
Скачать: Вилочный погрузчик ( 29,95 долл. США, 14-дневная бесплатная пробная версия )
Что собой представляет приложение
Владельцам Samsung Galaxy приходится после покупки смартфона столкнуться с предустановленным приложением «Finder», предназначение которого не всем понятно. Вот и приходится разбираться, что это такое и зачем нужна программа.
Итак, что за программа под названием «Finder». Разработчики утилиты говорят, что приложение представляет собой многофункциональный поисковик, задачей которого выступает возможность его ресурсами отыскать любую информацию как в телефоне, так и в интернете.
Стоит отметить, что программа «Finder» не является новинкой для людей, эксплуатирующих гаджеты на MacOS, давно используется в качестве файлового менеджера, служит отличным помощником в поиске нужных папок и информации, но на ОС Андроид его было невозможно установить в силу отсутствия разработанной версии для операционной системой.
Компания Samsung исправила такое недоразумение, дополнив девайсы файловым менеджером на уровне программного обеспечения, что обеспечивает возможность пользователям легко и быстро выполнять базовые задачи ресурсами «Finder», отображать нужные в конкретный момент файлы или папки в удобном месте, управлять ими на регулярных основаниях.
Рассмотрим подробно, что можно выполнять с помощью «Finder», разобравшись детально в функциях и возможностях штатного приложения.
Multi Commander
Multi Commander — мощный многооконный двухпанельный файловый менеджер. Кроме выполнения стандартных операций, программа обладает дополнительными функциональными возможностями.
В бесплатной программе Multi Commander реализована поддержка плагинов, работа с архивами, встроены утилиты для работы с изображениями, инструменты для работы с аудиофайлами, есть возможность настройки внешнего вида программы под свои потребности, операции выполняются в фоновом режиме, встроен редактор реестра, клиент FTP, реализована поддержка сценариев и т. д.
Программа Multi Commander работает на русском языке (разработчик — Mathias Svensson).
Не можете получить доступ к Finder? Исправить это из терминала в Mac OS X
Если Finder полностью не отвечает, недоступен или слишком сломан и, следовательно, разочарован в использовании, обращение к командной строке Mac OS X также может помочь в выполнении этой задачи. Ниже описана та же задача, что и описанная выше, за исключением того, что она выполняется через приложение терминала Mac.
Запустите приложение терминала из Spotlight или / Applications / Utilities / и точно используйте следующую команду:
Нажмите return, чтобы выполнить команду. Все, что нужно сделать, это переместить файл Finder plist на рабочий стол пользователя, вместо этого вы можете использовать команду rm, но мы придерживаемся mv, потому что это безопаснее для обычных пользователей.
Опять же, вы захотите перезагрузить Mac, чтобы изменения вступили в силу. Меню Apple> Перезагрузить или перезагрузить компьютер из командной строки Mac OS X с помощью следующего:
Как только Mac завершит перезагрузку, вы захотите снова установить любые настройки Finder. На этом этапе Finder должен работать как обычно, поэтому вы можете удалить файл com.apple.finder.plist, который находится на рабочем столе, если вы еще этого не сделали.
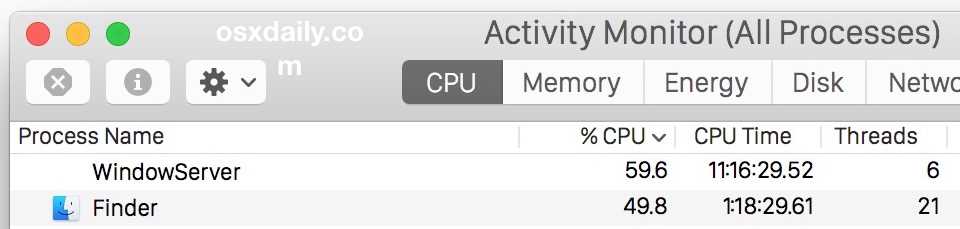
Если Finder вызывает проблемы, которые у вас есть или у вас все еще есть, или если они относятся к боковой панели окна Finder, вы также можете переместить или удалить файл настроек боковой панели, помеченный как «com.apple.sidebarlists.plist», в той же папке пользовательских настроек библиотеки с помощью следующий путь:
Помните, тильда является сокращением для домашнего каталога текущих пользователей, и ее необходимо использовать для доступа к нужному файлу настроек.
Как настроить меню Быстрые действия в Finder
В Быстрых действиях предусмотрена опция «Еще…».
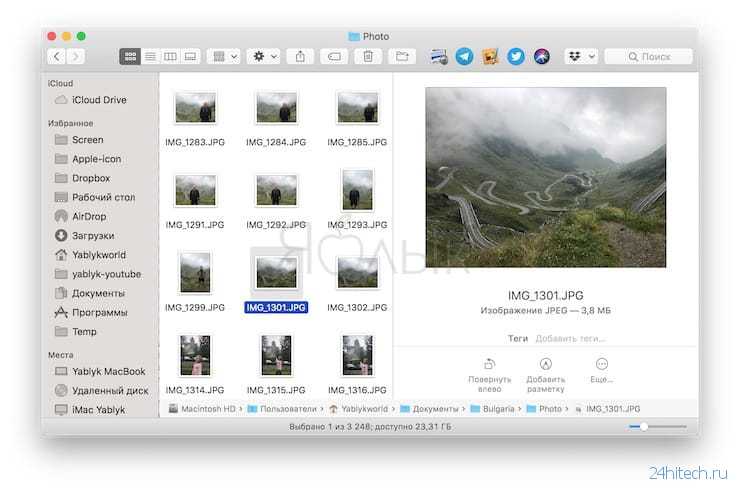
Нажмите на нее и выберите «Настроить», после чего откроется раздел «Расширения» в «Системных настройках». Здесь вы сможете выбрать дополнительные действия, которые можно добавить в превью Finder.
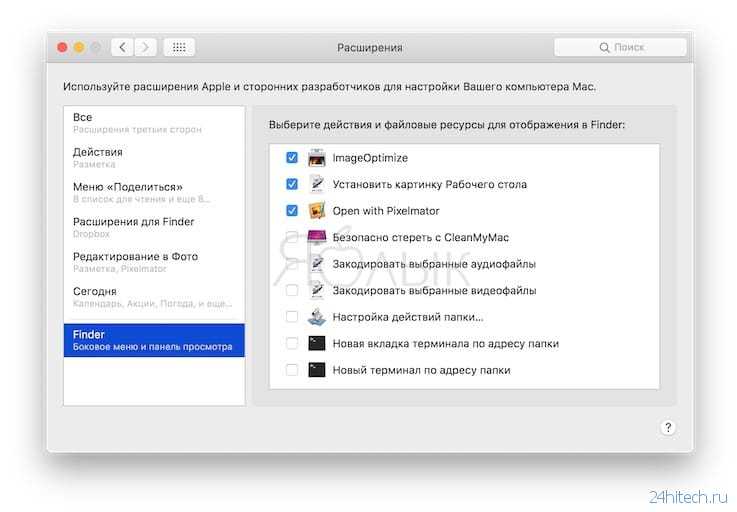
Доступные действия зависят от установленных приложений и предустановленных скриптов на вашем Mac. Apple стимулирует разработчиков к реализации в создаваемых ими приложениях поддержки большего числа быстрых действий, осуществляемых через Быстрые действия.
По материалам yablyk
Главный писатель по вопросам технологий
Вам кто-то послал по электронной почте файл FINDER, и вы не знаете, как его открыть? Может быть, вы нашли файл FINDER на вашем компьютере и вас заинтересовало, что это за файл? Windows может сказать вам, что вы не можете открыть его, или, в худшем случае, вы можете столкнуться с соответствующим сообщением об ошибке, связанным с файлом FINDER.
До того, как вы сможете открыть файл FINDER, вам необходимо выяснить, к какому виду файла относится расширения файла FINDER.
Tip:
Incorrect FINDER file association errors can be a symptom of other underlying issues within your Windows operating system. These invalid entries can also produce associated symptoms such as slow Windows startups, computer freezes, and other PC performance issues. Therefore, it highly recommended that you scan your Windows registry for invalid file associations and other issues related to a fragmented registry.
Ответ:
Файлы FINDER имеют Uncommon Files, который преимущественно ассоциирован с Unknown Apple II File (found on Golden Orchard Apple II CD Rom).
Иные типы файлов также могут использовать расширение файла FINDER. Если вам известны любые другие форматы файлов, использующие расширение файла FINDER, пожалуйста, свяжитесь с нами , чтобы мы смогли соответствующим образом обновить нашу информацию.
XtraFinder
Если ваши потребности требуют простой альтернативы Finder со всеми основными функциями, XtraFinder может быть подходящим приложением для вас. Вероятно, лучшая часть этого файлового менеджера macOS — это возможность быстрого доступа к нескольким функциям, доступным на панели инструментов, в меню и в контекстном меню.
Таким образом, если вы хотите показать скрытые элементы, скрыть рабочий стол, создать символическую ссылку или даже скопировать путь, это позволит вам выполнять свою работу быстрее.
Еще одна функция, на которую стоит обратить внимание, — это возможность легко копировать и перемещать файлы. Идеально подходит для тех случаев, когда вам приходится работать с кучей файлов! Как и Finder, он также предлагает удобный способ настроить ширину столбцов.
Таким образом, вы можете просматривать полные имена всех файлов без необходимости вручную настраивать ширину столбца. Хотя XtraFinder не может сравниться с предложением Apple с точки зрения настройки, в этом отделе он более чем приличный.
Например, пользовательский цвет, также известный как светлый текст на фоне, красочные значки на боковой панели и возможность хранить папки над всеми файлами могут оказаться более чем удобными. Более того, XtraFinder доступен бесплатно, что делает его одной из лучших бесплатных альтернатив Finder для Mac.
Скачать: XtraFinder ( бесплатно , $4,99)
Найти андроид за пару секунд больше не проблема с Finder
Огромный информационный поток — неотъемлемый спутник современного человека
Часто, когда мы находимся в режиме многозадачности, происходит ситуация, в которой что-то важное может просто вылететь из головы. Бывает так, что мы не можем подолгу найти важные предметы в собственном доме
В топе таких вещей — собственный смартфон. Вспомните, сколько раз вам приходилось подолгу искать гаджет, который вы еще несколько минут назад держали в руках?
К счастью, производители придумывают каждый день что-то новое. Например, разработчики программы «Finder» значительно облегчали владельцам андроидов жизнь. Теперь благодаря умному приложению найти телефон в собственном доме не займет у вас дольше пары секунд.
Быстрые действия с изображениями, видео и аудио
Опция Быстрые действия расположена в правом нижнем углу окна Finder, непосредственно под превью выбранного файла, а также в контекстном меню при нажатии правой кнопки мыши.
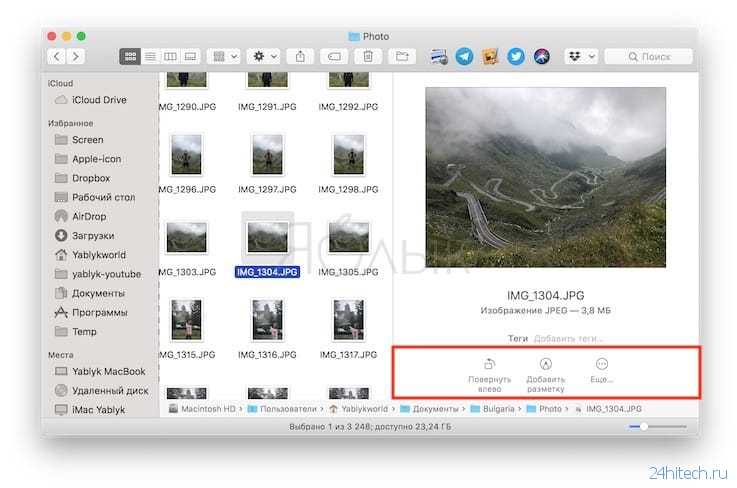
Быстрые действия, которые можно проводить с файлом, зависят от характера самого файла. К примеру, если вы имеете дело с изображением, после нажатия на «Повернуть влево» картинка повернется против часовой стрелки. Если нажать на «Добавить разметку», откроется окно быстрого просмотра с соответствующими инструментами для редактирования изображений.
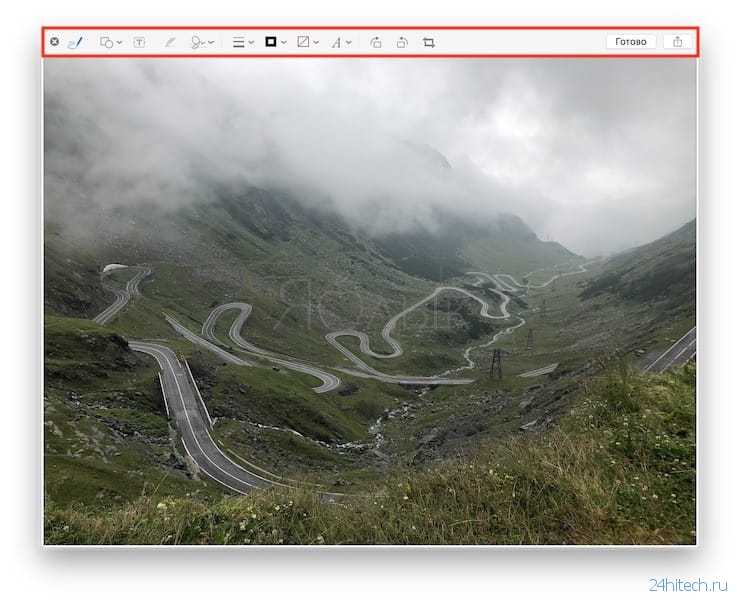
При выборе двух и более изображений в Finder кнопка «Добавить разметку» превращается в «Создать PDF» (подробно), с помощью которой вы можете объединить выбранные изображения в один документ.
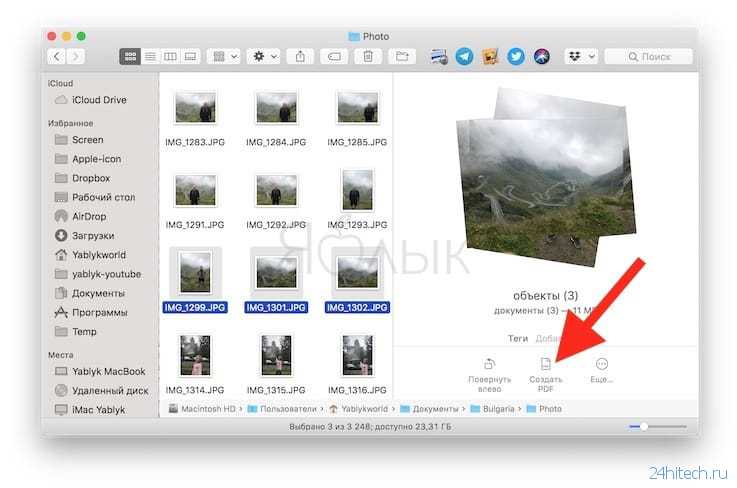
При выборе совместимого с QuickTime видео- или аудиофайла вместо кнопки «Добавить разметку» появится опция «Обрезать». Если вы выберете эту опцию, откроется окно быстрого просмотра с инструментами для обрезки файла.
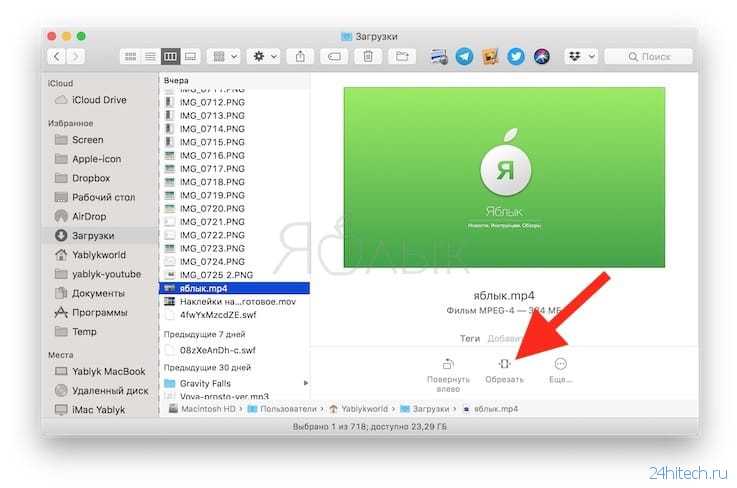
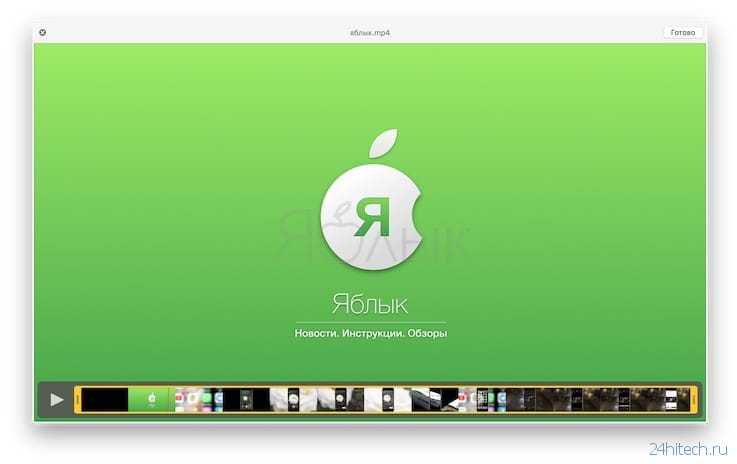
Documents Pro 7: бесплатный файловый менеджер Office для Dropbox, Box, Microsoft OneDrive и Google Docs Drive.
Документ Про 7 это многофункциональная электростанция.
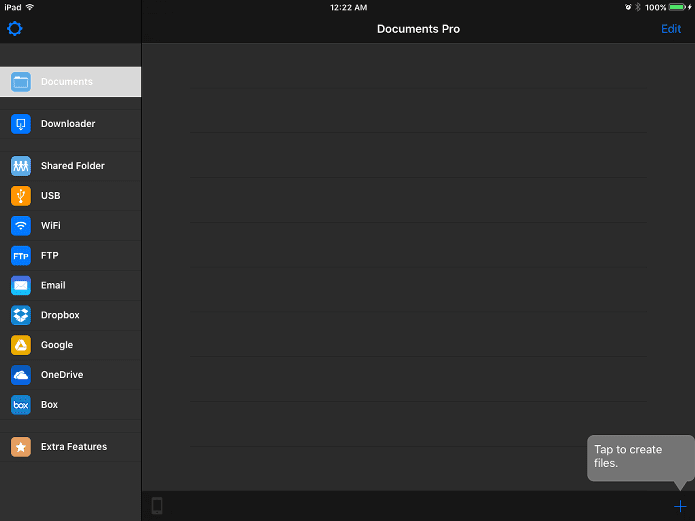
У пользователей есть множество вариантов загрузки файлов в приложение вне iTunes. Загрузчик позволяет загружать контент из встроенного веб-браузера.
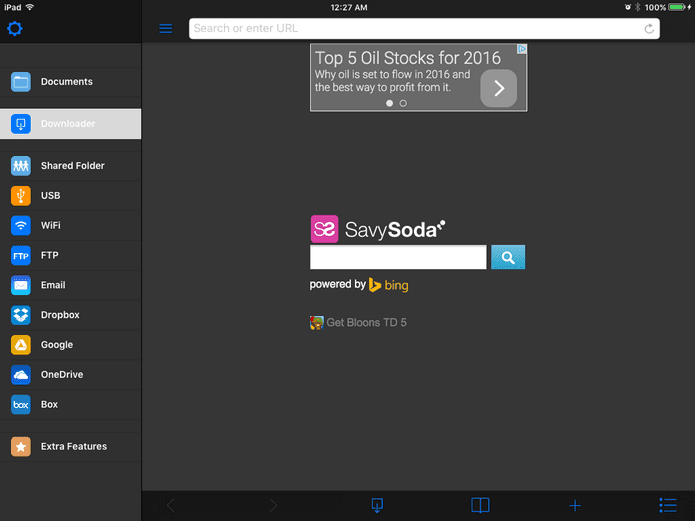
Общая папка опция позволяет обмениваться файлами с помощью Finder в Mac OSX или проводника Windows в Windows.
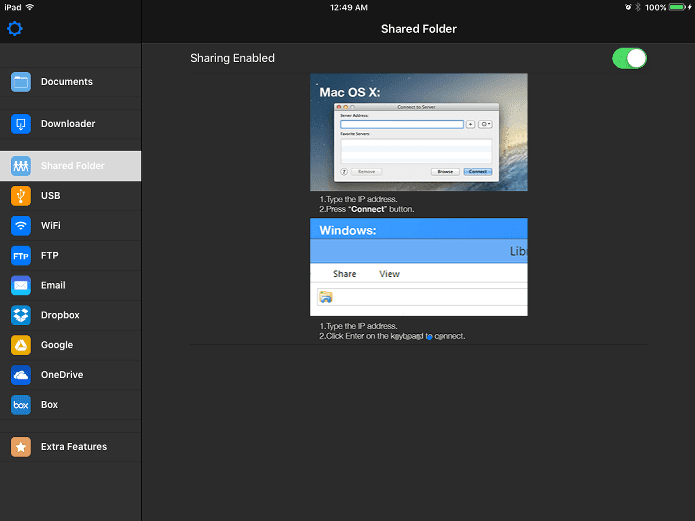
Пока он включен, общий доступ к Wi-Fi можно использовать, введя URL-адрес общего доступа, указанный в веб-браузере по вашему выбору.
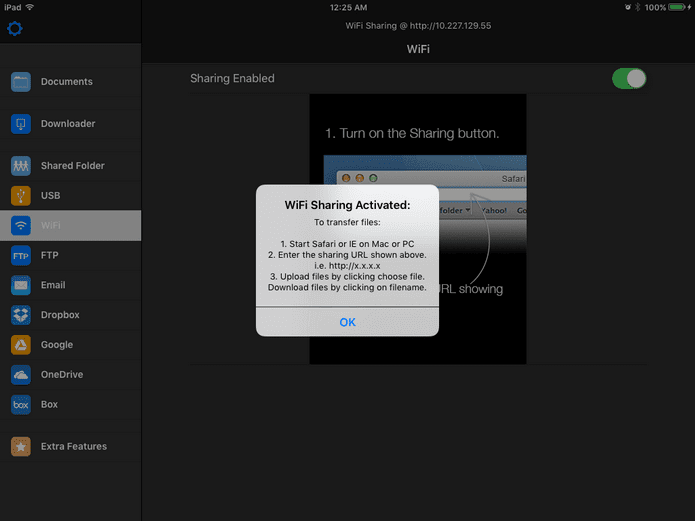
Пользователи также могут передавать файлы с помощью программы FTP-сервера, используя предоставленный общий URL-адрес.
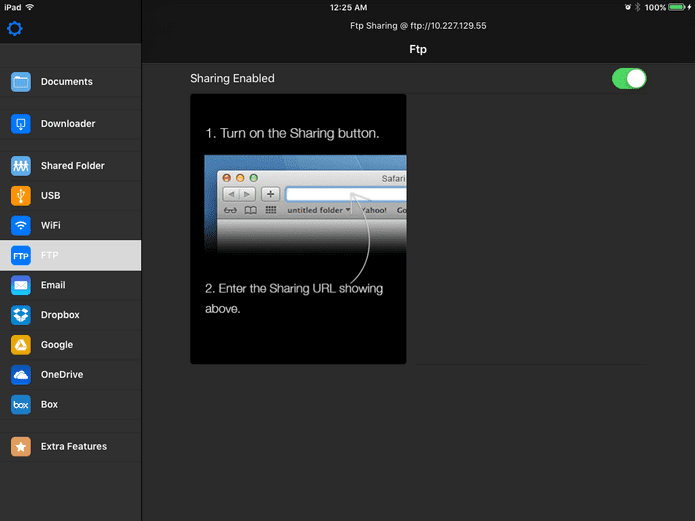
Доступ к файлам также можно получить с помощью Dropbox, Google Drive или Box.
Пароль может быть установлен для того, чтобы добавить степень безопасности.
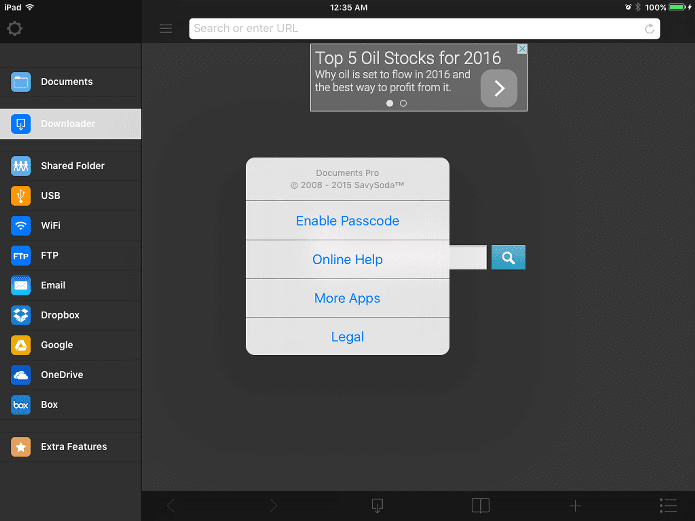
Directory Opus
Directory Opus — файловый менеджер, созданный для компьютеров Commodore AMIGA, на которых были установлены свои операционные системы. В дальнейшем, программа стала применяться в качестве альтернативы для Проводника Windows.
Вам также может быть интересно:
- Universal Viewer — универсальный просмотрщик файлов
- Бесплатные программы для Windows
Программа Directory Opus имеет настраиваемые панели инструментов, двухпанельный интерфейс с древом папок, реализована возможность замены Проводника, есть возможность изменения цветов интерфейса, присутствует расширенная функция поиска, поиск дубликатов файлов, работает технология виртуальных папок, в приложении можно настроить синхронизацию файлов и папок, работает FTP, реализован просмотр графических файлов, поддерживаются плагины, возможен запуск слайд-шоу и т. п.
Directory Opus — платная программа, разработана в Австралии (GPSoftware), поддерживает русский язык.
Как использовать панель инструментов Finder
Панель инструментов Finder — еще один полезный инструмент, который можно использовать для более быстрого перемещения по Mac.
Если у вас его нет в Finder, перейдите в меню ленты Finder вверху экрана и выберите «Просмотр»> «Показать панель инструментов», чтобы включить его.
Вы, вероятно, раньше использовали кнопки «Вперед» и «Назад» на панели инструментов FInder. Если дважды щелкнуть папку, чтобы войти в нее, вы можете использовать кнопку «Назад», чтобы перейти в папку над ней.
Однако это работает, только если вы вошли в папку, дважды щелкнув по ней. Если вы использовали команду «Перейти к папке» сверху или любой другой метод, кнопка «Назад» приведет вас к месту назначения, в котором вы были ранее, а не к одной папке выше.
Если вы удерживаете кнопку «Назад», вы можете получить доступ к списку недавно посещенных папок. В нем будут перечислены все места, которые вы посетили с момента последнего запуска Finder, и он автоматически очистится, когда вы выйдете из Finder или перезапустите его. Используя этот список, вы можете быстро перейти к месту, к которому вы недавно обращались, не копаясь снова в папках в Finder.
Еще одна удобная кнопка, которую вы можете найти на панели инструментов Finder, — это кнопка «Путь». Его цель — показать вам местоположение папки, в которой вы находитесь. Вместо того, чтобы использовать кнопку «Назад» для перемещения по одной папке за раз, вы можете использовать кнопку «Путь» для быстрого перехода на несколько папок за один раз. Просто выберите нужную папку в раскрывающемся меню, чтобы открыть ее.
XYplorer
XYplorer — функциональный файловый менеджер, разработанный в качестве замены Проводнику. Программа имеет две версии: полная версия XYplorer Pro (платная) и версия с ограниченным функционалом XYplorer Free (бесплатная).
В XYplorer поддерживается работа в неограниченном количестве мультивкладок, в приложении настраиваемый интерфейс в однопанельном или двухпанельном режиме, в программу встроено много дополнительных инструментов и функций, есть откат изменений, просмотр мультимедиа файлов, сравнение и переименование файлов, поддержка скриптов и пакетных операций, расчет и отображение размера папок, расширенный поиск, синхронизация между каталогами, просмотр свойств и редактирование тегов файлов, есть возможность присваивать теги и цветовые метки файлам и т. д.
Разработчик XYplorer — Donald Lessau, программа поддерживает русский язык.
Измените значок папки в Finder
Finder использует один и тот же значок для всех ваших папок, но вы можете изменить этот значок для выбранных папок.
Держите значок новой папки наготове на вашем Mac, а затем выполните следующие действия, чтобы изменить значок для ваших папок:
- Откройте изображение в режиме предварительного просмотра, нажмите « Изменить» и выберите « Копировать» .
- Щелкните правой кнопкой мыши папку, для которой нужно изменить значок, и выберите « Получить информацию» .
- Щелкните значок текущей папки вверху и нажмите Command + V на клавиатуре.
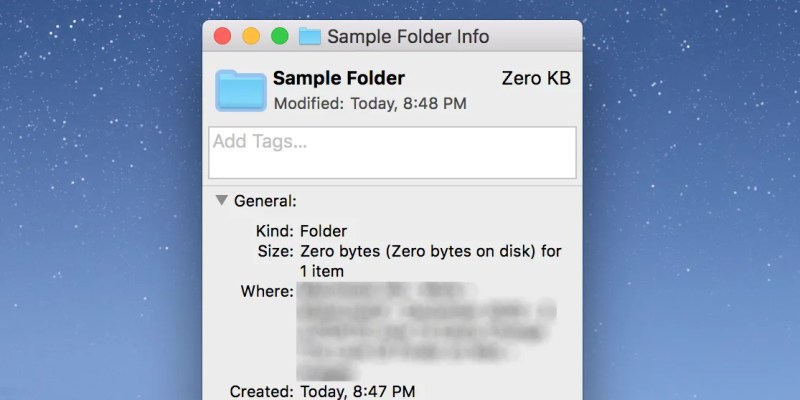
Ваше изображение должно заменить существующий значок папки.
Важные настройки Finder
В среде OS X настройки отдельных программ вызываются в Status Bar под названием самой программы. Нажимаем «Finder» — «Настройки». Там есть несколько вкладок.
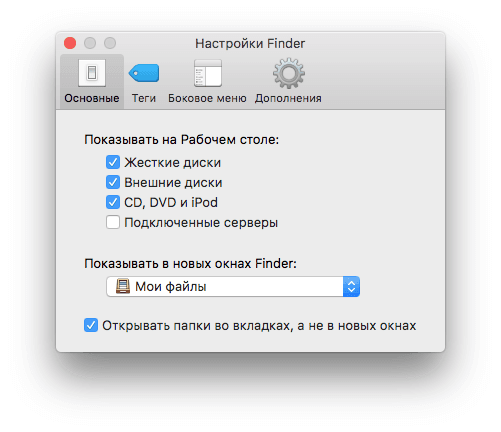
Вкладка «Основные». Галочками можно разрешить или запретить отображение встроенных дисков, внешних жестких дисков, CD/DVD iPod, подключенных серверов на рабочем столе. Теперь выбранные диски размещаются на рабочем столе.
Пункт «Показывать в новых окнах Finder» настраивает место, в котором откроется новое окно Finder.
Галочка «Открывать папки во вкладках, а не в новых окнах» регламентирует действия с папкой по двойному клику с зажатым Cmd.
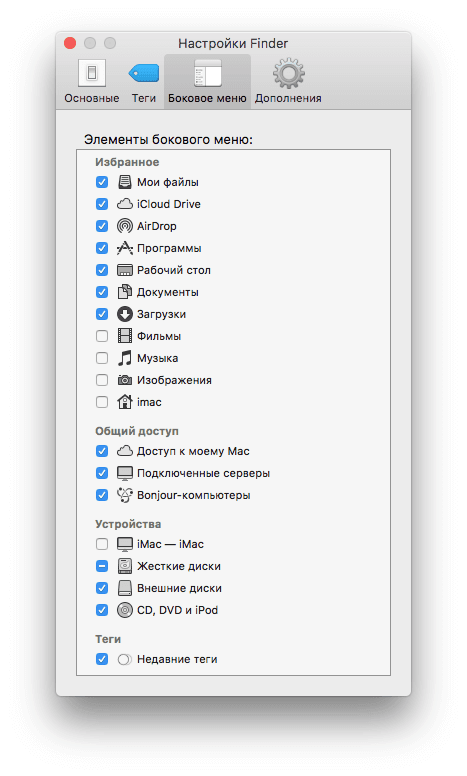
Вкладка «Боковое меню». Позволяет включить или добавить стандартные или избранные папки. Из интересного: можно включить изображение устройств в боковое меню.
На крайне правой папке «Дополнения»:
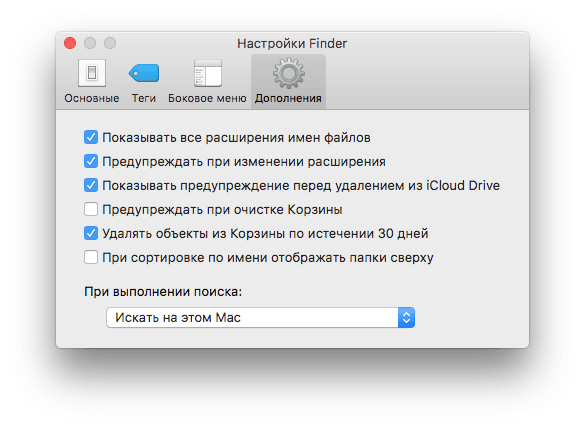
Меню «Показывать все расширения имен файлов» будет настраивать вид файла. Если поставить галочку, то все файлы без исключения будут отображать свое расширение.
Можно включить или отключить, будет ли система предупреждать о смене расширения, а также будет ли предупреждать об очистке корзины.
Здесь же можно отключить функцию «Очистить корзину неотвратимо», то есть без возможности восстановления файлов. Рекомендуем оставить все галочки по умолчанию.
Выпадающее меню снизу настраивает место поиска при активации в окне: то есть или вы ищите сразу по всему Мас, либо только в текущей папке.
Теперь вы знаете что такое меню Finder, что он позволяет делать в Mac OS X. Остается лишь приступить к практическим занятиям. Успехов!