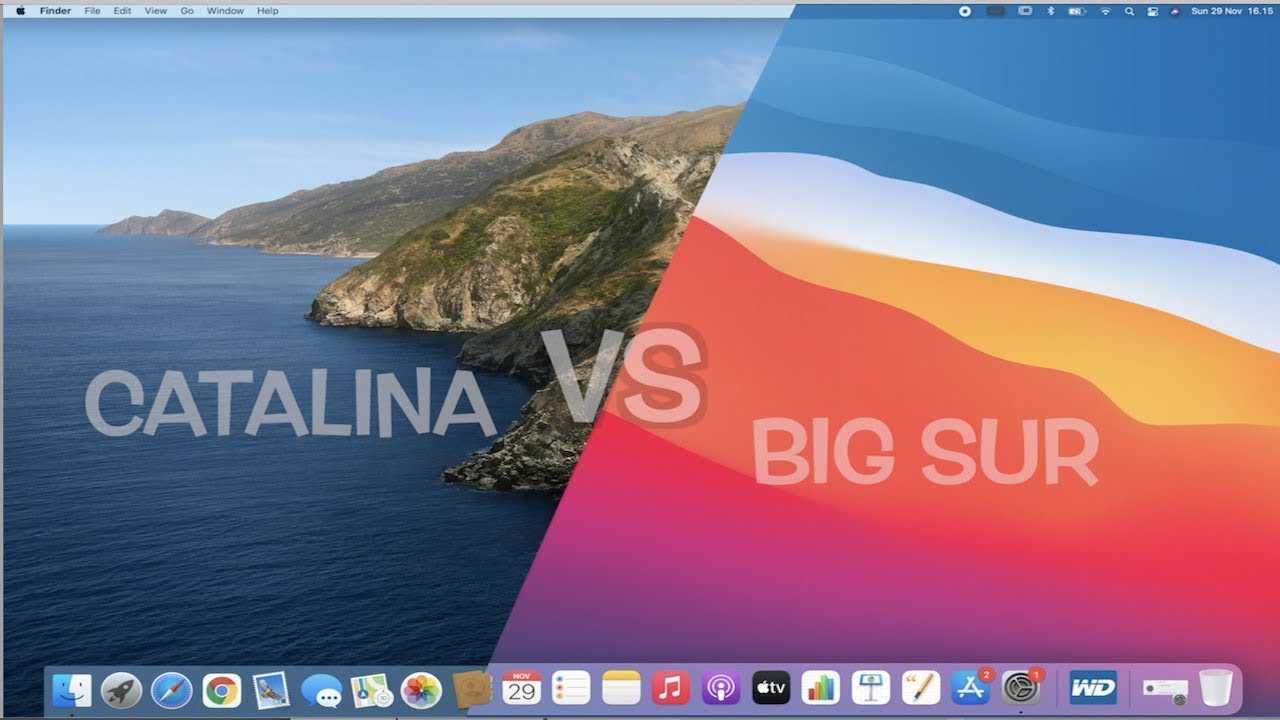Запуск и завершение приложений
Запуск программ практически ничем не отличается от того, как это делается в Windows. Вариантов несколько:
- щёлкнуть по ярлыку в Dock-панели, Finder или Sidebar (в зависимости от того, куда пиктограмма была помещена пользователем);
- при помощи Spotilight, достаточно нажать комбинацию клавиш «Command + Пробел», ввести первые буквы в названии приложения и кликнуть на него в появившемся списке;
- дважды кликнув на иконку в Finder;
- кликнув на Applications в Dock-панели, а далее по требуемой программе (предварительно в Dock-панель нужно добавить вкладку Applications или же папку с избранными утилитами).
А вот чтобы завершить работу программы, недостаточно лишь кликнуть на «крестик» в заголовке окна. Да, окно будет закрыто, но сама иконка останется в Dock, приложение продолжит «висеть» в памяти. Это сделано для удобства пользователей, дабы ускорить работу с системой. А при необходимости система автоматически «выгрузит» (а точнее переместит в раздел подкачки) их из ОЗУ, если ей потребуется задействовать большое количество RAM-памяти.
Если же пользователю необходимо именно полностью завершить работу программы, то это можно выполнить следующими методами:
- кликнуть в строке меню на название приложения и выбрать «Завершить»;
- кликнуть правой кнопкой мыши по иконке утилиты в Dock-панели и выбрать «Завершить»;
- нажать на клавиатуре комбинацию «Command + Q» (при активном окне программы, которую и необходимо завершить);
- выбрать в «Мониторинг системы» программу, кликнуть на неё правой кнопкой мыши и выбрать «Завершить» (или «Завершить принудительно», если первый способ не помог, то есть приложение «повисло»).
Есть ещё вариант с использованием терминала, но рядовым пользователям, как правило, он покажется неудобным.
2019: Анонс macOS 10.15 Catalina
3 июня 2019 года состоялась презентация macOS 10.15 Catalina. Что изменилось в обновлённой операционной системе для компьютеров Apple?
Catalyst
Технология позволит разработчикам портировать приложения с iPad и iPhone для работы на компьютерах с macOS. Ранее Apple представила первые приложения такого типа — «Новости», «Акции», «Дом». и Atlassian стали одними из первых компаний, поддержавших Catalyst.
Закрытие iTunes
В macOS Catalina на смену iTunes пришли развлекательные приложения Apple Music, «Подкасты» и Apple TV, которые, как утверждается, заметно упрощают поиск и воспроизведение музыки, телесериалов, фильмов и подкастов. Синхронизация мультимедийного контента с iPhone и iPad будет осуществляться в этих приложениях. При подключении к компьютеру мобильное устройство появляется на боковой панели Finder, и пользователи могут создавать его резервные копии, обновлять и восстанавливать.
 В новом приложении «Музыка» для Mac находить новые песни стало ещё проще и удобнее, утверждают в Apple
В новом приложении «Музыка» для Mac находить новые песни стало ещё проще и удобнее, утверждают в Apple
Sidecar
Функция Sidecar позволяет использовать iPad в качестве расширенного дисплея для Mac или планшета для рисования в поддерживаемых приложениях Mac. Мобильным пользователям функция Sidecar предоставляет возможность расширить рабочий стол на два дисплея для удобства работы. Используя Apple Pencil, можно с помощью iPad рисовать и писать в приложениях Mac, которые поддерживают работу со стилусом.
 Функция Sidecar, работающая на основе беспроводной связи, позволяет использовать iPad и Apple Pencil в приложениях Mac для творчества
Функция Sidecar, работающая на основе беспроводной связи, позволяет использовать iPad и Apple Pencil в приложениях Mac для творчества
Продвинутое голосовое управление
В обновлённой macOS поддерживается голосовое управление для людей с ограниченными возможностями — например, пользователи смогут открывать приложения с помощью голоса, отправлять сообщения и т. п.
Экранное время
Функция «Экранное время» в macOS 10.15 предоставляет пользователям данные о том, сколько времени они проводят в приложениях и на веб-сайтах, а также инструменты, позволяющие им лучше управлять своим временем.
Блокировка устройства
Функция Activation Lock для ноутбуков с чипами Т2 позволяет полностью заблокировать устройство.
Понимание вкладок
Монитор активности содержит довольно много информации, которая, честно говоря, большинству пользователей Mac никогда не приходится обращать внимания. Прежде чем запустить Activity Monitor, давайте кратко рассмотрим каждую из его основных вкладок.
Вкладка CPU
Независимо от того, какой Модель Mac у вас его процессор может делать много разных вещей одновременно
Эта вкладка показывает все различные процессы, которые занимают его внимание. Каждая активная программа будет отображать процент процессорного времени, который используется в данный момент
Обычно они колеблются, и macOS дает больше процессорного времени активным процессам, которые нуждаются в этом сейчас.
Так, например, когда вы экспортируете видеопроект в Final Cut Pro, ожидайте, что он будет использовать почти 100% вашего процессора.
Вкладка Память
RAM или Оперативная память это высокоскоростное оборудование для хранения информации, которое требуется вашему процессору для загрузки инструкций. Если вам не хватает памяти, ваш Mac вынужден вместо этого начать использовать намного более медленное дисковое пространство.
Вкладка памяти показывает, сколько вашей оперативной памяти используется, и какие программы используют большую ее часть. К сожалению, мы не можем сделать слишком много с этой информацией. Почему? Потому что даже когда активные программы не используют ОЗУ, современные операционные системы интеллектуально предварительно загружают информацию в ОЗУ, чтобы повысить производительность.
Намного лучше следить за графиком давления памяти. Эта удобная функция Activity Monitor показывает, какое давление испытывает ваша системная память. Если он становится красным, это означает, что ваш Mac использует загрузочный диск для увеличения оперативной памяти, что плохо сказывается на производительности. Это означает, что вам нужно закрыть некоторые программы или, если это не вариант, рассмотреть возможность обновления вашей оперативной памяти.
Вкладка Энергия
Для компьютеров Mac, подключенных к настенной розетке, это может не иметь большого значения, но пользователи MacBook обязательно обратят внимание, как только заряд батареи встанет. Вкладка «Энергия» может быть очень полезна, когда нужно выяснить, какие приложения потребляют всю энергию
от вашей батареи.
Из всех столбцов, размещенных под этой вкладкой, средняя. Энергетическое воздействие должно быть вашей информацией о потреблении энергии. Это показывает, сколько энергии использовало каждое приложение с момента загрузки или в течение последних восьми часов, в зависимости от того, что дольше.
Вкладки «Диск и сеть»
Последние две вкладки, вероятно, гораздо менее интересны для большинства людей, чем первые три. Вкладки «Диск» показывают, сколько каждая программа записала или прочитала с вашего диска. Для обычного пользователя наиболее полезным применением этой информации является проверка того, работает ли программа некорректно и связывает ли ваш диск без причины.
Вкладка Сеть также представляет ограниченный интерес для большинства пользователей Mac, но если вы используете ограниченный тарифный план, то это хороший способ узнать, какое программное обеспечение истощает ваш лимит данных.
Дополнительные возможности
Используя MacBook, вы можете точно так же посещать интернет-сайты, скачивать любой контент. Конечно, для этого вам потребуется установить, а затем пользоваться некоторыми интернет-браузерами. Рекомендуем вам не перегружать операционную систему и остановить свой выбор на одном из браузеров. Не забудьте соблюдать безопасность при работе в интернете, всегда помните, что глобальная сеть пестрит угрозами. Чтобы обезопасить своё устройство, установите брандмауэр. Именно он сможет отслеживать все сетевые протоколы, уберегая ваше устройство от нежелательных атак.
Обладая MacBook, вы можете успешно просматривать на нём видеоматериалы, всевозможные изображения, прослушивать любимые аудиофайлы. А также не возникает никаких ограничений и при работе с архивами, поскольку устройство успешно архивирует и разархивирует любые архивы.
Отключить приложение Nap System-Wide
Приложение Nap можно отключить через всю вашу систему. Это может быть полезно для пользователей настольных компьютеров Mac или тех, кто всегда оставляет свой MacBook включенным. В этих условиях App Nap не является критичной системой энергосбережения, и вы можете предпочесть, чтобы приложения могли запускать фоновые процессы в любое время.
-
Запустить терминал, расположенный в папке / Applications / Utilities.
-
В открывшемся окне терминала введите следующую команду:
defaults write NSGlobalDomain NSAppSleepDisabled -bool YES
Вы можете втройне нажать приведенную выше строку текста, чтобы выбрать всю команду. Затем вы можете скопировать / вставить команду в окно терминала.
-
Нажмите Enter или Return, в зависимости от вашей клавиатуры. Команда будет выполнена, хотя никакая обратная связь о статусе команды не будет отображаться в окне терминала.
Когда вы отключите приложение Nap по всей системе, вы не устанавливаете флажки в флажках Prevent App Nap; вы просто отключите эту функцию в общесистемном режиме. Приложения, которые ответили бы на функцию App Nap, будут продолжать делать это, если вы снова включите функцию App Nap в общесистемной области.
Правильные циклы зарядки при повседневном использовании и длительном хранении
Компания Apple крайне рекомендует полностью зарядить аккумулятор MacBook при первом включении устройства. Затем, при дальнейшем использовании компьютера, советуем Вам придерживаться определенных циклов заряда батареи. Во-первых, не держите MacBook подключенным к адаптеру питания после того, как аккумулятор полностью заряжен. Это может привести к, так называемому, «застаиванию» электронов внутри аккумулятора и последующему ухудшению показателей его работы.
Во-вторых, постарайтесь придерживаться строгого режима зарядки аккумулятора MacBook. Идеальным будет вариант использования ноутбука в автономном режиме и разрядки аккумулятора до 5-10% без промежуточных подключений адаптера питания. Конечно, в условиях современной жизни соблюдать подобный режим обслуживания компьютера очень сложно, но все же мы рекомендуем стремиться именно к этому. Данный график позволит максимально увеличить количество циклов заряда для батареи Вашего MacBook с сохранением его полной емкости, что, в конечном итоге, положительно скажется на общем сроке службы аккумулятора.
Если обстоятельства складываются таким образом, что Вы не знаете, сможете ли пользоваться своим MacBook в течении длительного срока, специалисты компании Apple рекомендуют поместить ноутбук на хранение. При этом должно быть соблюдено два условия. Первое — заряд аккумулятора на момент отключения перед длительным хранением должен составлять 50-60%. Это обусловлено тем, что если у ноутбука аккумулятор будет полностью разряжен длительное время, то он может перейти в состояние глубокой разрядки и перестать заряжаться. Если же наоборот аккумулятор будет заряжен на 100%, то по прошествии длительного времени, пока ноутбук не используется, батарея может потерять часть своей емкости, что прямым образом скажется на времени автономной работы. Второе условие — соблюдение температурного режима, при которой можно хранить и использовать «яблочные» ноутбуки.
Комфортная температура
Apple допускает хранение своих устройств при температурах от –25º C до +45º С, однако непосредственно использовать ноутбук не рекомендуется, если температура ниже –10º C или выше +35º C. Хотя и эти пределы не очень комфортны, если говорить о влиянии на время работы и срок службы встроенного в MacBook аккумулятора. Наиболее комфортная температура для использования ноутбука — это температура, максимально близкая к комнатной, примерно 22º C.
Использование качественных аксессуаров
Старайтесь заряжать MacBook только с помощью оригинальных адаптеров питания, т.к. использование копий зарядных устройств от производителей, не прошедших сертификацию Apple, при определенном стечении обстоятельств может привести к самым разнообразным последствиям: от уменьшения емкости встроенного аккумулятора до выхода из строя разъема MagSafe или неработоспособности всего ноутбука. MacBook Pro или MacBook Air — очень достойные представители современных мобильных компьютеров, поэтому и относится к их обслуживанию тоже следует достойно.
Устройства ввода, подключенные через Bluetooth
В настройках Bluetooth в Системных настройках на MacBook M1 в разделе Дополнительные опции, вы не увидите настройки для Откройте Ассистент настройки Bluetooth при запуске, если клавиатура не обнаружена или Откройте Ассистент настройки Bluetooth при запуске, если мышь или трекпад не обнаружены если указанные аксессуары отсутствуют.
Это не совсем удивительно, поскольку у MacBook всегда есть резидентная клавиатура и трекпад, но такое же упущение присутствует и на Mac mini M1.
Мы предполагаем, что Apple только что постоянно включила запуск помощника по настройке Bluetooth, если он не обнаруживает никаких устройств ввода, поскольку эта функция все еще работает. Выбор скорее эстетический, чем функциональный.
Какие исправления лучше всего попробовать, если вы заметили высокую загрузку ЦП в mds_stores?
Теперь, когда у вас есть существенные знания о mds_stores на Mac. Приступим к исправлениям. Ниже перечислены наиболее практичные исправления, которые вы можете попробовать. Итак, давайте продолжим и узнаем, как решить ошибку Mac mds_stores.
01. Выполните перезагрузку на Mac.
Вы можете попробовать несколько разных подходов к исправлению хранилищ MDS, использующих много ресурсов ЦП. Большинство из них имеют какое-либо отношение к Spotlight. Но наш первый совет всем, у кого проблемы с гаджетами, — просто перезагрузить их.
В большинстве случаев перезагрузка компьютера решает проблемы, вызванные незначительными дефектами. В этом случае я также рекомендую перезагрузить ваш Mac, прежде чем переходить к более сложным средствам.
● Как перезагрузить Mac
Сначала вы должны нажать на крошечный логотип Apple в верхнем левом углу. Здесь вы найдете варианты «Сон», «Перезагрузка» и «Выключение».
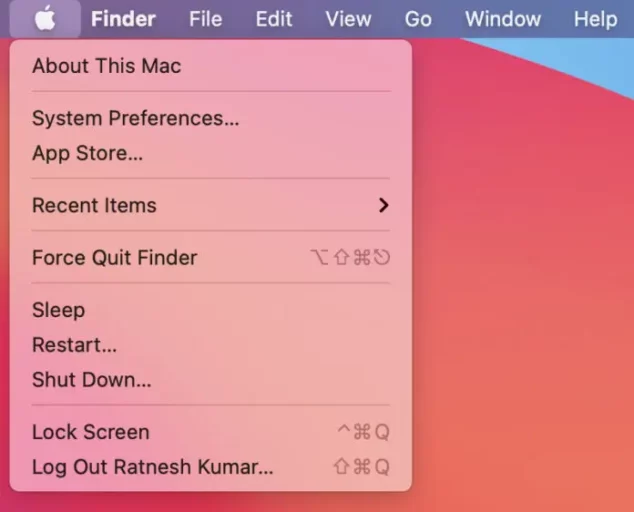
Если вы нажмете на опцию под названием «Перезагрузить«, Вы можете видеть, что он закрывает открытые приложения. Он также завершает работу фоновых приложений. Это позволяет вам включать и выключать по своему желанию.
![]()
После перезапуска вы можете ввести пароль. Затем вы должны начать использовать свой Mac.
Примерно через полчаса использования перейдите в Activity Monitor. После этого вы должны увидеть, используют ли какие-либо процессы, связанные с MDS, ЦП. Если нет, просто перезагрузка вашего Mac решит проблему. Однако, если проблема не устранена, не беспокойтесь; следующий патч на подходе.
02. Прекратите прожектор и начните снова
Как вы уже знаете, mds_stores на Mac напрямую связан с функцией Spotlight вашего Mac. Итак, вам следует перезапустить эту функцию прожектора и посмотреть, поможет ли она. Со многими пользователями этот метод отлично сработал.
Кроме того, это очень простой процесс, с которым справится даже новичок. Итак, давайте продолжим и научимся это делать.
Во-первых, вы должны пойти вFinder», а затем в «Приложения».
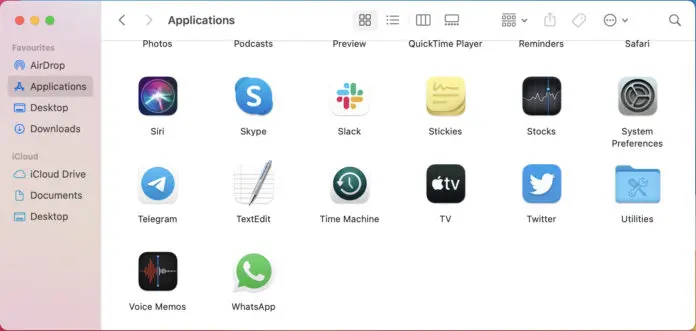
Когда вы в «Области применения«, Вам следует открыть« Утилиты »и найти опцию«Терминал».
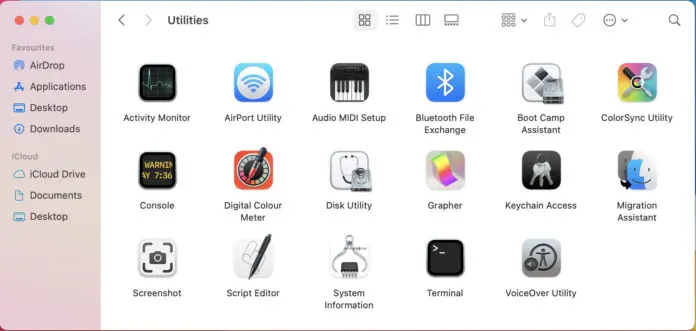
Теперь вы должны запустить «Терминал”И введите команду, указанную ниже.
sudo launchctl unload -w/System/Library/LaunchDaemons/com.apple.metadata.mds.plist
Как только вы это сделаете, вы должны нажать «Enter», Чтобы выполнить команду.
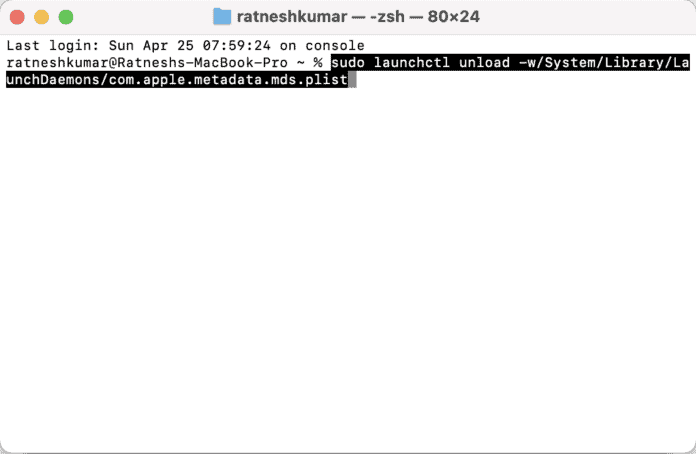
Как только вы это сделаете, вам потребуется ввести пароль на ПК. Вам нужно будет это сделать, потому что система хочет, чтобы вы проверили, есть ли у вас права администратора. Итак, просто введите пароль и продолжайте.
В результате Spotlight будет остановлен. Как только вы это сделаете, со всеми другими процессами система закроет все, что связано с этим. Вы можете некоторое время пользоваться компьютером и открыть Монитор активности.
Это отобразит процессы, которые потребляют ресурсы ЦП. После закрытия Spotlight mds_stores на Mac не будет. Вы можете перезапустить функцию Spotlight и посмотреть, исчезла ли ошибка.
Если вы не знаете, как перезапустить Spotlight, вы можете выполнить шаги, указанные ниже.
Во-первых, вы должны открытьFinderВариант и перейти к «Приложения» также. После этого вы должны перейти к «УтилитыИ выберите «Терминал».
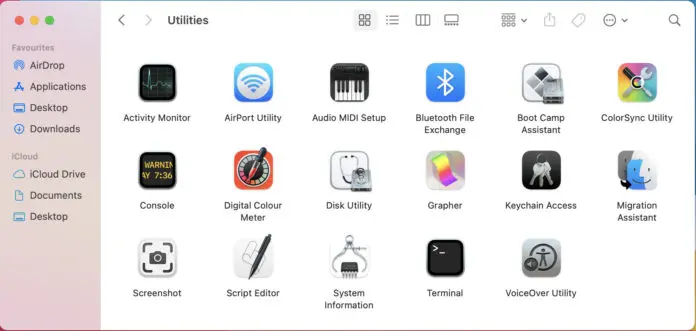
Теперь откройте функцию терминала на своем Mac и введите следующую команду.
sudo launchctl load -w /System/Library/LaunchDaemons/com.apple.metadata.mds.plist
После этого вы должны нажать кнопку «Enter» ключ.
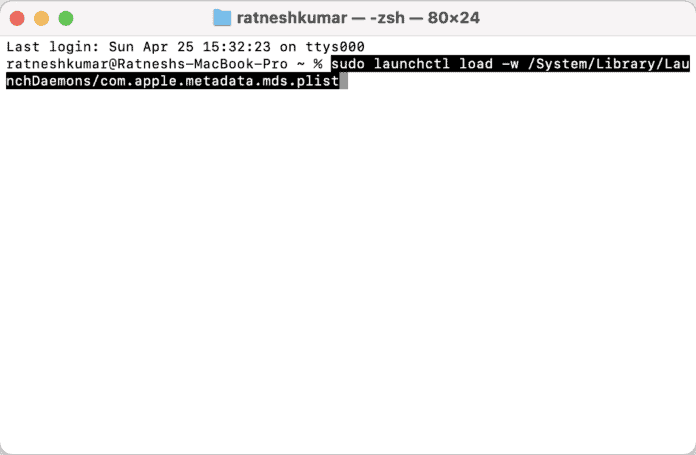
- Как и в предыдущем варианте, вы можете остановить функцию Spotlight после ввода «Администратор» пароль. Вы можете ввести этот пароль и разрешить выполнение команды. Это активирует функцию Spotlight на Mac.
- Как только вы это сделаете, вы можете перезапустить MAC и продолжить его использование. Теперь вы можете взглянуть на монитор активности. Затем проверьте, использует ли Mac mds_stores обширные ресурсы.
03. Избавьтесь от указаний, связанных с индексом внимания
Если вы по-прежнему видите высокую загрузку ЦП mds_stores, причиной может быть незавершенное индексирование. Такие сценарии могут возникнуть, если индексируется огромный объем данных.
Итак, в такой ситуации вы можете удалить некоторые из каталогов в индексе внимания. Делая это, вы можете уменьшить размер размера индекса. Затем mds_stores на Mac может завершить соответствующий процесс индексации намного быстрее.
Вариант 1. macOS Extractor
1. Подготовка установочного диска
(Предполагается что OS X Yosemite Installer у вас уже скачан и находится в каталоге с программами.)
- Устанавливаем macOS Extractor (актуальная версия на данный момент 1.42 от 31 мая 2017). На рабочем столе должен появиться значок «OS X Install ESD».
- Перейдя в раздел «Программы -> OS X Hackers Patch Files» запускаем AutoPatch и выбираем флешку или диск, на который планируем разместить установщик.
- (для не 64-битных Mac) Нужно заменить boot.efi файлы, расположенные в каталогах /System/Library/CoreServices и /usr/standalone/i386 копией из каталога /Applications/OS X Hackers Patch Files/Boot EFI/. Для замены файлов, с них предварительно следует снять блокировку, выполнив в терминале:
(Если что-то не так с путём и вы получили сообщение об ошибке, найдите файл boot.efi самостоятельно, затем в терминале введите «sudo chflags nouchg» и перетащите его в окно терминала)
После того, как вы заменили boot.efi новой версией, следует вернуть ему атрибуты (блокировка) в первоначальное состояние:
2. Установка OS X Yosemite
Перезагружаем Mac удерживая клавишу Alt (Option) и выбираем наш установочный диск «OS X Base System».
Если установка выкидывает обратно в главный раздел, пробуем внести некоторые изменения в терминале:
После чего установка должна пойти в штатном режиме.
3. Возможные проблемы после перезагрузки
Если после установки, компьютер не показал долгожданного рабочего стола Yosemite, снова загружаемся с установочной флешки и открыв терминал из верхней строки меню (не запуская заново установку) или загружаемся в однопользовательском режиме (удерживая Command-S сразу после включения) и выполняем команду:
Установка 64-разрядных драйверов устройств (kexts) из папки Kexts OS X Extractor.
Хотелось бы обратить внимание, что на старых видеокартах (GMA 950, X3100, X1600, X1300, X1900, 7300gt, etc.) ускорение графики в Mac OS X Mavericks и Yosemite не поддерживается. Существуют бета-версии версии драйверов, хотя они могут лагать, но это всё же лучше, чем совсем ничего
Найти их можно в каталоге ‘OS X Hackers Patch Files’. Открыв папку ‘Kexts’ запускаем Graphics Card Kext Installer и выбираем раздел со свежеустановленной Mac OS X. После чего остается только перезагрузить компьютер
Существуют бета-версии версии драйверов, хотя они могут лагать, но это всё же лучше, чем совсем ничего. Найти их можно в каталоге ‘OS X Hackers Patch Files’. Открыв папку ‘Kexts’ запускаем Graphics Card Kext Installer и выбираем раздел со свежеустановленной Mac OS X. После чего остается только перезагрузить компьютер.
Из-за отсутствия нормальных драйверов для видюхи, возникает проблема с переходом в спящий режим, что лечится дополнительным «костылём» в виде расширения NoSleep и измененного управления яркостью.
Как включить Power Nap на Mac
Для активации этой полезной функции надо в macOS запустить «Системные настройки» и перейти там в раздел «Экономия энергии». Осталось лишь поставить галку напротив пункта «Включить Power Nap при подключении к сетевому адаптеру».
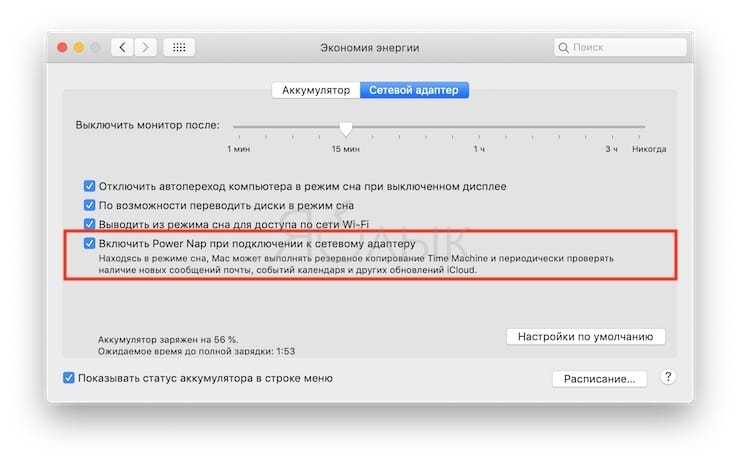
По теме: ( Статьи )
Этот бизнес Apple (делать ничего не нужно) приносит в 3 раза больше, чем Apple Music – $10 млрд в год
Как обмениваться ссылками на Telegram каналы, если адреса t.me заблокированы
Как превратить любое фото в мозаику из смайликов эмодзи
Оказывается, первый телефон с названием iPhone вышел… в 1998 году!
10 полезных опций WhatsApp, которые следует знать каждому + Видео
How to change power settings on MacBook or Desktop Mac
Mac power options are located in the Energy Saver or Battery section of System Preferences, depending on the device you’re using.
Here’s how to access power settings in macOS:
- Go to the Apple menu in the top left corner of the screen and select System Preferences
- Click Battery (portable) or Energy Saver (desktop)
From here, you can configure your Mac to automatically use less power. Let’s discuss some of the relevant settings.
Reduce display sleep timer
Your Mac’s screen can consume a large amount of power. Therefore, when you’re not using your display, you should opt to switch it off. While you can manually put your Mac’s screen to sleep, setting an automatic timer may be better for those of us who often walk away and forget.
Here’s how to adjust the display sleep timer on a Mac:
- Go to System Preferences > Battery (portable) or Energy Saver (desktop)
- Drag the Turn display off after slider to the desired position. On a MacBook, you’ll need to select either Battery or Power Adapter first
If you’re using a portable Mac, you’ll also see an option to Slightly dim the display while on battery power, which is worth enabling when you’re trying to conserve energy. On top of that, exploring all of your Mac’s sleep modes will help you choose the best power saving method.
Schedule sleep, wake, start up, or shutdown
Scheduling sleep, wake, start up, and shutdown events is a great way to save power and also have your Mac alert and ready when you need it. With the right settings, you can ensure that your device automatically switches off at the end of the day and starts up fresh when you’re ready to get to work.
Here’s how to set a sleep, wake, start up, or shutdown schedule on a Mac:
1. Go to System Preferences > Battery (portable) or Energy Saver (desktop)
2. Click Schedule
3. Set the appropriate schedule and click Apply
Disable Power Nap
Power Nap is useful when you want your Mac to perform certain tasks while sleeping, but the feature will drain your battery when not connected to power. Thankfully, you can easily disable the setting when needed.
Here’s how to change your Power Nap preferences on a Mac:
- Go to System Preferences > Battery (portable) or Energy Saver (desktop)
- Tick or untick Enable Power Nap. On a MacBook, you’ll need to select either Battery or Power Adapter first
Put hard disks to sleep when possible
If you’re using an older Mac with a mechanical drive, putting hard disks to sleep when possible could save power.
Here’s how to change your hard disk sleep settings:
- Go to System Preferences > Battery (portable) or Energy Saver (desktop)
- Tick or untick Put hard disks to sleep when possible
Optimize video streaming while on battery
You can configure your Mac to stream video content Standard Dynamic Range (SDR) rather than High Dynamic Range (HDR) when on battery. Connecting your device to power will bypass this preference.
Here’s how to change your video optimization settings on a Mac:
- Go to System Preferences > Battery > Battery
- Tick or untick Optimize video streaming while on battery
When you’re concerned about low power, keeping an eye on the amount of battery charge remaining on your MacBook is a wise move.
Использование безопасного режима
Если вы считаете, что установленное вами программное обеспечение может вызывать проблемы, хороший способ проверить — перезагрузить компьютер в безопасном режиме. Вы можете сделать это на обоих типах Mac, но опять же вам придется использовать разные команды.
Для компьютеров Intel Mac просто перезагрузите Mac, удерживая нажатой кнопку сдвиг ключ.
Для пользователей M1: выключите Mac и перезагрузите его, удерживая нажатой клавишу питания, пока не увидите, что параметры запуска завершили загрузку.
Затем выберите внутренний диск, удерживая сдвиг ключ и щелкните Продолжить в безопасном режиме.
Для получения дополнительной информации прочтите Как загрузиться в безопасном режиме.
Забудьте о CTRL + ALT + DEL: как получить доступ к диспетчеру задач
Все, даже люди, которые мало знают о компьютерах, слышали о «Control, Alt, Delete». Это универсальная клавиатурная комбинация для ПК под управлением Windows, которая вызывает диспетчер задач. Это позволяет вам убивать зависшие или зависшие программы, между прочим.
У macOS нет такой комбинации клавиш для вызова Activity Monitor. Опять же, такого рода некорректное поведение системного приложения не слышно в macOS, поэтому вряд ли это проблема. Чтобы получить доступ к Activity Monitor, все, что вам нужно сделать, это найти его с помощью Spotlight Search (CMD + Space).
Кроме того, вы можете попасть туда, выбрав Finder, а затем Приложения> Утилиты.
Мгновенно узнавайте, какие приложения используют аккумулятор и энергию на Mac
Это предлагает быстрый взгляд на то, какие приложения активно потребляют энергию в OS X:
- Потяните вниз элемент строки меню батареи из верхнего угла экрана и посмотрите раздел «Приложения, потребляющие значительную энергию» — пусть этот список заполнится, чтобы увидеть приложения, использующие батарею и / или питание на Mac, вы можете затем примите меры, выполнив следующие действия:
Чтобы сэкономить заряд батареи / энергии, перейдите в указанное приложение, сохраните свою работу, затем закройте приложение или устраните действие, выполняющее действие в этом приложении (например, вкладка браузера или воспроизведение фильма)
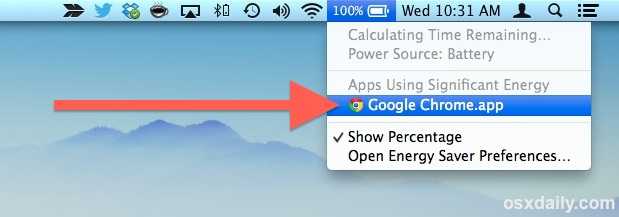
Обратите внимание, что иногда вы нажимаете на строку меню, и индикатор энергии должен собирать данные за несколько секунд, прежде чем дать точный список того, какие приложения потребляют много энергии. Как правило, лучшим решением является сохранение любых данных из приложений, перечисленных в разделе «Приложения, потребляющие много энергии», а затем выход из этих приложений
Это сохраняет ваши данные и работу, а затем закрывает приложение, которое разряжало батарею. Если указанное приложение является веб-браузером, как показано на снимке экрана, найдите активные вкладки или окна веб-браузера, в которых используются такие вещи, как Flash, анимация, видео или AJAX, и, если возможно, закройте их
Как правило, лучшим решением является сохранение любых данных из приложений, перечисленных в разделе «Приложения, потребляющие много энергии», а затем выход из этих приложений. Это сохраняет ваши данные и работу, а затем закрывает приложение, которое разряжало батарею. Если указанное приложение является веб-браузером, как показано на снимке экрана, найдите активные вкладки или окна веб-браузера, в которых используются такие вещи, как Flash, анимация, видео или AJAX, и, если возможно, закройте их.
Конечно, иногда вы обнаруживаете, что «Приложение, использующее энергию» — это то, что вы используете, и поэтому мало что можете с этим поделать или не можете выйти, пока не выполните поставленную задачу. Если это так, вы можете обратиться к более конкретным советам по использованию аккумулятора, которые помогут продлить срок службы аккумулятора всех MacBook.
Стоит отметить, что при выборе приложения в меню батареи запускается Activity Monitor, который позволяет пользователям выполнять дополнительные расширенные действия, обычно выборочно убивая приложения или процессы.
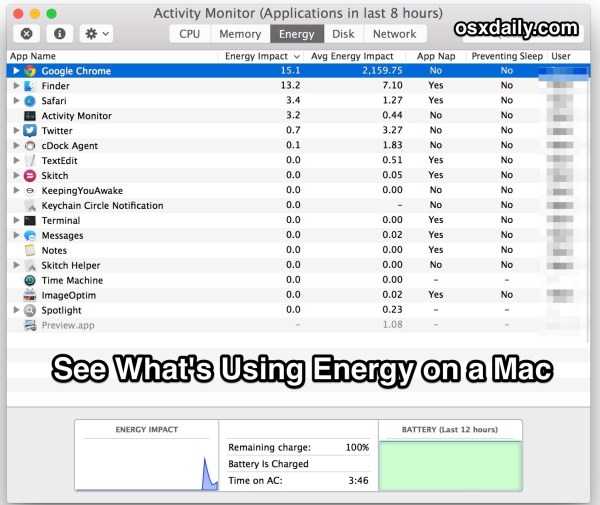
В энергетических целях это лучше всего описать в другой статье, но если вам удобно принудительно закрыть приложения в OS X, вы, вероятно, уже знаете, что делать. Иногда просто выйти и перезапустить приложение достаточно, чтобы прекратить разрядку батареи.
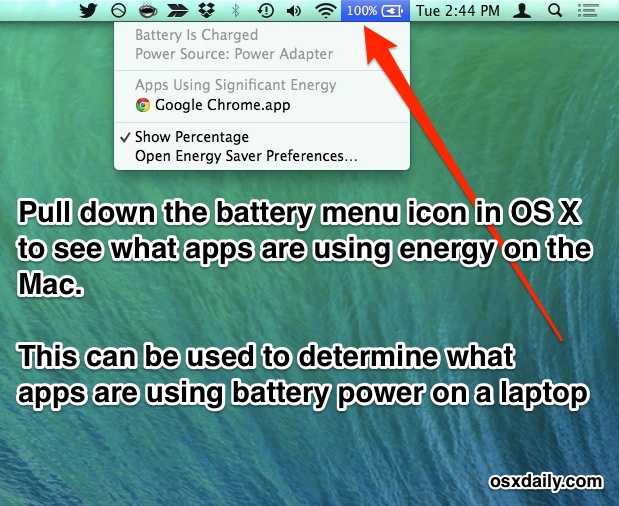
Как уже упоминалось, эта функция ограничена современными версиями OS X, такими как Mavericks, OS X Yosemite и более новыми, и является одной из причин, по которой пользователи портативных Mac могут захотеть перейти на Mavericks, если они используют более старую версию ОС. X, потому что это действительно может помочь немного увеличить время автономной работы, предоставляя оперативную информацию.

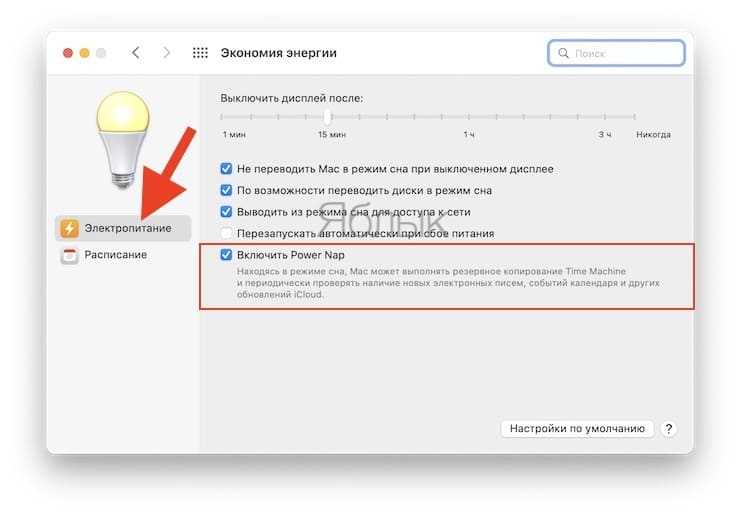








![Настройка режима сна с помощью командной строки в os x [вики it-kb]](http://ogorshkov.ru/wp-content/uploads/3/6/d/36d62a69e8d1510193b7bec4772bae51.jpeg)
![[исправлено] mds_stores высокая загрузка цп на mac - istartips](http://ogorshkov.ru/wp-content/uploads/2/1/0/210645f8cef37c41961d34097f42662c.jpeg)