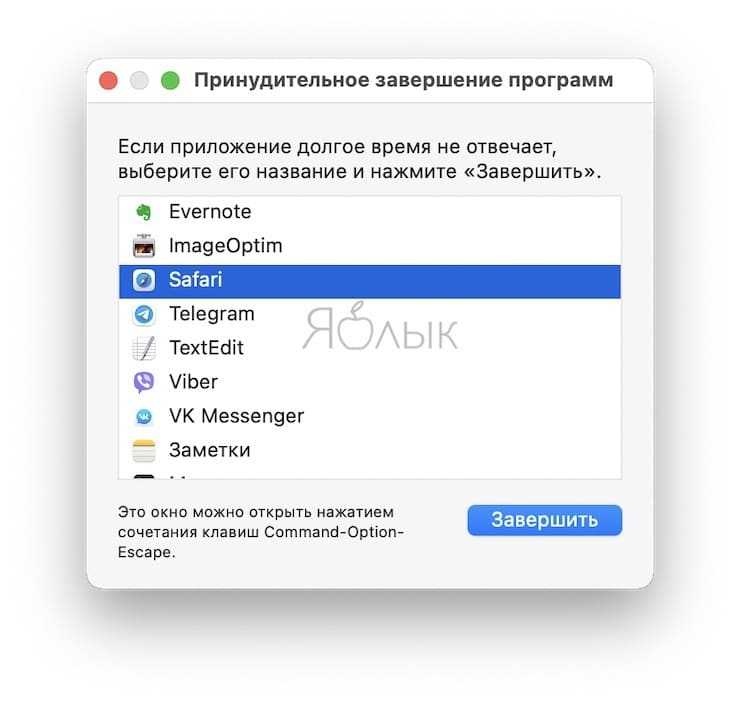Способы закрытия программ на Mac OS
Многие способы, рассмотренные в этой статье, будут похожи на аналогичные в Windows. Все они стандартные и не требуют от пользователя скачивания каких-либо сторонних программ.
Способ 1: Дождаться ответа программы
Если программа не отвечает всего пару секунд, то не стоит сразу же экстренно завершать процесс. Возможно, нужно немного подождать и программа ответит. Главное во время ожидания не «грузить» программу дополнительными запросами, то есть не нажимать на кнопки в интерфейсе и т.д. Лучше дождаться, пока она полностью «развиснется» и только после этого продолжить с ней работу.
Способ 2: Сочетание клавиш
В отличии от Windows здесь два варианта сочетания клавиш:
- Command+Option+Esc – вызывает специальное меню для принудительного завершения работы программ (чем-то похоже на «Диспетчер задач»);
- Command+Option+Shift+Esc – закрывает текущее окно.
Давайте рассмотрим первый вариант более подробно:
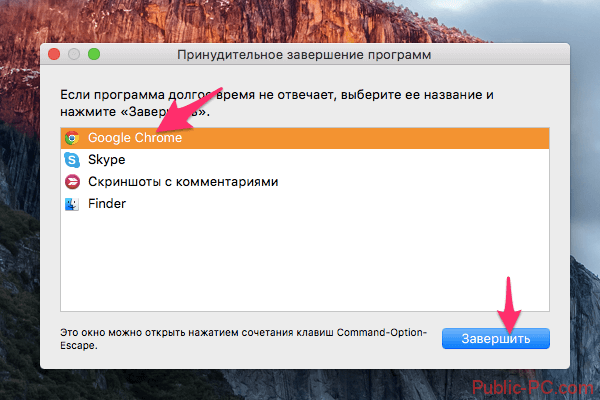
В случае с последней длинной комбинацией клавиш её применение может быть неудобным, так как нужно одновременно зажать 4 клавиши и держать их в таком положении около 3-5 секунд.
Суть способа состоит в следующем:
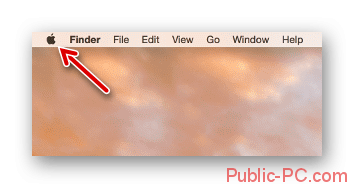
Способ 4: Панель Dock
В Mac OS значки открытых программ по умолчанию отображаются в нижней панели Dock. Инструкция выглядит следующим образом:
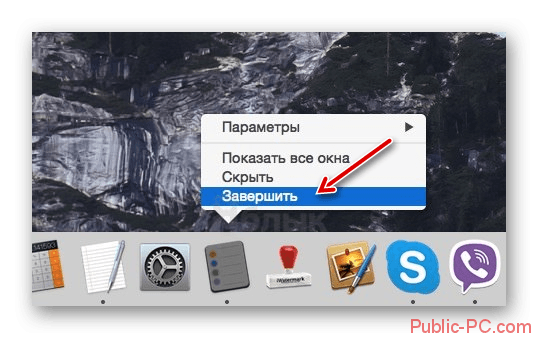
Способ 5: Ввод команд в терминал
Терминал – это специальная среда, где управление операционной системой происходит при помощи команд (по аналогии с «Командной строкой» в Windows). Проделайте следующие действия в Терминале:
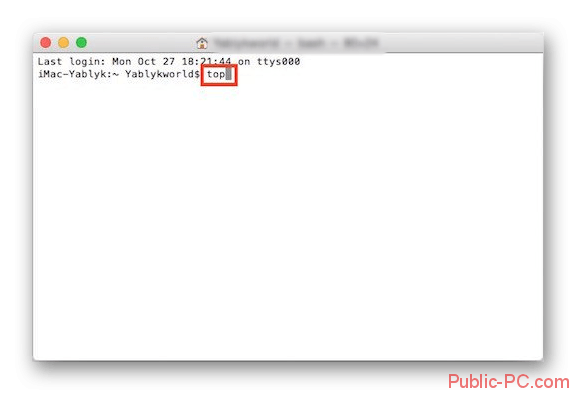
Способ 6: Мониторинг системы
В интерфейсе этой утилиты отображаются запущенные программы, а также их влияние на систему в целом. Пошаговая инструкция:
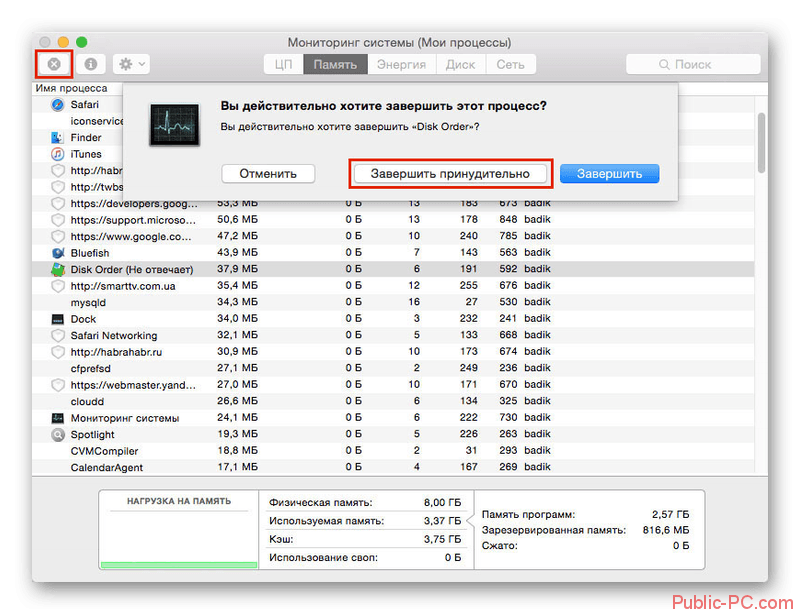
Как видите, нет ничего сложного в закрытии зависших приложений на операционной системе Mac OS. Чаще всего используются только первые два способа, описанные в инструкции.
Операционная система MacOS, которая по умолчанию устанавливается на MacBook, iMac и другие компьютеры Apple, отличается хорошей стабильностью работы. Но и с ней бывают проблемы, особенно при использовании сторонних приложений. Программа на Mac может зависнуть во время работы, что потребует ее принудительного завершения. Есть несколько способов, как принудительно закрыть программу на Mac, и их мы рассмотрим в рамках данной статьи.
За сколько можно включить Макбук или iMAC?
Включение осуществляется той же кнопкой, что и выключение. Из-за хорошей оптимизации системы, включение устройств происходит достаточно быстро. Отвечать на вопрос о том, за сколько секунд можно включить Mac, стоит исходя из поколения девайса. С каждой следующей линейкой ноутбуков создатели улучшают производительность и оптимизацию, из-за которой загрузка компьютеров происходит все быстрее. Больше всего скорость включения зависит от используемого носителя – HDD или SSD. Второй вариант загружает систему за считанные секунды, а с жестким диском приходится ждать до одной минуты. Конечно, все зависит от модели и рабочего состояния девайса.
Иногда даже у пользователей такой надежной техники, как Apple возникает вопрос – завис MacBook, что делать? Прежде всего, следует разобраться, что привело к возникновению данного происшествия. Так как зачастую виноват в этом сам владелец ПК. Но также возможна поломка самой техники, либо проблемы в аппаратном обеспечении.
Как выбрать операционную систему при загрузке Mac?
Для этого необходимо загрузить ваше MAC устройство под МАК ОС. Что бы это сделать перезагрузите свой iMAC/ MACBOOK PRO/ AIR, MAC mini и в самом начале загрузке нажмите и удерживайте клавишу ALT. В результате должно появиться окно выбора загрузки ОС. Выбираете MAC OS.
Как переключить операционную систему на Mac?
Как известно, переключить операционную систему на Mac можно двумя способами: Удерживать клавишу Option в момент стартовой загрузки компьютера. В появившемся меню мы сможем выбрать необходимый диск.
Как переключаться с Мак ОС на виндовс?
Просто перезагрузите компьютер и удерживайте нажатой клавишу Option или Alt . Не отпускайте эту кнопку, пока не получите возможность выбрать ОС. Получив выбор, используйте клавишу со стрелкой, чтобы выбрать ОС, и нажмите кнопку Enter или Return . Это оно!
Как запустить загрузочную флешку на Маке?
Смена загрузочного диска на один раз
- На Вашем Mac. Во время загрузки Mac нажмите и удерживайте клавишу Option.
- На Mac с процессором Apple. Нажмите и удерживайте кнопку питания, пока не появится надпись «Загрузка параметров запуска». На Mac mini дождитесь, пока системный индикатор состояния не загорится оранжевым цветом.
Как открыть терминал на Mac горячие клавиши?
Окно терминала и его вкладки
- Открыть новое окно: ⌘Cmd + N.
- Открыть новое окно с той же командой: Control + ⌘Cmd + N.
- Открыть новую вкладку: ⌘Cmd + T.
- Открыть новую вкладку с той же командой: Control + ⌘Cmd + T.
- Показать панель вкладок: ⇧Shift + ⌘Cmd + T.
- Сделать превью вкладок: ⇧Shift + ⌘Cmd + (обратный слеш)
Как установить Mac OS на ПК?
⇧Shift + ⌥Option (Alt) + ⌘Cmd + R – установка той версии macOS, которая была установлена на компьютере изначально (или ближайшей к ней версии из доступных). Примечание: требуется macOS Sierra 10.12.4 или более новая версия ОС.
Как переключаться между ОС на разных жестких дисках?
Секрет простой, устанавливаете любую операционную систему на компьютер, затем просто отсоединяете от системного блока жёсткий диск с этой Windows и подсоединяете другой жёсткий диск, и устанавливаете другую операционную систему на него, если у Вас есть третий жёсткий диск, поступаете точно также с ним.
Как выбрать операционную систему при загрузке компьютера?
При загрузке компьютера необходимо нажимать клавишу F8 до появления списка. Список будет состоять из всех ОС, которые видит компьютер. Из этого списка мы можем выбрать виндовс для загрузки, ну или другую систему.
Как установить Windows на Mac OS?
Для установки Windows используйте приложение «Ассистент Boot Camp», входящее в комплект поставки компьютера Mac.
- Проверьте настройки функции «Безопасная загрузка» …
- Использование приложения «Ассистент Boot Camp» для создания раздела Windows. …
- Форматирование раздела Windows (BOOTCAMP) …
- Установка Windows.
Как перезагрузить компьютер Mac?
Если кнопка питания компьютера находится на клавиатуре ноутбуков Apple, для перезагрузки необходимо:
- Нажать и удерживать кнопку питания до тех пор, пока MacBook полностью не выключится (это может занять около пяти секунд).
- Подождать несколько секунд и снова включить компьютер.
Как восстановить систему Mac OS с флешки?
Установите флешку в USB-порт «проблемного Mac», нажмите клавишу Power и зажмите клавишу Alt. В списке доступных разделов для загрузки выберите OS X Base System
Обратите внимание на отсутствие раздела Recovery
Mac загрузится в режиме восстановления. После выбора основного языка системы откроется меню установки.
Как зайти в режим восстановления Mac OS?
Для запуска из раздела восстановления macOS через Интернет используется сочетание клавиш Option-Command-R или Shift-Option-Command-R. Из раздела восстановления macOS можно устанавливать различные версии macOS в зависимости от сочетания клавиш, используемого во время запуска.
Как открыть терминал на Мак ОС?
Открыть Терминал с помощью поиска Spotlight.
- В строке поиска Spotlight введите слово Терминал и нажмите «Enter»
- В результате вы увидите окно Терминала.
- Запустить Терминал в Finder. …
- Среди утилит найдите «Терминал» и запустите.
- Итог ожидаемый- вы увидите окно Терминала.
Как открыть терминал в Windows 10?
Используя поиск на Панели задач или в меню Пуск
- Нажмите значок поиска на Панели задач или кнопку Пуск
- В строке поиска напечатайте cmd. …
- В результатах поиска нажмите правую кнопку мыши на классическом приложении Командная строка
- В открывшемся меню выберите пункт Запустить от имени администратора
Что делать, если ваш Mac завис?
Это обычная проблема, когда приложение становится отвечать на запросы и приводит к зависанию системы.
Хотя такие ситуации редки, они случаются, и в конечном итоге вы можете просто нажать на несколько секунд кнопку питания на своем ноутбуке.
Обычно сообщение отправляется в вашу систему, когда вы нажимаете кнопку мощностью кнопка, говорящая о закрытии.
Обычно система реагирует отключением машина.
Когда кнопка удерживается дольше, Диалог box предоставит вам множество вариантов, включая перезапуск, выключение или спящий режим.
Однако даже такая возможность не может возникнуть при серьезном сбое системы.
Последнее, что нужно — удерживать кнопку, пока компьютер полностью не отключит электричество.
Теперь, когда вы можете перезагрузиться и вернуться к Mac, вы можете заметить все неспасенный данные были потеряны из-за внезапного отключения.
Это не идеально, но иногда это единственный способ назад Если вы меняете свою работу и работаете с другим работодателем, то этот новый работодатель должен получить для вас новое разрешение на работу.
Обратите внимание, что вы хотите прекратить снова открывать программу, которая вызвала проблему при перезапуске компьютера, чтобы убедиться, что поле рядом с Повторно открывать окна не отмечено после вход снова в систему!
Терминал
Если по каким-то причинам зависшее приложение невозможно снять в графическом интерфейсе, можно прибегнуть к командной строке.
- Открываем уже знакомую нам папку «Утилиты». Запускаем «Терминал».
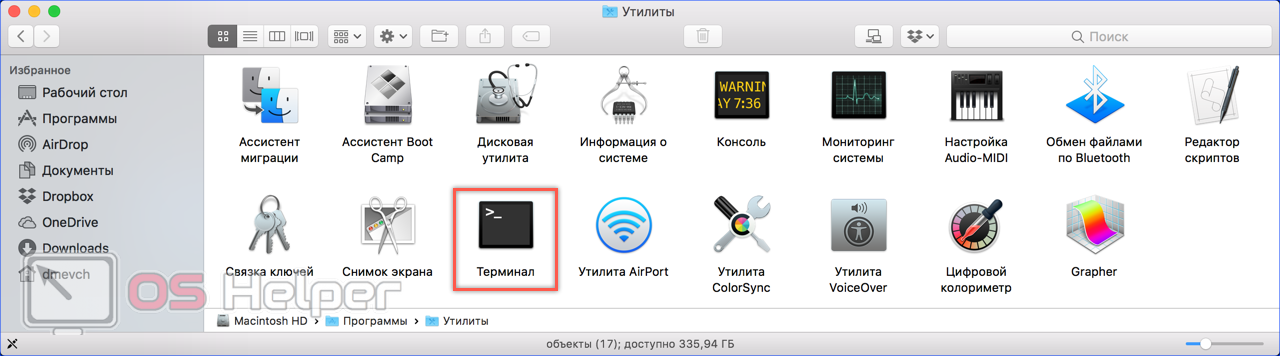
Команда top позволяет вызвать перечень выполняемых в системе процессов
Чтобы завершить приложение в Терминале, нужно обратить внимание на первые две колонки. PID является текущим идентификатором процесса в системе, а Command – его именем. На скриншоте показаны эти параметры для программы «Заметки»
Обнаружив нужные нам данные, завершаем работу top нажатием на кнопку Q.
На скриншоте показаны эти параметры для программы «Заметки». Обнаружив нужные нам данные, завершаем работу top нажатием на кнопку Q.
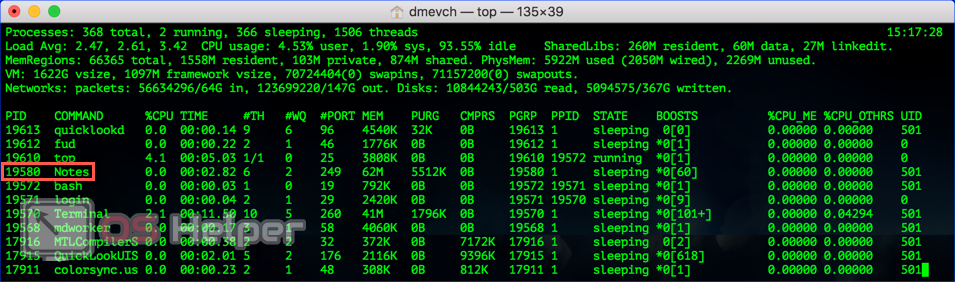
- Теперь, чтобы снять данную задачу, нужно выполнить одну из двух команд. Используем имя процесса или его PID. Вводим в Терминал «killall Notes» или «kill -9 19580». Результат их выполнения одинаков. Выбранное приложение принудительно завершается. Killall удобнее в том случае, когда мы точно знаем имя процесса. PID не является постоянной величиной и определять его надо каждый раз.

Как убить процесс с помощью терминального приложения Mac
Основные шаги, необходимые для завершения процесса с помощью Терминала:
- Резервное копирование файлов и папок
- Запустить приложение Терминал
- Посмотреть список запущенных процессов
- Найдите процесс, который хотите закрыть
- Завершите процесс с помощью команды терминала
- Резервное копирование файлов и папок
Может быть хорошей идеей сделать резервную копию ваших данных, файлов и папок с помощью Time Machine, чтобы избежать необходимости восстанавливать Mac из резервной копии из-за случайного удаления. Time Machine проста в настройке и использовании.
- Запустите приложение «Терминал».
Есть несколько вариантов, которые вы можете использовать, чтобы открыть Терминал на вашем Mac, включая использование Сочетание клавиш, Launchpad или откройте Терминал из папки Приложения.
- Чтобы запустить Терминал с помощью сочетания клавиш, нажмите Command + пробел, чтобы открыть Spotlight. Найдите Терминал и дважды щелкните его, чтобы открыть приложение.
- Вы также можете открыть Терминал через панель запуска. Выберите Launchpad в Dock, выберите Other folder, а затем выберите Terminal.
- Либо перейдите к «Перейти» в строке меню, выберите «Утилиты», а затем дважды щелкните «Терминал», чтобы запустить его.
Откроется стандартное окно терминала, показывающее дату и время последнего входа в систему, а также командную строку, в которой вы вводите команду, которую хотите выполнить. Вы также увидите текущий (рабочий) каталог, который по умолчанию является вашей домашней папкой.
- Просмотрите список текущих запущенных процессов.
Если вы хотите быстро просмотреть все активные процессы на вашем Mac, вы можете открыть Activity Monitor и увидеть каждый процесс, отсортированный по загрузке ЦП. Вы также можете увидеть те же процессы, ранжированные по объему используемой оперативной памяти на вкладке «Память».
Следуйте инструкциям ниже, чтобы просмотреть процессы в Терминале.
- Введите top в только что запущенном окне терминала, и вы увидите список запущенных в данный момент процессов и ресурсов, которые они потребляют.
- Вы также можете ввести ps -ax, чтобы перечислить запущенные процессы вместе с их PID, затраченным временем выполнения, именем процесса и местоположением.
- Найдите процесс, который хотите закрыть.
Вы можете быстро идентифицировать процесс из списка процессов на основе PID или имени в столбце CMD. Вы можете использовать следующие методы, чтобы найти PID:
- Проверьте Монитор активности и прокрутите вниз, чтобы найти соответствующий процесс в окне Терминала.
- Используйте команду grep, чтобы найти процесс по его PID или имени и отфильтровать нужную информацию. Вы можете использовать команду grep вместе с командой ps ax, чтобы вывести список только тех процессов, которые вы хотите убить.
- Например, вы можете ввести ps ax | grep GarageBand, чтобы найти GarageBand вместо того, чтобы искать его среди сотен запущенных в данный момент процессов на вашем Mac.
Результат, который вы можете увидеть, будет выглядеть примерно так:
Этот пример показывает, что Garageband имеет PID 547, а также папку, из которой был запущен Garageband.
- Завершите процесс с помощью команды терминала.
Вы можете принудительно выйти из приложения, используя комбинацию клавиш Command + Option + Esc, но в окне «Принудительный выход из приложений» отображаются только отдельные приложения, а не все процессы, запущенные на вашем Mac.
- Чтобы убить нежелательный процесс, запишите PID процесса и затем введите kill в Терминале. Нажмите Enter, и процесс немедленно завершится. Например, чтобы убить GarageBand, мы наберем kill 547.
- В качестве альтернативы вы можете использовать команду killall, чтобы убить процесс по его имени и убить все процессы, содержащие его имя. Например, killall GarageBand завершит все процессы, в имени которых есть GarageBand.
Примечание: внимательно проверьте процессы перед использованием команды killall.
Закрываем приложение
Как мы знаем, MAC OS X – это достаточно надежная операционная система. Одно из главных преимуществ MAC OS X перед Windows – это быстродействий. Но ничего идеального быть не может, поэтому программы в ОС Х тоже могут зависать и отказываться закрываться. Новички часто сталкиваются с подобной проблемой, пользователь начинает пытаться жать все кнопки, программа нагружается дополнительными процессами ещё больше и, как результат: зависает уже не одна задача, а весь MacBook.
На нашем сайте есть полезная инструкция о том, что делать, если ваш макбук перестал вас слушаться и даже отказывается выключаться. Чтобы не допустить такой ситуации, для начала нужно хотя бы знать, как выполняется элементарное завершение приложения – обычное и экстренное. Не стоит сразу перезагружать компьютер, если у вас зависло какое-то окно. Разумеется, вы сможете таким способом добиться завершения приложения. Но это может быть опасно для вашего устройства, и для ваших данных. Что для вас важнее – решайте сами.
Макбук конечно завершен от экстренного выключения, но иногда все-таки сбой может произойти. В виде результата такой деятельности мы получаем потерянные данные, проблемную работу всей операционной системы, а не только одного сервиса. Поэтому нужно закрывать приложения и окна правильно, ведь не зря вы отдали такие деньги за качественную и полезную вещь.
Обычный способ завершения программы
Итак, сначала разберем простой способ завершения работы. Иногда пользователю заявляют, что окно не имеет в верхнем правом углу того самого «крестика» для завершения работы. Да, такое возможно, но тогда выход из приложения, как правило, находится в левом правом углу, где распложено основные вкладки приложения: меню, правка и т.д. Уверяем вас, что вы отыщите кнопку выход за несколько секунд.
В других же случаях окно или программу можно закрывать предусмотренным крестиком в правом верхнем углу. Как видите, ничего сложно нет. Теперь переходим к зависшему сервису или программе, которая полностью выключаться не желает и какие-то из её процессов до сих пор висят в системе (передаем привет всему софту Mail.ru).
Диспетчер задач
Итак, мы обнаружили, что не можем закрыть окно или программу. Что делать? Все делается максимально просто. Нам нужно вызывать диспетчер задач. Вызывается он при помощи сочетания клавиш Command+Option+Esc. Наверняка, в годы пользования Windows вы решали проблемы с программой подобной командой. Если нет, то идем дальше. Перед вами появляется диспетчер задач – окно со списком активных и неактивных (фонов) задач. Все, что нам нужно сделать – это отыскать не работающее окно.
Делается это достаточно просто: либо ищем в списке программу, либо просто нажимаем на клавиатуре букву, с которой начинается название приложение. Далее нажимаем на программе правой кнопкой мыши и находим надпись «завершить». Кликаем на неё, после чего диспетчер сам решает проблему с нерабочим процессом. Будьте внимательны, иногда у одного приложения может быть несколько процессов. То есть в списке работающих задач вы можете обнаружить ниже ещё одно наименование приложения.
Но диспетчер задач может нам помочь даже без его вызова. Это способ выглядит проще. Выделяем окно неработающего приложения (просто нажимаем на верхнюю обводку или на любое место на области программы), а затем нажимаем следующую комбинацию клавиш
Также, есть существый быстрый вариант принудительного завершения программы, зажимаем и удерживаем 3 сек. следующую комбинацию клавиш: Command + Option + Shift + Esc. После этого все задачи, относящиеся к этой программе, закроются без лишних меню и вопросов. Как видите, макбук достаточно прост в обращении.
Система
- ⇧Shift + ⌥Option (Alt) + одна из клавиш яркости или громкости звука – позволит сделать изменение регулировки громкости или яркости в четыре раза медленнее, то есть “кубик” шкалы будет поделен на 4 части
- ⌘Cmd + ⇧Shift + 3 – сделать скриншот
- ⌘Cmd + ⇧Shift + 4 – скриншот выбранной части экрана
- ⌘Cmd + ⇧Shift + 4 + Пробел – скриншот отдельного окна
- ⌘Cmd + ⇧Shift + 5 – сделать скриншот/записать видео с возможностью выбора: весь экран/выделанная область/выбранное окно
- Ctrl + Пробел – позволяет быстро вызвать поиск Spotlight (на более новых версиях macOS по умолчанию используется ⌘Cmd + Пробел )
- ⌘Cmd + F – поиск по документам и веб-страницам
- ⌘Cmd + , (запятая) – позволяет открыть настройки активного приложения
- ⇧Shift + ⌘Cmd + ? – показывает справку в программе
- ⌘Cmd + ⌥Option (Alt) + Escape – при нажатии появится окно, аналог «Диспетчера задач» в Windows, позволяющее закрыть «подвисшие» программы
- ⌘Cmd + ⌥Option (Alt) + ⇧Shift + Escape – зажав эти клавиши на 2-3 секунды, текущая программа принудительно завершит свою работу
- Ctrl + ⇧Shift + Power/Eject – выключение дисплея
- ⌘Cmd + ⌥Option (Alt) + Power/Eject – перевод компьютера в режим сна
- Ctrl + ⌘Cmd + Power/Eject – перезагрузка компьютера
- Ctrl + ⌘Cmd + ⌥Option (Alt) + Power/Eject – завершение работы всех программ и выключение Mac без подтверждения от пользователя
- Ctrl + Power/Eject – позволит вызвать окно с выбором действий “Перезагрузить”, “Режим сна” и “Выключить”, аналог Ctrl + Alt + Delete в Windows
- ⇧Shift + ⌘Cmd + Q – позволит выйти из текущей учетной записи пользователя
Вы можете изменить некоторые значения сочетаний клавиш в системе (настроить их под себя) и даже добавить свои. Для этого откройте программу «Системные настройки» ( → Системные настройки. ) и выберите «Клавиатура», а далее перейдите на вкладку Сочетания клавиш
Неожиданное завершение программ от TNT Team
Apple удалила сертификат TNT, поэтому некоторые приложение не запускаются после 12 июля.
Текущее решение – подписать его самостоятельно.
Инструкция по добавлению цифровой подписи:Запустите утилиту Терминал.Терминал – стандартная утилита, которую можно запустить из Launchpad или вежливо попросить об этом Siri.
Обратите внимание, что последним символом является пробел. Перетащите приложение в окно Терминал и нажмите клавишу «Enter». Перетащите приложение в окно Терминал и нажмите клавишу «Enter»
Перетащите приложение в окно Терминал и нажмите клавишу «Enter».
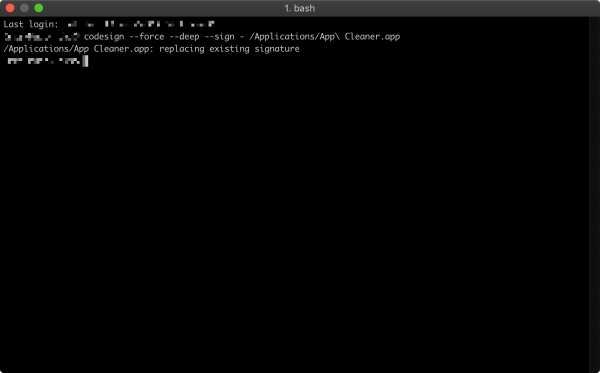
Требуется:Xcode или Apple Command Line ToolsЧтобы установить, выполните
macOS даст вам возможность установить Xcode (из Mac App Store) или Command Line Tools. Если вы устанавливаете Xcode, запустите его хотя бы один раз, чтобы завершить установку и согласиться с лицензией.
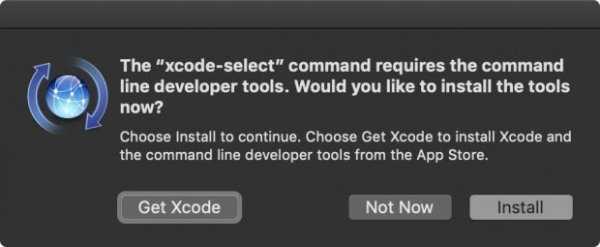
Кроме того, вы можете использовать CodeSigner для подписи некоторых приложений.
Способы закрытия программ на Mac OS
Многие способы, рассмотренные в этой статье, будут похожи на аналогичные в Windows. Все они стандартные и не требуют от пользователя скачивания каких-либо сторонних программ.
Способ 1: Дождаться ответа программы
Если программа не отвечает всего пару секунд, то не стоит сразу же экстренно завершать процесс. Возможно, нужно немного подождать и программа ответит. Главное во время ожидания не «грузить» программу дополнительными запросами, то есть не нажимать на кнопки в интерфейсе и т.д. Лучше дождаться, пока она полностью «развиснется» и только после этого продолжить с ней работу.
Способ 2: Сочетание клавиш
В отличии от Windows здесь два варианта сочетания клавиш:
- Command+Option+Esc – вызывает специальное меню для принудительного завершения работы программ (чем-то похоже на «Диспетчер задач»);
- Command+Option+Shift+Esc – закрывает текущее окно.
Давайте рассмотрим первый вариант более подробно:
- После того, как вы нажали нужную комбинацию, откроется окно со списком всех открытых программ. Выберите из них ту, напротив которой написано «Не отвечает». Иногда напротив зависшей программы может отображаться значение «Не отвечает».
- Нажмите на кнопку «Завершить».
В случае с последней длинной комбинацией клавиш её применение может быть неудобным, так как нужно одновременно зажать 4 клавиши и держать их в таком положении около 3-5 секунд.
Способ 3: Меню Apple
Суть способа состоит в следующем:
Нажмите по логотипу яблока в верхней левой части экрана
Важно, чтобы в это время было открыто зависшее приложение (развёрнуто).
Появится контекстное меню, где нужно выбрать вариант «Завершить (название программы) принудительно».
В данном случае программа не завершается, а открывается специальное меню из предыдущего способа. Здесь нужно выбрать проблемное окно из общего списка и нажать «Завершить».
Способ 4: Панель Dock
В Mac OS значки открытых программ по умолчанию отображаются в нижней панели Dock. Инструкция выглядит следующим образом:
- Найдите среди открытых программ иконку той, которая зависла в данный момент.
- Нажмите по ней правой кнопкой мыши, зажав при этом клавишу Option.
- Появится меню, где вам нужно выбрать пункт «Завершить».
Снова откроется окно завершения программ. Как действовать в нём было описано в предыдущих двух инструкциях.
Способ 5: Ввод команд в терминал
Терминал – это специальная среда, где управление операционной системой происходит при помощи команд (по аналогии с «Командной строкой» в Windows). Проделайте следующие действия в Терминале:
- После его запуска введите команду: top
Нажмите Enter для её применения.
Данная команда отвечает за создание отчёта о текущем состоянии компьютера. Запущенные программы отображаются в колонке «Command». Также рядом находится колонка «PID» — уникальный код запущенного приложения. Его нужно куда-нибудь сохранить или переписать.
Нажмите на клавишу «q», чтобы закрыть список с программами и снова запустить строку ввода.
Напишите следующую команду для закрытия того или иного приложения: kill (номер PID). Пример команды: , и т.д.
Для ввода команды нажмите на Enter.
Способ 6: Мониторинг системы
В интерфейсе этой утилиты отображаются запущенные программы, а также их влияние на систему в целом. Пошаговая инструкция:
- Откройте «Мониторинг системы». Для этого перейдите в папку «Утилиты», которая по умолчанию должна быть закреплена в панели Dock. Там найдите и откройте «Мониторинг системы».
- В колонке «Имя процесса» найдите наименование зависшей программы. Нажмите на него, чтобы выбрать.
- Теперь нужно нажать на иконку крестика в верхней левой части окна. После этого зависший процесс закроется.
Как видите, нет ничего сложного в закрытии зависших приложений на операционной системе Mac OS. Чаще всего используются только первые два способа, описанные в инструкции.