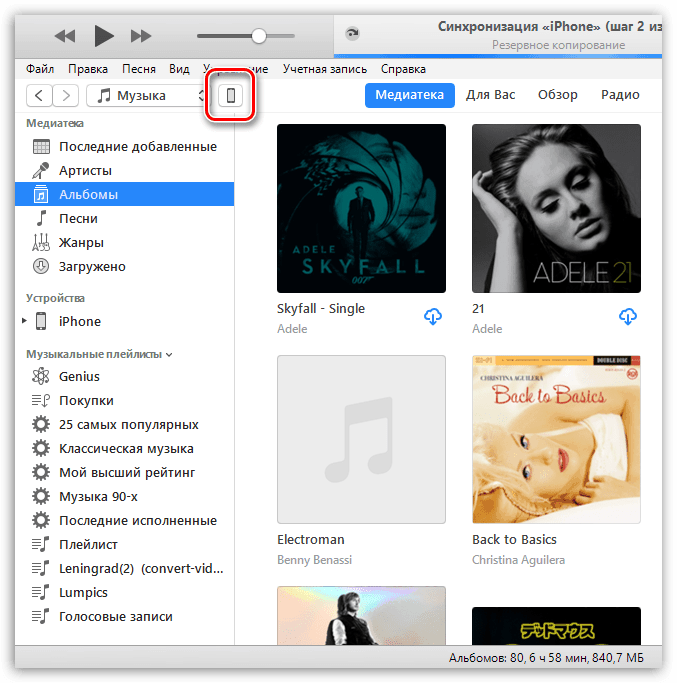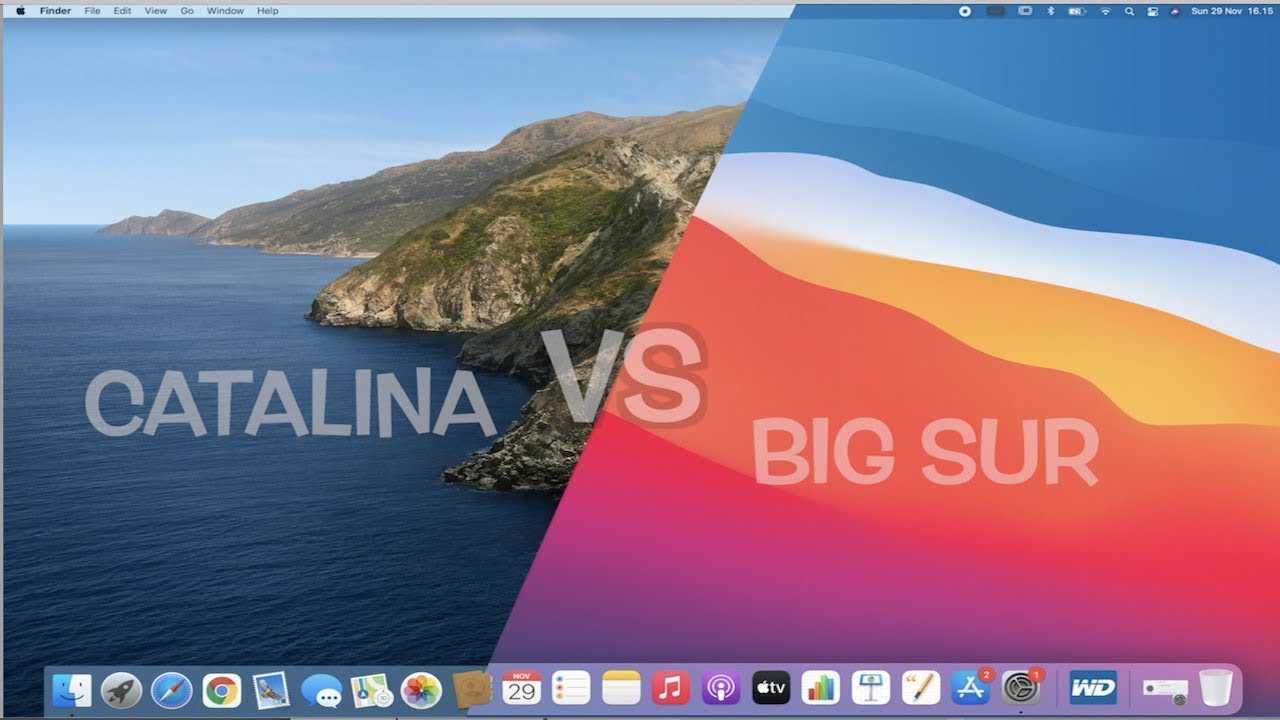Finder
В операционной системе Apple Finder выполняет ту же роль что и Проводник в Windows. Это постоянно запущенный файловый менеджер. Большинство операций, выполняемых в нем, требуют использования клавиши Command и имеют логическое обоснование в английском языке:
- ⌘+C (Copy) – создать копию файла или документа в буфере обмена;
- ⌘+V – вставка из буфера;
- ⌘+X (Excise) – вырезать выделенный объект из текущего окна. На практике Finder выполняет эту операцию по умолчанию для файлов. Выбранный объект сразу переносится в новое окно.
- ⌘+A (All) – выделить все файлы в текущем окне;
- ⌘+Z (Zero) – возврат к исходному (нулевому) состоянию. Отменяет последнее совершенное пользователем действие.
- ⌘+E (Eject) – извлечение или отключение выбранного внешнего носителя;
- ⌘+T (Tab) – создание новой вкладки в текущем окне;
- ⌘+F (Find) – запуск диалога поиска в Finder;
- ⌘+I (Inspector) – отображение свойств выбранного файла в отдельном окне;
- ⌘+Y – запуск быстрого просмотра. Действует аналогично клавише пробел;
- ⌘+M (Minimize) – позволяет свернуть текущее окно в панель Dock;
- ⌘+O (Open) – открыть выбранный файл в назначенной по умолчанию программе.
Для экономии экранного пространства можно сократить боковое меню, оставив в нем только часто используемые папки, а сочетания клавиш применять для перехода к остальным разделам. Нажатие на Option открывает доступ к скрытой по умолчанию системной библиотеке.
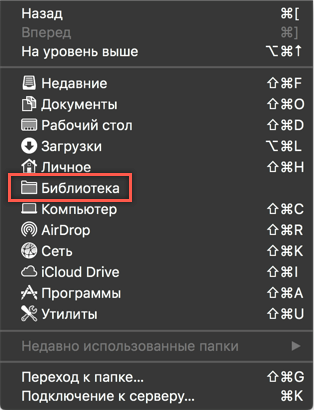
Аналогичным образом можно использовать сочетания клавиш, чтобы поменять стиль отображения файлов в окне Finder.
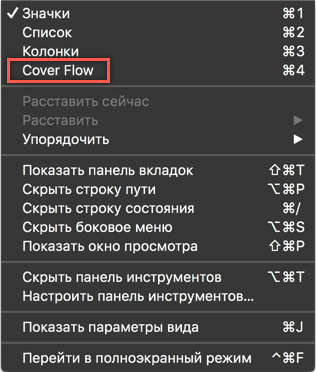
На следующем скриншоте показан режим предварительного просмотра Cover Flow, вызываемый нажатием комбинации ⌘4.
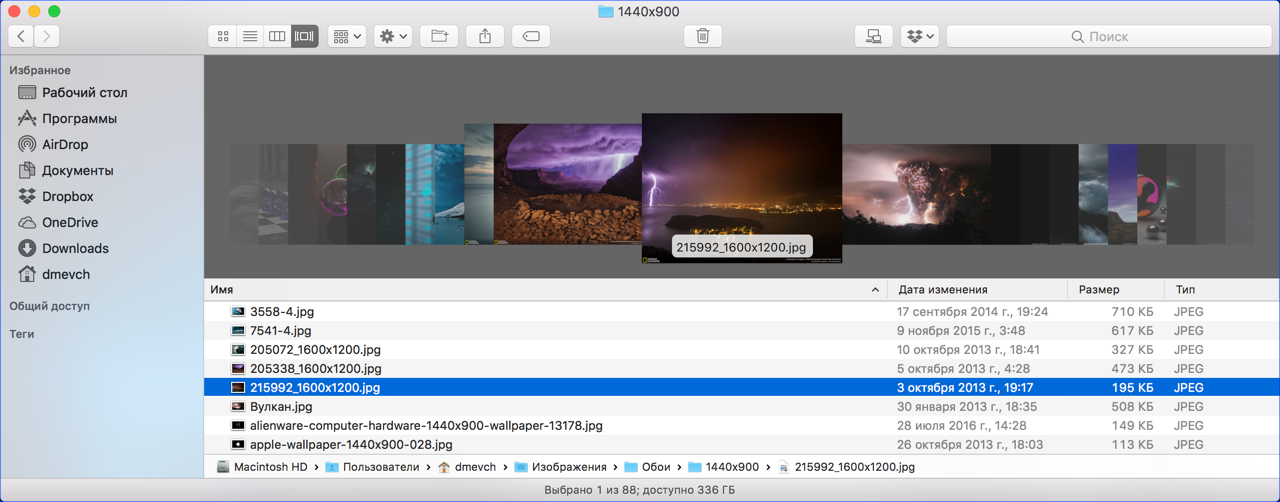
Полезные функции клавиши «Fn»
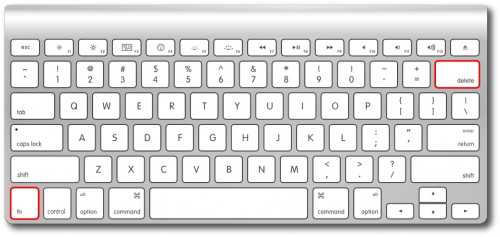
С помощью кнопки Fn можно получить быстрый доступ к многим функциям системы. Вот несколько полезных шорткатов:
- Fn+Ctrl+F2 позволяет осуществлять навигацию по меню без использования мыши;
- Fn+Backspace заменяет кнопку Delete;
- Fn+F11 показать рабочий стол;
- Fn+стрелка вверх заменяет кнопку Page Up;
- Fn+стрелка вниз заменяет кнопку Page down;
- Fn+стрелка влево заменяет кнопку Home;
- Fn+стрелка вправо заменяет кнопку End;
Такие шорткаты очень легко запомнить и я рекомендую использовать их в повседневной работе. Кстати, существует крошечная утилита CheatSheet, которая поможет вам запомнить и использовать все доступные сокращения. После установки она встраивается в систему и при нажатии клавиши «Cmd» выводит полный список сокращений, доступный в открытом приложении.
Как выбрать операционную систему при загрузке Mac?
Для этого необходимо загрузить ваше MAC устройство под МАК ОС. Что бы это сделать перезагрузите свой iMAC/ MACBOOK PRO/ AIR, MAC mini и в самом начале загрузке нажмите и удерживайте клавишу ALT. В результате должно появиться окно выбора загрузки ОС. Выбираете MAC OS.
Как переключить операционную систему на Mac?
Как известно, переключить операционную систему на Mac можно двумя способами: Удерживать клавишу Option в момент стартовой загрузки компьютера. В появившемся меню мы сможем выбрать необходимый диск.
Как переключаться с Мак ОС на виндовс?
Просто перезагрузите компьютер и удерживайте нажатой клавишу Option или Alt . Не отпускайте эту кнопку, пока не получите возможность выбрать ОС. Получив выбор, используйте клавишу со стрелкой, чтобы выбрать ОС, и нажмите кнопку Enter или Return . Это оно!
Как запустить загрузочную флешку на Маке?
Смена загрузочного диска на один раз
- На Вашем Mac. Во время загрузки Mac нажмите и удерживайте клавишу Option.
- На Mac с процессором Apple. Нажмите и удерживайте кнопку питания, пока не появится надпись «Загрузка параметров запуска». На Mac mini дождитесь, пока системный индикатор состояния не загорится оранжевым цветом.
Как открыть терминал на Mac горячие клавиши?
Окно терминала и его вкладки
- Открыть новое окно: ⌘Cmd + N.
- Открыть новое окно с той же командой: Control + ⌘Cmd + N.
- Открыть новую вкладку: ⌘Cmd + T.
- Открыть новую вкладку с той же командой: Control + ⌘Cmd + T.
- Показать панель вкладок: ⇧Shift + ⌘Cmd + T.
- Сделать превью вкладок: ⇧Shift + ⌘Cmd + (обратный слеш)
Как установить Mac OS на ПК?
⇧Shift + ⌥Option (Alt) + ⌘Cmd + R – установка той версии macOS, которая была установлена на компьютере изначально (или ближайшей к ней версии из доступных). Примечание: требуется macOS Sierra 10.12.4 или более новая версия ОС.
Как переключаться между ОС на разных жестких дисках?
Секрет простой, устанавливаете любую операционную систему на компьютер, затем просто отсоединяете от системного блока жёсткий диск с этой Windows и подсоединяете другой жёсткий диск, и устанавливаете другую операционную систему на него, если у Вас есть третий жёсткий диск, поступаете точно также с ним.
Как выбрать операционную систему при загрузке компьютера?
При загрузке компьютера необходимо нажимать клавишу F8 до появления списка. Список будет состоять из всех ОС, которые видит компьютер. Из этого списка мы можем выбрать виндовс для загрузки, ну или другую систему.
Как установить Windows на Mac OS?
Для установки Windows используйте приложение «Ассистент Boot Camp», входящее в комплект поставки компьютера Mac.
- Проверьте настройки функции «Безопасная загрузка» …
- Использование приложения «Ассистент Boot Camp» для создания раздела Windows. …
- Форматирование раздела Windows (BOOTCAMP) …
- Установка Windows.
Как перезагрузить компьютер Mac?
Если кнопка питания компьютера находится на клавиатуре ноутбуков Apple, для перезагрузки необходимо:
- Нажать и удерживать кнопку питания до тех пор, пока MacBook полностью не выключится (это может занять около пяти секунд).
- Подождать несколько секунд и снова включить компьютер.
Как восстановить систему Mac OS с флешки?
Установите флешку в USB-порт «проблемного Mac», нажмите клавишу Power и зажмите клавишу Alt. В списке доступных разделов для загрузки выберите OS X Base System
Обратите внимание на отсутствие раздела Recovery
Mac загрузится в режиме восстановления. После выбора основного языка системы откроется меню установки.
Как зайти в режим восстановления Mac OS?
Для запуска из раздела восстановления macOS через Интернет используется сочетание клавиш Option-Command-R или Shift-Option-Command-R. Из раздела восстановления macOS можно устанавливать различные версии macOS в зависимости от сочетания клавиш, используемого во время запуска.
Как открыть терминал на Мак ОС?
Открыть Терминал с помощью поиска Spotlight.
- В строке поиска Spotlight введите слово Терминал и нажмите «Enter»
- В результате вы увидите окно Терминала.
- Запустить Терминал в Finder. …
- Среди утилит найдите «Терминал» и запустите.
- Итог ожидаемый- вы увидите окно Терминала.
Как открыть терминал в Windows 10?
Используя поиск на Панели задач или в меню Пуск
- Нажмите значок поиска на Панели задач или кнопку Пуск
- В строке поиска напечатайте cmd. …
- В результатах поиска нажмите правую кнопку мыши на классическом приложении Командная строка
- В открывшемся меню выберите пункт Запустить от имени администратора
Особенности Option
Теперь вы знаете, как выглядит клавиша Option на Mac и где она находится. Самое время переходить к изучению ее возможностей, которые могут помочь пользователю в самых разных ситуациях, начиная от загрузки и заканчивая расширением возможностей управляющего меню в различных программах.
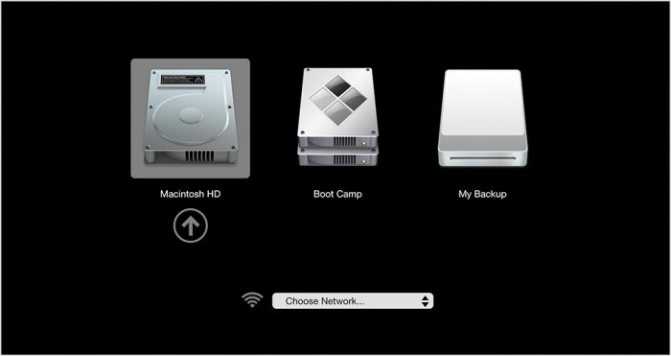
Именно Option, зажатая при начальной загрузке компьютера Mac, позволяет войти в загрузочное меню. Таким образом, одна эта клавиша дает вам возможность выбрать диск, с которого будет загружаться операционная система. При работе с Windows с использованием встроенного менеджера BootCamp второй системой эта клавиша просто незаменима. А сочетание Option+Command+R поможет полностью восстановить ОС в случае необходимости.
Использование клавиатурных комбинаций всегда открывало перед пользователями больше возможностей, чем работа только с графическим интерфейсом. В следующих нескольких разделах мы подробнее расскажем о том, где клавиша Option на Mac может существенно добавить функционал или расширить уже имеющиеся возможности.
Сценарии на помощь
На вашем Mac есть встроенный инструмент под названием вакуум, который вы можете использовать для очистки базы данных, в которой хранятся все ваши электронные письма. Команда вакуума копирует содержимое вашей почтовой базы данных во временный файл и перестраивает его так, чтобы он занимал меньше места на вашем диске. Команда вакуума устраняет пробелы, дефрагментирует данные и очищает файловую структуру базы данных.
Обычно команда вакуума доступна только через интерфейс командной строки Mac с помощью приложения, такого как Terminal. Но благодаря чуду Automator, приложения, которое поставляется с вашим Mac, вы можете создать простой трехшаговый скрипт, который будет запускать вакуумный инструмент. И вам не нужно знать, как написать скрипт, использовать командную строку или даже понять, как работает вакуумный инструмент.
Вот как это сделать.
Установка и удаление приложений
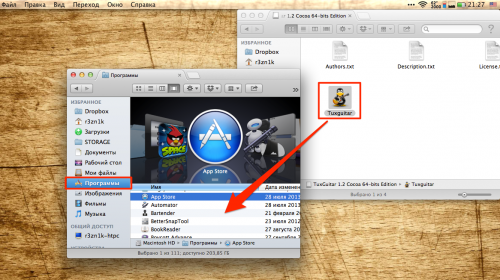
Вашим первым поисковым запросом в Safari скорей всего будет: «Как устанавливать программы на Mac?». Эта простая операция с которой вы неизбежно столкнетесь, кардинально отличается от таковой в ОС от Microsoft. И что примечательно, установка приложения займет меньше времени, чем вы потратите на поисковой запрос.
Большинство программ, распространяются в dmg-архивах (образах) и устанавливаются всего в пару кликов:
- открываем скачанный .dmg-файл (он будет виден в Finder как съемный диск);
- перетаскиваем каталог с приложением в системную папку «Программы»;
- приложение через пару секунд появится на Launchpad (жест «щипок» для открытия) и сразу будет готово к работе;
- теперь можно извлечь образ с дистрибутивом в боковой панели Finder и удалить .dmg-файл;
Установить приложение из .dmg-файла можно в любую удобную для вас папку, но тогда иконка программы не появится в Launchpad. Поэтому рекомендую пользоваться папкой «Программы», тем более что она для этого и предназначена.
Некоторые приложения имеют свой установщик и устанавливаются через него. В этом случае вы увидите диалоговое окно с кнопками «Принять», «Далее», «Установить» (привет, Windows!).
Начиная с версии 10.7, в OS X появился магазин приложений Mac App Store, аналогичный App Store на iOS. Работать с ним еще проще , для установки — достаточно нажать кнопку «Установить» на странице с приложением.
По аналогии с установкой, деинсталляция приложения заключается в его удалении из папки «Программы». Перетаскиваем каталог с приложением в «Корзину» — и дело сделано. Если программа имеет свой установщик, то деинсталляция происходит тоже через него.
Проверьте подключение к Интернету
Всегда полезно начинать с основ при любой технической проблеме, поэтому, если ваше почтовое приложение работает медленно, вы всегда можете дважды проверить подключение к Интернету, чтобы убедиться, что у вас хороший сигнал и нет проблем в самом приложении. .
Щелкните значок Интернета или беспроводного сигнала в верхней части окна Finder, чтобы проверить наличие соединения. Вы увидите список доступных сетей, и для каждой будет отображаться уровень сигнала.
Убедитесь, что вы подключены к нужной сети и что в ней есть сигнал. Переключитесь на другую сеть или проверьте модем или беспроводной источник, если это не так.
Организация электронной почты в приложении «Почта» на Mac
Сохранение порядка в вашей папке Входящие может оказаться сложной задачей, особенно, если туда каждый день приходит множество писем. К счастью, приложение «Почта» дает простой способ организации ваших сообщений.
Создайте новый почтовый ящик (или несколько)
Почтовые ящики фактически являются папками, которые могут хранить ваши сообщения и обрабатывать их для любой настроенной вами учетной записи.
Если у вас открыта боковая панель Почтовые ящики, прокрутите вниз до связанного с вашей учетной записью почтового ящика и наведите на нее курсор мыши. Щелкните на появившийся значок «+» справа от названия. А можно нажать Ящик → Новый ящик в строке меню.
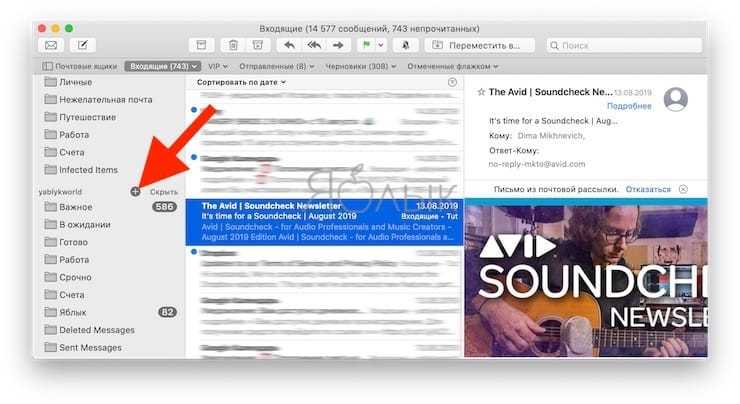
Во всплывающем окне подтвердите текущее размещение ящика (учетную запись электронной почты) или выберите другое в раскрывающемся списке. Дайте новому ящику имя и нажмите ОК.
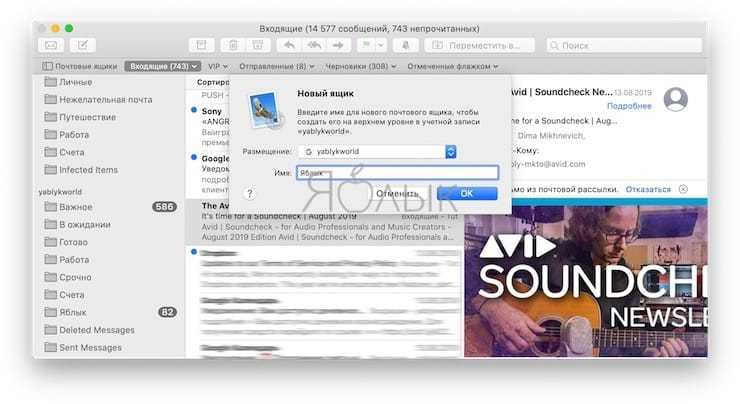
ПО ТЕМЕ: Launchpad на Mac: что это и как правильно настроить, чтобы хотелось пользоваться.
Организация писем в новых почтовых ящиках
Теперь вы можете использовать созданный вами новый почтовый ящик (папку) для улучшения организации сообщений. Есть несколько различных способов сделать это. Выберите сообщение и затем выполните одно из следующих действий:
- Перетащите его в почтовый ящик на боковой панели.
- Кликните Сообщение → Переместить в в строке меню и выберите почтовый ящик.
- Правой кнопкой мыши щелкните по сообщению, а потом в появившемся контекстном меню выберите «Переместить в», а потом нужный ящик.
- На панели инструментов программы «Почта» нажмите стрелку вниз в раскрывающемся списке «Переместить в» и выберите нужный почтовый ящик.
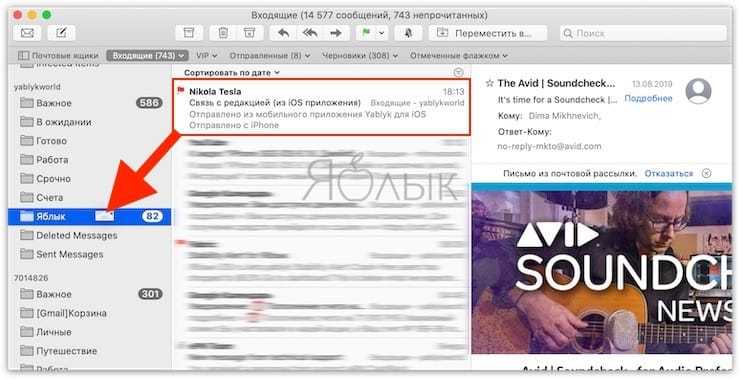
ПО ТЕМЕ: Как детально настроить macOS без Терминала: 4 полезных утилиты.
Клавиатура на «Маках»
Apple одновременно является производителем компьютеров собственной марки и поставщиком программного обеспечения для них. Ни одна компания в мире не поступает подобным образом. Именно этим и объясняются различия между стандартной клавиатурой и используемой на компьютерах Mac.
Цифровой и буквенные ряды значительных различий не имеют. Используемая раскладка практически полностью соответствует QWERTY, за малым исключением. Буква «ё» на них располагается в другом месте. Существенно различаются только верхний ряд с управляющими клавишами и нижний с клавишей «пробел».
Налево от клавиши «пробел» располагаются последовательно Command, Option, Control, Fn. Направо от нее же – Command, Option и стрелочный блок. Таким образом, нижний ряд клавиш содержит в себе весь специфический набор, который использует только клавиатура Apple. Клавиша Option на Mac обозначается значком «⌥» и надписью «alt». Современные модели клавиатур с механизмом по типу «бабочка» отличаются большей площадью клавиш и вместо значка содержат надписи «Option» и «alt».
Finder
В операционной системе Apple Finder выполняет ту же роль что и Проводник в Windows. Это постоянно запущенный файловый менеджер. Большинство операций, выполняемых в нем, требуют использования клавиши Command и имеют логическое обоснование в английском языке:
- ⌘+C (Copy) – создать копию файла или документа в буфере обмена;
- ⌘+V – вставка из буфера;
- ⌘+X (Excise) – вырезать выделенный объект из текущего окна. На практике Finder выполняет эту операцию по умолчанию для файлов. Выбранный объект сразу переносится в новое окно.
- ⌘+A (All) – выделить все файлы в текущем окне;
- ⌘+Z (Zero) – возврат к исходному (нулевому) состоянию. Отменяет последнее совершенное пользователем действие.
- ⌘+E (Eject) – извлечение или отключение выбранного внешнего носителя;
- ⌘+T (Tab) – создание новой вкладки в текущем окне;
- ⌘+F (Find) – запуск диалога поиска в Finder;
- ⌘+I (Inspector) – отображение свойств выбранного файла в отдельном окне;
- ⌘+Y – запуск быстрого просмотра. Действует аналогично клавише пробел;
- ⌘+M (Minimize) – позволяет свернуть текущее окно в панель Dock;
- ⌘+O (Open) – открыть выбранный файл в назначенной по умолчанию программе.
Для экономии экранного пространства можно сократить боковое меню, оставив в нем только часто используемые папки, а сочетания клавиш применять для перехода к остальным разделам. Нажатие на Option открывает доступ к скрытой по умолчанию системной библиотеке.
Аналогичным образом можно использовать сочетания клавиш, чтобы поменять стиль отображения файлов в окне Finder.
На следующем скриншоте показан режим предварительного просмотра Cover Flow, вызываемый нажатием комбинации ⌘4.
Использование жестов и сочетаний клавиш
Навигация с помощью жестов
На компьютере Mac можно делать удивительные вещи с помощью смахиваний, касаний и щелчков. Трекпад, трекпад Force Touch и мышь облегчают работу с компьютером Mac.
Использование сочетаний клавиш
Иногда быстрое нажатие клавиш позволяет выполнить операцию быстрее наведения курсора и щелчка мышью. Экономьте время с помощью этих сочетаний клавиш.
Настройка дисплея
Быстро запускайте заставку экрана или переводите его в режим сна с помощью быстрых команд при наведении на угол экрана. Вы можете также обезопасить свой компьютер Mac, установив пароль, который будет запрашиваться при появлении заставки.
Canary Mail
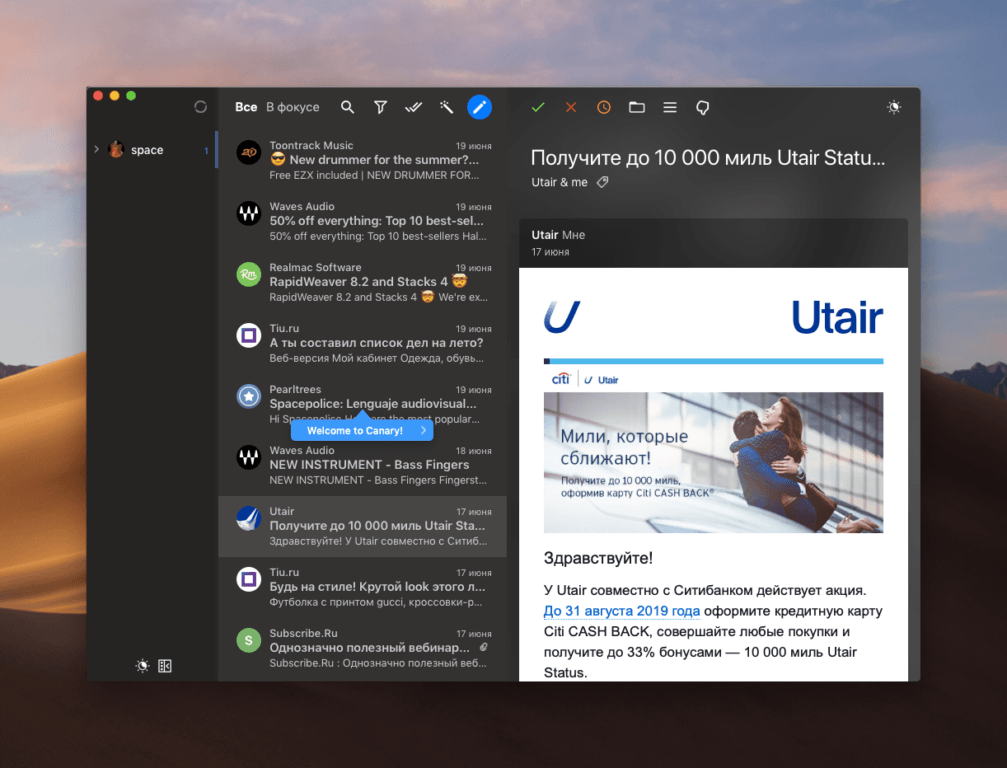
Так выглядит темная тема в Canary Mail
Первый платный почтовый клиент в нашем списке с горой функций и большим акцентом на безопасности переписки. Разработчики Canary используют продвинутые методы шифрования почты, чтобы никто не мог получить доступ к вашим данным. Причем они активны по умолчанию, т.е. безопасность приложения работает на максимальном уровне с первого запуска.
Есть и немало полезных в быту функций:
- Очистка почтового ящика от спама и надоедливых рассылок.
- Умный поиск: можно ввести что-то в духе «непрочитанные новостные рассылки», чтобы получить все новости единым списком.
- Уведомления о прочтении. Можно зашить в письмо скрипт, который передаст вам уведомление, когда ваше письмо откроют.
- Моментальная отписка от любой рассылки в один клик.
- Заготовки писем для быстрой отправки, чтобы не писать каждый раз одно и то же и не оформлять письма заново.
Плюсы:
- Автоматическое шифрование отправляемых писем.
- Много удобных функций, включая уведомления о прочтении и возможность отложить письмо на поздний срок.
- Приятный интерфейс.
Минусы:
- Высокая стоимость.
- Плохая локализация русского языка.
- Не совсем удобно расположенные элементы управления.
Детальная информация о вашем Mac
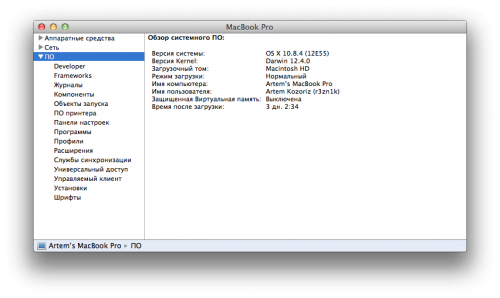
В среде Windows для того чтобы получить полную информацию о «железе» компьютера приходится использовать сторонние утилиты, вроде AIDA 64. Операционная система от Apple, в этом плане выгодно отличается от конкурента. В состав OS X включена утилита «Информация о системе», которая дает нам подробный отчет абсолютно всего оборудования и софтварной части. Здесь мы можем посмотреть частоту процессора, количество слотов и тип памяти, мак-адрес wifi и bluetooth, а также множество другой служебной информации.
«Информацию о системе» можно найти в папке «Утилиты» на «Launchpad» или нажав на пиктограмму «Apple» в строке меню и выбрав пункт «Об этом Mac».
Горячие клавиши «Виндовс»
Операционная система Windows тоже имеет ряд сочетаний, которые помогают в работе, как и отдельные клавиши. Так, например, каждому пользователю известно, что Backspace позволяет стереть текст в документе. Не всякая клавиатура имеет подпись на этой клавише, но ее всегда легко найти: она находится над кнопкой Enter и обозначается длинной стрелкой, направленной налево.
Кнопка Delete тоже знакома многим. Даже тем, кто только начинает работу на компьютере. Клавиша позволяет удалить элемент, файл или папку одним нажатием. В случае если она была затронута случайно, есть шанс восстановить необходимое из корзины. А вот удалить из системы полностью и безвозвратно можно сочетанием Delete и Shift. Тогда файлы не попадут в корзину, а будут уничтожены навсегда
С осторожностью используйте такое сочетание. Особенно если не уверены в том, насколько бесполезными являются файлы или объекты
Клавиша с логотипом системы Windows позволяет открыть меню «Пуск». Однако есть небольшие секреты с этой кнопкой. Так, например, сочетание «Пуск» + F1 вызывает справочник по системе. Это полезно на первых порах, когда еще только обучаешься работе с компьютером. «Пуск» + D позволяет быстро и показать лишь рабочий стол. Всегда полезно, когда нужно быстро найти какой-нибудь ярлык, а открыто слишком много различных программ.
Чтобы обновить окно, что полезно для тех, у кого всегда висит несколько браузерных закладок, нажмите F5. Открытое в данный момент рабочее пространство будет показывать только свежую информацию.
Сочетание клавиш Ctrl с различными кнопками должно быть в памяти у каждого пользователя операционной системы Windows. Что к чему тут:
- Ctrl + A — позволяет выделить всю открытую область. Так, например, если выполнить это действие в папке, то будут выделены все находящиеся в ней файлы. Если в текстовом документе, то весь текст.
- Ctrl + C — дает возможность копировать информацию. Даже в тех документах или на интернет-страницах, где это не получается сделать через контекстное меню.
- Ctrl + V — это вставка из буфера обмена. Кстати, это действие тоже можно выполнить в любом месте.
- Ctrl + Z — отменяет последний шаг. Например, если случайно удалили какой-то элемент в текстовом документе, то его легко будет восстановить. Равно как и если перенесли объект из одной папки в другую не специально.
- Ctrl + X — это ножницы. То есть можно вырезать объект с сохранением его в буфере обмена. Оттуда его можно вставить куда угодно.
- Ctrl + Alt + Delete — запускает Двойное нажатие перезапускает систему. Это удобно, когда компьютер начинает «висеть» или «глючить», когда экран не реагирует на нажатия мыши или клавиатуры.
Однако все это, по большей части, касается любой версии Windows, кроме последней — «восьмерки». Поскольку все предыдущие имеют весьма стандартное меню и список команд, описанные выше сочетания являются универсальными. С последней же версией несколько сложнее, поскольку она сделана внутри несколько иначе. Есть горячая клавиша Windows 8, которая разительно отличается от других операционных систем. И ее нужно знать каждому, кто уже пользуется или собирается применять данную операционку.
Spotlight – поисковая машина macOS
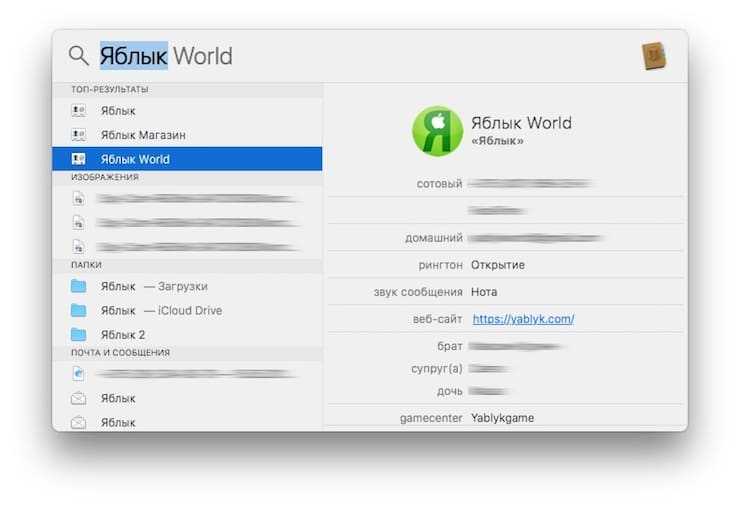
Самый простой способ делать всё на Mac быстрее – воспользоваться поиском Spotlight. Просто нажмите сочетание клавиш ⌘Cmd + Пробел (у некоторых может быть Ctrl + Пробел), и сможете в мгновение ока находить файлы, открывать приложения, искать в интернете (да-да, для этого необязательно открывать браузер) или по всему компьютеру.
Spotlight можно использовать и в качестве калькулятора или конвертера валют. Для примера введите в поисковой строке Spotlight запрос «1000 usd». Поисковик мгновенно отобразит текущий курс.
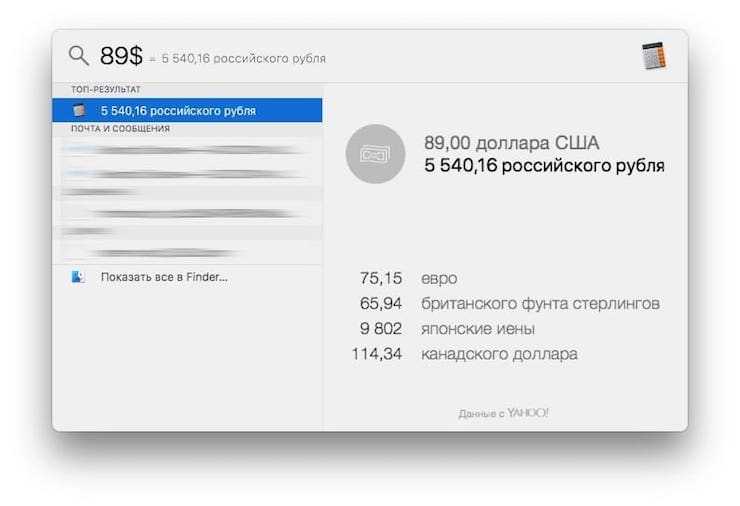
Более подробно о возможностях поиска на Mac вы можете ознакомиться в этом материале.
Mail для Мак OS 10.4 Тигр и Мак OS 10.5 Леопард
Настройка mail для Mac OS 10.4 Tiger и Мак OS 10.5 Leopard происходит при помощи протоколов POP3 или IMAP4 в несколько шагов. Процесс не сложный, весьма быстрый.
Первый этап
Вам нужно открыть mail. После этого существует два варианта действий: первый — если в прошлом записи не создавались, будет отображаться окошко — приветствие; второй — если в прошлом создавались аккаунты, следует зайти в «Параметры», открывшейся вкладке нажать на символ «+». Выполнив все указанные действия верно, Вы сможете увидеть, как откроется вкладка «Добавить учетную запись». После предыдущих шагов, предоставляется возможность ввести свои персональные данные, такие как «Полное имя», «Адрес электр. почты», «Пароль». Далее жмем на «Продолжить».
Второй этап
Итак, Вам открывается вкладка «Сервер входящей почты». Пошагово начинаем заполнять графы. Первая графа «Тип учетных данных» требует выбрать POP или IMAP (имеет большую функциональность). Следующее поле описания нужно заполнить именем, напоминающем о прошлом пункте. 3 графа требует ввести название сервера, которое вы можете узнать, зайдя на почту при помощи приложения Outlook Web App, пройдя по пути «Параметры > Показать все параметры > Учетная запись > Моя учетная запись > Параметры для доступа POP, IMAP и SMTP». После заполните графы имени и пароля. Нажимаем «Продолжить».
Третий этап
В новом окне с тем же названием снова заполняем графы:
- «Описание» — название почтового сервера (например «Отправляющий сервер Outlook»);
- «Сервер входящей почты» — требуется наименование SMTP-сервера (путь указан выше);
- Следует установить значки «Использовать только этот сервер», «Использовать проверку подлинности»;
- «Продолжить».
Примечание
Если Вы выбрали протокол IMAP4, следует в поле «Сводка учетных данных» нажать на кнопку создания. При использовании POP3 настройка на макбуке рекомендуется определенным образом, чтобы позволить ему иметь доступ к копиям сообщений локального ПК. Для этого потребуется определенные действия.
- Зайдите «Сводку учетных записей», уберите флажок с «Получить учетную запись в сети» после чего нажать кнопку создания.
- В меню найдите пункт параметров, нажмите на кнопку «Дополнительно».
- Убираем рядом с «Удалять копию с сервера после получения сообщения» флажок и выходим.
Что можно делать быстрее при помощи шортката на функциональных клавишах
Сделать скриншот
Системное сочетание клавиш для этой функции очень неудобное — для этого надо нажимать сразу три кнопки, ⇧Shift + ⌘Cmd+ 3 или ⇧Shift + ⌘Cmd+ 4. Не проще ли заменить их на одну-единственную? Задать свой шорткат для скриншота в macOS можно здесь: Системные настройки → Клавиатура → Сочетания клавиш → Снимки экрана.
Открыть Центр уведомлений
По умолчанию это делается кликом по соответствующей иконке или левым свайпом по трекпаду с правой стороны экрана. Если вам необходим доступ чаще, чем раз в день, имеет смысл назначить для этой операции клавишу-шорткат — например, F12 (конечно, при условии, что вы не пользуетесь DashBoard).
Задать свой шорткат в macOS можно здесь: Системные настройки → Клавиатура → Сочетания клавиш → Mission Control → Показать Центр уведомлений.
Быстрый доступ к сторонним программам
Если у вас есть любимое не-системное приложение — заметки, таймер, программа для работы с буфером обмена, почтовый клиент, календарь, менеджер паролей и т.п., имеет смысл получить к нему быстрый доступ при помощи клавиши-шортката. Соответствующие настройки обычно находятся в интерфейсе самой программы.
Лайфхак: шорткат позволит вам удалить иконку приложения из строки меню Mac. Ведь, если вы активный пользователь подобных вещей, то наверняка уже ловили себя на мысли о том, что эта часть интерфейса macOS у вас уже недопустимо разрослась, и стоило бы её почистить.
Включение и выключение режима Не беспокоить
Одного уведомления из соцсети достаточно, чтобы сбить вас с рабочего ритма. Простой и эффективный способ этого избежать — включить режим Не беспокоить. Задать свой шорткат в macOS можно здесь: Системные настройки → Клавиатура → Сочетания клавиш → Mission Control → Вкл./Выкл. «Не беспокоить».
Очистить корзину
Сочетание клавиш по умолчанию для этой функции, конечно, далеко от идеала — сразу три кнопки, ⌘Cmd + ⇧Shift + Delete. Гораздо проще задать для тех же целей функциональную клавишу.
Менять внешний вид Finder
Системные шорткаты Finder в macOS выглядят так: Значки (⌘Cmd + 1), Список (⌘Cmd + 2), Колонки (⌘Cmd + 3), Cover Flow (⌘Cmd + 4). Если вы обычно пользуетесь одним-двумя видами и не можете запомнить «официальные» сокращения, назначьте для них только одну кнопку.
Safari
Если фирменный браузер Apple — ваш основной Интернет-обозреватель, то есть возможность сэкономить очень много времени, сил и нервов. С помощью собственных шорткатов вы сможете:
- Очистить историю браузера без потери логинов и паролей от сайтов.
- Включить / выключить режим чтения.
- Сохранить страницу в Список для чтения.
- Закреплять и откпрелять вкладки.
Подключить эти и другие команды можно в Системные настройки → Клавиатура → Сочетания клавиш → Сочетания клавиш для приложений → Safari.
Выставить привычные по Windows шорткаты
Если вы недавно перешли на Мас с Windows, или находите шорткаты из «винды» более удобными (надо сказать, порой это действительно так), просто настройте их! Напомним самые распространенные:
- F1 — открыть раздел Помощь;
- F2 — переименовать файл или папку;
- F5 — обновить (перезагрузить) веб-страницу;
- F11 — войти или выйти из полноэкранного режима.