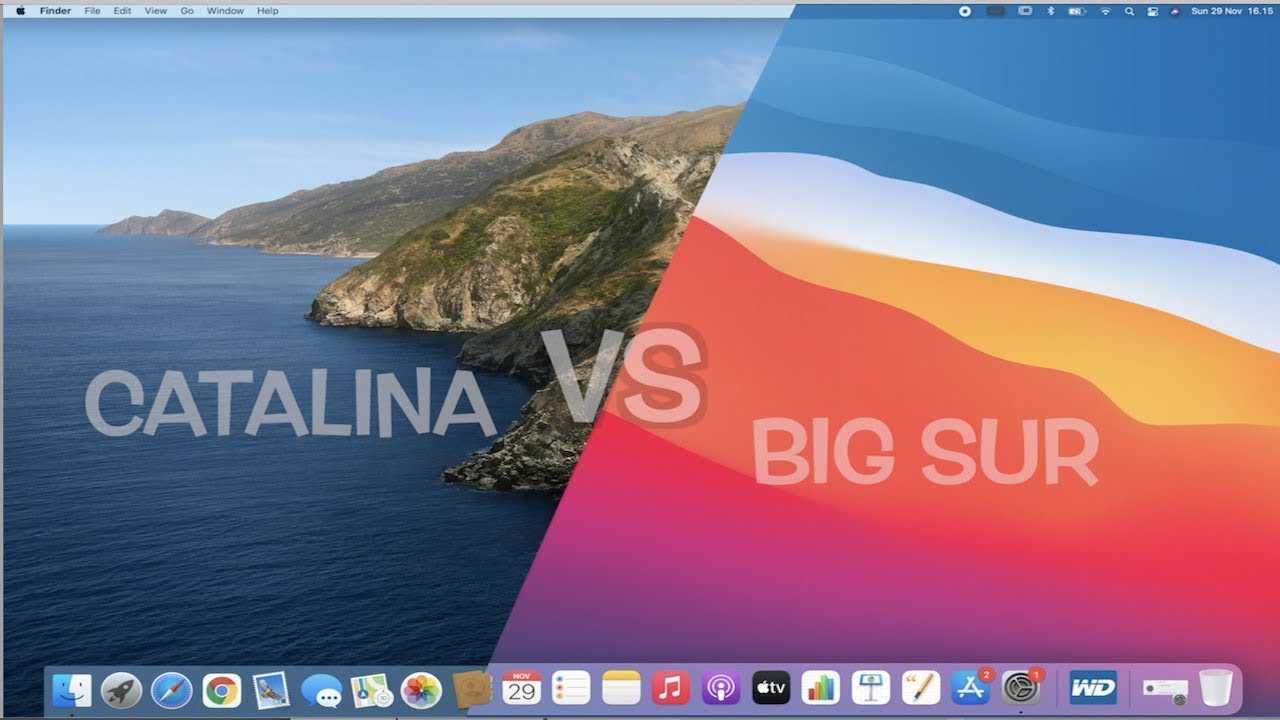Браузер Safari
В новой macOS упор в развитии браузера сделан на быстродействие, дизайн и безопасность. Значительно возросла производительность работы с JavaScript.
Что касается часто посещаемых сайтов, загрузка страниц в Safari теперь в среднем на 50% быстрее, чем в Chrome. И Сафари показывает лучшее в отрасли время работы от аккумулятора (на MacBook Pro и iPhone 11).
Safari был первым браузером, который ввел режим инкогнито, блокировку cookie и функцию интеллектуальной защиты от сбора данных. В новой версии пользователи получат еще больше информации о том, как каждый посещаемый ими сайт пытается отследить их, и отом, как Safari защищает их.
Посещая сайт, пользователи кликают на кнопку Отчета о конфиденциальности, чтобы лучше понять, как данный сайт работает с их личными данными.
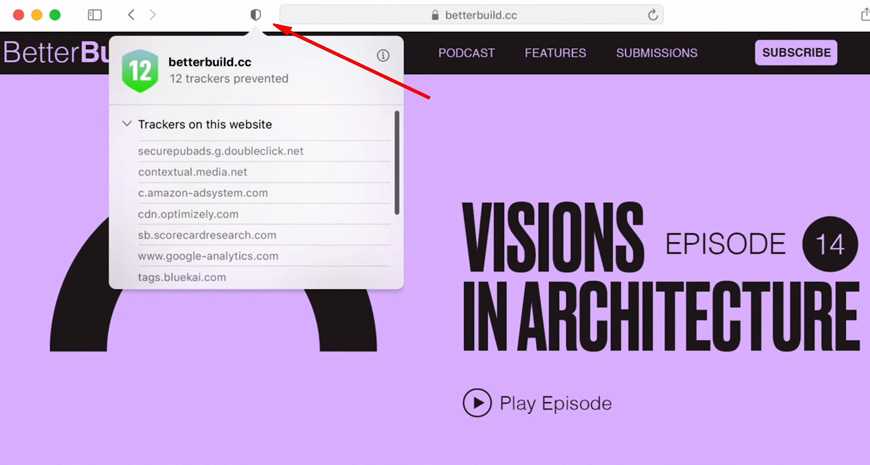
Вдобавок к мониторингу нежелательного отслеживания Safari теперь надежно управляет вашими сохраненными паролями, проверяя, не попали ли они в базу украденных данных (к слову, в Chrome эта фишка есть уже давно).
Расширения для Safari. Компания Apple вводит поддержку для WevExtensions API, чтобы пользователи могли легко переносить расширения, созданные ими для других браузеров. В Mac App Store для этого создана новая категория для расширений для Safari, чтобы пользователи могли легко их найти.
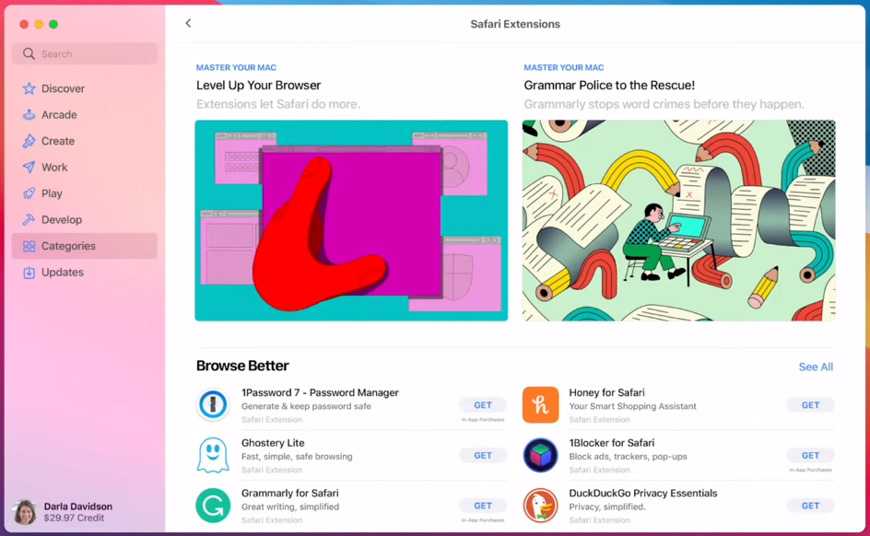
Теперь расширения очень мощные, но могут представлять проблемы конфиденциальности. В других браузерах они имеют доступ ко всем посещаемым вами страницам, каждой открываемой вкладке, даже к тексту, который вы набираете.
Здесь Apple надежно защищает пользователя. В Safari вы выбираете, с каким сайтом может работать каждое расширение, и вы можете предоставить им доступ всего на 1 день, для определенного сайта или на все время.
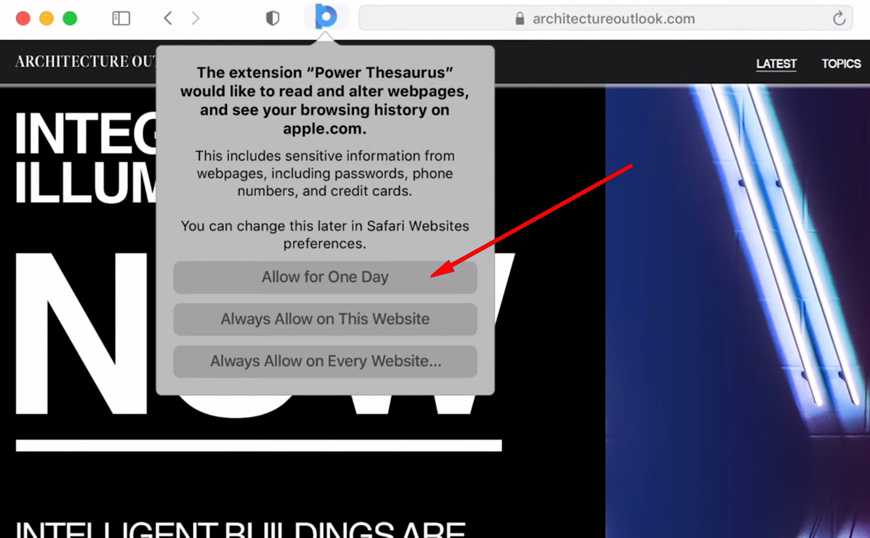
В этом году Apple обещает ввести еще много новых функций для браузера: настраиваемая начальная страница (индивидуальные настройки внизу справа), выбор фона (можно поставить свое фото), обновленные вкладки, встроенные возможности перевода прямо в Safari.
На начальную страницу браузера можно добавить разделы, например, вкладки iCloud и Список для чтения.
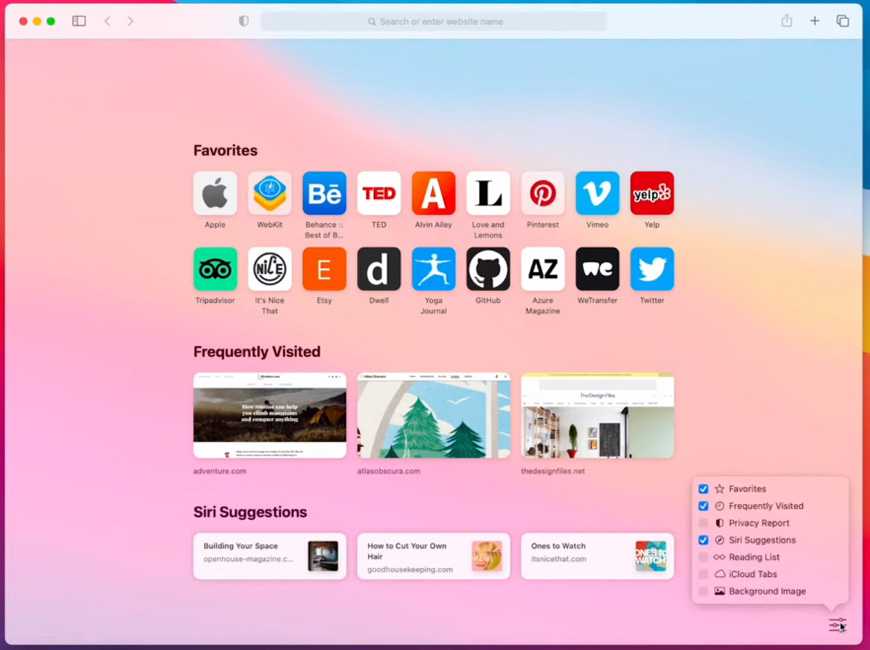
Вот такой теперь Safari. Ждем множество изменений, включая способы кастомизации, значительное улучшение производительности, например работа со вкладками и перевод страницы сайта, и еще более надежная защита конфиденциальности, чтобы ваша работа в интернете была только вашим личным делом.
Как выйти из публичной бета-версии macOS Big Sur
Итак, теперь, когда вы увидели все, что вам нужно увидеть о Big Sur, и хотите выйти из публичной бета-версии, это довольно просто.
- Перейдите в Системные настройки> Обновление программного обеспечения.
- В левой части окна под значком шестеренки нажмите «Подробнее».
- Нажмите «Восстановить настройки по умолчанию».
Это в основном остановит ваш Mac от получения будущих бета-обновлений, но вы еще не совсем закончили, потому что, хотя вы не будете получать будущие обновления, обновление macOS Big Sur все еще установлено на вашем Mac. Вот как можно вернуться к предыдущей версии macOS.
- Перейдите в Системные настройки> Обновление программного обеспечения.
- Теперь ваш Mac должен автоматически искать последнее общедоступное обновление предыдущей версии macOS (в настоящее время это macOS Catalina).
- Когда он найдет обновление, нажмите «Обновить сейчас».
- При появлении соответствующего запроса перезагрузите Mac и дождитесь завершения установки обновления. Это может занять некоторое время, поэтому убедитесь, что вы не торопитесь, и если у вас есть ноутбук MacBook, вы захотите оставить его подключенным к розетке.
Особенности приложения [ править ]
Стартовая страница Safari 14 с Википедией в списке для чтения
Safari править
Big Sur включает Safari 14, выпущенный для macOS Catalina и macOS Mojave 16 сентября 2020 г. Safari 14 включает:
- новая настраиваемая стартовая страница
- улучшенный дизайн вкладок
- встроенный перевод веб-страниц на английский, испанский, немецкий, французский, русский, китайский и португальский языки. В настоящее время функция находится в стадии бета-тестирования и не будет доступна в macOS Catalina и Mojave.
- новые функции конфиденциальности, такие как «Отчет о конфиденциальности»
- мониторинг паролей, который уведомляет пользователя о взломанных паролях
- лучшая производительность и энергоэффективность
- управление конфиденциальностью расширений
- поддержка WebExtensions API
- превью страниц
- импорт паролей из Chrome
- поддержка контента 4K HDR от Netflix на Mac с чипом Apple T2
- поддержка декодирования VP9 , позволяющая воспроизводить контент 4K и HDR с YouTube
- поддержка формата изображений WebP
В новой версии Safari также прекращается поддержка Adobe Flash Player , за 3 месяца до окончания срока ее службы и через 10 лет после « Мысли о Flash » Стива Джобса .
Сообщения править
Приложение « Сообщения» было переписано на основе технологии Apple Catalyst . Это позволяет приложению иметь те же функции, что и его аналог для iOS. Наряду с изысканным дизайном приложение для обмена сообщениями предлагает:
- Закрепление разговоров до девяти разговоров, которые синхронизируются в iOS, iPadOS и macOS.
- Поиск сообщений
- Публикация имени и фото
- Фото логотипы группового чата
- Упоминание людей
- Встроенный ответ
- Стикеры Memoji и редактор
- Новое средство выбора фотографий
- Локализованные эффекты сообщений для пользователей в Индии
Магазин приложений править
Магазин приложений Mac с категорией расширений Safari
Усовершенствования и новые функции Mac App Store включают:
- Раздел, посвященный информации о конфиденциальности приложения.
- Новая категория расширений Safari
- Виджеты стороннего центра уведомлений
- Семейный доступ к подписке на приложение
Карты править
- « Look Around » интерактивный уличный уровень 360 ° панорамы, первые реализованные в версии IOS 13 карт , которые были включены в версию MacOS Карт.
- Наличие маршрутов для велосипедистов.
- Маршрутизация электромобилей на основе близости к зарядным станциям и мониторинга уровня заряда батареи (на некоторых моделях автомобилей).
- Гиды для знакомства с новыми местами.
Другие приложения, найденные в macOS 11 Big Sur править
- Утилита AirPort
- Утилита архивирования
- Настройка аудио-MIDI
- Автомат
- Обмен файлами по Bluetooth
- Книги
- Ассистент Boot Camp
- Калькулятор
- Календарь
- Шахматы
- Утилита ColorSync
- Консоль
- Контакты
- Словарь
- Цифровой измеритель цвета
- Дисковая утилита
- ДВД плеер
- FaceTime
- Найди мой
- Книга шрифтов
- GarageBand (не может быть предварительно установлен)
- Grapher
- Дома
- iMovie (не может быть предварительно установлен)
- Захват изображения
- Связка ключей
- Keynote (не может быть предварительно установлен)
- Почта
- Помощник по миграции
- Музыка
- Новости (доступно только для Австралии , Канады , Великобритании и США )
- Цифры (не могут быть предварительно установлены)
- Страницы (могут не быть предварительно установлены)
- Фотобудка
- Подкасты
- Предварительный просмотр
- QuickTime Player
- Напоминания
- Скриншот (удалось Grab начиная с Mojave или Catalina )
- Редактор скриптов
- Стикеры
- Акции
- Системная информация
- Терминал
- TextEdit
- Машина времени
- телевидение
- Голосовые заметки
- Утилита VoiceOver
- X11 / XQuartz (не может быть предварительно установлен)
macOS Big Sur 11 Beta Full Installer Download
| macOS Big Sur Beta Download | Version | Build | Avail? | Date |
| InstallAssistant.pkg | 11.6.8 – B3 | 20G725 | YES | 7/07 |
| InstallAssistant.pkg | 11.6.8 – B2 | 20G720 | YES | 6/27 |
| InstallAssistant.pkg | 11.6.8 – B1 | 20G715 | YES | 6/15 |
| InstallAssistant.pkg | 11.6.7 – B2 | 20G710 | NO | 6/01 |
| InstallAssistant.pkg | 11.6.7 – B1 | 20G704 | NO | 5/19 |
| InstallAssistant.pkg | 11.6.6 RC4 | 20G618 | NO | 5/04 |
| InstallAssistant.pkg | 11.6.6 RC3 | 20G614 | NO | 4/27 |
| InstallAssistant.pkg | 11.6.6 RC2 | 20G608 | NO | 4/20 |
| InstallAssistant.pkg | 11.6.6 RC1 | 20G604 | NO | 4/06 |
| InstallAssistant.pkg | 11.6.5 RC5 | 20G525 | NO | 3/02 |
| InstallAssistant.pkg | 11.6.5 RC4 | 20G521 | NO | 2/23 |
| InstallAssistant.pkg | 11.6.5 RC1 | 20G517 | NO | 2/16 |
| InstallAssistant.pkg | 11.6.3 RC2 | 20G409 | NO | 01/12 |
| InstallAssistant.pkg | 11.6.3 RC1 | 20G405 | NO | 12/20 |
| InstallAssistant.pkg | 11.6.2 RC4 | 20G311 | NO | 12/02 |
| InstallAssistant.pkg | 11.6.2 RC2 | 20G306 | NO | 11/17 |
| InstallAssistant.pkg | 11.6.2 RC | 20G303 | NO | 11/10 |
| InstallAssistant.pkg | 11.6.1 RC | 20G221 | NO | 10/18 |
| InstallAssistant.pkg | 11.6.1 B2 | 20G219 | NO | 10/14 |
| InstallAssistant.pkg | 11.6.1 Beta | 20G214 | NO | 10/07 |
| InstallAssistant.pkg | 11.5 Beta 3 | 20G5042c | NO | 6/15 |
| InstallAssistant.pkg | 11.5 Beta 2 | 20G5033c | NO | 6/02 |
| InstallAssistant.pkg | 11.5 Beta | 20G5023d | NO | 5/19 |
| N/A | 11.4 RC | 20F71 | NO | 5/17 |
| InstallAssistant.pkg | 11.4 Beta 3 | 20F5065a | NO | 5/11 |
| InstallAssistant.pkg | 11.4 Beta 2 | 20F5055c | NO | 5/06 |
| InstallAssistant.pkg | 11.4 Beta | 20F5046g | NO | 4/22 |
| InstallAssistant.pkg | 11.4 Beta | 20F5046g | NO | 4/21 |
| InstallAssistant.pkg | 11.4 Beta | 20F5046g | NO | 4/21 |
| N/A | 11.3 RC | 20E232 | NO | 4/20 |
| InstallAssistant.pkg | 11.3 Beta 8 | 20E5231a | NO | 4/14 |
| InstallAssistant.pkg | 11.3 Beta 7 | 20E5229a | NO | 4/09 |
| InstallAssistant.pkg | 11.3 Beta 6 | 20E5224a | NO | 4/01 |
| InstallAssistant.pkg | 11.3 Beta 5 | 20E217a | NO | 3/24 |
| InstallAssistant.pkg | 11.3 Beta 4 | 20E5210c | NO | 3/16 |
| InstallAssistant.pkg | 11.3 Beta 3 | 20E5196f | NO | 3/03 |
| InstallAssistant.pkg | 11.3 Beta 2 | 20E5186d | NO | 2/18 |
| InstallAssistant.pkg | 11.3 Beta | 20E5172i | NO | 2/02 |
Что вам нужно?
Для начала выполните следующие предварительные условия перед установкой общедоступной ставки macOS Big Sur.
Mac, совместимые с Big Sur
Как оказалось, обновление Big Sur не может быть установлено на всех Mac, чего и следовало ожидать. Чтобы иметь право на обновление, вам потребуется одно из следующих устройств:
- MacBook 2015 года или новее
- MacBook Air 2013 или новее
- MacBook Pro 2013 года или новее
- Mac Mini 2014 года выпуска или новее
- iMac 2014 года или новее
- iMac Pro 2017 или новее
- Mac Pro 2013 года или новее
Резервное копирование системы
Если у вас есть одно из вышеупомянутых устройств, вы можете приступить к обновлению
Однако, прежде чем продолжить загрузку и установку обновления, важно знать, что операционная система Big Sur находится в стадии публичной бета-версии. Это означает, что вам не следует устанавливать его на устройства, которые вы используете для работы или других важных вещей
На самом деле бетта не предназначена для широкого использования.
С учетом сказанного, вам действительно стоит подумать об установке на дополнительное устройство, если вы действительно хотите опробовать новые функции из первых рук
Если вы используете основное устройство, важно заранее создать резервную копию вашего устройства. Таким образом, в случае возникновения каких-либо проблем, вы можете вернуться к стабильной версии, и ваши данные не будут потеряны
Создание резервной копии
Создать резервную копию вашего устройства Mac очень просто. Это связано со встроенным приложением Time Machine, которое позволяет пользователям создавать резервные копии. Все, что вам нужно для создания резервной копии, — это внешнее запоминающее устройство, такое как USB. Как только вы его получите, вы готовы начать.
- Прежде всего, подключите внешнее запоминающее устройство к Mac.
-
Теперь в большинстве случаев Машина времени приложение автоматически спросит вас, хотите ли вы создать резервную копию с его помощью. Если вам будет предложено диалоговое окно, просто нажмите Использовать как резервный диск.
Резервное копирование Time Machine
- Если вы не видите указанное диалоговое окно, не беспокойтесь. Есть и ручной способ сделать это. Для этого откройте Машина времени поискав его в Прожектор.
- После запуска Time Machine щелкните значок Выберите резервный диск вариант.
- Затем выберите подключенное внешнее хранилище и нажмите Использовать диск.
Создание резервной копии - Теперь, если диск не отформатирован должным образом, Time Machine предложит вам отформатировать его. Как только вы это сделаете, приложение Time Machine автоматически начнет создавать резервную копию на вашем внешнем запоминающем устройстве.
- Подождите, пока он завершится.
Внешний диск и переходник
Установщик macOS Big Sur весит более 12 Гб. Потребуется внешний жёсткий диск USB, твердотельный накопитель или флешка.
В этой статье для создания установщика использовалась флешка объёмом 32 Гб с интерфейсами USB-C и USB-A и протоколом USB 2, то есть не самая быстрая.
Нужно стереть все данные с диска и отформатировать под файловую систему Mac OS Extended (Journaled). Можно сделать это в приложении Mac Disk Utility, которое вы найдёте в папке Приложения/Утилиты (Applications/Utilities).
Отформатируйте загрузочный диск при помощи Mac OS Extended (Journaled). В данном случае диск был изначально отформатирован в APFS и появилось уведомление, что в таком виде его использовать нельзя.
Какие компьютеры Mac могут работать с macOS Monterey?
Apple сделала macOS Monterey доступной для многих старых компьютеров Mac, но неизбежно некоторые из них не попадут в эту категорию. Чтобы узнать, подходит ли ваше устройство для обновления, вот список всех совместимых компьютеров Mac:
- iMac — конец 2015 года и позже
- iMac Pro — 2017 г. и более поздние модели
- MacBook Air — начало 2015 г. и более поздние модели
- MacBook Pro — начало 2015 г. и более поздние модели
- Mac Pro — конец 2013 г. и позже
- Mac Mini — конец 2014 г. и позже
- MacBook — начало 2016 г. и более поздние модели
Даже если вы найдете свою модель в списке, некоторые из более продвинутых функций в macOS Monterey имеют требования к оборудованию, что означает, что только более новые машины смогут их использовать, например портретный режим в FaceTime, который ограничено Mac с чипом Apple M1, как вы можете видеть в разделе Какие функции Monterey работают на каких компьютерах Mac. Подробнее см. В нашем руководстве по совместимости с macOS Monterey.
Предупреждение о бета-версии программного обеспечения
По самой своей природе бета-версия программного обеспечения еще не закончена. Это означает, что он, скорее всего, будет менее надежным, с большим количеством программных ошибок, чем вы привыкли. Бета-версия программного обеспечения может даже вызвать потерю данных или разрядку аккумулятора на вашем iPhone.
Если вам нужно, чтобы ваш iPhone работал идеально – будь то работа или семья – вам не следует устанавливать на него бета-версию программного обеспечения. Найдите запасной iPhone для использования с публичной бета-версией iOS 14.
Тем не менее, мы покажем вам, как удалить общедоступную бета-версию iOS 14, если вы передумали после ее установки.
Приложение Сообщения (iMessage)
Сообщения в Mac созданы, чтобы слаженно работать со всеми вашими устройствами, так что ваши переписки sms и iMessage синхронизируются, независимо от устройства, которое вы используете. Рассмотрим новые функции.
- Мощный поиск, чтобы найти, все, что угодно.
- Обновили опцию выбора фото, чтобы делиться с контактами стало проще.
- Memoji теперь можно создавать и редактировать на Mac. Стикеры Мемоджи наделяют ваши сообщения индивидуальностью, предоставляя забавные способы самовыражаться во всех своих переписках.
- Визуальные эффекты в Сообщениях помогут вам отметить знаменательные моменты и передать эмоции.
- Закрепленные переписки, синхронизированные на всех устройствах, так что вы всегда сможете открыть их вместе с новыми обновлениями Групп.
Safari
Из всех встроенных приложений больше всего изменений в Big Sur появилось в Safari. Дизайнеры сделали все элементы браузера крупнее, а кнопки – выразительнее, убрав у них видимые границы.
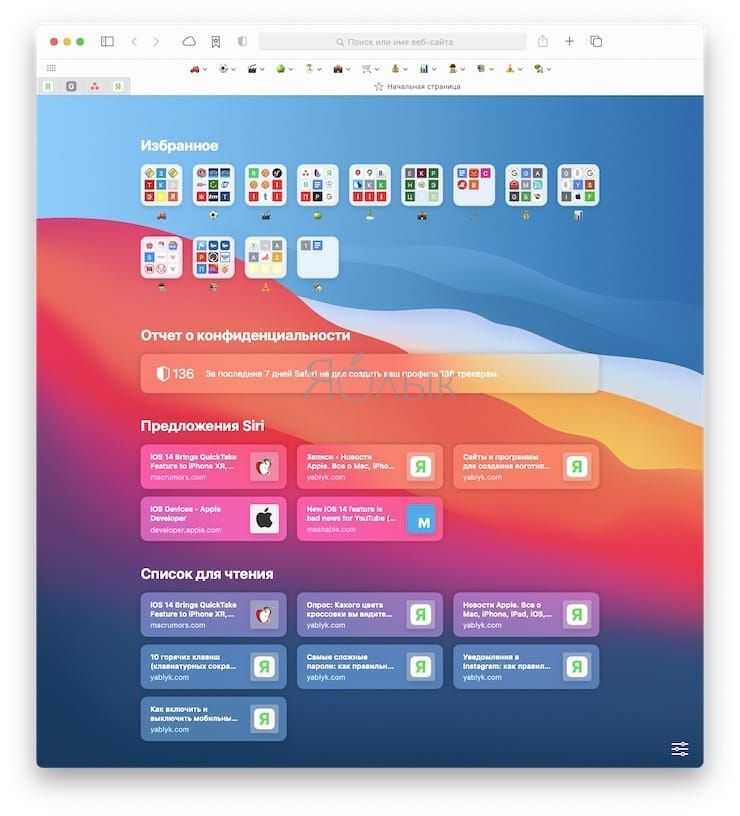
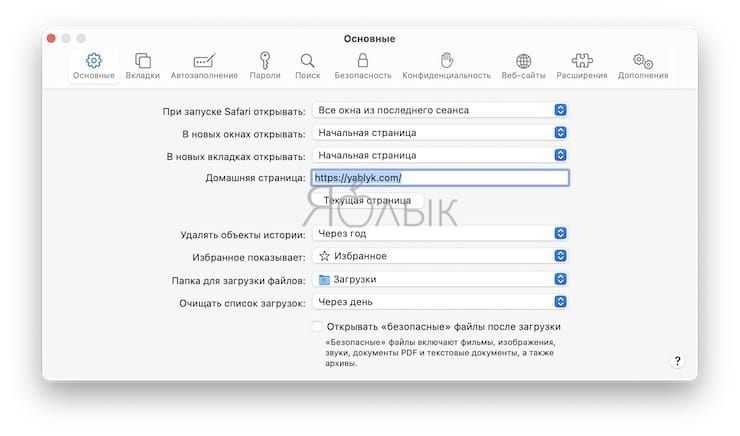
В браузере теперь можно осуществлять предпросмотр вкладок (необходимо просто навести курсор), при этом в превью будет показано именно то место, на котором вы находитесь на странице. Стартовая страница позволяет установить собственный фон и настроить, какие элементы показывать. Есть возможность выводить список для чтения или избранные сайты, вкладки iCloud или предложения Siri.
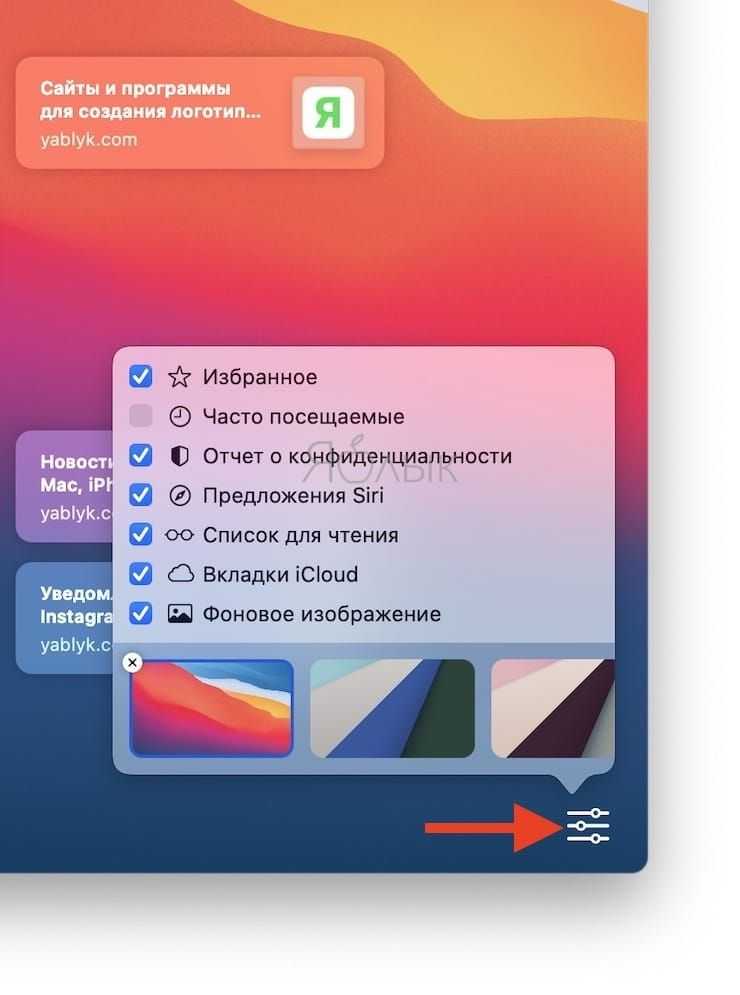
Наконец-то в Safari появился встроенный переводчик:
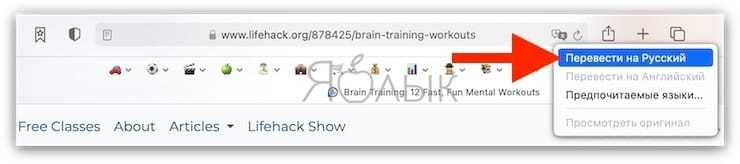
В рамках общей борьбы за сохранность личных данных появился Отчет о конфиденциальности. Эта функция будет выявлять и блокировать все собирающие информацию о пользователе трекеры.
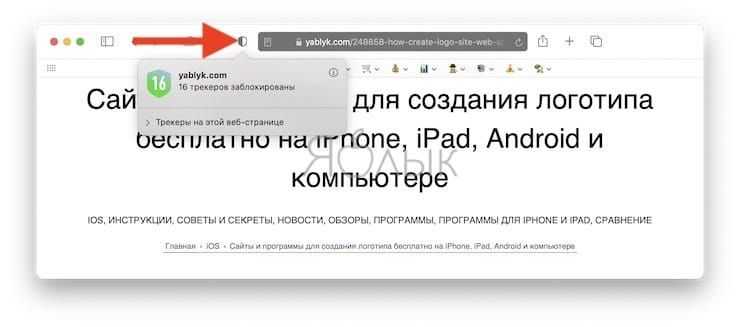
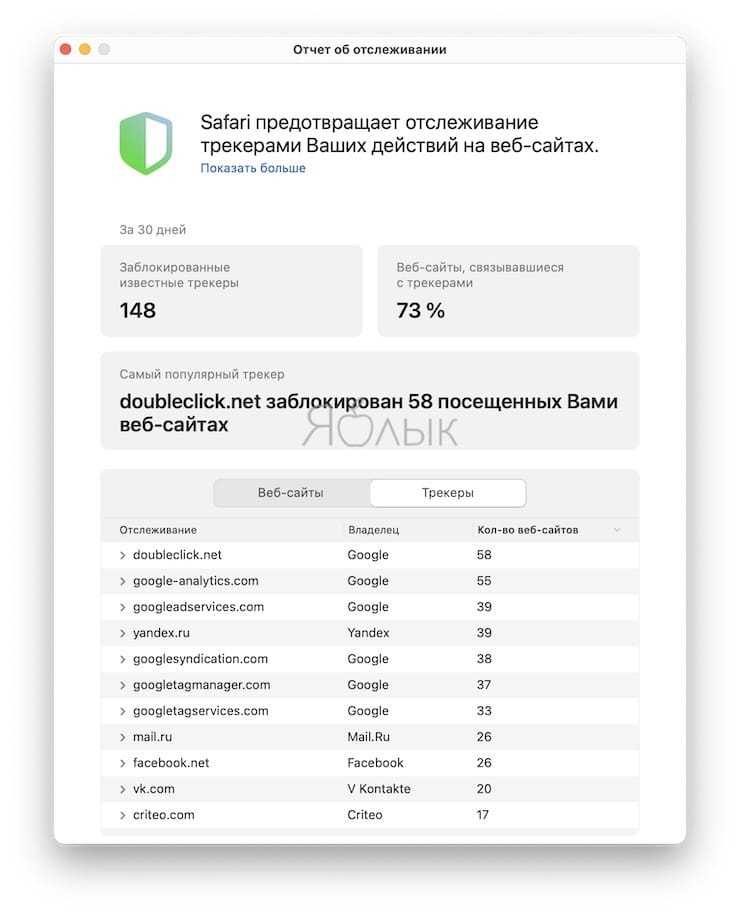
Safari теперь подвергает анализу пароли и подскажет, если какой-то из них окажется скомпрометированным. Для проверки паролей, откройте настройки браузера и перейдите во вкладку Пароли.
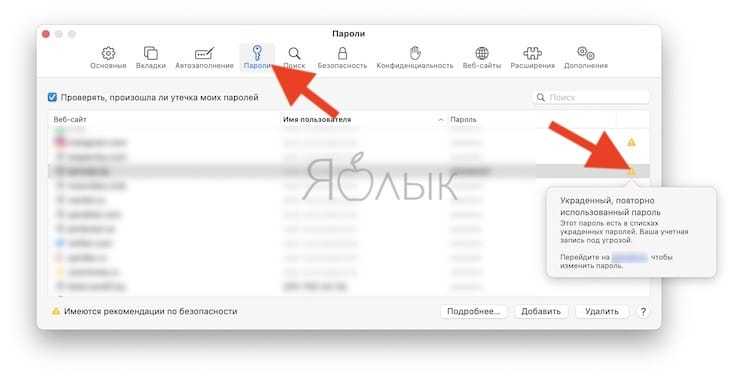
Желтый значок треугольник напротив учетной записи означает, что для данного аккаунта имеются рекомендации по безопасности. При нажатии на треугольник появится уведомление о том, что данный пароль имеется в базе украденных паролей или был повторно использован вами для входа несколько аккаунтов.
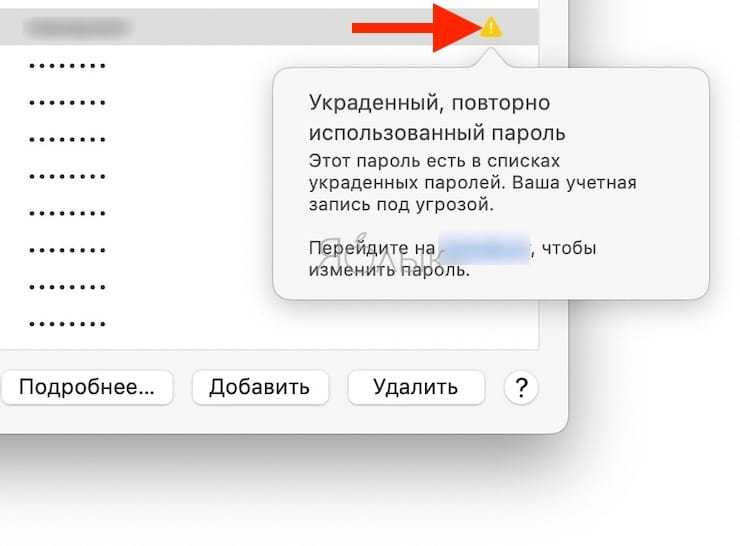
Вот еще несколько интересных возможностей обновленного Safari:
- Загрузка часто посещаемых страниц будет происходить быстрее на 50%.
- В режиме воспроизведения видео Safari даст возможность компьютеру работать дольше на три часа по сравнению с Chrome или Firefox.
- Появилась обновленная панель инструментов.
- Расширениям для Safari отведен в App Store отдельный раздел.
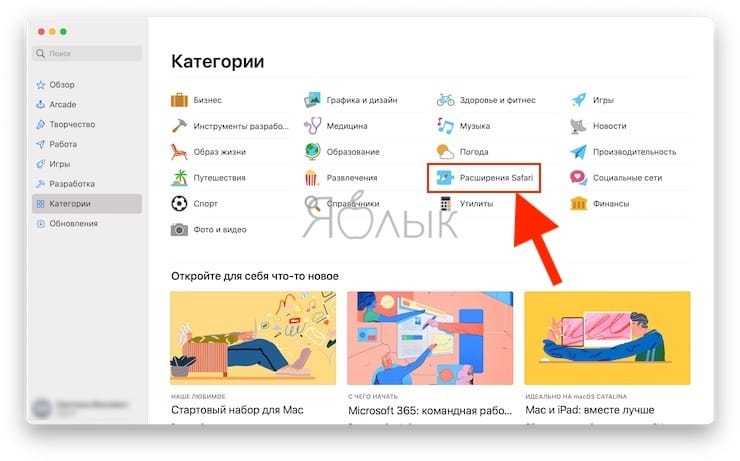
Как загружаться с установочного диска
- Когда установочный диск подключен к компьютеру, загрузите его или перезагрузите и удерживайте кнопку Option.
- Появится менеджер загрузки (Startup Manager). Выберите ваш внешний диск.
- Загрузится режим восстановления. Вы увидите окно с четырьмя опциями. Если вы хотите установить Big Sur и сохранить свои данные, выберите «Установить macOS Big Sur». Если вы хотите установить систему и стереть данные, нужно открыть Disk Utility для форматирования встроенного диска, затем установить macOS Big Sur. Сделайте выбор и нажмите «Продолжить».
Запустится установщик Big Sur, если вы выбрали «Установить macOS Big Sur». Если вы в Disk Utility, отформатируйте диск и выйдите из приложения. Вы попадёте обратно в режим восстановления, где можно выполнить установку системы.
Окончательный Mac руководство по обновлению The definitive Mac upgrade guide
Вот руководство, предназначенное для всех пользователей Mac, которое проведет вас через пути обновления для всех последних версий OS X.
Обновление с 10,4 “Тигра” до 10,5 “Леопард”
Минимальные системные требования Leopard:
- Процессор Intel или PowerPC G4 или G5 на частоте 867 МГц или выше
- DVD-привод
- 512 МБ ОЗУ
- 9 ГБ места на жестком диске
Если у вас есть старый PowerPC Mac, который вы хотите полностью обновить, поставьте 10.5 Leopard DVD в дисковод и следуйте инструкциям. Leopard – последняя версия OS X, которая поддерживает PowerPC Mac, поэтому неплохо иметь эту последнюю версию. Тем не менее, вы уже не сможете больше работать на своем Mac, пока не получите более новую машину на базе Intel.
Если у вас есть ранний Mac на базе Intel, разумнее пропустить Leopard и перейти прямо с Lion на Snow Leopard – если вы согласитесь с требованиями к памяти и жесткому диску.
Ярлык OS X 10.5 Leopard.
Обновление с 10,5 “Leopard” до 10,6 “Snow Leopard”
Системные требования Snow Leopard:
- Intel Mac
- 1 ГБ ОЗУ
- 5 ГБ места на жестком диске
- DVD-привод
Snow Leopard – последняя версия OS X, доступная строго на DVD. Этот DVD также является единственным способом для Mac с более старыми версиями OS X получить доступ к Mac App Store и обновить его за счет Snow Leopard. Если у вас есть Intel Mac, просто поместите DVD Snow Leopard в дисковод и следуйте инструкциям по обновлению.
Как мы уже говорили ранее, если у вас все еще есть Power PC Mac, вы застряли на 10.5 Leopard, так как это была последняя версия, официально поддерживающая Mac несовместимые с Intel.
Обратите внимание, что 10.6 Snow Leopard – это минимальная версия, позволяющая запустить наше приложение для оптимизации Mac, MacReviver. Поэтому обновление до Snow Leopard мудро!
Ярлык OS X 10.6 Snow Leopard.
Обновление с 10.6 “Snow Leopard” до 10.7 “Lion”
Требования к системе Lion:
- 64-бит Intel Mac
- 2 ГБ ОЗУ
- OS X 10.6.6 или более поздняя версия
- 7 ГБ места на жестком диске
Вы не можете перейти от самой ранней версии Snow Leopard к Lion. Вы должны патч Snow Leopard до 10.6.6 сначала на веб-сайте Apple (и Apple рекомендует идти до 10.6.8). Это потому, что 10.6.6 является первой версией OS X для внедрения Mac App Store, которая позволяет онлайн-обновление с Mac в основных версиях. До этого вы могли обновить одну и ту же версию OS X через веб-сайт поддержки Apple на своем веб-сайте, но вы не могли перейти к следующей крупной версии без DVD.
И на самом деле нет DVD-дисков для 10.7 Lion и более поздних версий OS X. Вам нужно обновить цифровую версию или совсем не то, что означает 10.6.6, самая ранняя версия для поддержки Mac App Store, также самая ранняя версия который может обновить в цифровом виде до новейшей версии OS X.
Тем не менее, вам сначала нужно урграть 10.6.6 или 10.6.8 через веб-сайт поддержки Apple. Как только вы это сделаете, и у вас установлен Mac App Store, перейдите туда для обновления. Фактически, вы больше не можете обновлять до Lion, так как он был удален из Mac App Store с июля 2012 года. Вы должны обновиться прямо до Mountain Lion. Если у вас уже установлен Lion, и вам нужно его переустановить, удерживайте Option и перейдите на вкладку « Приобретенные » в Apple Mac Store, чтобы снова увидеть ссылку для загрузки.
Экран установки OS X 10.7 Lion.
Обновление с 10,7 “Лев” (или 10.6.8 “Snow Leopard”) до 10,8 “Горного льва”
Требования к системе горного льва:
- 2 ГБ ОЗУ
- 8 ГБ пространства на жестком диске
- OS X 10.6.8 или новее
Самые ранние модели Mac поддерживались: Mid-2007 iMac, в конце 2008 или в начале 2009 года MacBook, в середине 2007 года MacBook Pro, в конце 2008 года MacBook Air, в начале 2009 года Mac Mini или в начале 2008 года Mac Pro
Если у вас есть система, которая соответствует вышеуказанным спецификациям, вы сможете обновить свой Mac от Lion до Mountain Lion (или даже с поздней версии Snow Leopard to Mountain Lion) через Mac App Store. Это будет стоить $ 19,99 США, с разными ценами для других регионов.
Экран установки OS X 10.8 Mountain Lion.
Обновление с 10,8 «Горного льва» до 10,9 «Маверикс»
Системные требования Mavericks практически такие же, как Mountain Lion. Он должен выйти к концу 2013 года, но дата выхода еще не объявлена. Так же, как обновление до Mountain Lion, обновление до Mavericks будет осуществляться через Mac App Store и, вероятно, будет стоить 19,99 долларов США, с разными ценами для других регионов.
Mavericks доступен только как предварительный просмотр разработчика на данный момент, но это то, на что похоже.
Строка меню
Серьезному обновлению подверглась Строка меню. Такой апдейт можно считать наиболее крупным за все время существования этого элемента.
Теперь в правой части строки стало заметно меньше значков. На виду остались лишь Дата и время, Siri, Пункт управления, Spotlight, Wi-Fi, Аккумулятор и Раскладка. А вот значки Bluetooth, Громкость, Яркость экрана и AirDrop переместились в Пункт управления (но при желании можно и их оставить в строке меню). Очевидно, что такая планировка размещения была осуществлена с оглядкой на iOS.
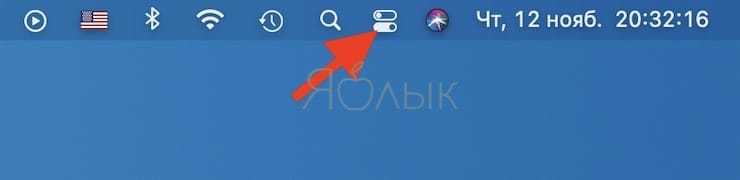
Строка состояния стала более прозрачной. Слова в строке будут светлее или темнее в зависимости от изображения на рабочем столе, выпадающие меню тоже стали крупнее.
Нажав на значок аккумулятора, можно будет узнать планируемую продолжительность работы под текущей нагрузкой. Но эту функцию новой назвать трудно – она присутствовала в старых версия OS X, а вот в Sierra ее почему-то не оказалось. Наверное, инженеры Apple смогли доработать этот элемент, теперь он сможет более точно показывать время окончания работы от батареи. Не забывайте, что показатели все равно остаются примерными.
Как установить публичную бета-версию iOS 14 на свой iPhone
Чтобы установить общедоступную бета-версию iOS 14 на свой iPhone, нужно выполнить всего три шага. Весь процесс занимает пару часов, в зависимости от объема данных на вашем iPhone и скорости вашего интернет-соединения.
Убедитесь, что ваш iPhone полностью заряжен, и у вас есть достаточно времени, прежде чем начать.
Шаг 1. Архивируйте резервную копию вашего iPhone
Каждый раз, когда вы создаете резервную копию вашего iPhone, он стирает существующую резервную копию, чтобы создать новую. Любые резервные копии, сделанные с помощью общедоступной бета-версии iOS 14, могут не работать, если вы вернетесь к iOS 13 снова. Чтобы защитить ваши данные, вы должны заархивировать резервную копию iOS 13 сейчас, чтобы вы могли использовать ее, если в будущем удалите публичную бета-версию iOS 14.
Когда вы архивируете резервную копию, это означает, что ваш iPhone не удалит ее во время резервного копирования. Если вы не создадите архивную резервную копию с помощью iOS 13, вы можете потерять все данные с вашего iPhone, если общедоступная бета-версия iOS 14 не работает должным образом.
Используйте компьютер с MacOS Catalina или более поздней версии или iTunes для создания архивной резервной копии:
- Откройте Finder или iTunes на своем компьютере и выберите свой iPhone на боковой панели. Если будет предложено, разблокируйте свой iPhone и согласитесь доверять этому компьютеру.
- Перейдите на вкладку «Общие» в Finder или на вкладку «Сводка» в iTunes и выберите «Создать резервную копию всех данных на вашем iPhone». Если вы также хотите сохранить пароли и конфиденциальные данные, включите опцию Зашифровать резервную копию и создайте запоминающийся пароль.
- Нажмите «Резервное копирование сейчас» и дождитесь завершения резервного копирования.
- Когда резервное копирование завершится, нажмите «Управление резервными копиями», затем, удерживая клавишу «Control», щелкните правой кнопкой мыши только что созданную резервную копию и выберите «Архив». Рядом с резервной копией должен появиться замок, чтобы показать, что он заархивирован.
Шаг 2. Зарегистрируйте свой iPhone в программе Apple Beta Software
Чтобы установить общедоступную бета-версию iOS 14, необходимо зарегистрировать свой iPhone в программе Apple Beta Software. Это можно сделать, установив на своем iPhone профиль бета-версии iOS 14, который позволяет загрузить общедоступную бета-версию iOS 14 в качестве обновления программного обеспечения.
Во-первых, вам нужно зарегистрироваться в программе бета-тестирования Apple, используя свой Apple ID. Это совершенно бесплатно, в отличие от iOS Developer Program, которая предоставляет еще более ранний доступ к бета-версии программного обеспечения.
Чтобы зарегистрироваться и зарегистрировать свой iPhone в программе Apple Beta Software:
- Посещение beta.apple.com и зарегистрируйтесь в программе Apple Beta Software, используя свой Apple ID. Принять условия для завершения процесса регистрации.
- Теперь откройте Safari на вашем iPhone и перейдите к beta.apple.com/profile, Нажмите Загрузить профиль и разрешить Safari загружать профиль конфигурации.
- Когда загрузка закончится, откройте «Настройки» и нажмите «Профиль загружен», чтобы установить профиль. Либо перейдите в «Настройки»> «Основные»> «Профиль», чтобы просмотреть все загруженные профили и установить его оттуда.
- Следуйте инструкциям для ввода пароля и перезагрузите iPhone, чтобы завершить установку бета-профиля iOS 14.
Шаг 3. Проверьте наличие обновлений программного обеспечения для установки iOS 14 Beta
Все, что вам нужно сделать сейчас, это проверить наличие новых обновлений программного обеспечения на вашем iPhone. С установленным профилем бета-версии iOS 14 ваш iPhone должен загрузить общедоступную бета-версию iOS 14 в качестве обновления программного обеспечения.
В зависимости от вашего интернет-соединения, загрузка и установка обновления iPhone может занять несколько часов.
Убедитесь, что ваш iPhone подключен к Wi-Fi с большим количеством батареи (или держите его подключенным), затем:
- Перейдите в Настройки> Общие> Обновление программного обеспечения.
- Подождите, пока ваш iPhone, чтобы проверить наличие новых обновлений.
- Нажмите «Загрузить и установить», чтобы установить общедоступную бета-версию iOS 14 на свой iPhone.
Как скачать MacOS 11 Big Sur Developer Preview
После регистрации в программе Apple для разработчиков вы можете скачать предварительный просмотр macOS 11 Big Sur для разработчиков. Зайдите на сайт Apple для разработчиков macOS Big Sur. В правом верхнем углу вы должны увидеть синюю кнопку «Скачать».
Нажмите на нее, затем войдите в свою учетную запись разработчика. На следующей странице вы должны увидеть кнопку «Установить профиль» от macOS Big Sur (вам может понадобиться прокрутить вниз, чтобы найти это).
Нажмите на нее, и файл загрузится. Теперь откройте папку «Загрузки» в Finder и выберите «MacOS Big Sur Developer Beta Access Utility». Затем дважды щелкните файл macOSDeveloperBetaAccessUtility.pkg, чтобы начать установку.
Во время этого процесса откроются Системные настройки и будут проверяться наличие обновлений macOS. Когда он найдет обновление для предварительного просмотра разработчика, нажмите «Обновить». Если обновление не найдено, перезагрузите Mac, откройте Mac App Store и нажмите «Обновления»..
Как только MacOS 11 Big Sur Developer Preview будет загружен полностью, откроется новое окно, предлагающее вам принять условия Apple. Оттуда следуйте инструкциям по установке новой операционной системы.
Это наши лучшие 50 лучших советов для Mac
macOS Big Sur
Публичная бета стала доступна с 6 августа.
Список устройств, поддерживаемых macOS Big Sur
- MacBook 2015 и новее
- MacBook Air 2013 и новее
- MacBook Pro 2013 и новее
- Mac mini 2014 и новее
- iMac 2014 и новее
- iMac Pro 2021 и новее
- Mac Pro 2013 и новее
Как установить macOS Big Sur public beta
- Создайте резервную копию Time Machine, прежде чем продолжить.
- Перейдите на сайт программы бета‑тестирования Apple.
- Войдите под своим Apple ID, нажмите в верхнем меню «Зарегистрируйте свои устройства» и вкладку «macOS».
- Во втором пункте выберите «Загрузить Утилиту доступа к общедоступной бета‑версии macOS». Установите программу. Она зарегистрирует ваш Mac в бета-программе.
- Перейдите в раздел «Обновление программного обеспечения» из приложения «Системные настройки», чтобы установить бета-версию. Обновление может появиться не сразу.
Критика
Пользователи сообщили, что обновления Big Sur кирпичный их компьютеры, что сделало их неработоспособными. Многие из них были на MacBook Pro 2013 и 2014 годов, хотя проблемы также наблюдались на MacBook Pro 2019 года и iMac того же года. Продолжающиеся проблемы с пандемией COVID-19 означали, что пользователи не могли посетить Apple Store, чтобы починить свои машины. Вскоре после этого Apple выпустила серию шагов, объясняющих, как можно восстановить эти Mac.
Сообщается, что некоторые приложения Apple, работающие на Big Sur, обходят брандмауэры, что увеличивает риск инъекционного вредоносное ПО на Mac. И наоборот, эксперты по безопасности сообщили, что Big Sur будет проверять сертификат приложения каждый раз, когда оно запускается, что снижает производительность системы. Поступали сообщения о том, что операционная система отправляет обратно в Apple хэш каждой запущенной программы и времени ее выполнения.
Панель меню и Центр управления
В верхней части экрана строка меню теперь полупрозрачная, чтобы лучше сочетаться с рабочим столом, плюс она может быть скрыта, когда не используется, как док-станция. Раскрывающиеся меню легче читать с большим интервалом между строками.
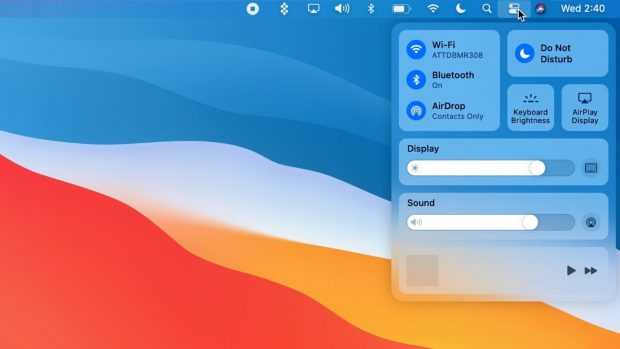
Все значки строки меню и раскрывающиеся списки были переработаны, и, в частности, значок батареи еще раз показывает подробности о том, сколько осталось заряда батареи. История использования аккумулятора также доступна в Системных настройках, и macOS Big Sur включает функцию оптимизированной зарядки аккумулятора, впервые добавленную в macOS Catalina для продления срока службы аккумулятора.
В строке меню находится новый Центр управления для Mac, обеспечивающий быстрое управление доступом к Wi-Fi, Bluetooth, громкости, яркости экрана, яркости клавиатуры, играющим в данный момент, и переключателям, таким как темный режим, True Tone, Не беспокоить и AirPlay. Центр управления настраивается, поэтому вы можете настроить его так, чтобы функции, которые вы используете чаще всего, были у вас под рукой.
Ваши любимые пункты меню можно перетащить и закрепить в верхней части строки меню для быстрого доступа.
Системные звуки
Все традиционные звуки Mac были обновлены и разработаны так, чтобы они были «более приятными для слуха». Каждый звук был создан с фрагментами оригинальных звуков, поэтому они звучат знакомо, но в то же время и ново.
Apple также вернула классическую мелодию запуска, которая была удалена из линейки MacBook в 2016 году.
Центр уведомлений
Центр уведомлений был переработан, и теперь он объединяет входящие уведомления с виджетами в одном представлении, чтобы сразу получить больше информации.
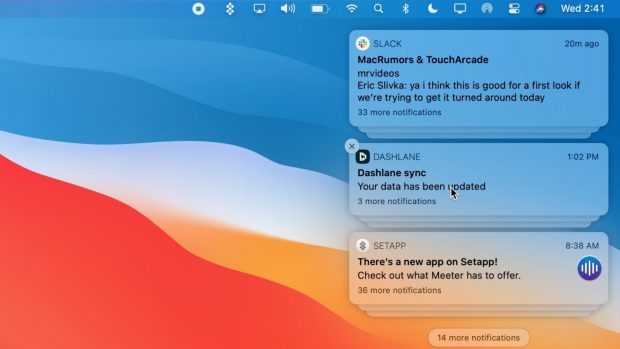
Уведомления теперь сгруппированы по приложениям и имеют дополнительные интерактивные функции, так что вы можете делать такие вещи, как воспроизведение нового подкаста или ответ на электронное письмо, не открывая приложение. Просто нажмите и удерживайте уведомление, чтобы получить доступ к новым параметрам.
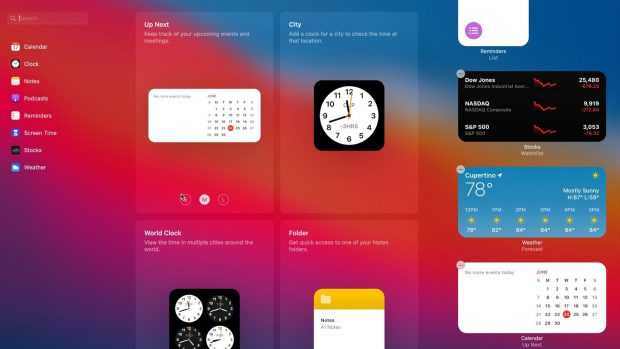
Виджеты были переработаны и похожи на виджеты, представленные в iOS 14, настраиваемые в трех размерах и с галереей виджетов, чтобы настроить вещи так, чтобы они идеально подходили для ваших нужд. Есть также новые виджеты для работы с приложениями, такими как заметки, экранное время, подкасты и многое другое.
Сторонние виджеты для Центра уведомлений можно найти в Mac App Store.
Более быстрые обновления и больше безопасности
Наряду с более чистым, более утонченным внешним видом, macOS Big Sur имеет функцию, которая позволяет обновлениям программного обеспечения начинаться в фоновом режиме, а затем заканчиваться быстрее, поэтому установка новых обновлений программного обеспечения не займет много времени. Установка macOS Big Sur является обязательным условием для этой функции, поэтому первоначальная установка macOS Big Sur займет стандартное количество времени.
Эта функция основана на системном томе с криптографической подписью, который является новым в Big Sur, а также добавляет уровень защиты от злонамеренного вмешательства. macOS Big Sur теперь также поддерживает резервное копирование APFS Time Machine, поэтому вы можете использовать диск APFS для резервного копирования вашего Mac в дополнение к HFS +.


![Откат системы на catalina с macos 11 big sur [инструкция]](http://ogorshkov.ru/wp-content/uploads/0/3/7/037aa1e2760fb5b86fe3ce69027f5935.jpeg)


![Откат системы на catalina с macos 11 big sur [инструкция]](http://ogorshkov.ru/wp-content/uploads/1/8/6/186a69b3fb898470e70cccd45c5e513d.jpeg)
















![Macos big surсодержание а также история развития [ править ]](http://ogorshkov.ru/wp-content/uploads/6/0/a/60afa62ffc3101512a5866e56cab92de.jpeg)