Как удалить сразу все с Айфона или Айпада через iTunes на компьютере
Еще одной часто встречающейся причиной полного удаления данных с iPhone, кроме продажи и ремонта, является его очистка от цифрового мусора, например, джейлбрейк-твиков, отрицательно влияющих на работу системы. В таком случае идеально подойдет восстановление iOS через iTunes. Сделать это не так уж сложно:
2. Отключить функцию «Найти iPhone» в настройках iCloud;
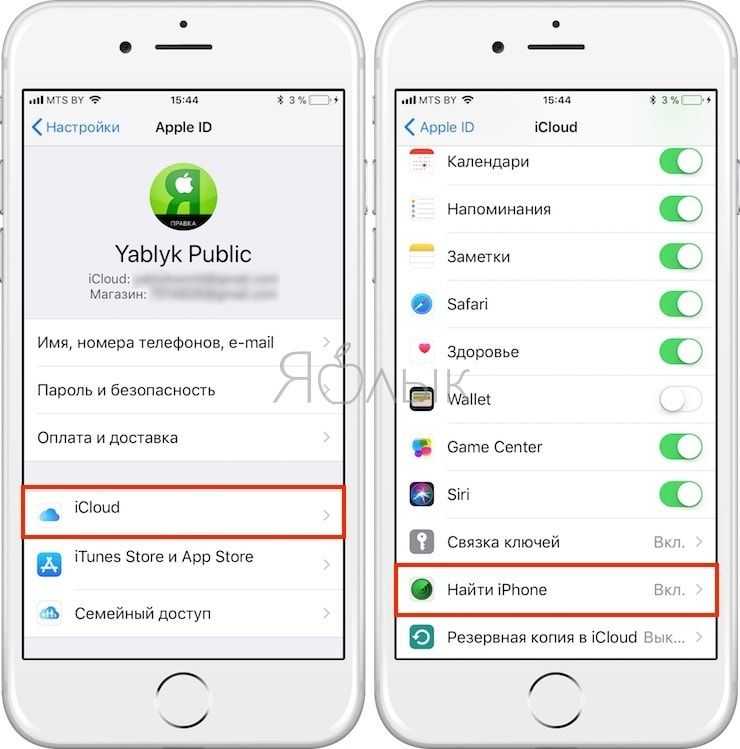
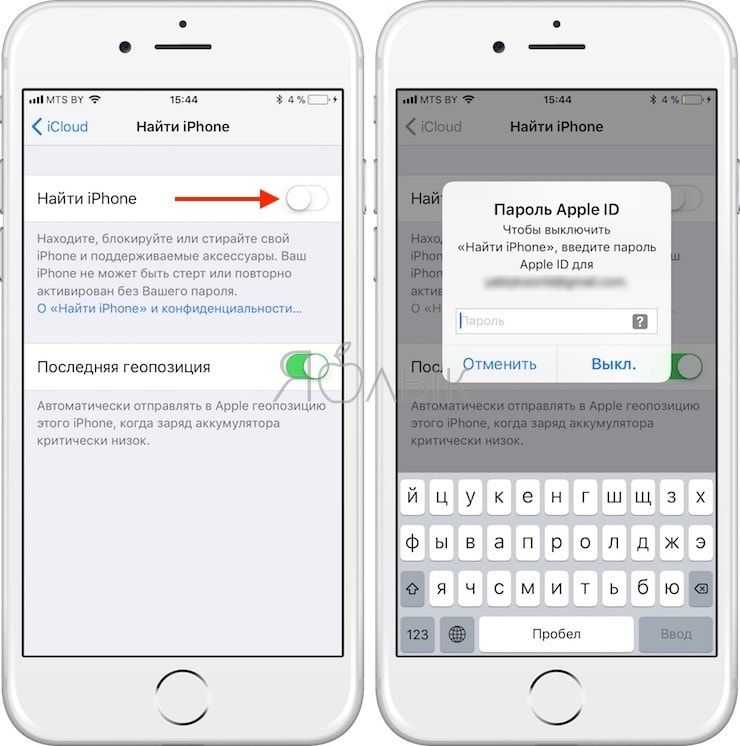
3. Подключить iPhone или iPad к компьютеру при помощи кабеля и выбрать его в iTunes, после того как устройство будет обнаружено;
4. Нажмите на появившуюся иконку с изображением iPhone (или iPad)
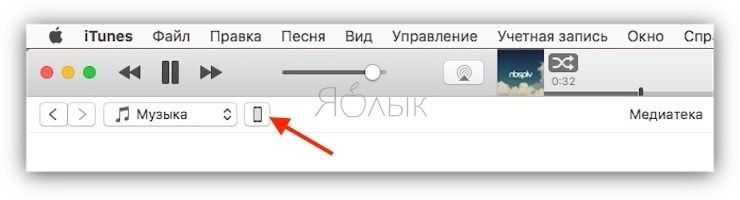
5. Перейдите в раздел «Обзор» в левой части программы. Справа нажмите на кнопку «Восстановить iPhone (iPad)»

6. Подтвердите намерение нажатием кнопки «Восстановить«.
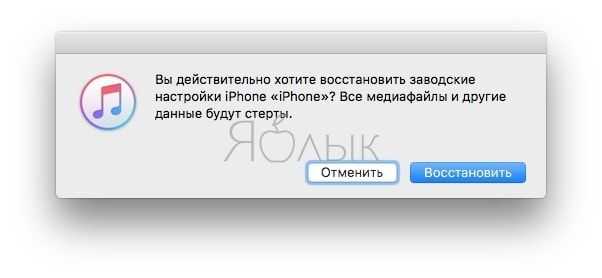
Более подробную инструкцию по восстановлению iPhone или iPad через iTunes со всеми разъяснениями можно найти здесь.
Как очистить память на iPhone перед продажей и полностью удалить все данные без возможности восстановить
Существует несколько способов полного удаления данных с устройства. Одни подходят в случае, когда iPhone еще на руках, другие спасут в ситуации, когда необходимо обнулить содержимое без возможности прямого доступа к смартфону.
Перед продажей устройства следует создать резервную копию. Сделать это можно через iTunes или iCloud, в зависимости от размера данных. Копия гаджета понадобится при переносе информации и настроек на новый iPhone. Перед передачей смартфона следует отвязать Apple Watch, если те использовались. Сделать это без телефона будет невозможно. Стоит также повыходить из всех учетных записей, включая iTunes, iCloud и Apple ID.
Стандартная пошаговая инструкция без компьютера, если телефон еще на руках
Очистка устройства выполняется в несколько несложных шагов, главное соблюдать четкий алгоритм. Прежде всего, следует отключить функцию «Найти iPhone». Раздел находится в меню iCloud – в Настройках устройства.
После этого:
- Совершите выход из учетной записи:
- откройте настройки;
-
перейдите в Apple ID, и нажмите “Выйти”;
- введите данные от учетной записи для подтверждения действия.
- Вернитесь в настройки.
- Выберите пункт «Основные» и «Сброс».
- Кликните на «Стереть контент и настройки».
- Введите код разблокировки и дождитесь окончания процесса.
- Подтвердите свое желание сброса дважды.
Процедура занимает некоторое время, поэтому рекомендовано подключить смартфон к зарядному устройству, чтобы минимизировать шансы на случайное выключение. Если гаджет разрядится в процессе сброса, провести процедуру без компьютера не получится. Процесс удаления необратим.
Как обнулить Айфон с компьютера, если телефон у другого человека
Очистить iPhone можно и без непосредственного контакта с ним. Способ отлично подойдёт людям, которые забыли или не смогли подготовить гаджет перед передачей третьему лицу. Защитить свои персональные данные можно с помощью компьютера.
С помощью iCloud
Обнуление через iCloud возможно на любом устройстве, вне зависимости от его операционной системы.
Пошаговый алгоритм:
- Зайдите на сайт icloud.com через браузер ПК.
- Введите данные от Apple ID.
- Запустите функцию «Найти iPhone».
-
Выбираем нужное устройство.
- Нажмите на «Стереть iPhone».
-
Подтвердите действие, нажав «Стереть».
- Введите пароль от Apple ID в качестве подтверждения личности.
- Кликните на «Далее» и «Готово».
С помощью удаленного доступа можно удалить данные банковских карт, привязанных к смартфону.
Через iTunes
Процедура очистки смартфона легко осуществляется с помощью компьютера. Для начала следует отключить функцию «Найти айфон», и только тогда приступать к откату гаджета.
Алгоритм:
- Откройте меню «Настройки» и перейдите в раздел Apple ID.
- Нажмите «Выйти» и подтвердите свое действие вводом пароля от учетной записи.
- Подключите устройство к ПК с помощью USB-кабеля.
- Запустите iTunes.
- Перейдите в раздел со смартфоном и выберите «Восстановить айфон».
Этого достаточно, чтобы очистить гаджет от накопленных данных за время использования.
Как удалить все с айфона
Как уже было сказано, первое, что нужно сделать перед передачей девайса в другие руки — очистить устройство. Это поможет обезопасить себя, защитить собственные личные и контактные данные. К тому же, кто захочет покупать смартфон, забитый чужими фото, сообщениями и файлами?
Как удалить все с айфона перед продажей? Существует два различных метода. Первый — используя встроенные настройки. Последовательность действий в данном случае такая:
- Отключить функцию поиска телефона по алгоритму, описанному выше.
- Выйти из учетной записи, удалить все сохраненные логины и пароли, привязанные банковские карты.
- Перейти в «Настройки» — «Основные» — «Сброс» — «Стереть контент и настройки».
Как очистить iPhone перед продажей? Есть другой вариант — используя айтюнс. В данном случае, как и в предыдущем, сначала нужно отвязать телефон от логинов и паролей, убрать функцию поиска, обнулить настройки. После этого необходимо подключить телефон посредством USB к компьютеру, запустить программу и выбрать графу «Удалить данные».
Обратите внимание! Как бы банально не звучало, но устройство должно быть чистым как изнутри, так и снаружи. Чем лучше будет выглядеть телефон, тем больше за него удастся получить
Поэтому перед продажей рекомендуется сменить защитный экран или пленку, почистить корпус.
Как удалить данные учетных записей с айфона перед продажей
Современные технологии призваны сделать жизнь современного человека проще и удобнее. Теперь благодаря технологии cash и cookie, больше не нужно каждый раз вводить пароль, чтобы куда-то войти. Телефон делает это сам. Отсюда возникает вопрос — как стереть все данные с айфона по учетным записям к различным приложениям, сервисам, социальным сетям, ведь новому покупателю вовсе необязательно иметь к ним доступ.
Как удалить данные
Обратите внимание! Данные, удаленные вручную, не исчезнут с устройства, а лишь переместятся в облако. Поэтому обязательно устройство необходимо форматировать или очищать
Как сделать полное форматирование айфона
Как полностью очистить айфон? Многие пользователи думают, что единственный способ снести всё — форматнуть его, тогда абсолютно все файлы сразу удалятся без особых усилий. На самом деле данный термин не применим к яблочным устройствам. На iPhone полностью удалить или изменить файловую структуру невозможно. Убрать лишний мусор можно посредством процедуры «Восстановление». Именно она условно называется форматированием. Личные данные, пароли, банковские карты при этом не открепляются. Она делает лишь поверхностную очистку, убирает то, что не пригодится пользователю в дальнейшем.
Итак, как отформатировать айфон? Через программный комплекс iTunes:
- Подключить устройство к компьютеру через USB-переходник.
- Запустить программу, пройти авторизацию (ввести логин и пароль), если это необходимо.
- Откроется главное меню управления устройством. Необходимо выбрать символ, на котором изображен смартфон, кликнуть по нему один раз, зажав клавишу «Shift».
- Откроется «Проводник», где необходимо будет выбрать IPSW-файл. Начнется его скачивание.
- После того как его загрузка окончится, запустится процесс форматирования.
Форматирование айфона
Важно! На протяжении процесса форматирования устройство нельзя отключать от персонального компьютера, иначе телефон может уйти в аварийный режим
Как редактировать тренировку на Apple Watch
Бывают ситуации, когда вы не хотите удалять тренировку полностью, но вам нужно скорректировать некоторые данные тренировки.
Это может пригодиться в ситуации ложного показания пульса, что иногда случается и является просто ошибкой. Чтобы исправить неверные данные, необходимо:
- Перейдите на главный экран приложения «Здоровье».
- Найдите тренировку, которую вы хотите отредактировать
- Нажмите на него, чтобы открыть экран «Подробности».
- В верхней части этого экрана отображаются сведения об образце и сведения об устройстве.
- Пролистайте их, чтобы найти образцы тренировок, где можно увидеть энергию (в калориях), частоту сердечных сокращений и (для некоторых видов тренировок) шаги и расстояние.
- После нажатия на один из типов проб вы увидите полный список всех проб, взятых во время тренировки.
- При желании можно удалить образец или отредактировать его.
Как удалить тренировку из приложения «Активность»?
Activity — это фитнес-приложение, которое позволяет отслеживать количество сожженных калорий во время ходьбы, занятий спортом или физической активности и делиться своими результатами с друзьями. Бывают ситуации, когда вам нужно удалить тренировку в приложении Activity, и для этого вам нужно:
- Вам необходимо запустить приложение Activity/Fitness на вашем iPhone, если у вас его нет по умолчанию, загрузите его из App Store.
- После запуска вы можете увидеть список тренировок на вкладке истории, но вы не можете удалить оттуда тренировку.
- Нажмите на вкладку «Тренировки» в нижней части экрана. (Если у вас нет вкладки тренировок в нижней части приложения, это означает, что в приложении «Активность» хранится недостаточно данных для прогнозирования ваших тенденций. В этом случае вы увидите список тренировок на вкладке сводки).
- Нажмите на кнопку «Показать больше», расположенную рядом с разделом «Тренировки».
- Проведите пальцем влево по тренировке, которую вы хотите удалить.
- Затем нажмите кнопку «Удалить».
Выберите один из следующих вариантов:
- «Удалить тренировку и данные» (если вы также хотите удалить данные тренировки из приложения «Здоровье»).
«Удалить только тренировку» (если вы хотите удалить данные тренировки, удаленные из приложения «Активность»).
Как только вы нажмете на одну из опций, данные тренировки будут удалены навсегда, а изменения будут синхронизированы с вашими Apple Watch.
Вопросы и ответы
Можно ли увеличить память на iPhone
Да, есть несколько вариантов:
Облачные хранилища
Наиболее удобным сервисом будет являться медиатека iCloud, однако всегда есть возможность выгружать файлы и на другие сервисы:
- Google Drive,
- Яндекс.Диск,
- DropBox.
Флеш-накопители
Расширить память можно с помощью USB-флеш-накопителя с дополнительным разъёмом Lightning. На такой флешке можно быстро сбросить файлы и очистить место на Айфоне. Наиболее популярными вариантами будут Leef iBridge 3 и SanDisk iXpand.
- SanDisk iXpand – отличные компактные флешки, по небольшой цене, есть модели от 16 гигабайт до 256.
- Apple Leef iBridge3 – у флешки присутствует сразу два разъема: обычный USB и micro-USB, есть встроенный файловый менеджер.
Внешний жесткий диск
Портативные жесткие диски схожи с Флеш-накопителями, только объем их памяти во много раз больше. Такие варианты подойдут, например, для путешествия. Но для полноценного использования такого варианта, придется использовать посредника в виде ноутбука или ПК.
Замена модуля памяти
Данный способ не является стопроцентной гарантией, что объем внутреннего накопителя вашего устройства расширится. Здесь речь идет именно о замене (перепайке) чипа iPhone. Имейте в виду, чтобы заменить модуль памяти, необходимо отпаять микросхему от материнской платы на старом мобильнике, затем новый модуль припаять обратно. Данный метод лучше доверить профессионалу, так как требуется опыт и оборудование
Можно ли вставить карту памяти
Нет. В iPhone не предусмотрен слот для Micro-SD, ни один вид карт памяти вставить не получиться. Альтернатива – Lightning-флешка или внешний жесткий диск.
Как выключить оптимизацию хранилища
- Для фото. Переходим в Настройки > iCloud > Фото и снимаем галочку с иконки «Оптимизация хранилища оригиналов».
- Для музыки. Переходим в главное меню > Музыка и деактивируем ползунок «Оптимизация хранилища».
Как включить/отключить подписку на iCloud хранилище
- Необходимо перейти в Настройки > iCloud > Управление хранилищем;
- Нажимаем на «Сменить план хранилища»;
- Выбираем бесплатный или платный вариант.
Стоимость услуги составляет:
- 59р/мес за 50 ГБ – не особо много. Если брать из расчета 4 Мбайт вес среднего снимка, то 50 Гбайт вмещает в среднем 12800 фотографий, или 150 минут видео в 1080p качестве.
- 149р/мес за 200 ГБ,
- 599р/мес за 2ТБ.
Платежи автоматически списываются раз в месяц с привязанной карты в Apple Pay.
- Настройки > Game Center;
- Деактивируем первый ползунок.
Как удалить данные с устройства, которое уже продано
Если вы забыли удалить все данные перед продажей телефона и осознали слишком поздно, то всё ещё не потеряно. Ещё есть способ удалить все данные с проданного устройства. Для этого вам понадобится ещё одно устройство (компьютер или смартфон). На этом устройстве вам нужно сделать следующее:
Вот так можно очистить все конфедициальные данные на устройстве Apple,не имея возможности прямого физического контакта с ним.
К сожалению, удалить контакты из iMessage, не теряя аккаунт невозможно. Если только вручную.
Данные варианты подходят для всех моделей телефона Apple, начиная с IOS 5 и выше, а также их ответвлений (например, телефон iPhone 5S). К сожалению, данная инструкция не подойдёт для смартфонов с версией iOS 4 или старше, так как на них ещё не было iCloud.
В таком случае, придётся связаться с покупателем и попросить его самостоятельно очистить смартфон, либо встретиться с вами, чтобы это могли сделать вы.
Каждый пользователь должен знать, как удалить все с Айфона перед продажей. Разработчики из компании Appleпредусмотрели подобную ситуацию и ввели специальные функции для облегчения процесса удаления. С их помощью удалить сразу все данные и все контакты с устройства.
Резервное копирование данных приложения «Здоровье»
Данные приложения «Здоровье» хранятся в iCloud и шифруются при передаче между iCloud и вашим устройством, а также во время хранения в iCloud. Для сквозного шифрования требуется iOS 12 и двухфакторная аутентификация. Чтобы прекратить хранение данных приложения «Здоровье» в iCloud, выберите «Настройки» > > iCloud и отключите «Здоровье».
Если вы не используете службу iCloud, то можете сохранить данные из приложения «Здоровье» в зашифрованной резервной копии iTunes.
Всеми данными, которые вы создали или собрали о себе, управляете только вы. Кроме того, они защищены паролем, когда iPhone заблокирован.
![]()
Настройка программы Здоровье на iPhone
Когда вы впервые запускаете приложение, то попадаете на экран приветствия. На нем кратко перечисляются новые функции. Apple сообщает, что в их число включен переработанный дисплей со сводками, наилучшее представление данных и отслеживание менструального цикла. Затем пользователю предлагают ввести основную информацию о себе: имя, дату рождения, пол, рост и вес. После этого откроется главный экран «Обзор» с кратким изложением текущей статистики человека в зависимости от его пожеланий к типу информации.
Экран «Обзор» может выглядеть простым, но вы можете увидеть здесь много данных о состоянии здоровья и упражнениях.
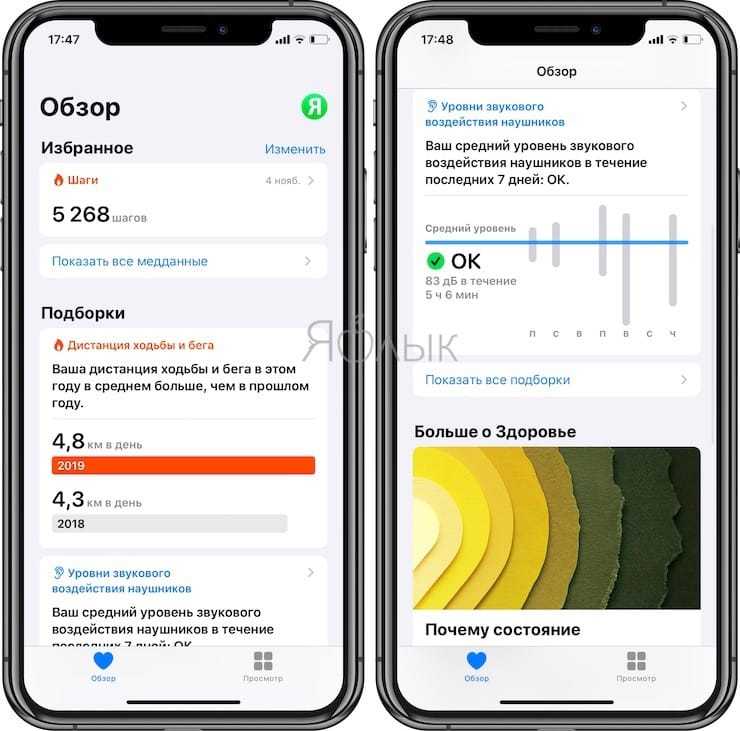
В нижней части экрана нажмите на значок «Просмотр», чтобы увидеть различные категории, которые вы можете попросить отслеживать через приложение Здоровье. Например, выберите «Сердце», и вы можете контролировать вариабельность сердечного ритма (при наличии Apple Watch или фитнес-браслета)
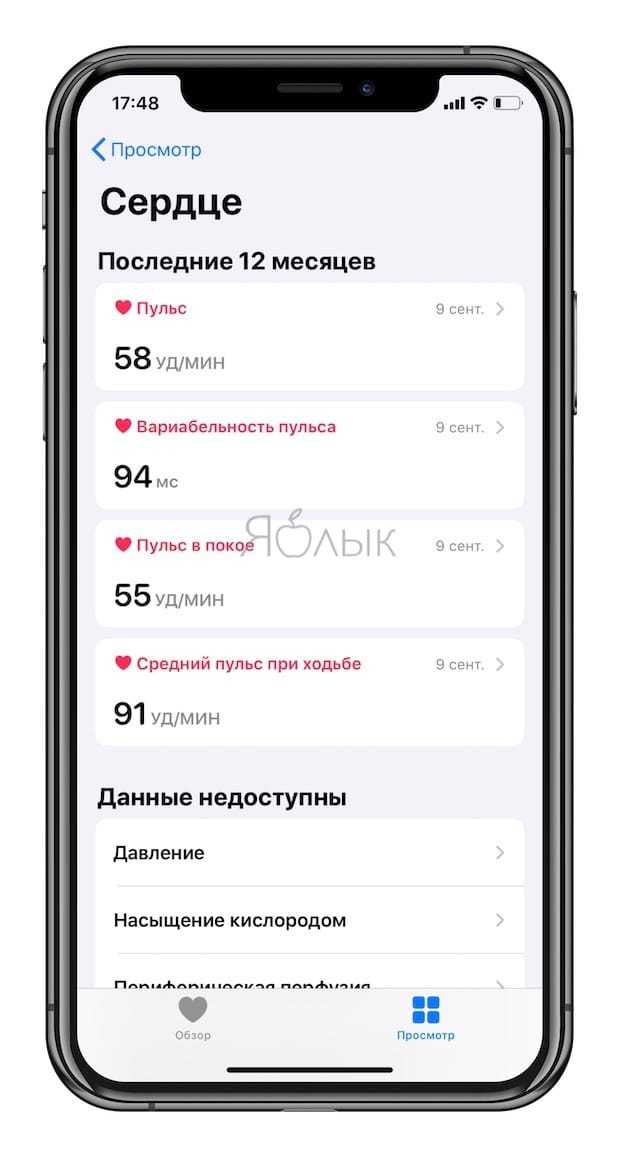
Выберите «Активность», и вы сможете отслеживать дистанцию ходьбы, езды на велосипеде, минуты упражнений, пройденные рейсы и многое другое.
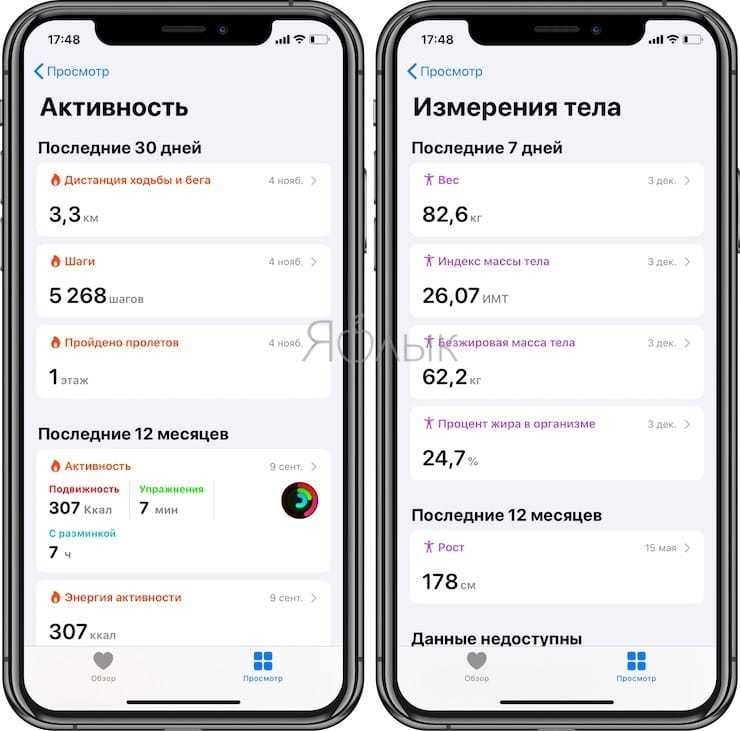
Нажмите на конкретное действие, например, шаги, и вы попадете на подробный экран, который показывает вашу историю с этим действием. Там будет и суммарное пройденное расстояние.
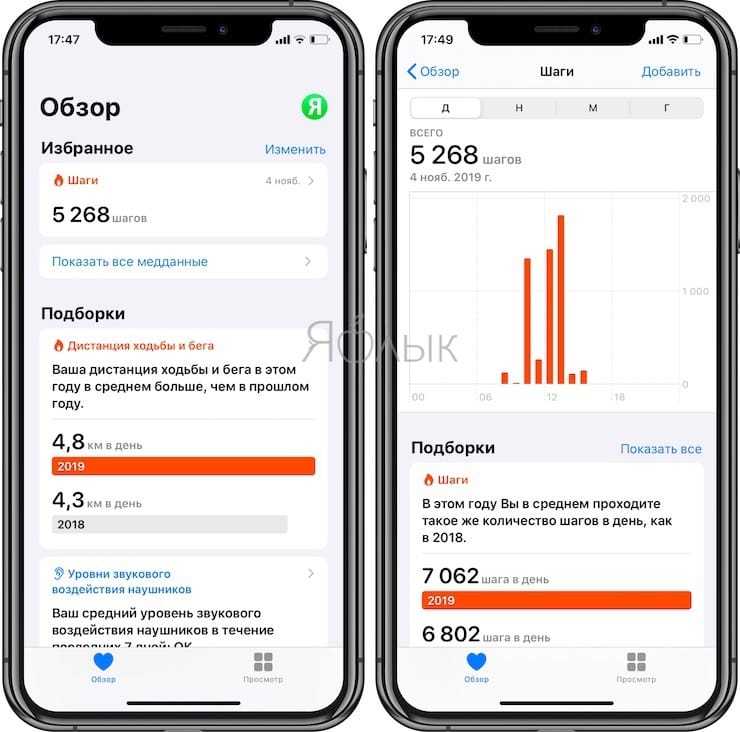
На этом экране будет и список полезных сторонних приложений, доступных к добавлению. Упражнение можно поместить на главном экране «Обзор», для на странице «Обзор» рядом с заголовком темы «Избранное» нажмите ссылку «Изменить» и выберите вкладку «Все». Вы получите список всех имеющихся видов деятельности, а затем сможете выбрать, какие из них следует отображать на странице «Обзор». Однако вы все равно не сможете увидеть какие-либо данные – для этого вам придется перейти к окну «Просмотр».
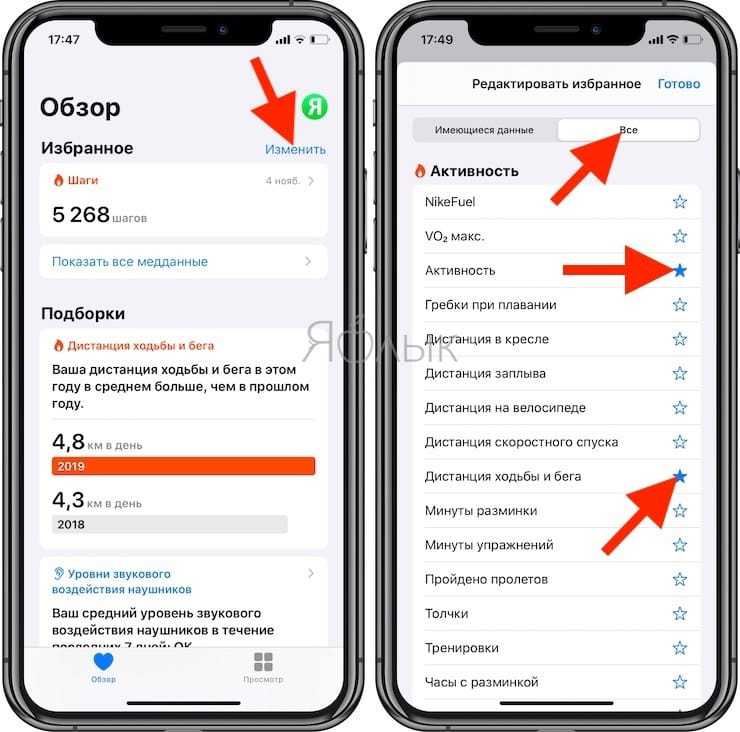
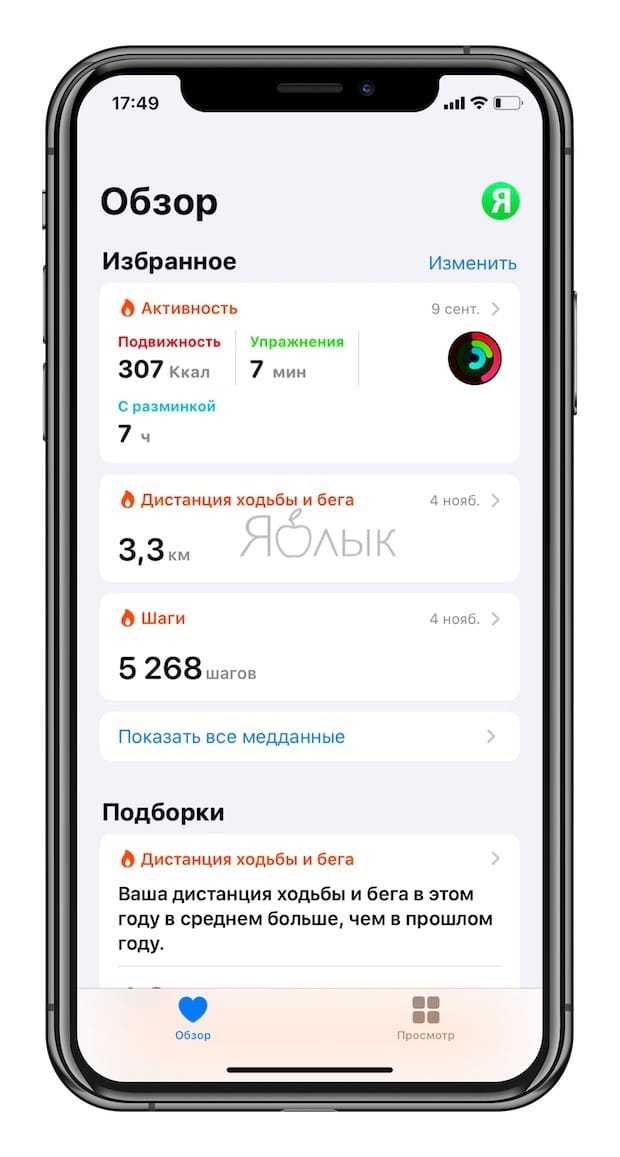
Вы также можете получать уведомления в верхней части экрана «Обзор». Это может быть информация об обнаружении необычных показаний или уровень громкости, превышающий базовый показатель для наушников.
Как сделать резервное копирование айфона перед продажей
Телефон современного человека — настоящий друг и помощник во всех делах, как в рабочих, так и в личных. На нем хранится огромное количество различной информации. Это и документы, и фото, и видео, различная музыка, приложения, заметки и записи, логины, пароли, привязанные карты. Конечно, никому не хочется терять это все в один миг. Поэтому, прежде чем продавать устройство, необходимо сделать резервное копирование.
Продажа айфона
К сведению! Новый владелец не сможет самостоятельно скинуть настройки до заводских. Этого ему не позволит сделать встроенная система безопасности.
Сделать резервную копию можно двумя методами. Первый — через встроенное приложение iTunes. Для этого необходимо:
- Подключиться к компьютеру Apple на платформе Mac посредством USB порта.
- Открыть «Управление устройством».
- Выбрать «Создать резервную копию».
- Дождаться завершения.
Такой способ удобен для людей, которые пользуются несколькими продуктами от Apple одновременно, а все используемые девайсы синхронизированы между собой.
Другой способ — через облачное хранилище:
- Подключиться к сети Wi-Fi.
- Открыть «Настройки», перейти ко вкладке «Apple ID».
- Выбрать «Меню iCloud» — «Создание резервной копии в iCloud».
- Нажать «Создать резервную копию».
- Дождаться завершения.
Обратите внимание! Такой способ является более универсальным. Он подходит, пожалуй, каждому владельцу устройства от Apple
Как отвязать iPhone от Apple ID перед продажей
К сожалению, многим пользователям полностью удалить самостоятельно Apple ID не удастся. Очищать можно только по запросу в сервисный центр. Такие меры обусловлены требованиями безопасности.
Для удаления профиля Apple ID необходимо отправить запрос:
Специалист перезвонит в указанное время, уточнит информацию по пользователю и удалению учетной записи, после чего одобрит или отклонит заявку. Такой способ избавления от файлов лучше, если сравнивать с таким, как форматировать айфон.
Обратите внимание! Названия разделов могут несколько отличаться в зависимости от версии операционной системы iOS и вида телефона. Так, например, для телефонов S, SE и 5,6,7 алгоритмы будут незначительно разниться
Резервирование данных перед продажей телефона
Прежде чем удалять данные со смартфона будет нелишним создать их резервную копию. Есть два доступных варианта: через iCloud и через iTunes. Рассмотрим оба варианта.
Если вы решили создать копию через iCloud, сделать вам нужно следующее:
- Откройте настройки на смартфоне.
- Нажмите на ваше имя пользователя.
Затем нажмите “iCloud”.
- Откройте раздел “Резервное копирование”.
- Выберите вариант “Создать резервную копию”.
После этого начнётся процесс переноса данных. Ни в коем случае не выключайте интернет до окончания загрузки.
Теперь о том, как сохранить данные через iTunes.
- Подключите телефон к ПК.
- Введите ваш пароль и отметьте компьютер как доверенное устройство.
- Войдите в iTunes.
- Здесь нажмите на значок телефона.
- Нажмите на синюю кнопку “Создать копию сейчас”.
После этого резервная копия ваших данных будет сохранена на ПК. Для проведения такой процедуры нужно обязательно иметь последнюю версию iTunes.
После того как копия будет создана можно спокойно переходить к очистке телефона, не волнуясь о том, что будет утеряно что-то важное
Как сделать сброс настроек в iPhone
Сброс всех настроек Айфона поможет удалить все данные сразу. Это будет завершающий этап в очистке памяти. После него вы сможете продать свой мобильный телефон.
Порядок действий:
-
Снова переходим в настройки смартфона Apple;
Нажмите на кнопку «Сброс»
- Находим пункт «Сброс» и выбираем его;
-
Чтобы удалились не только пользовательские настройки в телефоне, но и приложения, нажмите на кнопку «Стереть контент и настройки»;
Нажмите «Стереть контент и настройки»
- Далее отобразится предупреждающее сообщение о том, что все данные будут стёрты. Если вы уже создали резервную их копию, можно смело нажимать на кнопку «Стереть». Если вы ещё не успели создать резервную копию, нажмите кнопку «Стереть после выгрузки». В таком случае начнётся процесс создания копии. А после завершения смартфон продолжит сброс.
После возврата Айфона к заводским настройкам, в нём будут установлены приложения по умолчанию. И нельзя будет узнать о том, что устройство принадлежало когда-нибудь вам. Далее устройство необходимо настроить на новую работу. Ведь при продаже его нужно будет демонстрировать новому владельцу. Или сфотографировать в рабочем состоянии. В некоторых приложениях Apple создавать аккаунты не нужно.
Также нужно отключить все дополнительные пароли. Предоставьте выдумать и включить их тому, кто купить у вас подержанное мобильное устройство.
Очистка iPhone через iTunes
В том, как отформатировать умный девайс от Apple, нет ничего сложного, главное соблюдать последовательность действий и ничего не напутать. Перед тем, как форматировать сотовый через iTunes, подумайте, какая из версий операционной системы будет подходящей и скачайте соответствующую прошивку. После этого действуйте так:
- Включите компьютер и подключите к нему гаджет.
- Зайдите в меню управления и кликните по иконке с изображением гаджет.
- Выберите IPSW и откройте его.
- По окончании загрузки IPSW и начнется процедура.
Теперь вы знаете, как правильно отформатировать айфон. Согласитесь, в этом нет ничего сверхъестественного.
Документы и данные
Первый шаг в освобождении места на вашем iPhone — взглянуть на поломку вашего текущего хранилища. Сделать это:
- Зайдите в на вашем iPhone
- Прокрутите вниз до
- Выберите
Это покажет вам, сколько памяти вашего iPhone вы используете в настоящее время, и сколько данных каждого типа вы в настоящее время храните.
Приведенные выше примеры показывают разницу в свободном пространстве на iPhone, где хранятся фотографии в iCloud, и iPhone, на котором фотографии хранятся непосредственно на устройстве.
Ниже разбивки вашего хранилища вы можете увидеть, сколько хранилищ использует каждое из ваших приложений, упорядоченное от самого большого до самого маленького. Вы также можете увидеть ряд рекомендаций по экономии памяти от Apple. Пока не включайте их, так как мы объясним плюсы и минусы этого в этом руководстве (предупреждение о спойлере: в конечном итоге вы можете удалить данные, которые хотите сохранить). Если вы нажмете на пару приложений на этом экране, вы заметите, что некоторые данные, которые используют эти приложения, посвящены чему-то, называемому «Документы и данные».
Документы и данные в Spotify и WhatsApp
Раздел « » в хранилище приложения часто учитывает наибольший объем данных, поэтому его сокращение является эффективным способом освободить хранилище на вашем iPhone. Чтобы уменьшить объем хранения документов и данных каждого приложения, вы можете использовать различные методы. Самый прямой способ сделать это — удалить приложение и переустановить его, так как это удалит все данные, которые не являются необходимыми для запуска приложения. Конечно, вам, скорее всего, захочется сохранить часть содержимого, хранимого в этом приложении (например, предварительно загруженный звук в Spotify), так что это может быть не лучшим подходом для приложений, которые вы используете чаще всего. Этот метод не будет работать для приложений по умолчанию на вашем iPhone, таких как фотографии и сообщения, так как эти приложения не могут быть удалены.
Как сбросить Айфон до заводских настроек кнопками
После того, как резервная копия сохранена, можно переходить к сбросу данных iPhone. Самый простой способ — сделать это с помощью штатных инструментов iOS.
- Перейдите в «Настройки» и выберите «Основные»;
- Пролистайте вниз и откройте «Перенос или сброс iPhone»;
- Здесь выберите параметр «Стереть контент и настройки»;
Проще всего сбросить iPhone через настройки
- В нижней части экрана нажмите синюю кнопку «Продолжить»;
- Введите пароль разблокировки и подтвердите сброс всех данных.
Прежде, чем стирать iPhone, вы увидите перечень всех данных, которые будут удалены: приложения и их данные, Apple ID, функция блокировки активации, карты в Wallet и сотовый тариф (если настроена eSIM). Несмотря на то что со смартфона эти данные удаляются окончательно, при наличии резервной копии, сохранённой заранее, вы сможете всё вернуть в исходное состояние.
Каким образом разорвать пару с Apple Watch
Обязательным является разрыв связи часов Apple и Айфона перед тем как продавать устройство. Необходимо проделать разрыв как на телефоне, так и на самих часах.
Что для этого нужно:
- Откройте настройки Айфона и выберите раздел с часами;
-
Откройте пункт под названием «Apple Watch»;
Нажмите на пункт «Apple Watch»
-
Найдите кнопку «Разорвать пару с Apple Watch»;
Разорвать пару с Apple Watch
-
Выберите далее на часах «Основные»;
Нажмите на пункт «Основные»
-
Затем выберите из пунктов строку «Сброс»;
Нажмите кнопку «Сброс»
- И в завершении выберите «Стереть весь контент и настройки».
Теперь новому владельцу часов или смартфона iPhone необходимо авторизовываться в Apple ID и создавать пару с Apple Watch.
Часть 2: Как навсегда очистить данные на iPhone
Независимо от четких документов и данных на iPhone или из iCloud, вы должны делать это для каждого приложения и элемента. Кроме того, есть некоторые данные, которые занимают хранилище, но вы не можете увидеть их точно, например, Другое, Для этих данных вы не можете очистить их напрямую. Есть ли какой-нибудь подход, чтобы легко выполнить эту задачу? Apeaksoft iPhone Eraser это ответ, который вы ищете. Его основные функции включают в себя:
iPhone Eraser
Он имеет возможность окончательно очистить документы и данные на iPhone в один клик.
Кроме того, вы можете удалить контакты, голосовые сообщения, SMS, пользовательские настройки, фотографии, музыку, видео, приложения и другие файлы с iPhone.
Он использует передовые технологии для очистки данных на iPhone, что важно для защиты вашей конфиденциальности и освобождения хранилища.
Инструмент стирания iPhone позволяет выбрать уровень очистки ваших данных и информации.
iPhone Eraser поддерживает все модели iOS, такие как iPhone X / 8 / 7 / 6 / 6s / 5 / 5s / 5c / 4 и т. д.
Он совместим с Windows 10 / 8 / 8.1 / 7 / XP и Mac OS.. Короче говоря, это лучший вариант для очистки документов и данных с iPhone одновременно
Короче говоря, это лучший вариант для очистки документов и данных с iPhone одновременно.
Как очистить документы и данные с iPhone в один клик
Шаг 1, Установите iPhone Eraser на ваш компьютер
Загрузите и установите лучшее приложение для удаления iPhone на свой компьютер. И подключите свой iPhone к компьютеру с помощью шнура Apple Lightning. Запустите iPhone Eraser, и он автоматически обнаружит ваше устройство.
Примечание: Чтобы избежать потери данных, вы должны сделать резервную копию для вашего iPhone первый.
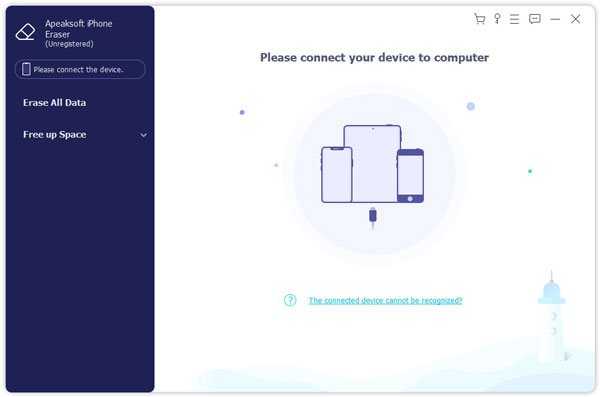
Шаг 2, Выберите правильный уровень стирания
iPhone Eraser предоставляет три варианта, связанных со стиранием уровня, Низкий, средний и High, Первый перезаписывает все файлы на вашем iPhone; второй перезаписывает ваш iPhone дважды, а третий повторяет перезапись три раза. Выберите подходящий уровень стирания в зависимости от ваших ситуаций.
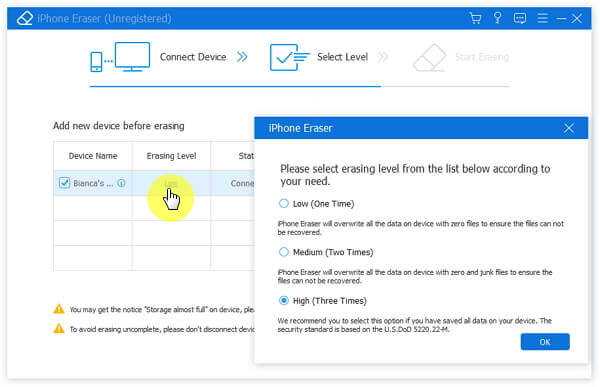
Шаг 3, Очистить документы и данные на iPhone в один клик
Наконец, нажмите кнопку «Пуск» в интерфейсе, чтобы начать очистку документов и данных на вашем iPhone. Когда приложение уведомит о завершении, отключите iPhone от компьютера. С его помощью вы легко сможете удалить документы и данные на iPhone.
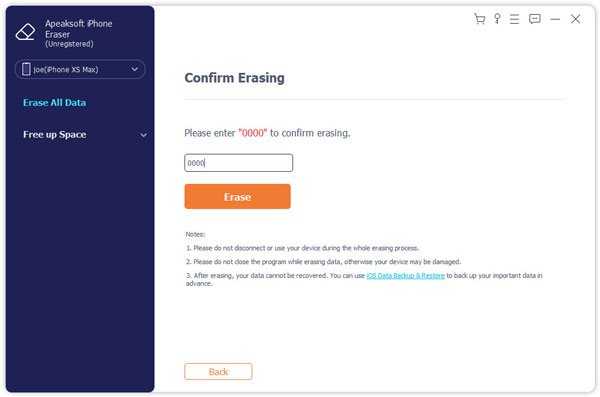

![Как очистить «другое» на айфоне для освобождения памяти [решено] - it-here.ru](http://ogorshkov.ru/wp-content/uploads/f/8/c/f8c4378637e3993d271b31d26945a50e.jpeg)




























