Есть еще одна причина «исчезновения» памяти на Mac
Иногда определенный объем дискового пространства не занят никакими данными, а система просто не воспринимает его.
Такое происходит, если на Mac давно не производили чистую установку macOS, а лишь обновлялись поверх установленной системы.
Нужно произвести проверку диска на ошибки штатными средствами.
1. Отключите систему шифрования FileVault на время проверки и устранения ошибок.
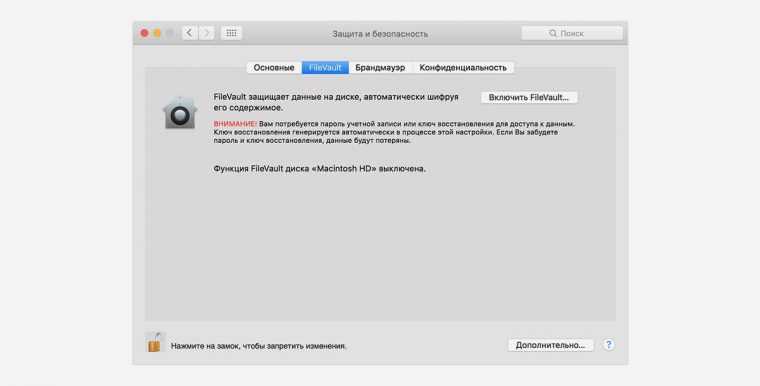
Перейдите в Системные настройки – Защита и безопасность и перейдите на вкладку FileVault. Нажмите на значок замка и введите пароль администратора. Отключите FileVault.
2. Загрузите Mac в Безопасном режиме. Для этого в самом начале загрузки компьютера зажмите клавишу Shift.
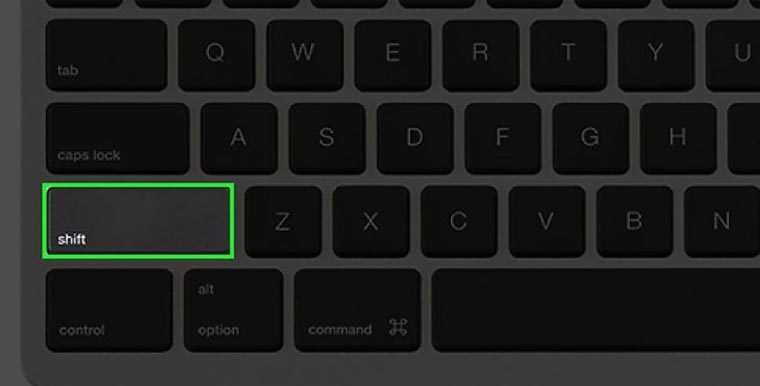
Компьютер загрузится из специальной области на диске. Так можно быстро протестировать системный раздел на предмет ошибок.
3. Воспользуйтесь Дисковой утилитой. Запустите приложение из меню безопасного режима, выберите системный диск и перейдите в раздел Первая помощь.
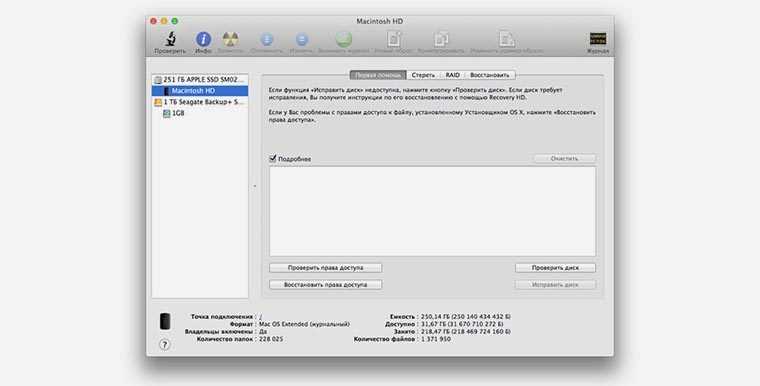
Запустите проверку диска и дождитесь её завершения. Если в процессе появятся ошибки, воспользуйтесь кнопкой Исправить диск.
4. После окончания процедуры проверки перезагрузите Mac и не забудьте заново включить шифрование FileVault (Системные настройки – Защита и безопасность).
После всех проделанных манипуляций раздел «Другое» просто обязан серьезно сбросить вес.
iPhones.ru
Рано или поздно это пригодится.
Рассказать
Почему не стоит доверять автоматическим «клинерам» и «оптимайзерам»
Утилиты-клинеры, самой популярной из которых является CleanMyMac, не позволяют в полной мере удалять весь системный кэш и мусор.
Я лично не имею ничего против утилиты от MacPaw, но сам давно отказался от её использования.
Разработчики подобных программ закладывают в алгоритмы очистки все места и закоулки macOS, которые следует проверять при поиске мусора и кэша. Если предоставить программе слишком большое пространство, велика вероятность удаления нужных данных. Так программисты указывают пути и папки, в которые по умолчанию сохраняют свои данные и документы большинство программ.
После очередного обновления сторонние приложения могут начать использовать другую папку или местоположение временной директории, а утилита для очистки уже не будет знать, где искать этот мусор.
Разработчики клинеров стараются держать руку на пульсе и регулярно обновлять подобные данные, но уследить за всеми приложениями просто невозможно.
Иногда у разработчиков просыпается жадность и новые правила очистки они называют ключевым обновлением, требуя оплату лицензии даже у текущих пользователей программы.
Для максимально эффективной очистки системы без ручной чистки и удаления не обойтись.
Продолжаем освобождать свободное место на диске Mac
На ноутбуках Mac, начиная с OS X Lion (10.7), в случае если у вас включена Time Machine, то вместе с ней должна была включиться функция создания снапшотов файловой системы, которые ещё называются локальными резервными копиями. Цель этой функции дополнить резервные копии Time Machine, когда внешний диск или Time Capsule, на котором вы настроили хранить резервные копии, не подключен.
Вообще, довольно полезная функция, надо заметить, потому что если удалить что-то действительно важное, а на диске с Time Machine этого нет, то можно очень сильно расстроиться. С другой стороны, когда ты не в курсе такой заботы о твоих файлах, а после удаления файлов место на диске остаётся занятым, то можно тоже начать нервничать и плохо спать
С другой стороны, когда ты не в курсе такой заботы о твоих файлах, а после удаления файлов место на диске остаётся занятым, то можно тоже начать нервничать и плохо спать.
Если верить сайту поддержки Apple , когда на диске остаётся свободного места:
- менее 20%, то Time Machine начинает удалять снапшоты, начиная с самых старых;
- менее 10% или менее 5 ГБ, то Time Machine удаляет все локальные резервные копии, за исключением самой последней (новой) и прекращает создание снапшотов.
Проще всего узнать, занято ли ваше свободное место этими локальными резервными копиями, при помощи утилиты «Об этом Mac».
- Выберите «Об этом Mac» (About This Mac) в меню Apple (в верхнем левом углу).
- В появившемся окне кликните по кнопке «Подробнее» (More Info).
- Откройте вкладку «Хранилище» (Storage).
Арихивы (Backups) — это те самые локальные резервные копии.
Удаление локальных резервных копий
Если же вам свободное место нужно здесь и сейчас, то это легко сделать, запустив и выполнив там такую команду:
sudo tmutil disablelocal
После чего потребуется ввести пароль администратора. Эта команда отключит создание локальных снапшотов и удалит уже созданные.
Сам я люблю делать бэкапы, и это меня несколько раз выручало, поэтому я бы советовал затем включить функцию создания локальных копий обратно:
sudo tmutil enablelocal
Для создания мгновенной резервной копии текущего состояния системы, выполните такую команду:
Как искать «Другое» на Mac
Вместо автоматического «клинера» лучше обзавестись толковым «информером». Давно пользуюсь утилитой DaisyDisk, которая наглядно отображает структуру файлов и папок в системе. С её помощью в пару кликов можно оказаться в самой «прожорливой» директории и вручную очистить её.
Разработчикам подобных приложений нет смысла обманывать и наживаться на платных обновлениях. По сути утилита лишь выводит диаграмму занятого места, а что именно удалять – решает сам пользователь.
1. Для начала просмотрите паку Загрузки и Документы на предмет больших файлов, архивов документов или недокачанных данных.
2. Посмотрите папку с кэшем по пути ~/Library/Caches/. Там часто хранятся данные даже давно удаленных программ и игр.
3. При помощи Смарт-папки можете отыскать самые больший файлы в системе (создайте умную папку с фильтром на размер файла больше 150-200 Мб).
4. Попробуйте утилиту DaisyDisk (есть бесплатная пробная версия) для поиска мусора в системе.
Шаг 3. Отфоматируйте жесткий диск
После создания резервной копии и выхода из всех сервисов содержащих вашу личную информацию, пришло время стереть все с диска, отформатировавшую его.
- Перезагрузите свой iMac или MacBook.
- Command+R
- Выберите Дисковую утилиту
. - Нажмите Продолжить
. - Нажмите Вид.
- Нажмите на Показать все устройства
. - Выберите диск с macOS
(он будет называться Apple SSD или что-то подобное). - Нажмите Стереть
в верхней части окна Дисковая утилита
. - Выберите имя нового диска
(например, Macintosh HD или что-то в этом роде). -
Выберите формат APFS
, если система не поддерживает этот формат выберите Mac OS Extended (Журналируемый). - Нажмите Стереть
. - После завершения процесса выберите Выйти из дисковой утилиты
в раскрывающемся меню Дисковая утилита в верхнем левом углу экрана.
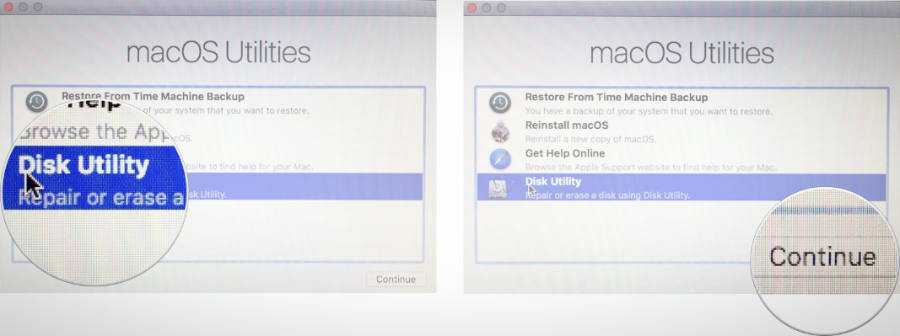
Что попадает в категорию «Другое»
В данную категорию система относит:
- документы, которые хранятся на диске или в кэше приложений (например, при автоматическом сохранении);
- архивы и образы дисков;
- временные файлы и данные пользователя;
- файлы библиотек, кэш приложений, плагины, дополнения и расширения программ;
- файлы виртуальных машин.
Как видите, перечень довольно обширный, прочитав его, в памяти сразу возникает несколько ассоциаций.
Возможно, где-то сохранили пару установочных архивов для программ или игр, сделали резервную копию документов либо устанавливали вторую ОС через виртуальную машину, а потом банально забыли об этом.
Шаг 4. Установите чистую macOS
После того, как отформатируете жесткий диск, можно приступить к установке macOS. Вы должны находиться в режиме восстановления, после предыдущего шага. Если нет, перезагрузите компьютер и удерживайте одновременно кнопку Command+R
, пока не появиться логотип Apple.
Обязательно переустановите macOS через режим восстановления, удерживая Command+R. Это гарантирует, что вы установите macOS или OS X без входа в систему со своим Apple ID.
Примечание
. Убедитесь, что Mac подключен к Интернету, чтобы проверить обновления. Вам будет предложено это во время процесса установки.
Если при переустановке macOS потребуется ввести пароль, введите пароль для разблокировки Mac, а не от Apple ID.
- Презагрузите Mac.
- Во время включения одновременно удерживайте кнопки Command+R
. Mac загрузиться в режиме восстановления. - Нажмите Переустановить macOS
(или переустановить OS X). - Нажмите Продолжить
. - Выберите жесткий диск
«Apple SSD или что-то подобное». - Нажмите Установить, чтобы установить последнюю версию macOS. Mac перегрузиться после завершения установки.
- Удерживайте Command и Q
после завершения установки. Не нужно настраивать Mac, оставьте это для нового владельца. - Нажмите выключить
, чтобы выключить Mac.
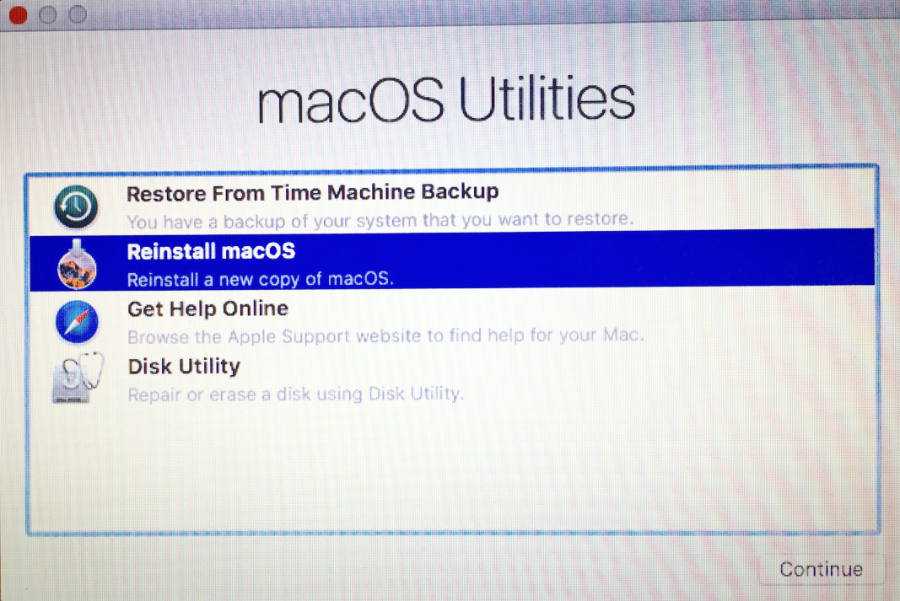
Ваш Mac теперь чист и готов работать с новым владельцем. Он выполнит указаниям на экране по настройке, и обновит macOS до последней версии (если она будет).
Удаление «мусора»
После того как мы настроили приложение под себя, самое время приступать к очистке. Наш выбор пал на «умную очистку»
. Для ее активации в левом меню выбираем соответствующий режим и нажимаем кнопку «старт».
После этих двух нехитрых действий, запускается процесс поиска объектов для удаления. А в открывшемся окне можно наблюдать прогресс.
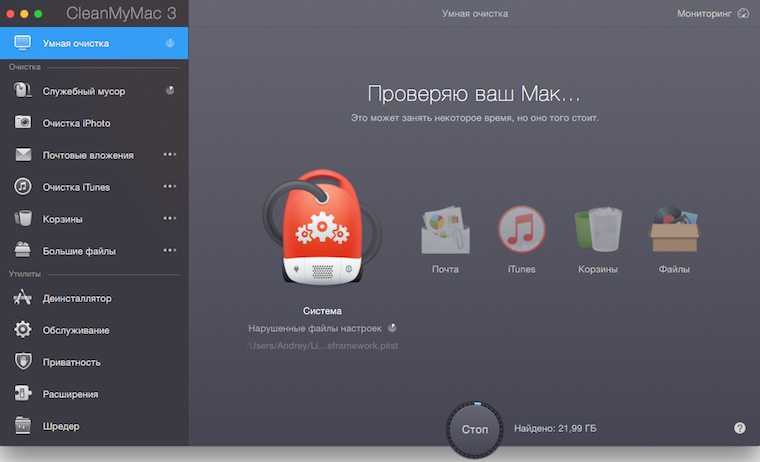
В настройках мы указали 5 групп файлов, которые будут участвовать в «умной очистке».
1. Система.
Удаляет «служебный мусор»:
- устаревший кэш;
- старые журналы;
- лишние исполняемые файлы;
- неиспользуемые языковые файлы;
- поврежденные данные программ.
2. Почта:
- удаляет локально хранящиеся вложения;
- удаляет восстановимые загрузки в Mail.
3. iTunes.
Удаляет ненужные данные:
- старые резервные копии;
- устаревшие файлы обновлений ПО;
- Копии программ;
- неполные загрузки.
4. Корзина.
Тут все понятно, удаляется все содержимое корзины.
5. Другие файлы.
К ним относятся файлы большого (от 50 МБ) размера, которые длительное время не открывались. Прежде чем пометить их на удаление Clean My Mac предложит просмотреть их и отметить ненужные. Данные отсортированы по размеру, можно, например, выбрать файлы более 5 ГБ или от 500 Мб до 1 ГБ.
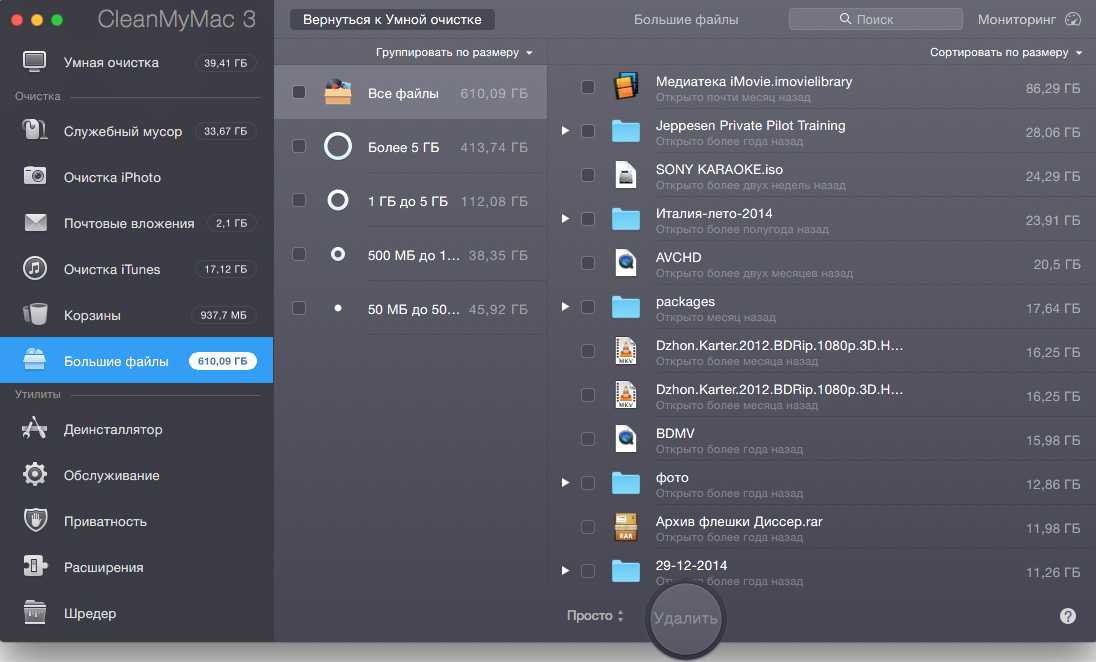
После того как вы пометили ненужные файлы, нажимаем «очистить» и запускается процедура удаления
. В первый раз для этого нужно будет ввести пароль администратора.
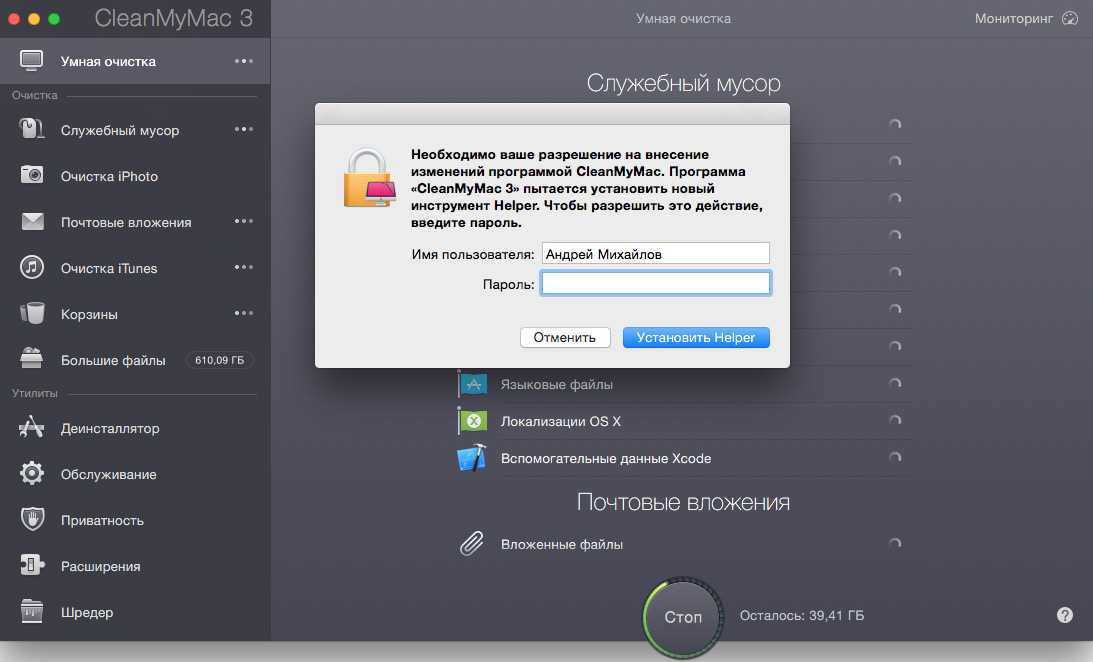
Приложение попросит вас закрыть программы, данные которых оно собирается чистить. Удобно, что это можно сделать прямо из всплывающего окна.
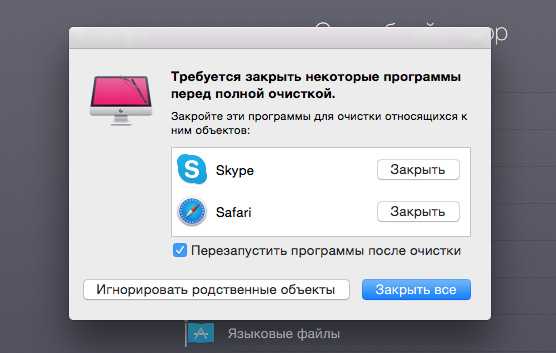
По окончании процедуры, Clean My Mac уведомляет об успешном завершении
и отображает размер освобожденного дискового пространства. В том числе и общий прогресс с начала использования приложения. Тут же можно похвастаться результатом перед друзьями через Twitter или Facebook.
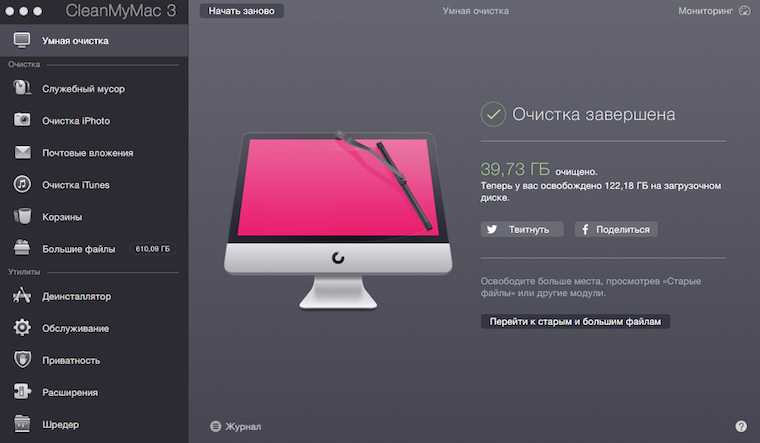
Установка
Для начала работы вам потребуется скачать установочный файл и открыть его. Далее, необходимо перетащить приложение в папку Applications и запустить
.
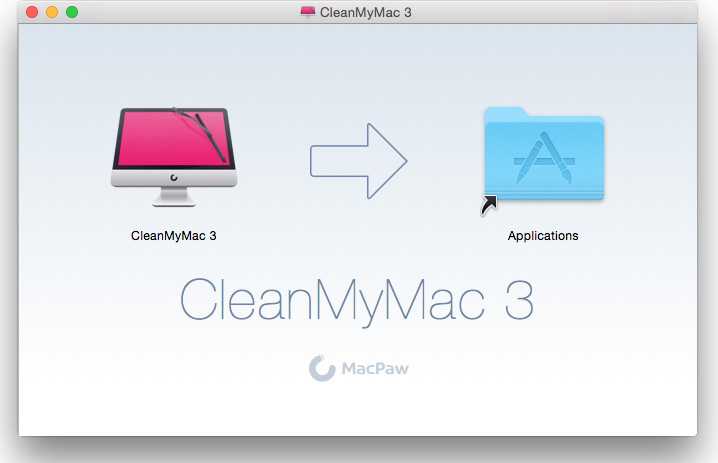
Сразу после этого в статус-баре появится маленькая пиктограмма в виде iMac с «дворником», нажав на которую можно увидеть состояние накопителей, загруженность оперативной памяти и корзины. При наведении курсора на ярлыки RAM и корзины появляется кнопка «очистить». С ее помощью можно освободить оперативку или место на накопителе, которое заняли удаленные файлы.
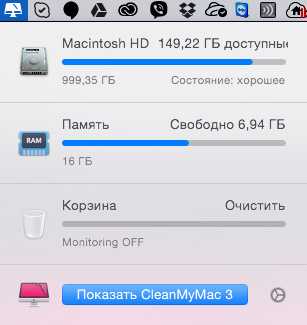
Для запуска программы можно нажать на кнопку «Показать Clean My Mac 3» или кликнув на соответствующий ярлык в Launchpad. При первом старте приложение предложит приобрести лицензию или ввести имеющийся ключ. Нажав на кнопку «позже», вы активируете пробный период
в течение которого, вы можете оценить все возможности программы и удалить 500 МБ «мусора». После того, как лимит будет израсходован, удалять найденные файлы вы не сможете.
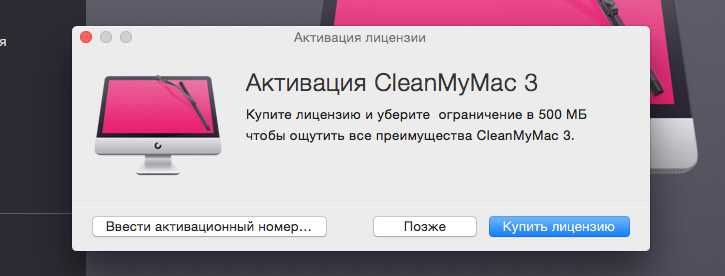
Если вы продаете MacBook Pro с сенсорной панелью
Если вы выполнили указанные выше действия, информация, хранящаяся на сенсорной панели MacBook Pro, будет надежно удалена. Но, если вы чистили свой Mac сторонней программой или использовали режим Target Disk, вы должны выполнить следующие дополнительные шаги, чтобы гарантированно стереть данные из сенсорной панели.
- Выключите или перегрузите
MacBook Pro. - Удерживайте одновременно кнопки Command и R
сразу после включения MacBook. Продолжайте удерживать кнопки, пока Mac не загрузиться и вы не увидите утилиту macOS. - Нажмите Утилиты
в строке меню
на MacBook Pro. Это в левом верхнем углу экрана. - Нажмите Терминал
в раскрывающемся меню Утилиты. - Введите следующую команду в окне терминала: xartutil —erase-all
- Нажмите Return.
- Введите Yes.
- Нажмите на терминал
в строке меню. Это в левом верхнем углу экрана. - Нажмите Выйти из терминала.
Это удалить всю информацию с сенсорной панели MacBook Pro.
Остались вопросы
Какой бы стабильностью ни отличалась OS X, без эпизодической очистки этой системы от всевозможного мусора всё равно не обойтись. Опытные пользователи могут делать это вручную. А тем, кто не обладает достаточным запасом знаний или времени, помогут специальные утилиты.
Наверное, не будет большим преувеличением, если назвать утилиту CleanMyMac одной из самых известных среди всех, которые предназначены для очистки OS X. А её третья редакция стала ещё более функциональной, получила ещё более совершенный алгоритм очистки. При этом достоинство CleanMyMac 3 заключается не только в умении вычищать из системы мусор, появляющийся в результате пользования компьютера, но также и файлы, которые присутствовали там изначально, но никогда не были вам нужны.
Интерфейс
Интерфейс приложения выполнен в приятных тонах и интуитивно понятен. Для запуска процедуры очистки, вам всего лишь необходимо выбрать «Умную очистку» или другой модуль, которые расположились в меню слева и нажать кнопку «старт».
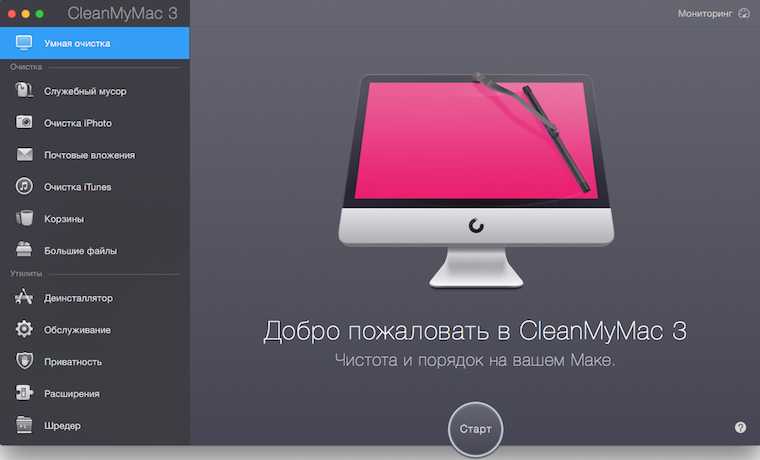
В правом верхнем углу находится иконка режима «мониторинг
». Кликнув на нее, мы попадаем на страницу с подробной информацией о текущем состоянии системы, а именно: данные по накопителю, размер и загруженность оперативной памяти, частота и использование (в %) процессора. Тут же отражены сведения о модели вашего Mac и количестве очищенного, за время использования программы, пространства.
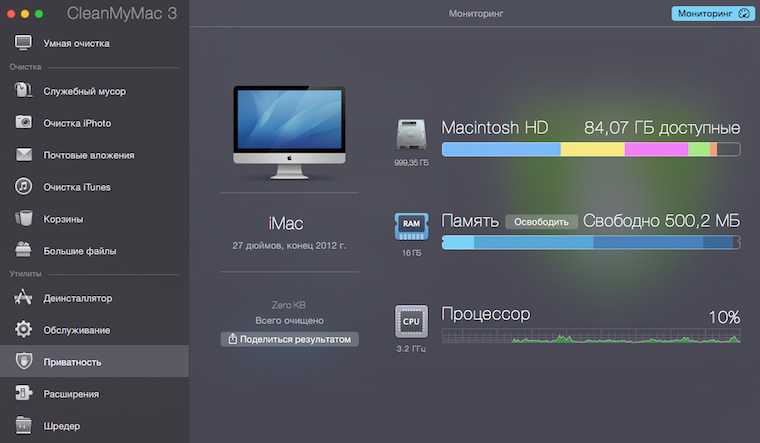
Шаг 2. Выйдите из всего
Программное обеспечение, установленное на Mac, лицензировано на вас, это значит, что оно не может быть передано новому владельцу компьютера (кроме самой ОС). Чтобы у нового владельца не было проблем с обновление и установкой программ, лицензированных вами, не забудьте выйти где есть ваша личная информация.
- Откройте iTunes
на своем Mac. - Нажмите Учетная запись
в строке меню в левой части экрана. - Нажмите на Выйти.
- Откройте приложение Сообщение
на Mac. - Нажмите Сообщения
в строке меню в верхнем левом углу экрана. - Нажмите Настройки
в раскрывающемся меню. - Выберите свою учетную запись Apple ID в iMessage
. - Нажмите Выйти
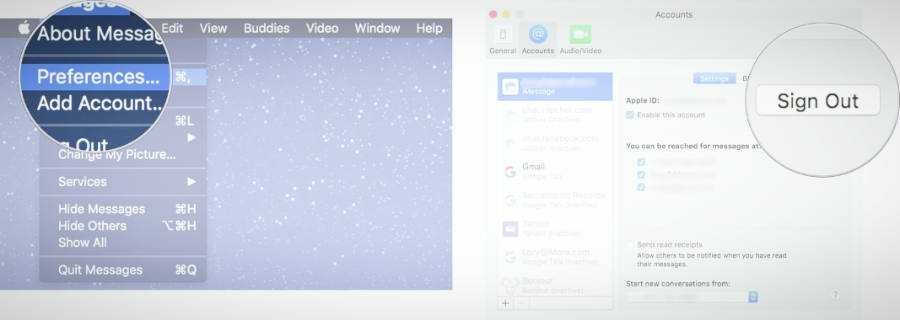
- Нажмите на иконку Apple
в левом верхнем углу экрана Mac. - Нажмите Системные настройки
в раскрывающемся меню. - Нажмите на iCloud
. - Снимите флажок с Найти Mac
. - Введите пароль от Apple ID
. - Нажмите Выйти
. -
Уберите галочки
со всех сервисов и нажмите Продолжить
.
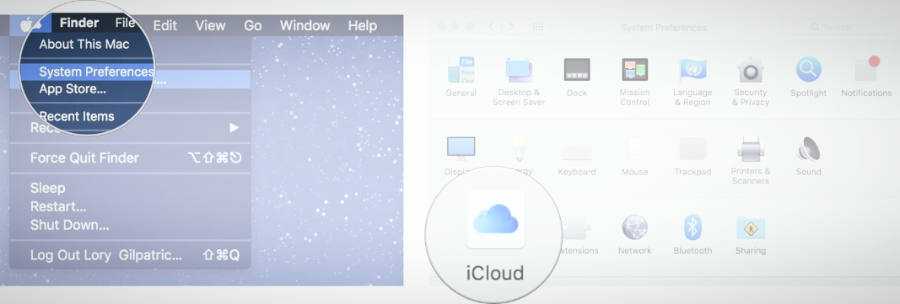

Очищаем диск от временных файлов и кэша программ
Очищаем корзину
В некоторых случаях может появится сообщение о невозможности удаления файлов, связано это с тем, что файлы даже при перемещении в корзину продолжают использоваться программами такими как Bittorent, Skype и др..
Решается выключением запущенных сторонних программ либо перезагрузкой, если эти программы не установлены у вас в автозапуск!
Завершите все запущенные приложения с помощью комбинации клавиш Cmd
+Q
.
Кстати, для очистки корзины тоже есть удобное сочетание клавиш.
Когда вы находитесь в приложении Finder, достаточно нажать Shift + Option + Command + Delete
и корзина очистится сразу без подтверждения.
Чтобы очистить корзину со всплывающим окном подтверждения, надо нажать: Shift + Command + Delete
Хотя я думаю, что вы это уже сделали, поэтому перейдём к более интересным действиям.
Очистка кэша Браузеров
Если вы много времени проводите в интернете и никогда не чистили кэш и куки браузеров, то они могут занимать совсем не малый объем на вашем жестком диске. Очистка в разных типах браузеров однотипна, но имеет небольшие отличия!
Safari
. В левом углу(рядом с яблоком) нажимаем на safari и выбираем очистить историю, важным моментом является в следующем окне выбрать “Всю историю”.
Хром и Яндекс
. Похожая ситуация. Справа в углу жмем на кнопку с точками – история- история-очистить историю. Выбираем все кроме сохраненных паролей, за все время и чистим.
В остальных браузерах аналогично…
Чтобы очистить кэш от других программ не всегда доступен такой простой способ.
- Используем утилиту для очистки кэша и временных файлов. Например CCleaner , он очистит всю временную информацию за вас.
- Откройте окно Finder
и с помощью комбинации Shift
+Cmd
+G
перейдите в каталог ~/Library/Caches , выделите все файлы и папки с помощью Cmd
+A
и переместите все в Корзину
. Ели потребуется, введите свой пароль. - Еще раз с помощью комбинации клавиш Shift
+Cmd
+G
, перейдите теперь уже в папку /Library/Caches . Сделайте все то же самое – удалите все файлы и папки.
После очищаем корзину и перезагружаемся!
Заключение
Если у вас пропало свободное место на диске Mac’а и у вас не получается найти в чём причина, то стоит рассмотреть выполнение следующих действий:
- Очистить корзину.
- Очистить Кэши программ, Браузеров и системы.
- Перезагрузить компьютер.
- Проверить не занято ли место локальными резервными копиями.
- Воспользоваться утилитой для поиска больших файлов и удалить ненужные файлы.
А как вы решаете проблему с отсутствием свободного места на диске?
Этим обзором-инструкцией мы продолжаем серию публикаций
, посвященных борьбе за свободное место на вашем Mac. В прошлый раз мы от «двойников» файлов, а сегодня мы очистим систему от накопившегося «мусора».
Пользуясь Mac, мы постоянно что-то записываем, копируем, удаляем. Устанавливаем новые программы, службы и сервисы. И вот, наступает момент, когда то или иное приложение перестает быть нужным, или же просто заканчивается место (это особо актуально для владельцев MacBook с 128-гигабайтным накопителем). Что мы делаем? Правильно – выбираем необходимый файл, папку или программу, перетаскиваем в корзину и очищаем ее содержимое. Все, память освобождена.
А задавались ли вы вопросом, полностью ли удаляются файлы из вашей системы? Не остается ли скрытых файлов после удаления? Для многих ответы на эти вопросы уже давно не секрет. После удаления файлов или программ, в системе остается некоторое количество «остаточных» файлов, которые со временем отнимают все больше и больше места
на жестком диске или SSD-накопителе.
Традиционное отступление
. Решить проблему нехватки места можно с лёгкостью: покупаете внешний накопитель или заводите аккаунт в любом из десятка популярных «облачных» сервисов. Но таскать с собой сам диск, или же следить за работой сетевых «костылей» – не самое простое и удобное занятие. Для начала рекомендуем заняться уборкой локальной памяти, а потом уже думать о внешней.
Можно воспользоваться «стандартным» методом – вручную скрупулезно анализировать содержимое директорий с целью поиска «хвостов» удаленных программ, файлов или папок. Но зачем? Сегодня мы расскажем, как это можно сделать легко и непринужденно, всего в два щелчка мыши. В этом нам поможет программа Clean My Mac 3
от MacPaw, Inc.
Вначале хочется сказать пару слов о том, почему Clean My Mac 3
нет в Mac App Store. Дело в том, что приложение обладает достаточно продвинутыми функциями, такими как очистка системного кэша, логов, очистка языковых пакетов и файлов локализации. Именно это и не позволяет попасть ему в MAS.





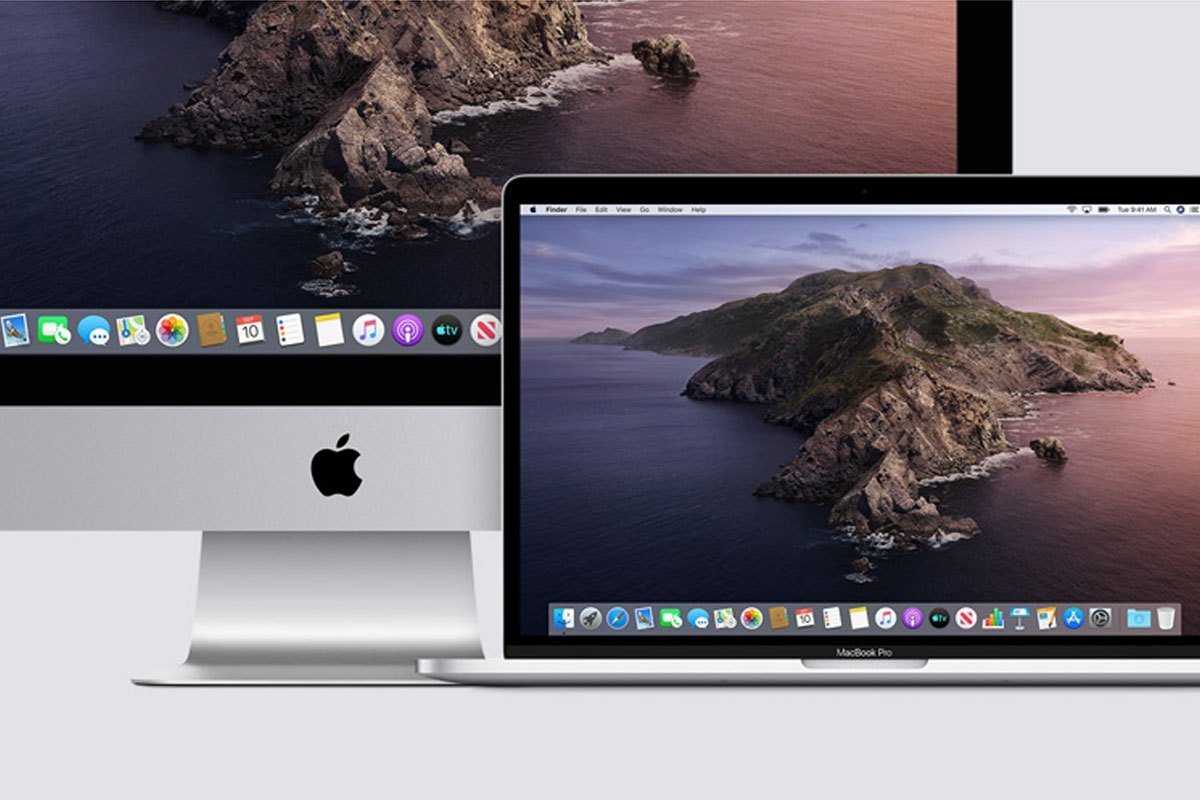
















![Как очистить «другое» хранилище на mac [guide] - технологии и программы](http://ogorshkov.ru/wp-content/uploads/7/3/4/7349e69f009533c1c0a508bb5dd2d5e0.png)











