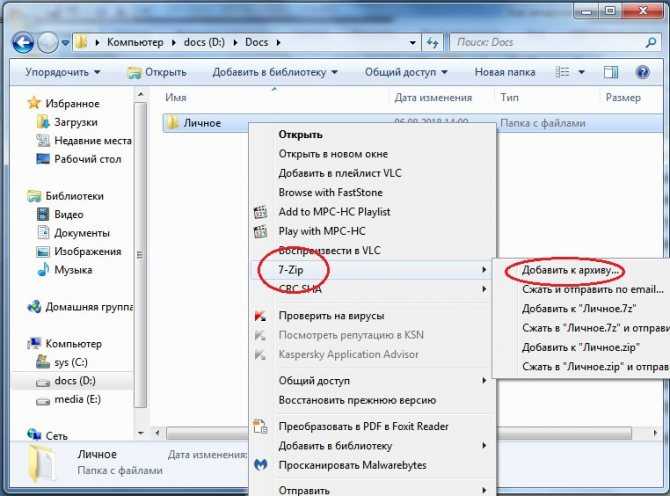CleanMyMac вполне может сломать другой софт или macOS
Подобные приложения работают достаточно просто. Разработчики закладывают в алгоритм работы удаление папок с кэшем и временными данными для всех распространенных приложений.
CleanMyMac проверяет эти папки и удаляет все, что разработчики считают ненужным.
После очередного апдейта программа может начать хранить кэш в другой папке или называть сами файлы по-другому. Пока разработчики CleanMyMac не выпустят обновление, утилита не найдет новый мусор.
Это вам не Windows, где подобные «клинеры» могут сделать снимок системного реестра и потом четко понять где наследило то или иное приложение.
Если какая-нибудь программа глубоко интегрируется в macOS, удаление хвостов за ней может негативно сказаться на работоспособности компьютера.
Тут или устраивать агрессивную чистку с риском для ОС, либо сознательно оставлять хвосты и мусор, чтобы не навредить.
В практике использования CleanMyMac были как первые, так и вторые случаи.
Стороннее приложение после этого можно переустановить, а сломанные системные программы лечатся только переустановкой macOS.
Что нужно для установки Lion
Купите Lion в Apple Store онлайн. Вы получаете код контента для Mac App Store, обычно в течение одного дня. После загрузки установщика скопируйте его на любой Mac, который соответствует минимальным требованиям к оборудованию, и установите Lion. Установщик Lion загружается в папку «Приложения», а его размер составляет чуть менее 4 ГБ. Системные требования:
- Процессор Intel Core 2 Duo, i3, i5, Core i7 или Xeon
- Mac OS X Snow Leopard версии 10.6.6 или более поздней (рекомендуется версия 10.6.8)
- 7 ГБ свободного места на жестком диске
- 2 ГБ ОЗУ
Вы можете установить Lion на любой внутренний диск, включая SSD. Также вы можете установить Lion на любой внешний диск, подключенный к вашему Mac через USB 2.x, USB 3 , FireWire 400/800 или Thunderbolt . ESATA -А внешний диск , вероятно , не будет работать в качестве загрузочного назначения установки , так как большинство дополнения контроллеров ESATA не поддерживает загрузку OS X.
Раздел Lion Recovery занимает 650 МБ свободного места. Программа установки Lion создает два раздела, один для Lion и один для инструментов восстановления. Вы можете использовать раздел восстановления для восстановления дисков, исправления разрешений и форматирования дисков, а также при необходимости переустановить Lion. Раздел восстановления включает в себя загрузочную систему с Дисковой утилитой.
Переустановка более старой версии macOS
Создание загрузочного USB-накопителя необходимо для установки более старой версии macOS. Вы можете использовать этот диск несколько раз на разных машинах, бросить его в ящик для следующего раза или стереть его, когда закончите, и сделать новый, когда придет время снова переустановить.
Подготовьте свой USB-накопитель
Apple рекомендует USB-накопитель, отформатированный как Mac OS Extended, с 14 ГБ свободного места для последних версий macOS. Раньше мы использовали диски емкостью 8 ГБ для установки Catalina и более ранних версий, поэтому ваш пробег может отличаться.
Чтобы отформатировать диск, подключите его к Mac, а затем запустите Дисковую утилиту (это можно сделать с помощью Spotlight или найдя приложение в папке «Приложения»> «Утилиты».). Найдите диск на боковой панели, нажмите на него, затем нажмите «Стереть» и дайте ему имя. В раскрывающемся списке выберите «Mac OS Extended (в журнале)», а затем нажмите «Стереть», чтобы начать процесс.
Создайте загрузочный USB-накопитель в терминале
Мы будем использовать Терминал для создания USB-накопителя, поэтому запустите его через Spotlight или найдите приложение в папке Applications> Utilities. Вы можете использовать одну команду для создания установочного носителя, но это зависит от того, какую версию macOS вы пытаетесь установить.
Это предполагает, что вы устанавливаете Big Sur, что ваш диск помечен как «macos_installer» и что у вас есть соответствующий установщик macOS в папке приложений:
sudo / Applications / Install macOS Big Sur.app/Contents/Resources/createinstallmedia —volume / Volumes / macos_installer
Вы можете изменить различные части этой команды в соответствии с вашими собственными обстоятельствами, при этом главная из них — это имя установщика. Имейте в виду, что перед пробелами должна стоять обратная косая черта. Например, «Установить macOS High Sierra.app» в этом контексте будет заменено на Install macOS High Sierra.app.
Вот еще один пример, который создает установочный USB-диск macOS High Sierra на диске с именем «Установщик MacOS»:
sudo / Applications / Install macOS High Sierra.app/Contents/Resources/createinstallmedia —volume / Volumes / MacOS Installer
Вы можете запустить команду ls, чтобы вывести список всех подключенных томов, включая ваш установочный USB-носитель, на случай, если вам понадобится проверить метку.
После того, как вы нажмете Enter, вам нужно будет ввести пароль администратора, чтобы утвердить команду, а затем нажать «Y» на клавиатуре, чтобы подтвердить, что вы в порядке с перезаписью содержимого USB-накопителя.
Установите macOS с нуля
После того, как ваши установочные файлы будут скопированы, пришло время установить macOS с нуля. Чтобы все прошло гладко, мы предпримем дополнительный шаг по удалению существующего раздела перед установкой macOS.
Сначала вставьте USB-накопитель и выключите Mac. Следующая инструкция будет отличаться в зависимости от того, какой у вас Mac (вот как это узнать). Вот они:
- Apple Silicon (чип M1 и новее): нажмите и удерживайте кнопку питания, пока не увидите окно параметров запуска, затем щелкните том USB, который вы создали ранее, и нажмите «Продолжить».
- Mac с процессором Intel: нажмите и удерживайте Option (Alt) при включении Mac. Отпустите, когда увидите список загрузочных томов, выберите созданный USB-накопитель и щелкните стрелку, направленную вверх.
После загрузки macOS (вам может потребоваться сначала выбрать язык) нажмите «Утилиты»> «Дисковая утилита». Выберите свой диск (обычно обозначаемый как «Macintosh HD») на боковой панели, а затем нажмите «Стереть».
Предупреждение. Содержимое системного тома вашего Mac будет удалено на следующем шаге, поэтому убедитесь, что вы создали резервную копию всех данных, которые вы не хотите потерять.
Если вы устанавливаете macOS Sierra или новее, выберите «APFS». В противном случае вам нужно будет отформатировать «Mac OS Extended (Journaled)» для El Capitan и более ранних версий. Когда вы уверены в своем решении, нажмите «Стереть» и подтвердите.
Наконец, выйдите из Дисковой утилиты и выберите «Переустановить macOS» или «Установить macOS» (или Mac OS X для более старых версий) в окне «Утилиты macOS». Следуйте остальным подсказкам, чтобы завершить установку.
Приложения для очистки кэша на Mac
Можно, конечно, тратить время, удаляя кэши вручную, но зачем, если существуют приложения, которые сделают это за вас. Вся прелесть данных приложений заключается в том, что они, как правило, делают намного больше, чем от них ожидают. Подобные программы также прекрасно справляются с освобождением дискового пространства.
OnyX
— мощный бесплатный инструмент, обеспечивающий простое удаление кэшей. Загрузите версию для вашей операционной системы, и запустите приложение. Дайте программе проанализировать ваш загрузочный диск, а затем перейдите на вкладку «Обслуживание»
. Укажите, что именно следует удалить, а затем нажмите «Выполнить»
.
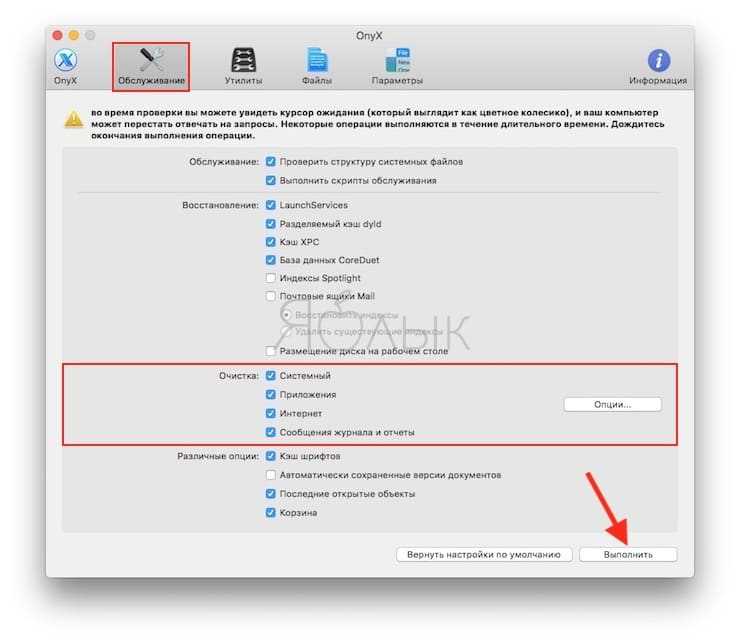
CCleaner
— не обладающий таким широким функционалом, как у OnyX, инструмент для очистки кэшей. Загрузите и установите приложение, затем нажмите «Analyze»
, чтобы CCleaner обнаружил как можно больше потенциального свободного места (включая кеши). Затем вы можете нажать «Run Cleaner»
для удаления выбранных объектов.
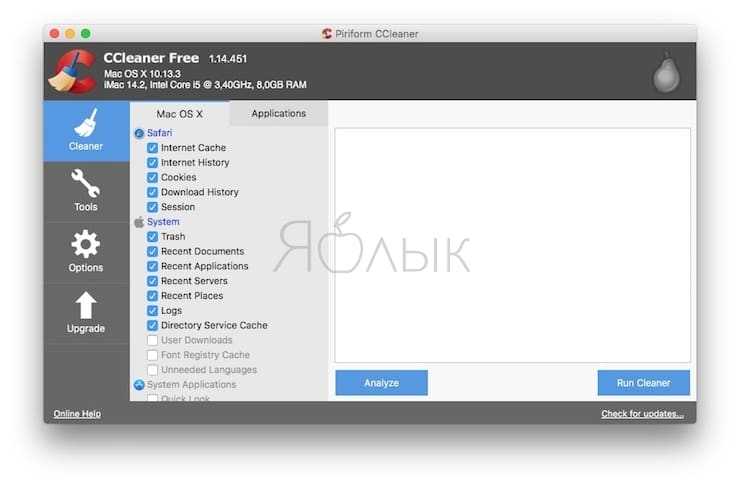
Мощная программа, позволяющая очистить кэш в один клик. Данный инструмент удалит кэши и найдет другие мусорные файлы на macOS, такие как устаревшие резервные копии и просто большие файлы.

Как почистить Мак: вручную или с помощью приложений
Строго говоря, вам не обязательно использовать специализированные приложения, тем более платные. Вы можете почистить Mac OS от мусора самостоятельно:
- Закройте все ненужные приложения, которые работают в фоновом режиме;
- Посмотрите в Activity Monitor, какие приложения отъедают память, и подумайте, что можно выгрузить;
- Откройте «Системные настройки» и отредактируйте панель предпочтений;
- Пройдитесь по жесткому диску, удалите файлы, чтобы оставалось как минимум 10% свободного пространства;
- Поищите дубли фото и музыки, которые вы можете удалить;
- Почистите корзину;
- Удалите ненужные файлы из папки «Загрузки»;
- Удалите большие файлы или те программы, которые давно не использовались;
- Найдите, как почистить кэш на Маке, и сделайте это, учитывая, что кэшей несколько, – вы должны обязательно почистить Сафари .
Такую очистку нужно проделывать регулярно, хотя бы раз в месяц, а если Mac сильно тормозит – даже чаще. И именно поэтому такой популярностью пользуются специальные программы, которые позволяют автоматизировать все эти действия и выполнять их буквально в несколько кликов, или даже проводить автоматически.
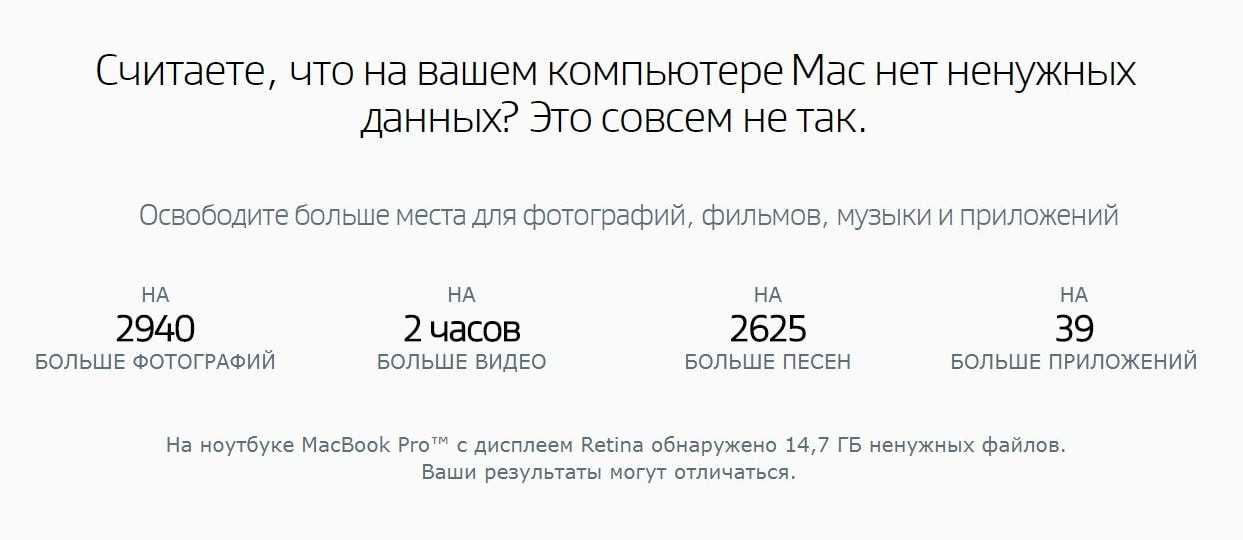
AppCleaner
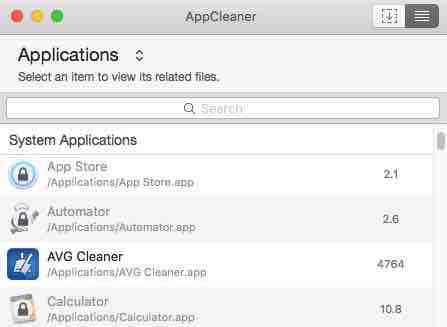
AppCleaner is a simple free App Cleaner for MAC which helps you remove applications completely and also the files associated with them. You can view the applications list and remove the applications that you want to. The applications that cannot be removed are shown with a lock sign on them. In order to do so, you have to simply drag and drop the apps that you want to remove to the UI of App Cleaner. The app details and different status of the files using the data are displayed. Finally on clicking the remove button, the App is removed along with the files associated with it.
It is available for OS X Tiger, OS X Leopard, OS X Snow Leopard, OS X Lion, OS X Mountain Lion, OS X Mavericks, OS X Yosemite, and OS X El Capitan.
Do You Need a Cleaning App for Mac?
In my opinion, the main value proposition of a Mac cleaning app is to help you reclaim more storage on your Mac while spending less time achieving it in the process. Therefore, you can consider using a cleaning app in the following situations:
- Your Mac machine is running out of disk space, especially when you get this “your disk is almost full” warning.
- You are relatively new to Mac or are not so comfortable with navigating macOS to manually check and remove unneeded files. Or you are a power Mac user who knows how to clean your Mac manually, but it’s not worth your time.
On the other hand, you probably won’t benefit from a Mac cleaner app if you are using an old Mac that is running super slow, keeps freezing now and then, or has other performance issues. You’d be better off simply upgrading your Mac.
Case in point: I had a mid-2012 MacBook Pro and I managed to replace the internal HDD (a Hitachi hard disk drive) with a new solid-state drive from Crucial, and the performance boost absolutely blew my mind. Initially, my MacBook needed at least 30 seconds to fully start up. After the upgrade, it only took ten seconds or so. Plus, it’s much quieter thanks to the new SSD.
Remember, a Mac cleaner app will (probably) not make your Mac faster. There is no convincing evidence that a Mac with more available storage will be faster than one with less available storage. At least I don’t see such benchmark tests as of this writing.
It’s also common knowledge that whether a computer runs fast or slow largely depends on its hardware configuration and the software programs it’s processing. You can’t rely on a third-party app to boost the performance of your computer, it’s just unrealistic.
How We Picked and Tested These Mac Cleaners
It’s hard to compare different products with the same criteria. These days, app developers understand how to compete by differentiating their products over aspects like features, pricing, and support.
Therefore, the goal of conducting this review and comparison is to help you make wiser decisions and find your desired Mac cleaner app. I have no intention to rank these products in the current order.
Also, I’ve hand-tested and used each of the software apps. For some of them, I also reached out to the developers’ support team for product-related questions. In doing this, I strive to fully understand what an app has to offer and evaluate the support quality of its developer.
Below are the key points I looked at when evaluating these apps.
The app’s core features must include cleaning
Your goal is to make room for your Mac, not to install a number of third-party utilities that eat up more storage. Ideally, the best cleaner app is cleaning-focused, meaning it should aim to help users remove unneeded files and applications.
I understand that in reality, it’s hard to find and compare apps that offer exactly the same features without any differentiation. Therefore, I expanded the level of consideration a little bit. As long as one of the app’s core features is cleaning, I put it to the test.
How effectively does the app clean your Mac?
When it comes to reviewing a piece of software, the primary factor I always evaluate is effectiveness. This is important because apps should do what they claim to offer.
In this case, it’s freeing up a decent amount of disk space by cleaning system junk, identifying and deleting useless items like old iOS backups, finding duplicated or similar photos, and uninstalling third-party apps and their remnants, etc.
Is the app easy to use?
Software is designed for humans, and we expect a well-developed cleaning app to be simple to use. It doesn’t have to be equipped with a fancy or sleek user interface (if it does, that’s definitely better), but the features, navigation buttons, and text instructions must be clear and easily understood.
Also, app crashes or file corruption may be unacceptable depending on how badly it hurts the user experience.
How much does the app cost?
Free apps are great and if they do the job they’re even better. But a free app isn’t necessarily the best app. I conducted these reviews from the perspective of what these apps offer — in other words, the value they provide, i.e, how much storage space they can free up on your Mac drive.
In general, paid apps tend to offer more features and values than free apps. Among those paid apps, pricing models also vary. For example, some apps charge based on subscription ($ per month or per year), while some others offer a one-time purchase option.
When it comes to evaluating whether a Mac cleaning app is worth it, we often take both its features and price into consideration.
How good is the developer’s customer service?
Based on my observation, paid Mac cleaning apps usually offer higher-quality, more timely customer support than free apps. This is unfortunate but reasonable, as adding a new channel for support means extra cost to the developer.
Is the app compatible with the latest macOS version?
Apple launches a new major macOS version every year. As of this writing, the newest is macOS Monterey. Most Mac users will choose to update their machines to the latest version. Therefore, the best Mac cleaner app must support the latest macOS. It’s ideal if it also covers some older versions.
Лучшие программы для очистки Mac
Предлагаем вашему вниманию топ-3 программ, по отзывам спасших миллионы пользователей, у которых тормозила Mac OS. Определите, какие условия и возможности важны именно для вас, и смело выбирайте что-то из этого списка.
CCleaner Free для Macbook
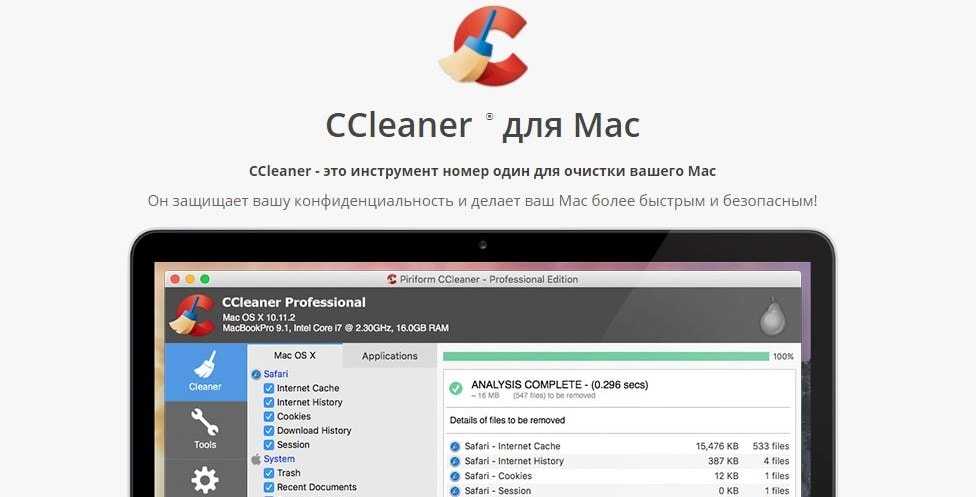
Бренд, получивший миллионы загрузок от пользователей ПК, известный почти во всем мире. Отлично подходит для быстрого удаления файлов кеша браузера, истории, cookie-файлов. Утилиты из раздела Инструментов позволяют удалять сторонние приложения, отключать или удалять элементы автозапуска, стирать диски.
- Минималистичный клиент
- Быстрая, тщательная проверка и очистка
- Очень функциональная бесплатная версия
AVG Cleaner для Mac

Предлагает две основные функции: «Disk Cleaner», который сканирует ненужные файлы, хранящиеся на жестком диске, журналы и кэш, и удаляет их; а также «Duplicate Finder» для удаления дубликатов файлов. Программа подходит для автоматического удаления различных типов нежелательных сообщений с жесткого диска.
- Работает в фоновом режиме
- Простой в использовании интерфейс
- В бесплатной версии достойный функционал
CleanMyMac 3

Приложение получило бесчисленные 5-звездочные отзывы и награды, имеет более 4 миллионов загрузок. Отзывы от гигантов обзора, таких как Tucows, Cnet и MacWorld называют программу лучшей. Но она и дорогостоящая, $39.95. Есть пробная версия, но она очищает только 500 МБ. Огромный функционал включает почти все, что только можно представить в оптимизаторе. Подойдет владельцам Mac, которые хотят получить все и сразу.
- Интеллектуальная очистка
- Возможность гибкой настройки
- 30-дневная гарантия возврата денег
Скачивайте программы только с официальных сайтов. Не рискуйте безопасностью, используя версии с торрентов или с ключами.
Где скачать старые версии macOS
Вы можете загрузить самые старые версии macOS с помощью Mac App Store или по прямым ссылкам на веб-сайт Apple. К сожалению, Apple не индексирует записи Mac App Store, чтобы вы могли искать их в приложении. Чтобы получить их, вам нужно будет перейти по прямым ссылкам, которые мы перечислили ниже.
Примечание. Если вам не удается заставить эти ссылки работать, сначала убедитесь, что вы используете Safari, а затем попробуйте закрыть Mac App Store и еще раз щелкнуть ссылку.
Ссылки на Mac App Store для старых загрузок macOS
После завершения любой из этих загрузок не открывайте программу установки, чтобы начать установку. Оставьте установочное приложение в папке Applications.
Прямые ссылки на образы дисков для старых загрузок macOS
После завершения любой из этих загрузок смонтируйте файл .DMG и запустите установщик .PKG внутри. Это поместит установочное приложение в папку «Приложения», которую вы должны оставить там.
↓ 07 — ShredIt X | Файлы / Диск | $ 25
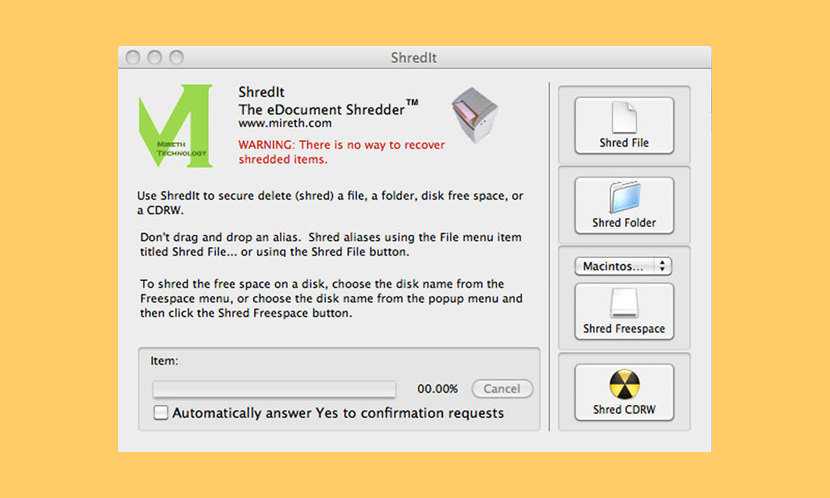
ShredIt X навсегда удаляет файлы с вашего жесткого диска. Удаленные данные могут быть восстановлены с вашего компьютера. Защитите вашу конфиденциальность с помощью этого простого в использовании уничтожителя файлов | очиститель жесткого диска для Mac OS X, который удалит данные, чтобы их нельзя было восстановить. Если вы хотите почистить диск или стереть свободное место на диске, ShredIt для Mac OS X — это подходящее программное обеспечение для стирания безопасности. Безопасное удаление файлов, свободное место на диске, жесткий диск, внешний диск, CD-RW и многое другое. Он поставляется с простыми инструкциями, встроенными функциями безопасности, DoD, DoE, NSA, соответствием стандартам Gutmann и онлайн-учебниками.
↓ 08 — мусоросжигательная печь | Файлы | $ 1
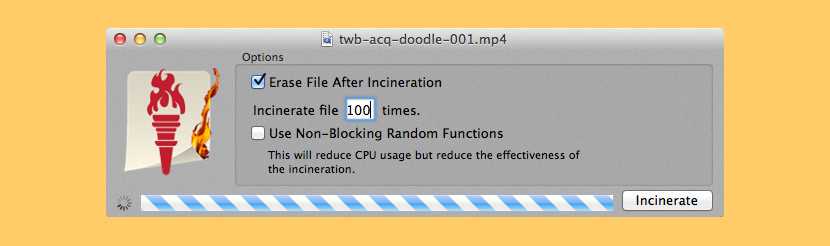
У вас есть файлы, которые являются чувствительными? У вас есть документы, которые должны оставаться подальше от посторонних глаз? Ну, вы должны знать, что когда вы обычно стираете файл на вашем Mac, файл иногда может быть восстановлен. Избегайте этой проблемы с помощью Incinerator, безопасного ластика файлов. Как измельчитель бумажных файлов в вашем доме или офисе, Incinerator делает файлы нечитаемыми, прежде чем окончательно удалить их; используя специальную технику, Incinerator может перезаписывать каждый байт вашего файла перед его удалением, чтобы любой, кто копает ваш жесткий диск на предмет удаленных данных и обнаруживает, что ваш файл не сможет открыть его.
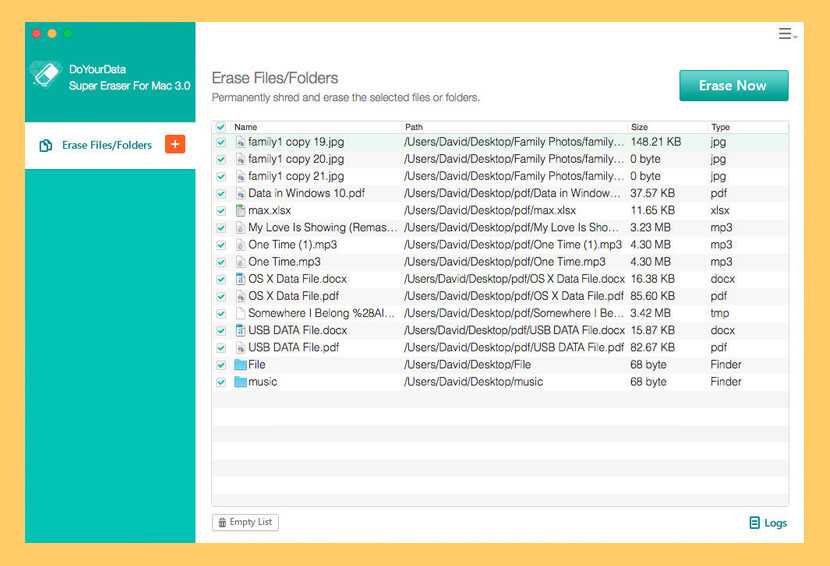
DoYourData Super Erase для Mac — постоянное удаление или стирание данных на Mac — это мощное программное обеспечение для удаления данных Mac, которое может полностью и полностью удалить файлы, папки и данные на жестком диске Mac или на устройстве хранения. Он уничтожит / сотрет выбранные данные и заменит место на диске нулями / единицами или случайными битами. После стирания стертые данные будут потеряны навсегда и не могут быть восстановлены никаким программным обеспечением или службой восстановления данных. Поддерживаются все типы файлов, такие как фотографии, видео, электронные письма, документы, папки, архивы, аудио и т. Д.
- Стирание выбранных файлов / папок в Mac OS X — выборочно и безвозвратно удаляйте выбранные файлы или папки с компьютера Mac или с носителя хранения в OS X. Вам не нужно стирать весь жесткий диск.
- Полное стирание жесткого диска Mac или носителя — Полное и удобное стирание жесткого диска Mac или устройства хранения для уничтожения и удаления всех существующих данных, потерянных данных, данных истории на жестком диске или носителе.
- Безопасное удаление неиспользуемого дискового пространства — одним щелчком мыши стереть неиспользуемое дисковое пространство на Mac или носителе для окончательного удаления потерянных данных или следов на неиспользуемом дисковом пространстве. Это приводит к более чистому, безопасному и более эффективному жесткому диску.
- Методы / стандарты стирания — HMG Infosec Standard 5, базовый уровень, DOD 5220.22-M и армия США AR380-19
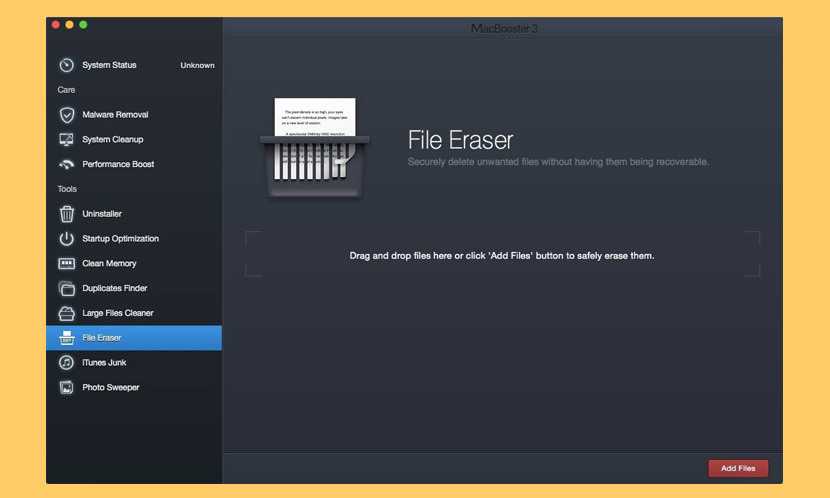
Это поможет вам удалить любые ненужные файлы без возможности их восстановления. Вы можете перетащить файлы сюда или нажать кнопку «Добавить файлы», чтобы безопасно удалить их. После выбора файла, пожалуйста, нажмите кнопку «Стереть» в нижней центральной части окна. Он будет удален без каких-либо следов. Важные файлы с вашей личной или финансовой информацией могут быть похищены, даже если вы удалите их со своего Mac. Ластик файлов — это более безопасный способ удаления ваших файлов, и он делает ваши удаленные файлы полностью невосстанавливаемыми.
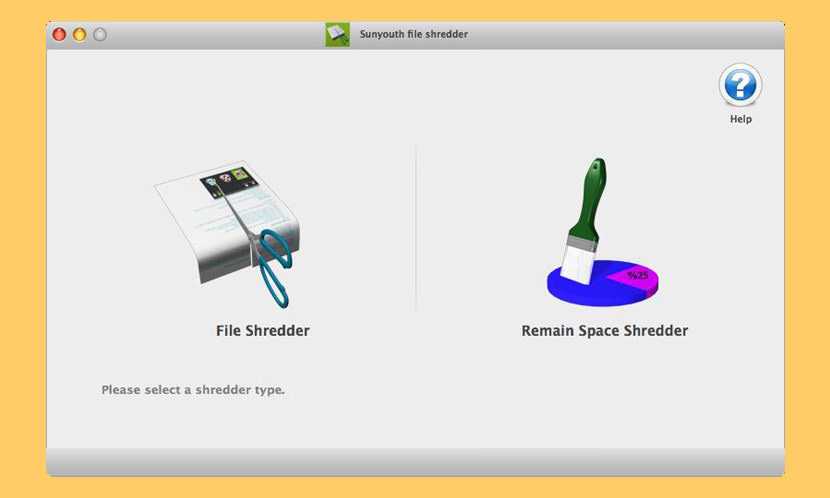
Возможно, вы не знаете, когда вы перемещаете данные в MAC в корзину и очищаете весь мусор, они все равно могут передать некоторое программное обеспечение для восстановления данных для восстановления и восстановления; Возможно, вы не знаете, что ваша SD-карта, USB, мобильное дисковое устройство хранения данных, например, данные, перемещены в корзину и очищена вся корзина, они все равно могут передать некоторое программное обеспечение для восстановления данных для восстановления и восстановления; Возможно, вы не знаете, в разделе MAC-диска или на SD-карте USB, устройства хранения на мобильных дисках и т. Д. Оставшееся место можно восстановить с помощью некоторого программного обеспечения для восстановления данных, которое вы удалили.
Уважаемый, когда однажды вы хотите продать свои старые компьютеры MAC, мобильный диск и т. Д., Вы когда-нибудь задумывались, есть ли ваши важные данные? Вы не должны раскрывать свой секрет? Не стоит ли сталкиваться с какой картиной «скандал»? Sunyouth File Shredder — ваш лучший выбор, он может помочь вам уничтожить нужные вам куски данных, он может помочь вам уничтожить свободное место на диске, которое можно восстановить с помощью некоторого программного обеспечения для восстановления данных.
Удаление системного кэша, временных файлов, файлов виртуальной памяти
Перезагрузите или выключите свой Мас. Все перечисленные в подзаголовке вещи едва ли навредят вам. Пытаться удалить что-то в системной папке себе дороже, этим может (но совсем не обязан) занимать только опытный «маковод». Если «очень хочется», можно воспользоваться сторонним приложением
Для macOS в порядке вещей использовать часть жесткого диска пользователя для повседневных операций. Ваш web-браузер постоянно загружает новые данные, которые в последствии сохраняет для ускорения загрузки в будущих сеансах. Приложения, такие как видеоредакторы и iTunes (приложение Музыка), также хранят кэш экспортированных файлов и обложек альбомов.
Однако, можно удивиться, узнав сколько места на жестком диске можно восстановить, удалив ненужные файлы, если знать, где именно их искать
В то же время подобные манипуляции с дисковым пространством нужно проводить с осторожностью
Ниже будет подробно описано, как и зачем очищать кэш на macOS. Помимо этого, мы рассмотрим несколько приложений, позволяющих облегчить данный процесс.