Как исправить проблемы с микрофоном AirPods?
1. Обновите драйверы Bluetooth.
Если микрофон AirPods не работает должным образом, рекомендуется обновить драйвер адаптера Bluetooth.
Судя по всему, вам нужно скачать Bluetooth Headset Assistant 2013 для устройств Broadcom, чтобы решить эту проблему.
Если вы не хотите делать это вручную, вы всегда можете использовать инструменты, подобные рекомендованному ниже, для автоматического обновления драйверов.
В большинстве случаев система не обновляет должным образом общие драйверы для оборудования и периферийных устройств вашего ПК. Существуют ключевые различия между универсальным драйвером и драйвером производителя. Поиск подходящей версии драйвера для каждого из ваших аппаратных компонентов может стать утомительным. . Вот почему автоматический мастер может помочь вам каждый раз находить и обновлять вашу систему с помощью правильных драйверов, и мы настоятельно рекомендуем DriverFix. Вот как:
- Скачайте и установите DriverFix.
- Запустите программное обеспечение.
- Подождите, пока все ваши неисправные драйверы не будут обнаружены.
- Теперь DriverFix покажет вам все драйверы, у которых есть проблемы, и вам просто нужно выбрать те, которые вы хотите исправить.
- Подождите, пока приложение загрузит и установит последние версии драйверов.
- Рестарт ваш компьютер, чтобы изменения вступили в силу.
DriverFix
Держите драйверы компонентов вашего ПК в идеальном рабочем состоянии, не подвергая ваш компьютер риску.
Отказ от ответственности: эта программа должна быть обновлена с бесплатной версии, чтобы выполнять некоторые определенные действия.
2. Используйте адаптер Bluetooth
Иногда ваш встроенный адаптер Bluetooth не может работать с AirPods, что может привести к таким проблемам, как неработающий микрофон AirPods.
Совет эксперта: Некоторые проблемы с ПК трудно исправить, особенно когда речь идет о поврежденных репозиториях или отсутствующих файлах Windows. Если у вас возникли трудности с исправлением ошибки, возможно, ваша система частично повреждена. Мы рекомендуем вам установить Restoro, инструмент, который проанализирует вашу машину и определит, что не так. Нажмите здесь, чтобы скачать и начать ремонт.
Чтобы решить эту проблему, вы можете подумать о покупке нового адаптера Bluetooth
Многие пользователи сообщили, что решили эту проблему в Windows 10, купив адаптер Bluetooth, поэтому обязательно примите это во внимание
3. Продолжайте использовать микрофон
- Коснитесь наушников, чтобы активировать микрофон.
- Продолжайте говорить, и AirPods услышат ваш голос через секунду или две.
Это простое решение, но немногие пользователи Mac сообщили, что оно сработало, вы можете попробовать.
4. Проверьте свою прошивку
- Проверьте версию прошивки. Несколько пользователей утверждают, что 3A283 версия вызвала проблему.
- Если у вас нет последней прошивки, попробуйте обновить ее и посмотреть, решит ли это проблему.
- Если проблема не устранена, лучше обратиться в сертифицированный ремонтный центр Apple.
Некоторым пользователям удалось решить эту проблему, обновив прошивку AirPods, поэтому сделайте это сейчас.
Для этого вам просто нужно начать заряжать свои AirPods, пока они все еще подключены к вашему iPhone. Конечно смартфон также должен быть подключен к Интернету.
5. Проверьте настройки активного микрофона
- Перейти к Настройки меню на вашем устройстве.
- ударь Блютуз опцию.
- Коснитесь значка информации на AirPods.
- Затем коснитесь Микрофон и активируйте Автоматическое переключение AirPods вариант. Это позволит AirPods использовать наиболее подходящий микрофон.
Это решение подходит только в том случае, если микрофон работает только на одном AirPod, поэтому обязательно выполните описанные выше действия.
6. Перезагрузите смартфон
Эта проблема может быть просто вызвана проблемой подключения кiPhone не распознает ввод, поэтому вам необходимо перезагрузить устройство.
Для этого просто удерживайте Боковой кнопка и уменьшить громкость кнопку одновременно нажимать на несколько секунд.
Если используемый iPhone есть кнопка домой, ее нужно просто удерживать Боковой нажмите, чтобы перезагрузить устройство.
AirPods великолепны, но если микрофон AirPods не работает, убедитесь, что ваши драйверы обновлены, или попробуйте другие наши решения.
Если у вас также возникли проблемы с подключением AirPods к MacBook, у нас есть отличное руководство по быстрому устранению этой проблемы.
Если у вас есть какие-либо другие предложения по устранению этой проблемы, оставьте нам решение в комментарии в разделе ниже.
Все еще есть проблемы? Исправьте их с помощью этого инструмента:
В этом месяце Restoro скачали 0 читателей.
Как более эффективно использовать свои AirPods
В дополнение к устранению проблемы с микрофоном AirPod, не работающей, вот несколько важных моментов, которые следует помнить, если вы хотите эффективно использовать свои AirPods.
● Как продлить срок службы батареи
Батареи ваших AirPods разряжаются слишком быстро? Это может произойти, если вы часто используете оба наушника. Если вы не против слушать по одному AirPod за раз, у вас есть хороший шанс продлить заряд. Вы можете сделать это, отсоединив один Airpod и вставив его обратно в чехол. Вы можете поменять полностью заряженный, когда закончится заряд.
● Наблюдайте за зарядом аккумулятора.
При необходимости вы можете увидеть, сколько энергии осталось у ваших AirPods и чехла для зарядки. В футляр должен быть помещен хотя бы один AirPod. Карта, отображаемая на экране iPhone, чтобы показать уровень заряда чехла и AirPods.
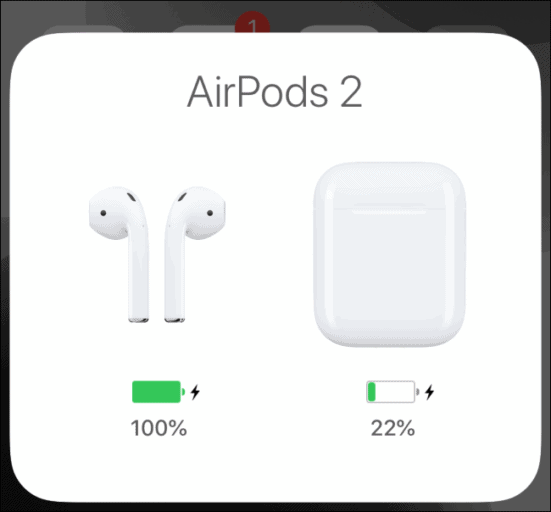
Также обратите внимание на виджет «Батареи». Прокрутите вправо, пока не увидите экран «Виджеты» на устройстве iOS, затем перейдите в область «Батареи»
Вы также можете просмотреть заряд на всех подключенных устройствах.
● Как найти потерянные AirPods?
Вы уже потеряли свои AirPods? Не беспокойся. Вы можете использовать iPhone или iPad, чтобы выследить их. Откройте приложение Find My на своем устройстве iOS / iPadOS. Убедитесь, что вы вошли в систему с Apple ID. На карте должно быть указано положение ваших AirPods, если вы нажмете для них эту запись.
Вы также можете найти наушники по звуку, если они не в чехле. Также они должны быть подключены к iPhone или iPad. Затем коснитесь ссылки «Воспроизвести звук» в меню «Действия». Чтобы помочь вам найти свои AirPods, они издают звуковой сигнал.
● Изменение источника микрофона.
Оба ваших AirPods оснащены встроенным микрофоном, позволяющим совершать звонки и общаться с Siri. Как правило, ваш микрофон переключается между обоими AirPods. Однако вы можете изменить это на Всегда правый AirPod или Всегда левый AirPod в том числе.
Вы можете сделать это, выбрав опцию «Настройки»И выбрав«Блютуз«. Затем перейдите к своим AirPods и выберите «Микрофон». Затем вы можете изменить его на одну из сторон с «Автоматически».
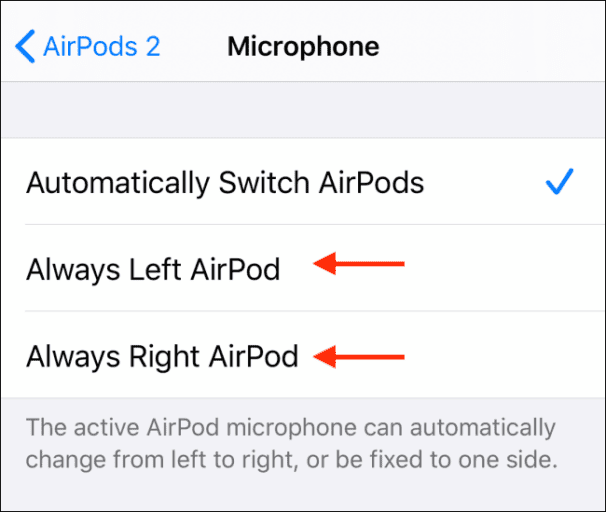
● Как автоматически передавать звук на AirPods?
Что ж, вы хотите, чтобы музыка начала воспроизводиться, когда вы вставляете свои AirPods? И должно ли оно останавливаться, когда вы их вытаскиваете? Вы можете включить эту функцию на своем iPhone, перейдя к опции под названием «Настройки».
Затем вы должны перейти к «Блютуз«. Выберите название своих AirPods. Затем выберите вариант под названием «Автоматическое обнаружение уха».
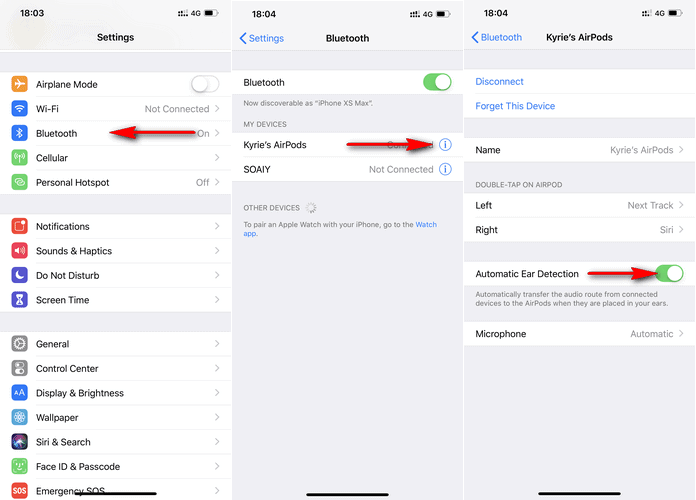
Вы можете вставить AirPods и слушать музыку через встроенный динамик на вашем смартфоне. Музыка прекратится, если вы удалите любой из AirPods. Снова вставьте его в ухо, и музыка будет продолжаться. Когда оба снимаются, музыка останавливается.
Ваши AirPods будут автоматически переключаться между Mac, iPhone или iPad. Это верно, если вы используете iOS 14 или выше. Кроме того, они должны быть подключены к соответствующей учетной записи iCloud.
● Управление музыкой
Вы можете попросить Siri остановиться, воспроизвести или перейти к следующему и перемотать трек. Кроме того, вы также можете изменить действия, связанные с двойным касанием AirPod для управления музыкой. Перейдите к опции под названием «Блютуз»И выберите свой AirPods.
После этого следует выполнить дважды коснитесь AirPod. Затем выберите действие, которое должен выполнять AirPod при двойном касании следующей страницы. Вы можете сделать это, нажав вправо или влево.
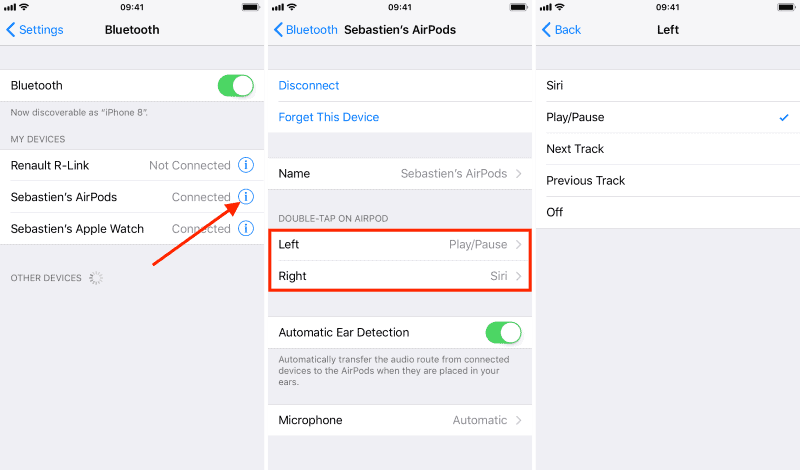
Надеемся, что приведенная выше информация поможет вам, если вы Микрофон AirPods не работает. Если у вас есть сомнения по поводу того, что микрофон AirPod не работает, сообщите нам об этом.
Но зачем же выбрана такая идиотская форма? Что, обязательно было делать торчащие трубочки?
Я за пару лет попробовал почти все более-менее известные true wireless наушники и могу сказать одно: то ли их плохо тестируют, то ли просто у инженеров в башке есть только рекламные картинки. Короче, некоторые неплохо играют, но почти все очень плохи в плане качества передачи речи. Всё дело как раз в вынесенных из ушной раковины микрофонах, направленных ко рту — в Apple и дизайн обыграли, и качество передачи речи здесь топовое, и брать наушники со стола удобно. Другие модели, пусть даже сильно дороже, всем этим похвастаться не могут.
Да, мы сейчас говорим по телефону меньше, но мне иногда по работе приходится час висеть на конф-коллах, тут очень важно, чтобы меня было хорошо слышно. Час, вы представьте — AirPods тут реально спасают
Вот вам пример: красивейшие Master-Dynamic MW07 — ну топовые, ну отличные, ну просто нереальная вещь. Слушал музыку в магазине, очень понравились, купил, припёр в Москву для обзора — заранее скажу, разговаривать плохо, меня даже в офисе почти не слышат. В чём дело? А дело как раз в конструкции, и ничего тут не сделаешь, тоже физика.

Отрегулируйте AirPods Pro для хорошей посадки
Ваши AirPods обеспечивают наилучшее качество звука и шумоподавление, когда они плотно сидят в ушах. Убедитесь, что ушные вкладыши AirPods Pro плотно и удобно закрывают слуховые проходы. Если система шумоподавления AirPods Pro не работает должным образом с предварительно прикрепленными ушными вкладышами среднего размера, попробуйте другие ушные вкладыши.

В упаковке AirPods Pro вы найдете два дополнительных ушных вкладыша (маленький и большой ). Попробуйте оба ушных вкладыша на своих AirPods и используйте тот, который подходит лучше всего. Отрегулируйте и снова вставьте AirPods в уши несколько раз, чтобы проверить, сможете ли вы добиться хорошего прилегания.
Запустите «Тест прилегания ушных вкладышей» на своем iPhone, если вы не уверены в правильности посадки. Вставьте оба AirPods в уши и выполните следующие действия:
- Перейдите в «Настройки» > «Bluetooth» и коснитесь значка информации рядом с вашими AirPods.
- Выберите «Проверка прилегания ушных вкладышей» и нажмите «Продолжить», чтобы продолжить.
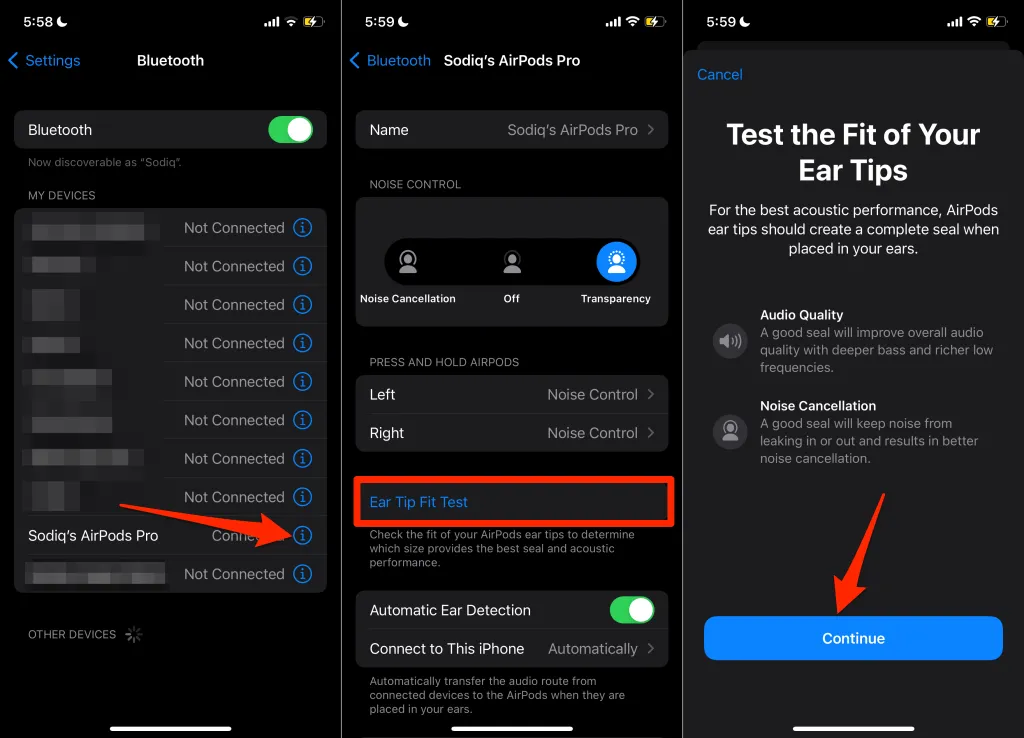
- Нажмите кнопку «Воспроизвести» и держите оба AirPods в ушах, пока воспроизводится тестовый звук. Используйте ушные вкладыши, если и левый, и правый вкладыши имеют результаты Good Seal.
- Коснитесь «Готово», чтобы закрыть страницу «Результаты подбора ушных вкладышей». Или нажмите кнопку «Воспроизвести» еще раз, чтобы повторить тест.
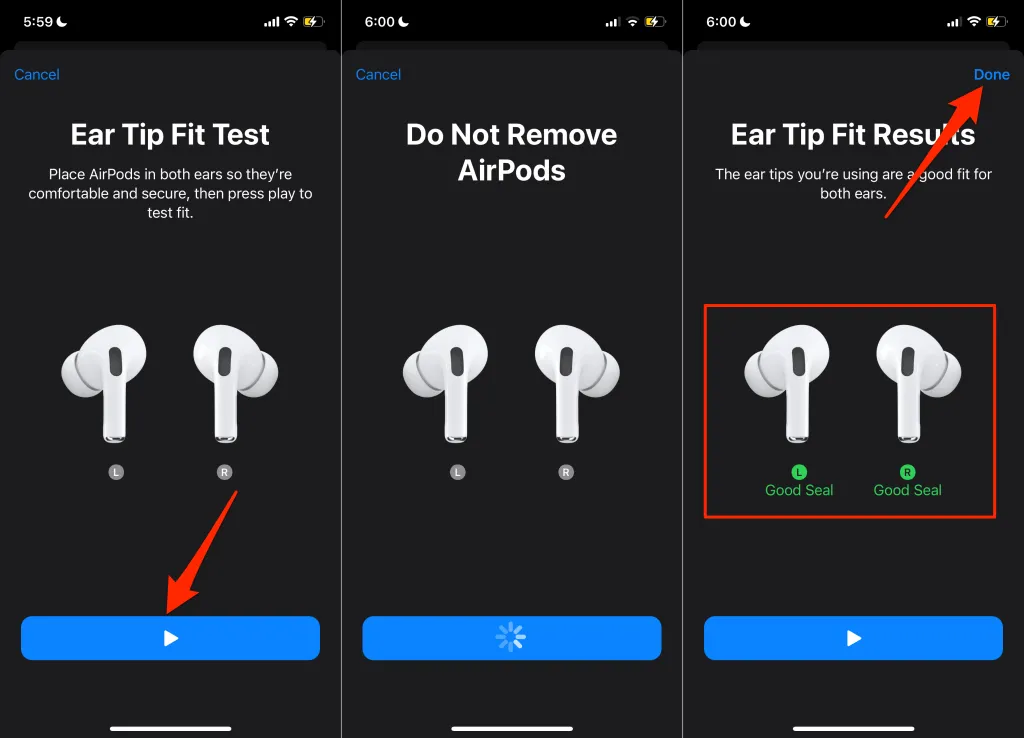
Шумоподавление может работать неправильно с одинаковыми ушными вкладышами на всех наушниках AirPods. В зависимости от строения мочек ушей вам может потребоваться использовать разные ушные вкладыши на обоих наушниках AirPods. Дополнительную информацию см. в этом документе службы поддержки Apple по выбору ушных вкладышей AirPods Pro.
Почему в AirPods не работает один наушник
Причин того, что один вкладыш не работает, может быть сразу несколько. Среди основных можно выделить:
- механические повреждения, которые возникли в результате набережного использования;
- физический износ, любая техника способна со временем выходить из строя;
- некачественная заводская сборка, или другими словами заводской брак.
Данные проблемы необходимо решать в мастерской. Но есть и те случаи, когда неисправности можно устранить самостоятельно. Так к таким проблемам можно отнести:
- вкладыш не способен выполнять заданную команду при двойном касании;
- AirPods теряют связь с Айфоном во время звонка;
- во время прослушивания музыки теряется связь;
- один наушник звучит тише, чем другой;
- аккумулятор быстро разряжается.
Причины могут заключаться в следующем:
- Проблемы с зарядкой. Один вкладыш может разряжаться намного быстрее, чем другой и поэтому прекращает работать. А также в процессе зарядки одно из устройств может и вовсе не заряжаться в кейсе, поэтому соответственно и не будет работать.
- Один наушник полностью выключен. Это происходит достаточно редко, так как гаджет должен автоматически срабатывать после того как его вынимать со специального футляра. Но, все же такое также иногда происходит.
- Проблема в работе одного наушника. Данный случай происходит часто. Из-за падения, попадания влаги или по другим причинам наушник может переставать работать, поэтому соответственно не сможет воспроизводить звук.
- Рассинхронизация. Это ситуация, когда два наушника теряют сигнал между собой, поэтому один из них полностью перестает работать. Иногда это может происходить из-за неправильного подключения к смартфону. Для решения проблемы все настройки сбиваются, и происходит повторная синхронизация и подключение.
Проверьте настройки AirPods
Шумоподавление не будет работать на AirPods Pro при использовании только одного AirPods. Чтобы активировать функцию шумоподавления, у вас должны быть оба наушника (левый и правый) в ушах. Если вы хотите использовать шумоподавление с одним AirPod, включите эту функцию в меню настроек вашего iPhone или iPad. Вот как это сделать:
- Откройте приложение «Настройки» на своем iPhone/iPad и выберите «Универсальный доступ».
- Выберите AirPods в разделе «Физические и моторные».
- Включите шумоподавление с одним AirPod.
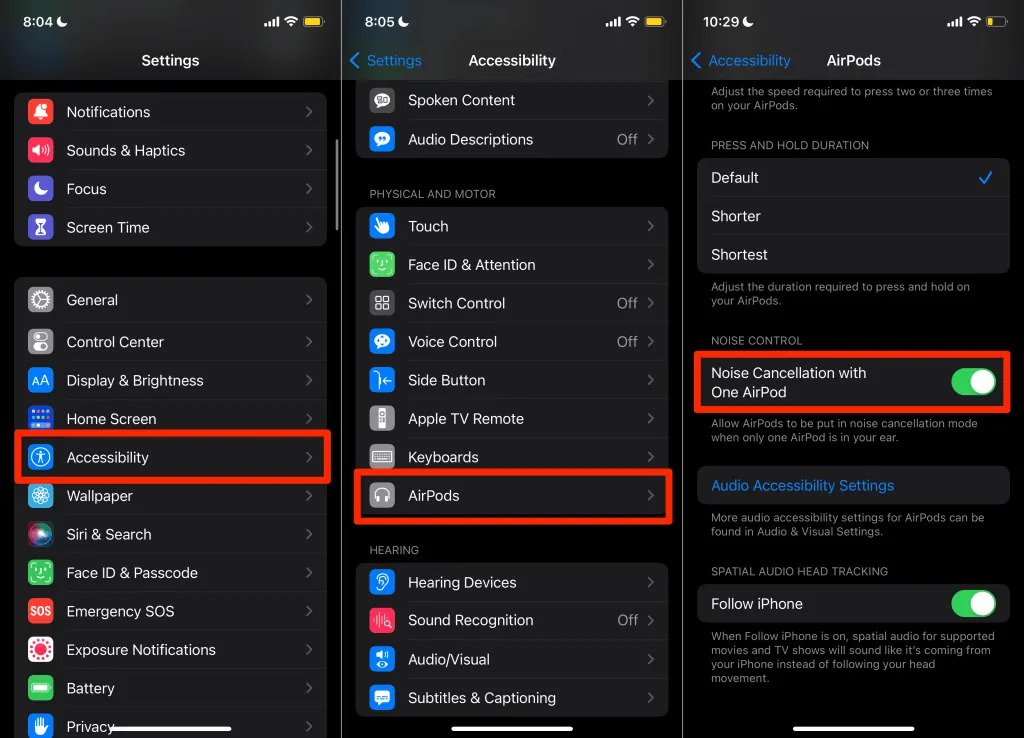
Теперь вы сможете включить шумоподавление с AirPod в одном ухе. Это отличная функция доступности для пользователей AirPods с нарушением слуха или инвалидностью на одно ухо.
Обновите сопряженное устройство
Обновление программного обеспечения вашего iPhone, iPad или Mac до последней версии может решить проблемы со звуком AirPods.
Перейдите в «Настройки» > «Основные» > «Обновление ПО» и установите последнюю версию iOS или iPadOS, доступную для вашего iPhone или iPad.
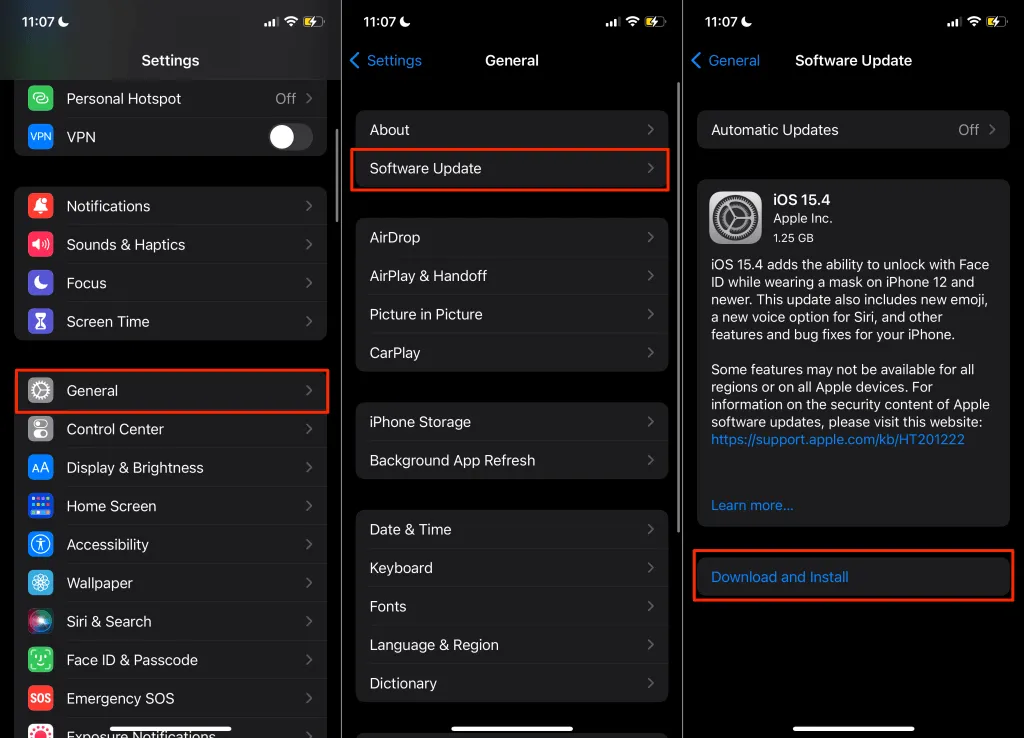
Чтобы обновить компьютер Mac, перейдите в «Системные настройки» > «Обновление ПО» и выберите «Обновить сейчас» или «Обновить сейчас».
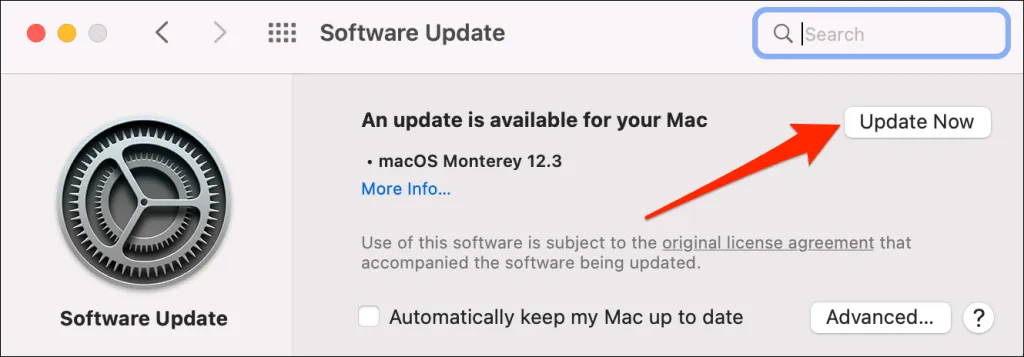
Если функция шумоподавления AirPods не работает только на Apple Watch, обновление операционной системы часов может решить проблему. Узнайте, как обновить Apple Watch с iPhone или без него.
Решение 4. Запустите встроенные средства устранения неполадок
Микрофон AirPod Pro может не работать, если какой-либо из основных модулей ОС (например, Bluetooth, аудио и т. Д.) Застрял в работе. В этом случае запуск встроенных средств устранения неполадок Windows может устранить сбой и, таким образом, решить проблему.
- Нажмите клавишу Windows и откройте Настройки.
- Теперь выберите «Обновление и безопасность» и на левой панели перейдите на вкладку «Устранение неполадок».Открыть обновление и безопасность
- Затем на правой панели откройте Дополнительные средства устранения неполадок и щелкните Bluetooth, чтобы развернуть его.Откройте дополнительные средства устранения неполадок
- Теперь нажмите кнопку «Запустить средство устранения неполадок» и дождитесь завершения процесса.Запустите средство устранения неполадок Bluetooth.
- Затем примените рекомендации по устранению неполадок и проверьте, нормально ли работает микрофон AirPod Pro.
- Если проблема не исчезнет, запустите средство устранения неполадок с записью звука и проверьте, решает ли это проблему с микрофоном.Запустите средство устранения неполадок при записи звука.
Как перезагрузить AirPods?

Часто некоторые проблемы с наушниками AirPods можно решить простой перезагрузкой устройства. Для этого необходимо выполнить следующие шага:
- Погрузите оба наушника в бокс для зарядки, закройте крышку, и подождите 30 — 40 секунд.
- Откройте крышку кейса, и дождитесь подключения гарнитуры к вашему мобильному девайсу.
- Зайдите в раздел Bluetooth в Настройках телефона или планшета, выберите AirPods.
- Теперь вам следует выбрать команду «Забыть это устройство».
- Затем вам необходимо на боксе нажать на кнопку настроек (она расположена на задней части кейса). При этом бокс должен быть открыт!
- Производите настройку до тех пор, пока на индикаторе сначала не появится желтый цвет, затем белый.
- Затем на мобильном устройстве вам необходимо произвести повторное подключение наушников.
Каковы причины, по которым AirPods не подключаются к iPhone
Причин, по которым беспроводные наушники не подключаются к смартфону, может быть несколько. Однако прежде всего попробуйте отсоединить AirPods от iPhone и перезагрузить их. Если это не поможет решить проблему, рассмотрите другие возможные проблемы:
- Первое и самое очевидное — это то, что ваши AirPods могут быть разряжены.
- Не обновлено программное обеспечение.
- Убедитесь, что функция Bluetooth включена на iPhone.
- Авиарежим.
- Ваши беспроводные наушники могут быть не оригинальными (если вы купили их не в официальном магазине Apple), так как сейчас на рынке можно встретить множество китайских копий, которые максимально похожи на наушники от Apple.
Сервисный центр
Это самый крайний случай. И сработает он только в том случае, если вы не нашли механических повреждений, а также наушники не подвергались контакту с водой. При таком раскладе вам, скорее всего просто заменят устройство на новое. Если техники обнаружат повреждение, тогда починка устройства будет стоить денег.
Порвало с этой переоцененной вещицы.
Истерика вокруг AirPods очень долго проходила мимо меня: я не покупал эти наушники, потому что боялся потерять. Но затем у меня сломались вторые BeatsX за полгода, и я решил: всё, больше никаких «битсов». Учитывая, что на рынке крайне мало гарнитур с Lightning-штекером, а я слишком ленив для двух кабелей, пришлось брать AirPods 2. Как я рассуждал? Просто доверился популярности этих наушников: у меня очень много знакомых, которые называют «подсы» чуть ли не лучшим девайсом в истории Apple.
Самое смешное, что пару лет назад я точно с такой же мотивацией купил Apple Watch: люди наслаждались уведомлениями и закрытыми фитнес-кольцами, а я недоумевал, как можно заряжать часы раз в сутки. В итоге проносил их пару недель, а потом бросил на стол и забил. Очевидно, с AirPods произойдет то же самое.
Почему ремонтировать Airpods лучше всего в официальном сервисном центре
Компактные габаритные размеры беспроводных наушников значительно осложняют ремонтно-восстановительные работы. Более того, без наличия специализированного инструмента и углубленных знаний специфики внутренней конструкции можно допустить ошибки. А это значительно повышает риски, приводящие к частичной или даже полной неработоспособности Airpods.
Обращаясь в специализированный сервисный центр, можно быть уверенным в том, что мастера выполнят работу быстро качественно, в точном соответствии с требованиями технологического регламента. Более того, они полностью несут ответственность за свою работу, поэтому в безопасности можно не сомневаться.
Варианты подключения наушников к ПК
Подключать наушники к компьютеру можно разными способами. Вот несколько самых распространенных:
- — микрофон и наушники соединяются через один кабель и порт. Подключение считается весьма надежным, но используется редко. ПК распознает одновременно два устройства, определяет тип девайса и самостоятельно настраивает его корректную работу;
- Jack — хорошо известный способ подключения. Есть два штекера и два 3,5-мм разъема. Ваша задача только соединить соответствующие гнезда и провода;
- Bluetooth — самое удобное, но технологически сложное подключение. Здесь не будет дополнительных проводов, которые склонны к износу. Вам необходимо включить блютуз-наушники и добавить новое устройство в параметрах компьютера.
Проверка настроек микрофона

Если плохо работает микрофон на AirPods, то необходимо проверить малоизвестную настройку, которая позволяет указать, какой именно наушник всегда следует использовать. Не исключено, что пользователь когда-то изменил это значение при изучении конфигурации и забыл об этом.
Для достижения наилучших результатов разрешите вашим AirPods автоматически переключать микрофоны, чтобы этого не произошло. В этом случае проблем не будет, даже если один из AirPods почти сел.
Для этого зайдите в «Настройки» и выберите Bluetooth. Когда вы увидите свои AirPods, нажмите на них и нажмите «Микрофон», а затем «Автоматическое переключение AirPods».
Вкладыши теряют связь на небольшом расстоянии
 AirPods прекрасны.
AirPods прекрасны.
Что нужно сделать: перестать верить в волшебство и носить с собой iPhone в кармане или залить музыку на Apple Watch.
В наушниках AirPods используется специальный чип W1. Он предназначен для простоты переключения между источниками, увеличения времени автономной работы и расширения диапазона использования.
Удивительно, без дополнительных помех наушники действительно ловят сигнал iPhone или MacBook на расстоянии до 30 метров. Тем не менее, дома или в офисном помещении оно существенно сокращается. Через пару межкомнатных стен их диапазон вряд ли будет превышать 10 метров.
Для AirPods, которые не ощущаются в ушах, это особенно актуально. Когда надеваешь наушники, полностью забываешь про них спустя пару минут и очень удивляешься, что сигнал начинает обрываться в соседней комнате.
Решением проблемы оказались iPhone в качестве источника в кармане, а также Apple Watch, которые редко покидают запястье моей левой руки.
Плохой аккумулятор AirPods
Из коробки AirPods должен работать без подзарядки около пяти часов. Со временем AirPods будут терять свою автономность. К сожалению, вы ничего не можете с этим поделать. Но если вы замечаете, что наушники садятся очень быстро, есть несколько вариантов, которые стоит попробовать.
 Зарядный чехол Apple AirPods
Зарядный чехол Apple AirPods
Во-первых, убедитесь, что автоматическое подключение включено, поскольку это переводит AirPods в режим пониженного энергопотребления, который выключен, когда вы их не используете. Если оно включено и у вас все еще очень малое количество времени автономной работы, мы в последний раз направляем вас к варианту полного сброса ниже.
Как впервые связать airpods с windows 10
Процесс соединения наушников и персонального устройства, работающего на базе операционной системе Виндовс (компьютера или ноутбука), выполняется в двух разных вариантах – первое подключение и повторное. Первоначальная настройка выполняется следующим образом:
поместить AirPods в чехол для зарядки
Внимание! Предварительная подготовка обязательна. Для корректного соединения нескольких гаджетов необходимо убедиться, что Аирподсы заряжены
В противном случае процедура будет прерываться;
- на корпусе требуется зажать кнопку на несколько секунд (обычно хватает 5-10), дождаться, пока не замигает индикатор;
на компьютере запустить Bluetooth (можно найти через поисковую строку или на панели задач рабочего стола);
- проверить работоспособность (наличие драйверов, возможность поиска – все кнопки должны быть рабочими);
- нажать строку «Добавление Bluetooth или другого устройства»;
следующий пункт – «Добавить», кликнуть по верхней строке;
на мониторе отобразится перечень доступных к соединению объектов (например, дополнительный микрофон или камера), кликнуть по наименованию нужного гаджета.
Соединение выполняется за несколько секунд. На мониторе компа отобразится соответствующее уведомление. После этого наушники готовы к использованию.
Внимание! Если соединение установлено, но ничего не слышно, нужно проверить папку «Звук» («Параметры», затем – «Система»). Гаджет AirPods должен быть установлен на ввод и вывод
Возможные проблемы
Если наушники не подключаются, необходимо проверить несколько пунктов. В первую очередь требуется проверить зарядку AirPods – поместить устройства в зарядный чехол, подождать некоторое время. Нелишним будет перезагрузка персонального компьютера.
В случае, когда звука по-прежнему нет, нужно открыть окно настроек Bluetooth и попробовать переподключить Аирподсы. Рядом с наименованием требуется кликнуть на кнопку «Разорвать соединение», затем выполнить процесс сопряжения со второго пункта. Дополнительно нужно проверить следующие ситуации:
- иногда проблема соединения заключается в неисправности наушников (чаще ситуация связана с поддельными элементами или неправильной сборкой конструкции);
- дополнительно нужно проверить, отключена ли функция экономии расхода электроэнергии встроенного инструмента Bluetooth (находится в блоке диспетчера устройств, подраздел «Управление питанием (электропитанием)»);
В большинстве случаев помогает стандартная перезарядка наушников и принудительная перезагрузка персонального компьютера.
AirPods разных поколений взаимодействуют не только с продуктами Apple. Устройства можно соединить с ПК (компьютером или ноутбуком), работающим на базе ОС Windows 10. Представленные инструкции несложные, подойдут начинающим пользователям
Важно выполнять указанные шаги последовательно, наблюдая за работой устройств
Проверка коробки и разъемов

Что делать, если не работает микрофон на аирподс? Ведь перебои в работе микрофона не дают совершать звонки или отдавать команды голосовому помощнику Siri.
В большинстве случаев проблема имеет тривиальные причины, и вы легко можете устранить ее.
- Если ваши AirPods не работают должным образом, поместите их обратно в чехол для зарядки примерно на 30 секунд, затем извлеките их и повторите попытку. Часто это срабатывает: связь с айфоном восстанавливается, микрофон тоже.
- Также необходимо проверить аккумулятор самих наушников. Например, когда AirPods разряжены, они могут начать вести себя странно.
- Если устройство попытается использовать микрофон на гарнитуре, но эта гарнитура уже разряжена, микрофон будет считаться неисправным. В этом случае решение состоит в том, чтобы зарядить гарнитуру в футляре не менее 30 минут, прежде чем пытаться снова.
- Иногда имеет смысл проверить правильность размещения разъемов AirPods.
- Иногда гарнитура не заряжается в чехле, так как он плохо расположена внутри и разъемы не достают до элемента зарядки.
- Вы можете исправить это только вручную, проверив состояние зарядки наушников с помощью смартфона.
Попробуйте включить диктовку
Это подстановочный знак, но в некоторых отчетах утверждается, что включение функции диктовки macOS может помочь решить некоторые проблемы с микрофоном, особенно те, которые касаются внутреннего. Непонятно, как это помогает, но если вы зашли так далеко и ваш микрофон по-прежнему не работает, стоит выстрел.
Перейдите в «Системные настройки»> «Клавиатура» и перейдите на вкладку «Диктовка». Нажмите кнопку «Вкл.» И дождитесь завершения загрузки. Убедитесь, что микрофон, который вы хотите использовать, выбран в раскрывающемся меню. Если все настроено правильно, вы должны увидеть движение уровней.
Если вы не использовали его раньше, вы можете воспользоваться этой возможностью, чтобы опробовать функцию диктовки вашего Mac. По умолчанию вы можете запустить его, дважды нажав функциональную клавишу (Fn). Вы также можете контролировать свой Mac с помощью голоса, благодаря широким возможностям доступа Apple.
Проблема с громкостью на Android
Если вы используете AirPods с устройством на Android, вы можете столкнуться с проблемой, при которой громкость значительно ниже, чем на устройствах iOS. Многие функции AirPods используют чип W1 для взаимодействия с вашим iPhone или iPad. Но для Android-устройств такая роскошь недоступна и это может повлиять на громкость.
Суть проблемы заключается в том, что при работе с большинством Bluetooth-аудиоустройств существует два уровня громкости: громкость исходного устройства (телефона, планшета или компьютера) и громкость аудиоустройства. При использовании AirPods с устройством на Android громкость AirPods не контролируется автоматически, как на iOS. К счастью, это легко исправить.
На устройстве Android нажмите на кнопку управления громкостью, вверх или вниз, и вы увидете регулятор громкости на экране. Нажмите стрелку вниз рядом с регулятором громкости. Вы увидите все доступные ползунки громкости. Одним из этих ползунков должен быть Bluetooth. Теперь просто отрегулируйте звук так, как вам нужно.
На телефонах Samsung Galaxy проблема решается немного по-другому. Перейдите в Настройки, затем Подключение, затем Bluetooth. Здесь нажмите три точки в верхнем правом углу, чтобы получить дополнительные параметры, затем включите синхронизацию громкости мультимедиа. Теперь вы можете использовать регулятор громкости на устройстве так же, как на устройстве iOS.
Почему не работает микрофон на Bluetooth наушниках?
В большинстве случаев проблемы две:
- Микрофон (Головной телефон) не отображается в настройках звука в Windows 10. Или отображается, но устройство отключено («Соединение прервано», «Отключено»).
- Устройство есть в настройках звука, но микрофон не работает. Шкала, которая показывает активность микрофона не двигается при разговорное, собеседники вас не слышат.
Только «Подключенная музыка» и «Головной телефон» отключен
Выглядит это обычно вот так:
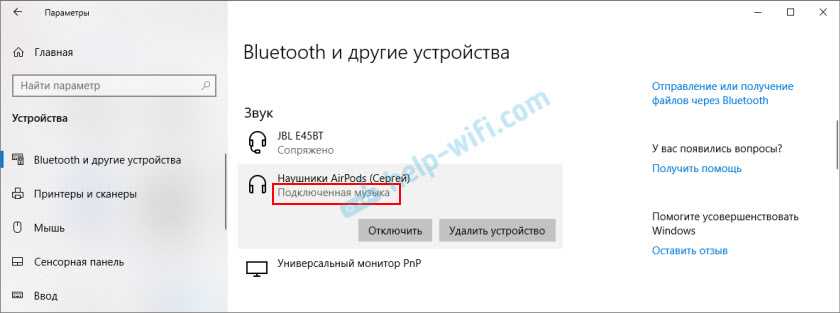
Статус «Отключено», или «Соединение прервано».
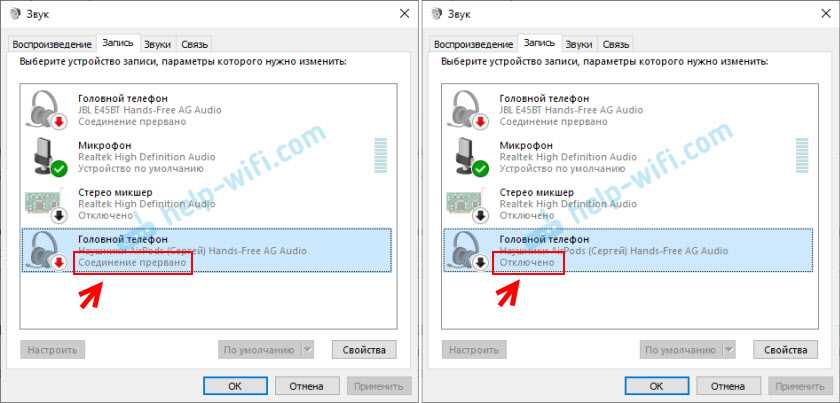
Решения:
- Убедитесь, что наушники подключены к компьютеру. Отключите их и подключите заново. А еще лучше удалите их в настройках.После чего активируйте на наушниках режим подключения и подключите их заново. В начале статьи я оставлял ссылку на подробную инструкцию.
- Если возле «Головной телефон» статус «Отключено» – пробуем включить.
- Если статус «Соединение прервано», то нажимаем на устройство правой кнопкой мыши и выбираем «Подключить».
- Откройте старую, классическую Панель управления. Ее можно найти и запустить через поиск. Перейдите в раздел «Оборудование и звук» — «Устройства и принтеры». Там должны быть наши наушники. Нажмите на них правой кнопкой мыши и выберите «Свойства».На вкладке «Службы» установите галочки возле всех служб и нажмите на кнопку «Применить».
- Еще можно попробовать обновить/переустановить драйвер Блютуз адаптера, после чего выполнить повторное подключение наушников.
Если микрофон есть, он включен, но не работает (вас не слышно)
Это та проблема, которая была у меня. В настройках вроде все отлично, но микрофон не реагирует на звук. При проверке шкала не двигается. Причина может быть в том, что он отключен в настройках конфиденциальности.
- Откройте Параметры и начните в поиске вводить «Микр…». Выберите раздел «Параметры конфиденциальности для микрофона».
- Включите пункт «Разрешить приложениям доступ к микрофону».
- Убедитесь, что доступ к микрофону для этого устройства включен.
- Ниже вы можете включить, или отключить работу микрофона для отдельного приложения.Просто выберите приложения, которые смогут получать доступ к микрофону.
- Как правило, приложения и игры используют микрофон, который установлен по умолчанию в настройках Windows 10. Но не всегда. Поэтому, если у вас не работает микрофон на наушниках в каком-то конкретном приложении, или в игре, то проверьте настройки в самом приложении. В том же Скайпе, Зуме и т. д.
81
98227
Сергей
Bluetooth
Решение 3. Измените настройки приложений
Если проблема связана только с некоторыми приложениями, возможно, это приложение неправильно настроено для использования микрофона AidPod Pro. В этом контексте внесение соответствующих изменений в настройки приложения может решить проблему. Для пояснения мы обсудим процесс для приложения Zoom.
- Запустите настройки масштабирования и перейдите на вкладку «Аудио».
- Теперь разверните раскрывающийся список «Динамик» и выберите «Гарнитура Airpod».
- Затем разверните раскрывающийся список «Микрофон» и выберите «Гарнитура Airpod».Установите гарнитуру Airpod в качестве динамика и микрофона в настройках Zoom.
- Теперь перезапустите приложение и проверьте, нормально ли оно работает.
Если проблема не исчезнет, проверьте, решает ли проблему выбор «Стерео в качестве динамика и микрофона» в качестве «Как система».
По итогу мы просто выключили микрофон
Пока это заметный недостаток технологии Bluetooth: наушники звучат отлично только до тех пор, пока есть правильные условия.
Исходящий звук будет ухудшаться во время записи, потому что меняются режимы передачи данных. Из-за этого для ПК-гарнитуры всё ещё советуют использовать проводные варианты.
После выключения программ, которые используют микрофон, ваши наушники замолчат на несколько секунд, а затем к ним вернётся качественный звук.
Если этого не случилось, не бойтесь обращаться в поддержку. Она помогает.
-
Как отвязать карту от кинопоиска на телефоне
-
Msi r7 370 gaming 4g обзор
-
Пограничное управление фсб россии по республике ингушетия телефон
-
Почему линукс не видит вай фай 5g
- Восстановление стекла на телефоне лазером









![[solved] проблемы с микрофоном airpods pro в windows 10](http://ogorshkov.ru/wp-content/uploads/7/0/a/70a1d96051a62607b22d40ee0756451c.jpeg)







![[solved] проблемы с микрофоном airpods pro в windows 10 - ddok](http://ogorshkov.ru/wp-content/uploads/0/0/b/00b9ab30fd65d5ff6120c07949f32b09.jpeg)
















