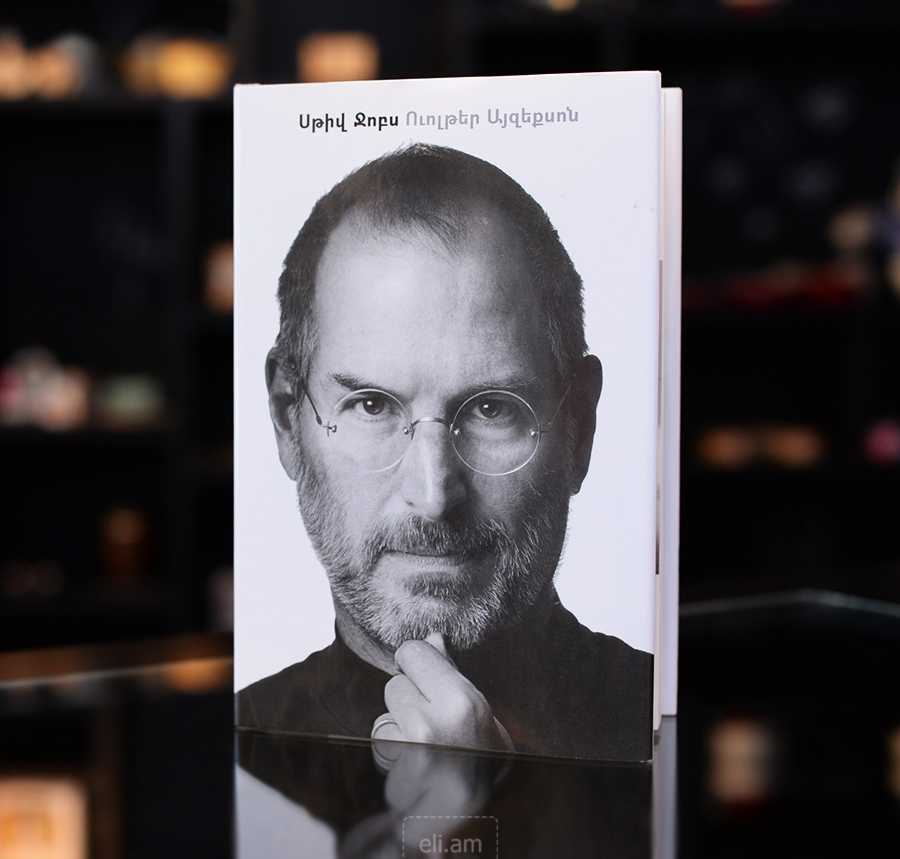Не удалось подтвердить цифровую подпись для AppleSSD.sys
Недавний апдейт Boot Camp принес не только радость, но и пару проблем. Одна из них это проблема с драйверами для Windows 7.
Во время процесса установки, после первой перезагрузки компьютера, на экран MacBook выдает синий экран смерти, а затем скрин где в самом конце написано:
File: \Windows\system32\drivers\AppleSSD.sys
Status: 0x000428
Info: Windows cannot verify the digital signature for this file
Что дословно означает: «Windows не удалось подтвердить цифровую подпись для данного файла»
По всей видимости многие (если не все) пользователи MAC с недавних пор начали испытывать трудности с установкой Windows 7 через Boot Camp. Эта проблема закопана в драйверах, которые предоставляет Apple, а именно в файле AppleSSD.sys.
То-ли он не подписан, то-ли еще что-то… Но это не важно. Покопавшись на ветках форума официальной поддержки Apple, я нашел решение и представляю его вам
Вот что вам потребуется: образ инсталляции Windows 7, USB флешка, пакет старых драйверов Boot Camp 5.1. ё
Пакет драйверов спецефичен для каждой отдельной модели MacBook и может быть скачан с официального сайта Apple. Прочитайте вот эту статью — там все написано.
Порядок ваших действий:
- ШАГ 1 — Используя утилиту Boot Camp Assistant подготовьте USB флешку. Выберите первые две опции для подготовки флешки. Выйдите из Boot Camp Assistant.
- ШАГ 2 — В Finder, удаляем папки $WinPE$ и Boot Camp с подготовленной флешки.
- ШАГ 3 — Распаковываем на рабочий чтол zip архив с пакетом старых драйверов Boot Camp, которые вы скачали с официального сайта Apple.
- ШАГ 4 — Копируем папки $WinPE$ и Boot Camp из распакованного архива на вашу флешку.
- ШАГ 5 — Запускаем Boot Camp Assistant и выбираем теперь только третью опцию «Установка Windows».
- ШАГ 6 — Открываем банку с пивом и наслаждаемся процессом установки Windows 7.
Unix или Win32? А какая разница?
Очень часто в качестве достоинств Mac указывается, что ОСХ принадлежит к семействую UNIX. Другой вопрос, плюс ли это? И если да, то для кого?
Было бы неправильно сказать, что системы *nix недружелюбны к пользователю. Они просто тщательно выбирают себе друзей. Настройка такой системы и приведение ее в работоспособное состояние – нетривиальный процесс, требующий больших знаний и умений, включая активную работу с командной строкой (которую обычные пользователи не видели со времен DOS). Кроме того, драйвера устройств там интегрируются в ядро, что ставит крест на возможности ее широкого использования. Точнее, системы *nix используются много где, но если речь идет не о грамотных и подготовленных пользователях – то только в виде готовых прошивок, которые всегда создаются под конкретное, заранее известное железо. О гибкости Windows, которая без проблем за полчаса устанавливается на любой (абсолютно любой) компьютер, да еще и сам умеет находить драйвера в интернете, остается только мечтать.
Учитывая эту и другую особенности «дружелюбной» системы, в ОСХ ее максимально спрятали за простым и удобным интерфейсом. Но при этом сохранили доступ к консоли, которая позволяет грамотным пользователям проводить глубокую настройку системы с помощью командной строки.
Лучший персональный компьютер: Macbook с Windows
Сторонники OSX тщательно перемешивают достоинства: например, простоту графической оболочки (настроек и возможностей управления в которой в разы меньше, чем в Windows) и гибкость настройки с помощью консоли управления Linux, с которой разберется только грамотный специалист. И как-то за кадром остается, что Windows предоставляет пользователю (любому пользователю!) возможность гибкой настройки огромного количества параметров системы через интерфейс пользователя. Еще больше можно настроить через реестр (доступ к которому тоже вполне доступен). Ну и командную строку (и Powershell) тоже никто не отменял.
ОСХ же существует как бы на двух разных уровнях. На пользовательском все уже настроили до вас и закрыли настройки замком, а сверху залили бетоном. Вот тогда ОС Х можно рассматривать, как дружественную обычному пользователю систему с небольшими возможностями по настройке. Ну а кому нужно – пусть открывает замок, осваивает искусство проникновения через бетонные перекрытия, овладеет тайным знанием и побеждает консоль!
macOS High Sierra не загружается
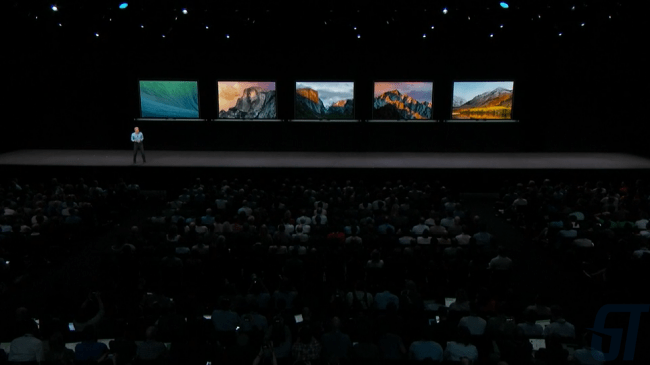
Общей проблемой macOS Mojave является то, что macOS 10.14 не получается загрузить. А некоторые люди видят сообщение об ошибке, в котором говорится, что загрузка «macOS Mojave не удалась».
Другая распространенная проблема загрузки macOS Mojave показывает сообщение об ошибке: «Установка macOS не может продолжаться. Для установки требуется загрузить важный контент. Это содержимое не может быть загружено в это время. Попробуйте позже.”
Есть несколько причин, почему вы можете столкнуться с этой проблемой. Это может быть связано с тем, что много людей одновременно пытаются загрузить macOS Mojave. Если это проблема, попробуйте еще раз, чтобы узнать, работает ли сейчас загрузка. Вы также можете проверить статус Apple сервера, чтобы убедиться, что все в порядке на их стороне.
Загрузка macOS Mojave также может завершиться неудачей, если на вашем Mac недостаточно места для хранения. Чтобы убедиться в этом, откройте меню Apple и нажмите «Об этом Mac».
Выберите «Хранилище», а затем убедитесь, что у вас достаточно места на жестком диске. Вам нужно не менее 12,5 ГБ в свободном доступе. Если вы обновляетесь с OS X Yosemite или ранее, вам нужно 18,5 ГБ пространства для хранения.
Также можно переключиться с Wi-Fi-соединения на кабель Ethernet, чтобы обеспечить максимально надежное подключение к Интернету.
Если у вас по-прежнему возникают проблемы с загрузкой macOS Mojave, попробуйте найти частично загруженные файлы macOS 10.14 и файл с именем «Установить macOS 10.14» на вашем жестком диске. Удалите их, затем перезагрузите Mac и попробуйте снова загрузить macOS Mojave.
Если у вас все еще есть проблема с загрузкой macOS Mojave, откройте App Store. Нажмите «Просмотреть мою учетную запись» и посмотрите, есть ли что-либо в разделе «Незаконченные загрузки». Возможно, вы сможете перезагрузить загрузку.
Наконец, попробуйте выйти из хранилища, чтобы узнать, перезагружает ли оно загрузку.
Насколько системы разные?
Все начинается с внешнего вида. Если Windows 10 мы привыкли видеть несколько разобщенной и в разных стилях (в классическом из Win7 и плиточном из Win10), то macOS предлагает нам единый органичный интерфейс. И после долгого использования «винды» чисто внешне к системе Apple придется усердно привыкать. А также — осваивать совершенно новое пространство: с другой файловой системой, алгоритмами работы и всем остальным.
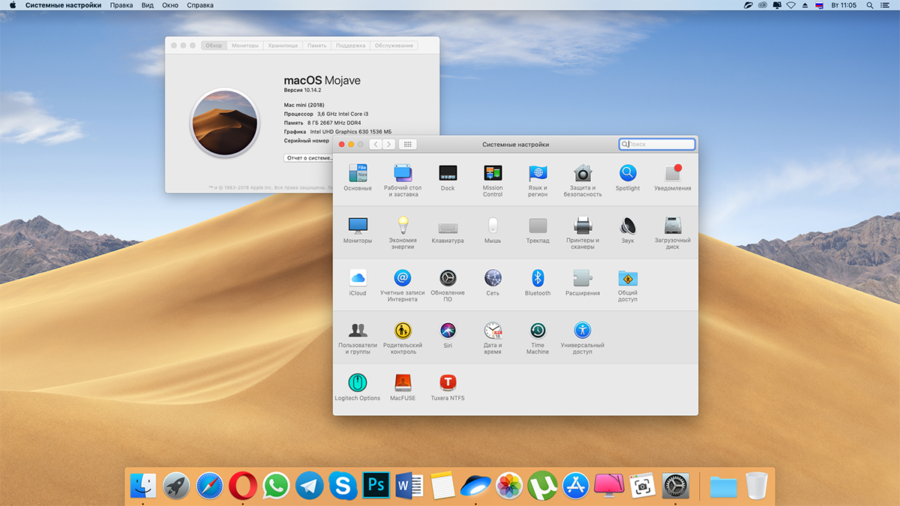
Интерфейс
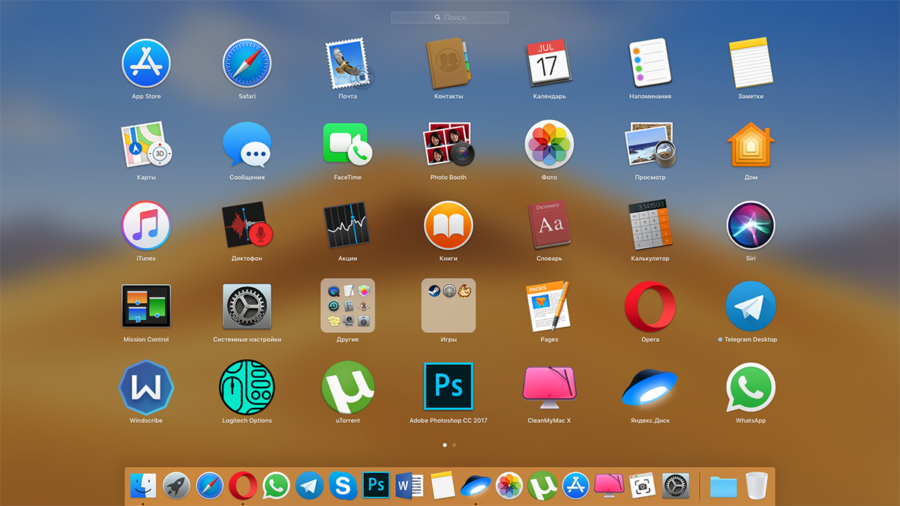
Launchpad
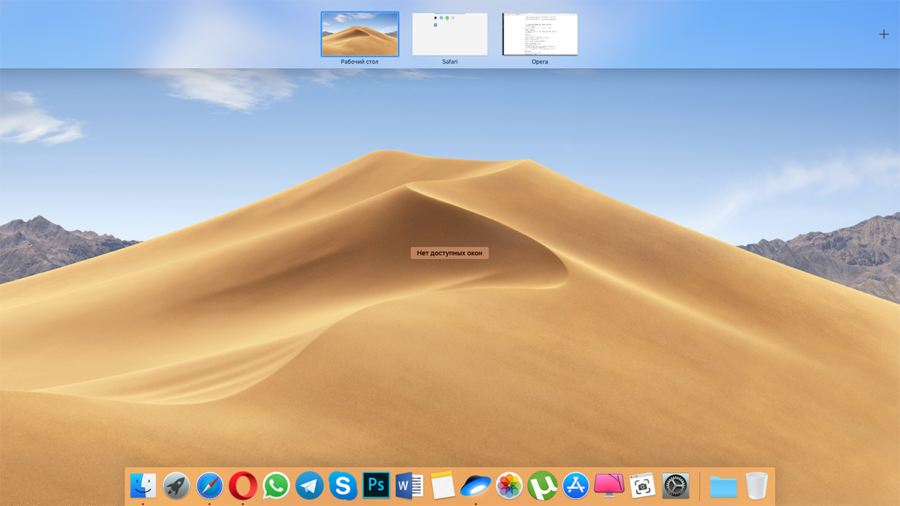
Рабочие столы
Хотя принцип не сильно отличается: вместо «пуска» — launchpad со всеми приложениями, вместо панели задач — удобный бар с отдельными рабочими столами. Выглядит и работает все по-другому, и чтобы полностью освоить все отличия macOS от Windows, у меня ушла примерно неделя. В эту неделю я иногда брал в руки ноутбук с «окнами», но потом почти перестал вспоминать о нем.
Это не значит, что macOS безоговорочно уделывает Windows — просто лично мне она показалась удобнее для работы.
Хотя порой я понимаю, что операционка от Apple не может полностью заменить мне «винду». Ниже я подробно расскажу обо всех нюансах использования. Думаю, они станут универсальными для большинства юзеров.
Красивые цитаты про новую жизнь (100 цитат)
Не получилось начать новую жизнь в первого января? начни с марта. весна – это еще один шанс.
***
***
Не получилось начать новую жизнь в первого января? Начни с марта. Весна это еще один шанс.
***
Завтра ты начнёшь новую жизнь, Так много планов на этот день, А потом приходят якоря оправданий, Тормоза надежды и убийца лень.
***
***
Начиная новую жизнь, не забудь закрыть на замок входную дверь, иначе прошлое зайдёт без стука.
***
***
Не играй в новую жизнь по старым правилам. На то она и новая, чтобы всё менять до конца.
***
Для того, чтобы действительно начать новую жизнь, нужно избавиться от того, что тянет в прошлоеПросто его отпустить и не жалеть о том, что было
***
Для того, чтобы начать жизнь с нового листа, нужно старый лист использовать в качестве черновика, для избежания повтора!
***
Что ни понедельник так начало новой жизни. Сколько у меня этих жизней закончилось, не успев начаться!
***
***
Человек никогда не сможет написать новую страницу в своей жизни, если он постоянно перелистывает и перечитывает старые.
***
Каждый может начать с чистого листа. Кто угодно. Нужно лишь принять решение стать чуточку лучше это на удивление просто и на удивление действенно.
***
Вы не можете за одну ночь изменить свою жизнь, но можете изменить направление, в котором вы движетесь.
***
Для того, чтобы начать новую жизнь, не всегда достаточно перевернуть страницу. Иногда необходимо поменять книгу.
***
***
Нужно пройти через пропасть, чтобы оказаться на другом берегу. Так начинается все новое.
***
Начинать новую жизнь можно хоть каждый понедельник, а вот исправить старую может не каждый это куда сложнее
***
Я вырастаю из твоей любви! Онам не жмет, как старенькое платье. И холодны теперь твои объятия! И ты меня своею не зови!
***
Нельзя вернуться в прошлое и изменить свой старт, но можно стартовать сейчас и изменить свой финиш.
***
***
Любить что–то больше, чем жизнь, значит сделать жизнь чем–то больше, чем она есть.
***
Многие пытаються начать новую жизнь со словами:»Все бросаю курить,пить и материться»!
***
Я вырастаю из своей любви! Онам не жмет, как старенькое платье. И холодны теперь твои объятия! И ты меня своею не зови!
***
***
Новая жизнь, как и Бог, многолика, с множеством имен и разнообразна всегда и везде.
***
Этот мир не сошёл с ума. просто многие решили с нового года начать новую жизнь. вот и непривычно.
***
Иногда ради одной мечты надо похоронить другую, резко и не жалея. Новая страница, новые цели та самая новая жизнь.
***
Я поставлю на тебе крест, хотя крест это слишком много для тебя, так крестик Что бы поставить новую галочку, в новом списке.
***
Если Вы решили начать новую жизнь, то лучшее место для начала, как раз именно то, где вы сейчас стоите.
***
***
Если я надолго пропаду не переживайте я просто ушла искать яркие краски нарисовать себе новую жизнь можете поискать меня в сказке
***
Почему? Да просто решила начать в очередной раз новую жизнь, в которой нет тебя, твоей жены, боли слёз и постоянных нервных срывов Пожалуйста, отпусти, я очень устала.
***
Ты желаешь начать новую жизнь, но старая еще берет за душу. Задевает за живое. Там, в старом, тоже было хорошо. Даже если плохого было больше
***
В жизни все повторяется дважды, но в виде драмы только однажды, а во второй раз, насмешки вроде, в виде пародии, только пародии..
Плюсы: что стало лучше после перехода?
Интерфейс и работа системы. Об этом я уже писал выше, но отдельно повторю и здесь.
macOS интуитивно понятнее и проще Windows.
Внутри меньше настроек и опций, что облегает процесс освоения. Меню любых приложений находится в одном месте — на полоске сверху, не надо ничего искать. Отдельный кайф — установка приложений. Перетащил иконку в «программы» — и все, никакого выбора директорий и длительного ожидания. А если устанавливать какие-то драйвера (например, чтобы подружить мак с файловой системой NTFS), то они отдельным пунктом отображаются в настройках. И ты всегда знаешь, что у тебя на компе работает, как оно работает и где это искать. Короче, все просто и максимально понятно. Windows такого ощущения лично у меня не создавал.
Все это положительно сказалось и на повседневных задачах, и на рабочем процессе.
Тут еще надо отметить «яблочные» аксессуары, которые тоже облегчают жизнь.
Например, оригинальная Magic Mouse с сенсорной поверхностью. Тачпад на мышке вместо колесика — это, оказывается, круто и гораздо сподручнее. А тап двумя пальцами выводит юзера на экран смены рабочих столов — тоже удобно. Можно сказать, что периферия не имеет никакого отношения к системе — но это не так. Она ведь под нее и создавалась. И взаимодействует с macOS на высшем уровне.
Организация приложений. В Windows у нас куча пространств, куда может попасть программа после установки: это может быть не рабочий стол или «пуск», а просто папка в файловой системе (и нередко — очень глубокая). Такое бывает редко, но случается. В macOS места всего два — это launchpad и «программы» в Finder. То есть, найти нужное приложение проще. Удалить также легко, просто перетащив значок в корзину. В Windows так удалится только иконка, и для полной деинсталляции надо лезть в «панель управления».
Горячие клавиши. На «винде» я почти не использовал сочетания кнопок, кроме самых популярных — потому что не хотел разбираться в этой горе комбинаций. На маке, во-первых, горячих клавиш в разы меньше (просто загуглите списки на официальных сайтах Microsoft и Apple), так что их проще усвоить и использовать. А еще процесс облегчается благодаря символам: запомнить рисуночки типа ⌘ и⌥ мне легче, чем комбинации с F1-F12 или чем-то еще.
Быстрый просмотр. Нажал «пробел» — и любая фотка или файл моментально открылись в окошке просмотра без привлечения нужных программ.
Это одна из самых классных функций macOS, не имеющая аналогов.
Быстрый просмотр удобен, когда нужно просмотреть что-то на лету или из чего-то выбрать. Пользователь не переключается между кучи окошками, а орудует только «пробелом» и стрелками. А еще в быстром просмотре можно делать правки и сразу отправлять кому-то файл, не закрывая окна.
Более того! Прямо из окна быстрого просмотра можно заверить документ своей подписью (при помощи тачпэда) и переслать партнёру. Никаких специальных, громоздких и, скорее всего, платным программ не нужно.
Дзен системы и железа. Одна из главных проблем Windows — оптимизация. Ибо она используется на куче компьютеров, с самым разным железом. Отсюда и возникают проблемы в работе системы, особенно на слабых ПК. Да и с драйверами могут быть контры. У Apple ситуация иная: немалая часть их железа (если не брать продукцию Intel и AMD) создается специально под macOS. Так что и работает яблочная «ось» гораздо стабильнее, быстрее и лучше. Если, конечно, не пробовать ставить последнюю версию системы на ноутбук 2009 года — но это не наш случай.
Apps won’t work in macOS 10.14 Mojave
Another common macOS Mojave problem is that some apps no longer work once you’ve upgraded to the new operating system.
This is especially common if you are using older programs. If you find that an app you used to use no long works in macOS 10.14 Mojave, the first thing you should do is check to make sure have downloaded and installed any recent updates to the software.
You should also check the website of the software. This may contain updates or advice for getting your hardware to run.
If your software is very outdated, it may no longer be compatible with macOS Mojave. If that’s the case, you should consider buying a newer version, or finding an alternative.
The new macOS Mojave also favors 64-bit apps, with older 32-bit apps showing a warning when you launch them saying the app is not optimized for your Mac. For the best results when using apps in macOS 10.14 Mojave, make sure you have the 64-bit version of apps installed.
To check if you have 32-bit or 64-bit apps installed, open the Apple menu and select ‘About This Mac.’ Click ‘System Report,’ then on the left-hand menu click where it says ‘Applications’. There will be a column titled ’64-bit’. If the app is 64-bit, it will say ‘Yes’ in this column. If it says ‘No’, upgrade to the 64-bit version if possible, or consider an alternative app if there is not a 64-bit version available.
Дешевое ПО на Mac? Это утопия!
Одно из самых больших заблуждений (или, скажем так… ммм… искажений реальности в свою пользу) – легенды о ПО для Mac.
Mac действительно довольно просто и быстро можно привести в работоспособное состояние, но никаких отличий от современных Windows (особенно ![]() мы не видим – там это делается столь же просто и удобно, с пояснениями и комментариями. То же касается и встроенного ПО – почему-то наличие почтового клиента в Mac отмечают все, тогда как Windows (тоже с почтовым клиентом и тем же WordPad) считается неработоспособной до установки пиратских Outlook и Word, которые домашним пользователям не нужны – они для них слишком мощные.
мы не видим – там это делается столь же просто и удобно, с пояснениями и комментариями. То же касается и встроенного ПО – почему-то наличие почтового клиента в Mac отмечают все, тогда как Windows (тоже с почтовым клиентом и тем же WordPad) считается неработоспособной до установки пиратских Outlook и Word, которые домашним пользователям не нужны – они для них слишком мощные.
Сейчас Apple сделала бесплатными пакеты iWork (для работы) и iLife – их можно скачать из AppStore (для этого, правда, нужно завести в нем отдельный аккаунт). В теории, это дает вам возможность прямо из коробки получить рабочее решение, удовлетворяющее все задачи домашнего пользователя, и больше ничего не устанавливать. Исключение составляет ПО для создания музыки, которое для Mac стоит дешевле, чем для Windows. Но вот с остальным – стоит только копнуть поглубже, и выяснятся удивительные вещи.
Хитрые сторонники Apple всегда сравнивают iWorks с MS Office, утверждая, что и то, и то – «офисные пакеты». На деле же между ними лежит громадная разница – это как сравнивать MS Paint c Photoshop, утверждая, что и то, и то – графические редакторы. MS Office – решение на порядок более мощное, чем iWork. Да, дома вам хватит и офисного пакета от Apple, но это значит, что купив офис, вы в тех же условиях будете использовать его процентов на 10 от его возможностей. И покупать его вам просто не нужно. Тем более, что под Windows есть широкий выбор бесплатных текстовых процессоров, программ для создания электронных таблиц, работы с презентациями… и много-многого другого. Скачать их и установить – дело пяти минут.
Под Windows существует огромное количество бесплатного ПО, которое позволяет вам решить любые домашние задачи, даже самые экзотические. Даже такие, при упоминании которых любой «маковод» с тщательно скрываемой завистью ответит: «Да нет, мне это не нужно!»
Причем, обращаем внимание, бесплатного ПО! Впрочем, даже если речь идет о платном ПО, то цены будут гораздо ниже, чем в версиях для Mac
Для примера, под Windows существует широчайший выбор программ для просмотра, выбора и небольшой обработки фото. Большинство домашних просмотровщиков/каталогизаторов бесплатны и имеют отличную функциональность. Дальше идут полупрофессиональные инструменты типа ACDSee Pro. И профессиональные вплоть до Adobe Lightroom. Под Mac же либо нет, либо неудобно, либо платно. Причем цены там не «от 10 долл», а скорее «от 30» (в обоих случаях «от» означает, что часто цены выше, но паритет будет сохраняться). Есть еще такая ловушка, что приложение вроде такое же, как под Windows, называется так же, а умеет гораздо меньше.
В общем, где вы ни копнете, под Mac софта меньше, бесплатного либо мало, либо нет, а платный стоит всегда дороже. Во многом, кстати говоря, — следствие того, что Windows распространена на рынке гораздо шире, чем Mac. И это объективная реальность.
Если же переходить на уровень профессионального ПО, то ситуация становится еще печальнее: профессиональный софт под Mac либо хуже (и/или дороже), либо его просто нет. Впрочем, с рабочим ПО ситуация неоднозначная – где-то пусто, а где-то густо. Например, то же ПО для работы с музыкой (для Mac оно как-то больше развито), работа с графикой, видеоредактирование, полиграфия… Но в целом, если именно в вашей узкой специализации прорыва нет, то ситуация будет такая, как я описал выше. Если, разумеется, не заниматься манипуляциями и не сравнивать довольно простенькие поделки для Mac (которые стоят там по 30 долларов с функциональностью бесплатного ПО для Windows) с продукцией Adobe, которая суперпрофессиональна и супернаворочена, но и стоит в расчете на очень богатых профессионалов.
И если купив Macbook вы хоть раз растеряно себя спросите «а что, здесь вообще нет программы вот с таким интерфейсом и с вот такой функциональностью?!» — то не говорите, что мы вас не предупреждали.
macOS Mojave install problems
If you’re having problems installing macOS Mojave, first make sure you check out our how to download and install macOS 10.14 Mojave guide, which will take you through the steps you need to take to safely install the new operating system.
First of all, you’ll want to make sure you have a Mac that can run macOS Mojave. The following Macs are compatible:
- MacBook (Early 2015 or newer)
- MacBook Air (Mid 2012 or newer)
- MacBook Pro (Mid 2012 or newer)
- Mac mini (Late 2012 or newer)
- iMac (Late 2012 or newer)
- iMac Pro (2017)
- Mac Pro (Late 2013, plus mid 2010 and mid 2012 models with recommend Metal-capable GPU)
If you have a compatible Mac and the macOS Mojave download completes, but there’s no prompt for the installation to continue, then search in your Mac’s application folder for a file called ‘Install macOS 10.14’. Double-click the file to begin installation.
If you encounter the macOS Mojave problem where the installation fails due to low disk space, restart your Mac and press Control + R while it’s booting to enter the Recover menu. Select ‘Disk boot’ to boot normally, then remove any files you no longer need.
If you’re struggling to free up disk space, look out for hidden Time Machine files that may be taking up large amounts of space.
Once you have freed up enough space, retry the installation.
If macOS Mojave encounters a problem at the end of installation, and then shows an error message, restart your Mac and press Command + Option + R on your keyboard while the Mac boots to start up the recovery system over the Internet. You can also try Shift + Option + Command + R.
If your Mac continues to fail to boot, follow Apple’s instructions on .
It may be worth restarting your Mac in Safe Mode, then trying to install macOS 10.14 Mojave from there to fix the problem.
Приложения сторонних разработчиков не работают на macOS Mojave
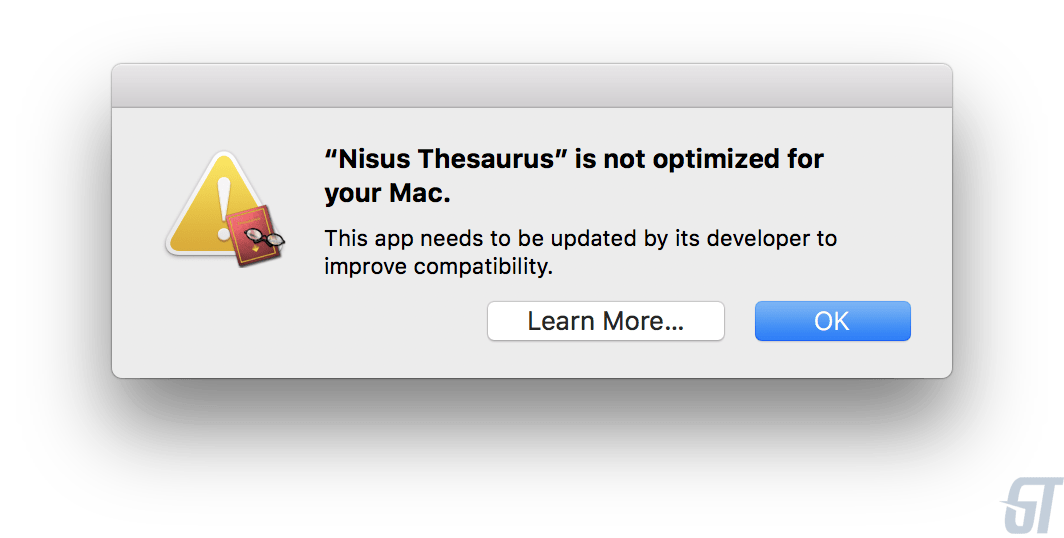
Во-первых, вы можете подождать, пока Apple выпустит следующее обновление бета-версии macOS Mojave. Для исправления ошибок совместимости в бета-версии macOS всегда требуется несколько обновлений. И нет никакой гарантии, что они будут (извините, Apple).
Основная проблема здесь – 32-битное / 62-битное различие архитектуры процессора. Apple заявила, что macOS High Sierra является последней операционной системой поддержки 32-битных приложений. Если приложение не обновлено до 64-битной архитектуры, вы не сможете использовать его в Mojave. Это одна из причин не обновляться и остаться на любимой High Sierra.
Если у вас есть проблемы с macOs High Sierra или у вас тормозит ваш Mac вы можете ознакомиться с нашими статьями. В них вы найдете возможное решение проблемы.
Как узнать какие приложения не совместимы с Mojave?
- Нажмите на логотип Apple > Об этом Mac;
- Нажмите «Системный отчет» > «Приложения».
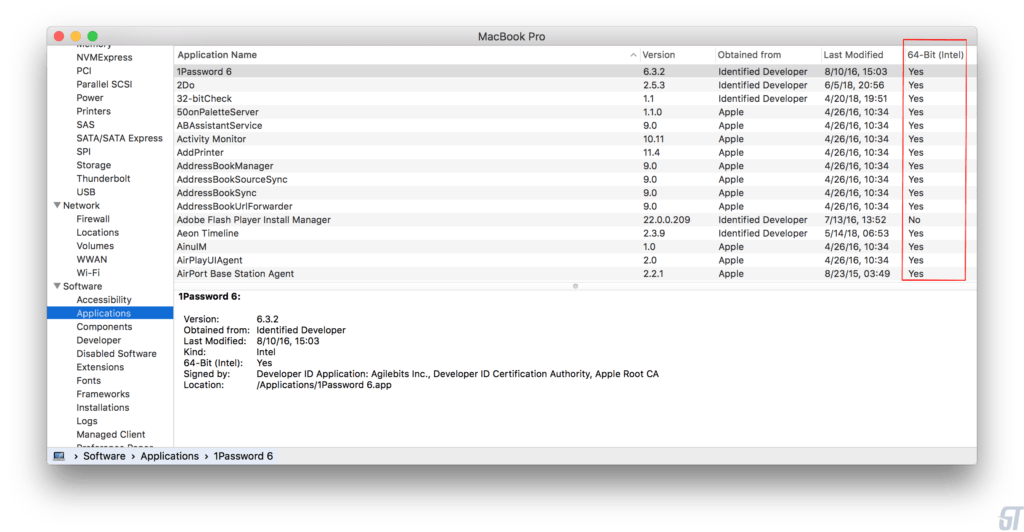 Теперь посмотрите на последний столбец в открывшемся окне. «Да» означает, что приложение, о котором идет речь, готово к запуску на macOS Mojave. К сожалению, даже некоторые из 32-разрядных приложений Apple не будут поддерживаться в macOS Mojave. Это включает Aperture, старую версию iWork и старую версию Final Cut Studio.
Теперь посмотрите на последний столбец в открывшемся окне. «Да» означает, что приложение, о котором идет речь, готово к запуску на macOS Mojave. К сожалению, даже некоторые из 32-разрядных приложений Apple не будут поддерживаться в macOS Mojave. Это включает Aperture, старую версию iWork и старую версию Final Cut Studio.
Другими известными 32-разрядными приложениями являются PowerPoint 2011 Microsoft Office, Outlook 2011, Word 2011, Excel 2011. Соответствующим решением является обновление этих приложений до более новых версий. Или вы также можете:
- Используя Parallels запускать обе версии операционной системы;
- Не обновлять macOS Mojave;
- Познакомиться с разработчиком приложения и попросить совета(прим. ред. – не лучший вариант).
Мое приложение – 64-битное, но оно все равно не работает на Mojave
Такое тоже не исключено. В этом случае вы можете попытаться переустановить его с нуля. Однако есть более элегантное решение. Средство CleanMyMac, упомянутое в этой статье, имеет инструмент для сброса приложений в исходное состояние, в частности, без потери пользовательских настроек.
- Откройте CleanMyMac;
- Перейдите в раздел Удаления;
- Нажмите «Сброс приложения» в верхней панели.
Используя этот метод, мне удалось успешно исправить мое приложение Evernote, которое не синхронизировалось после последнего обновления.
Проблема: macOS не устанавливает ошибки
Возможно, вам удалось загрузить Big Sur или любое другое обновление macOS, а затем обнаружилось, что оно не устанавливается. Это также произошло со многими людьми при попытке загрузить Big Sur 12 ноября, которые увидели сообщение об ошибке, предполагающее, что «Ошибка установки: произошла ошибка при установке обновления», мы рассмотрим этот пример, прежде чем просматривать некоторые другие сообщения об ошибках, которые у нас есть. видел в прошлом.
Ошибка: при обновлении заканчивается место и происходит сбой
В некоторых случаях установщик macOS Big Sur не проверял наличие достаточного места перед выполнением установки. В результате некоторые пользователи Mac обнаружили, что их компьютеры Mac не могут завершить установку, прежде чем у них закончится место. Эта конкретная проблема была решена в обновлении Big Sur, поэтому мы рекомендуем вам выполнить это обновление.
Ошибка: при установке обновления произошла ошибка установки.
В некоторых случаях больше не приветствовалось, когда установщик обнаруживал отсутствие свободного места. Поскольку для установки macOS Big Sur требуется около 48,5 ГБ свободного места — это 35,5 ГБ плюс еще 13 ГБ для самого установщика.
Нехватка места — довольно распространенная проблема среди тех, у кого Mac 128 ГБ. Это проблема, с которой мы столкнулись, как мы подробно рассмотрим ниже.
Если вы увидели сообщение об ошибке: «Ошибка установки: произошла ошибка при установке обновления», вы не одиноки. Было много сообщений о том, что люди испытывают трудности с загрузкой Big Sur.
Мы столкнулись с этой проблемой при попытке загрузить и установить Big Sur. Мы поделимся тем, что произошло, если это будет вам полезно:
Первым признаком того, что что-то пошло не так, было то, что казалось, что загрузка macOS Big Sur, наконец, завершена — с загруженными полными 12,2 ГБ — но панель застряла на некотором расстоянии, мы оставили ее в покое на час или около того. в надежде, что оно само исправится.
Однако, когда мы вернулись, мы увидели сообщение: «Установка не удалась. Произошла ошибка при установке обновления».
Странно было то, что, хотя ранее было указано, что весь файл Big Sur был загружен, на нашем Mac его не было видно.
Мы попытались снова начать загрузку и увидели другое сообщение, на этот раз предполагающее, что файл не может быть загружен.
Кажется, наш Mac знал, что файлы Big Sur были на нашем Mac, потому что, когда мы снова искали его, файл Big Sur был там. Вы можете найти Big Sur с помощью Spotlight и попробовать установить его — или вы можете удалить файлы и начать заново. (За исключением того, что вы увидите, если продолжите читать, это нам не особо помогло).
Ошибка: на выбранном томе недостаточно свободного места для обновления ОС
Обнаружив файлы Install Big Sur, мы подумали, что теперь сможем установить его, за исключением того, что когда мы попытались это сделать, мы столкнулись с запросом на 14 ГБ места. Оказывается, Big Sur загружается на 12,2 ГБ, но даже после этого вам потребуется около 34 ГБ свободного места!
Учитывая, что Apple только что прекратила продажу компьютеров Mac с твердотельными накопителями на 128 ГБ, мы предполагаем, что многие люди сейчас находятся в одной лодке с нами. Нам удалось восстановить 25,5 ГБ свободного места, но нам нужно найти еще 10 ГБ.
В конце концов, мы вооружились Clean My Mac, чтобы удалить кэшированные файлы и другие лишние данные, а затем скопировали изображения и видео, связанные с нашими Сообщениями. В конце концов, нам удалось получить необходимые 10 ГБ, но если бы использование Big Sur не было для нас таким важным, мы бы уже давно отказались от этого!
Исправление: ошибка «Пакет обновления удален»
При попытке загрузить Catalina на следующий день после запуска мы увидели сообщение об ошибке: «Пакет обновления был удален с момента загрузки с сервера Apple Software Update».
Первоначально мы предположили, что это означает, что Apple отозвала программное обеспечение, но в ходе дальнейшего расследования выяснилось, что проблема связана с нашей сетью.
Похоже, это был случай, когда в нашей сети было слишком много устройств Apple, что привело к слишком большой конкуренции за пропускную способность. Мы перестали транслировать радио, выключили другие устройства и переместили Mac ближе к роутеру. Если бы у нас был под рукой кабель Ethernet, мы бы использовали его. В любом случае, тогда проблема была решена.
Как оставить прошлое и начать двигаться вперед
Чтобы попрощаться с прошлым, в первую очередь стоит осознать наличие препятствия. Признай, что твои мысли и чувства не дают простить, забыть и отпустить все то, что тяготит тебя долгие годы. Некоторые настолько погружаются в свои обиды, что прекращают анализировать, предпочитая плыть по течению.
Разберись с обидами.
В случае с накопившимися обидами, стоит спросить себя: «Для чего я их ношу с собой столько времени? Что мне это даст? Что я получу из этого?». Ответив искренне на эти вопросы, ты поймешь, что тебе они лишь мешают и ничего положительного не дают.
В случае обиды на конкретного человека важно осознать, что никто не обязан быть таким, каким ты хочешь его видеть. Поступки люди тоже совершают такие, которые способны совершить
Допустим тебя, тревожит обида на родителей. Намного проще осознать факт того, что они такие, какими их сделала жизнь и другими им уже не быть. Обижаться на то, что они не так любили тебя, нет смысла. Родители любят детей в силу того, как умеют это делать. Не больше и не меньше.
Обиды кроме разрушения ничего не принесут в твою жизнь. Твоя задача принять индивидуальность окружающих. Если принять не получается, ограничь общение с теми, кто неприятен тебе.
Сосредоточься на себе.
Смести фокус своего внимания с прошлого на настоящее. Постарайся выстроить жизнь так, чтобы тебя интересовало только то, что нужно тебе сегодня. Настоящее – это и есть жизнь. Поэтому умение находиться «здесь и сейчас» позволяет человеку быть счастливым и ценить по праву нужные вещи.
Стань центром для своих мыслей. Осознай, что твоя забота и любовь должна в первую очередь быть направлена в сторону себя любимой. Тогда не найдется времени для копания в чем-то, уже давно изжившем.
Оставь чувство вины.
Прими себя со всеми недостатками, позволь быть неидеальной. Если ты причинила, кому то боль и желаешь попросить прощения, сделай это. Если такой возможности нет, напиши письмо человеку. Это позволит простить себя саму и тогда чувство вины возможно ослабнет.
Каждый человек совершает ошибки, бывает не прав. Да и правота – понятие субъективное. Упрекать себя, что поступила неправильно в той или иной ситуации – занятие бессмысленное и ненужное.
Не работают клавиатура и мышь при установке Windows
По запросу пользователей отвечаю еще на один вопрос: Что делать, если при установке Windows не работают клавиатура и мышь? Обычно данная проблема возникает после первой перезагрузки Windows, на экране где запрашивают дать компьютеру имя.
Я с таким раньше не сталкивался, но решение все-таки нашел… опять на буржуйских форумах.
Вся загвоздка в драйверах, точнее их отсутсвии на флешке (диске), с которой вы устанавливаете Windows. Именно поэтому мастер установки не может заставить мышь и клавиатуру работать.
Ну а решение тут простое: вам необходимо заново создать загрузочную флешку при помощи утилиты «Асистент Boot Camp», но в этот раз удостовериться что стоят галочки напротив двух первых пунктов — Создать диск установки + Загрузить последнее ПО.
Выполнив этот нехитрый шаг, вы сможете перезагрузиться обратно в установщик Windows, где мышь с клавиатурой снова заработают.
Ребят!
Нашел панацею от проблем с устройствами ввода. Парился 3 дня. Очевидно что проблема в том что драйвера USB 3.0 изначально не установлены на образе диска виндовс 7. Решить проблему можно улучшив образ диска видновс программой «Windows-7-USB-3-0-Creator-Utility». Таким образом при инсталляции видновса драйвера устанавливаются сами. Мои действия. Я создал загружаемую флешку с помощью 2х первых галочек в буткампе, образ взял с оригинального диска вин7 х64 про. Затем закинул последний апгрейд буткамп скачанный с интернета с заменой файлов. После этого апгрейднул флешку утилитой 3.0. После всего запустил буткамп только с третьей галочкой.
Все встало как родное!
Минусы: чего мне не хватает на macOS?
Сравнительно мало приложений. По сравнению с Windows, конечно. Я не говорю, что на мак в принципе мало программ — нет, их завались, причем некоторые уникальны и не имеют аналогов.
Речь здесь идет о нужном лично мне софте, который для «винды» — обычное дело, а для мака — не очень.
Конкретный пример: на Windows я стабильно использовал стриминговый плеер AceStream — для просмотра футбольных трансляций (качество с обычными онлайн-трансляциями не сравнить). И на macOS его не оказалось. Только после долгого поиска на нескольких форумах мне удалось обнаружить спасительный Soda Player, который умеет открывать стримы формата «acе». И таких приключений было несколько.

macOS — система не для игр. Искушенному игроку (это я), которого не удивишь CS: GO или «танками», с macOS будет тяжко. Потому что:
Игр в целом гораздо меньше, чем на Windows.
Даже если брать сразу и нативные, и портированные игрушки — такого громадного выбора, как на «винде», все равно не будет. Так что если вы любите постоянное геймерское разнообразие — переход на macOS будет сопровождаться ломкой. А добьет вас тот факт, что многие игрушки не переведены на русский.
А чтобы поиграть в новинки, придется покупать дорогущий Mac с топовым железом. Но лучший вариант — отдельная консоль.
На самом слабеньком Mac Mini 2018 я могу поиграть, например, в Civilization 6 на среднем графоне. Для самого дешевого компьютера Apple результат просто отличный. Но стоит комп при этом 70 тысяч рублей. ПК с Windows за такие деньги будет в разы производительнее. И даже если у вас в кармане завалялось 300-400 тысяч на «игровой» Mac Pro — какой смысл, если система ограничивается только частью игровой индустрии?

Сюда же можно отнести и проблему торрент-трекеров (а вы что, покупаете все игры и весь софт?). Сайтов, посвященных macOS и набитых контентом исключительно под нее, ничтожно мало. И большая часть требует платных инвайтов для регистрации.
Есть, конечно, компромисс — удобнейшая утилита Boot Camp, которая в Mojave идет «из коробки».
Она позволяет в пару кликов поставить Windows рядом с яблочной «осью». Причем легально, без танцев с бубном, ибо Apple совсем не против (жаль, в обратную сторону так не работает). Однако для запуска игр все равно потребуется суперское железо, так что мне не было смысла заморачиваться. К тому же, я пока ограничен единственным SSD-диском всего на 128 ГБ — тут бы одну систему уместить.




![Возможные проблемы при установке windows на mac [шаг-5]](http://ogorshkov.ru/wp-content/uploads/e/f/5/ef5bac025b5942bb6ffc3ca4fb0efb17.png)




![Возможные проблемы при установке windows на mac [шаг-5]](http://ogorshkov.ru/wp-content/uploads/5/8/3/5837752ba44eeb40fdca39e68955984f.jpeg)





![Как установить macos mojave на неподдерживаемых компьютерах mac, ремонт за 15 шагов ️ [инструкция с фото]](http://ogorshkov.ru/wp-content/uploads/1/3/1/1314fea1fd7f4c3b59905cdda6edb846.jpeg)