Как мне избавиться от белого экрана смерти на MacBook?
1. Сбросить SMC и NVRAM

Первое, что вы хотите попробовать, если у вас белый экран, — это сбросить настройки SMC и NVRAM. Чтобы сбросить NVRAM, сделайте следующее:
- Выключите MacBook и снова включите его.
- Как только вы нажмете Мощность кнопку, нажмите и удерживайте Вариант, Команда, P, а также р ключи.
- Если вы слышите звук запуска во второй раз или если логотип Apple появляется и исчезает во второй раз, отпустите клавиши.
Чтобы сбросить SMC на моделях с микросхемой T2, выполните следующие действия:
- Выключите свой MacBook.
- Нажмите и удерживайте Контроль, оставил Вариант (Alt), и правильно Сдвиг.
- Удерживайте клавиши нажатыми 7 секунд. Не отпуская их, нажмите и удерживайте Мощность кнопка.
- Удерживайте все четыре клавиши нажатыми еще 7 секунд.
- Отпустите клавиши, подождите несколько секунд и включите MacBook.
На моделях без микросхемы T2 необходимо сделать следующее:
- Выключите MacBook и удерживайте левую Сдвиг, оставил Контроль, оставил Вариант (Alt).
- Нажмите и удерживайте Мощность кнопку, не отпуская клавиши из предыдущего шага.
- Удерживайте все четыре клавиши нажатыми примерно 10 секунд.
- Отпустите клавиши и снова запустите MacBook.
2. Использовать безопасный режим

Если вы не можете загрузиться на MacBook из-за белого экрана, попробуйте использовать безопасный режим. Чтобы получить доступ к безопасному режиму, сделайте следующее:
- Запустите или перезагрузите MacBook, нажмите и удерживайте Сдвиг ключ.
- Когда появится окно входа в систему, отпустите Сдвиг ключ.
- При необходимости введите свои учетные данные.
После входа в безопасный режим вы можете выйти из него и нормально загрузиться. Если проблема все еще существует, проблема может быть в одном из элементов входа в систему. Чтобы удалить его, сделайте следующее:
- Перейти к Меню Apple> Системные настройки.
- Перейдите к Пользователи и группы.
- Выберите имя своей учетной записи и нажмите Элементы входа.
- Появится список элементов входа в систему. Запишите их.
- Теперь удалите все элементы входа, используя Удалять кнопка.
- Перезагрузите MacBook.
- Если проблема не появляется, вам нужно добавлять элементы один за другим, пока не найдете тот, который вызывает проблему.
3. Восстановить диск
Если на вашем MacBook появляется белый экран, вы можете исправить это, отремонтировав диск. Для этого выполните следующие действия:
- Перезагрузите MacBook, нажмите и удерживайте Command + R ключи.
- Когда запустится режим восстановления, перейдите в Дисковая утилита.
- Выберите свой системный диск и перейдите в Первая медицинская помощь Теперь выберите Первая медицинская помощь вариант.
Это руководство содержит некоторый простые решения, которые могут помочь вам исправить Белый экран смерти на вашем MacBook. Если наши решения не помогли вам, вы всегда можете попробовать переустановить macOS.
Часто задаваемые вопросы: узнайте больше о проблемах MacBook
Почему у моего MacBook белый экран?
Белый экран, который вы видите на своем MacBook, может указывать на неисправный жесткий диск, но также может быть вызван ошибкой в вашей операционной системе.
Как восстановить систему на Mac?
Чтобы выполнить восстановление системы на вашем Mac, вы должны перезагрузить ноутбук и оставить Command + R нажимайте клавиши, пока не увидите Утилиты macOS страница. Затем нажмите на Дисковая утилита, выберите свой основной жесткий диск и щелкните Стереть кнопка.
Есть ли у Mac точки восстановления?
Да, на Mac по умолчанию включены точки восстановления.
По-прежнему возникают проблемы с Mac OS?Исправьте их с помощью этого инструмента:
- Скачайте и установите сейчас Стиральная машина X9 с официального сайта
- Подождите, пока запустится автоматическое сканирование, и определите проблемы.
- Нажмите Чистый чтобы начать оптимизацию вашей Mac OS для лучшего опыта.
Restoro был загружен читатели в этом месяце.
Белый экран — причина в испорченной матрице
Данная причина «всплывает» наружу сразу же после включения ПК, поскольку не будет производиться никакого запуска системы, а на экране будет снежный покров. Впрочем, это еще не значит, что монитор свое уже отработал. Если у вас есть HDMI-порт, то подключите устройство к телевизору и сомнения подтвердятся или будут опровергнуты. Аналогичную процедуру можно сделать и при наличии стационарного монитора. Следовательно, если изображение передается без искажений, тогда замена дисплея неизбежна.

Чаще всего это происходит из-за перегоревшей матрицы. В большинстве случаев сильный механический удар также приводит к летальному исходу. К примеру, ноутбук упал со стола или неподобающе грубо закрыли верхнюю крышку.
Если же на ноутбук попала жидкость, то вероятность испорченности матрицы (вернее, окисление ее контактов) – 200%.
Выход из ситуации, пожалуй, очевиден – замена матрицы, так как никаких способов восстановления не существует, уж совсем другого типа эта деталь.
Попытки диагностировать проблему
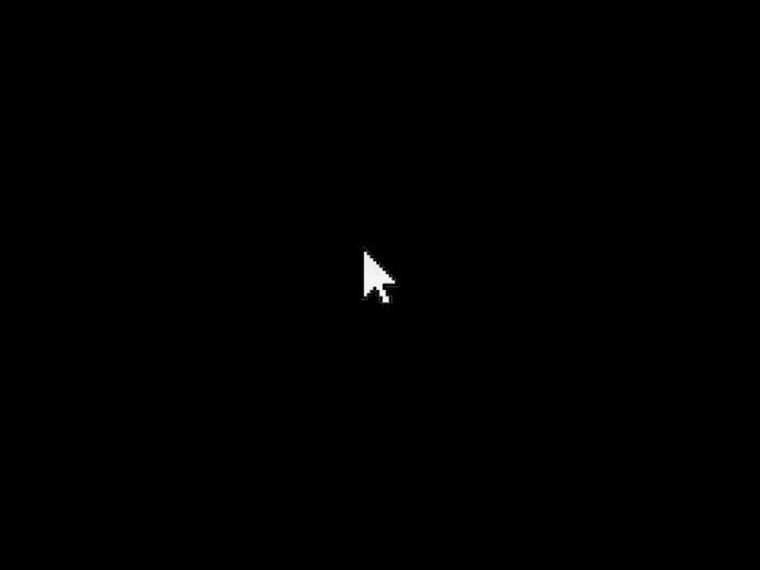
С этим MacBook Pro проблемы не случались. До этого использовал прообраз без Retina-экрана. Но и это решение не подводило ни разу. Поэтому появление неожиданной проблемы поставило в ступор, из которого вышел не сразу.
Компьютер «уснул» во время перерыва в работе, когда сам пошел сделать кофе, чтобы взбодрить голову в 7-8 утра. Привычные инструменты вывода из сна дали неожиданный результат. Увидел черный экран «смерти».
При этом дисплей работал, и курсор перемещался без проблем. Первое решение — перезагрузка компьютера, чтобы устранить программный глюк. Но первая, вторая, третья и так далее попытки не дали необходимый результат.
Перезагрузка и восстановление диска
Если возможно, попробуйте восстановить загрузочный диск с помощью Дисковой утилиты, войдя в режим восстановления:
- Перезагрузите Mac и удерживайте Ctrl + R для загрузки в режим восстановления
- Выберите «Дисковая утилита» в списке параметров на экране «Утилиты».
- Выберите жесткий диск, затем перейдите на вкладку «Первая помощь» и выберите «Первая помощь» и почините диск.
Если на диске отображается много ошибок, особенно ошибок, которые невозможно исправить, возможно, имеется основная проблема или возможный сбой диска. Если это так, убедитесь, что вы сделали резервную копию своих данных с Mac, а затем рассмотрите возможность использования Apple Hardware Test для диагностики любых проблем. Часто замена жесткого диска в порядке, некоторым пользователям удобно делать это самостоятельно, в противном случае вы можете обратиться в центр поддержки Apple за официальной помощью в замене диска или диагностике других проблем системы.
Загрузите ваш Mac в Safe Boot
Чтобы войти в безопасный режим: выключите Mac и запустите его, удерживая нажатой клавишу Shift. Безопасная загрузка может занять некоторое время (если она вообще работает).
Чтобы получить некоторую обратную связь о том, что происходит, вы можете выбрать запуск, удерживая клавиши Shift, Command и V: это входит в безопасную загрузку и что-то под названием Verbose Mode, которое выдает некоторые сообщения о том, что на самом деле Safe Boot пытается сделать, как это происходит.
Если вам нужна дополнительная помощь с этим шагом, прочитайте: Как запустить Mac в безопасном режиме.
Пока вы в безопасном режиме, интерфейс будет выглядеть немного иначе, с блоками цвета, а не прозрачности. Самая большая раздача — это док в нижней части экрана, как, например, на изображении ниже.
В безопасном режиме вы можете выполнить определенные проверки (описанные ниже) и внести изменения, которые могут исправить ваш Mac.
Серый или белый экран
Если iMac не загружается дальше «яблока», появляется серая полоска, причин может быть несколько:
- Подключены внешние устройства. Возможно, в приводе остался диск или подключен флеш-накопитель. При включении программное обеспечение ведет поиск загрузочных областей на всех подключенных носителях, поэтому дальнейшая загрузка может быть приостановлена.
- Сломан жесткий диск. Перед включением моноблока нужно воспользоваться загрузочным диском или флешкой, чтобы загрузить систему. Для этого следует нажать кнопку «Alt» после включения компьютера.
- Неисправность оперативной памяти. Сломаться может сам модуль или же слот, в котором он установлен. Потребуется тестирование и замена неисправного элемента.
Обновление не скачивается
Порой апдейт не начинает загружаться, хотя пользователь и нажимает соответствующую кнопку. В этом случае следует проверить скорость подключения к интернету и остановить другие загрузки. Вторая частая причина проблем со скачиванием обновлений — заполненный жесткий диск Mac. На компьютере должно быть хотя бы 10–15 ГБ свободного пространства: тогда процесс обновления пройдет без проблем.
Если скорость интернета нормальная и места на накопителе достаточно, проверьте, нет ли проблем со стороны Apple. Зайдите на страницу состояния системы и посмотрите, доступны ли сервера обновления macOS. Если индикатор светится желтым, нужно подождать, пока Apple устранит проблемы, и снова попробовать обновить Mac.
Еще одно возможное решение проблемы — скачать нужный апдейт с сайта службы технической поддержки Apple. Этот способ поможет тем, у кого не открывается или зависает магазин App Store или нужного обновления нет в списке доступных.
Система быстрого запуска
Опыт показывает, что при загрузке windows 10 долго висит черный экран у владельцев видеокарт AMD_Radeon, а причина банальная – мешает система быстрого запуска, нам необходимо ее отключить, чтобы вернуть к жизни винду.
Будем выполнять «слепым» методом, самое главное, что бы вы слышали звук загрузки ОС, начнем. У нас два таких варианта.
1 вариант
Нам нужен рестарт системы, интуитивно и аккуратно выполняем пошагово:
- Жмем 3 раза «Backspace» — так мы уберем заставку и случайно введенные символы пароля;
- ;
- Если имеется пароль при входе, переключаем раскладку (в зависимости от языка пароля) и нажимаем ;
- Аккуратно не спеша, жмем +, переключаемся на английскую раскладку, выше мы писали, что по умолчанию в виндовс 10 – язык русский
- Вводим команду без кавычек «shutdown /r»
- Нажмите пару-тройку раз на
После этого, как правило, экран показывает изображение, если не загружается windows 10 и все еще черный экран, то идем дальше.
2 вариант
Методы схожи, но часть команд по-другому выполняется, приступим:
- Не меньше 3-х раз жмите «Backspace»;
- На «Tab» — жмем 5 раз подряд! Так мы надеемся наткнуться на кнопки включения и выключения.
- 1 раз ;
- Кнопка «Стрелка вверх» и еще раз ;
- Должен произойти restart.
И снова на ноутбуке черный экран при запуске windows 10, что делать? Попробуем радикальный 3-й метод.
3-й запасной вариант… но боюсь, что закидают, все же….удерживать кнопку выключения компьютера / ноутбука до полного отключения.
Если хоть 1 из 3-х методов вам помог, и система загрузилась полноценно с картинкой, значит конфликт драйверов видюхи с быстрым запуском винды, последнее необходимо отключить.
Почему Mac не загружается и зависает на лого Apple
Причины того, что Mac перестал загружаться могут быть различны:
- Сбой операционной системы, связанный с повреждением важных системных файлов (например, в случае не корректной установки обновления компонентов системы, либо установки новой ОС).
- Повреждение системных файлов из-за действия вредоносного ПО.
- Отсутствие свободного места на загрузочном томе компьютера.
- Невозможность определить загрузочный том из-за программной ошибки или повреждения шлейфа жесткого диска (явный симптом этого — ).
- Неисправность аппаратных компонентов (повреждение жесткого диска или SSD, дефект видеочипа и т.д.).
Как сбросить SMC на моём маке?

Если у вас макбук с несъёмным аккумулятором: выключите MacBook (если он включён), зажмите на левой стороне клавиатуры клавиши CMD (command) + Option (alt) + Shift, а второй рукой – кнопку включения. Держите всё это нажатым 10 секунд, затем отпустите. Включите Mac как обычно.
Если ваш MacBook имеет съёмный аккумулятор: выкиньте его, пора обновиться. Ладно, если серьезно, надо выключить бук, достать из него аккум, зажать кнопку включения на пять секунд, затем отпустить, вставить батарейный блок обратно и включить ноут по-нормальному.
Если у вас настольный Mac, iMac и Mac mini: выключаете его, вынимаете кабель питания, ждёте 15 секунд. Вставляете кабель обратно. Ждёте ещё 5 секунд, включаете как обычно.
Если у вас iMac Pro: выключите, зажмите кнопку включения на 8 секунд, отпустите её на 2 секунды и затем просто нажмите.
Черт подери, пробуйте раз десять. Потому что по какой-то неведомой причине это очень редко получается с первого раза.
Лично мне принесла успех примерно шестая попытка. Mac внезапно включился, начал заряжаться и вообще вести себя, будто ничего страшного не произошло.
Если MacBook, iMac не запускается из-за (после) установки обновления
Любой пользователь Mac время от времени обновляет операционную систему на компьютере. Прежде всего это бесплатно, да к тому же очередные выпуски macOS предоставляют новые функции, ускоряют работу устройства и лучше раскрывают его потенциал. Но иногда пользователи после попытки обновления своей операционной системы сталкиваются с одной и той же проблемой – на экране Macbook (iMac или других компьютерах Apple) горит классическое «яблоко», а операционная система грузиться не начинает. Эта проблема известна, к счастью, ее нетрудно устранить.
1. Выключите или перезагрузите компьютер Mac.
2. Сразу после включения или перезагрузки зажмите на клавиатуре комбинацию клавиш Command (⌘) + R.
3. В появившемся меню выберите нужный язык.
4. Войдите в Дисковую утилиту.
5. В левой части активного окна появится диск. Обычно он называется Macintosh HD. В случае устраняемой нами проблемы диск будет не смонтирован. Его название будет отображаться светло-серым цветом.
6. Для монтирования диска в верхней панели дисковой утилиты есть кнопка «Подключить». Нажмите ее и введите свой пароль.
7. В правом нижнем углу будет показано название диска, запомните его. По умолчанию это – disk2s1.
8. Закройте Дисковую утилиту и в верхней строке меню откройте вкладку «Утилиты». Выберите из списка утилит приложение Терминал.
9. В окне Терминала введите следующую команду:
и нажмите клавишу Return (Enter).
вместо Macintosh HD надо указать название вашего диска, если оно отличается.
10. На экране появится строка «No such file or directory».
11. Теперь надо ввести вторую команду:
и нажмите клавишу Return (Enter).
параметр disk2s1 – это название диска по умолчанию. В вашем случае он может быть другим.
12. Осталось дождаться выполнения команды. После этого перегрузите Mac, он должен загрузиться в обычном режиме.
Как понять, что проблема аппаратная?
Собственно говоря, если все вышеуказанные меры не помогли решить проблему, то, вероятнее всего, вы столкнулись с проблемой аппаратного характера. Еще один аргумент «за» проблемы с «железом» — полный отказ включаться — то есть загрузка даже не начинается. Впрочем, тем не менее, прежде, чем нести девайс в сервис рекомендуем обратиться в службу поддержки Apple, шанс, что ее специалисты вам помогут, не так уж мал.

Если же и служба поддержки бессильна, тогда отправляемся в сервис и надеемся на то, что удастся обойтись, как говорится, малой кровью. Самый «лайтовый вариант» — неисправен сетевой шнур. Однако практика показывает, что чаще причина загрузки iMac кроется в неполадках блока питания и видеокарты, а иногда страдает даже жесткий диск.
Глобус с символом оповещения
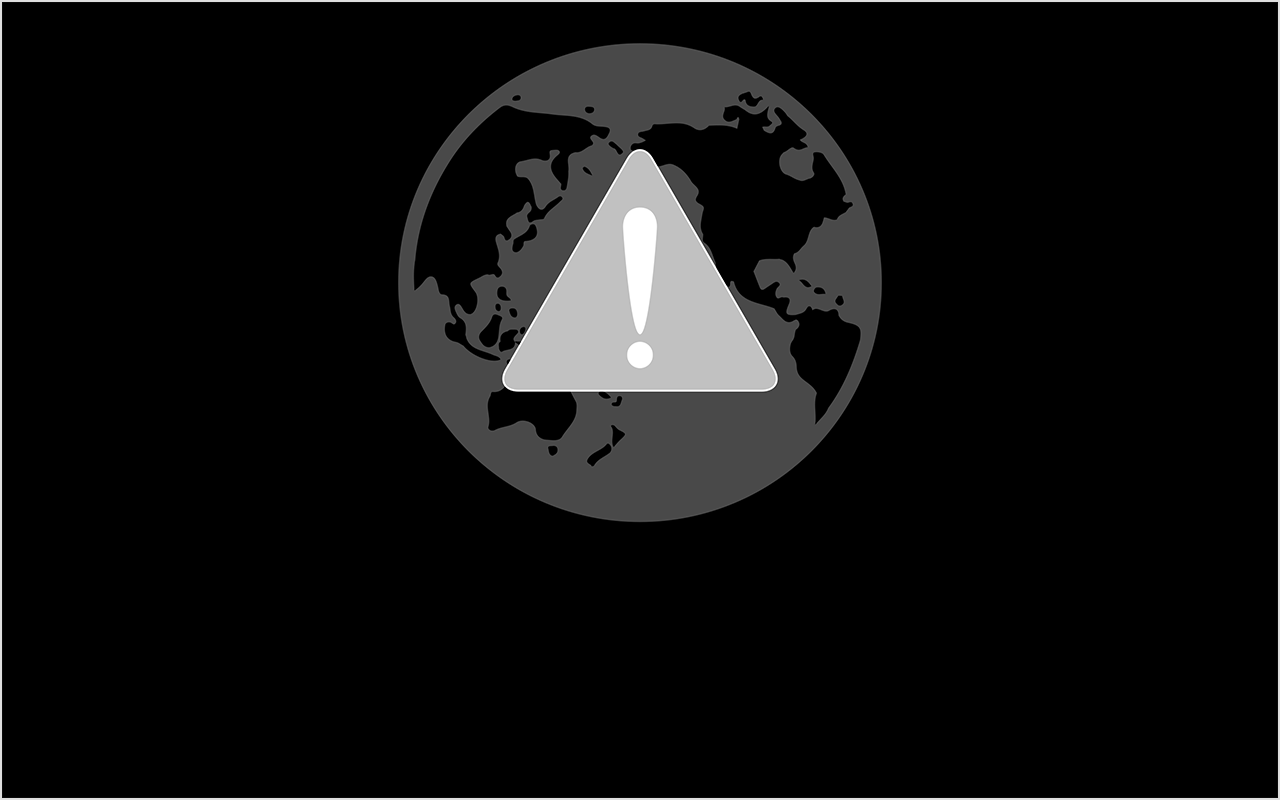
Глобус с восклицательным знаком может отображаться, когда компьютер Mac безуспешно пытается запуститься с помощью функции восстановления macOS через Интернет. Возможно, компьютеру Mac не удается подключиться к Интернету либо используемая конфигурация сети не работает с разделом восстановления macOS. Попробуйте следующие решения.
- Удерживайте клавиши Command-R нажатыми во время запуска, чтобы попытаться использовать встроенную систему восстановления macOS вместо функции восстановления macOS через Интернет.
- Используйте для подключения к Интернету сеть Ethernet, а не Wi-Fi, или наоборот.
- Подключитесь к Интернету через другую сеть.
- Повторите попытку позднее, так как проблема может быть временной.
Проверьте, включен ли ваш Mac
Нажмите кнопку питания на вашем Mac. Если вы не слышите звуковой сигнал при запуске, вы не слышите шум вентилятора или диска, и на вашем дисплее нет изображений, видео или каких-либо визуальных эффектов, то ваш Mac вообще не включается. Вы даже не дошли до того, что он отказывается запускаться.
Mac, который не включает, требует другого подхода к тому, который не запускается. Если ваш компьютер не включается, вам нужно сделать следующее:
Проверьте подключение к сети
Не будьте клише: убедитесь, что питание включено и Mac подключен правильно. Или, если это ноутбук, убедитесь, что батарея не разряжена — и если она нуждается в зарядке, подождите некоторое время, чтобы попытаться зарядиться, прежде чем прийти к выводу, что она не будет работать. Если ваш MacBook не заряжается, прочтите это.
Попробуйте другой кабель питания или адаптер
Возможно, неисправность связана с кабелем питания. Если у вас есть друг с кабелем питания Mac, который подходит к вашей машине, попробуйте, чтобы решить, решит ли это проблему. Если это произойдет, это может быть простое исправление, которое включает в себя поиск подержанного кабеля питания на eBay (хотя мы не советуем покупать кабели питания сторонних производителей, которые не производятся Apple, поскольку они с большей вероятностью будут неисправны и, возможно, опасны. ).
Если у вас недавно было отключение питания, это может быть причиной: ваш адаптер питания мог быть поврежден при скачке напряжения, и вам может понадобиться новый.
Наконец, возможно, что кабель отсоединен, и вытащить его и снова подключить к нему, решит проблему. Но мы сомневаемся, что это будет так просто.
Отключить все аксессуары
Отключите все аксессуары (такие как принтеры и USB-концентраторы), подключенные к вашему Mac. Возможно, одна из ваших периферийных устройств вызывает проблемы с последовательностью запуска.
Если вы недавно установили новую оперативную память или новый жесткий диск, убедитесь, что они правильно установлены и совместимы. (Если возможно, переустановите старую память или жесткий диск и посмотрите, поможет ли это.)
Если ни один из этих шагов не работает, то пришло время перейти к следующему этапу.
Что можно сделать самостоятельно?
В домашних условиях попытаться устранить такую неисправность, как серый экран или дисплей белого цвета, имеет смысл, если нет механических повреждений ноутбука. Вы можете выполнить перезагрузку ноутбука. Если белый экран неожиданно появился в процессе вашей работы на компьютере, а не сразу же при включении, скорее всего, зависло одно из открытых приложений, которое мешает работе всего MacBook.
Нажмите сочетание клавиш Command + Q, чтобы завершить зависший процесс, после чего перезагрузите устройство Apple стандартным путем. При включении белый экран исчезнет, а загрузка устройства пройдет как обычно.
Перезагрузку применяют и в других ситуациях:
- изменилась яркость экрана
- ноутбук стал работать медленнее
- плохо загружаются браузеры
Если дать устройству после выключения еще и немного «отдохнуть», при загрузке повторно никаких проблем быть не должно – восстановится и яркость экрана, и скорость выполнения различных команд.
Как вариант, можно воспользоваться экстренным выключением вашего устройства, когда MacBook:
- не реагирует на сочетание клавиш
- не работает курсор
- белый экран невозможно перезагрузить
Для этого нажмите и удерживайте кнопку выключения до тех пор, пока экран не погаснет, а процессор устройства Apple не перестанет работать.
Если MacBook завис сильно, для его экстренного выключения может понадобиться около 10-30 секунд. После этого компьютер снова включите – при загрузке MacBook белого экрана быть не должно. Экстренное выключение опасно следующими последствиями:
- потерей несохраненных документов
- перегоранием компьютера
- некорректной работой программ, которые были открыты перед выключением
Устройства Apple максимально защищены разработчиками от подобных неприятностей, но исключать их полностью нельзя. Если у вас появился белый дисплей, возможно, имеет смысл сразу же обратиться к профессионалам.
Еще один вариант – проверить шлейф связи видеокарты и экрана. Иногда проблема белого экрана возникает из-за отошедшего шлейфа связи видеокарты и дисплея. Даже если не было падения ноутбука, такая причина неисправности при загрузке компьютера, например, после путешествий, вполне возможна. Если вы хоть немного разбираетесь в устройствах Apple, попробуйте достать шлейф и подключить его снова. При загрузке MacBook былого экрана не станет.
Если подобных навыков у вас нет, лучше доверить поиск проблемы и устранение неисправности в компьютере, который не загружается, профессионалам.
Ноутбук зависает во время загрузки Windows
Помимо неисправной аппаратной части ПК, остановка, зависания или перезагрузка без выдачи ошибки могут происходить и из-за проблем с операционной системой.
Решение проблемы зависания во время загрузки Windows
Указанные проблемы могут возникать на заставке Windows или на черном экране, с мигающим курсором или без него.
Перейти в безопасный режим загрузки
Для Windows 7:
Шаг 1. При включении ноутбука нажать и удерживать клавишу «F8», «F1» или «F12».
При включении ноутбука нажимаем и удерживаем клавишу «F8»
Шаг 2. При появлении специального меню выбрать стрелками курсора «Безопасный режим» и нажать «Enter».
Выбираем стрелками курсора «Безопасный режим» и нажимаем «Enter»
Для Windows 8 и 10:
Шаг 1. Загрузиться с диска восстановления или с загрузочной флешки.
Шаг 2. В окне выбора языка нажать «Shift+F10».
В окне выбора языка нажимаем «Shift+F10»
Шаг 3. Набрать последовательность: «bcdedit /set {default} safeboot minimal» и нажать «Enter».
Набираем последовательность «bcdedit /set {default} safeboot minimal», нажимаем «Enter»
Удалить конфликтующие драйверы
Шаг 1. После безопасной загрузки Windows нажать сочетание клавиш «Win+R».
Нажимаем сочетание клавиш «Win+R»
Шаг 2. Набрать в меню «devmgmt.msc» и нажать «OK».
Набираем в меню «devmgmt.msc» и нажимаем «OK»
Шаг 3. Определить в «Диспетчере устройств» конфликтующие и не установленные устройства, отмеченные знаком вопроса или восклицательным знаком, раскрывая ветки устройств щелчком мыши по значку треугольника.
Раскрываем ветки устройств щелчком мыши по значку треугольника, чтобы определить конфликтующее или неустановленное устройство
Шаг 4. Удалить отмеченные устройства, щелкая по ним правой кнопкой мыши, и выбирать левой «Удалить».
Удаляем отмеченные устройства, щелкая по ним правой кнопкой мыши, и выбираем левой «Удалить»
Шаг 5. На вопрос об удалении нажать «Да».
Сканировать ПК на наличие вирусов
Вирус или другое вредоносное ПО может вызвать проблему с запуском Windows. Для сканирования в безопасном режиме хорошо подойдет антивирус NOD32.
При возникновении проблем с системой сканируем ее установленным антивирусом
Проверить жесткий диск на наличие ошибок
Шаг 1. Нажать «Win+R», напечатать «cmd» и нажать «OK».
Печатаем «cmd» и нажимаем «OK»
Шаг 2. Напечатать «chkdsk /f /r» и нажать «Enter». Система проверит диск на ошибки и исправит их.
Печатаем «chkdsk /f /r» и нажимаем «Enter»
Запуск с последней удачной конфигурации
Если Windows перестала загружаться, может помочь загрузка последней удачной конфигурации.
Шаг 1. Нажать «Win+R», напечатать «control panel» и нажать «OK».
Печатаем «control panel» и нажимаем «OK»
Шаг 2. Выбрать «Крупные значки» и щелкнуть «Восстановление».
Выбираем «Крупные значки» и щелкаем «Восстановление»
Шаг 3. Выбрать «Запуск восстановления…».
Выбираем «Запуск восстановления…»
Шаг 4. Щелкнуть «Далее».
Щелкаем «Далее»
Шаг 5. Выбрать точку восстановления и нажать «Далее».
Выбираем точку восстановления и нажимаем «Далее»
Шаг 6. Щелкнуть «Готово».
Щелкаем «Готово»
Запустится восстановление Windows.
Ожидаем завершения процесса восстановления
Шаг 7. Появится сообщение о проведенном восстановлении. Перезапустить ПК.
Нажимаем «Перезагрузка»
Например, можно заменить шлейф данных жесткого диска, влияющий на стабильность загрузки операционной системы, и батарейку CMOS после 3-х лет эксплуатации устройства.
Выполнить чистую установку Windows
Если несмотря на предпринятые действия Windows все равно зависает, выполнить ее чистую установку с установочного диска или USB-флеш-накопителя.
Если ничего не помогает выполняем чистую установку с установочного диска или USB-флеш-накопителя
















![После обновления macos, компьютер виснет на белом экране с яблоком [решение]](http://ogorshkov.ru/wp-content/uploads/c/3/f/c3ff7cefc81c621c9b156bf2ca4f52b4.jpeg)














