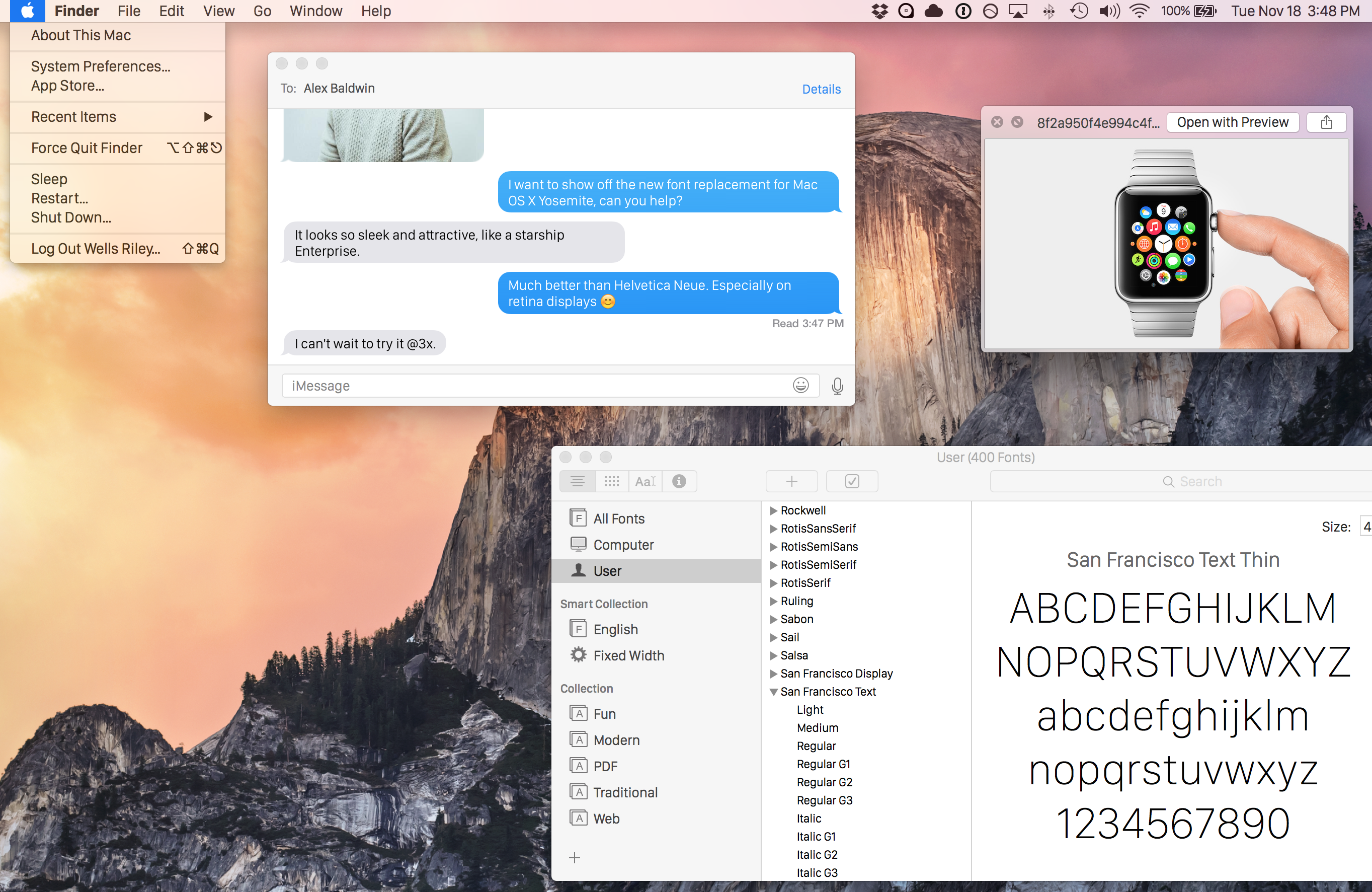Шрифт или шрифт, в чем разница?
Несколько скучных определений для начала. Пинки обещание, мы закончим с этим через секунду.
В графическом дизайне понятия шрифта и шрифта часто используются взаимозаменяемо. Хотя они не одинаковы. Начиная с возраста печатного станка, шрифты использовались как варианты семейства шрифтов – различающиеся по весу, размеру и т. Д. Таким образом, в основном, шрифт – это набор характеристик, которые определяют стиль шрифта.
На Mac у вас есть шрифты, каждый из которых представляет собой индивидуальный стиль с характерными свойствами ширины и веса – даже если они могут принадлежать одному и тому же шрифту. Например, если вы говорите Verdana, вы имеете в виду семейство шрифтов, которое включает Verdana Regular, Verdana Italic и другие.
Как установить macOS Big Sur на PC с помощью загрузчика OpenCore?
Создаем загрузочную флэшку macOS Big Sur с загрузчиком OpenCore.
- Скачиваем образ macOS Big Sur Beta 2 вместе с загрузчиком OpenCore или (на свой страх и риск) macOS 11.1 Final.
- Также загружаем с Интернета утилиту R-Drive Image, которая понадобится для создания загрузочной флэшки.
- Берем USB-накопитель объемом не менее 16 ГБ и подключаем к компьютеру.
- Открываем программу Выполнить, нажав комбинацию клавиш Ctrl+R, и вводим diskpart.
- Вводим команду list disk и нажимаем клавишу Enter.
- Появится список подключенных к компьютеру дисков — запоминаем название флэшки (ее можно определить по объему), в нашем случае это disk 1.
- Вводим sel disk 1.
- Вводим слово clean, после чего накопитель будет очищен.
- Открываем программу R-Drive Image.
- Нажимаем Далее — Восстановить из образа.
- Выберите скачанный образ macOS Big Sur с разрешением .rdr и нажмите Далее.
- Нужно выбрать загрузочный раздел и USB-накопитель — выбираем флэшку в качестве источника и приемника (смотрите по объему).
- Несколько раз нажмите Далее, после чего Начать.
Настройка BIOS
Теперь, когда мы создали нашу загрузочную флэшку, необходимо зайти в BIOS компьютера. У разных марок компьютеров кнопка входа в биос разная, но зачастую это Del или F12. Теперь BIOS нужно настроить. Найдите и отключите следующие параметры:
- Виртуализацию Intel VT-d и VT-x.
- Fast Boot.
- Secure Boot.
- Network Boot.
- Установите параметр Boot Mode — UEFI.
- Параметр SATA Mode — AHCI.
- Укажите в разделе DVMT Memory 128 или 64 МБ.
- Установите загрузочный носитель — в нашем случае это флэшка.
- Сохраните изменения и перезагрузитесь.
Установка macOS Big Sur на ПК
- Когда загрузчик прошел, на экране появится яблоко, а после чего привычное окно приветствия с выбором языка.
- Далее нужно зайти в Дисковую утилиту.
- Нажмите Вид — Показать все устройства.
- Выберите жесткий диск и нажмите Стереть.
- Сначала дайте ему имя, например, Macintosh.
- Далее выберите тип форматирования — APFS.
- Если форматирование прошло, закройте дисковую утилиту и нажмите Установить macOS.
- Следуйте инструкциям на экране.
- После выбранного диска начните установку. Произойдет копирование файлов, после чего ПК перезагрузится.
- После перезагрузки нужно нажать кнопку macOS Installer.
- Установка продолжится еще на некоторое время.
- Снова компьютер перезагрузится, и снова нужно выбрать macOS Installer.
- Далее macOS Big Sur запустится и необходимо будет произвести первую настройку.
Настройка конфигуратора OpenCore
Я рассказал как установить бета-версию, но система сможет обновиться и до финальной сборки. Вы можете в любой момент настроить значения загрузчика, в том числе, изменить название компьютера или произвести некоторые изменения в конфигураторе загрузчика. Чтобы это сделать нужно зайти в папку postinstall, которую необходимо перенести с корневого раздела флэшки на рабочий стол. Теперь обязательно нужно произвести некоторые манипуляции с конфигуратором загрузчика, чтобы запускать macOS Big Sur без USB-накопителя.
- Найдите в папке postinstall файл OpenCore Configurator.
- Необходимо вмонтировать в ОС загрузочные разделы флэшки и жесткого диска с системой.
- Вверху в панели меню находим соответствующий значок конфигуратора, нажимаем и в контекстном меню возле каждого диска нужно кликнуть по mount partition.
- После монтирования жесткого диска на рабочем столе появится накопитель EFI с одноименной папкой, которую нужно перенести в загрузочную область HDD.
- Теперь можно запускать систему без использования USB-накопителя.
Часто после установки не работает сеть и звук в системе. Чтобы это исправить необходимо:
- Снова монтируем раздел EFI в панели меню.
- Находим специальные файлы .kext для вашей сетевой и звуковой карты в папке postinstall. Если не подойдет, тогда нужно найти в Интернете специально под ваше оборудование. Иными словами, это как драйвера в Windows.
- Переходим по пути EFI/OC/Kexts и туда скидываем файлы kext.
- Теперь запускаем в папке postinstall файл config с помощью системного редактора или проводим все действия сразу в OpenCore Configurator.
- Во вкладке NVRAM, открываем третью строчку и в параметр bootargs дописываем значение alcid = x (где х — это значение именно вашей модели звуковой карты, все значения конфигураторов под разное железо можно найти на GitHub или другом ресурсе, связанном с Hackintosh).
- Заходим в раздел Kernel и перетаскиваем файл kext сетевой карты из папки EFI/OC/Kexts.
- Сохраните изменения, закройте конфигуратор, выгрузите EFI-разделы в панели меню из системы и перезагрузите ОС.
«Центр уведомлений» в macOS
«Центр уведомлений» (подробно) отображает сведения о текущем дне — назначенные встречи, прогноз погоды, дни рождения и даже сводку планов на завтра, а также позволяет просматривать пропущенные уведомления
Что немаловажно, «Центр уведомлений» поддерживает виджеты, которые пользователь может добавлять, удалять и упорядочивать по собственному усмотрению
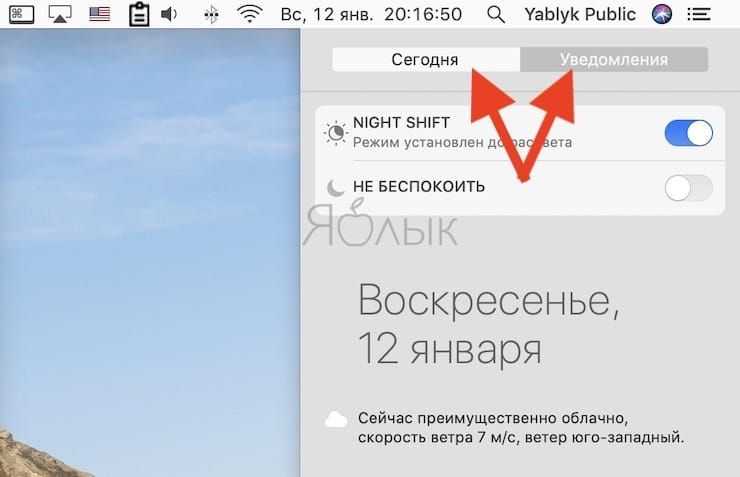
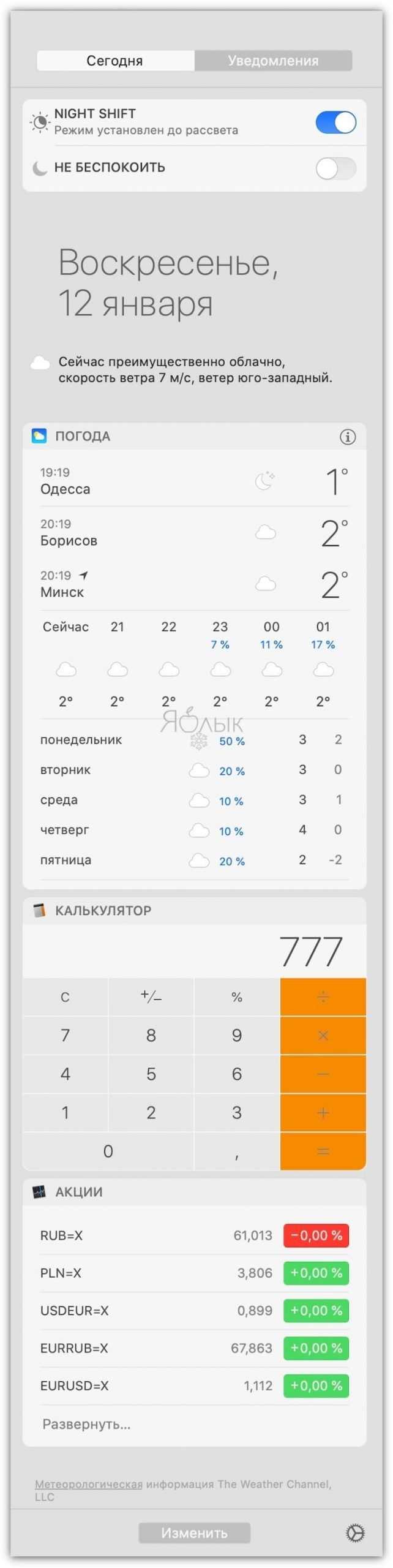
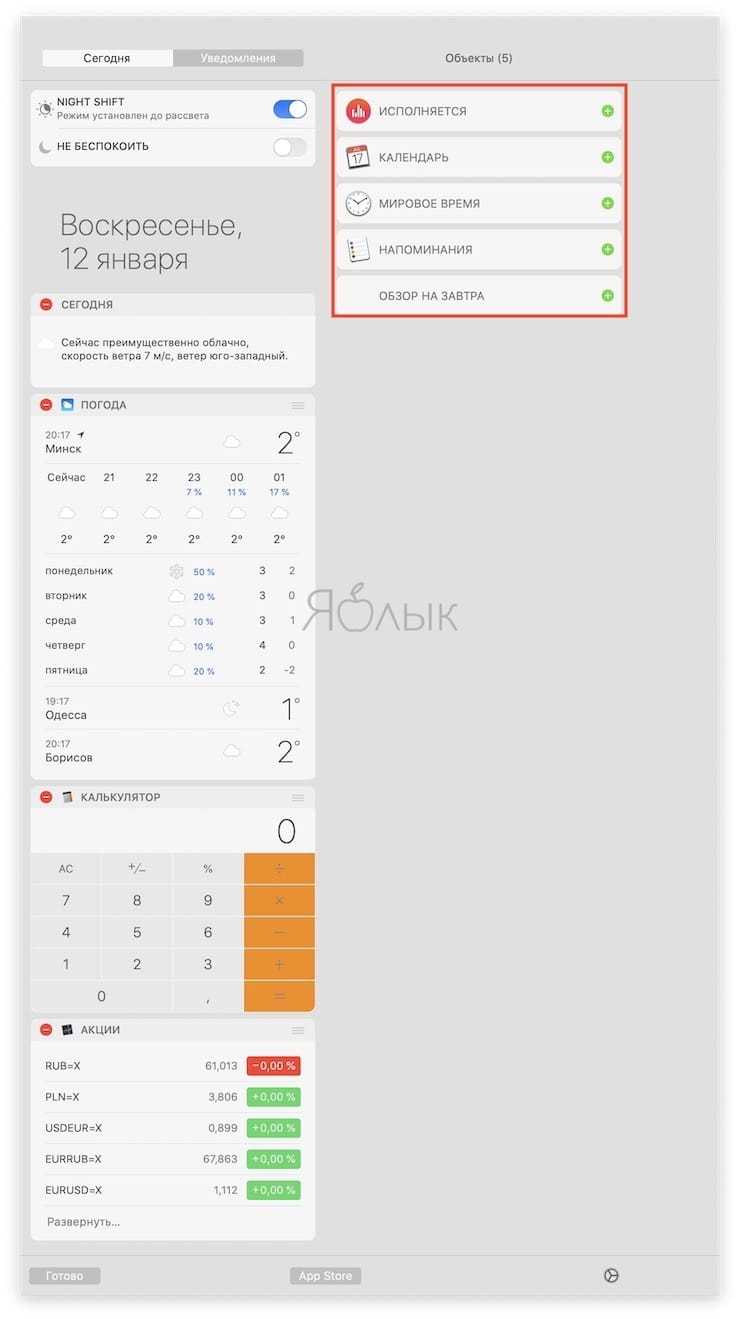
Дизайн «Центра уведомлений» довольно минималистичен. Приложение отображает только необходимую информацию. Здесь нет нагромождения лишних элементов и не требуется постоянно удалять ненужные уведомления и сообщения, чего не скажешь о центре уведомлений в Windows 10.
2016: OS X переименована в macOS
13 июня 2016 года Apple сообщила о переименовании OS X в macOS и добавлении общего с iOS буфера обмена и Siri.
 Представление ОС на презентации Aplle, (2016)
Представление ОС на презентации Aplle, (2016)
Операционную систему переименовали для достижения единообразия с платформами компании: tvOS, watchOS и iOS. Открытая бета-версия macOS Sierra станет доступна в июле 2016 года, версия для разработчиков — после презентации. Полноценный релиз операционной системы ожидают в сентябре.
Основное нововведение в Sierra — голосовой помощник Siri, адаптированный для работы с настольной системой. Компании понадобилось пять лет, чтобы перенести его с iOS на macOS. Как и мобильная версия Siri, настольная позволяет выполнять поиск по файлам, запускать приложения, создавать напоминания и другие функции.
Владельцы Apple Watch теперь могут разблокировать свой компьютер не вводя пароль: достаточно поднести к нему уже разблокированные часы (на них необходимо вводить четырёхзначный код, поэтому воспользоваться ими другой человек не сможет).
macOS и iOS также обзавелись общим буфером обмена: копируя текст на iPhone, его можно тут же вставить на Mac и наоборот.
В Sierra появилась функция синхронизации рабочего стола: файлы с него будут доступны на других Mac, на iPhone и iPad. Кроме того, iCloud Drive теперь автоматически освобождает место на жёстком диске, перемещая неиспользуемые файлы «в облако».
В Safari для macOS появилась возможность платежей посредством системы Apple Pay.
История ОС Mac OS
названный компьютерной мышью216 кб
- использование мульти файндера, позволяющего работать сразу нескольким приложениям одновременно;
- усовершенствование мультимедийных функций и возможностей работы в интернете;
- смена черно-белых иконок на цветные, а позже появление нового «платинового» интерфейса и возможности выбирать тему на свой вкус;
- появление новой файловой системы HFS+;
- улучшение функций инсталлеров;
- появление программы Sherlock, предназначенной для поиска файлов на локальных дисках и в сети интернет;
- появление многопользовательского режима и разграничение прав доступа.
Что такое шрифты или типографика?
Когда мы говорим о типография шрифт или шрифт, мы говорим о моделировании, присутствующем в каждой из букв, символов и других компонентов, присутствующих в конкретном файле. Например, Arial или Times New Roman — это типы шрифтов.
Как вы понимаете, типографики существует очень много, и хотя некоторые учреждения и организации в первую очередь требуют или сосредотачиваются на некоторых. Правда в том, что предела использования нет (по крайней мере, в более самостоятельных предметах). По этой причине рекомендуется попробовать разные типы шрифтов .
Можно ли изменить типы шрифтов на Mac? Добавить новые типы
Вы когда-нибудь задумывались, возможно ли скачать и установить на свой Mac разные типы шрифтов ? Как вы могли заметить, в нашей системе присутствует несколько типов шрифтов. В любом случае, хотя количество шрифтов, присутствующих в операционных системах, таких как ios, велико, часто мы не можем найти там нужный шрифт.
Ввиду этого было бы очень удобно добавить новые шрифты , но возможно ли это? Ответ на этот вопрос — да. Мы даже можем загружать разные шрифты и довольно легко устанавливать их на ios.
В связи с этим мы подготовили следующее руководство, в котором мы обсудим процедуру установки новых шрифтов или шрифтов в этой операционной системе.
Как сделать квадратный символ в Mac Word?
мы можем ввести квадратный символ в слово Mac тремя способами. Во-первых, используется сочетание клавиш только для Word, второй способ — обычная практика для всех документов на Mac с использованием клавиатуры Emoji и Symbol, а третий — из диалогового окна «Шрифт».
Выберите число, которое вы конвертируете в экспоненты в Mac Word
Откройте всплывающее окно с эмодзи и символами на Mac с помощью сочетаний клавиш
Используйте клавиатуру Emoji и Symbol, чтобы вставить квадратный символ
- Откройте документ Word на Mac, введите полное число с 2, чтобы преобразовать его в квадрат.
- Выберите 2 с помощью трекпада или мыши, затем в верхнем меню Mac выберите «Формат»> «Шрифт»> «Базовая линия»> «Надстрочный индекс».
- Число 2 преобразуется в символ в квадрате.
- Вот и все.
Добавление собственных шрифтов в приложения Creative Cloud
Выберите на настольном ПК шрифты для добавления или просто перетащите их в соответствующее место. (Если вы уже использовали эту функцию, нажмите Добавить еще, чтобы добавить больше шрифтов.)
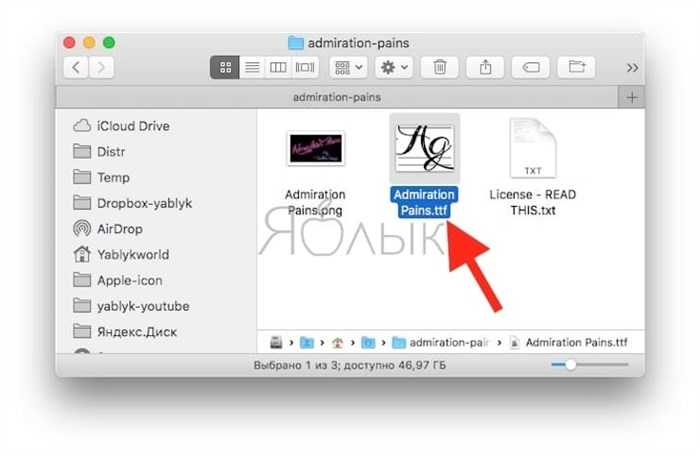
Как установить новые шрифты или шрифты на мой Mac — быстро и легко
ios имеет отличные возможности настройки, с помощью которых можно изменить общий визуальный раздел нашей команды. В свою очередь, пользователи ИОС иметь возможность очень легко изменять или включать новые шрифты. Поэтому мы покажем вам процесс загрузки и установки новых шрифтов в ios.
Первый шаг — именно получить шрифт или шрифт, который больше всего привлекает наше внимание. Для этого у нас есть доступ к различным платформам, но мы в основном рекомендуем Google Fonts, потому что это один из лучших репозиториев шрифтов.
В большинстве случаев шрифт сжат в файл в формате Zip, поэтому вам необходимо его разархивировать, для этого вы можете использовать такие программы, как Winrar или Winzip.
После правильной распаковки файла будет отображен файл в формате otf или ttf, в котором будет найдена вся информация о шрифтах, которую мы загрузили.
Все, что вам нужно сделать, это дважды щелкнуть указанный файл и выбрать опцию «Установить шрифт»
Когда процесс будет завершен, шрифт будет установлен на вашем компьютере, и он появится во всех офисных программах, установленных на вашем компьютере.
Используйте Google Fonts для установки новых шрифтов или шрифтов на ваш Mac
Знаете ли вы, что можно скачать, установить и использовать буквенные шрифты из Google Fonts ? Действительно, Google Fonts от компании Google позволяет скачать большое количество шрифтов . Фактически, Google Fonts, возможно, предоставляет наибольшее количество шрифтов в одном месте, что делает его одним из наиболее рекомендуемых вариантов, если вы хотите добавить новые шрифты на свой компьютер.
В качестве примечательных аспектов следует отметить, что шрифты и что вы можете использовать их как на компьютерах Mac, так и на компьютерах Windows, так же, как и на различных мобильных устройствах.
Если вы ищете особенный и оригинальный шрифт, рекомендуем вам посетить эту страницу, на которой есть большое количество шрифтов, предназначенных для все виды использования и вкусы , несомненно, один из лучших вариантов персонализации вашего компьютера.
Как изменить шрифт по умолчанию для страниц на Mac
Сначала откройте приложение Pages. После этого:
-
щелчок страницы в строке меню.
- Выбрать предпочтения, (Вы можете сразу перейти к этому шагу, нажав Command-запятую.)
- Откроется вкладка «Общие». Недалеко от вершины вы увидите ящик для Стандартный шрифт это должно быть не проверено. Нажмите на коробку.
- Появится другое меню с параметрами для имени шрифта и размера шрифта. Выберите нужный шрифт и размер шрифта, а затем нажмите хорошо,
- Теперь вы должны увидеть ваш предпочтительный шрифт по умолчанию, указанный под (сейчас) отмеченным флажком.
- Нажмите Икс в верхнем левом углу для выхода из настроек.
При следующем открытии нового документа в Pages этот шрифт будет использоваться по умолчанию.
Лейф Джонсон / IDG
Это также работает со шрифтами, которые вы загружаете с других сайтов.
Как управлять шрифтами на Mac
Apple также знает болевые точки дизайнера. Так он создал Font Book, бесплатный менеджер шрифтов, который позволяет устанавливать и удалять шрифты на вашем Mac. Программа очень проста, но работает как для начинающих, так и для не дизайнеров, которым нужно разнообразие шрифтов.
Включить и отключить шрифты
Вы не можете на самом деле удалить шрифты, но вы можете быть уверены, что не увидите ненужные в своей коллекции. Font Book поставляется с семействами шрифтов, поэтому вы можете решить, хотите ли вы отключить всю семью или определенный шрифт:
- Выберите семейство шрифтов или нажмите на стрелку рядом с ним, чтобы открыть список шрифтов.
- Идти к редактировать в строке меню и выберите запрещать,
- выберите Отключить все избавиться от полной коллекции.
Вы также можете загрузить новый шрифт из Интернета и использовать его с Font Book (поддерживаемые расширения: otf, .ttf и .ttc). После того, как вы распакуете zip с новым шрифтом, выберите файл с соответствующим расширением, чтобы открыть предварительный просмотр, и нажмите Install Font. Это позволит получить шрифт прямо в вашей книге шрифтов.
Принесите шрифты в библиотеки и коллекции
Font Book имеет четыре библиотеки по умолчанию: Все, Английский, Пользовательский и Компьютер. Последние два хранятся в папке «Библиотека». Пользовательские шрифты доступны только для администратора, а компьютерные шрифты – для всех, кто имеет доступ к Mac.
Если этого недостаточно, вы можете создать свои собственные библиотеки шрифтов:
- Перейти к файл меню и выберите Новая библиотека,
- Дайте библиотеке имя и нажмите Войти сохранить.
- Перетащите выбранные шрифты из Все шрифты в вашу пользовательскую библиотеку.
Вы также можете настроить библиотеки, создавая коллекции внутри них. Они будут указывать на конкретные установленные шрифты в ваших библиотеках. Чтобы добавить новые коллекции, выберите файл > Новая коллекция, После того, как вы сохранили его, перетащите шрифты в коллекцию так же, как вы делали это с библиотеками. Или нажмите кнопку «плюс» в левом нижнем углу, чтобы добавить шрифты.
Note что вы не удаляете шрифт из его исходной коллекции, когда перетаскиваете его в другое место. Поэтому вам все равно нужно отключить его, если вы не хотите иметь дубликаты в разных коллекциях.
Как переводить язык на Макбуке через настройки?
Вы можете полностью управлять настройками раскладки, переключать языки с помощью встроенного инструмента. Чтобы его открыть, следуйте инструкции:
- откройте системные настройки через меню яблока;
- перейдите в утилиту «Язык и регион»;
- в открывшемся окне вы увидите список подключенных раскладок;
- чтобы добавить новые раскладки, вам нужно нажать на + под списком;
чтобы сменить раскладку, используемый в самой операционной системе, вам необходимо поменять регион в правой части окна приложения;
также вы можете отсортировать переключение раскладок с помощью меню «Порядок сортировки списков».
Step 2: скачайте и найдите свой шрифт
После того, как вы нажали кнопку загрузки, вы можете щелкнуть папку загрузок в нижней части окна рабочего стола (папка загрузки должна появиться в вашей док-станции — то, что содержит все значки ваших приложений, к которым вы можете легко получить доступ — в виде файла загружается).
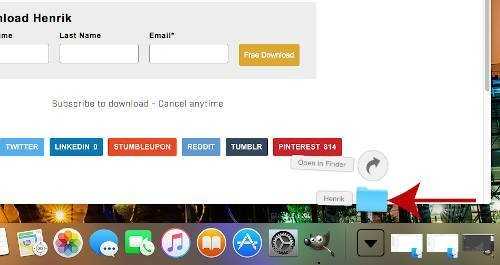
Вы должны увидеть папку, которая помечена названием вашего шрифта (или любым другим автором, назвавшим папку, содержащую ваш шрифт). Нажмите на эту папку, чтобы открыть папку со шрифтами (обозначена красной стрелкой на изображении выше).
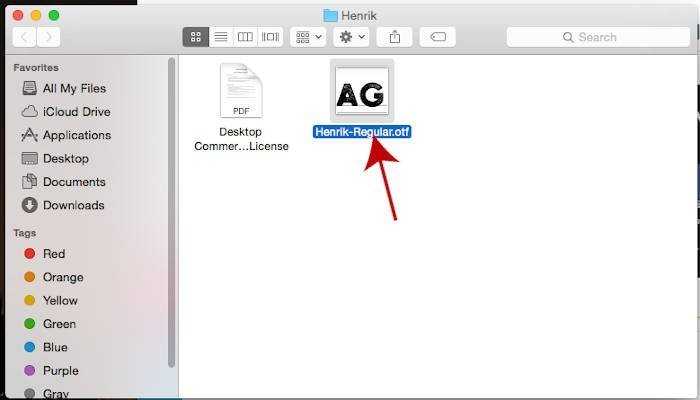
Открыв папку со шрифтами, вы должны увидеть несколько файлов внутри папки. Обычно существует какая-то лицензия на шрифт, а также на сам файл шрифта. Файлы шрифтов для MAC обычно представляют собой файлы .OTF. В моем случае папка шрифтов содержит только один шрифт — Henrik-Regular.otf (красная стрелка на фото выше). Я дважды щелкну этот файл шрифта, чтобы открыть встроенное приложение Font Book.
Где найти разные шрифты
Первое, что вы должны иметь в виду, это то, что для установки шрифта на Mac вам необходимо загрузить его на устройство. Поэтому первым шагом является поиск, поиск и загрузка нужного шрифта, и для этого существует множество вариантов, в частности, различные веб-страницы, на которых можно найти практически неограниченное количество различных типов шрифтов. Вот четыре варианта, которые мы рекомендуем.
Прежде всего, у самой Apple доступны официальные шрифты, так что вы можете установить их и, таким образом, использовать тот же шрифт, который Apple использует в своих различных носителях и рекламных объявлениях.
Точно так же, как Apple делает разные шрифты доступными для пользователей, Google делает то же самое через Google Fonts, где пользователи могут загружать разные шрифты для последующей установки на свои устройства.
Еще один из самых популярных типов шрифтов — dafont, на своем веб-сайте он предлагает огромное количество шрифтов, доступных для загрузки и установки на ваш Mac.
Наконец, еще одним настоятельно рекомендуемым вариантом является веб-сайт 1001freefonts, где, как и в dafont, у вас есть отличная поисковая система для шрифтов, которые полностью доступны для загрузки и установки на ваш Mac.
2015: Открытие исходных кодов OS X 10.11 El Capitan
В декабре 2015 года Apple открыла исходные коды своей операционной системы OS X 10.11 El Capitan. Об этом писало издание AppleInsider со ссылкой на сообщение американской корпорации.
Были опубликованы исходные тексты низкоуровневых системных компонентов OS X 10.11, в которых используется свободное программное обеспечение, включая ядро xnu, составные части Darwin и прочие компоненты, программы и библиотеки, не связанные с GUI. Всего достоянием общественности стали 205 пакетов с исходниками.
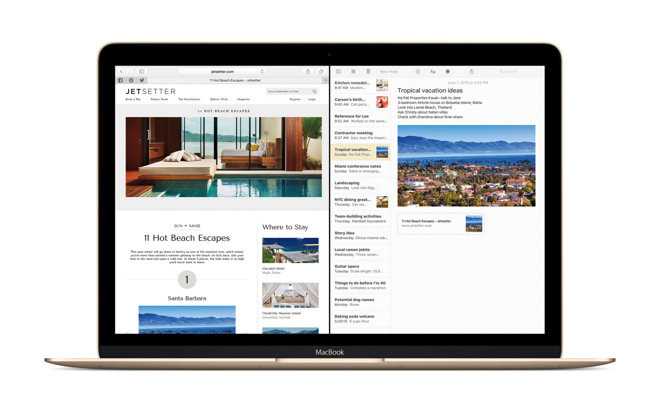 Apple открыла исходные коды OS X 10.11 El Capitan
Apple открыла исходные коды OS X 10.11 El Capitan
Хотя американская корпорация давно предлагает несколько открытых программных продуктов, большая часть ее ПО не относится к классу Open Source. Более того, Apple известна своей закрытой экосистемой.
Ранее Apple открыла исходные коды языка программирования Swift и операционной системы iOS 9. В последнем случае разработчики получили доступ лишь к шести компонентам платформы, а большая ее часть по-прежнему скрыта. Стоит отметить, что на основе открываемых Apple наработок развивается свободная ОС Puredarwin.
Практически одновременно с публикацией исходных кодов El Capitan компания Apple выпустила обновление для этой операционной системы. Апдейт под номером OS X 10.11.2 исправляет проблемы с внезапным отключением Bluetooth-устройств и передачей фотографий с iPhone на ПК по USB-кабелю. Кроме того, в обновлении улучшена надежность Wi-Fi соединения и таких функций, как Handoff и AirDrop, а также был усовершенствован общий доступ к фотоконтенту iCloud для Live Photos.

Пользователи Mail на макбуке могут весьма просто подстроить размер шрифта. Первоначально заходим в привычные уже «Настройки». Здесь заходим в пункт «Шрифты и цвета». Здесь возможности просто огромны: можно менять и стиль шрифта, и его параметры, и расцветку.
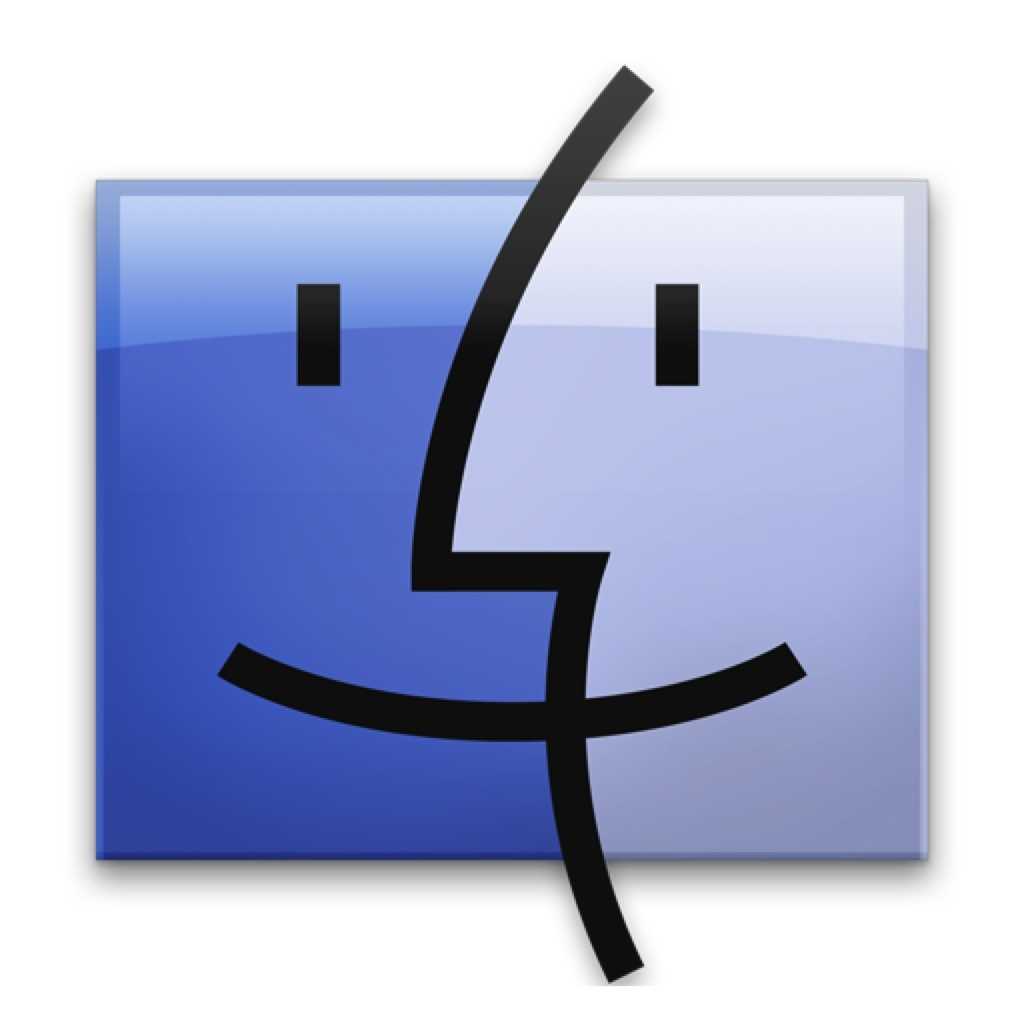
Выше метод описывал изменение параметра боковых значков. А как поменять масштаб в Finder? «Вид => Показать параметры вида» и в выпадающем пункте выбираем большой шрифт. А еще можно выбрать основной фоновый цвет программы и цвет выделения.
Выполнив все вышеуказанные инструкции, Вы обезопасите свое зрение и позволите глазам не перенапрягаться. В настройках почти любой коммерческой программы обычно присутствует настройки размера.
На любом аппарате от Apple достаточно легко изменить масштабы интернет сайта. Это позволяет сделать встроенные возможности программы, в частности в Safari.
Трудности при чтении определенных ресурсов встречаются достаточно часто людьми по всему миру. Отдельная категория людей, которые плохо видят, просто нуждаются в том, чтобы величина шрифта на сайте была в оптимальном для чтения уровне.
В Сафари, изменение ресурса возможно в 20 раз, что делает текст более читаемым и картинки более крупнее. В дополнение, пользователь может провести следующие настройки, которые улучшают читаемость и просмотр страницы:
- Увеличение картинки сайта в целом;
- Изменения уровня шрифта;
- Повышения уровня контрастности;
- Регулировка цветовой гаммы, выделяя черный более детально (существует возможность сделать черно-белый цвет);
- Изменения размера курсора для удобства его использования.
Смена комбинации горячих клавиш
Операционная система Mac предоставляет пользователю возможность, как поменять набор клавиш для изменения.
- Первоначально открывают «Системные настройки» кликом по иконке яблочка.
- В открывшемся окошке находят строчку «Клавиатура».
- Открывают строку «Источник ввода» и выбирают вкладку «Сочетание клавиш».
- Здесь вводят совершенно любую комбинацию на свое усмотрение. На строке с текущим значением табают мышкой, а затем вводят желанный вариант.
Такие простые действия помогут настраивать работу и сделать процедуру, как переключить язык на макбуке, удобной для себя.

Сломался компьютер? Наши мастера помогут!Оставьте заявку и мы проведем бесплатную диагностику!
Оставить заявку
При первом обращении — скидка 15% на все работы!
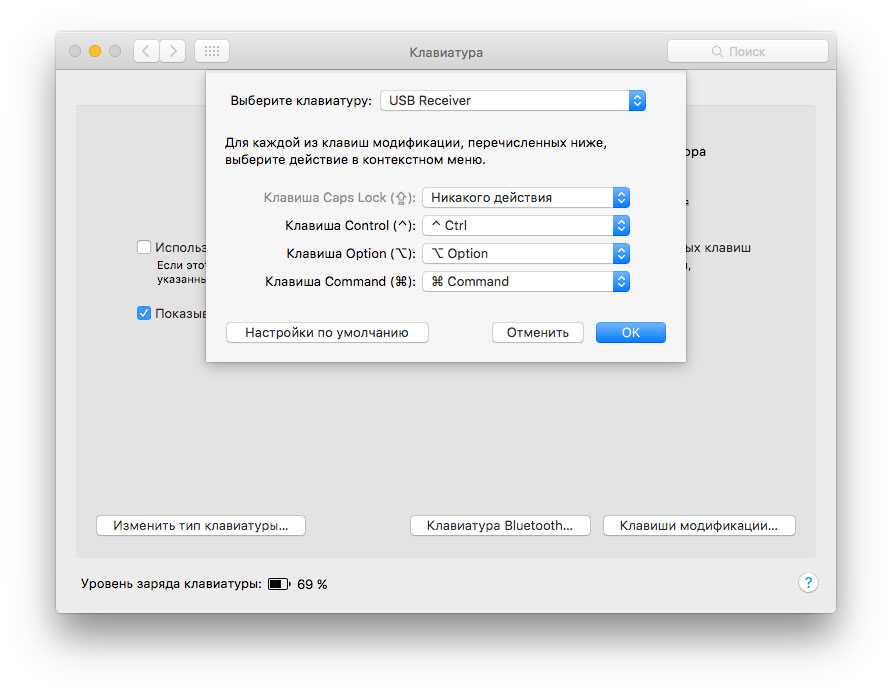
Установка macOS на VMware Workstation
В этой статье мы расскажем, как проходит установка macOS на компьютер через VMware Workstation Player. Для работы вам понадобится готовый ISO-образ операционной системы. На VMware mac OS устанавливается в 4 этапа:
- Установка патча для разблокировки возможностей работы VMware с macOS.
- Создание виртуальной машины.
- Редактирование конфигурационного файла для запуска на процессорах Intel или AMD.
- Установка macOS на виртуальную машину.
Как разблокировать VMware для macOS
Поскольку VMware Workstation официально не поддерживает MacOS в качестве гостевой ОС, для запуска macOS нужно установить неофициальный патч. Он подойдет как для Workstation Player, так и для Workstation Pro.
Чтобы установить патч для разблокировки macOS:
Готово, при создании виртуальной машины в списке поддерживаемых гостевых ОС появится Apple Mac OS X:
Как создать виртуальную машину для macOS
После установки патча можно приступить к установке macOS. Для работы вам понадобится готовый ISO-образ операционной системы.
Нажмите Create a New Virtual Machine, чтобы создать новую виртуальную машину:
Нажмите Browse и в локальной папке компьютера выберите ISO-образ Mac OS. После этого кликните Next:
Выберите «Apple Mac OS X». Выбор версии зависит от того, какую ОС вы хотите установить:
- Big Sur — macOS 11.1,
- Catalina — macOS 10.15,
- Mojave — macOS 10.14.
Затем нажмите Next:
Если вы хотите оставить название и директорию по умолчанию, нажмите Next. Если вы хотите изменить их, в поле «Virtual machine name» введите имя новой виртуальной машины. Затем нажмите Browse, чтобы выбрать папку, в которой будет храниться виртуальная машина. После этого нажмите Next:
«Maximum disk size» — это максимальный размер дискового пространства, которое будет выделено для гостевой операционной системы. Мы рекомендуем выбрать объём — 80 ГБ.
Если хотите, чтобы виртуальный диск хранился в одном файле, выберите Store virtual disk as a single file. Это не повлияет на производительность операционной системы.
Нажмите Next:
Проверьте количество выделенных ресурсов. Для этого нажмите Customize hardware:
- Memory (оперативная память) — рекомендуемый объём составляет 4 ГБ. Если у вашего компьютера установлено 16 ГБ оперативной памяти, выделите 8 ГБ.
- Number of processor cores (количество ядер процессора) — минимальное рекомендуемое количество — 2. Если процессор вашего компьютера имеет 8 и более ядер, выделите минимум 4 ядра.
Кроме оперативной памяти и ядер процессора необходимо включить виртуализацию. Для этого нажмите Processors, отметьте галочкой пункт «Virtualize Intel VT-x/EPT or AMD-V/RVI» и кликните Close:
Нажмите Finish:
Готово, виртуальная машина создана.
Как отредактировать файл .VMX
Перед запуском гостевой ОС нужно внести изменения в файл с расширением .VMX.
Откройте директорию, в которой хранятся файлы виртуальной машины. Это директория, которую вы выбирали на 5 шаге. Если вы выбрали директорию по умолчанию, перейдите в Документы — Virtual Machine. Вам нужен файл с расширением .VMX:
Кликните по файлу правой кнопкой мыши и выберите Открыть с помощью — Блокнот.
В зависимости от процессора вашего компьютера вставьте в конец файла нужный текст:
для Intel:
для AMD:
Готово, виртуальная машина готова к запуску.
Теперь запустим виртуальную машину и установим операционную систему macOS.
Как установить macOS на VMware Workstation
В инструкции мы устанавливаем версию macOS Big Sur. Процедура установки версий macOS Mojave и Catalina практически не отличается.
Чтобы установить macOS на VMware Workstation:
Запустите созданную ранее виртуальную машину:
Дождитесь загрузки операционной системы с установочного диска:
Выберите язык и нажмите на стрелку в правом нижнем углу:
Отформатируйте виртуальный диск. Для этого выберите Дисковая утилита и нажмите Продолжить:
Выберите виртуальный жёсткий диск VMware Virtual SATA Hard Drive Media и нажмите Стереть:
Введите название диска и нажмите Стереть:
Дождитесь завершения процедуры и нажмите Готово.
После этого вверху страницы нажмите Дисковая утилита — Завершить дисковую утилиту:
Выберите Установка macOS Big Sur и кликните Продолжить:
Нажмите Продолжить:
Примите условия лицензионного соглашения:
Выберите диск, название которого вы указывали на 6 шаге, и нажмите Продолжить. На этот диск будет установлена ОС.
Дождитесь окончания установки. Гостевая операционная система перезагрузится несколько раз:
На этапе «Ассистент миграции» в левом нижнем углу нажмите Не сейчас:
Чтобы пропустить «Вход с Apple ID» нажмите Настроить позже в левом нижнем углу:
Заполните поля, задайте пароль и нажмите Продолжить:
Готово, вы установили macOS на виртуальную машину VMware Workstation Player.
Использование Punto Switcher для переключения источников ввода
Зная, как поменять язык ввода на MacBook стандартными средствами, рассмотрим вариант использования для этой цели стороннего ПО. Программа Punto Swither была разработана специально для автоматической смены клавиатурной раскладки. В основе ее алгоритмов лежат так называемые «невозможные сочетания» букв. Определяя их, программа автоматически меняет язык и преобразует неправильно набранный текст.
- Загрузить последнюю версию Punto Switcher, чтобы поставить на Mac, можно с серверов Яндекса, который является владельцем программы. Распространяется она в виде архива, содержащего автономный установщик в формате PKG.
Меню инсталлятора Punto Switcher
Последний этап установки Punto Switcher
Добавление разрешения на управление системой
Иконка и меню Punto Switcher
После выполнения указанных действий программа начнет выполнять свою задачу, меняя языковую раскладку в зависимости от вводимого текста.
Спецификации
| Общие требования |
|
|---|---|
| Поддерживаемыемодели |
|
| Требования для отдельных функций |
|