Как изменить рингтон на iPhone для отдельных контактов
Иногда очень важно на слух определять звонки от важных абонентов, с тем, чтобы не пропустить их. Для этого на такие контакты ставят отдельные мелодии
Делать это можно прямо на странице контакта. Заходят в приложение Телефон, тут ищут нужный контакт и в верхнем правом уголке нажимают на кнопку Изменить.
Далее можно увидеть, какой рингтон сейчас установлен на контакте и выставить тот, который необходим. Также можно изменить и мелодию смс-сообщений от данного абонента.
Если стандартные мелодии не устраивают, то можно воспользоваться приложением iTunes. Потратив совсем немного времени можно установить на контакты любимые мелодии.
Рассмотрим основные вопросы и их решение.
Проще всего добавить мелодию на Айфон в мобильной версии приложения Айтюнс. Но этот способ требует затрат, так как за скачивание музыкальных композиций необходимо платить. Если нет желания тратить деньги, то лучше выбрать мелодию в настройках. В Айфонах есть довольно солидный список стандартных мелодий, среди которых можно выбрать ту, что придётся по душе.
Автор
Слежу за новостями на рынке мобильных услуг. Всегда в курсе последних событий
Как поменять звук сообщения в ВК на iPhone
Вопрос оказался достаточно интересным и к сожалению мои поиски были не слишком удачными. Но сейчас я поделюсь всем, что я нашел об изменении звука уведомления.
Как вы понимаете, звук разрабатывался специально для Apple устройств вроде iPhone и разработчики ВКонтакте решили, что нам менять звук не нужно.
В стандартных настройках телефона можете не искать, в приложении я обыскал тож каждый уголок. Максимум — можно просто отключить его.
Я посмотрел другие приложение тоже и там оказалось, что вообще ни в одном стороннем приложении этого сделать нельзя. Это не Андроид, в котором можно поменять почти все.
Исключением оказались Facebook и Twitter, только они подлежат изменениям. Эти две социальные чаще всего используют, но не у нас.
Решением данной проблемы может оказаться только Джейлбрейк и сторонние твики, но я не фанат такого, поэтому насчет названий твиков ничего сказать не могу.
Выводы
Придется смирится с родным звуком, ведь покупая айфон всегда нужно понимать, что поменять что-либо в этом устройстве иногда просто невозможно.
Одним из невозможного как раз оказался звук уведомления ВК. Просто привыкаем или выключаем его оставляя вибрацию.
Нам пишет Тарас Жуков
Мы все привыкли думать, что звуки входящих сообщений на iOS можно поменять только джейлбрейком или ещё какой надстройкой. Раньше так и было, но теперь менять звуки сообщений можно так же, как и мелодию звонка.

Это может пригодиться тем, кому уже приелись стандартные композиции, кто устал принимать звуки с чужих устройств за свои, или тем, кто просто хочет немножко индивидуальности.
Так как же добавить свой звук?
1. Выберите звуковой файл, который вы хотите использовать в качестве звука входящих SMS.  2. Добавьте этот файл в библиотеку iTunes.
2. Добавьте этот файл в библиотеку iTunes.  3. Если продолжительность композиции больше, чем требуется, сделайте вот что. Откройте контекстное меню файла и нажмите «Сведения».
3. Если продолжительность композиции больше, чем требуется, сделайте вот что. Откройте контекстное меню файла и нажмите «Сведения».  На закладке «Параметры» установите время начала и конца композиции. Для примера я установлю начало на «1:10», а конец – на «1:15».
На закладке «Параметры» установите время начала и конца композиции. Для примера я установлю начало на «1:10», а конец – на «1:15». 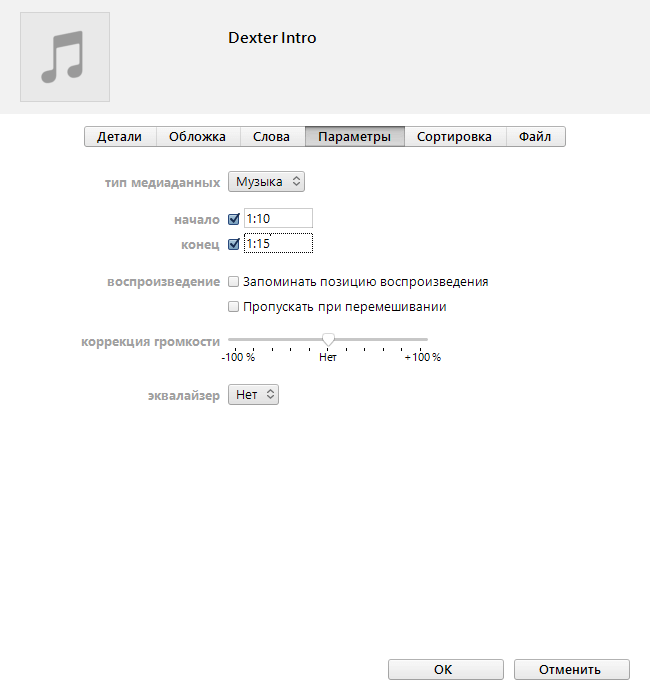 4. Откройте контекстное меню и нажмите «Создать версию в формате AAC». Программа создаст копию файла с выбранной продолжительностью и почти нужным форматом.
4. Откройте контекстное меню и нажмите «Создать версию в формате AAC». Программа создаст копию файла с выбранной продолжительностью и почти нужным форматом.  5. Теперь откройте контекстное меню нового файла и выберите «Показать в Finder» (или «Показать в Проводнике Windows»).
5. Теперь откройте контекстное меню нового файла и выберите «Показать в Finder» (или «Показать в Проводнике Windows»). 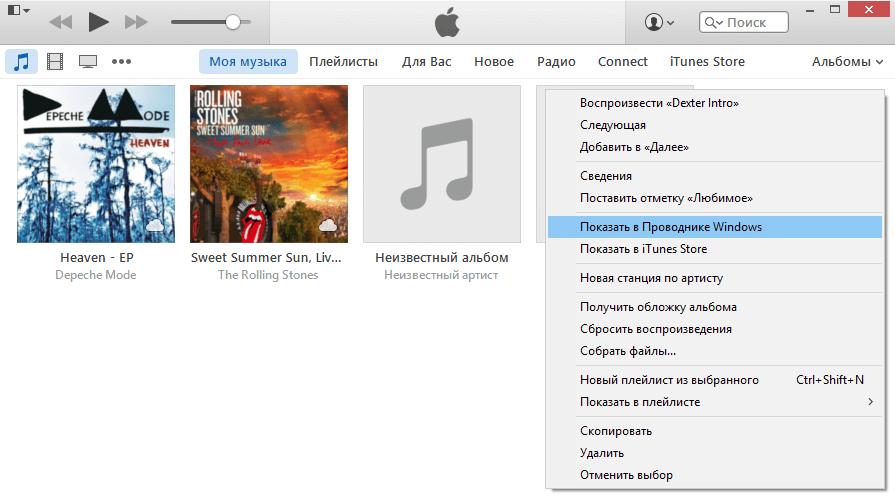 6. Открылась папка с нужным файлом. Мы хотим изменить его формат. Для этого начните переименовывать файл и поменяйте «.m4a» на «.m4r».
6. Открылась папка с нужным файлом. Мы хотим изменить его формат. Для этого начните переименовывать файл и поменяйте «.m4a» на «.m4r». 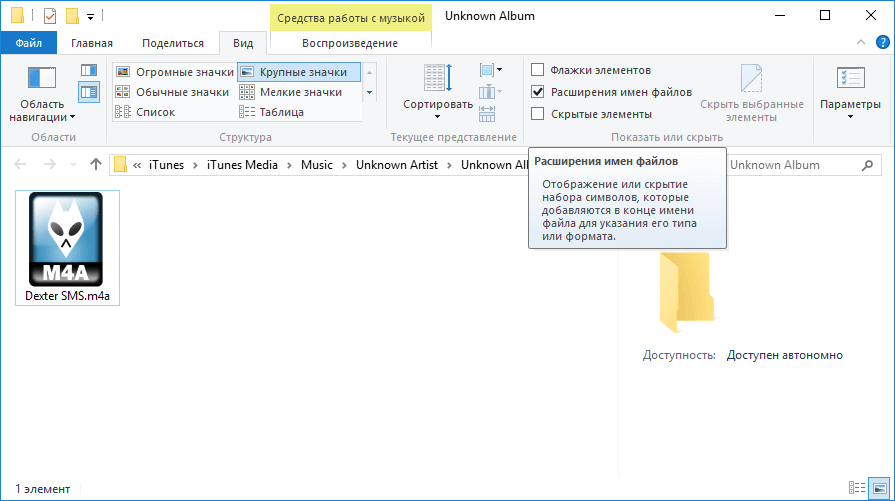 На Windows вам придётся сначала включить отображение расширения имен файлов (см. скриншот выше).
На Windows вам придётся сначала включить отображение расширения имен файлов (см. скриншот выше).  7. Добавляем полученный файл в iTunes. Он расположится в разделе «Звуки».
7. Добавляем полученный файл в iTunes. Он расположится в разделе «Звуки». 
 8. Подключаем iPhone к компьютеру и перетаскиваем мелодию на устройство.
8. Подключаем iPhone к компьютеру и перетаскиваем мелодию на устройство. 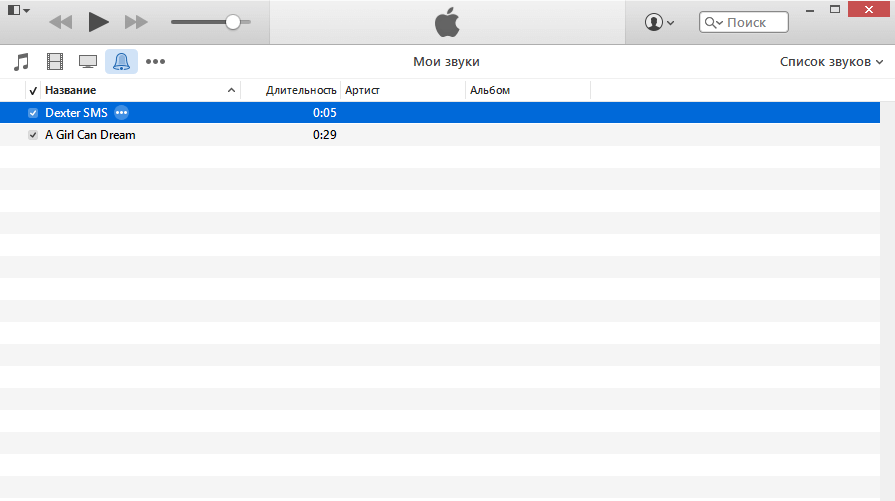
 9. На iPhone заходим в «Настройки» — «Звуки» — «Звук сообщения». Выбираем подготовленный файл.
9. На iPhone заходим в «Настройки» — «Звуки» — «Звук сообщения». Выбираем подготовленный файл.
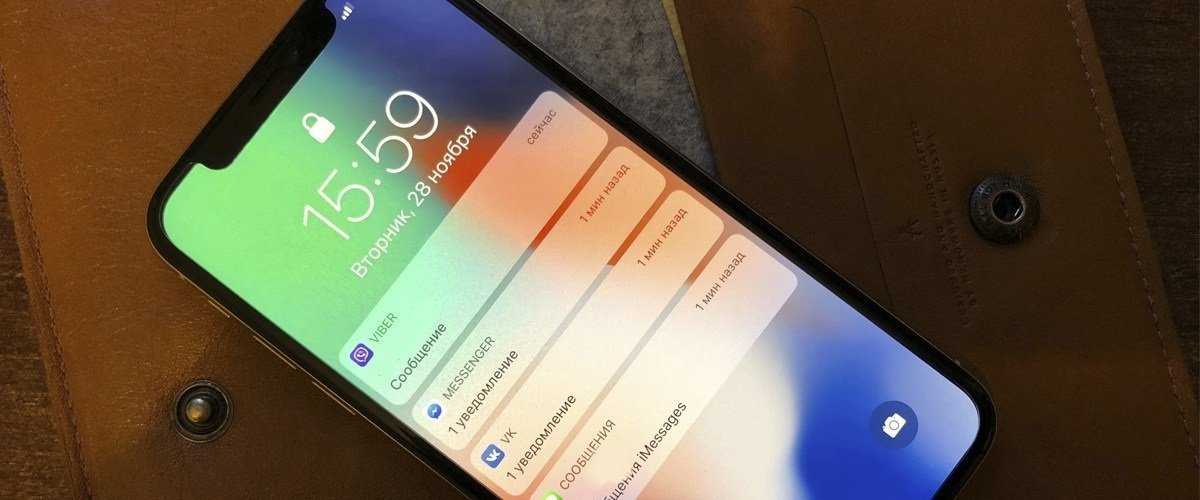
Как сделать и установить рингтон прямо на iPhone без использования iTunes
1
. Скачайте и установите программу для создания музыки GarageBand
от Apple.
2
. Откройте приложение GarageBand
.

3
. Выберите один из инструментов, например Drums
.

4. В левом верхнем углу нажмите на кнопку, которая открывает раздел «Просмотр
».

5
. В правом верхнем углу тапните по кнопке с петлёй, открывающей браузер для поиска музыки на устройстве или в разделе Apple Loops.
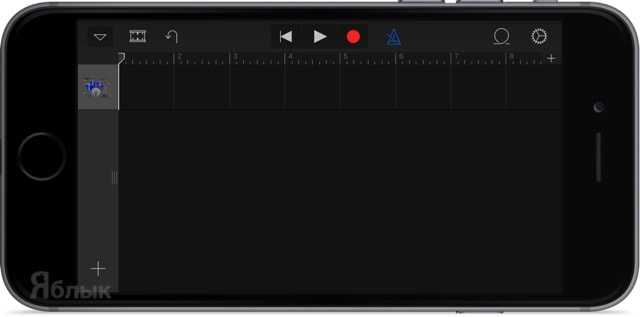
6
. Перейдите на вкладку «Музыка
».
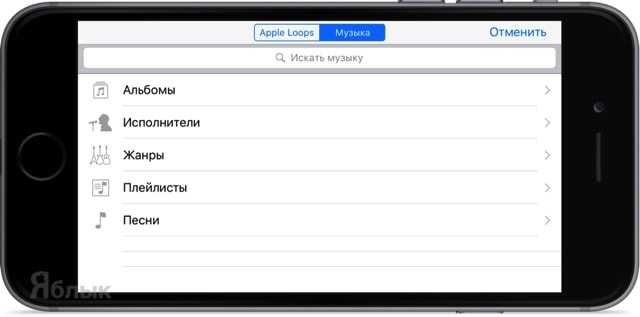
7
. Отыщите и импортируйте интересуемый трек, который вы хотели бы слышать в качестве рингтона. Чтобы это сделать, сделайте долгий тап по выбранному треку и удерживайте палец до тех пор, пока не появится значок музыкального файла, который можно разместить в разделе «Просмотр
». Песня обязательно должна быть сохранена на iPhone для прослушивания офлайн.
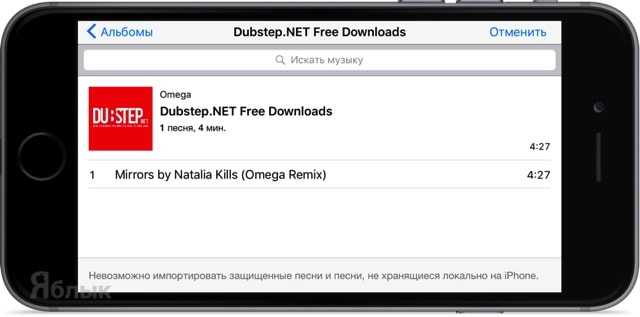
8
. Потянув за левый или правый край песни (они будут становиться жёлтыми), вы можете выбрать необходимый фрагмент трека для рингтона и сделать композицию короче (делать рингтон длиннее 30 секунд не имеет смысла, но можете не заморачиваться, потому как GarageBand автоматически потом обрежет длину рингтона).
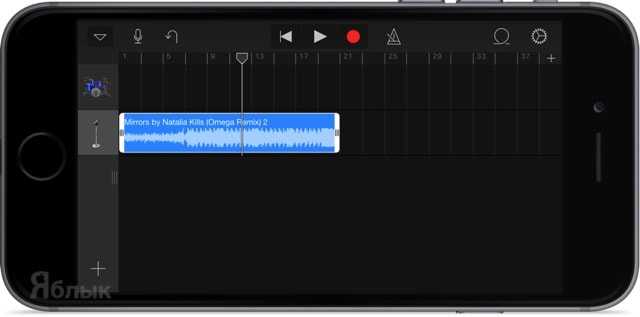
9
. В верхнем левом углу нажмите на кнопку с изображением галочки, а затем выберите раздел «Мои песни
». Рингтон автоматически сохранится в медиатеке устройства.
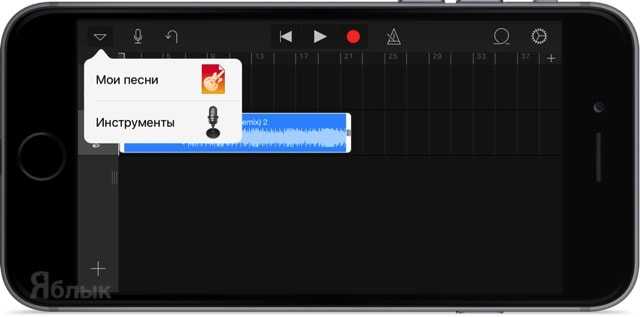
10
. Нажмите на название рингтона под обложкой и переименуйте его. Затем нажмите кнопку «Done
».
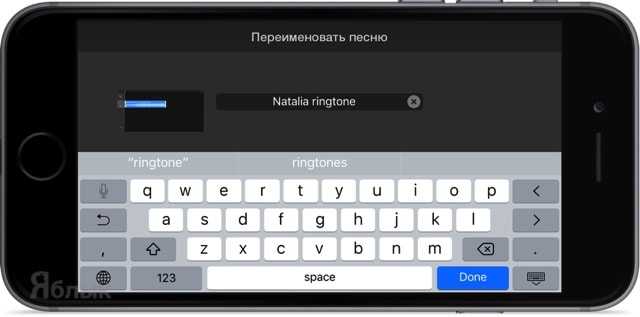
11
. Зажмите палец на созданной композиции до тех пор пока мы не войдём в режим изменения (всё будет трястись). Нажмите кнопку шаринга.
12
. В появившемся меню выберите «Рингтон
».
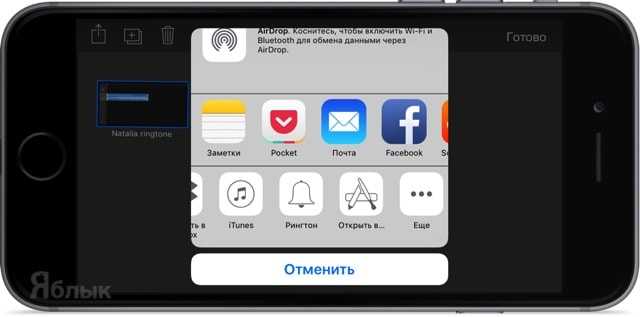
13
. Нажмите кнопку «Экспортировать
».
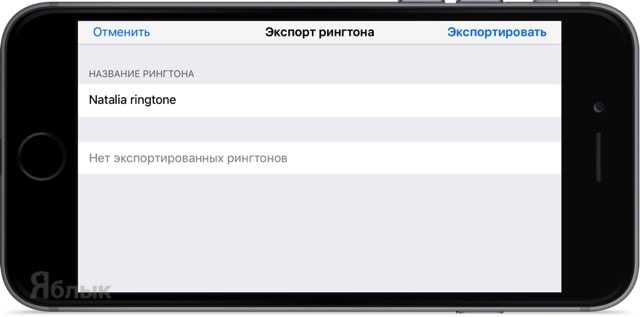
14
. В появившемся окне нажмите кнопку «Использовать звук как…
»
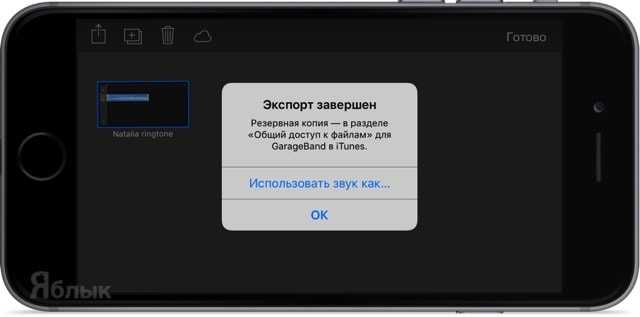
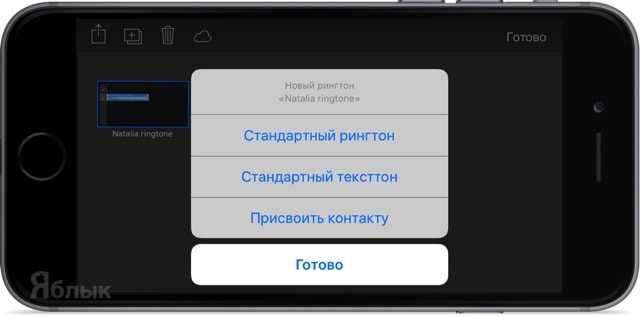
или пройдите в Настройки
→ Звуки
→ Рингтон
(в верхней части списка будут отображаться пользовательские рингтоны).
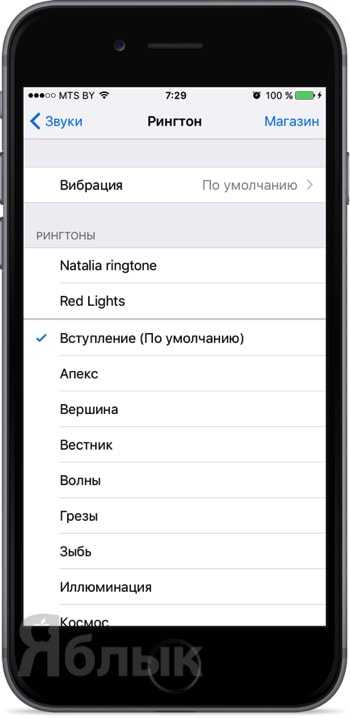
Новоиспеченные пользователи Айфонов часто сталкиваются с проблемой установки собственного рингтона на звонок. В
телефонах на ОС Андроид поставить любимую мелодию вместо стандартных звуков можно в пару кликов. А вот в
«яблочных»
гаджетах так просто поменять мелодию не получится. Именно поэтому в этой публикации мы подробно расскажем о том,
как
поставить рингтон на IPhone.
Видеоинструкция для iTunes 12.7
Видеоинструкция для iTunes 12.6 и ниже
Пошаговое руководство
Если у вас уже есть данная программа, то можете смело переходить ко второму шагу, если же нет, то необходимо её
установить. Скачать iTunes можно с официального сайта Apple совершенно бесплатно www.apple.com .
На странице понравившегося рингтона нажмите на кнопку «Скачать M4r» — именно такой формат рингтона необходим для
iPhone. После нажатия по кнопке появится окно с выбором пути сохранения файла на компьютере либо ваш браузер
автоматически начнет скачивание в ранее определенную папку (например, «Загрузки» по умолчанию).
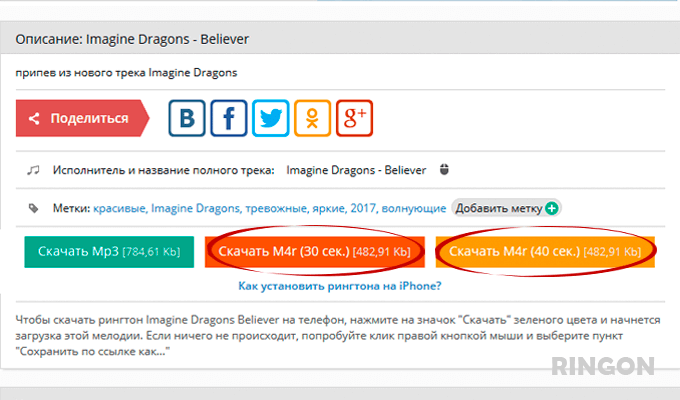
Шаг 3 — Добавление рингтона в обновленном iTunes версии 12.7
В обновленной версии iTunes Apple удалила раздел «Звуки». Но как же теперь добавить рингтоны на iPhone?
Возможность всё же есть. Первым делом подключите ваш iPhone к компьютеру через USB-кабель от Apple. Далее
запустите iTunes. В интерфейсе программы должна появиться кнопка перехода на ваше устройство. Если такая кнопка
не появилась, то переподключите свое устройство заново.
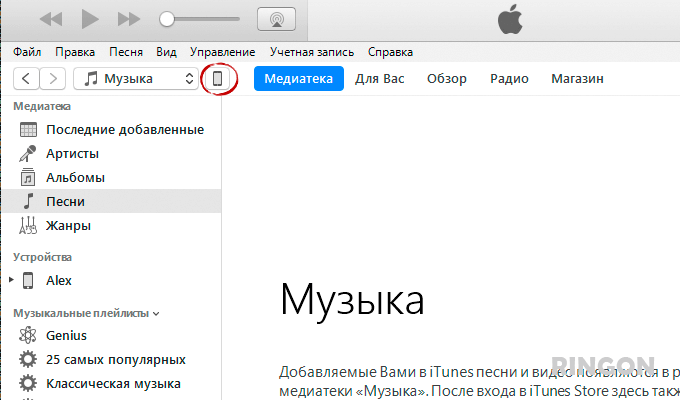
Далее выберите скачанный ранее рингтон (один или несколько, не важно) и перетащите их, удерживая левой кнопкой
мыши, в iTunes, на свое устройство в раздел «На моем устройстве». Рингтоны автоматически скачаются на ваше
устройство, и вы смело можете переходить к шагу 5.
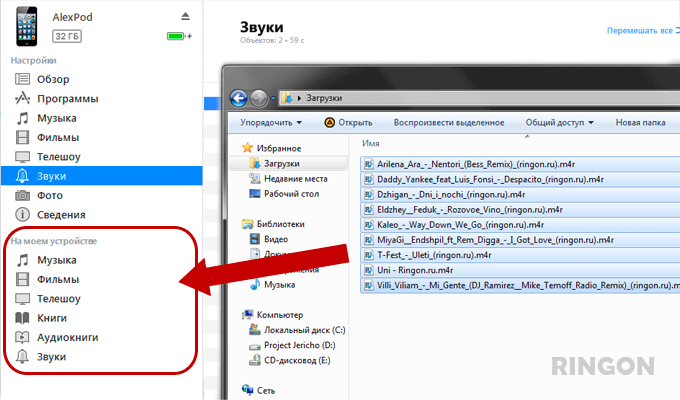
Подключите ваш iPhone к компьютеру через USB-кабель от Apple. Далее запустите iTunes. Во вкладке «Медиатека»
выберите раздел «Звуки». Если такого пункта меню нет, то включите его в данном же меню, нажав «Править меню».
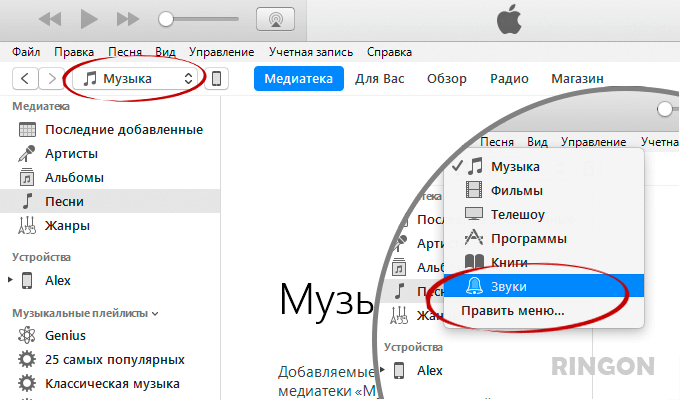
Помню себя в 2008 году, когда ко мне в руки впервые попал «алюминиевый» iPhone 2G, восторгу не было предела. Аппарат был настолько революционным, что изучать его возможности приходилось довольно долго. Порой на элементарные, для смартфонов того времени, процедуры уходило достаточно много времени, например: «Как поставить мелодию на звонок в iPhone?
«. Сейчас для опытных пользователей iOS-девайсами это не проблема, но быть может новичкам информация «под катом» будет полезна.
Конечно, употреблять глагол «поставить» применительно к рингтону (мелодии звонка) для iPhone некорректно, но чтобы понятно было всем, и даже самому юному владельцу iPhone, тему инструкции оставим без изменений.
Как изменить звуки уведомлений на iPhone
Вот что нужно сделать, если вы хотите изменить звуки уведомлений:
- Перейдите в раздел «Настройки».
- Прокрутите вниз, чтобы найти пункт Звуки и тактильные ощущения, и нажмите на него.
Прокрутите вниз, чтобы увидеть подменю Звуки и шаблоны вибрации, и выберите тип уведомления, для которого вы хотите изменить звук.
Выберите звук, который вы хотели бы установить. Существует множество оригинальных звуков Apple, и вы можете попробовать их, нажав на них.
Когда вы нажмете на звук, появится синяя галочка, уведомляющая о том, что вы выбрали этот звук. Просто выберите нужный звук и нажмите Назад.
Вы можете использовать этот метод для изменения звуков уведомлений для широкого спектра оригинальных функций iPhone. Однако если вы хотите изменить звуки уведомлений для сторонних приложений, вам следует перейти в настройки приложения и действовать оттуда.
КАК ПОСТАВИТЬ ЗВУК УВЕДОМЛЕНИЙ КАК НА IOS•ЗВУК УВЕДОМЛЕНИЙ КАК НА IOS

.привет️ в этом видео я рассказываю, как поставить звук уведомлений на андроид, как на ios приятного просмотра. ._Программы которые я использую для монтажа:KINE MASTER.POWER DIRECTOR..Запись экрана:встроенная программа._ Обрабатываю:. Wave editor pro.. ️Записываю:.. HI-Q MP3 RECORDER._ПОЛЕЗНЫЕ ССЫЛКИ:Ссылка на.Реклама пиар:филин.https://www.youtube.com/watch?v=Z9kk9aYmtt0.Сайт Заработка на ссылках:https://dash.sharem.ru/r/trostyanyt.#ios.#андроид.#звукios.#уведомление ios как на.#уведомление ios как на андроид.#ios13.. optimization video(не читать): установить рингтон или звук уведомлений на ios без пк и itunes, твик inlimtones, топ твиков на ios 10, топ твиков на ios 10.2, топ твиков на ios 10.1, лучшие твики на ios 10.2, лучшие твики, твики на ios 10.2, как установить твик unlimtones, твик unlimtones, как установить рингтон на iphone, как установить рингтон на ipad, александр дмитриченко, айтишник, уведомления ios 12, уведомления ios 11, ios 12, ios 11, samsung one ui, android 9.0, samsung, samsung 8, звуки уведомлений, сменить смс, поменять смс, как поменять звук смс, звук уведомления, звук уведомления самсунг, звук смс, уведомление андроид, звук андроид, телефон звук, звук сообщение, изменить звук, звуки +на смс, смс уведомление, звуки телефона, звуки андроид, one ui, one ui samsung, note 9 one ui, mobile, review, mobile-review, mobile-review.com, обзор, обзоры, гаджеты, смартфон, тимур, сидельников, sravneniyaofficial, как, поставить, любой, рингтон, на, айфон, iphone, iphone call, iphone ringtone, звонок, мелодия звонка, инструкция, любая мелодия, сменить мелодию, как сменить мелодию звонка, лайфхак, waltr, как сделать, телефон, гудок,

Смотрите это видео на YouTube
Могу ли я изменить звуки уведомлений для каждого приложения iPhone?
Невозможно настроить звук уведомлений для сторонних приложений. Однако, если вы хотите изменить звук для приложений, встроенных в iPhone, вы можете сделать это, перейдя в «Настройки»> «Звуки и тактильность».
Как установить разные звуки уведомлений для разных приложений iPhone?
Однако, если вы хотите изменить звук уведомлений для системных приложений, встроенных в iPhone, вы можете сделать это, перейдя в «Настройки»> «Звуки». В таких приложениях, как WhatsApp, есть опции для этого, вы можете изменить звук уведомления в настройках самого приложения.
Как изменить звук уведомления для отдельных приложений?
Откройте приложение «Настройки» на телефоне и найдите параметр «Приложения и уведомления». Внутри нажмите «Уведомления», затем выберите «Дополнительно». Прокрутите вниз и выберите параметр Звуки уведомлений по умолчанию. Оттуда вы можете выбрать мелодию уведомления, которую хотите установить для своего телефона.
Как изменить звук уведомления в стороннем приложении?
Никакие ВСТРОЕННЫЕ или сторонние приложения не предлагают возможность изменить звуки уведомлений в настройках приложения. Нет возможности изменить звуки уведомлений приложений в «уведомлениях» для встроенных приложений или сторонних производителей.
Можно ли установить разные звуки уведомлений для разных контактов?
После того, как вы открыли приложение «Телефон» или «Контакты» и перешли к контакту, который хотите отредактировать, нажмите маленький значок карандаша в правом верхнем углу, чтобы открыть меню «Редактировать контакт». Прокрутите до конца. Внизу страницы есть два варианта: Мелодия звонка и Звук уведомления.
Как поставить на свой iPhone собственные звуки уведомлений?
Вот как настроить звуки уведомлений iPhone:
- Установите и запустите iMazing на вашем Mac или ПК.
- Подключите свой iPhone или iPad к компьютеру.
- Щелкните значок «Мелодии звонка».
- Перетащите аудиофайл в окно iMazing.
- Перейдите в «Настройки»> «Звук и тактильные ощущения» на своем iPhone или iPad и выберите звук уведомления.
Как сделать настраиваемые звуки уведомлений?
Как установить собственный звук уведомления в настройках
- Открыть настройки.
- Коснитесь Звук. …
- Коснитесь Звук уведомления по умолчанию. …
- Выберите настраиваемый звук уведомления, который вы добавили в папку «Уведомления».
- Коснитесь Сохранить или ОК.
Как установить разные звуки уведомлений для электронной почты и текста?
На главном экране коснитесь ползунка приложения, затем откройте приложение «Сообщения». В главном списке цепочек сообщений нажмите «Меню», затем выберите «Настройки». Выберите «Уведомления». Выберите «Звук», затем выберите тон для текстовых сообщений или выберите «Нет».
Что такое отдельный звук приложения?
Что это? Отдельный звук приложения позволяет вам выбрать приложение и выбрать, где вы хотите воспроизводить звук — либо через подключенное аудиоустройство Bluetooth, либо через сам телефон — полностью независимо от других приложений на вашем устройстве. … через динамик телефона.
Как изменить звук уведомления для сторонних приложений на iPhone?
Невозможно настроить звук уведомлений для сторонних приложений. Однако, если вы хотите изменить звук для приложений, встроенных в iPhone, вы можете сделать это, перейдя в «Настройки»> «Звуки и тактильность».
Как создать рингтон на Айфон в формате .m4r с помощью компьютера?
Процесс установки мелодии в качестве рингтона не требует никаких особых технических навыков. Правда, он немного усложнился с запуском iTunes 12.7 в сентябре 2017 года, когда компания Apple преспокойно удалила раздел «Рингтоны» (а также iOS приложения) из программы.
Ниже приводятся подробные пояснения, как создать рингтон или песню из вашей музыкальной библиотеки iTunes в пользовательский рингтон и загрузить его на Айфон с помощью iTunes 12.7 или более поздней версии – это все еще возможно сделать, хотя процедура стала уже не такой интуитивно понятной, как раньше.
Создаем рингтон на Айфон с помощью iTunes
Перед тем, как перейти к созданию рингтона на Айфоне, нужно выбрать из iTunes мелодию для рингтона. Вы можете использовать абсолютно любую мелодию или песню, не зависимо от размера исходного файла и его качества.
1. Использоваться будет только часть песни, поэтому кликните правой кнопкой мыши на название песни, выберите «Сведения о песне» (или «Получить информацию»), а затем перейдите во вкладку «Параметры».
2. Поставьте галочки рядом с полями «Пуск» и «Стоп» и введите время, чтобы ограничить ту часть мелодии, которую вы хотите использовать в качестве рингтона. Если вы выбрали для рингтона начало трека, то достаточно поставить галочку у поля «Стоп».
На самом деле, найти удачные временные метки лучше всего методом проб и ошибок: не забывайте ставить песню на повтор, чтобы проверить результат.
3. Теперь выделите песню, перейдите к пункту «Файл» в верхней части экрана, затем «Конвертировать» → «Создать версию в формате AAC» (в более ранних версиях порядок был таким: «Файл» → «Создать новую версию» → «Создать версию AAC»). Так создаётся рингтон для Айфона.
iTunes продублирует трек (что происходит не всегда и не во всех версиях), но если вы внимательно посмотрите, то увидите, что продолжительность новой версии составляет примерно 10-30 секунд (или около того). Это та часть мелодии, которая будет использоваться как рингтон.
4. После этого не забудьте вернуться к исходному треку и снять галочки с опций «Старт» и «Стоп», иначе при воспроизведении вы услышите только короткую часть мелодии, выбранную для рингтона.
5. Дальше, у нас есть два варианта развития событий (они фактически идентичны, однако чуть различаются)
• В первом из них, мы будем использовать устройство с macOS на борту:
1) Мы берем и перетаскиваем только-что созданный рингтон в любое удобное место (например рабочий стол).
2) Переименовываем файл, меня формат с .m4a на .m4r
3) Подтверждаем свои действия.
Создаем рингтон на айфон в формате m4r
• Как вы догадались, второй способ подходит владельцам Windows:
1) Кликните правой кнопкой мыши по укороченной версии трека и нажмите «Показать в проводнике».
2) Перенесите выбранный трек в любое, желаемое место и переименуйте его с .m4a на .m4r
Создание рингтона на Айфон в формате m4r
3) Подтвердите свое действие.
6. Вернитесь в iTunes и удалите короткую версию трека, не забывая прежде внимательно проверить его длину. Щелкните по файлу правой кнопкой мыши и выберите «Удалить» или «Удалить из библиотеки». После появления запроса подтвердите действие – «Удалить песню».
Очень важно, чтобы вы удалили файл только из библиотеки iTunes, а не с жесткого диска Mac. Поэтому если всплывет запрос с просьбой о подтверждении, хотите ли вы переместить файл в корзину, нажмите «Сохранить файл». Все, создался рингтон для Айфона, осталось его установить!
Как закачать рингтон в память iPhone
Первым делом нужно обзавестись подходящим музыкальным файлом. Музыкальный файлы имеют разнообразные расширения – .mp3, .aac, .wav и т. д. Но стандартный формат рингтона для iPhone — .m4r, другую не поставить.
Рингтон – это короткая мелодия, длиной не больше 40 секунд. С одной стороны, целую песню ставить на звонок не имеет смысла, а с другой, эта возможность ограничена программно. Подходящий файл можно либо скачать из интернета, либо создать самостоятельно, вырезав из любимой песни самый красивый фрагмент.
Сделать рингтон для Айфона можно несколькими способами – купить в iTunes Store, скачать готовый из интернета, нарезать на специальных сайтах в режиме онлайн, использовать предназначенную для нарезки музыки программу, вроде iTunes, или подготивить его на iPhone. Подробно об этом мы рассказывали в пошаговой инструкции «Как создать рингтон для iPhone «.
Загрузить полученный файл в Айфон можно двумя способами:
- При помощи программы iTunes;
- Посредством менеджера файлов Windows или Mac.
Загрузка мелодии в смартфон при помощи iTunes
Скачайте и установите iTunes с apple.com/ru/itunes/download , затем подсоедините устройство к ПК или ноутбуку и запустите программу.
В меню главного окна перейдите на вкладку «Файл» и нажмите на пункт «Добавить в медиатеку». Также можно воспользоваться сочетанием горячих клавиш Ctrl+O для Windows и cmd+O для Мак.
В открывшемся окне перейдите в папку на жестком диске, в которой расположен рингтон и выберите его. Он появится в iTunes, в меню «Звуки».
На главной странице программы перейдите в меню «Звуки» своего iPhone.
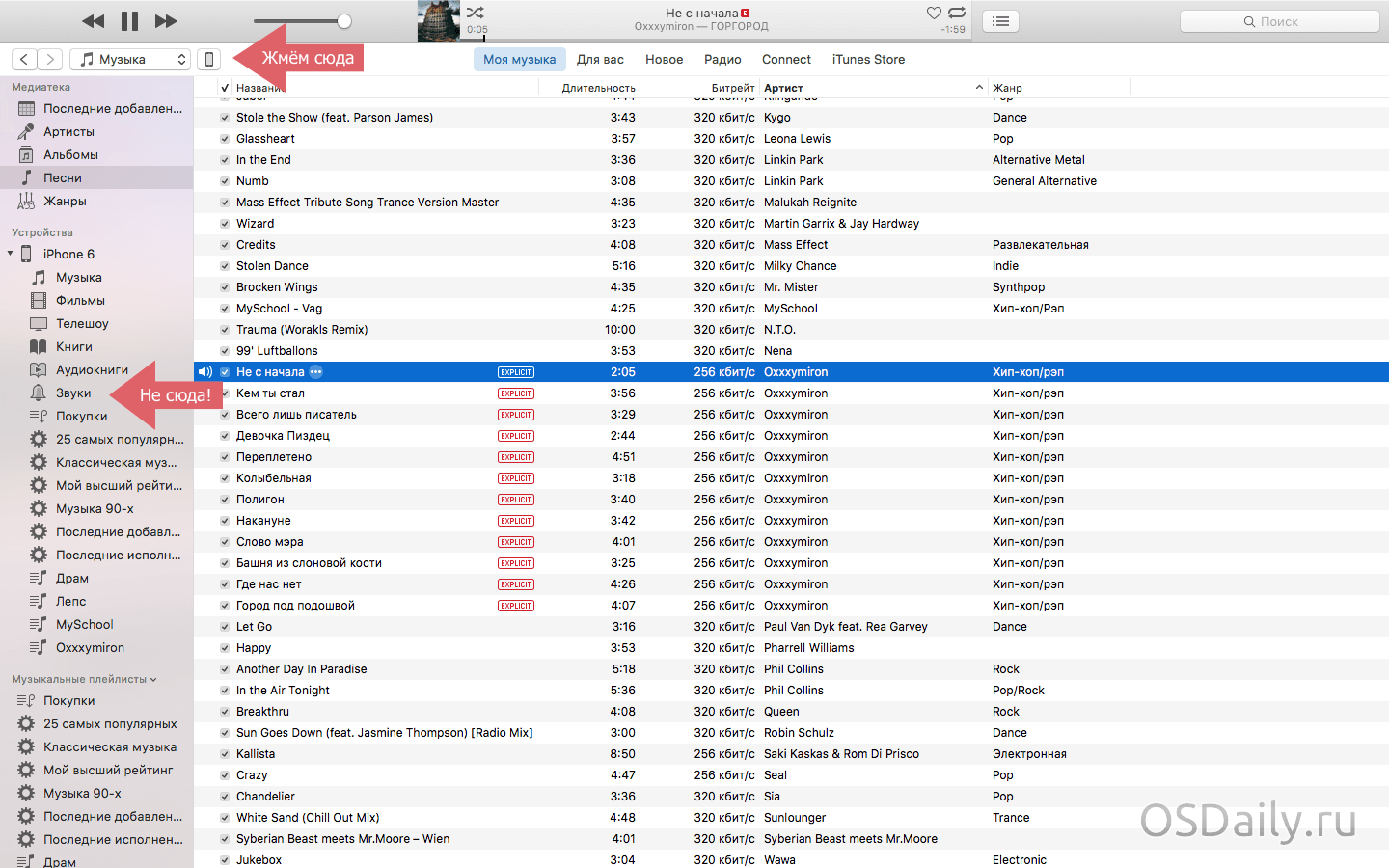
Иконка будет доступна только в том случае, когда телефон подключён к компьютеру.
Отметьте выбранный рингтон и поставьте галочку в пункте «Синхронизировать звуки». Выберите, все ли файлы нужно синхронизировать, или только выбранные.
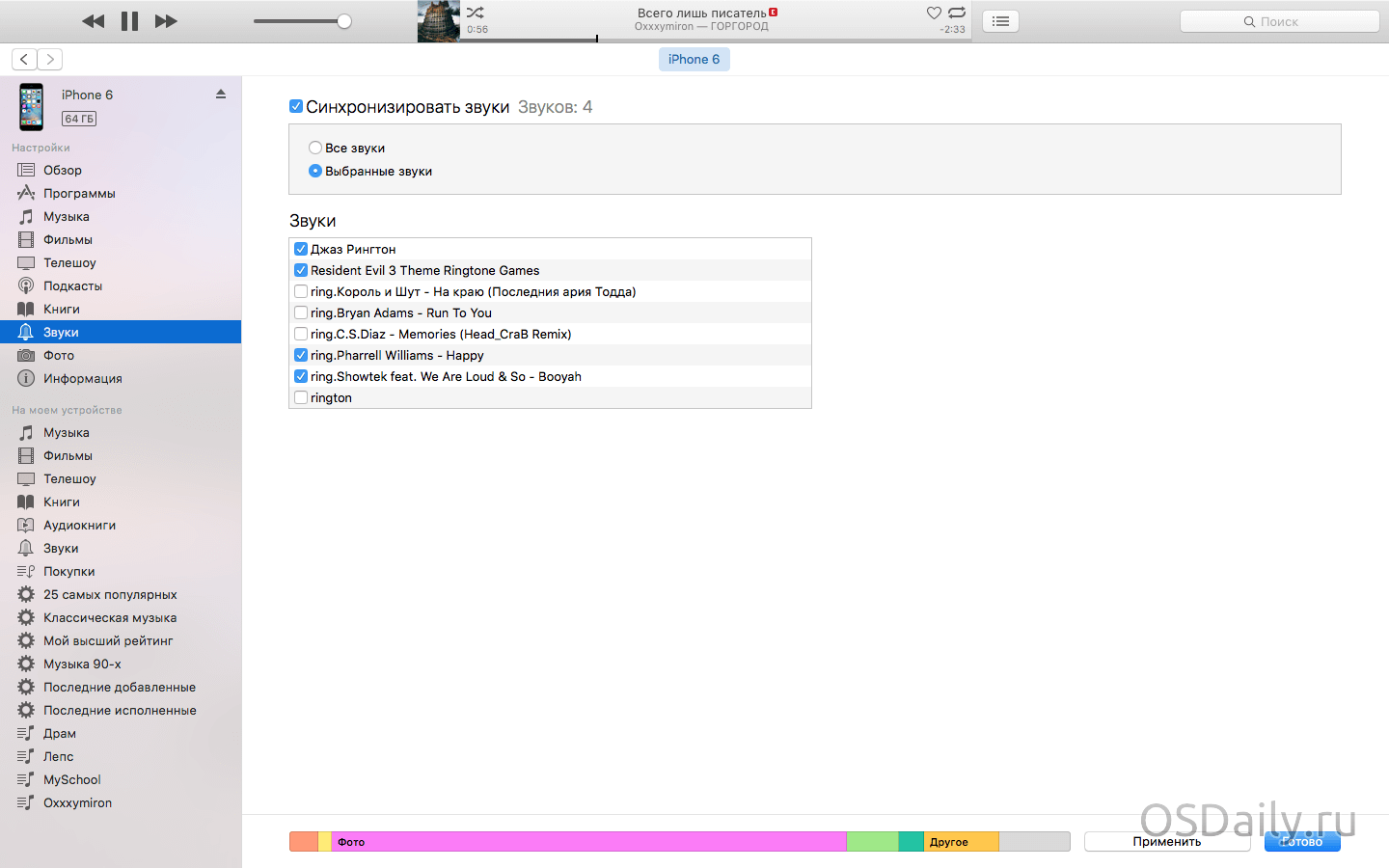
Примените изменения. После этого содержимое медиатеки (и, соответственно, ваш рингтон) синхронизируется с iPhone, то есть загрузится в память смартфона. Для просмотра звуков, нажмите на боковое меню, показанной нижней красной стрелкой скриншотом выше.
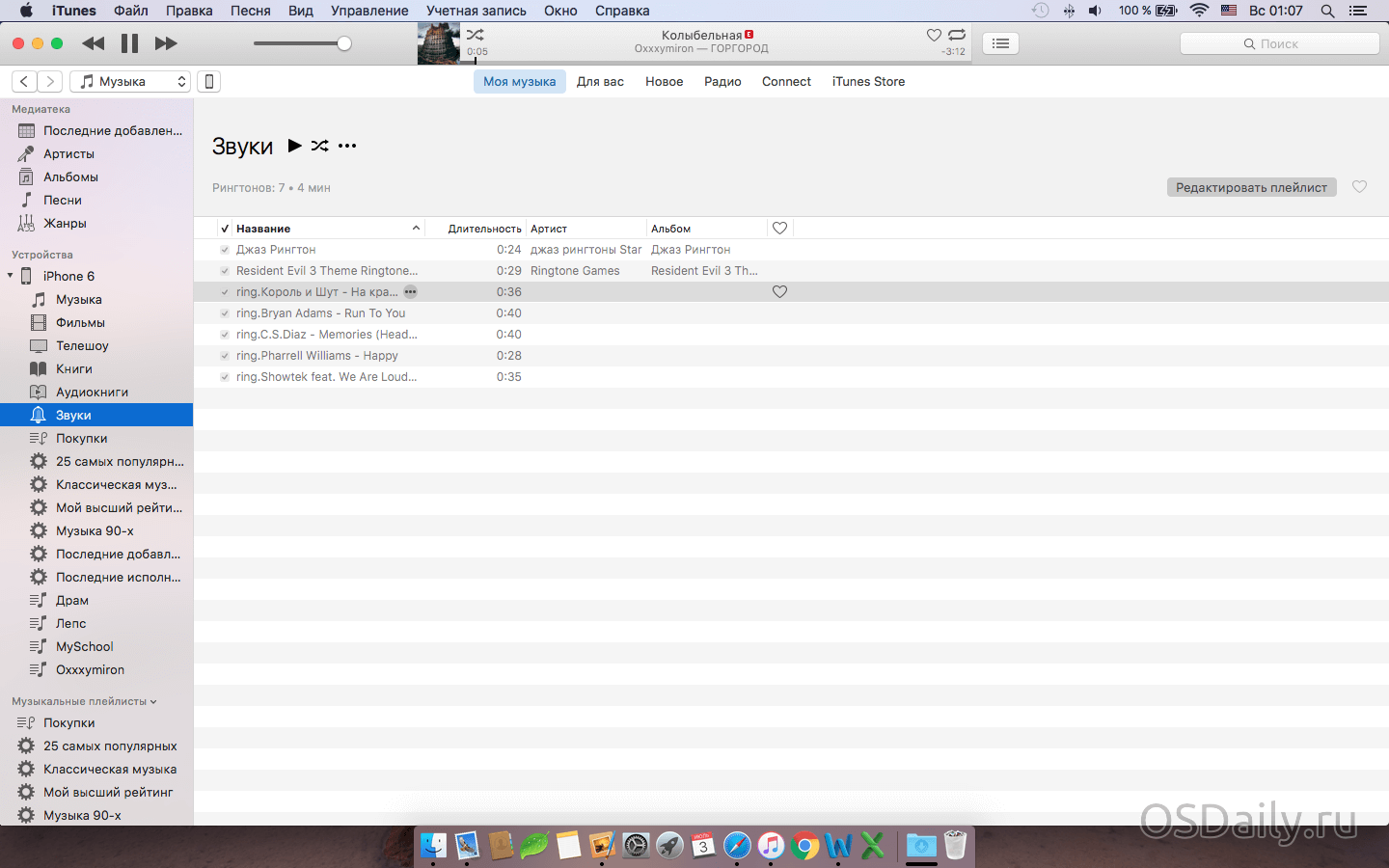
Загрузка рингтона на iPhone через файловый менеджер
Кроме программы iTunes, для закачки мелодии в память смартфона можно использовать файловый менеджер. Синхронизации при этом делать не нужно, а копировать на Айфон можно не только музыку, но и любые другие файлы.
Можно использовать множество сторонних файловых менеджеров. Один из лучших – iFunBox, которым несложно пользоваться, а подходит он для любых устройств на платформе iOS – как взломанных iPhone, так и аппаратов без джейлбрейка. Скачать его можно с сайта автора здесь: i-funbox.com .
Чтобы скинуть рингтон на смартфон при помощи файлового менеджера, подсоедините iPhone к компьютеру и сделайте следующее:
Загрузите на компьютер, установите и запустите программу. В вернем меню менеджера выберите пункт, отмеченный ящиком с инструментами «Quick Toolbox».
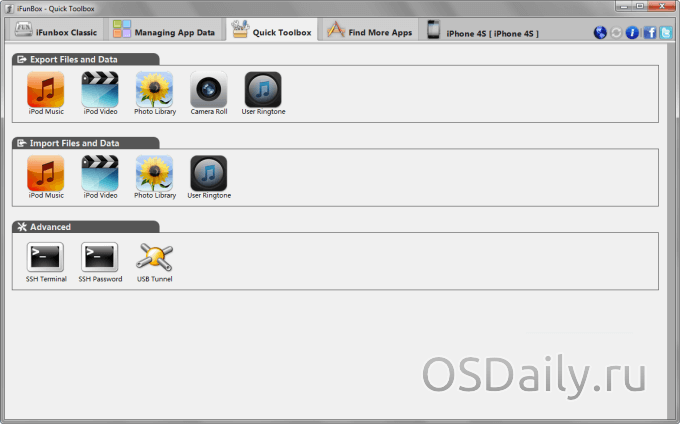
В самом первом разделе загрузки файлов и информации «Export Files and Data» выберите иконку пользовательского рингтона «User Ringtone».
В открывшемся окне кликните на длинную кнопку голубого цвета, и выберите нужный файл на жестком диске компьютера. После этого мелодия будет перенесена в память смартфона. Останется только установить её на звонок.
Итак, рингтон загружен на телефон и стал доступен для установки через меню настроек. Осталась всего пара шагов:
Откройте настройки и перейдите в меню «Звуки», раздел «Звуки и рисунки вибраций», пункт «Рингтон».
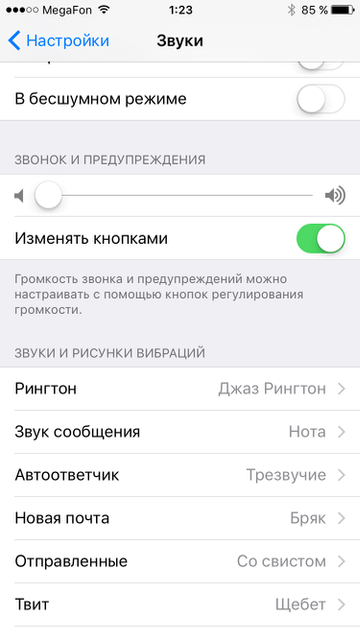
В списке доступных мелодий найдите скачанную и поставьте галочку напротив её имени.
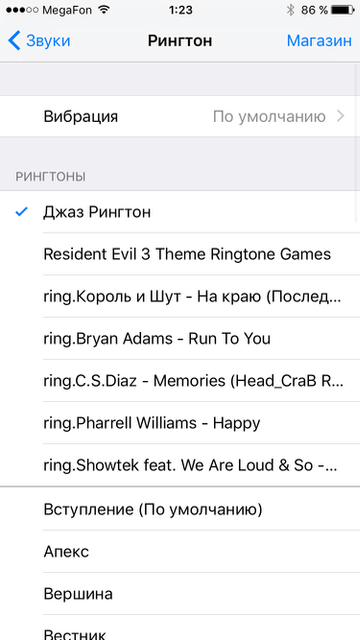
Чтобы вы убедились, что это действительно она, смартфон начнет воспроизведение звука
Причём не важно выключен у вас звук или нет
Вот и всё! Эта инструкция подойдёт для iPhone 4, 5, 6 версий, и позволяет быстро установить свой рингтон на звонок.
Если у Вас не получается что то сделать самостоятельно, то советуем обратится в скорую компьютерную помощь — pchelp24.com, приемлемые цены, опытные специалисты, бесплатный вызов и диагностика.
Уведомления из приложений
Вы можете по-разному настроить уведомления для каждого приложения. Это очень удобно, поскольку приложения из игр нужны мало кому, а вот уведомления о сообщениях пропускать не хочется.
Выберите приложение из списка и настройте следующие опции:
Допуск уведомлений: Включите опцию, чтобы получать уведомления из этого приложения.
Предупреждения: Выберите, где будут отображаться уведомления: блокировка экрана, Центр уведомлений и баннеры. Можно выбрать все варианты или только некоторые.
Стиль баннеров: Если выше вы выбрали вариант баннеры, то будет доступна и эта опция. Временные баннеры отображаются недолго и исчезают, а постоянные остаются на экране, пока вы их не смахнёте.
Звуки и наклейки: Выберите, хотите ли вы получать уведомления со звуками и наклейками на иконках приложений.
Показ миниатюр: Выберите, когда вы хотите видеть миниатюры уведомлений: всегда, без блокировки или никогда.
Группировка: Группировать уведомления можно автоматически, по программе или же не группировать вообще.
Вы в любой момент можете вернуться в настройки и изменить какие-либо опции. Как видите, делается это очень просто. Не забывайте настраивать уведомления для новых приложений, которые скачиваете.
Не пропускайте новости Apple – подписывайтесь на наш Telegram-канал, а также на YouTube-канал.
Как установить рингтон на Айфон (5, 6, 7, 8, X) через Айтюнс?
После того, как вы создали рингтон, самое время установить его на Айфон! Сделать это можно двумя способами, получив при этом различный результат. Разумеется, предварительно его необходимо загрузить на смартфон. Это не займет немного времени, поэтому у вас не должно возникнуть проблем.
Как переместить и установить рингтон на Айфон с компьютера?
1. Подключите iPhone к iTunes и щелкните по иконке с изображением телефона справа от выпадающие меню «Музыка, Фильмы, Звуки и т.д.» (или справа от иконки с тремя точками в более ранних версиях iTunes). Откроется панель iTunes вашего телефона, где вам нужно будет выбрать «Звуки» в левой колонке.
Важно: Перед тем как сделать это, поставьте галочку напротив функции «обрабатывать музыку и видео вручную» во вкладке «Параметры»
2. Щелкните «Синхронизация звуков» → «Выбранные звуки», затем трек, который вы создали. В заключение, перейдите в нижний правый угол и щелкните «Применить» (также, вы можете сделать это путем обычного перетаскивания файлов).
3. Теперь независимо от версии iTunes, на вашем iPhone появились собственные рингтоны. Вам осталось только перейти к «Настройкам» телефона, а затем выбрать «Звуки & Хептика» (или просто «Звуки») и установить рингтон на Айфон.
4. Вы увидите список событий – новые сообщения в почте, новые голосовые и текстовые сообщения, вызовы и т. д., а также соответствующие им звуки. Чтобы изменить, например, «Text Tone», нажмите этот пункт.
5. Теперь вы можете сделать выбор из целого ряда звуков. Только что добавленные пользователем мелодии, скорей всего, будут находиться в верхней части списка и выделяться более темной полосой. Нажмите на одну из мелодий и она зазвучит. Если она вас устраивает, нажмите «Звуки & Хептика» в левом верхнем углу, чтобы вернуться назад, и выберите новый рингтон (никакого подтверждения действия не требуется). Если мелодия вам не понравилась, выберите другую из списка и прослушайте ее.
Поставить или сделать рингтон на Айфон через айтюнс
Таким образом, очень легко (и удобно) установить рингтон на Айфон и выбрать мелодию на любой вкус.
Как установить новый рингтон на определенный контакт Айфона?
1. Перейдите в приложение «Контакты» на вашем iPhone и выберите интересующего вас пользователя, затем нажмите кнопку «Изменить» в правом верхнем углу. Одним из доступных вариантов будет поле «Рингтон», где мелодия установлена скорей всего по умолчанию.
2. Нажмите на это поле, при этом появится полное меню, из которого можно выбрать любой понравившийся вам рингтон. Вы успешно установили рингтон на контакт Айфона!
- Как отключить звук камеры на Айфоне 5s, 6, 7, 8, X и Айпаде?
- Как включить мигание на Айфоне 6, 7, 8, X при звонке?
- Как слушать музыку на Айфоне без интернета с помощью приложений?
Подробное видео инструкция как поставить (установить) рингтон на Айфон:
Как загрузить рингтон в iPhone?
Предположим что у вас на локальном диске компьютера уже имеется файл рингтона с расширением.m4r
и можно приступать к загрузке рингтона в память iPhone. Если вы еще не умеете самостоятельно создавать рингтоны, воспользуйтесь нашей инструкцией « «
Загрузка рингтона в iPhone через iTunes
1) Подключите iPhone
к компьютеру и запустите iTunes
;
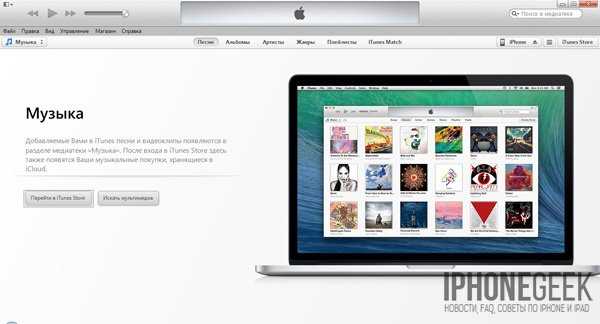
2) В основном меню «Файл
» выберите пункт «Добавить файл в медиатеку
» и выберите файл с рингтоном
на локальном диске. Рингтон появится в
разделе iTunes «Звуки
«;
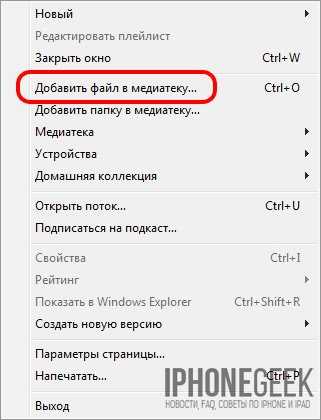
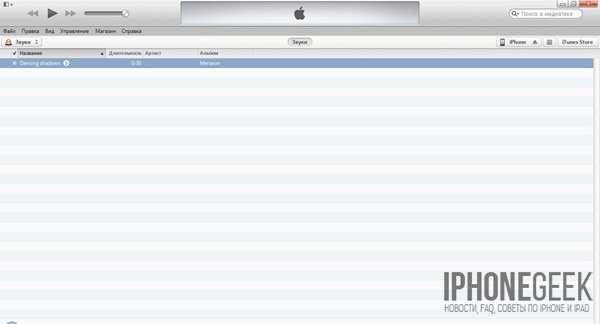
3) Перейдите на основную страницу
с настройками синхронизации iTunes с iPhone
в раздел «Звуки
«. Если в вашей медиатеке в iTunes не будет загружено ни одного рингтона раздел «Звуки» на странице настроек синхронизации будет недоступен, помните об этом;
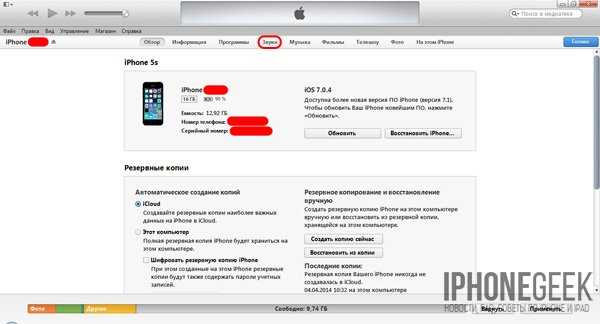
4) В разделе «Звуки» установите галочку
напротив пункта «Синхронизировать звуки
«, а дальше по желанию, можете задать синхронизацию только отмеченных рингтонов, либо всех загруженных в медиатеку iTunes;
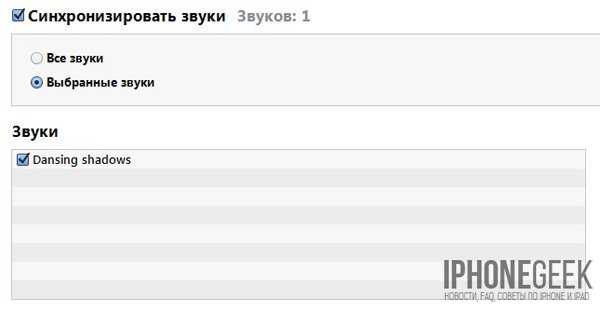
5) В правом нижнем углу окна iTunes нажмите на кнопку «Применить
«;
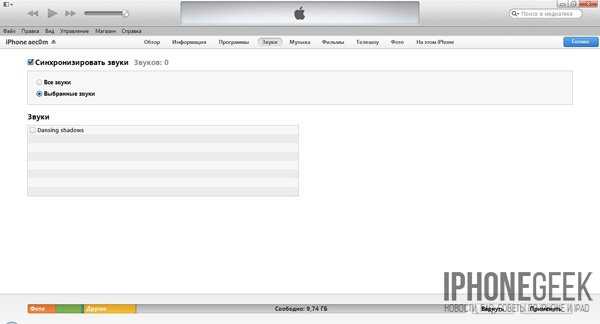
6) Дождитесь синхронизации
содержимого медиатеки iTunes с iPhone
.
После выполнения описанных выше операций, ваш собственный рингтон будет благополучно загружен в память iPhone и станет доступен в Настройках iOS.
Загрузка мелодии звонка (рингтона) в iPhone при помощи файлового менеджера
Можно ли обойтись без iTunes при загрузке рингтонов (и не только) в iPhone? Можно, для этого имеются альтернативные файловые менеджеры, позволяющие загружать и скачивать контент (не только музыкальный) из iPhone без синхронизации его с iTunes.
Рассмотрим способ «как закинуть рингтон на iPhone
» при помощи iFunBox
.
iFunBox — один из лучших файловых менеджеров для iOS-девайсов. Благополучно работает как с аппаратами с джейлбрейком, так и без.
Скачать iFunBox для iPhone, iPod Touch и iPad
1) Запустите iFunBox
;
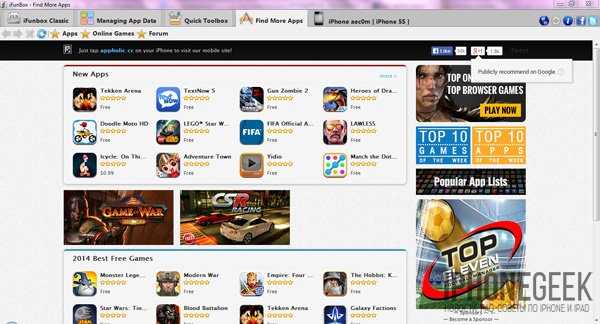
2) В горизонтальном меню навигации перейдите на вкладку «Quick ToolBox
«;
3) В разделе «Import Files and Data
» (Импорт файлов и данных) нажмите на иконке «User Ringtone
» (Пользовательский рингтон);
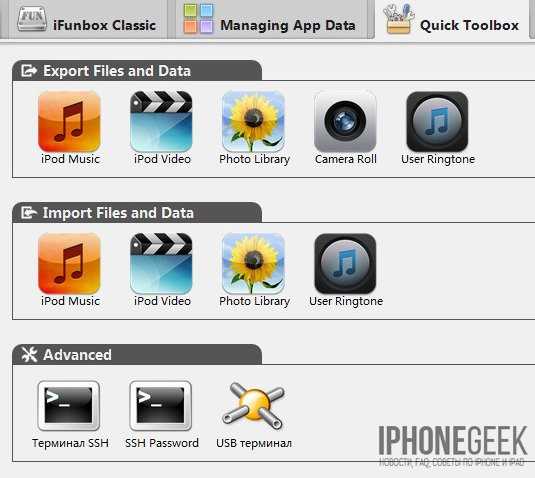
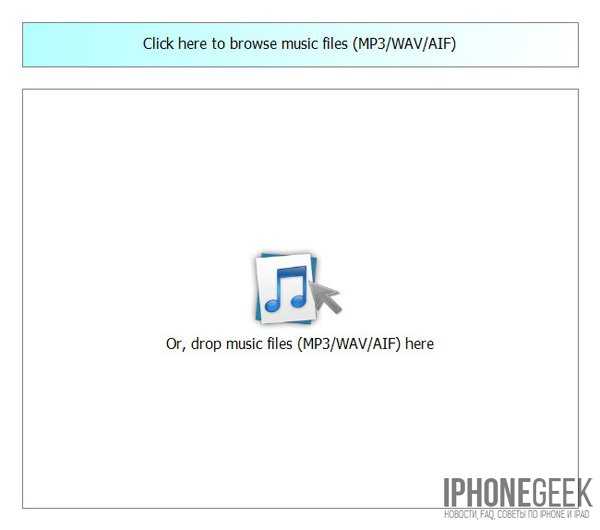
4) В появившемся окне программы нажмите на кнопку «Click here to browse music files
» (Нажмите сюда для просмотра музыкальных файлов) и откройте файл с рингтоном
на локальном диске компьютера. Готово
!
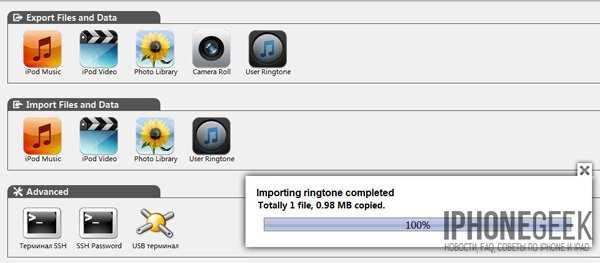
Файл с рингтоном будет успешно загружен в iPhone и станет доступен для выбора в Настройках iPhone.
Где хранятся рингтоны, после обновления iTunes до версии 12.7 и выше?
Если вы уже создавали рингтоны на Айфоне раньше – до выхода обновленной версии iTunes 12.7, то вас, вероятно, волнует вопрос, куда они могли деться, так как раздела «Звуки» в iTunes уже не существует. Не волнуйтесь, ваши рингтоны не удалились.
1. Проще всего запустить поисковую программу «Spotlight search», чтобы найти папку с рингтонами. Но если такой способ кажется вам не совсем удобным – дает слишком много результатов, попробуйте использовать подобный путь с «Finder» (в зависимости от программного обеспечения, названия некоторых папок могут отличаться):
→ «Музыка» → «iTunes» → «iTunes музыка» → «Звуки»
2. Вы увидите в этой папке, что ваши рингтоны в целости и сохранности. Теперь вам надо перетащить их в iTunes, в раздел «Звуки» на вашем iPhone.
Интересно: Тормозит, глючит и зависает Айфон 6, 7, 8, X, что делать? | Как настроить VPN на iOS (Айфон и Айпад), беcплатно?
Как установить рингтон в iPhone?
Первый этап по загрузке файла собственного рингтона в iPhone завершен, приступаем к самой простой фазе, назначим загруженный рингтон в качестве мелодии звонка.
1) На iPhone
перейдите в Настройки
-> Звуки
-> Раздел «Звуки и рисунки вибраций
» -> Рингтон
;

2) Коротким тапом
по экрану аппарата установите галочку
напротив имени загруженного рингтона
. Начнется воспроизведение рингтона. Готово!
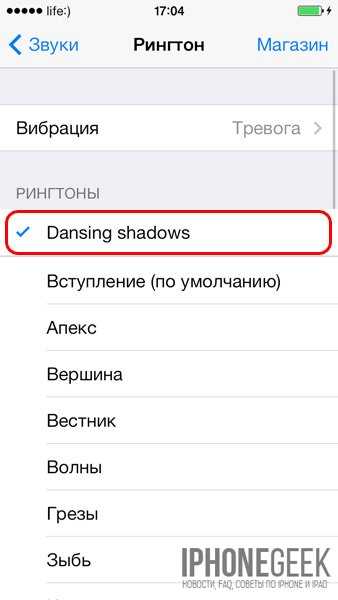
Несмотря на то, что Айфоны давно стали частью жизни многих людей, до сих пор установка своей мелодии на звонок вызывает сложности. И дело не в том, что смартфоны настолько усложнились, что человеку, который впервые в жизни держит в руках смартфон Apple, может быть непросто разобраться во всех его функциях.
Общие понятия о смартфонах известны практически всем – так, даже новички в курсе, что на звонок можно поставить свою мелодию, или рингтон. Для опытных пользователей установка любимой песни на звонок – не проблема, но для тех, кто ещё не познал все тонкости системы iOS, подробная инструкция будет очень полезна.
Неважно, какое у вас поколение iPhone — 4S, 5, 5S, 6, или любой другой, процесс одинаков для всех смартфонов. Замена стандартной мелодии звонка на свою происходит в два этапа:
















![Как поставить песню на звонок iphone — [все способы]](http://ogorshkov.ru/wp-content/uploads/7/7/3/7735db6f9b2863ae7b42154bd28ec808.jpeg)

















