Как добавить приложение в Центр уведомлений
Добавление виджетов нужно для того, чтобы пользователь получал оповещения от настроенными им программ. Такой новшество стало доступно только с появлением iOS 8, поэтому те пользователь, кто имеет версию системы ниже, просто не могут воспользоваться этой функцией.
Добавление приложений происходит достаточно просто, но стоит отметить и то, что не все программы можно добавить в центр. Центр уведомлений поддерживает лишь некоторые программы, именно поэтому стоит сначала убедиться в том, что программку можно добавить в систему оповещений. Делается это метод проб, именно поэтому пользователю стоит в любом из случаев попробовать, прежде чем совершать дальнейшие действия.
На примере системы iOS 8, а также того приложения, которое можно добавить со 100% вероятностью – Yahoo Погода разберем процесс добавления:
- Для начала пользователю необходимо открыть сам центр уведомлений простым взмахом вниз;
- Далее кликаем на кнопку «Изменить», которая располагается в самом конце панели;
- Теперь пользователь может включить те виджеты, которые он хотел бы видеть в центре уведомлений.
Таким образом можно легко добавить определённые программки или же утилиты, а после получать от них оповещения о разных события, начиная с обновления, заканчивая простой информацией.
Как включить уведомления без звука в iOS 15
- Зайдите в настройки своего iPhone и выберите секцию «Уведомления». Также можно провести влево по уведомлению в Центре уведомлений и выбрать Параметры > Настройки вида.
- Выберите приложение, уведомления из которого хотите получать без звука.
- Отключите опцию «Звуки». Теперь уведомления из этого приложения будут приходить без звука.
- Отключите опцию «Заблокированный экран». Теперь уведомления из приложения не будут активировать экран iPhone и отображаться на экране блокировки.
- Отключите опцию Баннеры. Когда iPhone разблокирован, баннеры уведомлений из приложения не будут появляться вверху экрана.
- Также можно отключить опцию «Наклейки».
Вернитесь на главный экран настроек уведомлений. Под приложением должна появиться надпись: «Доставлять без звука». Если оставить хотя бы одну из вышеперечисленных опций включенными, то такой надписи не будет. Если вам мешает только звук уведомлений, другие опции можно не отключать.
Повторите процесс для всех приложений, уведомления которых хотите получать без звука.
Чтобы отменить настройки, просто вернитесь в настройки уведомлений и включите опции.
Установка программ в обход AppStore без джейлбрейка
Если ваш ПК поддерживает macOS, Windows, Linux (32-bit) и Linux (64-bit), то Cydia Impactor точно будет работать. Проверьте, не требуется ли обновление iTunes. Если требуется, то выполните обновление до самой последней версии.
Алгоритм использования Cydia Impactor выглядит следующим образом:
- Загружаем Cydia Impactor, воспользовавшись данной ссылкой.
- Скачиваем IPA-файл приложения, который планируем загрузить на свое мобильное устройство.
- Выполняем подключение гаджета к ПК. Как только на экране появится вопрос о том, можно ли доверять данному ПК, жмем «Доверять».
- Запускаем Cydia Impactor, который загрузили в самом начале.
- В открывшемся окне со списком доступных устройств и дисков выбираем подсоединенный гаджет.
- Переносим IPA-файл в окно программы.
- Далее при запросе вводим логин и пароль вашей учетной записи Apple ID.
- После появления Apple Developer Warning жмем «ОК».
- Далее все происходит без нашего участия (конечно, при условии, что все предыдущие шаги были выполнены корректно). Утилита подготовит файлы и закачает IPA-файл на девайс.
- Заходим в раздел «Настройки» iPhone или iPad. Потом идем в подраздел «Основные», затем в подраздел «Управление устройством».
- Выбираем девелоперский сертификат и жмем «Доверять» два раза.
https://youtube.com/watch?v=2dQrtAigSLA
Это действительно работает.
Ты устал ждать выхода джейлбрейка? Хочешь устанавливать сторонние приложения не из App Store на свой iPhone или iPad? Есть решение. Zestia – аналог Cydia с неофициальными программами, которые работают на устройствах без джейлбрейка.
Кроме того, в приложении имеется некоторый перечень взломанных приложений с бесконечными внутриигровыми покупками, что не поощряется разработчиками.
Внимание: приложение – неофициальное (китайское), поэтому ты делаешь это на свой страх и риск. Сторонние сертификаты позволяют отправлять данные пользователя на чужие сервера
Используя это ПО, ты ставишь под угрозу не только сохранность своей личной информации, но и надежность совершаемых со смартфона финансовых транзакций.
Как увеличить громкость в наушниках на iPhone
Чтобы защитить пользователей от порчи слуха, производители специально занижают максимальную громкость звука. Если у вас официальная гарнитура от Apple, а также установлена 14 версия iOS, вы можете улучшить звук. Для этого вам нужно:
- Откройте «Настройки».
- Далее в списке найдите параметр «Универсальный доступ».
- После этого кликните по вкладке «Аудиовизуальный элемент».
- Активируйте параметр «Адаптация наушников».
- Затем вам предложат выбрать пользовательские настройки звука. Вы можете прослушать фрагменты и выбрать тот параметр, с которым звук работает на максимальную громкость.
Существует еще один способ сделать звук в наушниках громче, для продвинутых пользователей. Но для этого понадобится джейлбрейк, так как встроенными настройками данный параметр изменить невозможно. Если вы имеете прошивку, либо готовы ее сделать ради повышения уровня звука в наушниках, выполните следующие действия:
- Скачайте и установите на свой компьютер утилиту «Phone Disk».
- Подключите смартфон к ПК через USB.
- После этого, с помощью программы откройте файловую систему.
- Далее перейдите в «Library», а затем в «Preferences».
- Найдите файл «com.apple.celestial.plist». Его нужно отредактировать, прописав значение «1» в строке «Audio/Video».
- То же самое нужно сделать с файлом «plist».
- Как только изменения будет внесены, перезагрузите смартфон.
Перезагрузите устройство
Полный перезапуск вашего устройства сбрасывает системную память и позволяет iOS 11 начать работу с чистого листа. После этого вы, скорее всего, обнаружите, что музыкальный виджет исчез навсегда.
Чтобы выключить устройство, просто нажмите и удерживайте кнопку питания в течение нескольких секунд. Однако на iPhone X вам нужно быстро нажать кнопки увеличения и уменьшения громкости, прежде чем удерживать кнопку питания.
Теперь вам должно быть предложено провести пальцем по экрану, чтобы выключить устройство — сделайте это.
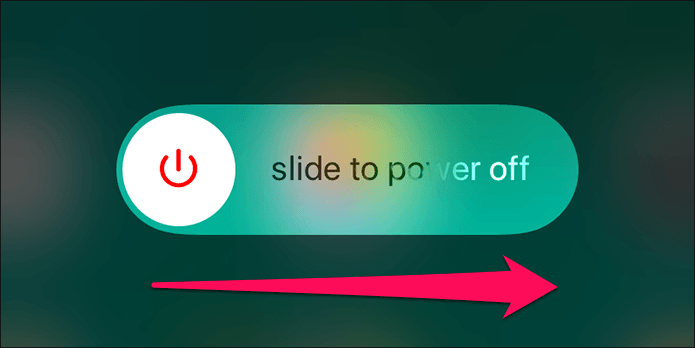
После того, как устройство полностью выключится, снова нажмите и удерживайте кнопку питания, пока не появится экран белого цвета с логотипом Apple. Введите свой PIN-код, когда будет предложено получить доступ к вашему iPhone или iPad.
Музыкальный виджет должен был исчезнуть. Но если это не так или если проблема повторяется через некоторое время, пришло время настроить некоторые параметры.
Игры, которые удалили из App Store

К большому сожалению из App Store за последние годы пропало множество крутых игр. Некоторые из них забросили разработчики, а определенные приложения удалили специально, чтобы выпустить бесплатные аналоги с жутким донатом.
Вот список классных игр, которые удалось вспомнить за 15 минут:
Хардкорная Flappy Bird, непростой автосимулятор Colin McRae Rally, забавный шутер Doodle Army, легендарные Contra и Ultimate Mortal Kombat 3 с 8- и 16-битных приставок, стрелялка-хоррор Dead Space, первая версия Plants vs Zombie без доната, увлекательный Prince of Persia: Warrior Within, Battlefield: Bad Company 2, в которой не заставляли покупать стволы и скины, крутейший BioShock и любимый Guitar Hero.

Старые футбольные симуляторы FIFA и PES выгодно отличались от своих современных аналогов. Игры образца 2010-2015 годов не особо проигрывают в графике и физике последним версиям, однако, позволяют играть в тот самый футбол. Кто не знает, последние несколько лет игра напоминает “фэнтези лигу”, где нужно из пакетиков доставать случайных игроков и собирать команду мечты от дворовых игроков до Месси с Роналду. Со старта играть за Реал, Барселону, Ювентус или Манчестер Юнайтед вам никто не даст.
Первое место в моем списке удаленных игр из App Store занимают Герои 3. Сражаюсь в виртуальном мире меча и магии уже почти 20 лет. Раньше для этого использовал старый Windows-ноутбук, а сейчас запускаю игру на Mac при помощи костылей.
Список можно продолжать почти бесконечно. А теперь скажите, кому была бы нужна Nintendo Switch или другая портативная консоль, если бы в iPhone или iPad были все описанные выше игры?
С джейлбрейком почти все подобные приложения можно установить на устройство.
Отключаем оповещения в браузере
С недавних пор разработчиками была внедрена еще одна супер полезная функция. Теперь возможно отключение оповещений соцсети в браузере. Например, вы не хотите получать их в конкретное время. Допустим, вы свернули страницу и работаетев другой программе или смотрите видео. Однако, если оповещения активны, они все равно будут поступать. Но при этом выключать браузер вы не хотите, так как еще не закончили работу.
А делается это следующим образом:
- Совершается переход в мои сообщения в главном меню.
- Делается пролистывание страницы до самого низа и открывается ссылка оповещения в браузере. По этой ссылке нужно кликнуть. Вот и все.
Фейковая геолокация вместо VPN
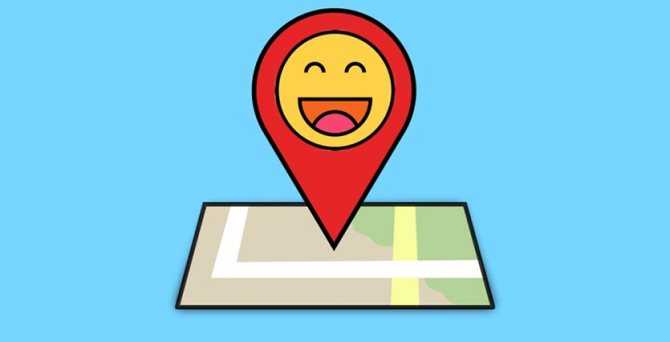
В современном интернете все больше запретов и ограничений. В некоторых странах запрещены определенные сервисы или ресурсы, в других закрыт доступ к ряду приложений, а в третьих даже некоторые видео посмотреть невозможно.
Для большинства пользователей это не является проблемой, все мы давно уже умеем настраивать proxy или включать VPN. Подобные сервисы либо стоят недешево, либо “сливают” пользовательские данные третьим лицам.
В большинстве случаев вместо VPN можно использовать фейковую геолокацию. Просто меняем свое местоположение при помощи твика и получаем доступ к закрытым видео или приложениям.
При этом не падает скорость подключения, как через VPN, а наши пользовательские данные не передаются разработчикам бесплатных анонимайзеров. Я, например, таким способом подтверждаю свой заграничный аккаунт в Spotify.
Для этого подойдет твик Relocate или его аналоги.
Передача с помощью Tenorshare iCareFone
Данная программа скачивается на компьютер бесплатно с сайта разработчика – www.tenorshare.com. Смотрите, с ее помощью можно перекинуть музыку с iPhone на iPhone, а также рингтоны, контакты, заметки и многое другое.
Для начала подключаем iPhone, с помощью которого скачиваем музыку, к компьютеру при помощи стандартного кабеля. На компьютере должна быть установлена программа iTunes (официальное ПО от Apple). Заходим в Tenorshare iCareFone и входим в категорию «Перенос медиафайлов в iTunes»:
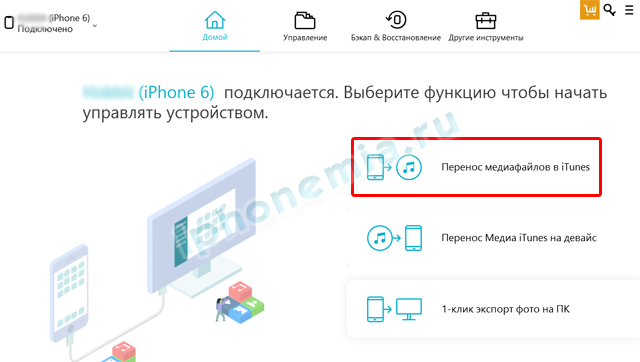
Отмечаем галочками файлы, которые требуются:
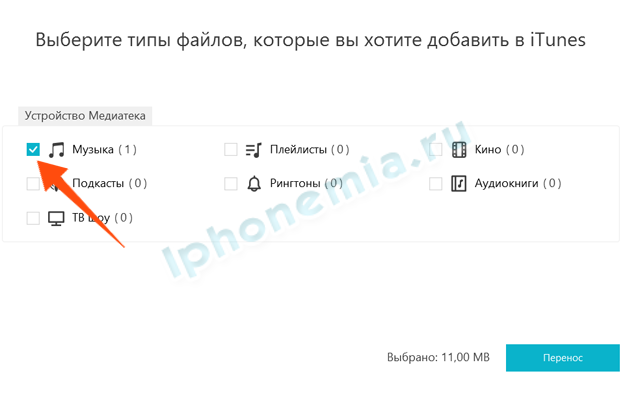
После проведения данной процедуры необходимые файлы попадают в медиатеку iTunes. Теперь подсоединяем к компьютеру кабель второго Айфона. Открываем iTunes и «заходим» в наш телефон. После чего вычисляется синхронизация как отображение на изображении.
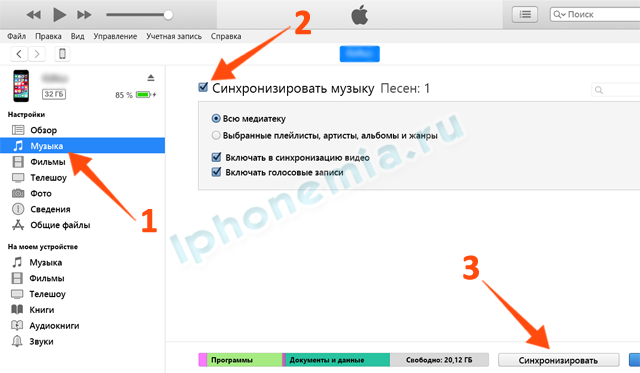
На этом перенос файлов закончен.
Используйте новый виджет малого календаря.
К сожалению, для многих пользователей iOS 14 квадратный виджет календаря показывает только текущий день и любые события, а не полный календарный месяц, который может отображаться только в более крупном виджете 2×4.
Новый виджет календаря 2×2 (слева) по сравнению с оригинальным виджетом 2×2
Это всегда было похоже на плохое использование пространства для виджетов, но, к счастью, iOS 15 добавляет новый виджет 2×2, который отображает полный календарный месяц с выделенным текущим днем. Еще одно связанное изменение: теперь вы можете сделать календарь настраиваемым цветом с помощью палитры цветов в дополнение к семи вариантам цвета по умолчанию, которые предлагает приложение «Календарь».
Включите оповещения о погодных осадках.
Чтобы получать уведомления о погоде в вашем текущем местоположении, вам сначала необходимо разрешить приложению Погода всегда получать доступ к вашему местоположению (Настройки -> Конфиденциальность -> Службы геолокации -> Погода). Затем в приложении Погода коснитесь значка в правом нижнем углу экрана, который выглядит как маркированный список.
Нажмите «Включить уведомления» вверху списка местоположений. Если вы не видите карточку «Оставайтесь сухими», коснитесь круглого значка с многоточием в правом верхнем углу экрана, затем коснитесь «Уведомления» -> «Продолжить» -> «Разрешить» . Наконец, переключите переключатели рядом с местами, для которых вы хотите получать уведомления.
Как синхронизировать звуки с Apple-устройством?
Заключительный этап – это копирование звуков на ваш гаджет. Чтобы выполнить данную задачу, подключите его к компьютеру (с помощью USB-кабеля или Wi-Fi синхронизации), а затем щелкните в iTunes по отобразившейся иконке устройства.
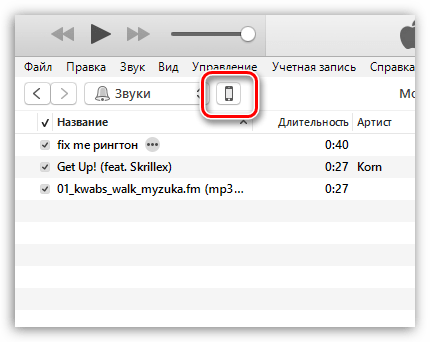
В левой области окна пройдите ко вкладке «Звуки». Данная вкладка должна появиться в программе только после того момента, как звуки будут добавлены в iTunes.
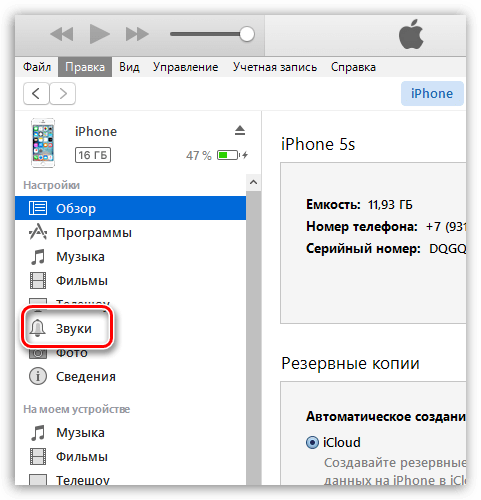
В открывшемся окне поставьте галочку около пункта «Синхронизировать звуки», а затем выберите один из двух доступных пунктов: «Все звуки», если вы хотите добавить на Apple-устройство все звуки, имеющиеся в iTunes, или «Выбранные звуки», после чего вам потребуется отметить, какие звуки будут добавлены на устройство.
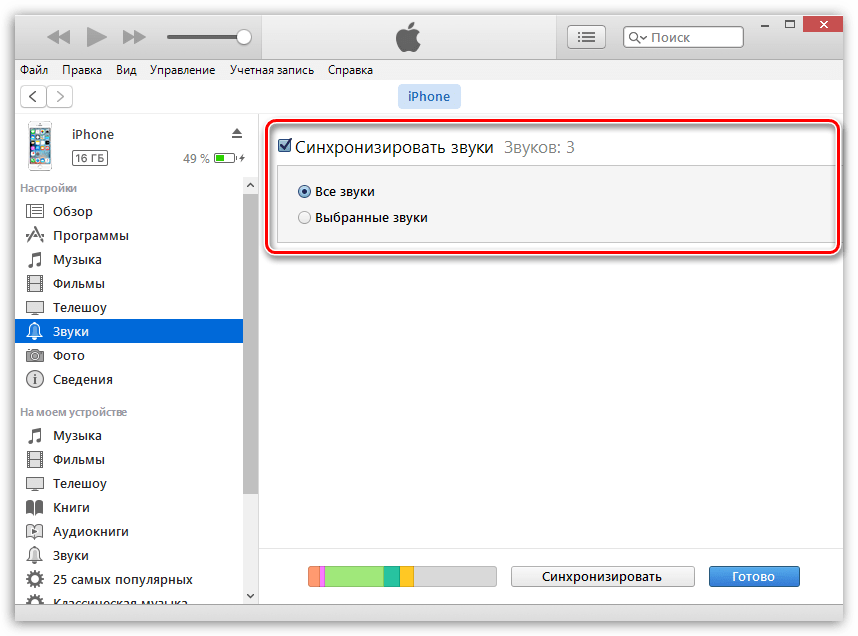
Закончите перенос информации на устройство, щелкнув в нижней области окна по кнопке «Синхронизировать» («Применить»).
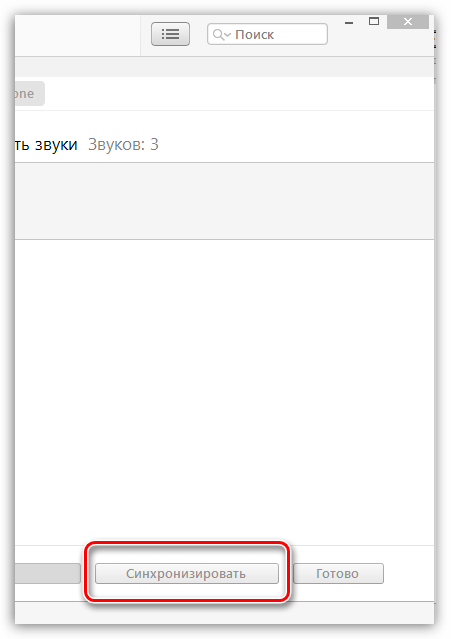
С этого момента звуки будут добавлены на ваше Apple-устройство. Чтобы изменить, например, звук входящего смс-сообщения, откройте на устройстве приложение «Настройки», а затем пройдите к разделу «Звуки».
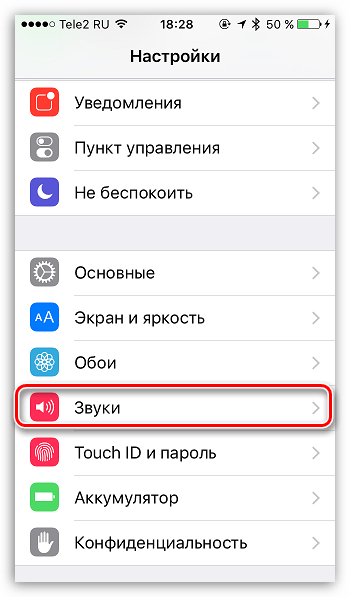
Откройте пункт «Звук сообщения».
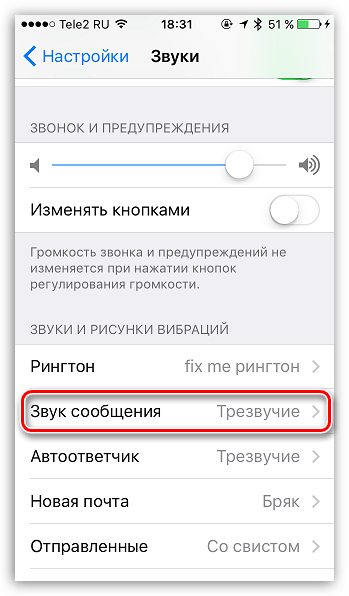
В блоке «Рингтоны» первыми же по списку будут значиться пользовательские звуки. Вам лишь остается тапнуть по выбранному звуку, тем самым сделав его звуков для сообщений по умолчанию.
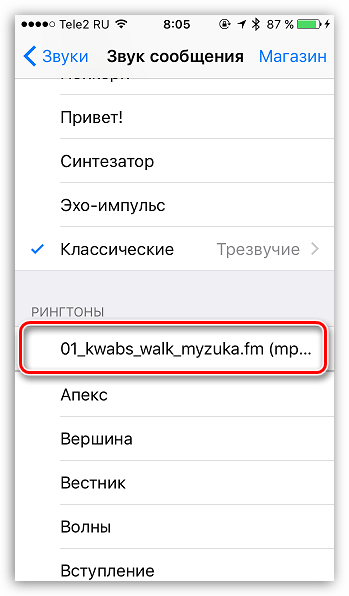
Если немного разобраться, то спустя некоторое время использование программы iTunes становится намного удобнее и комфортнее за счет возможности организации медиатеки.
Рингтон, сигнал текстового сообщения и другие звуковые оповещения можно настроить по своему вкусу.
На устройстве iPhone, iPad или iPod touch вы можете выбрать, какой звук воспроизводить при получении текстового сообщения, отправке письма, получении уведомления программы «Календарь» и в других случаях. На устройстве доступно множество рингтонов, однако вы также можете приобретать рингтоны в магазине iTunes Store. Просто откройте программу iTunes Store, нажмите «Еще», затем нажмите «Звуки». Находите рингтоны из любимых фильмов и телешоу, а также рингтоны, относящиеся к определенным музыкальным жанрам, например блюзу или поп-музыке.
Доступность и функции магазина могут отличаться в зависимости от страны или региона. Узнайте, что доступно в вашей стране или регионе.
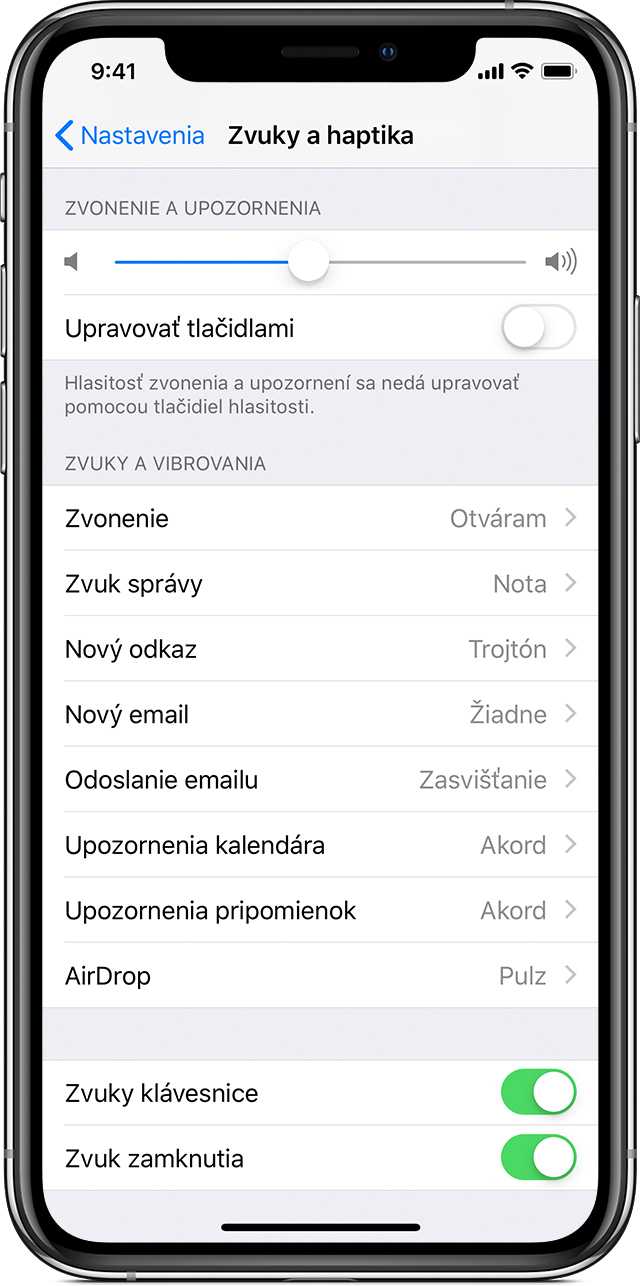
Передача музыки через iCloud
Если вы храните все свои файлы в фирменном сервисе iCloud, то вы можете передать музыку сегощью Для этого вам необходимо взять в руки устройство, на которое вы желаете передать мелодии и войти с ним в уже существующий Apple ID, принадлежащий старому iCloud. Дайте мне новые инструкции:
- В первую очередь важна ваша учетная запись iCloud, где нужно найти вкладку «Настройки». Вы увидите все музыкальные композиции, сохраненные в сервисе. Выберите то, что вы хотите сохранить.
- Теперь кликните на иконку iTunes и выберите обновление.
- В новом окне отобразятся все музыкальные композиции. Вы можете выбрать как все, так и некоторые, а затем передать их на iPhone. Нажмите на иконку. Далее программа автоматически загружает файлы на устройство. С помощью сервиса iCloud можно передать любые музыкальные файлы, авторизовавшись под одним именем
Приложение имеет невидимые уведомления, играющие звуки
Приложения могут иметь невидимые уведомления, которые вибрируют ваш телефон или воспроизводят звук вашего уведомления.
Чтобы проверить это, зайдите в Настройки> Уведомления. Если приложение установлено на «Звуки» без «Баннеры», оно будет воспроизводить звук уведомлений, не показывая никаких видимых уведомлений. Если для приложения установлено «Звуки» без баннеров, но с «Значками», оно будет отображать красный значок уведомления со счетчиком новых элементов в приложении. Он воспроизводит звук при увеличении значка, но не отображает видимое уведомление.
Прокрутите список и найдите любые такие хитрые приложения. Если вы видите одно или несколько значений «Звуки», они, вероятно, являются причиной таинственных звуков и вибраций вашего iPhone.
Если вы найдете такое приложение, нажмите на него, а затем выберите, что вы хотите сделать. Например, вы можете полностью отключить уведомления для этого приложения, включив «Разрешить уведомления» или включить видимые баннеры уведомлений в разделе «Предупреждения».
Решение проблемы с помощью AssistiveTouch
- Переходим в раздел «Настройки», выбираем «Основные» и «Универсальный доступ».
Выбираем меню AssistiveTouch.
Переводим значение AssistiveTouch в активное состояние. На экране отобразится кнопка, которая отвечает за работу с данной функцией.
Кликаем по кнопке AssistiveTouch, в открывшемся окне указываем «Аппарат».
Параметр звука устанавливаем на «Вкл. Звук». Затем с помощью кнопки «Громче» на максимум выставляем громкость.
Выполняем приблизительно 30 &ndash, 40 вызовов на свой гаджет.
Один из осуществленных вызовов вашему Айфону должен вернуть полноценную работоспособность. Если этого не произошло, то проблема, по всей видимости, технического плана.
Как изменить вид уведомлений на iOS 16
Существует 2 способа настроить макет уведомлений на экране блокировки — один из них заключается в выполнении определенного жеста на экране блокировки, а другой — в изменении настроек просмотра уведомлений в настройках устройства. Вот как вы это делаете.
Способ 1: с помощью приложения «Настройки»
Откройте приложение «Настройки» на своем iPhone.
Прокрутите вниз и коснитесь Уведомления.
Коснитесь Отобразить как.
Выберите любой из доступных вариантов — «Счет», «Стек» или «Список». Например, если для отображения уведомлений на экране блокировки установлено значение «Стопка», коснитесь «Список», чтобы переключиться на этот макет.
Вот и все. Вы выполнили необходимые шаги для изменения макета экрана блокировки в приложении «Настройки».
Теперь ваши уведомления будут отображаться в виде списка на экране блокировки. Это вернет вам представление уведомлений, подобное iOS 15, где все уведомления будут в списке.
Однако, если вы хотите, чтобы это было минимальным, вы можете выбрать параметр «Счетчик», чтобы отобразить количество уведомлений, как показано ниже.
Вы всегда можете вернуться к стилю просмотра уведомлений по умолчанию в iOS 16, который представляет собой представление стека.
Это все, что нужно для изменения вида уведомлений на экране блокировки в iOS 16.
Способ 2: зажмите уведомления, чтобы изменить макет
(Примечание: масштабирование может работать неправильно в обновлении iOS 16 для разработчиков.)
Для начала разблокируйте iPhone, но оставайтесь на экране блокировки.
Проведите пальцем вверх из любого места на экране блокировки (но избегайте нижней части экрана, чтобы предотвратить открытие главного экрана).
Ваше уведомление появляется в нижней части экрана. Сожмите масштаб контекста уведомления, чтобы переключиться на макет списка.
Сделанный.
СВЯЗАННЫЕ С
Восстановите верхнюю адресную строку Safari
Благодаря отзывам на этапе бета-версии iOS 15, Apple сделала расположение адресной строки Safari в нижней части экрана необязательным.
Если вы не можете продолжить работу с адресной строкой в нижней части экрана и предпочитаете, чтобы она находилась в исходном положении вверху, как это было в iOS 14, нажмите значок «aA» в левой части экрана. адресной строке, затем выберите Показать верхнюю адресную строку во всплывающем меню. Вы также можете управлять этим изменением дизайна в Настройках -> Safari в разделе «Вкладки». Чтобы переместить строку URL-адреса в верхнюю часть интерфейса Safari, выберите «Одна вкладка» .
Проверка настроек
Если повторная авторизация по Apple ID и вход в iCloud не решил проблему, проверьте настройки iOS. Первым делом убедитесь, что приложение поддерживает отправку уведомлений. Если вам не приходит уведомление о сообщении на Айфоне, то и проверять нужно программу, которая отвечает за их прием.
- Откройте настройки.
- Перейдите в раздел «Уведомления».
- Выберите нужное приложение и убедитесь, что отправка push-уведомлений включена.
Активными должны быть опции «Допуск уведомлений», «В Центре уведомлений», «Наклейка на значке» и «На заблокированном экране». Если вы включили уведомления, но не получаете предупреждения, проверьте, включена ли функция «Баннеры». Чтобы включить ее, откройте раздел «Уведомления» в настройках и активируйте параметр «Показ баннеров», после чего выберите тип баннера.
Уведомления должны быть включены в интерфейсе приложений — например, в настройках мессенджеров можно запретить их отправку на устройство. Убедитесь, что в приложении не стоит ограничений на отправку оповещений.
Обязательно проверьте состояние режима «Не беспокоить». Если он включен, то вы не будете получать никакие уведомления. Чтобы выключить режим, откройте настройки и перейдите в раздел «Не беспокоить». Деактивировать его также можно через Пункт управления, нажав на значок в виде полумесяца.
Если вы установили программу недавно или восстанавливали данные из резервной копии, то для получения уведомлений необходимо запустить приложение. После первого запуска уведомления снова начнут приходить на iPhone.
Почему регулировка звука не нужна
Теперь почти все и так на постоянной основе держат звук выключенным. Многие современные пользователи получают уведомления на часы или трекер. Остальные же просто всегда держат телефон в кармане и ограничиваются вибрацией. Наконец, переключатель появился в 2007 году, когда все в основном звонили друг другу и не так часто брали телефон в руки, чтобы поскролить ленту, проверить сообщения или что-то сфотографировать. Теперь мы берем смартфон в руки в среднем каждые 10-15 минут. Этого достаточно для того, чтобы ответить на сообщение, даже если ты его не услышал.
Сколько бы причин ни было у компаний, чтобы не использовать переключатель отключения звука, это не означает, что они правы. Во всяком случае мы хотели бы, чтобы больше производителей телефонов внедряли этот аппаратный контроль, даже если им придется искать альтернативы, чтобы не нарваться на судебные разбирательства.
Такой переключатель отличается от того, что есть в iPhone, но он тоже удобен. А заодно более функционален.
Отключить звук предупреждений на телефоне с помощью программного обеспечения — проблема. Обычно вам нужно разблокировать телефон и открыть панель управления. Один раз пройти этот путь можно, но если звук надо часто переключать туда и обратно, это станет проблемой.
Для каких версий iOS существует Jailbreak
Ниже в таблице приведены вариации iOS, для которых имеется джейлбрейк, гаджеты, которые можно взломать, а также утилиты, при помощи которых выполняется такая процедура.
| Операционная система | Гаджеты с возможностью взлома | Софт для взлома |
| iPhone OS 1 | iPhone 2G | INdependence |
| iPhone OS 2 | iPhone 2G, 3G | PwnageTool |
| iPhone OS 3 | iPhone 2G, 3G, 3GS,
iPod touch 1G, 2G, 3G iPad 1G |
PwnageTool |
| iOS 4 | iPhone 3G, 3GS, 4
iPod touch 1G, 2G, 3G, 4G iPad 2, 3 |
PwnageTool |
| iOS 5 | iPhone 3GS, 4, 4S
iPod touch 3G, 4G iPad 2, 3 |
redsn0w |
| iOS 6 | iPhone 3GS, 4, 4S, 5
iPod touch 4G, 5G iPad 2, 3, 4 |
redsn0w |
| iOS 7 | iPhone 4, 4S, 5, 5s, 5C
iPod touch 5G iPad 2, 3, 4, Air 1 |
evasi0n7
Pangu (iOS 7.1 — 7.1.2) |
| iOS 8 | iPhone 4S, 5, 5C
iPod touch 5G iPad 2, 3, 4, mini (1 поколение) — iOS 8.0 — 8.4.1 iPhone 5s, 6, 6 Plus iPod touch 6G iPad Air 1, Air 2 — iOS 8.0 — 8.4 |
Pangu8 (8.0 — 8.1)
TaiG (iOS 8.0 — 8.4) EtasonJB (iOS 8.4.1 x86) |
| iOS 10.0.1 — 10.3.3 | iPhone 5. 5C, 5S, SE, 6, 6S | H3lix (32-bit) Saigon
Meridian (64-bit) DoubleH3lix (64-bit) Goblin (64-bit) |
| iOS 11.0 — 11.3.1 | iPhone 5S, SE, 6, 6S, 7, 8, X
iPod touch 6 Apple TV |
Electra
unc0ver |
Дополнительная информация
Дополнительные сведения о функциях универсального доступа и их использовании см. в разделе «Универсальный доступ» руководства пользователя для соответствующего устройства iOS.
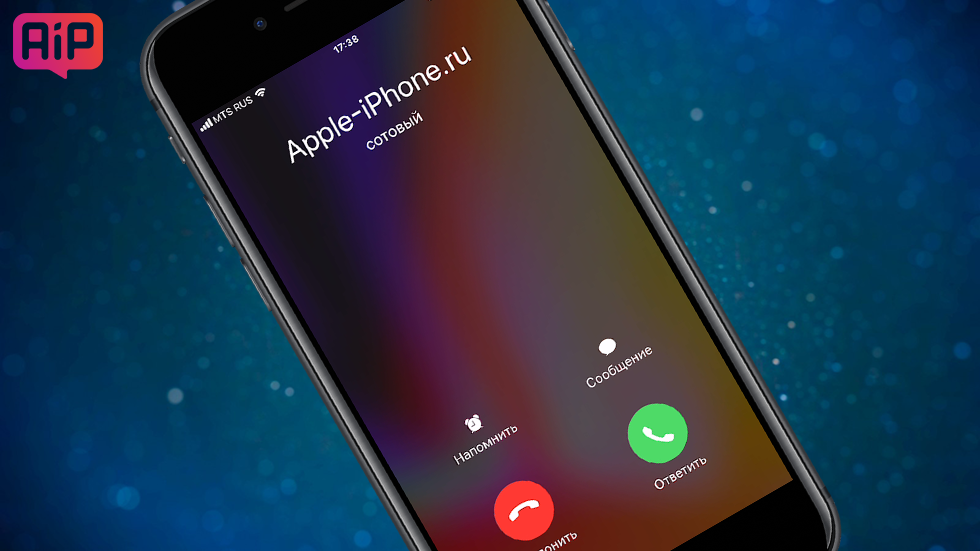
Дополнительные сведения о звонящем можно узнать.
Хотите узнавать больше информации о входящих вызовах на своем iPhone? В последних версиях iOS компания Apple предоставила разработчикам доступ к приложению «Телефон» и такая возможность появилась. Прямо во время приема звонка на экране iPhone могут отображаться сведения о регионе звонящего, названии фирмы абонента и прочие дополнительные данные.
Примечание: использование описанных ниже приложений возможно только на iPhone под управлением iOS 10 и более новых версий ПО.
Как перенести рингтон с iPhone на iPhone без iTunes
Не рекомендуем использовать этот способ, хоть он самый простой, но стоит учесть, что iTunes не является мощной утилитой для передачи рингтонов и других файлов между iOS, ведь iTunes имеет много ошибок и часто не распознает iPhone при этих целях. Здесь мы рекомендуем Apeaksoft iPhone Transfer, найти это просто в сборнике программного обеспечения для передачи iPhone.
- Шаг 1 действие обоих iPhone к iPhone Transfer. Загрузите нужную лучшую версию приложения для передачи iPhone на основе системы обнаружения и отслеживания системы на экране, установите его на свой компьютер и оба устройства iPhone к компьютеру с использованием Lightning.
- Шаг 2. Предварительный просмотр мелодий на iPhone. Запустите iPhone Transfer и дождитесь, пока он автоматически распознает iPhone. Имя старого iPhone в раскрывающемся списке и выберите под ним параметры «Музыка».
- Выберите вкладку «Мелодии звонка» на правой ленте, чтобы отображались только файлы мелодий з. Теперь вы можете настроить «Играть», чтобы просмотреть, удалить мелодию звонка или установить их установите флажок перед каждым рингтоном, который вы отправляете на новый iPhone.
- Шаг 3. Передача мелодий с iPhone на iPhone. После того, как вы выбрали, найдите на верхней ленте, нажмите кнопку iPhone в верхней части. Передача началась. Через несколько секунд, процесс будет завершен.
Единственным недостатком является то, что его бесплатная версия поддерживает только на ограниченные мелодии.
При помощи данной технологий можно передавать рингтоны, заметки, контакты, фото, видео и другие файлы. Когда вы можете использовать AirDrop, вы можете выбрать рингтон на iPhone и iPad, затем вы можете выбрать «Поделиться».
Как настроить «Не беспокоить» только для одного конкретного контакта на вашем iPhone X
Настройка «Не беспокоить» для одного контакта проста. Этот вариант удобен, если вы не хотите прекращать получать уведомления от остальных ваших друзей или контактов. Вот как это сделать:
- открыто Сообщения приложением и нажмите на ветку разговора, для которой вы хотите установить режим «Не беспокоить».
- Нажмите на синий круг с «я» в правом верхнем углу.
- Переместите ползунок «Скрыть оповещения» вправо, чтобы включить функцию «Не беспокоить» для этого контакта.
- Нажмите Готово.
После этого вы не сможете получать уведомления от этого контакта, если не отключите опцию Скрыть оповещения. Кроме того, вы можете просто провести пальцем в ветке беседы в Сообщениях и выбрать Показать оповещения, чтобы получить тот же результат.
Прочие лайфхаки
Хак №1. Долгий тап по иконке «Заметки» позволит воспользоваться встроенным сканером документов.
Документ автоматически распознается, и произойдет фотографирование. После чего приложение применит фильтры, как будто вы все отсканировали на сканере. А если края получились не очень удачными, их можно подкорректировать вручную.
Хак №2. В приложении Часы, в настройках таймера вместо мелодии по окончании вы можете выбрать пункт «Остановить».
В таком случае при воспроизведении музыки или подкастов, при срабатывании таймера, воспроизведение остановится.
Хак №3. Уже многие знают, что в Пункте управления есть опция Shazam (распознавание музыки). Если у вас ее нет, то добавить несложно, перейдите в Настройки — Пункт управления и перенести соответствующий пункт в активную часть.
Но немногие знают, что эта функция может распознавать и системные звуки, т.е. звуки, которые вы запускали в сторонних приложениях, например, в YouTube. Для этого запускаем Shazam и сразу музыкальную композицию.
Хак №4. Если iPhone в заблокированном режиме лежит экраном вниз, то Siri не будет распознавать ваш голос. Чтобы это исправить, идем в Настройки — Универсальный доступ — Siri — Всегда слушать «Привет, Siri».
Хак №5. В приложении Сообщения вы можете прикреплять Memoji к различным сообщениям, а не просто отправлять их. Для этого зажмите пальцем на Memoji и наведите его на то сообщение, которое вам отправил пользователь.
Хак №6. Включаем led-вспышку при входящем звонке или сообщении. Для этого идем в Настройки — Универсальный доступ — Аудиовизуализация — Вспышка для предупреждений.
Также можно активировать эту опцию в бесшумном режиме.
Хак №7. Наверняка вы знаете, что если активировать на корпусе iPhone тумблер бесшумного режима, то входящий вызов вы не услышите. Но чтобы исправить это для избранного контакта, запустите приложение Телефон, выберите нужный контакт — Править — Рингтон — Экстренный допуск (включить).
В таком случае, даже в бесшумном режиме, звонок все равно произойдет.
Хак №8. В любом картографическом приложении (Яндекс карты, Google Maps, карты Apple, MapsMe) жест «pinch-to-zoom» (масштабирование) можно делать не двумя, а одним пальцем. Для этого надо сделать один быстрый тап и на второй тап оставить палец на экране. Далее одним пальцем вы сможете менять масштаб на картах. Очень удобно, когда вы используете смартфон одной рукой.
А чтобы на картах быстро перейти в 3D-режим (не заходя в настройки), проведите двумя пальцами вверх по картам. Обратный свайп вниз переводит обратно в 2D-режим.
Хак №9. Если к вашему iPhone подключены наушники, то можно увеличить максимальную громкость воспроизводимого звука. Идем в Настройки — Универсальный доступ — Аудиовизуализация — Адаптация наушников.
Настройка аудио позволяет усилить диапазоны, например голоса. Ниже есть регулятор, который позволяет сделать это умеренно или сильно. Настройки применятся к мультимедиа и к системным звукам.
Хак №10. Запуск приложения на другом языке.
По умолчанию все приложения устанавливаются с языком, который установлен в качестве системного. А чтобы запустить программу на иностранном языке, идем в Настройки, ищем необходимую программу и выбираете предпочтительный язык. При последующем запуске приложения интерфейс программы изменится.
Вы можете выбрать специальные звуки для VIP-персон и темы на iPhone или iPad
Вы можете настроить уникальные звуки для каждой учетной записи электронной почты на вашем iPhone, iPad или iPod touch. Другой вариант – заставить ваше устройство издавать уникальный звук, когда VIP-отправители отправляют вам электронные письма или когда вы получаете письма из определенных тем.
Звуки встроены в ваше устройство, и вы можете выбрать любой из них для новых звуков электронной почты. Просто откройте настройки Почта , чтобы выбрать звуковой сигнал или мелодию для новых писем или купить новые звуки для оповещений по электронной почте.
Со всеми различными звуками, которые вы можете использовать, и широкими настройками, которые вы можете вносить в свои настройки электронной почты, вы будете знать, важен ли этот звук электронной почты, который вы слышите, и требует ли он обращения прямо сейчас, или можете оставить его на более поздний срок.
Эти шаги должны работать для любого устройства iOS, на котором установлена современная версия Mail, включая устройства под управлением iOS 11 и iOS 12.
Как выбрать новый звук электронной почты в iOS Mail
-
Откройте приложение Настройки на своем устройстве.
-
Перейдите на страницу Уведомления > Почта .
-
Выберите учетную запись, в которую вы хотите внести изменения, а затем выберите Звуки .
Вы можете изменить звук электронной почты на три типа учетных записей:
- Выберите учетную запись электронной почты, чтобы изменить ее новый звук электронной почты.
- Если у вас настроены VIP-отправители, вы можете настроить Почту на создание другого звука, чтобы отличать этих отправителей от других получателей. Для этого выберите VIP вместо любой конкретной учетной записи электронной почты.
- Или выберите Тематические уведомления , чтобы создать другой звук для сообщений, для которых включены уведомления.
Если вы не видите ни одной учетной записи в списке, а параметр Разрешить уведомления белый, почтовые уведомления отключены. Нажмите кнопку, чтобы сделать ее зеленой и включить почтовые уведомления.
Пользовательские звуки для VIP-сообщений и потоковых уведомлений будут работать, даже если другие почтовые уведомления отключены.
-
Выберите новый звук электронной почты, который вы хотите использовать для этой учетной записи электронной почты, всех ваших VIP-отправителей или всех тем электронной почты, для которых включены уведомления.
Каждый выбранный вами тон будет воспроизводить звук предварительного просмотра. Вы также можете выбрать Магазин тонов в верхней части экрана, чтобы покупать новые звуки.
-
Нажмите кнопку «Домой», чтобы сохранить и выйти из настроек, или повторите шаги, чтобы изменить звук электронной почты для другой учетной записи электронной почты.
Как поменять звук уведомления в ВК на Айфоне
Пользователям iPhone несколько сложнее корректировать работу программы. При редактировании приложения возможно только включать или полностью отключать уведомления. Настроить устройство разрешается таким же образом – методом подключения или полного отключения. Но изменить звук уведомлений ВК возможно через сторонний ресурс Джейлбрек и ему подобные. Но манипуляции с его использованием способны ухудшить работу смартфона и заставить пользователя отказаться от официальной гарантии компании-производителя.
Перестроить таким образом работу видео- и аудиофайлов, документов через iPhone также не удастся. Но клиенты соцсети всегда могут совершить редактирование через браузер.
Вызов быстрой заметки на iPad
В «iPadOS 15» Apple представила новую функцию повышения производительности под названием «Быстрые заметки», цель которой — обеспечить более быстрый способ записывать вещи на «iPad» без необходимости заходить в приложение «Заметки» и выходить из него. Независимо от того, находитесь ли вы на «Домашнем экране» или в любом приложении, вы можете в любой момент открыть плавающее окно Quick Note с помощью пальца или Apple Pencil , проведя по диагонали вверх от правого нижнего угла экрана.
Если вы используете подключенную клавиатуру с клавишей Globe , просто нажмите клавишу Globe + Q, чтобы запустить Quick Note. Вы также можете добавить кнопку «Быстрая заметка» в Центр управления: перейдите в «Настройки» -> «Центр управления», затем добавьте параметр «Быстрая заметка» из раздела «Включенные элементы управления».
Быстрые заметки нельзя создавать на «iPhone» под управлением «iOS 15». Однако, поскольку быстрые заметки находятся в приложении «Заметки», вы можете получить доступ ко всем, что вы создали в другом месте на своем «iPhone», так же легко, как и к любой другой заметке.

![Как настроить «не беспокоить» для одного конкретного контакта только на вашем iphone x [учебник]](http://ogorshkov.ru/wp-content/uploads/6/1/6/6161e22293412e2a5e8d54fb70cc8aca.png)







![Как настроить «не беспокоить» для одного конкретного контакта только на вашем iphone x [учебник]](http://ogorshkov.ru/wp-content/uploads/5/0/a/50a98391c50521f34301e9f35aca44ca.jpeg)






















