Лучшие программы для съемки видео с экрана Iphone
В процессе работы с телефонами марки Iphone возникает необходимость записать то, что происходит на экране. Это могут быть действия с домашним экраном, летсплеи, настройка приложения или важная трансляция. Для этого потребуется специализированное программное обеспечение, которое просто так не найти. Сейчас я расскажу вам о лучших приложениях для захвата видео с экрана Iphone.
Vidyo – приложение для съемки видео с экрана Iphone
С помощью приложения Vidyo можно записывать видео в формате MOV с экрана iPhone и iPad с частотой до 30 кадров в секунду. Утилита поддерживает работу в любых приложения и позволяет одновременно записывать звук с микрофона.
Помимо записи с экрана iPhone и iPad приложение позволяет выполнить постобработку материала. Пользователь может добавить свою звуковую дорожку, импортировать аудиозаписи или видеоролики из библиотеки, записать собственные комментарии с микрофона. Уникальная функция обрезки позволяет точно скорректировать звуковое сопровождение.
Приложение Vidyo — для записи за
Каким образом разработчикам Vidyo удалось выпустить свое приложение, неизвестно. Приложения для записи с экрана запрещены правилами для разработчиков. Возможно, релиз состоялся лишь по недосмотру модераторов App Store. В этом случае в ближайшее время программа исчезнет из онлайн-магазина Apple.
За возможность записи скринкастов на iPhone и iPad придется заплатить 300 рублей. В такие деньги оценил разработчик приложение, совместимое с любыми устройствами на iOS 9.
Приложение Reflector для записи видео с экрана Iphone и Mac
Также записать видео с экрана iPhone можно с помощью сторонних приложений. Одним из них является Reflector. Сразу отметим, что эта утилита есть на двух самых популярных настольных платформах – Windows и OS X – и имеет бесплатную версию с некоторыми ограничениями.
Если говорить просто, то Reflector эмитирует приемник AirPlay. А благодаря функции «Видеоповтор» пользователи могут отобразить на экране компьютера все, что происходит на iPhone. Также в приложении есть функция записи.
Отдельно стоит отметить, что у Reflector нет своего основного окна. После запуска пользователи могут внести некоторые настройки, связанные с качеством получаемого изображения, при необходимости задать пароль при подключении и т.д.
iTools – программа для записи видео с экрана Iphone
В случае отсутствия подключения к беспроводной сети владельцы компьютеров на базе операционной системы Windows могут воспользоваться третьим способом. В этом случае понадобится iPhone, кабель и приложение iTools.
iTools представляет собой достаточно популярную утилиту от разработчиков из Азии. Приложение является альтернативой яблочному медиакомбайну iTunes.
Но в отличие от программы от компании Apple, iTools обладает более широкими функциональными возможностями. Например, позволяет записывать скринкасты с iPhone и iPad.
Убираем звук с видео на iPhone
В iPhone имеется встроенный инструмент для редактирования роликов, но он не позволяет убрать звук, а значит, вам в любом случае потребуется обратиться к помощи сторонних приложений.
Способ 1: VivaVideo
Функциональный видеоредактор, с помощью которого можно быстро убрать звук из видео
Обратите внимание на то, что в бесплатной версии можно экспортировать ролик длительностью не более 5 минут
- Загрузите VivaVideo бесплатно из App Store.
- Запустите редактор. В левом верхнем углу выберите кнопку «Редактировать».
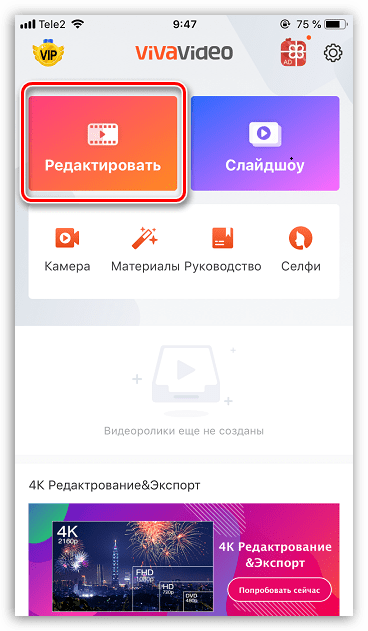
На вкладке «Видео» выберите из медиатеки ролик, с которым будет проводиться дальнейшая работа. Тапните по кнопке «Далее».
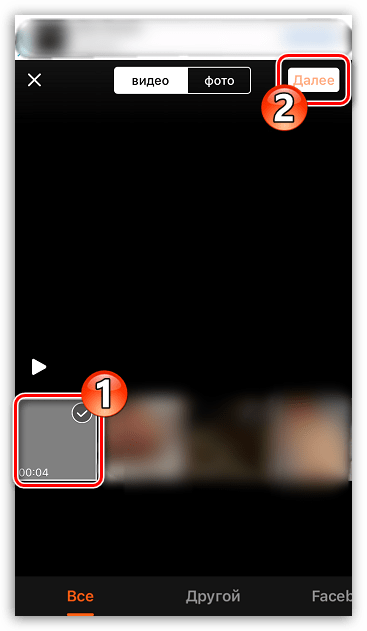
На экране отобразится окно редактора. В нижней части, на панели инструментов, выберите кнопку «Без звука». Для продолжения выберите в правом верхнем углу пункт «Отправить».
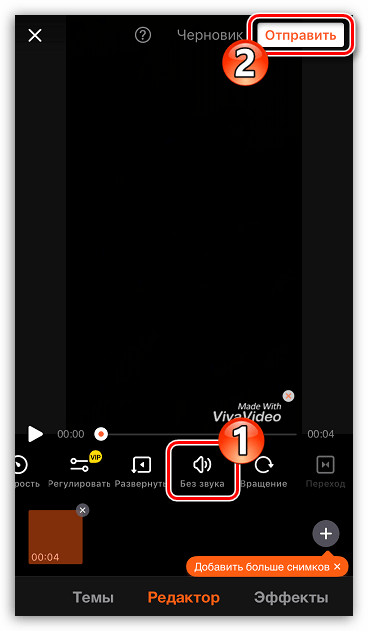
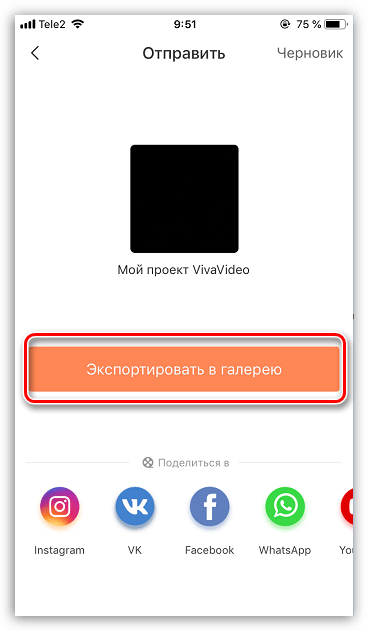
При сохранении видео в память смартфона у вас есть возможность сохранить его или в формате MP4 (качество ограничивается разрешением 720p), или экспортировать в виде GIF-анимации.
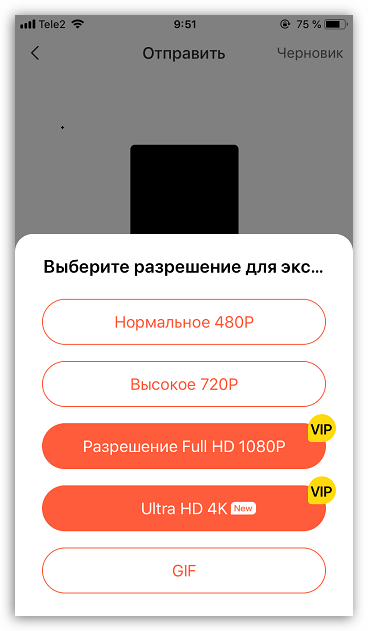
Начнется процесс экспорта, во время которого не рекомендуется закрывать приложение и отключать экран Айфона, поскольку сохранение может быть прервано. По окончании видео будет доступно к просмотру в медиатеке iPhone.
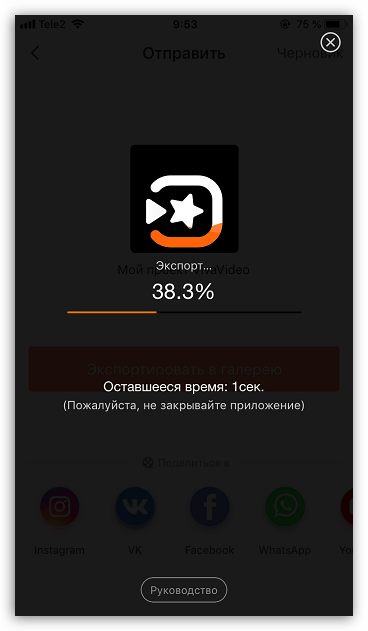
Способ 2: VideoShow
Еще один функциональный видеореактор, с помощью которого можно убрать звук из видео буквально за одну минуту.
- Загрузите приложение VideoShow бесплатно из App Store и запустите.
- Тапните по кнопке «Редактирование видео».
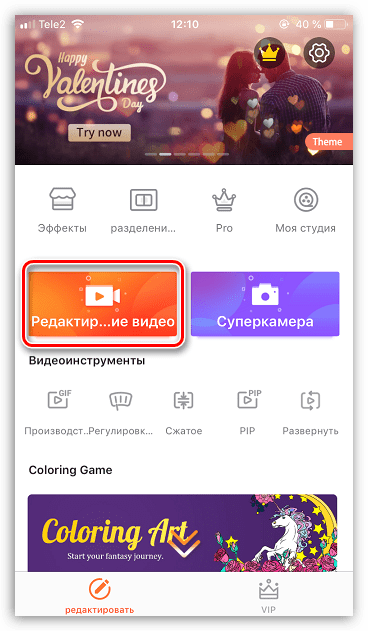
Будет открыта галерея, в которой потребуется отметить видео. В правом нижнем углу выберите кнопку «Добавить».
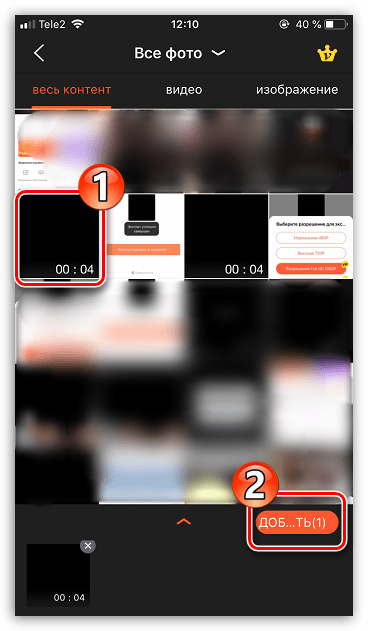
На экране появится окно редактора. В левой верхней области тапните по иконке звука — появится ползунок, который потребуется перетащить в левую часть, установив на самый минимум.
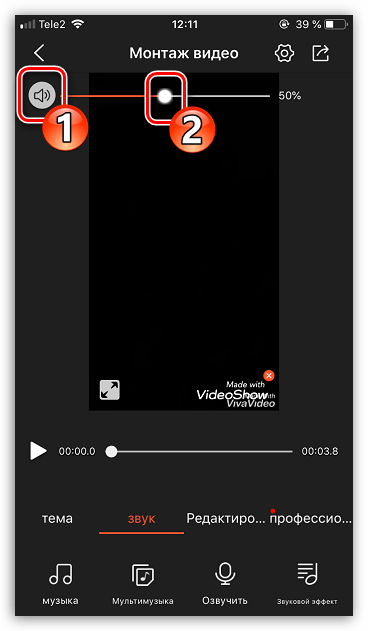
После внесения изменений можно переходить к сохранению ролика. Выберите иконку экспорта, а затем отметьте желаемое качество (в бесплатной версии доступны 480p и 720p).
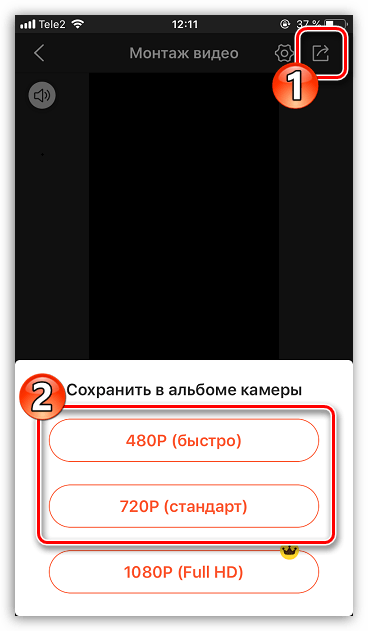
Приложение перейдет к сохранению ролика. В процессе не выходите из VideoShow и не выключайте экран, иначе экспорт может прерваться. По окончании видео будет доступно к просмотру в галерее.
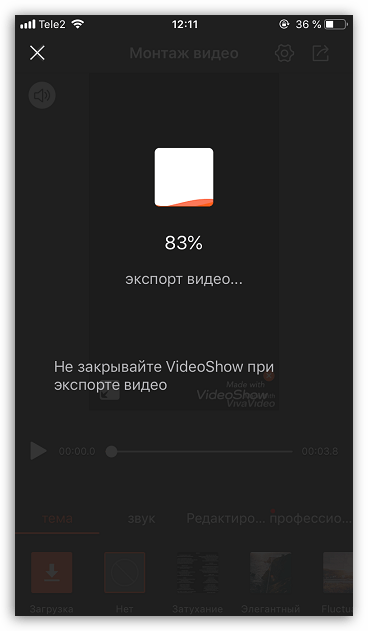
Аналогичным образом можно убрать звук из ролика и в других приложениях-видеоредакторах для iPhone.
Мы рады, что смогли помочь Вам в решении проблемы.
Опишите, что у вас не получилось. Наши специалисты постараются ответить максимально быстро.
Создание роликов с помощью стандартных средств iOS
С релизом новой версии операционной системы, датированной мартом 2017 года, айфоны получили встроенное приложение-видеоредактор с говорящим названием iClips. К основным возможностям программы относятся разнообразные инструменты для монтажа видео, поддержка вставки фотографий и эффектов. А также наложение музыкальных дорожек на видеоряд.
Чтобы открыть «Айклипс», нажмите на ярлык программы или введите название приложения внутри строки поиска своего iPhone. Программа предустановлена, ее не требуется загружать из AppStore.
Первое, что попадается на глаза пользователю после запуска приложения, – это красная кнопка «Удерживайте для записи». Она позволяет прямо из редактора снимать короткие видео. Их продолжительность равна времени удерживания кнопки. Уже из «набора» роликов монтируется готовое видео с эффектами и дополнительными «фишками». Внизу окна располагается область, куда попадают все материалы, предназначенные для готового фильма. Отсюда их можно удалять или добавлять еще.
Эффекты для обработки видео в iClips
iClips просто напичкана дополнительными возможностями, превращающими ролик в настоящую авторскую работу. Программа «умеет» делать:
- Наложение субтитров. Приложение воспринимает речь, в том числе и русскую. При записи трансформирует звук в текст. Есть небольшие проблемы с расстановкой запятых, но знаки препинания несложно поставить вручную.
- Обработка фильтрами. Существует целый список фотофильтров, придающих снимкам видеоряда нужную тональность.
- Стикеры и смайлы. Если тапнуть на значок со звездочкой наверху приложения, откроется папка с разнообразными фигурами, стикерами, смайлами, подставляемыми прямо в кадры записи.
- Фоновые картинки. Их используют, чтобы разбавить ряд или донести нужную информацию.
Как добавить музыку к видеоролику в iClips
Музыка добавляется после завершения работы над роликом. Делается это потому, что мелодия автоматически «подгоняется» под продолжительность видео. На выбор – список бесплатных саундтреков. Также есть возможность накладывать трек, взяв его из медиатеки.
Чтобы вставить саундтрек, сопроводив мелодией кадры видеоролика, выполните инструкцию:
- Выбираем из Медиатеки нужный видеофайл, на который будем накладывать звук.
- Справа тапаем по нотному значку.
- В зависимости от того, где располагается желаемые мелодии, выбираем опцию «Саундтрек» (стандартную музыку). А также «Музыку» (треки из медиатеки Айфона). Можно вовсе отключить музыкальное сопровождение.
- После того как композиция выбрана, остается определиться, с какого момента она заиграет на видео. Для этого просто перетаскиваем ее пальцем на нужное место в хронике.
- Для завершения работы с наложением саундтрека нажмите справа на «Применить».
Сторонние приложения для записи с экрана на айфон
Существует несколько приложений, которые позволяют напрямую записывать видео на iPad или iPhone. Первое из них – Screen Recorder. Это одно из старейших приложений. Оно простое в эксплуатации, но делает свою работу качественно. Позволяет записывать любой тип информации на экране одинаково хорошо. Поддерживает формат видео HD с чистым звуковым рядом. Также в этой программе можно наложить дополнительные эффекты и музыку.
DU Recorder выделяют за счет надежности. Приложение позволяет напрямую записывать видео и производить съемку прямых трансляций. Кстати, при проведении стрима сохраняется возможность выбора качества видео. Также присутствует функция защиты от незаконных действий по отношению к видео. Приложение поможет моментально вырезать ненужные кадры или же, наоборот, добавить нужные.
Display Screen recorder является таким же приложением для записи, однако с особенностью: все видеофайлы находятся в одной конечной точке хранения с возможностью их редактирования. Также внутри самого приложения можно делиться видео с другими пользователями.
Важно! Все эти приложения будут актуальны только для пользователей, которые не могут обновить свой гаджет до iOS 11 +
Как переключиться с видеозвонка на аудиозвонок и наоборот
В Ватсапе можно переключаться с видеозвонка на аудиозвонок и наоборот во время разговора.
Для этого нужно:
- Запустить Ватсап на телефоне.
- В разделе «Чаты» или «Контакты» найти собеседника и позвонить ему по аудиосвязи. Дождаться, пока он возьмет трубку.
- Во время разговора нажать на надпись «Видеозвонок» в нижней части экрана. WhatsApp спросит: «Переключить на видеозвонок?». Нажать: «Переключить».
- Подождать, пока собеседник даст согласие на включение камеры.
Выключить видеосвязь можно таким же образом: нажать на иконку «Видеокамера» внизу экрана. Сделать это может любой из собеседников.
КАК записывать Instagram Stories (Историю) с музыкой на iPhone? БЕЗ ПРОГРАММ
16408
134
24
00:04:06
29.01.2021
Всем привет в этом видео я показал настройки для камеры на айфон, о которых ты не слышал!
Для коммерческих предложений: applemansyy🤍gmail.com
Instagram- 🤍
Мой телеграмм канал- 🤍
Мой Лайф-Канал -🤍
На новый микрофон: 🤍
Монтирую видео в Final CUT PRO
#инстаграм #instagram #iphone
инстаграм, instagram, iphone, apple, instagram stories, сторис, инстаграм сторис, айфон, видео, инстаграм лайфхаки, лайфхаки, секреты инстаграм, добавить музыку сторис, приложения, лайфхаки для инстаграма, фишки инстаграм, inshot, монтаж, монтаж на телефоне, instagram story, как монтировать видео, обзор, как монтировать видео на телефоне, песня в историю инстаграм, приложения для сторис, монтаж видео, секреты инстаграма, продвижение в инстаграм, instagram лайфхаки, иншот, монтаж видео на андроид, сторис в инстаграм, лайфхаки инстаграм, выложить песню в сторис, как вставить песню в сторис, iphone 11, как добавить музыку в инстаграм, как добавить песню в stories, добавить музыку инстаграм, instagram stories лайфхаки, секреты сториз, музыка сторис, лайфхаки для инстаграм, секреты сторис, сторис инстаграм, видео для инстаграма, видео в инстаграм, инста, наложить музыку, обработка фото андроид, как выставить песню в сторис, песня для сторис, тренды, монтаж на iphone, как вести инстаграм, обработка фото для инстаграм, айфон 11, монтаж на андроид, монтаж видео на телефоне, как сделать сторис, приложения для монтажа видео, лайфхаки для девушек, наложить музыку на видео, как наложить музыку на видео на телефоне, андроид, yablyk, photo, яблык, новости apple, добавить музыку видео, продвижение в инстаграм 2019, видеоредактор, restore, ios tips, видеомонтаж, секреты ios, ios 14, музыка инстаграм, красота, музыка, музыка в инстаграм, фишки инстаграм 2019, видеосъемка, movavi clips, музыка в сторис, красивый инстаграм, как, видеоредактор iphone, мишмари, маша мишмари, видеоредактор movavi, секреты instagram
Как выключить звук камеры или фото на iPhone различных модификаций?
Процесс фотосъемки на телефонах марки Apple максимально приближен к аутентичной съемки при помощи фотокамеры — не только за счёт высокого качества фотографий и возможности широкой работы с настройками, но звуковым сопровождением. При нажатии кнопки «сфотографировать» автоматически раздаётся звук спуска затвора камеры. Благодаря ему мы точно знаем, что кнопка была нажата и фото сделано.
Но не всегда этот звук может быть удобным. Что делать, если данная опция для Вас неактуальна или доставляет дискомфорт, и Вы хотите ее деактивировать?
В сегодняшней статье расскажем и наглядно покажем, как выключить звучание спуска фотокамеры на iPhone полностью и как уменьшить громкость этого звука. Советы будут дополнены подробными фото- и видео-инструкциями, сделанными на примере iPhone 8 Plus. Инструкция подходит для всех моделей Apple iPhone на iOS > 10.
Оглавление
- Как отключить звук камеры в iPhone.
- Как уменьшить звук щелчка фотокамеры на iPhone через Центр Управления.
- Дополнительные методы, позволяющие сделать «звук фотоаппарата» менее шумным.
- Выводы.
Как отключить звук камеры в iPhone?
Сразу отметим, что отдельной опции, позволяющей выключить щелчок фотокамеры на iPhone, в Настройках девайса не существует. Это можно сделать чисто механическим способом, переведя iPhone в беззвучный режим. Для этого:
Находим кнопку-тумблер на левой грани девайса, переводим ее из верхней позиции в нижнюю (при этом вверху мы увидим красную полосочку — указатель беззвучного режима).
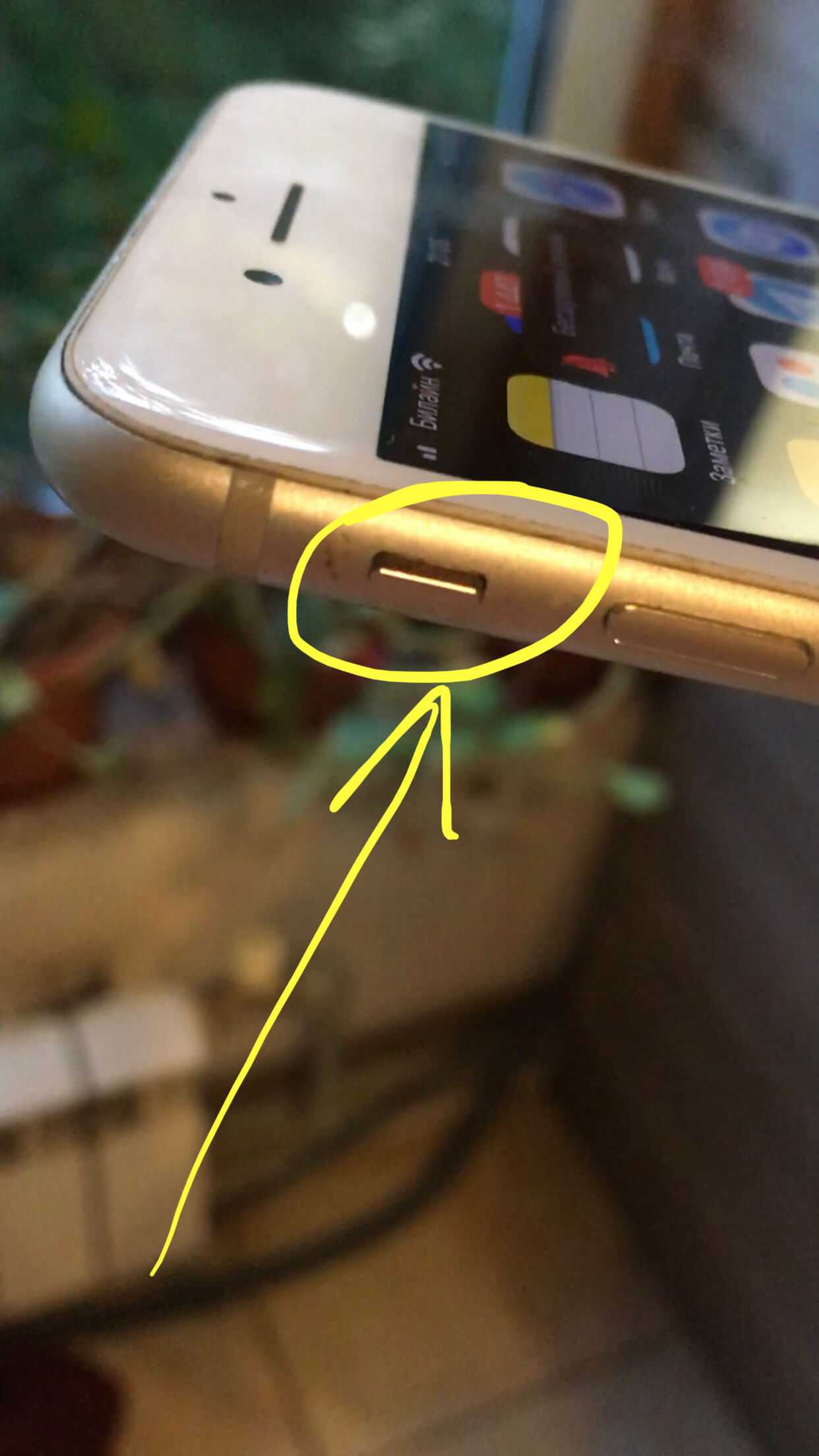
Рисунок 1. Переключаем iPhone в «беззвучный» режим.
На экране устройства появится изображение перечеркнутого звоночка с надписью «Беззвучный режим» — это значит, что все звуки отключены, и звук затвора камеры не будет нас беспокоить.
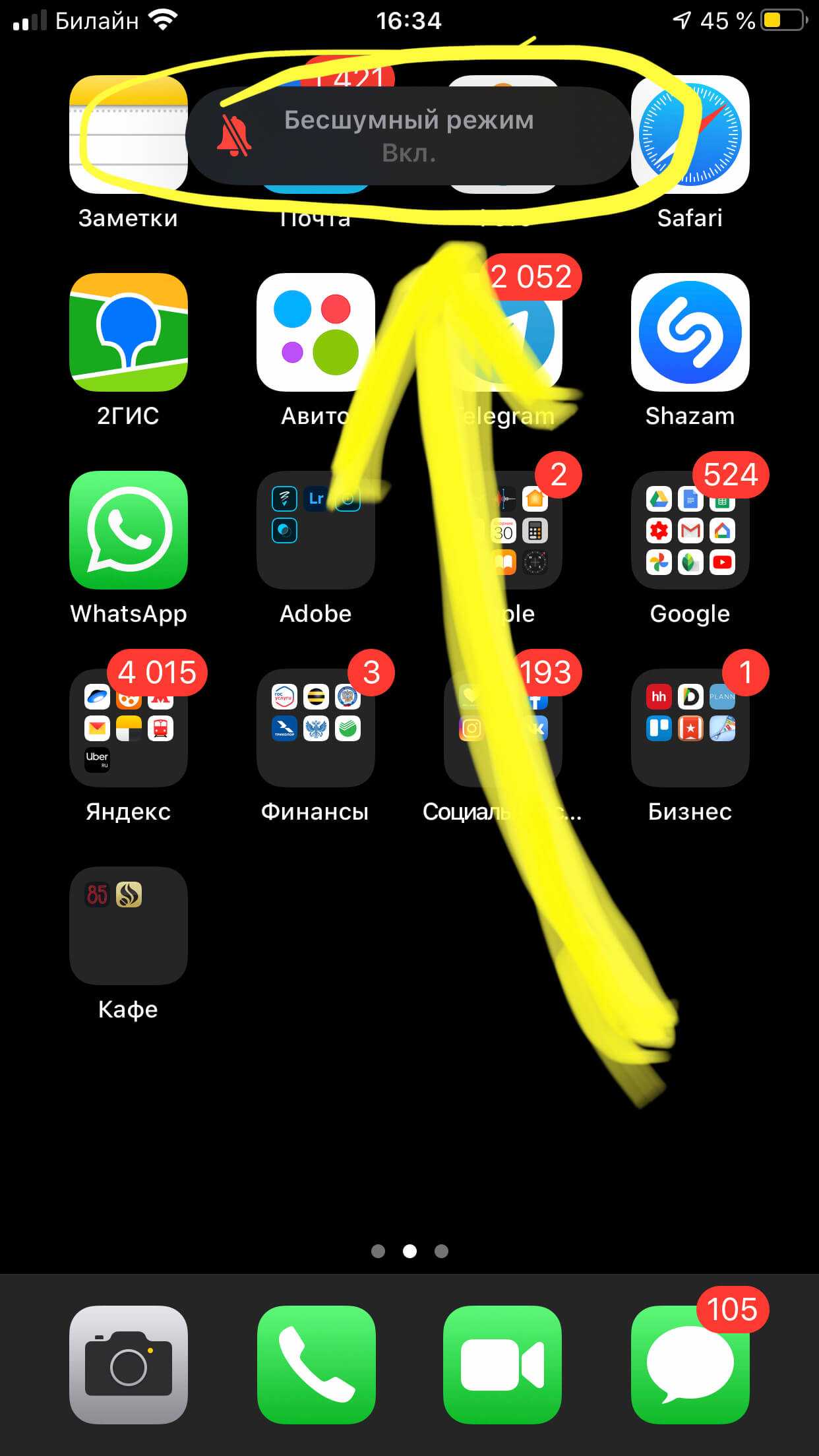
Рисунок 2. На экране отобразился значок бесшумного режима.
Как уменьшить звук щелчка фотокамеры на iPhone через Центр Управления?
Если мы хотим не отключить звук при фотографировании на iPhone, а лишь уменьшить его, мы можем сделать это через Центр Управления.
Свайпаем с нижней части главного экрана вверх, чтобы вызвать меню Центра Управления.
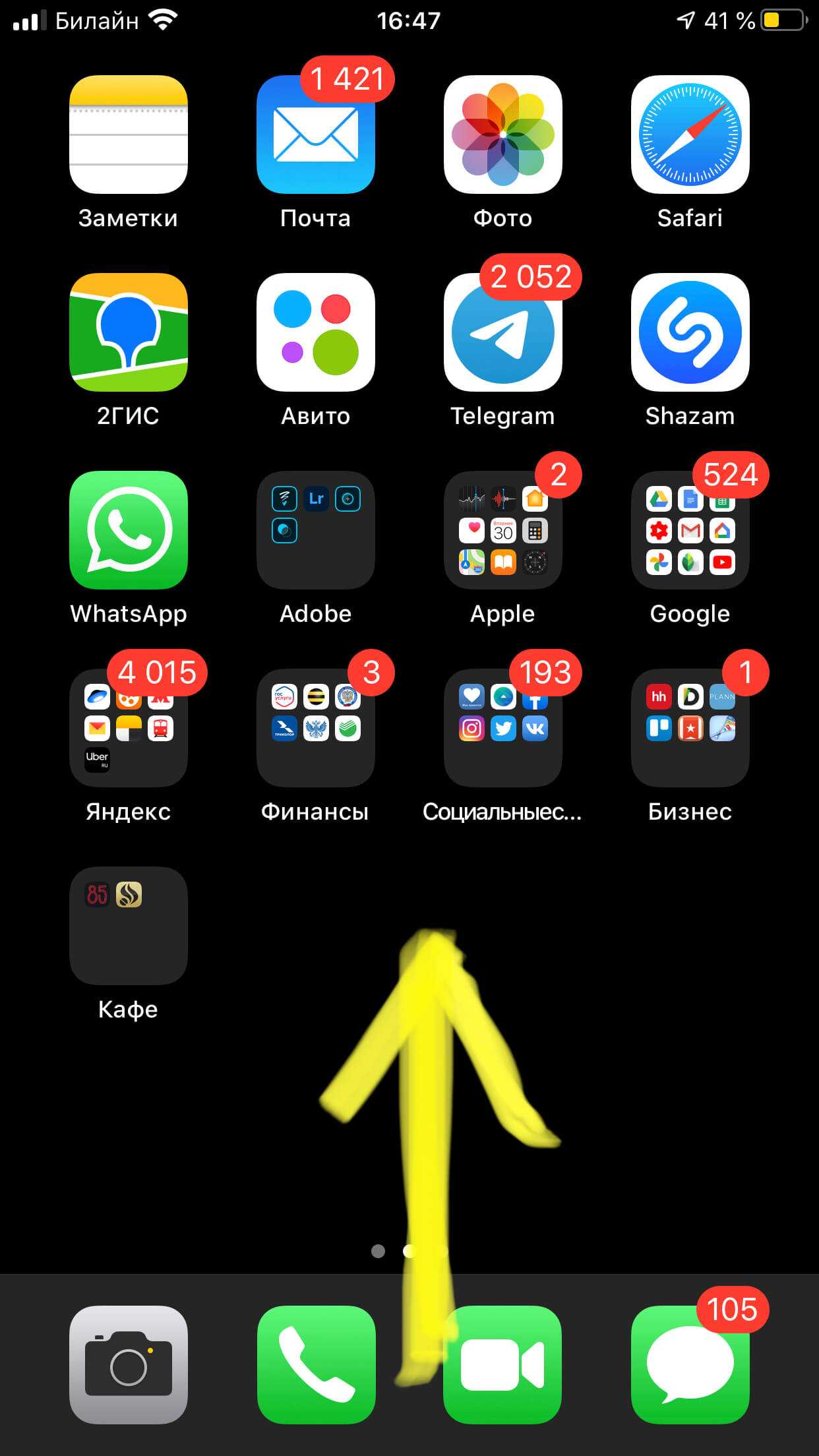
Рисунок 3. Заходим в Центр Управления.
В открывшемся меню нажимаем долгим нажатием на поле регулировки звука.
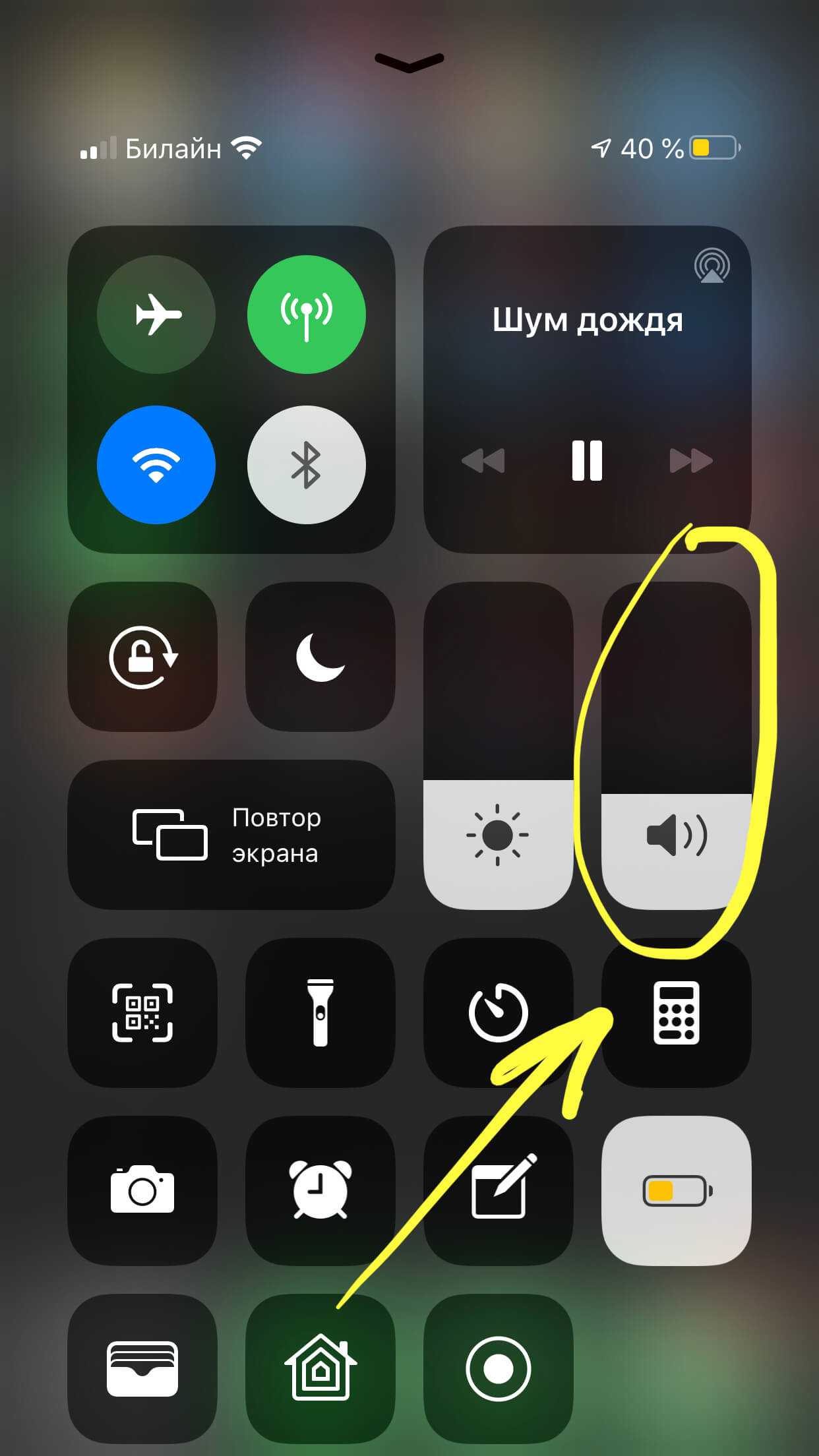
Рисунок 4. Нажимаем на меню звука.
В меню регулировки звука опускаем громкость до нужного уровня, возможно до самого минимального.
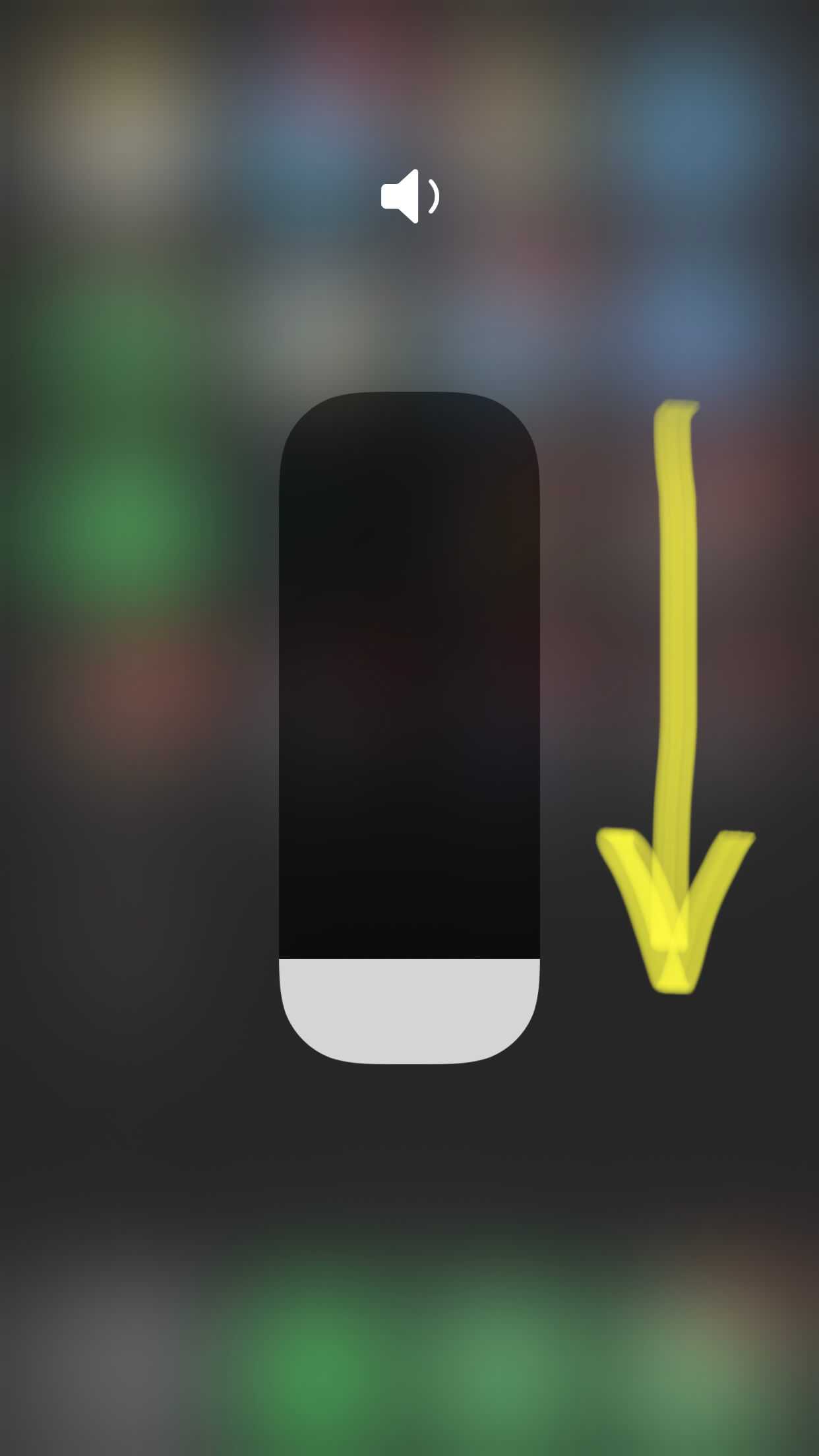
Рисунок 5. Опускаем громкость звука вниз.
Готово! Теперь щелчок затвора камеры звучит гораздо тише.
Дополнительные методы, позволяющие сделать «звук фотоаппарата» менее шумным.
Эти способы дают возможность на время отключить щелчок при фотографировании на iPhone.
Когда Камера неактивна, уменьшаем общую громкость телефона боковой кнопкой уменьшения громкости, расположенной на боковой поверхности устройства (при включённой Камере эти кнопки сработают как спуск затвора). После того, как уменьшили звук кнопками до минимума, включаем Камеру и проверяем — звук будет гораздо тише!
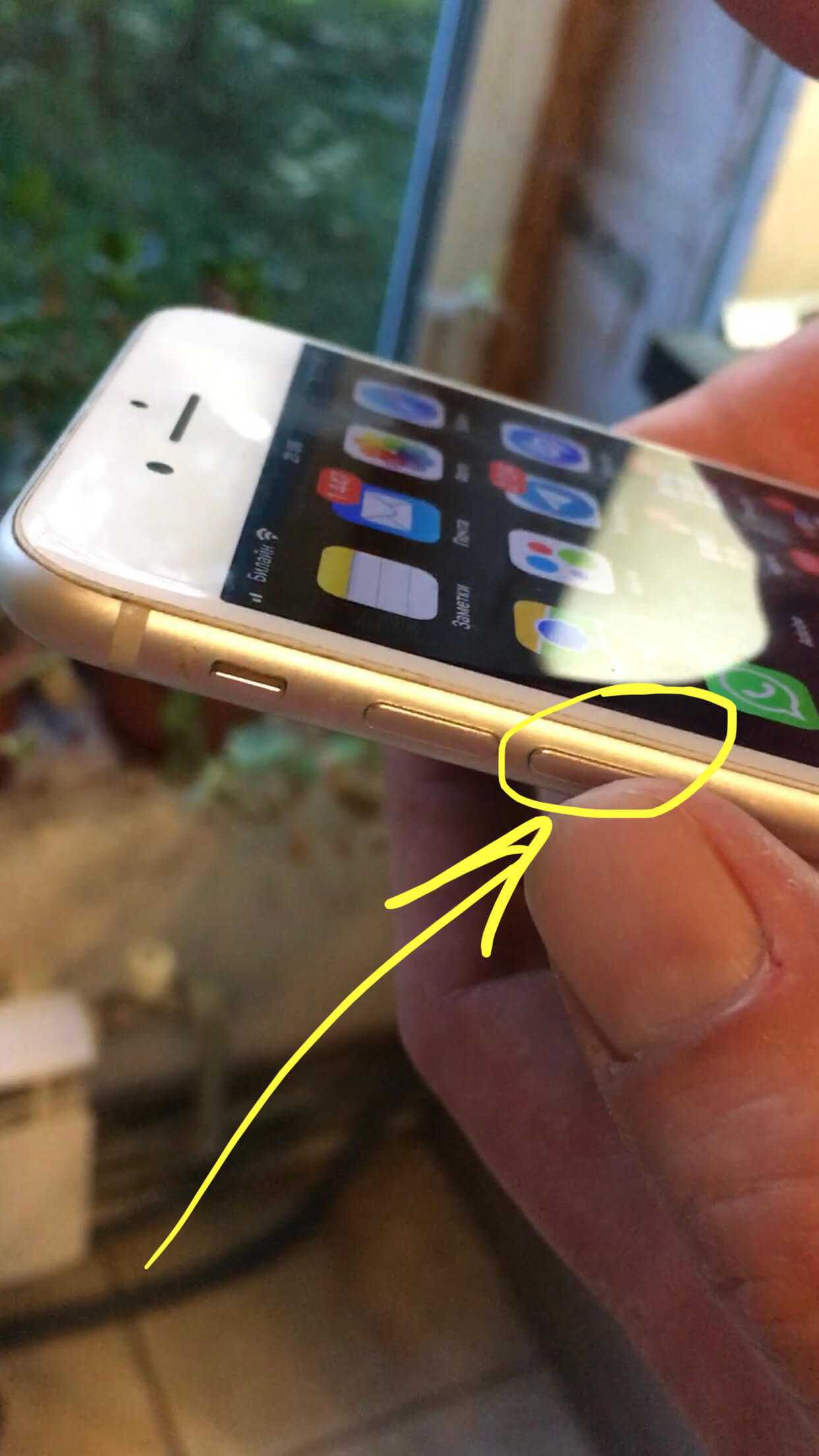
Рисунок 6. Уменьшаем громкость устройства при помощи боковых кнопок (нижняя кнопка — уменьшение громкости).
Если мы снимаем в режиме Live Photo — затвор также работает без звука.
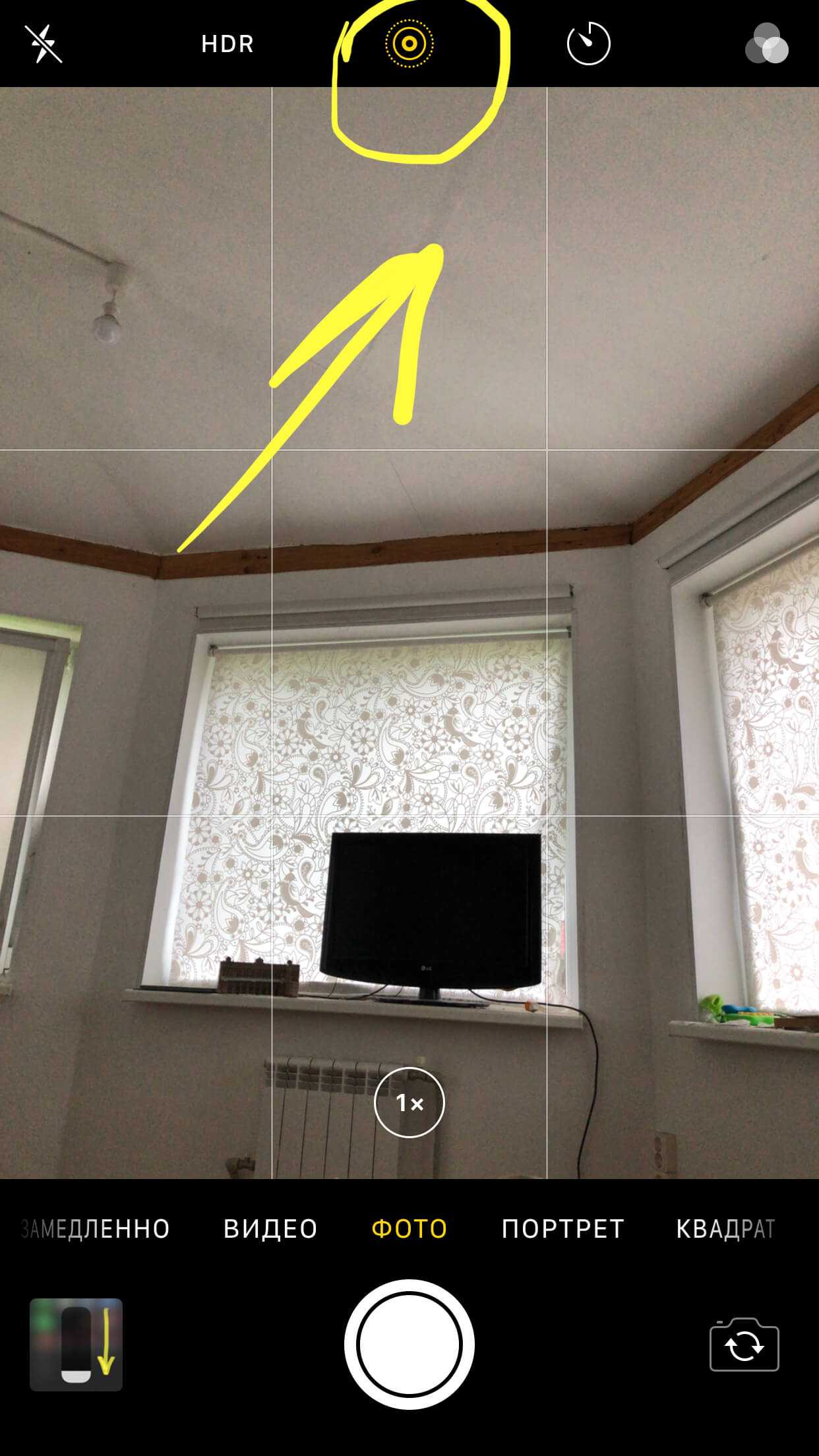
Рисунок 7. Значок желтых кружков вверху дисплея на Камере значит, что режим Live Photo активен, и нажатие кнопки затвора функционирует беззвучно.
Выводы
Мы рассмотрели несколько способов, один из которых позволяет полностью отключать звук затвора камеры на iPhone, в то время как за счёт других громкость щелчка можно уменьшить.
Надеемся, наши советы и инструкции были для Вас просты и полезны, и теперь, в зависимости от ситуации, Вы легко сможете выключить или уменьшить звук камеры на своём Apple-девайсе!
Что делать, если запись экрана на айфоне без звука
С подобной проблемой сталкивается большинство пользователей. В тщетных попытках найти причину они получают вышедший из строя микрофон или используют сторонние приложения, сильно нагружающие систему. C выходом пятой модели инженеры решили внедрить два микрофона в устройство. Один из них вмонтирован между камерой и вспышкой, он и используется при записи звука на видео.
В первую очередь следует проверить, чтобы микрофон не был зажат чехлом или же защитной пленкой, потому что некоторые создатели аксессуаров забывают оставить место для него.
Совет! Иногда можно самостоятельно сделать прорезь в защитной пленке, чтобы оставить это место без давления.
Также в саму прорезь может забиваться грязь и пыль, что существенно понижает уровень воспроизводимого звука.
Настройки ограничений
Следует еще проверить подключен ли вообще микрофон к записи видео. По умолчанию он не включается при записи видео с экрана на iPhone или iPad. Для этого при выборе самой функции записи следует нажать кнопку активации записи. Спустя какое-то время откроется контекстное меню, ниже которого будет отображаться параметр «Включить» или «Выключить» для микрофона.
Способ 1: для тех у кого iOS 11
Начиная с iOS 11 у всех яблочных девайсов появилась очень занимательная опция – возможность снять видео с экрана айфона. Многие ею ни разу не воспользуются, а некоторым людям, например, записывающим ролики про игры для ютуба, эта функция просто необходимо. Раньше приходилось искать сторонний софт в AppStore, но сейчас разработчики Apple избавили пользователей от этой необходимости.
Итак, как же начать запись экрана iPhone или iPad? Для этого необходимо сначала вынести виджет приложения на панель управления. Чтобы это сделать, заходим в настройки, листаем меню до строки «Пункт управления».
Затем жмем на «Настроить элем. Управления».
Здесь от вас требуется нажать на зеленый плюсик напротив пункта «Запись экрана».
Должно все выглядеть так:
После этих действий делаем свайп снизу и видим виджет с иконкой, на которой изображена жирная точка в круге.
Чтобы просто начать снимать, нажимаем на него. Через 3 секунды все, что происходит на мониторе, попадет на запись. Если ненадолго зажать виджет, откроются дополнительные настройки, где можно выключить микрофон.
Повторное нажатие на иконку прекратит съемку. Видеофайл можно будет найти в папке «Фото».
Используем WhatsApp на компьютере
Если вы предпочитаете полноразмерную клавиатуру или просто удобство большого экрана, воспользуйтесь Ватсапом для компьютера или WhatsApp Web.
Чтобы продолжить вы должны скачать WhatsApp для Windows или Mac (скачать) или перейти на WEB -версию клиента (web.whatsapp.com). Теперь нужно отсканировать QR-код, с помощью мобильного приложения WhatsApp. На телефоне коснитесь трехточечного меню в верхнем правом углу, теперь выберите WhatsApp Web, чтобы запустить функцию чтения QR-кода. Теперь сканируйте QR-код с веб-сайта или детоскопной программы с помощью телефона и все.
Самым большим недостатком компьютерной и веб версии WhatsApp является то, что он полностью привязан к телефону. Нельзя пользоваться WhatsApp на компьютере, если телефон выключен или если на телефоне нет интернета. Тем не менее, это лучше чем ничего.
Программа Reflector для Mac и Windows
Reflector — это программа-ресивер для Mac и ПК, которая позволяет вести трансляцию дисплея вашего iPad или iPhone на экраны различных устройств в реальном времени. Существует версия для macOS, Windows, Android и Amazon Fire TV.
Возможности Reflector значительно превосходят функции записи изображения экрана со смартфона, программа больше предназначена для удалённой работы и показа экрана любого своего устройства собеседнику. Конечно, с возможностью его записи.
Передача данных производится беспроводным путём по Wi-Fi с помощью встроенной в устройства Apple функции AirPlay.
Всё что необходимо сделать, это установить и запустить программу, после чего зайти на своё устройство и в меню AirPlay выбрать на какой экран транслировать изображение для видеозахвата.
С помощью Reflector вы с лёгкостью сможете играть в iOS игры или демонстрировать приложения на большом экране без лишних проводов и сложных настроек.
Данную функцию поддерживают все новые устройства начиная с iPhone 4S и iPad 2.
Reflector платная программа, но имеющая пробный 7-дневный период. На момент публикации этой статьи стоимость составляет 1590 рублей.
Скачать Reflector с официального сайта — https://www.airsquirrels.com/reflector.
Какой из перечисленных методов захвата видео использовать — ваше личное дело. Безусловно, самый удобный способ записи экрана встроен в iOS начиная с 11 версии. Поэтому им не смогут могут пользоваться только владельцы старых смартфонов. Им поможет программа Reflector, которая работает на macOS, Windows и даже Android.
Как наложить музыку на видео с помощью приложения
На самом деле, это делается максимально ниже. На примере приложения «Movavi Clips» делается это следующим образом:
- Сперва нужно установить приложение на мобильное устройство, а после запустить его;
- Далее нужно загрузить необходимое видео в приложение, нажав на соответствующий значок. После нужно нажать на кнопку «Начать редактировать»;
- Теперь можно добавлять музыку. Для этого необходимо выбрать раздел «Аудио», который находится на панели всех инструментов. Откроется меню, в котором пользователь может выбрать любую музыку либо из библиотеки iTunes, либо из представленной коллекции аудиозаписей;
- При желании можно настроить музыку и звук. Для этого необходимо использовать специальные ползунки и инструменты. Таким образом, музыку можно обрезать, сделать тише или громче, а также песню можно нарезать на определенные отрывки;
- Готовый результат пользователь может сохранить в свою фотопленку, нажав на соответствующую кнопку. Также, видеороликом можно поделиться с друзьями.
Как записывать видеозвонок
Осуществить запись видеозвонка в WhatsApp с помощью встроенных служб не получится. На обеих платформах придется устанавливать одну из специализированных программ. Как и в предыдущем случае, потребуется установка JailBreak для iPhone. Возможно, нужно будет получить права суперпользователя, если речь о телефонах на базе Android.
С помощью Cube ACR
Cube ACR является популярным приложением, предназначенным для записи разговоров на телефоне. Это могут быть стандартные звонки или переговоры через любые мессенджеры. В число поддерживаемых входят Telegram, WhatsApp, Viber, Skype и др. «Куб» будет автоматически записывать все диалоги. При желании в настройках можно отключить такой режим, тогда запись будет активироваться только при нажатии на соответствующий виджет.
Главный недостаток Cube ACR заключается в том, что существует целый перечень устройств, на которых приложение не сможет записывать VoIP-звонки. К таким относятся Skype, WhatsApp и подобные. В таком случае система сама определит проблему и оповестит пользователя. Для правильной работы программы необходимо разрешить ей доступ к памяти, микрофону, телефону и контактам смартфона.
С помощью Du Recorder
Разработчики Du Recorder реализовали удобный виджет с ярлыками для выполнения манипуляций с приложением без громоздкого интерфейса. Утилита доступна исключительно для Android. Его можно бесплатно скачать с Google Play, поскольку программа нацелена только на запись с экрана устройства, а не на запись разговоров в мессенджерах или по телефонной связи.
В настройках можно выбрать папку, куда будут сохраняться готовые файлы, а также выставить другие параметры.
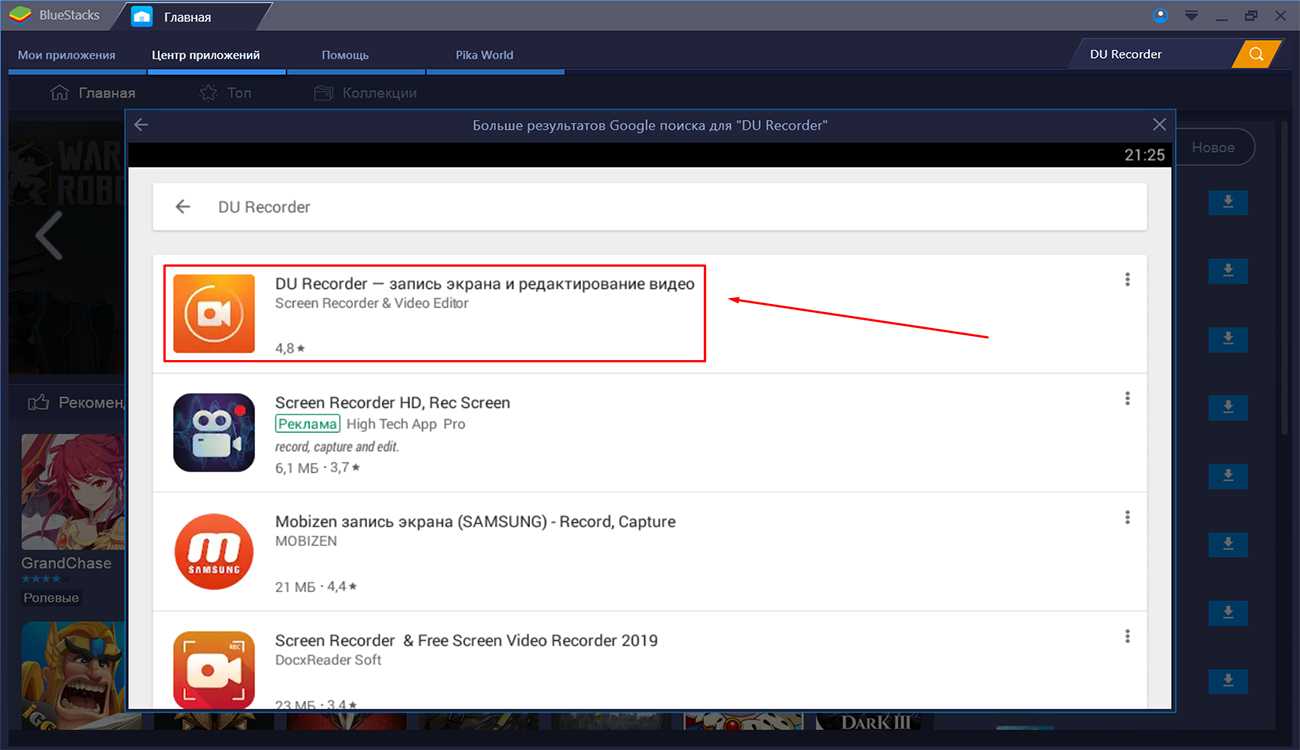 Программа Du Recorder.
Программа Du Recorder.
Программа Go Record Screen
Это приложение является одним из самых одобряемых в отзывах и востребованных для записи происходящего на экране телефона. Программа записывает изображение в HD-качестве и отлично подходит для проведения онлайн-трансляций. Здесь есть все необходимое как для записи диалога в «Вацап», так и для других целей.
Реализован встроенный видеоредактор, позволяющий сразу обрезать файл или наложить на него музыку. Если подключиться с компьютером к одной сети, то приложение позволит отправить запись на ПК без подключения шнура. В большинстве случаев рекомендуется остановиться на этом варианте, поскольку он самый эффективный и имеет наибольшее количество дополнительных функций и параметров.
Call Recorder для WhatsApp
Приложение имеет встроенный плеер, позволяющий просматривать или прослушивать записанные диалоги в самой программе. Однако большинство функций доступны только в версии Pro, которую необходимо приобретать за деньги. Поэтому рассматриваемый вариант предпочитает гораздо меньшее количество пользователей. Если с другими методами не получается, то можно воспользоваться этим.
AZ Screen Recorder
Разработчики этого приложения распространяют свой продукт бесплатно и не добавляют в него рекламу с различными ограничениями. Все желающие пользователи могут пожертвовать авторам средства в качестве благодарности, однако основные возможности, необходимые для записи видео, бесплатные.
Видео записывается в Full HD. При желании можно изменить настройки качества файлов. Предусмотрена опция, позволяющая поставить запись на паузу. Как и в случае с Go Record Screen, присутствует встроенный видеоредактор, где можно обрезать файл или наложить на него свой текст с изображениями.
https://youtube.com/watch?v=JCfMpVrotkU
Приложение REC — экран записи
Принцип программы подразумевает создание 3 отдельных записей. Это видеосвязь и 2 звуковые дорожки с голосами обоих собеседников. После они комбинируются в один файл. REC специализируется на записи любых событий на экране смартфона. То есть оно разрабатывалось не только для сохранения видеозвонков в мессенджерах.
Можно выбирать разрешение видеоролика, его максимальную длительность, битрейт и название. Для записи звука необходимо выставить соответствующую галочку в настройках.













![Запись экрана на iphone со звуком [инструкция]](http://ogorshkov.ru/wp-content/uploads/7/1/2/71231f749552bc17518ea273a7783339.png)


















