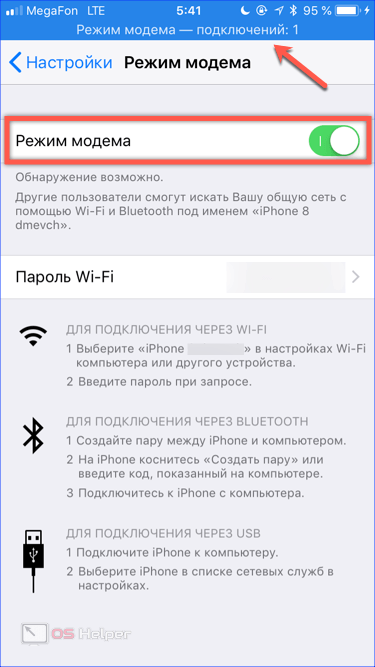Повтор экрана iPhone, iPad или iPod touch
Используйте функцию «Повтор экрана», чтобы целиком просматривать экран устройства iPhone, iPad или iPod touch на устройстве Apple TV или совместимом с AirPlay 2 телевизоре Smart TV.
Экран устройства iOS или iPadOS будет отображен на экране телевизора с текущими настройками ориентации и соотношения сторон. Чтобы полностью заполнить экран телевизора, измените соотношение сторон или масштаб в его настройках.
Чтобы прекратить повтор экрана устройства iOS или iPadOS, откройте Пункт управления, нажмите «Повтор экрана», затем нажмите «Остановить повтор». Или нажмите кнопку «Меню» на пульте Apple TV Remote.
Программа, позволяющая транслировать экран iPhone или Android на компьютер с Windows
Программа LetsView (ссылка в конце статьи) как раз и реализует зеркалирование. Она работает с Windows 10 и самыми популярными мобильными операционными системами: iOS и Android. Приложение полностью бесплатное и без рекламы.

Для работы функции зеркалирования, ваш смартфон и компьютер с Windows 10 должны находиться в одной сети Wi-Fi. Утилита поддерживает технологии AirPlay и Miracast, так что проблем с подключением быть не должно.
Возможность живой трансляции, запись действий, управление PowerPoint и функции интерактивности – вот то, что действительно вызывает интерес. Качество трансляции отличное, она ведется с частотой 30 кадров в секунду. При желании можно даже играть с мобильного устройства на большом экране компьютера.
Способ 3: программа Reflector
Также запись видео с экрана iPhone можно сделать с помощью сторонних приложений. Одним из них является Reflector. Сразу отметим, что эта утилита есть на двух самых популярных настольных платформах – Windows и OS X – и имеет бесплатную версию с некоторыми ограничениями.
Если говорить просто, то Reflector эмитирует приемник AirPlay. А благодаря функции «Видеоповтор» пользователи могут отобразить на экране компьютера все, что происходит на iPhone. Также в приложении есть функция записи.
Отдельно стоит отметить, что у Reflector нет своего основного окна. После запуска пользователи могут внести некоторые настройки, связанные с качеством получаемого изображения, при необходимости задать пароль при подключении и т.д.
Для начала записи кроме запуска приложения на настольном компьютере или ноутбуке нужно проделать несколько простых манипуляций с мобильным устройством:
1. Открыть Центр управления (свайп из нижней части экрана).
2. Перейти в пункт AirPlay.
3. В качестве источника выбрать компьютер.
4. Активировать функцию «Видеоповтор».
После этих манипуляций на компьютере появится новое окошко, в котором будет отображаться все происходящее на экране мобильного устройства. В нем также будут горячие клавиши для начала записи скринкаста.
Стоит отметить, что для работы этого способа нужно, чтобы мобильное устройство и компьютер находились в одной Wi-Fi сети. В противном случае вы не сможете соединить устройства между собой.
Кроме этого «плавность» картинки будет напрямую зависеть от качества Wi-Fi. При слабом или медленном беспроводном соединении на записи могут возникать зависания, подтормаживания или «проглатывание» части картинки.
Как уже было сказано выше, Reflector является кроссплатформенным решением. С помощью этой утилиты пользователи могут записать видео с экрана iPhone на Windows и Mac.
Скачать пробную версию приложения можно на официальном сайте разработчика. Однако сейчас в ней есть достаточно жесткие ограничения. В частности, триальная версия будет работать только в течение семи дней, а при записи ролика в центе экрана будет располагаться большой «водяной знак» Reflector. Убрать ограничения можно, приобретя полную версию приложения за 15 долларов.
Программа, позволяющая транслировать экран iPhone или Android на компьютер с Windows
Программа LetsView (ссылка в конце статьи) как раз и реализует зеркалирование. Она работает с Windows 10 и самыми популярными мобильными операционными системами: iOS и Android. Приложение полностью бесплатное и без рекламы.

Для работы функции зеркалирования, ваш смартфон и компьютер с Windows 10 должны находиться в одной сети Wi-Fi. Утилита поддерживает технологии AirPlay и Miracast, так что проблем с подключением быть не должно.
Возможности LetsView:
- Интерактивность.
- Запись.
- Снятие скриншотов.
- Живая трансляция.
- Управление презентациями PowerPoint.
- Сканирование QR-кода для подключения.
- Подключение по PIN-коду.
Возможность живой трансляции, запись действий, управление PowerPoint и функции интерактивности – вот то, что действительно вызывает интерес. Качество трансляции отличное, она ведется с частотой 30 кадров в секунду. При желании можно даже играть с мобильного устройства на большом экране компьютера.
AirPlay 2
Технология AirPlay 2 позволяет iOS устройствам (iPhone, iPad, MacBook) транслировать информацию на экран другого устройства (телевизора). В первой версии для этих нужд обязательно требовался посредник в виде приставки Apple TV.
Сейчас же, с помощью AirPlay 2 можно подключить Apple-устройства к смарт-телевизору без дополнительного девайса. Пока что это возможно только со Smart TV Samsung 2018-2019 года. Со временем данная функция появится и в смарт-телевизорах LG и Sony 2019 года.
Как транслировать информацию с iPhone на смарт-телевизор Samsung?
Есть два способа: через “Повтор экрана” и через значок “AirPlay”.
Способ 1.“Повтор экрана”
1. Заходим в “Пункт Управления” (для iPhone X и выше — опускаем шторку, для iPhone 8 и ниже — поднимаем шторку).
2. Нажимаем на “Повтор экрана” и выбираем ваш телевизор Samsung.
3. При первом подключении на экране телевизора появится код, который надо ввести в смартфоне.
4. Далее информация на экране iPhone отобразится на телевизоре.
Способ 2.“AirPlay 2”
1. Выбираем клип, например в Apple Music.
2. Нажимаем на кнопку AirPlay, расположенную внизу посередине, и выбираем ваш телевизор Samsung.
3. При первом подключении на экране телевизора появится код, который надо ввести в смартфоне.
4. Далее информация на экране iPhone отобразится на телевизоре.
Что это вам даёт?
С помощью “Повтора экрана” вы можете не только показывать друзьям фото и видео со своего отпуска, но и транслировать на экран любую информацию с iPhone, например, вкладку браузера.
Но “Повтор экрана” лишь транслирует всё, что в данный момент происходит на вашем iOS устройстве.
В свою очередь, функция AirPlay 2 позволяет включить, видео на YouTube или клипы в Apple Music, в высоком качестве, а не в разрешении экрана вашего iPhone. При этом вы можете продолжить пользоваться смартфоном, а телевизор будет показывать клип.
Настройки программы
С учетом того, что в LetsView пока не появился русский язык интерфейса, несколько слов о настройках программы:
- На вкладке Display Settings вы можете настроить разрешение при выводе по AirPlay (для Android разрешение настраивается в мобильном приложении), режим рендеринга.
- В разделе Capturing Settings — формат и параметры записи видео с экрана и скриншотов.
- В разделе Mirroring Service можно отключить ненужные службы передачи. Например, если вам требуется только выводить экрана Android, достаточно оставить включенным Miracast, для iPhone — AirPlay.
Как итог — всё работает относительно исправно (за исключением того, что обнаружение не всегда срабатывает с первого раза), а возможность вывода изображения как с Android так и с iPhone в рамках одной программы достаточно удобна, особенно в том случае если вам часто приходится работать со скриншотами и видео с мобильных устройств на компьютере.
А вдруг и это :

Другие возможности LetsView
Создание скриншотов
Задачу снятия скриншотов на самом деле выполнить очень легко. При зеркальном отображении своего экрана для снятия его снимка надо всего лишь нажать на третий значок в правом верхнем углу. Выберите «Screenshot», чтобы сделать снимок.
Интерактивная доска
Вы можете писать пальцами через LetsView, это делается с помощью инструмента «Интерактивная доска». Пользователям функция понадобится, если потребуется проводить презентации для семьи, друзей или в деловой среде.
Инструмент очень прост в использовании, и если вы уже использовали подобные программы, то никаких сюрпризов не будет.
В целом, LetsView – это качественный инструмент даже без дополнительных функций. Зеркальное отображение работает отлично, и пока ваше соединение Wi-Fi будет достаточно быстрым, особенных проблем ждать не стоит.
Настройки
В этой области делать особенно ничего не придется. Пользователь может настроить LetsView на старт при запуске системы, настроить разрешение видеопотока, предупреждения при закрытии и несколько дополнительных несущественных возможностей.
Как вывести изображение с iPhone на компьютер с Windows
В Windows отсутствуют встроенные средства для получения трансляции с iPhone с помощью AirPlay по Wi-Fi, но это можно реализовать с помощью условно бесплатных программ, о которых и поговорим. Для их использования оба устройства должны быть подключены к одной беспроводной сети. В случае, если при подключении возникают проблемы, попробуйте отключить файрволл на вашем компьютере.
5KPlayer
5KPlayer — полностью бесплатная программа, позволяющая выполнять трансляцию с iPhone на компьютер, а также записывать видео с экрана (а заодно и работать в качестве медиа-плеера).
- Скачайте 5KPlayer с официального сайта https://www.5kplayer.com/5kplayer-download-windows.htm и установите программу на компьютер.
- При запросе на доступ к сетям от брандмауэра Windows, дайте такое разрешение.
- Во время первого запуска программа попросит зарегистрироваться: делать это не обязательно, достаточно один раз отказаться от регистрации (нижняя кнопка в окне).
- На вашем iPhone или iPad откройте пункт управления (свайп с нижнего края экрана) и выберите пункт «Повтор экрана».
- В списке выберите 5KPlayer.
После выполнения подключения экран вашего iOS устройства отразится на экране компьютера — можно пользоваться, а при необходимости и записать видео со звуком.
ApowerMirror
ApowerMirror также позволяет пользоваться своими функциями бесплатно (но есть и платная версия с расширенной функциональностью). После загрузки, установки программы и регистрации бесплатного аккаунта, просто выберите вкладку «iOS» в ней, и вы увидите всё, что нужно сделать: открыть пункт управления iPhone и вывести изображение на компьютер.
Всё работает исправно и быстро, а при желании, вы можете записывать экран телефона или создавать скриншоты сразу на компьютере. Загрузка ApowerMirror доступна на официальном сайте https://www.apowersoft.com/phone-mirror
LonelyScreen AirPlay Receiver
LonelyScreen AirPlay Receiver — очень простая программа, исправно выполняющая свою функцию: прием изображения с iPhone и iPad по AirPlay (встроенная технология трансляции в iOS).
- Установите LonelyScreen с официального сайта https://www.lonelyscreen.com/download.html и запустите программу.
- В пункте управления на iPhone (открывается жестом вверх с нижнего края экрана) нажмите по пункту «Повтор экрана».
- В списке доступных устройств для передачи вы увидите LonelyScreen, нажмите по нему.
- После подключения экран iPhone отразится на компьютере в окне программы.
Какие-то дополнительные действия не требуются, разве что стоит обратить внимание, что в программе присутствует функция записи экрана iPhone (для этого нажмите по стрелке в правом нижнем углу). До недавних пор программа была бесплатной, теперь, к сожалению, просит приобрести лицензию, но некоторое время работает и без неё
Интересно, что на моем компьютере установлена еще бесплатная версия LonelyScreen (не обновлял со времени установки) и исправно работает
До недавних пор программа была бесплатной, теперь, к сожалению, просит приобрести лицензию, но некоторое время работает и без неё. Интересно, что на моем компьютере установлена еще бесплатная версия LonelyScreen (не обновлял со времени установки) и исправно работает.
Mirroring360
Mirroring360 — платная программа для получения трансляций как по AirPlay с iOS-устройств, так и с других ПК или смартфонов. Вы можете воспользоваться 7-дневной бесплатной версией, чтобы попробовать её возможности.
- Скачайте Mirroring360 с официального сайта https://www.mirroring360.com/
- После установки программы, нажмите Request Free Trial, введите ваш E-mail и желаемый пароль, а затем нажмите Activate.
- В запущенной программе делать ничего не нужно: достаточно начать трансляцию, включив функцию «Повтор экрана» на вашем iPhone (в списке выбрать устройство с именем вашего компьютера), как и в предыдущих таких утилитах.
Из интересных функций программы — трансляция изображения с вашего компьютера в Интернет: после нажатия кнопки Start Sharing в главном окне Mirroring360, вы получите ссылку, зайдя по которой другие пользователи смогут увидеть ваш экран.
Дублирование экрана с iPhone на телевизор через беспроводной HDMI-приемник
Это такие небольшие приемники, которые подключаются в HDMI-порт телевизора. Питание получаем с USB-порта. Через такой приемник можно транслировать картинку практически с любого современного мобильного устройства или компьютера, и на любой телевизор, в котором есть хотя бы 1 HDMI-вход. Без проводов.
Я специально заказал себе MiraScreen адаптер (так называемый ТВ Dongle), чтобы проверить, можно ли с его помощью выводить фото/видео и дублировать экран с iPhone непосредственно через фирменную технологию AirPlay. Как только адаптер придет, я все протестирую и добавлю эту информацию в статью. Или напишу отдельную статью и оставлю на нее ссылку.
7 способов подключить iPhone к телевизору
У любителей техники «яблочного» производства нередко возникает проблема как подключить Айфон к телевизору для просмотра видео, фото и другой информации на более крупном дисплее.
Вывести изображение на монитор можно несколькими методами. При синхронизации iPhone с домашним кинотеатром можно выполнять такие функции, как просмотр фото и видео в максимальном разрешении, общение в соц. сетях, играть в игры и еще многое другое.
Типы подключения
Возможности современной техники безграничны. Технологии не стоят на месте. Еще несколько лет назад было проблематично даже посмотреть краешком глаза фотографию до ее проявления, а сегодня этого уже мало. При покупке дорогостоящей электротехники или гаджетов, человек желает использовать ее на всю катушку. Зачастую просмотр на большом экране оставляет более сильные впечатления.
Для начала стоит отметить что совместима не вся техника. Для нормального функционирования смартфон должен быть старше 2 поколения, то есть, 4s, 5, 5c, 5s, 6, 6 Plus, 6s, SE, 7, 8, X, XS, XS Max, XR, 11, 11 Pro, 11 Pro Max. Соответственно, и телевизионное устройство должно быть не советского производства. То есть, должно поддерживать HDMI, Wi-Fi и т. д.

- Есть два основных типа привязки iPhone к ТВ, при которых содержимое экрана транслируется на монитор:
- К первому, относится соединение при помощи кабеля HDMI, аналогового шнура, «тюльпанами» или провода Lightning от Apple.
- Ко второму типу относится объединение через сеть Wi-Fi, а также через беспроводное приложение Airplay.
Возможности Wi-Fi
Через вай фай телефон к ТВ можно подсоединить несколькими способами.
Wi-Fi Direct должен поддерживаться обоими аппаратами. На мобильном его можно активировать, перейдя по вкладке «Меню настроек» = «Беспроводные сети и подключения». После этого должно появиться уведомление об успешной активации. На ТВ во вкладке «Сеть» находим и включаем Wi-Fi Direct. Затем отправляем запрос на сопряжение, кликнув имя мобильника. На смартфоне подтверждаем синхронизацию, приступаем к использованию.
Как вывести изображение с iPhone на компьютер с Windows
В Windows отсутствуют встроенные средства для получения трансляции с iPhone с помощью AirPlay по Wi-Fi, но это можно реализовать с помощью условно бесплатных программ, о которых и поговорим. Для их использования оба устройства должны быть подключены к одной беспроводной сети. В случае, если при подключении возникают проблемы, попробуйте отключить файрволл на вашем компьютере.
5KPlayer
5KPlayer — полностью бесплатная программа, позволяющая выполнять трансляцию с iPhone на компьютер, а также записывать видео с экрана (а заодно и работать в качестве медиа-плеера).
- Скачайте 5KPlayer с официального сайта https://www.5kplayer.com/5kplayer-download-windows.htm и установите программу на компьютер.
- При запросе на доступ к сетям от брандмауэра Windows, дайте такое разрешение.
-
Во время первого запуска программа попросит зарегистрироваться: делать это не обязательно, достаточно один раз отказаться от регистрации (нижняя кнопка в окне).
- На вашем iPhone или iPad откройте пункт управления (свайп с нижнего края экрана) и выберите пункт «Повтор экрана».
-
В списке выберите 5KPlayer.
После выполнения подключения экран вашего iOS устройства отразится на экране компьютера — можно пользоваться, а при необходимости и записать видео со звуком.
ApowerMirror
ApowerMirror также позволяет пользоваться своими функциями бесплатно (но есть и платная версия с расширенной функциональностью). После загрузки, установки программы и регистрации бесплатного аккаунта, просто выберите вкладку «iOS» в ней, и вы увидите всё, что нужно сделать: открыть пункт управления iPhone и вывести изображение на компьютер.
Всё работает исправно и быстро, а при желании, вы можете записывать экран телефона или создавать скриншоты сразу на компьютере. Загрузка ApowerMirror доступна на официальном сайте https://www.apowersoft.com/phone-mirror
LonelyScreen AirPlay Receiver
LonelyScreen AirPlay Receiver — очень простая программа, исправно выполняющая свою функцию: прием изображения с iPhone и iPad по AirPlay (встроенная технология трансляции в iOS).
- Установите LonelyScreen с официального сайта https://www.lonelyscreen.com/download.html и запустите программу.
- В пункте управления на iPhone (открывается жестом вверх с нижнего края экрана) нажмите по пункту «Повтор экрана».
- В списке доступных устройств для передачи вы увидите LonelyScreen, нажмите по нему.
-
После подключения экран iPhone отразится на компьютере в окне программы.
Какие-то дополнительные действия не требуются, разве что стоит обратить внимание, что в программе присутствует функция записи экрана iPhone (для этого нажмите по стрелке в правом нижнем углу). До недавних пор программа была бесплатной, теперь, к сожалению, просит приобрести лицензию, но некоторое время работает и без неё. Интересно, что на моем компьютере установлена еще бесплатная версия LonelyScreen (не обновлял со времени установки) и исправно работает
Интересно, что на моем компьютере установлена еще бесплатная версия LonelyScreen (не обновлял со времени установки) и исправно работает
До недавних пор программа была бесплатной, теперь, к сожалению, просит приобрести лицензию, но некоторое время работает и без неё. Интересно, что на моем компьютере установлена еще бесплатная версия LonelyScreen (не обновлял со времени установки) и исправно работает.
Mirroring360
Mirroring360 — платная программа для получения трансляций как по AirPlay с iOS-устройств, так и с других ПК или смартфонов. Вы можете воспользоваться 7-дневной бесплатной версией, чтобы попробовать её возможности.
- Скачайте Mirroring360 с официального сайта https://www.mirroring360.com/
- После установки программы, нажмите Request Free Trial, введите ваш E-mail и желаемый пароль, а затем нажмите Activate.
- В запущенной программе делать ничего не нужно: достаточно начать трансляцию, включив функцию «Повтор экрана» на вашем iPhone (в списке выбрать устройство с именем вашего компьютера), как и в предыдущих таких утилитах.
Из интересных функций программы — трансляция изображения с вашего компьютера в Интернет: после нажатия кнопки Start Sharing в главном окне Mirroring360, вы получите ссылку, зайдя по которой другие пользователи смогут увидеть ваш экран.
Трансляция экрана Айфона на AppleTV
Это самый простой способ показать фото, видео и другие медиафайлы на большом экране, а также требующий минимальной сторонней помощи. Необходим только абсолютно любой HD-телевизор (наличие Smart TV и других современных функций роли не играет), к которому можно подключить «яблочную» приставку. Также нужна она сама – Apple TV HD или Apple TV 4K.
Дальнейшие действия:
Подключите Apple TV к телевизору с помощью HDMI-кабеля
Важно: для 4K HDR используется отдельный провод, который обеспечивает более высокую скорость передачи данных. Он покупается отдельно.
Включите приставку в сеть. На телевизоре выберите вход HDMI.
На айфоне появится экран настройки Apple TV: выполните подключение к той же сети WiFi, что и айфон
Это произойдет благодаря переносу паролей через «Связку ключей». Однако настройка с айфона возможна только при iOS старше 9.1.
Откройте пункт управления через нижнюю шторку или верхнюю (из правого угла, для iPhone с Face ID), выберите кнопку «Повтор экрана»
На телевизоре выберите вход HDMI.
На айфоне появится экран настройки Apple TV: выполните подключение к той же сети WiFi, что и айфон. Это произойдет благодаря переносу паролей через «Связку ключей». Однако настройка с айфона возможна только при iOS старше 9.1.
Откройте пункт управления через нижнюю шторку или верхнюю (из правого угла, для iPhone с Face ID), выберите кнопку «Повтор экрана».
Дождитесь, пока загрузится список доступных для синхронизации устройств. Тапните по строке «Apple TV» или названию телевизора (если их несколько).
Дайте разрешение на подключение к AirPlay и введите пароль, если он требуется – запрос появится на экране телевизора.
Картинка с айфона будет транслироваться в стандартном для него соотношении сторон и размере, поэтому по бокам будут черные поля. Смена формата на горизонтальный осуществляется поворотом экрана, а разрешение нужно настраивать отдельно в телевизоре.
Также при наличии Apple TV можно начать смотреть фильм или сериал через это сервис в айфоне, а продолжить – на телевизоре, поделившись медиаконтентом через AirPlay.
Принцип простой:
- В режиме просмотра видео найдите на нижней панели значок AirPlay: экран со стрелкой внизу. Тапните по нему.
- Система выдаст перечень доступных приемников – выбирайте нужный.
- Дождитесь, когда изображение появится на экране телевизора. Управлять воспроизведением можно будет как через пульт, так и через айфон.
Если приставки Apple TV нет, транслировать экран айфона можно на телевизор, который поддерживает AirPlay 2. Такие модели начали появляться в 2019 году, а часть выпущенных в 2018 получила доступ к «повтору экрана» благодаря новой прошивке. Поддержкой AirPlay 2 оснастили следующие телевизоры со Smart TV: LG UHD и NanoCell, Samsung QLED Q6–Q9, UHD 6–8 Series, The Frame Series, Sony 2019 и 2020 года выпуска, а также VISIO QLED и серий P, M, E, D, V. О наличии нужной функции говорит специальная наклейка.
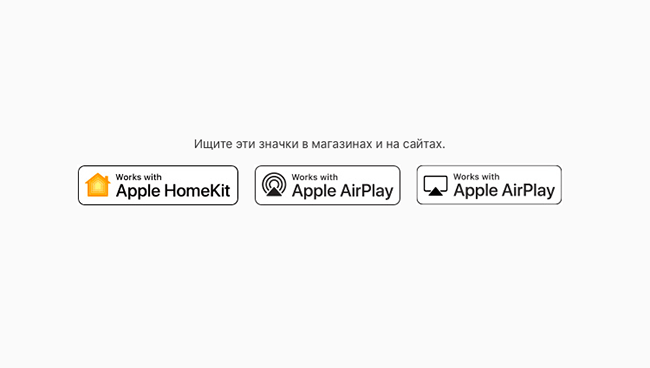
Поддержка устройств
Перед реализацией поставленной задачи каждый пользователь должен удостовериться в том, что на гаджете есть поддержка AirPlay. Данная опция внедрена далеко не во всех «яблочных» девайсах.
На сегодняшний день «ЭйрПлей» работает на MacOS, выпускаемых с 2011 года. А вот на мобильных девайсах изучаемая опция появилась давно — еще с iOS 4.2. Тем не менее в iOS 7 AirPlay стала представлять собой удобный медиацентр для воспроизведения видео, аудио и фото с телевизоров. Работать с ней отныне крайне легко.
Таким образом, на всех новых iPad, iPhone и iPod есть поддержка изучаемой опции. На компьютерах от Apple тоже удастся активировать «ЭйрПлей». На старой продукции «Эппл» опция недоступна. В реальной жизни подобные ситуации почти не встречаются на практике.
Включаем опцию
Как уже было сказано выше, начиная с версии iOS 7, AirPlay появилась в Панели управления (шторка, выдвигаемая снизу). Поэтому, чтобы включить его, необходимо просто потянуть шторку для открытия быстрого меню и нажать «AirPlay». Откроется список доступных для подключения устройств. Аналогично следует поступить, если вы не знаете, как включить AirPlay на iPad.
Важно заметить, что функция будет работать только при том условии, что оба устройства подключены к одной сети Wi-Fi. Несмотря на всю уникальность разработки, для работы используется обыкновенная беспроводная сеть
Важный момент: опция доступна только тогда, когда есть устройства, готовые принять данные. То есть на планшете или смартфоне она появится после того, как будут включены и настроены либо Apple TV, либо Mac со специальным ПО.
Что такое «зеркалирование» (повтор экрана, дублирование экрана, mirroring) AirPlay
Зеркальное отображение AirPlay – возможность дублировать отображение экрана Mac или iOS-гаджета на приемник (Apple TV + телевизор) с поддержкой AirPlay. Данный функционал поддерживают как iPhone и iPad, так и Mac. Хотя зеркальное отображение можно использовать для оправки видео- и аудиофайлов, некоторый контент может попасть под ограничения в связи с риском нарушения авторских прав. Если вы попытаетесь «отзеркалить» экран Mac во время воспроизведения защищенного контента iTunes, например, видео с Apple Music, то увидите серое окно вместо видео. Зато вывести любое видео с сайтов с фильмами на телевизор — нет проблем.
Альтернативные варианты
Способов передачи контента с вашего смартфона на телевизор довольно много. Кроме прямой передачи происходящего на дисплее iPhone по кабелю, есть масса программ и сервисов, которые так или иначе взаимодействуют с айфоном:
Программа QuickTime Player
Удобное приложение, которое позволяет вам записать все происходящее на экране вашего смартфона. При этом можно включить захват звука с микрофона. После этого полученный стрим можно посмотреть на экране TV. Например, через кабель.
Приложение Reflector. Работает по принципу AirPlay
Выводит трансляцию с дисплея смартфона на экран ТВ. Для ее работы потребуется наличие хорошего сигнала Wi-Fi. Приложение работает бесплатно в течение недели. Лицензионная версия на одно устройство обойдется пользователю в $13. https://apps.apple.com/ru/app/reflector-director/id974747588
Приложение Allcast
Бесплатная программа, которая позволяет стримить на ТВ любой контент, находящийся в памяти. В частности: видео, фото и музыку. Также вы можете работать с такими интернет-ресурсами: Instagram, Dropbox, Google Drive и прочие медиа сервисы, которые нужно настраивать самостоятельно.
Ранее был популярен «мираскрин» Screen Mirroring
но на данный момент вариант морально устарел и очень мало где используется на практике. Программы Allshare cast, Anyview cast и прочие.
На этом список не заканчивается. Просмотр содержимого айфона можно реализовать через различные ТВ-приставки и игровые консоли:
- Roku. Данный бренд появился благодаря сервису Netflix, который, в свое время, и запустил производство ТВ-приставок. Сегодня Roku – это не только приставки, но и умные телевизоры, к которым можно подключить IOS смартфон через вай-фай. Продуктовая линейка очень широкая. Можно найти простые стики-пульты за $25 или полноценные ТВ-приставки за $80.
- Xbox One, Xbox 360. Игровые консоли от Sony имеют огромную популярность во всем мире. Современные модели позволяют не только играть, но и подключать смартфон на операционной системе IOS посредством Wi-Fi. Стоимость игровой приставки на российском рынке порядка 19 000 рублей.
- Amazon Fire TV. Небольшой пульт-стик, с HDMI адаптером, который превращает любой ТВ в смарт-устройство. Однако для показа дисплея вашего айфона потребуется установка дополнительно платного приложения «Air Mirror for Amazon Fire TV». Стоимость комплекта приставки и ПО обойдется порядка $45-50.
Кроме приложений и дополнительных ТВ-приставок, пользователь может синхронизировать iPhone практически с любым умному SmartTV. Разные платформы для интеграции смартфона с телевизором можно найти у таких брендов как: Samsung, LG, Hitachi, Xiaomi, Philips, Dexp, Haier и прочие.