Копирование с помощью сторонних программ
Не всегда обладатели яблочной продукции пользуются стандартными программами, поэтому второй по популярности программой для копирования фото- и видеофайлов является Image capture.
Для начала нам нужно её скачать и установить на ноутбук, после чего подключить телефон к ноутбуку через шнур и зайти в программу. Далее, нужно найти в ней приложение, которое называется «Захват изображения». Это приложение почти сразу спросит вас о том, куда нужно скопировать файлы. После того как вы выбрали папку, в которую нужно скинуть фото, необходимо нажать «Загрузить все». Затем все выбранные вами файлы сами перекинутся в нужную папку. Этот процесс будет зависеть от того, сколько файлов вы скидываете.
Кстати, с помощью настроек этого приложения можно сделать так, чтобы после того, как перенесли файлы, они автоматически удалились с айфона.
Скидываем фото через облачные хранилища
Использование облачных хранилищ (таких как Google Drive, Яндекс.Диск, Dropbox) – самый быстрый вариант скинуть большое количество фотографий с устройства на компьютер. Однако у этого метода есть существенный изъян: мобильные приложения почти всех облачных хранилищ устанавливаются только на iPhone с iOS версией старше 8. Обладатели Айфонов 4-ой модификации на этот способ рассчитывать не смогут, потому как на iPhone 4 iOS 8 вообще не ставится, а на 4S – работает со скрипом.
Метод очень прост – рассмотрим на примере Dropbox:
Шаг 1. После регистрации или авторизации на сайте Dropbox нажмите «Создать папку» — нужно сформировать папку, куда вы положите фотографии.
![]()
Таким должен быть результат:
![]()
Шаг 2. Скачайте Dropbox из App Store и авторизуйтесь с теми же регистрационными данными.
Шаг 3. Откройте папку «Фото» в мобильном приложении и через кнопку «Загрузить» скиньте туда фотографии.
Шаг 4. Вернитесь к компьютеру и откройте папку «Фото» на нем. Вы увидите, что фотография с Айфона находится внутри.
Шаг 5. Нажмите кнопку «Скачать» и подождите пару секунд, пока закончится загрузка.
![]()
Об облачных хранилищах Google Drive и Dropbox подробнее рассказывается в этой статье. Пользователи устройств с iOS 8.1 могут рассматривать в качестве «посредника» приложение iCloud Drive, которое установлено в Айфонах по умолчанию, однако, у этого приложения есть существенный минус по сравнению с другими хранилищами – бесплатного места очень мало.
Скачиваем фото из iCloud
Для этого айфон уже должен быть синхронизирован. Чтобы настроить синхронизацию – следуйте по шагам.
- Откройте настройки.
- Перейдите в свою учетную запись Apple.
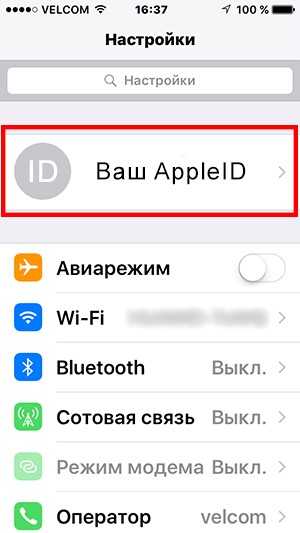
Далее “iCloud > Фото > Медиатека iCloud“. Теперь нужно дождаться полной синхронизации изображений.
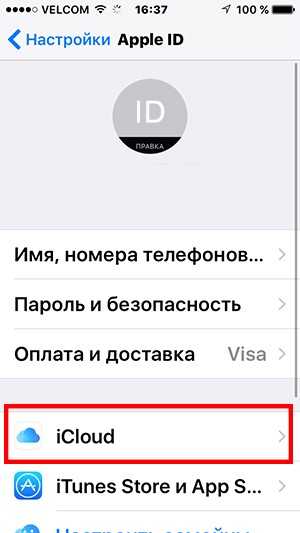
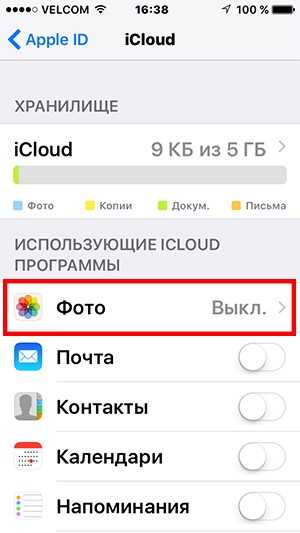
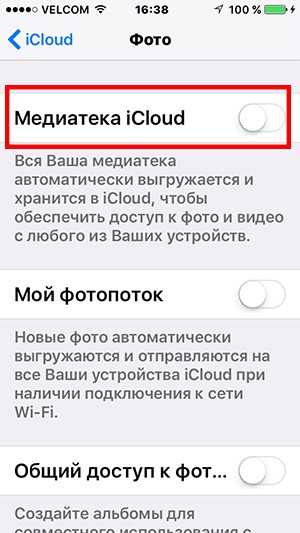
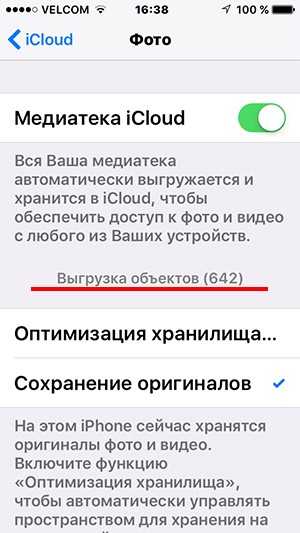
Когда все готово, открываем “Этот компьютер > Фото iCloud” в Windows. Если программа еще не установлена, то скачать можно с официального сайта: https://support.apple.com/ru-ru/HT204283.
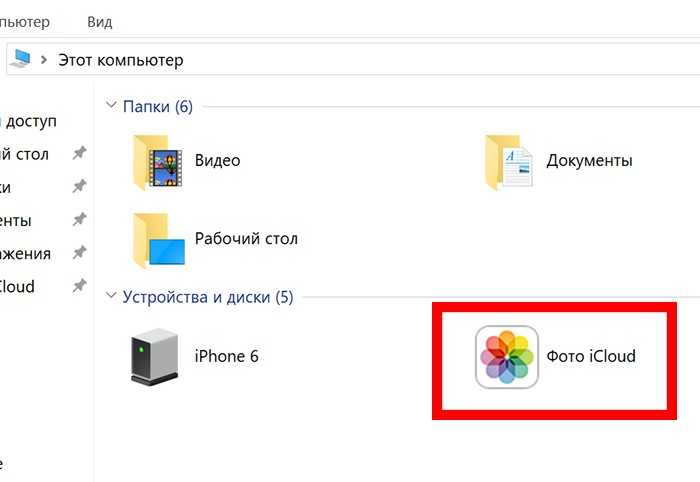
Нажимаем на “Загрузить фото и видео”. После этого все будет скачано на ваш компьютер в папку “Загрузки”.
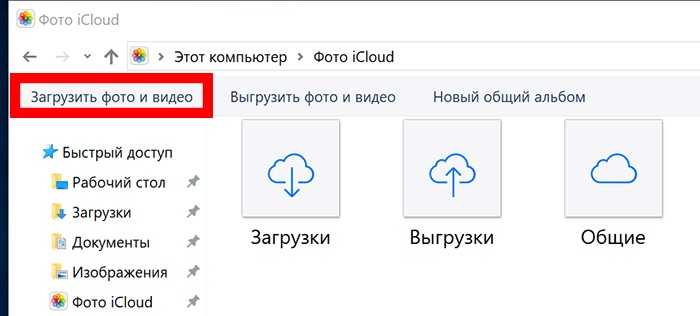
Использование медиатеки iCloud
При помощи этого инструмента фотографии с телефона будут доступны не только на MAC, PC, но и на Айпад, Apple TV, iPod и др.
Подготовительный этап для MAC:
- На яблочных устройствах проверьте, что версия OS X установлена самая свежая.
-
Включив iCloud, в системных настройках MAC удостоверьтесь, что среди активных компонентов и служб отмечен раздел «Фото».
-
Кликните по кнопке «Параметры» напротив этого раздела и отметьте пункты «Общий доступ к фото iCloud», «Медиатека iCloud» и «Мой фотопоток».
- Проконтролируйте, что Wi-Fi в телефоне подключен.
- В iPhone откройте раздел настроек, где выберете iCloud, «Фото», после чего включите медиатеку.
Фотографии, перемещенные в iCloud, занимают в «облаке» определенное количество места. Поэтому убедитесь, что размера онлайн-хранилища для всех ваших снимков будет достаточно.
Подготовка для PC с Windows:
-
Загрузите на компьютер или ноутбук приложение iCloud для Windows.
- Убедитесь, что в iCloud на PC вы вошли под вашим идентификатором Apple ID.
- Открыв iCloud для Windows, кликните по кнопке «Параметры» напротив пункта «Фото».
- Отметьте чекбокс напротив медиатеки iCloud, нажмите «Готово» и «Применить».
Местоположение директории выгрузки и загрузки можно изменить, используя пункты «Общий доступ к фото» и «Мой фотопоток». При подключении к Wi-Fi теперь все фото с iPhone будет синхронизироваться с ПК и удаляться из памяти телефона.
Альтернативные способы
Существуют способы, которые помогут переместить файлы не используя iTunes.
Через Проводник
Данный способ обладает значительным преимуществом из-за своей простоты. Для реализации метода:
- Подключите телефон через кабель.
- На экране смартфона нажмите «Доверять».
- Зайдите в «Проводник» («Мой компьютер») → «iPhone» (либо имя устройства, которое указано в настройках гаджета).
- «Internal Storage» → «DCIM».
- Здесь вы увидите папки, которые хранят в себе фото.
- Выделите необходимые файлы → скопируйте (переместите) в нужную папку на ПК.
Важно! Обратно добавить фотографии таким же способом не получится, используйте iTunes
Использовав облако
Облачное хранилище — это онлайн-сервис, хранящий файлы на удаленных серверах, доступ к которым можно получить с любого устройство. Облако удобно использовать для передачи файлов на разные операционные системы либо для быстрого доступа к элементу (фото, видео, документ и т.д.) в любой точке мира.
На рынке существует широкий выбор хранилищ, среди которых Google Drive, OneDrive, Gavitex, MEGA, Яндекс.Диск, Облако Mail.Ru, Dropbox и т.д. Рассмотрим на примере iCloud и OneDrive.
iCloud
Сервис от Apple доступен только для фирменной продукции компании (iPhone, iPad, MacBook и т.д.).
Важно! Для работы с iCloud на вашем iPhone нужно включить фотопоток («Настройки» → «iCloud» → «Фотопоток» → «Вкл»)
Зайдите на сайт через браузер компьютера.
Для входа введите данный Apple ID.
Во вкладке «Фото» отобразятся все фотографии и видео с телефона.
Выберите нужный файл → Кликните на него → «Загрузить выбранный объект»
Обратите внимание! Загрузка произойдет в папку по умолчанию. Для выбора нескольких фото одновременно, зажмите «Ctrl» и кликайте на нужные файлы
OneDrive
Популярное облако от Microsoft, которое можно установить на любую операционную систему. Рассмотрим на примере Windows 10.
- Установите OneDrive на компьютер.
- Запустите программу → Войдите в свою учетную запись Microsoft. Совет! Зарегистрироваться можно на сайте компании.
- Загрузите приложение на iPhone из App Store.
- Войдите в эту же учетную запись.
- Вкладка «Файлы» → «Добавить».
- «Выложить» → Выберите фото → «Открыть».
- Дождитесь окончания загрузки.
- Зайдите в папку программы на ПК.
- Дождитесь синхронизации (файлы появятся в папке) → Скопируйте выбранные фото.
Фотокамера на iPhone за последние годы достигла колоссального прогресса: даже самые первые модели смартфонов от Apple делали очень приличные снимки — последние же и вовсе впечатляют фотографическими возможностями. Чего стоит хотя бы технология Живоефото, доступная на iPhone 6 и 6S?
Однако за выдающееся качество фотографий пользователям приходится расплачиваться свободной памятью гаджета. Одно только живое фото весит около 4 Мбайт, а из отпусков пользователи привозят их сотнями. Владельцам iPhone то и дело приходится переносить альбомы фотоснимков из памяти устройства на компьютер. К счастью, сделать это довольно просто.
Как безопасно переместить библиотеку фотографий с Mac на внешний жесткий диск
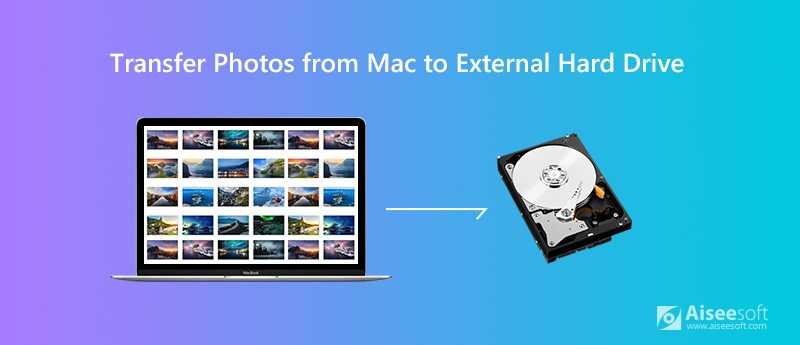
Библиотека фотографий является домом для всех ваших фотографий, альбомов и слайд-шоу. Если вы пытаетесь освободить хранилище Mac, целесообразно перенести все фотографии с MacBook на внешний жесткий диск. К счастью, этот пост покажет вам последнее решение перенести библиотеку фотографий с Mac на внешний жесткий диск.
- Часть 1. Простые шаги для копирования фотографий с Mac на внешний жесткий диск
- Часть 2. Как скачать фотографии iCloud на внешний жесткий диск
- Часть 3. Как восстановить удаленные фотографии с внешнего жесткого диска
Часть 1. Простые шаги для копирования фотографий с Mac на внешний жесткий диск
Перед переносом фотографий на внешний жесткий диск необходимо убедиться, что диск отформатирован для APFS или Mac OS Extended. В противном случае диск не может быть распознан, а содержимое Mac не может быть изменено.
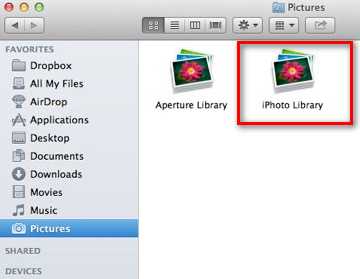
Если ваш Mac работает медленно или из памяти может потребоваться переместить большие фотографии на внешний жесткий диск. Но есть еще один быстрый способ получить больше свободного места на вашем Mac. Что вам нужно сделать, это очистить свой Mac с Aiseesoft Mac Cleaner, Это профессиональный инструмент управления Mac для удаления ненужных файлов, беспорядка, дублирования фотографий, уничтожения файлов и поддержания производительности Mac.
- Удалите большие и старые файлы, дублируйте фотографии, уничтожьте файлы и многое другое.
- Предварительный просмотр дубликатов фотографий или файлов перед их удалением на Mac.
- Мониторинг использования диска, процессора, состояния батареи и использования памяти.
- Совместим с Mac, MacBook, MacBook Air / Pro, iMac и т. Д.
Часть 2. Как скачать фотографии iCloud на внешний жесткий диск
Если вы синхронизировали фотографии с iCloud, вы можете загрузить исходные изображения из библиотеки фотографий iCloud на Mac. Следуйте простым шагам ниже.
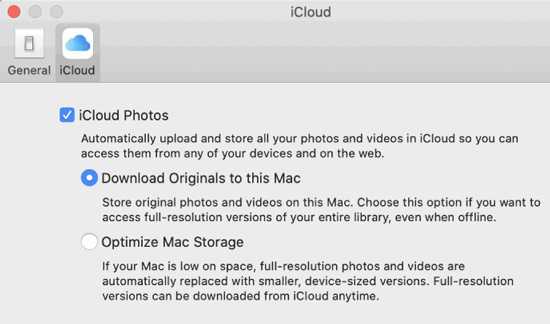
Часть 3. Как восстановить удаленные фотографии с внешнего жесткого диска
Если вы случайно потеряли фотографии с внешнего жесткого диска, вы все равно можете их вернуть. Это может произойти при форматировании внешнего жесткого диска. Не беспокойся С выгодным Aiseesoft Mac Восстановление данных, вы можете получить все удаленные или утерянные данные обратно, включая фотографии, документы, электронные письма, видео, аудио и многое другое.
- Восстановление фотографий, документов, аудио, видео с внешнего жесткого диска.
- Восстановление с жесткого диска, компьютера, карты памяти, цифровой камеры и т. Д.
- Получить фотографии обратно из-за удаления, формирования и других проблем с жестким диском.
- Это позволяет просматривать удаленные фотографии перед восстановлением на Mac.
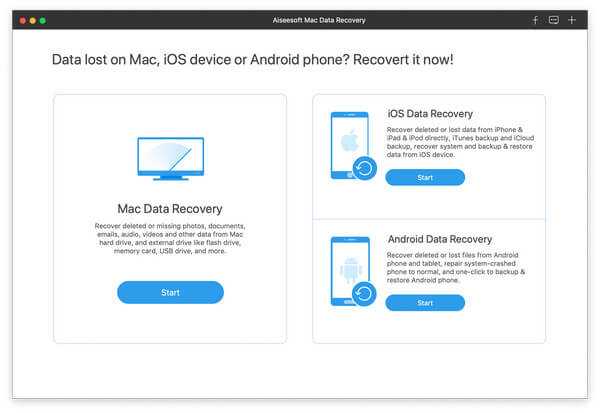
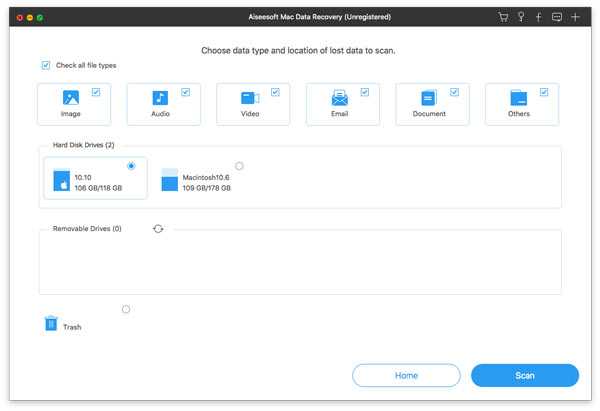
Если вы не можете найти фотографии, которые хотите восстановить, вы можете нажать «Глубокое сканирование» для тщательного и полного сканирования других фотографий.
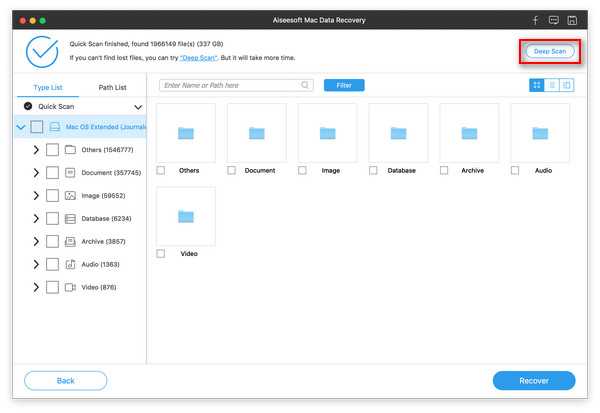
Кажется, легко перенести фотографии с Mac на внешний жесткий диск с помощью метода выше. Если вы хотите освободить больше места на вашем Mac, разумно выбрать Mac Cleaner, чтобы убрать ненужные приложения, дублировать фотографии, уничтожить файлы с вашего Mac. Если вы случайно потеряли данные из-за формирования жесткого диска, вы можете попробовать Mac Data Recovery, чтобы получить все ваши фотографии обратно.
Что вы думаете об этом посте.
Рейтинг: 4.7 / 5 (на основе голосов 109) Подпишитесь на нас в
Эта статья предлагает несколько способов передачи фотографий с iPhone на Mac. В этой статье вы узнаете больше о переносе фотографий с iPhone на Mac.
Как я могу восстановить данные с внешнего жесткого диска? Есть ли какое-нибудь хорошее программное обеспечение или сервис для восстановления внешнего жесткого диска? Этот пост показывает вам лучший инструмент восстановления данных с жесткого диска для восстановления файлов с поврежденного или стертого жесткого диска.
Если ваш жесткий диск работает нормально, вы можете сначала восстановить потерянные данные с помощью программного обеспечения для восстановления жесткого диска. Данные не перезаписаны и не могут быть повреждены. Вы можете легко восстановить данные жесткого диска с низкой стоимостью.
Оставьте свой комментарий и присоединяйтесь к нашему обсуждению Mac Cleaner
Mac Cleaner — это профессиональный инструмент управления Mac, который удаляет ненужные файлы, беспорядок, большие / старые файлы, удаляет дубликаты файлов и отслеживает производительность вашего Mac.
Как перенести фотографии на OS X
Здесь всё очень просто, ведь, естественно, Apple продумала этот вопрос о связке своих же устройств.
Способ 1: стандартный
Опять же перед тем, как перекинуть фото с Айфона на компьютер, приготовьте USB-кабель.
Нам понадобится программа «Захват изображения», которая входит в состав стандартных приложений в OS X. Находится она в разделе «Программы». Так же можете найти её через внутрисистемный поисковик Spotlight (вызывается одновременным нажатием CMD + Пробел).
- Подключаем устройство к Маку.
- Система должна сразу заметить устройство и сама же должна открыть приложение «Захват изображение» (если этого не произошло, выше я написал, как и где её можно найти).
- Вы увидите список фотографий вашего устройства. Осталось только перетащить выбранные фотографии на рабочий стол/папку.
- Всё готово!
Способ 2: нестандартный
Поскольку не все и не всегда используют стандартные официальные способы, а может просто под рукой нету нужной программы, то вот как можно перенести фото с iPhone на компьютер, используя один из файл-менеджеров. Например iTools.
- Заходим в программу.
- И идем по пути DCIM/100APPLE.
- Все файлы, которые вы видите, и есть ваши фото/видео/скриншоты. Скриншоты и фотографии будут иметь в начале файла три буквы — IMG, а видео, соответственно, VID.
- Теперь повторяем уже не один раз обговоренную процедуру — перетаскиваем на рабочий стол/в папку.
- Вот и всё! Фотографии перенесены!
Теперь вы можете с легкость переносить все ваши фотографии и не только! Удачи!
Способ 3: нестандартный
Еще один способ переноса фото с iPhone на компьютер. На этот раз вообще без подключения к компьютеру. Делается это через общую папку в облачном сервисе Yandex.Диск.
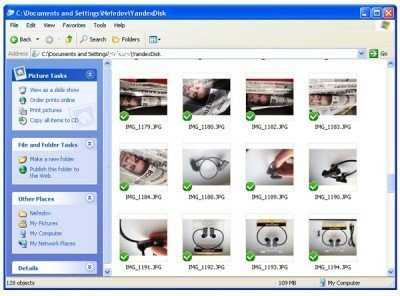
Огромный плюс этого способа в том, что фотографии можно скидывать из любого места, где есть интернет. И эти фотографии будут доступны даже когда iPhone отключен.
Как напрямую перекинуть фотографии и видео с iPhone на компьютер Windows
Прямая передача изображений со смартфона на компьютер с ОС Windows происходит очень просто. Следуйте этим инструкциям:
- Подключите ваш iPhone к ПК с ОС Windows, предпочтительно используя кабель, который поставляется с телефоном. Как только ПК обнаружит ваш телефон, запустится Автозапуск (AutoPlay), который предложит несколько вариантов взаимодействия с устройством.
- Выберите «Импорт изображений и видео». Система направит вас далее, и вам будет предложено выбрать, какие изображения или видеоролики вы хотите сохранить на компьютере. После того, как вы сделаете свой выбор, файлы будут перенесены на компьютер. Вы также можете выбрать «Стереть после импорта», установив флажок рядом с указанной опцией.
- После завершения передачи файлов, можете отключить телефон от компьютера.
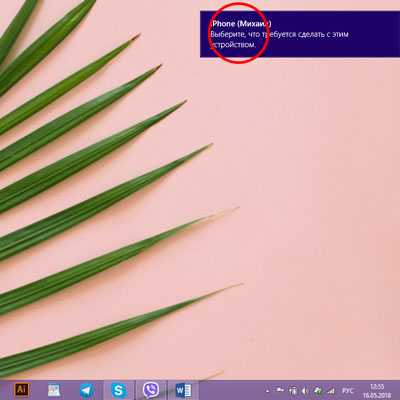
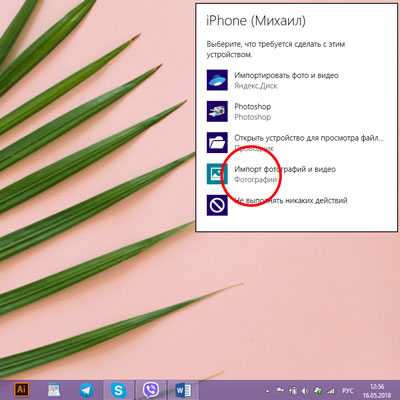
Данный способ очень удобен и прост. Так вы получаете возможность передавать фото на ПК буквально в несколько кликов, без необходимости установки дополнительного ПО.
Сбрасываем фото на компьютер c Windows без iTunes
Пользователи, которые брезгливо морщатся при слове «iTunes», должны быть довольны тем фактом, что перенести фото с Айфона на компьютер можно и без применения этой программы. Собственно, большинство владельцев iPhone пользуется именно таким способом – незачем тревожить iTunes без веской на то причины.
Чтобы скачать фото на ПК, понадобится USB-кабель. После того как подготовите его, следуйте инструкции:
Шаг 0 (предварительный). Создайте на компьютере папку, куда вы скинете фотографии, и запомните ее местоположение.
Шаг 1. Соедините смартфон с ПК кабелем.
Шаг 2. Подождите несколько секунд, пока компьютер определит Айфон. После того как вы услышите характерный для подключения по USB звук, можно действовать дальше.
Шаг 3. На экране смартфона появится запрос «Доверять этому компьютеру?» — нажмите «Доверять».
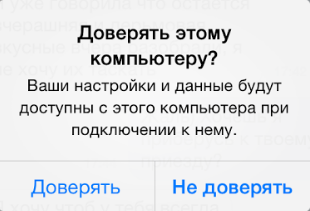
Шаг 4. На мониторе компьютера вы увидите окошко «Проводник».
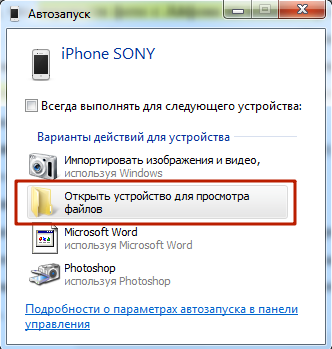
Кликните по варианту «Открыть устройство для просмотра файлов».
Шаг 5. Зайдите во внутреннее хранилище устройства — «Internal Storage».
![]()
Шаг 6. Откройте папку DCIM – внутри вы увидите еще несколько папок, каждая из которых наполнена фотографиями и видео.
![]()
Количество папок в DCIM зависит от числа фотографий, которые вы делали за все время пользования Айфоном: после первой тысячи снимков создается вторая папка, и новые фото сохраняются уже в ней.
Шаг 7. Вырежьте фото из папок – используйте комбинации CTRL+A («Выделить все») и CTRL+X («Вырезать»).
![]()
Шаг 8. Вставьте снимки в папку, которую подготовили на предварительном этапе – для этого вы можете использовать комбинацию CTRL+V.
Нужно соблюдать очередность – приступайте к вырезанию фото из следующей папки только после того как будет завершено копирование из предыдущей, иначе компьютер выдаст ошибку.
Вернуть фотографии в память смартфона тем же способом не удастся – придется задействовать iTunes. Поэтому расчищая память на Айфоне, действуйте предусмотрительно и взвешенно.
Электронная почта и облачные хранилища
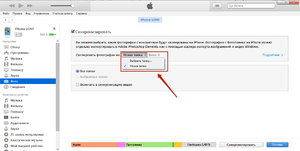 Кроме всех перечисленных вариантов, можно использовать более простые способы, благодаря которым не придётся подключать смартфон к ноутбуку. Но в этом случае необходим интернет как на телефоне, так и на ноутбуке. Для начала выберем самый простой вариант — электронная почта. Здесь вы можете завести аккаунт только для того, чтобы отправлять самому себе фотографии и видеозаписи и уже на ноутбуке сохранять их в определённую папку.
Кроме всех перечисленных вариантов, можно использовать более простые способы, благодаря которым не придётся подключать смартфон к ноутбуку. Но в этом случае необходим интернет как на телефоне, так и на ноутбуке. Для начала выберем самый простой вариант — электронная почта. Здесь вы можете завести аккаунт только для того, чтобы отправлять самому себе фотографии и видеозаписи и уже на ноутбуке сохранять их в определённую папку.
И также существуют облачные хранилища, которые будут всегда у вас под рукой. Вам понадобится всего лишь скачать приложение (Dropbox, iCloud или, к примеру, Яндекс. диск) на ваш телефон и ноутбук, связать их в один аккаунт и загружать туда все медиафайлы. После того как фотографии загрузятся в облачное хранилище, на ноутбуке будут высвечиваться уведомления — если их включить — и уже там вы сможете посмотреть или отправить видеозаписи или фото.
Пользователи, которые впервые приобрели яблочное устройство, удивляются, когда узнают, что с помощью блютуз скинуть фотографии на ноутбук или другой девайс нельзя. Но этому есть логичное объяснение. Блютуз на айфоне нужен лишь для гарнитуры, которая соединяется с телефоном этим способом.
Как перенести фото с айфона на копьютер
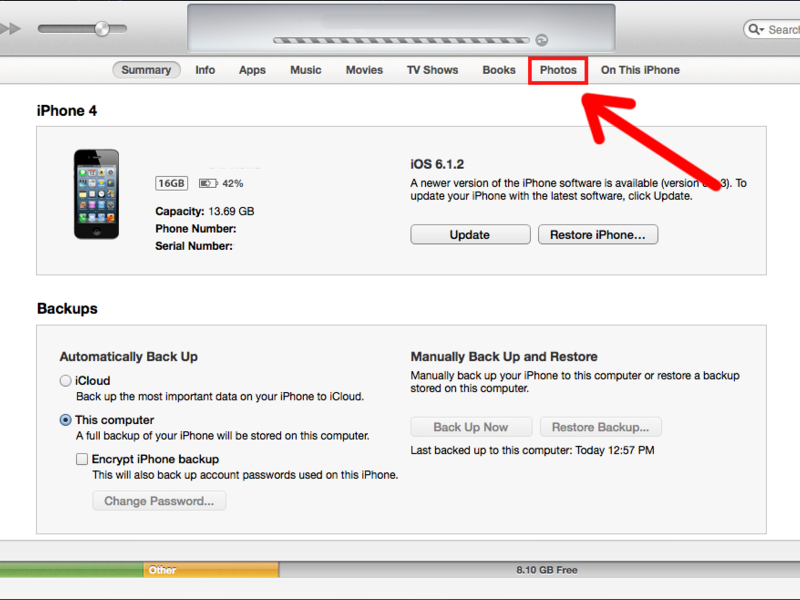
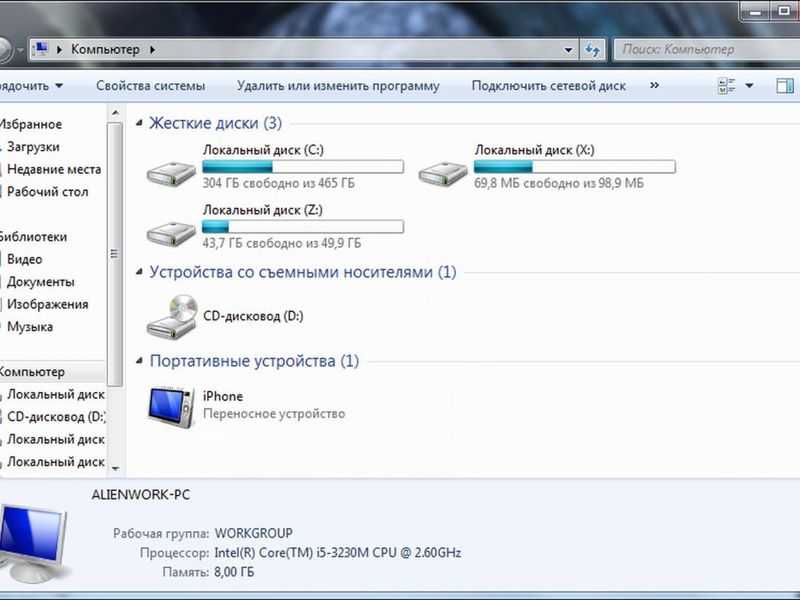
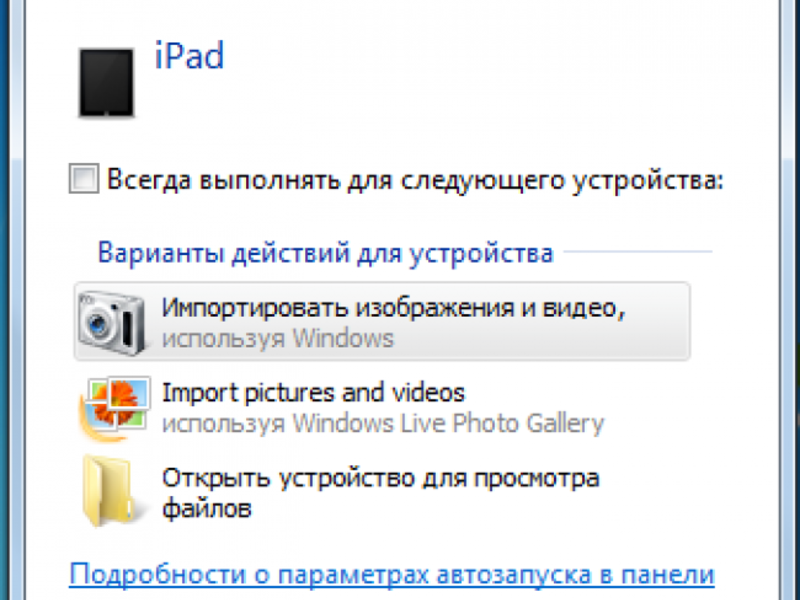
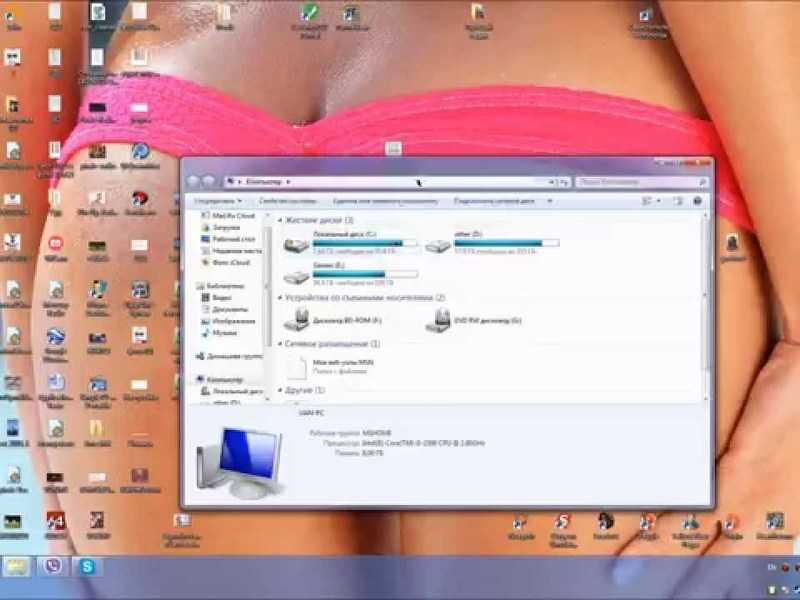
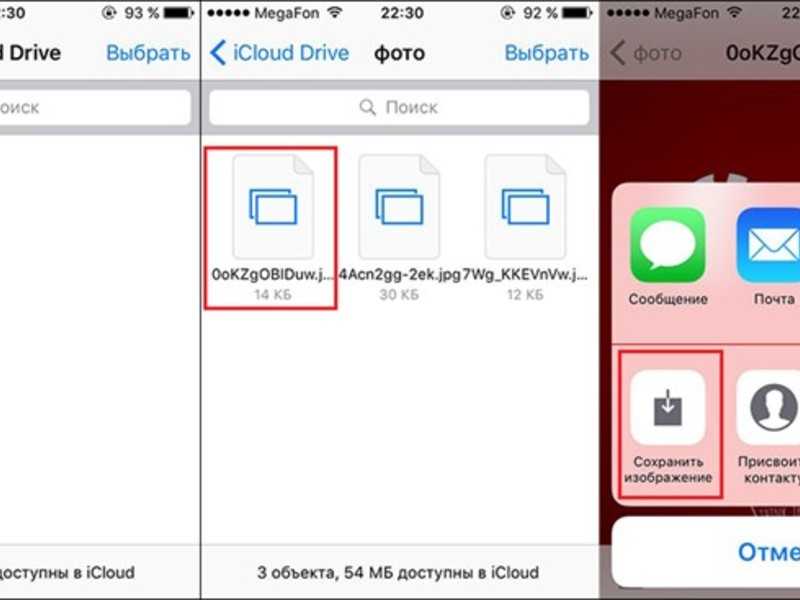
iCloud
Не менее удобный вариант — отправить снимки в фирменное облачное хранилище, а затем перекачать их на компьютер, авторизовавшись в «стационарном» клиенте или используя веб-версию iCloud. Аналогичным способом, но в обратном порядке можно скинуть фото с компьютера на Айфон; в том и другом случае владельцу телефона понадобится предварительно включить синхронизацию:
Открыть «Настройки» iPhone и тапнуть по аватарке подключённого профиля.
Перейти в раздел iCloud.
Передвинуть ползунок iCloud Drive в позицию «Включено».
И дополнительно задать синхронизацию для параметра «Фото» — тогда не придётся предварительно копировать снимки, которые планируется передать на компьютер, в специально созданную папку.
Великолепно! Теперь скинуть фотографии на компьютер и посмотреть их с жёсткого диска будет легче, чем закачать музыку на Айфон. Юзеру, установившему клиент iCloud для Windows, нужно:
Открыть список приложений, работающих в фоновом режиме.
Кликнуть по значку клиента iCloud.
Нажать на кнопку «Войти».
И авторизоваться в облачном хранилище, введя в полях нового окошка данные учётной записи Apple — на эти действия уйдёт не больше времени, чем на изучение способов узнать скорость Интернета на компьютере.
Открыть в «Проводнике» папку «Фото iCloud».
Перейти в папку «Выгрузки».
И переместить все содержащиеся там фотки на комп.
А чтобы импортировать снимки с iPhone на винчестер, не устанавливая специальных программ, следует воспользоваться онлайн-версией iCloud:
Открыть в любом удобном браузере ссылку — icloud.com и, кликнув по единственному текстовому полю.
Ввести в нём свой логин Apple ID, нажать на повёрнутую вправо стрелочку.
И завершить авторизацию, вбив во втором открывшемся поле пароль.
Теперь, чтобы сбросить фотографии с Айфона на компьютер, нужно зайти в раздел iCloud Drive.
Найти фотки.
И скачать их — по одной или все сразу, нажав на пиктограмму «Выгрузить».
По завершении процесса пользователь, сумевший скинуть фото с iPhone на комп, может удалить снимки из памяти телефона, выделив ненужные и кликнув по пиктограмме корзины.
Настройте свой компьютер для использования с FileApp
Как показывает экран FileApp, у вас есть несколько вариантов передачи файлов с ПК на iPhone или наоборот. То, что вы выберете, зависит от того, что вам нужно перенести и куда, но мы рассмотрим каждый вариант.
Передача файлов с помощью браузера
Это самый простой способ, поскольку на любом компьютере, который вы используете, по существу гарантированно установлен браузер. Просто введите IP-адрес, указанный в меню «Общий доступ к файлам». При появлении запроса введите имя пользователя и пароль, отображаемые на этом же экране.
Ограничением здесь является то, что вы можете использовать браузер только для загрузки файлов на ваш iPhone или iPad. Если вы хотите загрузить файлы, вам нужно будет использовать другой вариант. Это любопытно, поскольку разработчики FileApp могли бы реализовать больше в браузере.
Передача файлов через FTP
Хотя в описании в FileApp указано это как для «продвинутых пользователей», подключение по FTP не составляет труда. Вам просто нужно приложение FTP. Мы будем использовать CyberDuck, который доступен как для MacOS, так и для Windows. Если вам интересно, что использовать, у нас есть список бесплатных FTP-клиентов для Windows
3 лучших бесплатных FTP-клиента для Windows
3 лучших бесплатных FTP-клиента для Windows FTP — это полезный метод обмена файлами и метод загрузки файлов на веб-хостинг. Вот лучшие FTP-клиенты, которые вы можете получить бесплатно. Прочитайте больше ,
Откройте выбранный вами FTP-клиент и введите IP-адрес, указанный в меню «Общий доступ к файлам». Вы также захотите ввести порт для подключения, поскольку FileApp использует порт 2121 вместо порта 21 по умолчанию. Теперь введите свое имя пользователя и пароль.
Существует большая вероятность того, что ваш FTP-клиент предупредит вас, что соединение небезопасно. Если вы находитесь в домашней сети, вам не о чем беспокоиться. Однако, если вы беспокоитесь о том, что ваши соседи пытаются шпионить за вами, вы можете использовать другой метод.
После подключения вы увидите файлы, которые вы импортировали в FileApp на вашем устройстве iOS. В зависимости от вашего FTP-клиента, вы также можете увидеть файлы на вашем компьютере. Обычно они будут слева, а файлы в FileApp — справа.
FTP позволяет загружать файлы на ваше устройство iOS и загружать их. Вероятно, именно так вы и захотите подключиться, по причинам, которые мы подробно рассмотрим в следующем разделе.
Передача файлов с помощью приложения iMazing
Это приложение упоминается в разделе «Общий доступ к файлам» FileApp. Поскольку за ней стоит та же компания, вы можете подумать, что это будет лучшим вариантом. К сожалению, это единственный вариант, который мы никогда не использовали во время тестирования.
Как в MacOS, так и в Windows 10 приложение iMazing не обнаружило iPhone в беспроводной сети. Даже после проверки того, что телефон и компьютер были в одной сети, нам не повезло.
Похоже, этот вариант может быть полезен, если вы подключаете свой iPhone к компьютеру, но это не то, что мы рассмотрим здесь. Поэтому мы рекомендуем пропустить это.
Перенос через iPhoto
Приложение знакомо многим пользователям как редактор фотографий. Нельзя не согласиться, что приложение не новое, но можно ли использовать его как канал передачи и копирования изображений?
Для начала необходимо скачать приложение на оба устройства. Адаптированная версия iPhoto существует для OC Windows.
Как только телефон и компьютер синхронизированы через приложение, оно открывается автоматически после каждого подключения.
Метод работы с iPhoto схож с iCloud, поэтому многие пользователи отказываются от этого способа.
Из-за обновлений Apple начало блокировать это приложение. Но появляются аналоги программы, про каждый из которых подробно рассказано на официальном сайте Apple.
При первом подключении (после каждого обновления ОС) необходимо «доверить» телефон компьютеру.
На iPhone высветиться окно, в котором необходимо подтвердить безопасность подключаемого ПК.
При синхронизации устройств iOS система может препятствовать работе, если версия ПО устарела.
Если подключение не работает, перезагрузите компьютер или телефон.
В случае, когда это не помогло, перезагрузите роутер или проверьте интернет соединение.
Для сохранения личных данных на iPhone старайтесь не синхронизовать устройство с чужим ПК.
Скинуть фото с Айфона на компьютер в Windows
5 простых способов как перенести фото с iPhone (Айфон) на компьютер Windows или Mac
7.9
Оценка
Переносим фото с iPhone на компьютер
8.7Экспертная оценка
Использование iCloud
9.5
Подключение с USB-кабеля
9
Перенос файлов с помощью iTunes
8
Перенос с iPhone на Mac
9
Перенос через iPhoto
8
7Оценка пользователей
Использование iCloud
10
Подключение с USB-кабеля
10
Перенос файлов с помощью iTunes
4
Перенос с iPhone на Mac
7
Перенос через iPhoto
4
|



![Как скопировать (перенести) фото с iphone на компьютер [инструкция]](http://ogorshkov.ru/wp-content/uploads/9/4/f/94f8e151244828945f43e2c3d94ac821.jpeg)




























