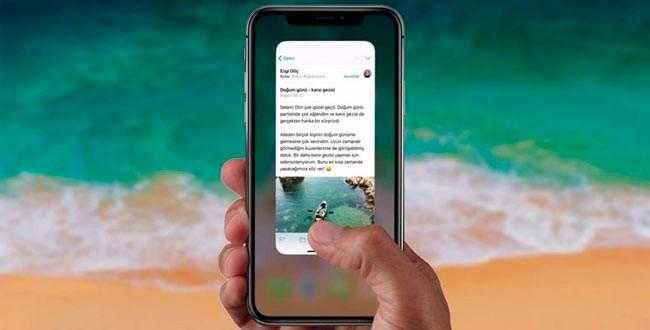Трюки и секреты для новичков
Руководство по грамотной эксплуатации нового устройства.
Заряжаем смартфон быстрее
Как быстро или даже на бегу зарядить телефон, который разрядился в «0»? Что для этого сделать?
Используй мощный адаптер
В комплекте с iPhone идет стандартный адаптер, который не способствует скорейшему заряду устройства. Лайфхак: для зарядки используйте адаптер от iPad или MacBook, в таком случае iPhone зарядится до 100% намного быстрее. Это позволяет сэкономить много времени.
Включи авиарежим
Перед тем как поставить смартфон на зарядку, включите авиарежим. Таким образом, отключатся Bluetooth, Wi-Fi, использование геопозиции и устройство зарядится быстрее. Использование этих функций увеличивает потерю энергии вашего iPhone.
Увеличиваем время автономной работы
После нескольких лет исследования было выяснено, что можно увеличить время работы карманного друга, не прибегая к сложным уловкам. Вот два основных совета, которые реально помогают продлить время без заряда устройства.
Настрой фоновую геопозицию
Многие приложения отслеживают вашу геолокацию на постоянной основе. Во-первых, это небезопасно. Во-вторых, отнимает драгоценные проценты заряда. Зайдите в «Настройки» – «Конфиденциальность» – «Службы геолокации» и отключите эту функцию приложений или ограничьте, разрешив использовать данные только при использовании приложения.
Выключи фоновое обновление приложений
Социальные сети, мессенджеры, новостные приложения и многие другие агрегаторы периодически подгружают информацию, даже когда они неактивны. Это уменьшает время автономной работы iPhone. Для того чтобы приложения не загружали данные, пока вы ими не воспользовались, зайдите в «Настройки» – «Основные» – «Обновление контента».
Делаем систему быстрее и понятнее
Некоторые пользователи Айфонов отмечают, что телефон медлительный и неинтуитивный в использовании, что может показаться странным по началу. Если входите в число таких пользователей, для вас пара советов по ускорению устройства.
Отключи лишние анимации
Для ускорения работы операционной системы перед тем, как начать пользоваться Айфоном 5S для новичков, отключите лишнюю анимацию. Сделать это можно, перейдя в «Настройки» – «Основные» – «Универсальный доступ» – «Уменьшение движения». Сегодня это единственный вариант ускорения работы телефона без проведения джейлбрейка, что не получится сделать на новых моделях.
Добавь форму кнопкам
С выпуском следующих поколений популярного смартфона разработчики все больше приходят к минимализму. Кнопки, на которые можно нажать, указываются простым текстом. Изменить это можно, перейдя в раздел «Настройки» – «Основные» – «Универсальный доступ» – «Формы кнопок».
Настраиваем камеру и учимся ей пользоваться на 100%
Специалисты Apple делают все более современные и профессиональные камеры на выпускаемых устройствах. Такой подход позволяет не заморачиваться с покупкой камеры отдельно от мобильного устройства. Теперь возможно делать красивые фотографии, просто достав из кармана мобильный.
Горизонт
Часто ли вы слышите фразу: «Ты завалил горизонт на фото»? Если да, пора бы узнать маленький секрет. В настройках камеры можно выставить галочку в меню «Сетка», тогда, выстраивая фото по ровным линиям, вы просто не сможете завалить горизонт. Если только не захотите это сделать специально.
Фокус и экспозиция
Чтобы сфокусироваться на определенном предмете на фотографии, нужно просто нажать на него. Долгое зажатие регулирует экспозицию и делает фон ярче.
Делаем скриншоты и записываем видео с экрана
Тем, кто не знает, как пользоваться айфоном 5, непонятны отдельные вещи, которым другие пользователи давно научились.
Когда впервые держишь яблочный смартфон, не совсем понятно, как же на нем делать скриншот экрана. Все проще пареной репы: нужно зажать кнопку блокировки и кнопку «Домой» одновременно. Готово, вы восхитительны! Скриншоты сохраняются в галерее устройства, хранятся в альбоме «Снимки экрана».
На яблочных устройствах можно делать не только снимок экрана, но и видеозапись экрана, при этом производя действия и перемещаясь из приложения в приложение. На прошивке от 11-й версии и более, свайпните вверх – вылезет меню экрана. Снизу иконка с кружочком, нажмите на нее, через 3 секунды начнется запись экрана, о чем сигнализирует красная лента сверху. Остановить запись можно, нажав на эту красную ленту. Запись экрана остается в галерее видеозаписей.
Как обучить iPhone или iPad распознавать лица ваших друзей с помощью смарт-альбома «Люди»
Если вы хотите научить iOS-устройства распознавать не того, кого вы только что сфотографировали, а людей, уже присутствующих на многих ваших снимках, следуйте представленным ниже инструкциям.
1. В разделе «Альбомы» найдите альбом «Люди».
2. Ознакомьтесь с интерфейсом альбома. Вы увидите безымянные группы фотографий, автоматически отсортированные по изображенным на них людям.
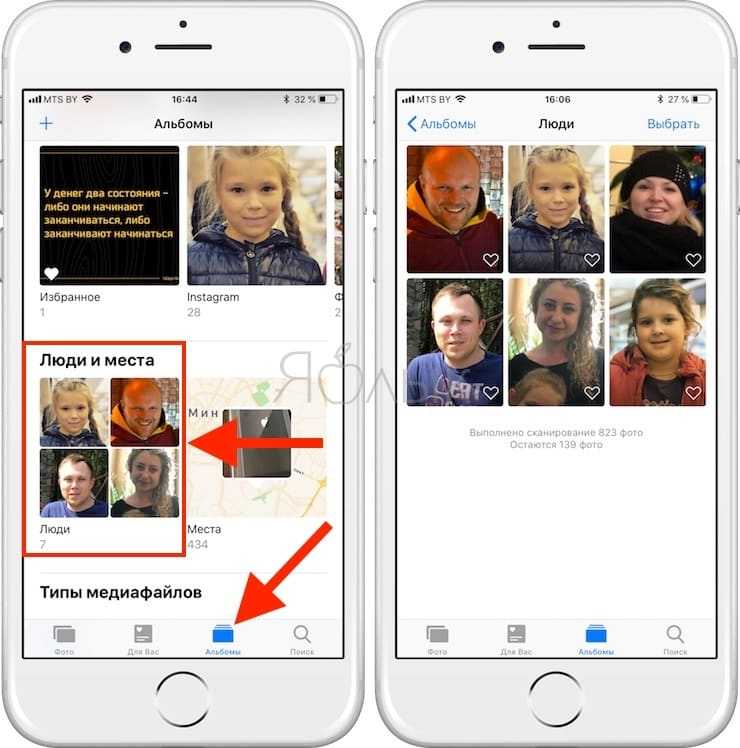
3. Для начала прикоснитесь к лицу интересующего вас человека на фотографии.
Вам откроются все автоматически отсортированные снимки с выбранным человеком и окошко с предложением добавить имя, если на предыдущем экране нажать на сердечко, то данный пользователь будет добавлен в Избранное альбома Люди.
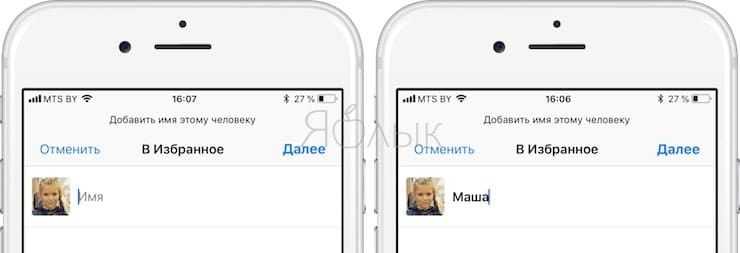
Миниатюра пользователя в Избранном имеет бОльшие размеры.
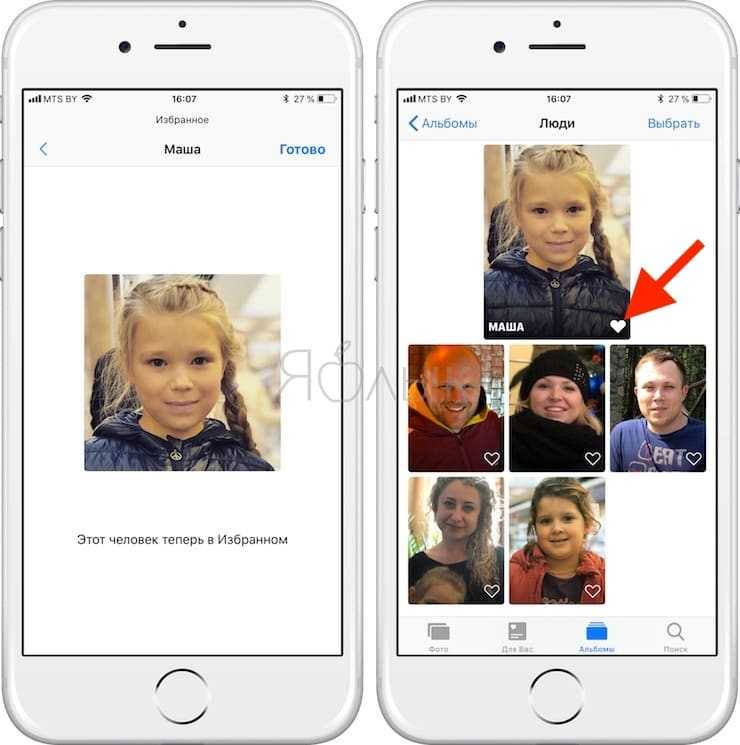
Добавьте имена ко всем лицам, после чего под каждой миниатюрой фотографии выбранного вами человека появится его имя.
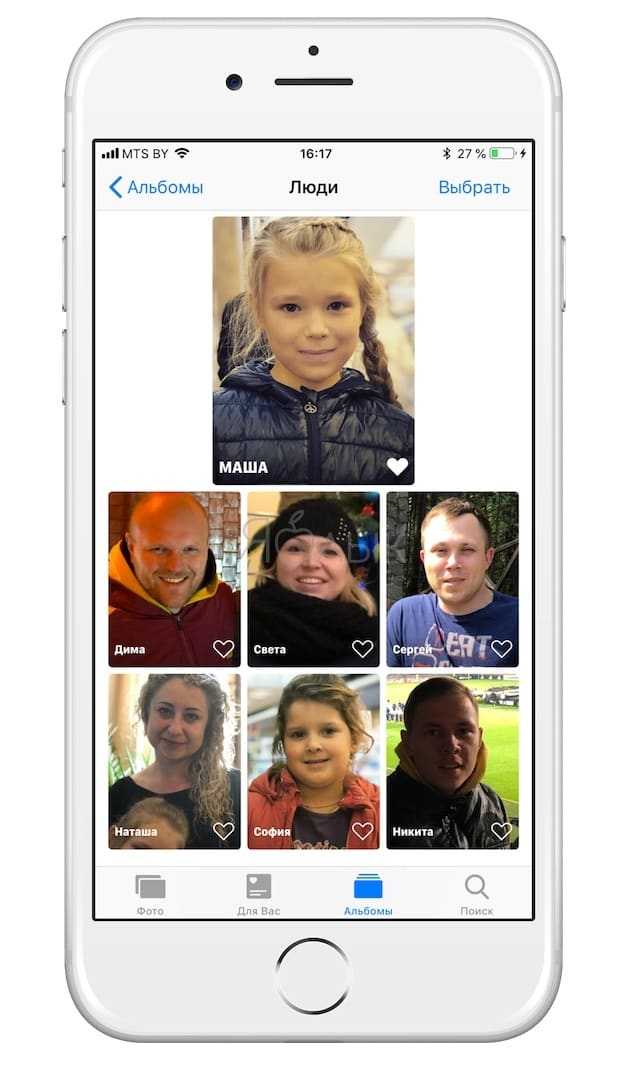
ПО ТЕМЕ: Как загружать фото и видео в облако с iPhone или iPad, чтобы освободить место.
Создайте общий альбом на iPhone и iPad
- Откройте приложение Фото → Альбомы.
- Теперь нажмите кнопку ✚ в левом верхнем углу.
- Выберите «Новый общий альбом».
- Назовите альбом и нажмите «Далее».
- Введите контактный номер получателя и нажмите «Создать».
Как только общий альбом будет создан, получатель будет уведомлен о том же с вашим приглашением. Они могут подписаться на альбом или отклонить запрос.
Как подписаться на общий альбом
Получив приглашение в общий альбом, коснитесь уведомления или перейдите в раздел «Фотографии» → «Для вас» → «Действия в общем альбоме» → «Принять» или «Отклонить».
Приглашение также отправляется на ваш электронный адрес; просто откройте почту и следуйте экранным уведомлениям, чтобы подписаться.
Избранные люди и миниатюры фотографий
Если вы особенно заинтересованы в том, чтобы член семьи или друг всегда был на виду, вы можете сделать его своим любимым. В альбоме люди у вас есть на каждом лице в левом нижнем углу маленькое пустое сердечко. При нажатии на нее изображение будет увеличено и всегда будет отображаться вверху альбома без соблюдения установленного алфавитного порядка. Внизу экрана будут все те люди, которые не являются избранными.
Помимо имени, к каждому человеку прилагается миниатюра, которая должна быть самой важной фотографией этого человека, поскольку это первая фотография, которую вы видите. Это можно персонализировать, введя каждое из лиц и нажав кнопку «Преобразовать», а затем выбрав опцию «Преобразовать в основную фотографию»
Программа для поиска дубликатов Awesome Duplicate Photo Finder
Если вы ищете именно предельно простую программу для качественного поиска дублирующихся фото и изображений, в которой было бы элементарно легко разобраться, то обратите внимание на Awesome Duplicate Photo Finder. Интерфейс здесь на английском, но он настолько прост, что разберётся в нём каждый
С помощью кнопки «+» укажите нужный для поиска каталог или несколько каталогов, после чего нажмите Start Search и по ним начнётся поиск. Опция Scan Subdirectories по умолчанию включена и отвечает за поиск в подпапках. Со своими задачами программа справляется, находя как весьма похожие:
Так и чуть более отличающиеся между собой картинки:
В настройках программы вы можете задать соответствие в 100%, если вам нужны исключительно абсолютно одинаковые фотографии.
Самих настроек, как видите, немного. Пожалуй, самое печальное, что работает программа всего с пятью основными форматами: BMP, JPG, PNG, GIF и TIFF. Причём последний по умолчанию не учитывается.
Также есть опции для обеспечения удаления дубликатов напрямую в корзину и отключения всплывающего подтверждения. Ещё программа умеет обновляться автоматически.
Talkr
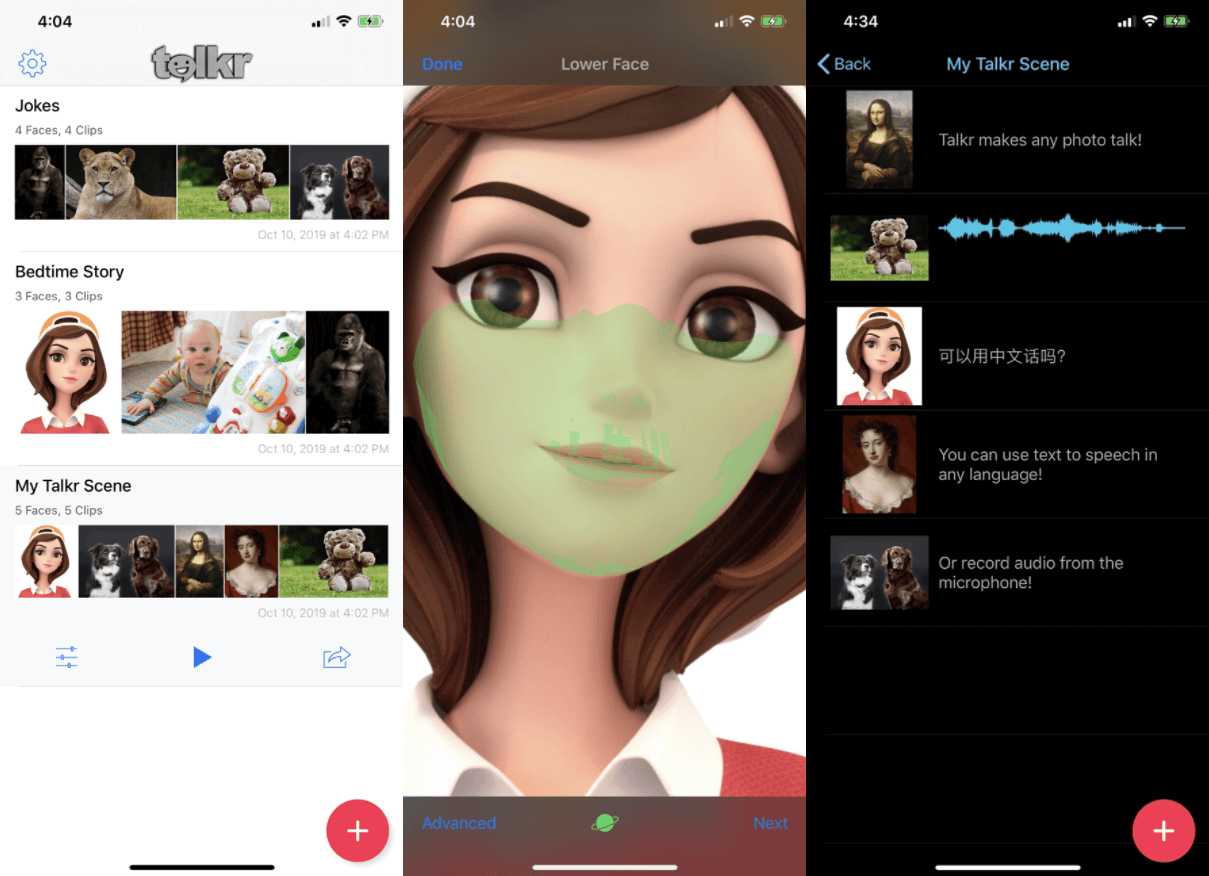
У Talkr всего одна простая и понятная цель: заставить фотографии говорить. Приложение крайне ловко размечает лица, выставляя ключевые точки на бровях, глазах, губах, щеках и так далее, – и всё, шаблон готов.
После этого можно озвучить написанный текст, начитать его самостоятельно либо загрузить аудиофайл. Talkr обработает и сгенерирует видео, в котором произносить слова будет персонаж на снимке.
Правда, рот движется не очень правдоподобно, да и движения головы точностью не блещут. Зато приложение дает полный контроль над созданием ролика, можно заставить фотографию сказать всё, что угодно. В бесплатной версии на видео будет водяной знак, убрать его можно за $9,99.
Доступно для iPhone.
Как найти человека по фото Айфон
Приложение «Фото» позволяет позволяет искать снимки по ключевым словам: например, по тому, что изображено на фотографии. Это работает не только с поиском времен года, но и людей.
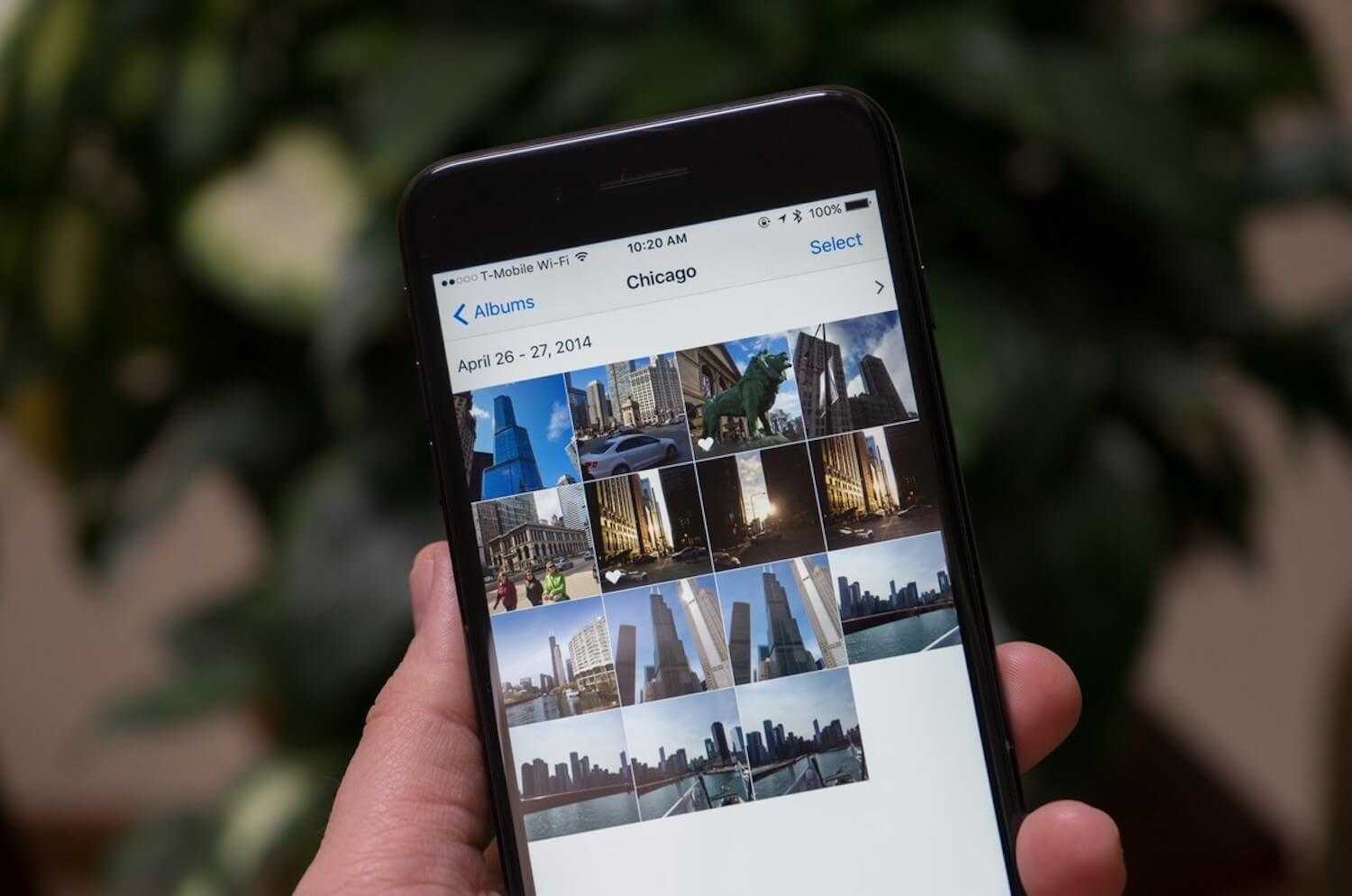
Искать можно не только места, но и людей в «Фото»
- Откройте приложение «Фото», выберите «Альбомы» и нажмите «Люди».
- Нажмите на изображение человека. В верхней части экрана тапните под строке «Добавить имя».
- Введите имя человека и нажмите «Далее» и «Готово». Приложение «Фото» может отображать несколько карточек одного и того же человека и предлагать их объединить, подтвердив, принадлежат ли они этому человеку.
- Теперь вы можете искать человека по снимкам, зайдя в «Фото» и нажав внизу «Поиск».
Кроме того, можно сделать так, чтобы iPhone рекомендовал фото определенных людей реже. После включения ограничений приложение сортирует Избранное, Воспоминания и даже виджет фотографий на домашнем экране, чтобы реже показывать человека.
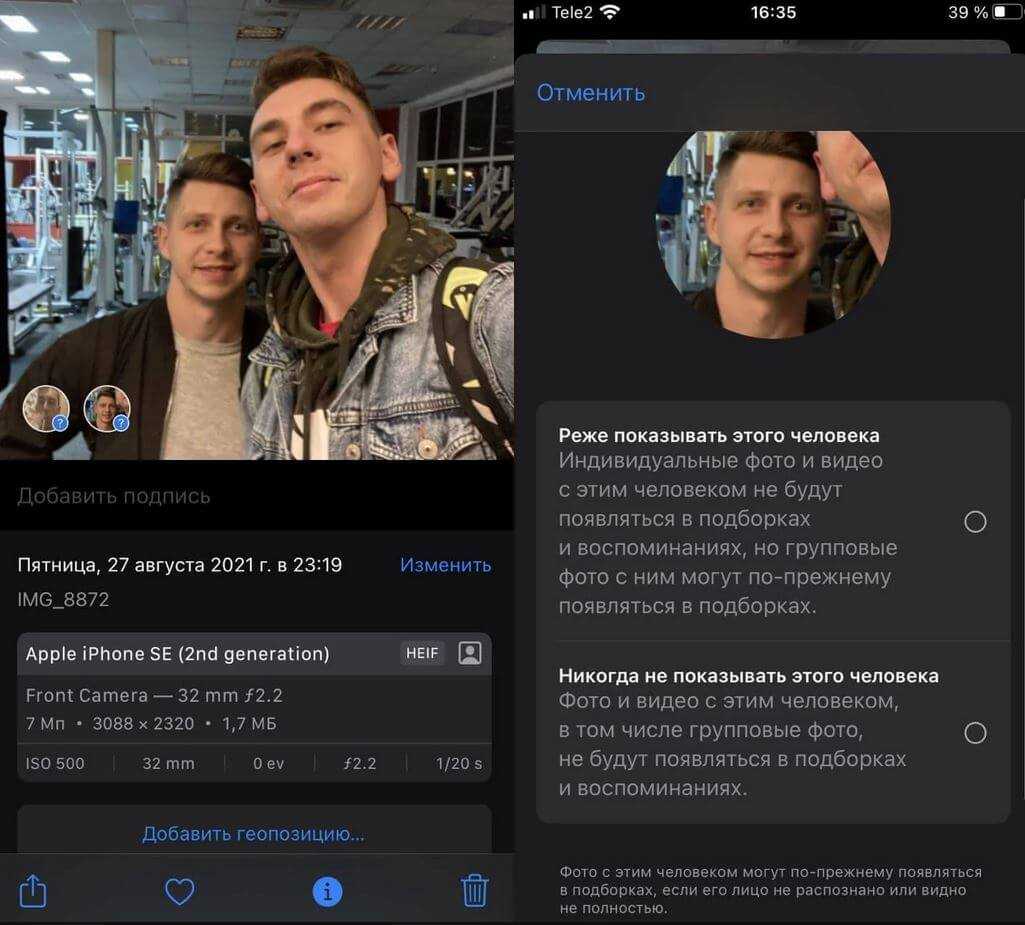
С помощью этой функции можно скрывать людей из подборок
- Зайдите в «Фото», выберите альбом «Люди».
- Нажмите на карточку человека, которого не хотите видеть.
- Нажмите на три точки в правом верхнем углу.
- Выберите «Реже показывать этого человека» или «Удалить этого человека из альбома».
Как переименовать профиль людей
Возможно, у вас есть псевдоним для друга, или приложение «Фото» синхронизировало адрес электронной почты вашей сестры вместо ее имени в ее профиле «Люди». Какой бы ни была причина, по которой вы хотите изменить имя профиля, вы можете сделать это легко.
- Запустите Фотографий приложение на вашем iPhone или iPad.
- Нажмите Альбомы Вкладка.
-
Нажмите люди альбом.
- Выберите Профиль людей Вы хотите изменить имя.
-
Нажмите имя в верхней части экрана.
- Введите новый имя Вы хотите для профиля.
- Если этот человек является одним из ваших контактов, вы можете выбрать контакт из предложенного списка.
-
Нажмите Готово.
Теперь у вас есть имя, которое вы хотите прикрепить к желаемому профилю.
Как найти человека по фото – инструкция
Шаг 1: подготовка фотографии
Сначала нужно обрезать снимок. Таким образом, мы уменьшим его размер (обычно он большой), и уберем лишнее.
1. Открываем программу для редактирования изображений: Пуск → Стандартные — Windows → Paint.
2. Добавляем фото в окно. Для этого перетягиваем его в программу или выбираем вручную из папки компьютера (Файл – Открыть).
3. Нажимаем на инструмент «Выделить» в верхнем меню, и обводим человека.
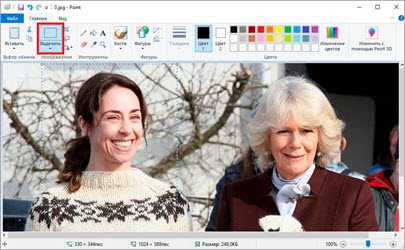
4. Нажимаем кнопку «Обрезать».

5. Сохраняем: – Сохранить как…
Шаг 2: поиск в соцсетях
Далее нужно загрузить снимок в систему поиска человека по фото. И если будут совпадения, сайт покажет страницы найденных людей. Два наиболее популярных сервиса:
Был еще один хороший сервис Findface с очень точным распознаванием лиц, но, к сожалению, он закрылся.
Пример
Покажу, как найти человека через сервис Search4faces. Открываем сайт search4faces.com и выбираем режим поиска: «Аватарки Вконтакте и Одноклассников» или «Фотографии профиля Вконтакте». Нажимаем «Загрузить».
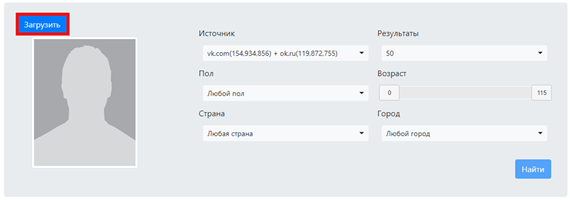
Затем добавляем фото человека (можно просто перетащить внутрь окошка) и нажимаем «Загрузить».
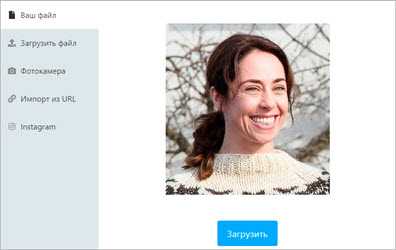
В следующем окне можно задать настройки: пол, страна, город, возраст. Но лучше их не указывать, а сразу нажать «Найти».
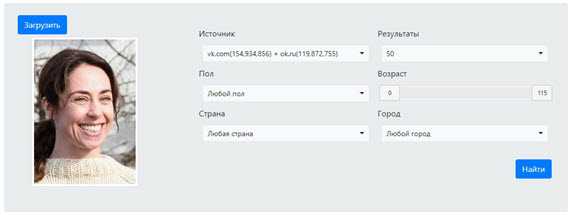
Появится список найденных профилей.
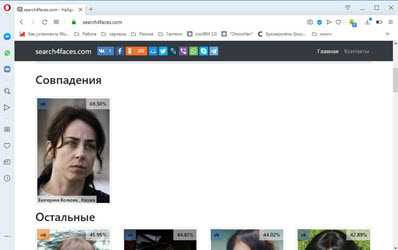
Шаг 3: поиск по всему интернету
Если не получилось найти человека по фото через сервис Search4faces и Findclone, попробуйте поискать в Гугле и Яндексе.
Сделать это можно через функцию поиска по изображениям:
- Google Images (images.google.com)
- Google Images (images.yandex.ru)
Пользоваться ими очень легко: нужно просто перетянуть фото в строку.
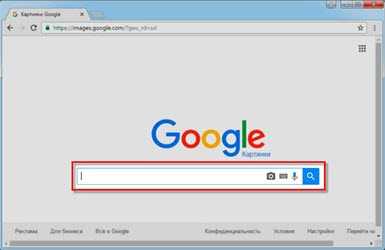
Google Images
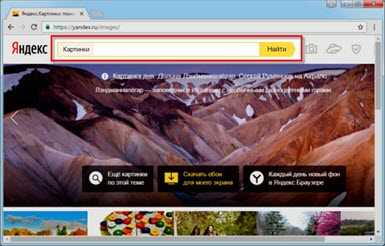
Google Images
Результат появится сразу же. Сначала будет показана эта же картинка, но в других размерах (если таковые в сети имеются), чуть ниже — похожие фотографии. Еще ниже – страницы в интернете, на которых они размещены.
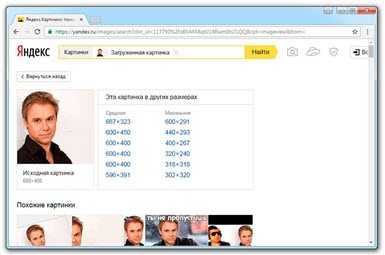
Рекомендую искать в обоих поисковиках. Частенько они выдают разные результаты.
TinEye (tineye.com). Популярный иностранный сайт поиска изображений.
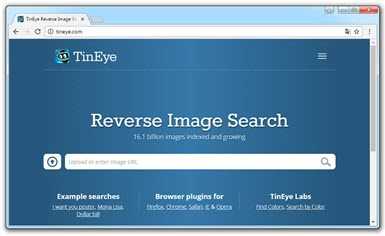
Здесь все точно так же: перетаскиваем снимок со своего компьютера в поисковую строку, и сразу же получаем результат.
Подробнее об этих сервисах читайте в уроке Поиск по фото.
Расширения для браузера
Расширения или дополнения – это такие маленькие примочки, которые добавляются в программу для интернета и выполняют в ней определенные задачи. Например, переводят тексты, делают скриншоты. Такие программки есть и для поиска по фотографиям.
Практически у каждого браузера имеется своя коллекция разнообразных дополнений, но больше всего их в Google Chrome.
Для установки перейдите в магазин расширений:
- Google Chrome
- Яндекс и Opera
- Mozilla Firefox
В строке поиска напечатайте ключевые слова и нажмите Enter. Появятся найденные дополнения и приложения. Установите нужное — его потом в любой момент можно будет удалить.
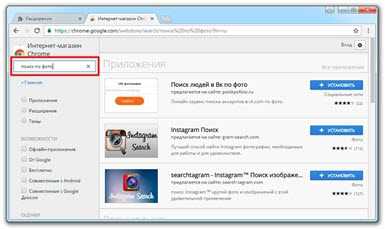
Плагин добавится сразу после адресной строки.

Что нельзя делать в альбоме «Люди» на iPhone и iPad, что можно делать на Mac
Хотя вы можете делать много интересных вещей в альбоме «Люди» на вашем iPhone и iPad, есть несколько вещей, которые возможны в «Фото» на Mac, но недоступны в «Фото» на iOS.
- Создайте новый профиль людей — Похоже, что в настоящее время нет возможности создать новый профиль «Люди» с нуля. Однако вы можете создать профиль в приложении «Фото» на Mac, который будет синхронизироваться с вашим альбомом «Люди» на iPhone и iPad.
- Вручную добавить изображение в профиль людей — Если вы видите изображение, принадлежащее определенному профилю, но это не так, в настоящее время, похоже, нет способа добавить изображение в этот профиль людей. Однако вы можете вручную добавить изображение в профиль в приложении «Фото» на Mac, которое будет синхронизироваться с вашим альбомом «Люди» на iPhone и iPad.
Как найти iPhone через «Локатор»
На нижней панели приложения присутствуют вкладки «Люди», «Устройства» и «Я». В первом блоке пользователь может увидеть местоположение всех людей, которые дали ему разрешение на просмотр данных о своей геопозиции. В разделе «Устройства» отображаются координаты всех гаджетов пользователя, связанных по Apple ID.
Если у человека имеется несколько устройств фирмы Apple, которые синхронизируются между собой, то он легко сможет найти утерянный телефон просмотрев его геопозицию. Для этого на любом связанном гаджете нужно зайти в Локатор и открыть вкладку «Устройства», затем посмотреть местоположение потерянного iPhone.
То же самое можно сделать, если пользователь давал семейный доступ кому-то из членов семьи или друзей. С помощью их телефона он может просмотреть геопозицию своего Айфона. Также приложение дает возможность проложить маршрут до потерянного устройства, заблокировать его или стереть все данные.
Воспоминания на Айфоне
Из фотографий можно составить Воспоминания, добавив к ним музыку из Apple Music. Рассказываем, как собрать классное слайдшоу с саундтреком.
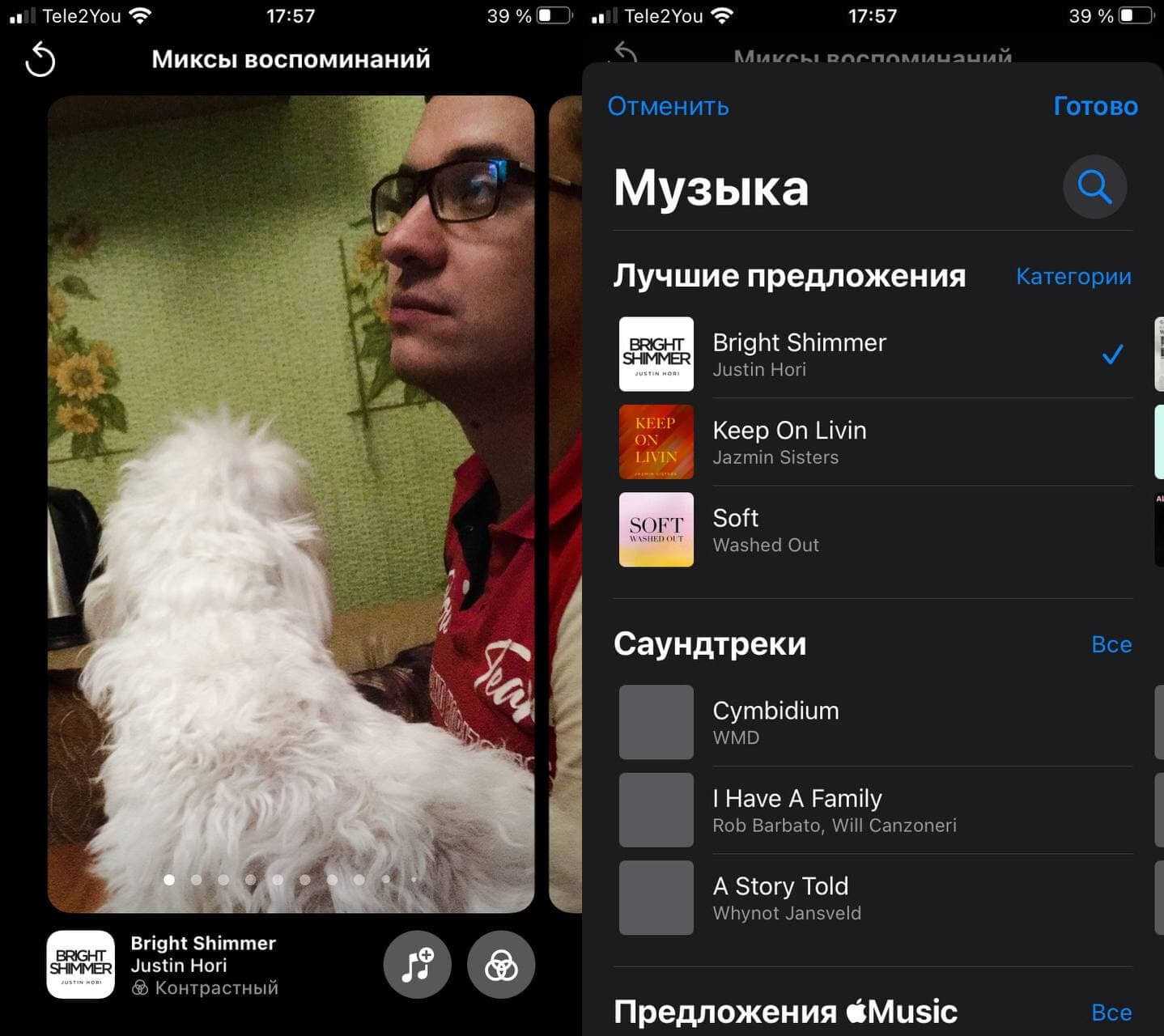
Воспоминания в iOS 15 можно настраивать
- Зайдите в «Фото», выберите альбом «Люди».
- Выберите нужный профиль человека. В углу эскиза нажмите кнопку воспроизведения.
- Коснитесь значка музыки в нижнем углу экрана. После этого нажмите его снова.
- Выберите трек из предложенных и нажмите «Готово».
Еще вы можете изменить эффекты при просмотре Воспоминаний.

Используйте фильтры, чтобы сделать «Воспоминания» интереснее
- Коснитесь значка музыки в нижнем левом углу.
- Теперь нажмите значок «Эффекты» в правом нижнем углу.
- Выберите нужный эффект из списка и нажмите «Готово».
Мне всегда казалось, что «Фото» в iPhone перегружены функциями. Но идентификация людей на снимках — это очень удобно. Особенно, если все это можно настраивать, если возникли ошибки.
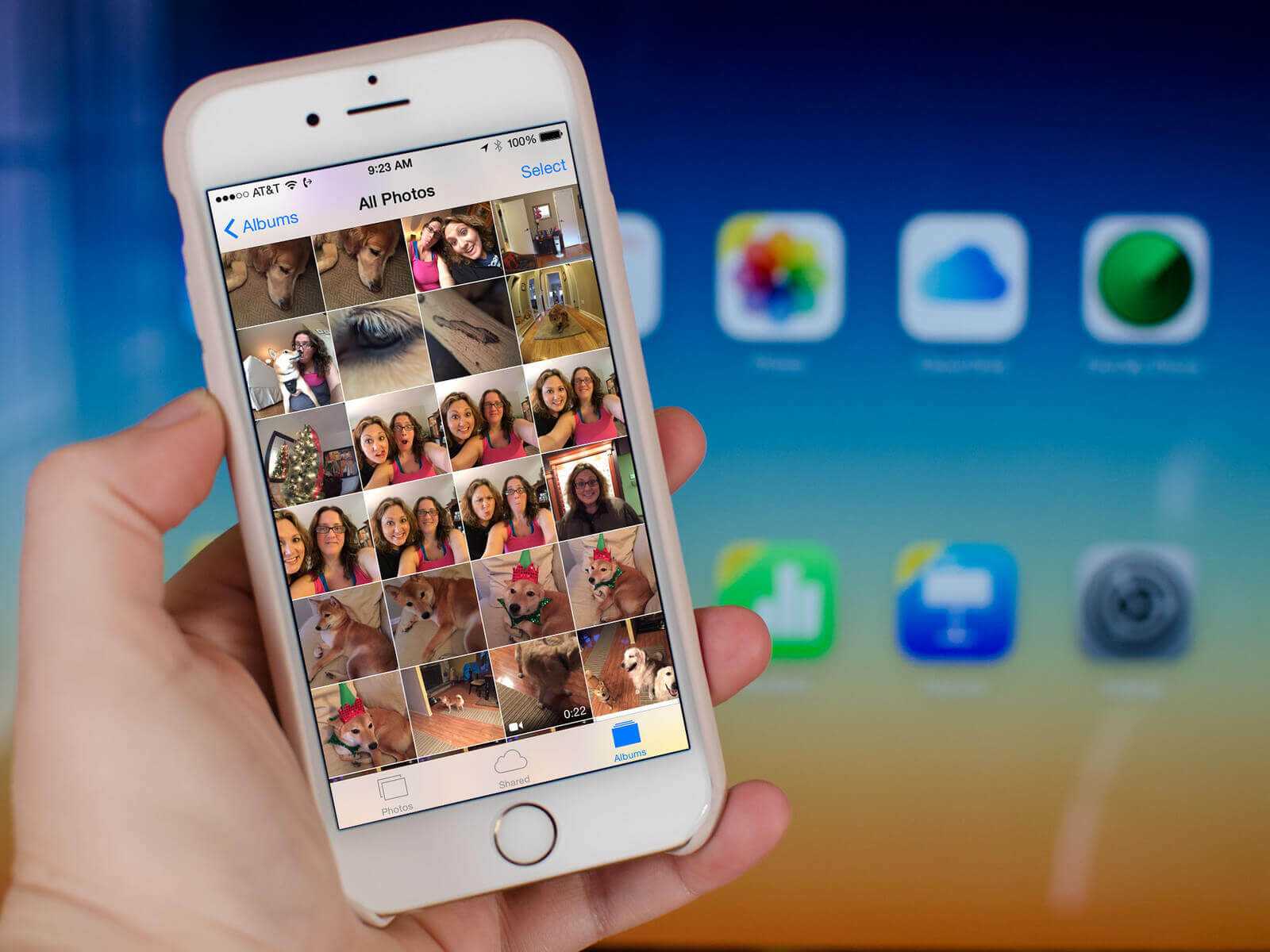
Рассказываем, как работает альбом «Люди» в iPhone
Альбомы и память вашего телефона
Организация фотографий в альбомах — отличный способ сохранить похожие фотографии и видео вместе
Некоторые пользователи с осторожностью относятся к добавлению слишком большого количества альбомов, потому что они опасаются, что это занимает слишком много места. Это не проблема на устройствах iOS
Это правда, что если вы создадите новую папку на своем компьютере, вы будете использовать дисковое пространство. Однако альбомы в приложении iPhone Photos не работают таким образом. Альбомы — это просто инструмент организации для ваших медиа, и новый альбом не будет использовать дополнительное пространство на вашем телефоне. Кроме того, перемещение фотографии или видео в альбом не создает копию этого медиафайла.
Не стесняйтесь создавать столько альбомов, сколько хотите; ваше хранилище безопасно.
Как настроить семейный доступ
Если вы надумали настроить семейный доступ, то это довольно просто сделать. Так, справиться с поставленной задачей можно настроив доступ как на мобильных устройствах, так и на ПК с операционной системой macOS.
Организатором группы может быть взрослый член семьи, который настраивает доступ со своего iPhone, iPad, iPod touch или компьютера Mac. Также он может настроить оплату с банковских карт для всех или только для себя.
Настройка на iPhone, iPad или iPod touch осуществляется следующим образом:
- Переходим в меню «Настройки».
- Выбираем своё имя.
- Нажимаем «Семейный доступ»
- Следуем инструкциями на экране.
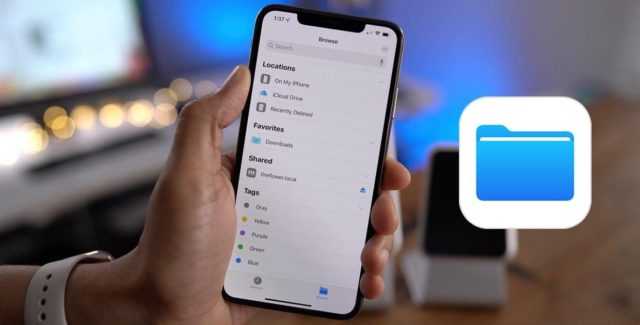
Инструкция для настроек на компьютере Mac:
- Выбираем меню Apple> «Системные настройки»> «Семейный доступ».
- Вводим пароль для подтверждения идентификатора Apple ID.
- Ставим галочку напротив «Поделиться моими покупками».
- Следуем инструкциям на экране.
Как видите, ничего особенно сложного в настройках нет. В целом, нужно лишь внимательно читать, что пишет система, выбирая необходимые настройки.
Нахождение одинаковых фотографий в три клика с VisiPics
Следующая программа – VisiPics. В отличие от рассмотренной выше Image Comparer, VisiPics является бесплатным приложением, также специализирующемся на дубликатах фото. Увы, локализации на русский здесь нет, но расстраиваться по этому поводу точно не стоит: всё очень просто и предельно понятно.
С помощью боковой панельки навигации (мы обвели её в рамку) выберите нужный каталог. Далее нажмите стрелочку со значком «+», чтобы добавить эту папку в список, по которому будет вестись поиск. При желании таким же образом вы можете выбрать ещё несколько папок. Наконец, третьим шагом нажмите кнопку Play, чтобы запустить процесс нахождения дубликатов.
Справа от неё располагается специальный ползунок, где вы можете настраивать уровень «внимательности» программы. В случае установленного по умолчанию базового уровня VisiPics обнаружила для нас лишь две группы дубликатов, одна из которых состояла из трёх изображений, а другая из двух:
Это те изображения, которые программа считает практически идентичными дубликатами. Однако если вы понизите ползунок до уровня Loose, то находиться будут и просто похожие друг на друга изображения. В нашем случае при установке Loose вместо Basic приложение нашло ещё четыре (в итоговом тесте ниже – 5) группы дубликатов, а одну из двух уже найденных дополнило ещё одной картинкой:
Дополнительных опций у программы относительно немного. Здесь можно настроить поиск в подпапках (по умолчанию он включён), отображение скрытых папок, учёт фотографий, повёрнутых на 90 градусов. На вкладке loader можно попросить VisiPics игнорировать мелкие файлы или, наоборот, картинки в слишком большом разрешении
Последнее важно для скорости
Как выбрать конкретную ключевую фотографию для профиля людей
Приложение Фото подберет для вас ключевую фотографию. Иногда это лучшее из всех. В других случаях … ех. Вы можете изменить основную фотографию, то есть изображение, которое находится в верхней части профиля «Люди» и используется в качестве эскиза фотографии человека.
- Запустить Приложение «Фотографии» на вашем iPhone или iPad.
- Нажмите Альбомы таб.
-
Нажмите Люди альбом.
- Выберите Профиль людей вы хотите изменить ключевое фото для.
-
Кран Выбирать в правом верхнем углу экрана.
- Выберите рисунок вы хотите сделать ключевое фото.
- Нажмите Кнопка «Поделиться» в нижнем левом углу экрана.
-
Кран Сделать ключевую фотографию.
Выбранная вами фотография будет новой ключевой фотографией для этого профиля людей.
Инструкция для владельцев
Не стоит переживать, если вы чайник, и до этой статьи не разбирались в устройствах на iOs. Статья поможет ознакомиться с главными аспектами.

Первый запуск устройства
Заветная коробочка с аппаратом у вас в руках, возникает логичный вопрос: «Как начать пользоваться Айфоном?». Первым делом аккуратно распакуйте устройство, предварительно сняв защитные пленки, которыми он был обернут. После распаковки установите в телефон сим-карту, используя специальную скрепку, выдвигающую лот для симки.
Включаем новый телефон зажатием кнопки блокировки. У iPhone 4, 5 и 5 SE кнопка сверху, у яблочных смартфонов последующих поколений – сбоку справа. После нажатия появится надпись «iPnone», а снизу стрелка. Потянув ее вправо, разблокируете телефон и приступайте к работе.
Мобильное устройство предложит выбрать язык, страну, разрешить смартфону использовать данные о местонахождении. Таким образом, вы подготовите телефон для работы в штатном режиме. Позже можно вернуться к настройкам и изменить их, если понадобится.
Как начать пользоваться айфоном 5, 5 SE и высше? Сначала скачайте на компьютер программу iTunes или же подключитесь к доступной сети Wi-Fi. Вопросы: «Как пользоваться Айфоном 5?» и «Как пользоваться Айфоном 5S для новичков?» не возникнет у тех, кто уже пользовался телефоном. Поэтому стоит настроить телефон как новый, без синхронизации с данными с прошлого смартфона.

Нужны ли чехлы для iPhone/iPad
После покупки нового телефона владелец заинтересуется тем, как защитить смартфон от ударов и влаги. Конечно же, с помощью чехла. На каждую модель Айфона на рынке существует огромное количество защитных аксессуаров из различных материалов. Иногда, правда, они выполняют исключительно декоративную функцию. Выбирайте, следуя своим потребностям. Если знаете, что неаккуратно обращаетесь с техникой, желательно купить чехол из силикона, который хорошо пружинит при падении, и приклеить на экран защитное стекло.
Таким образом, вы сможете уменьшить риски даже при неосторожном использовании телефона. Чехол защитит смартфон от царапин, попадания влаги и амортизирует нагрузку при падении

В каких случаях создается общий Айклауд
В рамках iCloud есть ряд вариантов подписок, которые за оплату дают расширенные возможности. Одной из них является подписка iCloud+ с большим объёмом для хранения данных в облаке, а также другими возможностями.
Сервис iCloud поддерживает так называемый «Семейный доступ». Эта функция позволяет использовать общую подписку на 6-х человек на iCloud+. В рамках её доступно облачное хранилище iCloud на 50 ГБ, 200 ГБ или 2 ТБ, функция сокрытия адреса электронной почты, iCloud Private Relay (аналог VPN), а также другие продукты и возможности.
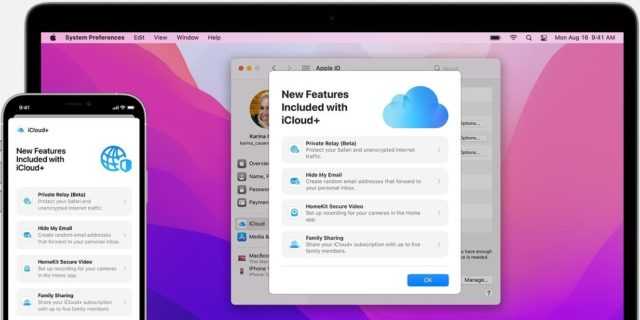
Отметим, что в рамах «Семейного доступа» каждый из пользователей заходит под своим аккаунтом, который просто привязан к подписке. Это позволяет не показывать фото и документы одного пользователя другому.
При этом место в облаке и другие возможности есть для всех. В целом, идея состоит в том, чтобы объединить в рамках одного тарифа несколько пользователей.
Таким образом, общий iCloud может пригодиться семье или тесной группе друзей, где все пользуются техникой Apple.
Как удалить картинку из профиля
Иногда приложение «Фото» определяет лицо, которое на самом деле не соответствует изображенному на нем человеку. Или иногда на фото лицо человека, но его путь на заднем плане (как фотография на стене) и не имеет отношения к человеку. Вы можете удалить изображения, которые не принадлежат чьему-либо профилю.
- Запустить Приложение «Фотографии» на вашем iPhone или iPad.
- Нажмите Альбомы таб.
-
Нажмите Люди альбом.
- Выберите Профиль людей вы хотите удалить фото из.
- Кран Выбирать в правом верхнем углу экрана.
-
Нажмите Фото это не относится к профилю «Люди».
- Нажмите Кнопка «Поделиться» в нижнем левом углу экрана.
-
Кран Не этот человек.
Совет по 3D Touch:Если у вас есть устройство с поддержкой 3D Touch, вы также можете Подглядывать на любой фотографии и сдвиньте вверх, чтобы перейти к Не этот человек вариант.
Картинка будет удалена из профиля. Если одна и та же фотография появляется в нескольких профилях (у меня есть изображение моего Mac, на котором есть изображение раздела «Люди», помеченного примерно полдюжиной моих профилей «Люди»), вам придется удалить ее из каждого профиля. индивидуально.
Что такое общие альбомы и как они работают?
Как следует из названия, эти альбомы позволяют обмениваться изображениями и видео с другими. Это довольно безопасно и конфиденциально, поскольку только люди, у которых есть ссылка на альбом, могут видеть контент.
Кроме того, вы можете поделиться альбомом не только в экосистеме Apple, но и с пользователями Android или Windows. Он также может работать как совместный альбом, поскольку каждая сторона может просматривать его, комментировать и добавлять к нему материалы.
Сколько фото или видео я могу добавить в общие альбомы?
Общий альбом может содержать до 5000 фото и видео. После этого вам придется удалить часть содержимого, чтобы освободить место для нового.
Интересно, что хотя библиотека фотографий iCloud и общие альбомы взаимосвязаны, это разные функции. И, в отличие от библиотеки фотографий или фотопотока, общие альбомы не учитываются в вашем хранилище iCloud.
Типы файлов, поддерживаемые в общих альбомах
Видео форматы
- HEVC
- MP4
- QuickTime
- H.264
- MPEG-4
Кроме того, вы можете добавлять специальные форматы, такие как живые фотографии, замедленное воспроизведение, замедленное видео и видео на память. Тем не мение,
- Изображения и видео могут потерять разрешение до 2048 пикселей, если только они не являются панорамными изображениями с разрешением до 5400 пикселей.
- Размер GIF должен составлять 100 МБ и меньше.
- Видео продолжительностью до 15 минут могут поддерживать разрешение 720p.
Biugo
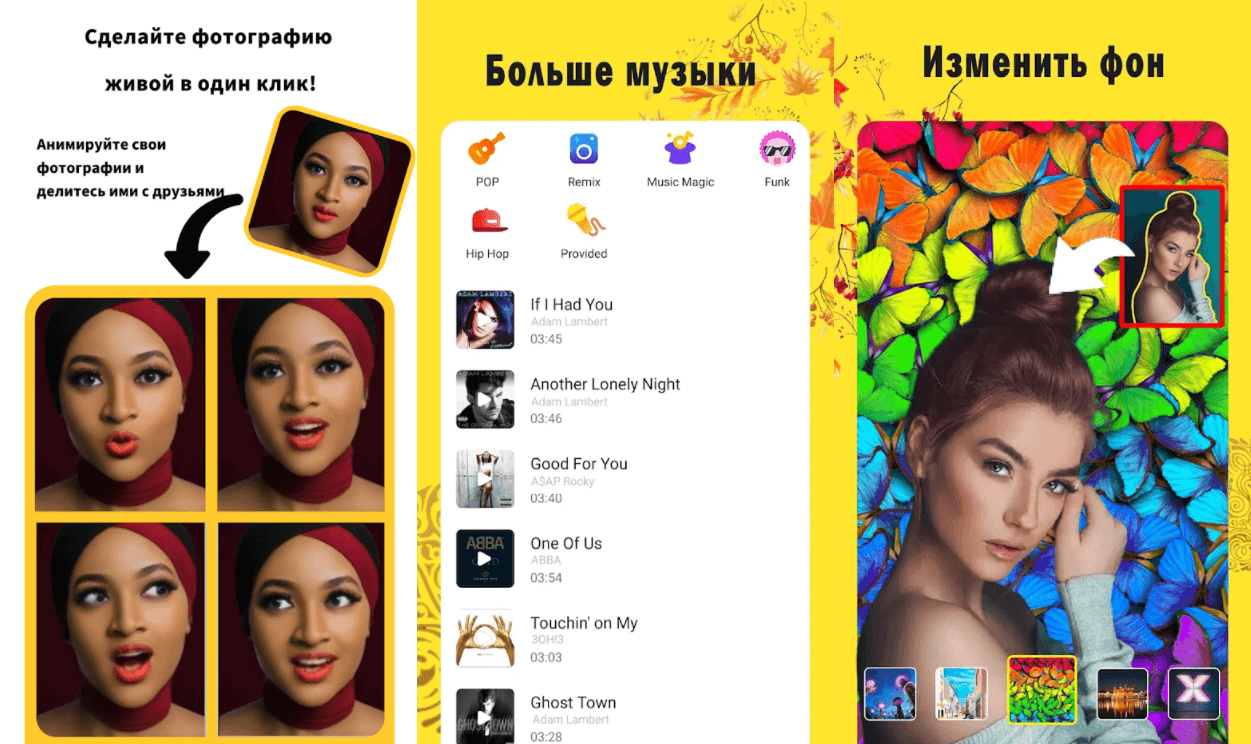
Популярное приложение с огромной коллекцией шаблонов для превращения фотографий в видео. Это приложение предлагает шаблоны для создания видео из фотографий, а также огромный список опций.
Вам нужно только выбрать подходящий шаблон, добавить несколько снимков и подождать, пока Biugo их обработает. Готовый ролик можно будет сохранить на телефон или выложить в соцсети. Среди шаблонов можно найти «Know It» дуэта LMFAO и «Dragostea Din Tei» от «O-Zone».
Подписка стоит от $9,99 в месяц. В бесплатной версии можно обрабатывать по одной фотографии за просмотр рекламы.
Доступно для Android.
Как добавлять людей в Избранное
Существует три способа добавления людей в Избранное.
1. Для добавления в Избранное достаточно нажать на сердечко, изображенное на миниатюре.
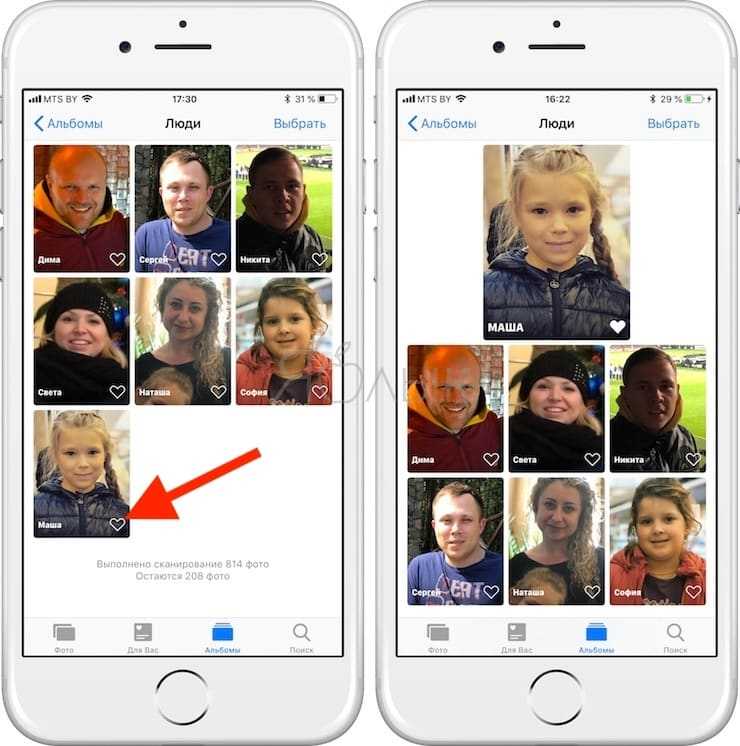
2. Кроме того, добавить пользователя в Избранное можно при помощи одноименной опции, которая появляется при нажатии кнопки Выбрать.
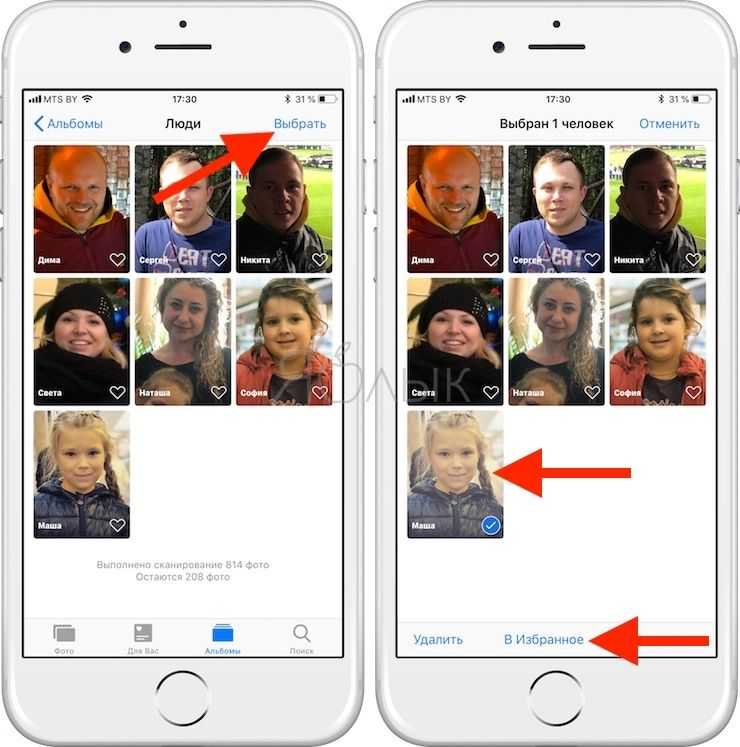
3. Если в Избранном уже кто-то есть, то для добавления новых людей, просто нажмите на фото нужного вам человека, перетащите его миниатюру в вверхнюю часть экрана и отпустите. Теперь вы можете перемещать превью фотографий вверх и вниз по секциям, добавляя или убирая из избранного.
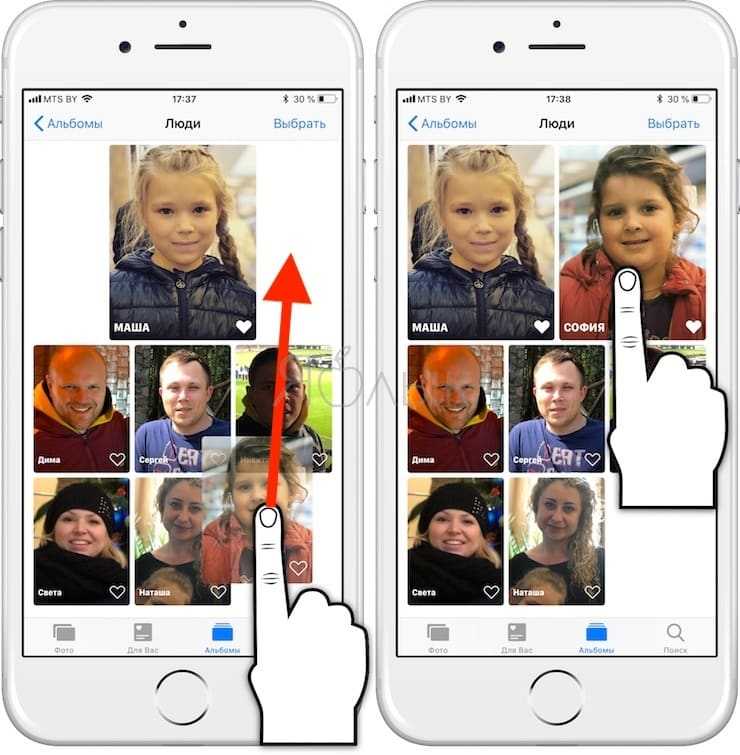
ПО ТЕМЕ: Как скачивать видео с Вконтакте, Ютуб, Facebook, Инстаграм, Одноклассников на компьютер: лучшие бесплатные сервисы.
Как научить iOS-устройство узнавать друзей на новых фото в «Фотопленке» не открывая альбом «Люди»
Ну вот, мы уже приближаемся к финишу. Осталось только научиться добавлять новых друзей и их имена в смарт-альбом, не открывая альбом «Люди». Описанный ниже метод не самый лучший для добавления большого количество людей, однако отлично подойдет, если вы уже сделали основную работу и хотите добавить только одного нового друга.
1. Вы сфотографировали нового человека и хотите, чтобы ваш iPhone впредь узнавал его и автоматически добавлял снимки на его «стену». Для этого нужно полностью открыть фотографию (нет необходимости переключать вкладку и искать альбом «Люди»).
2. Проведите по снимку пальцем вверх, найдите короткую ссылку-иконку к альбому «Люди» и нажмите на нее. Она может появиться не сразу же после того, как была сделана фотография, поскольку iOS иногда требуется время на анализ лица.
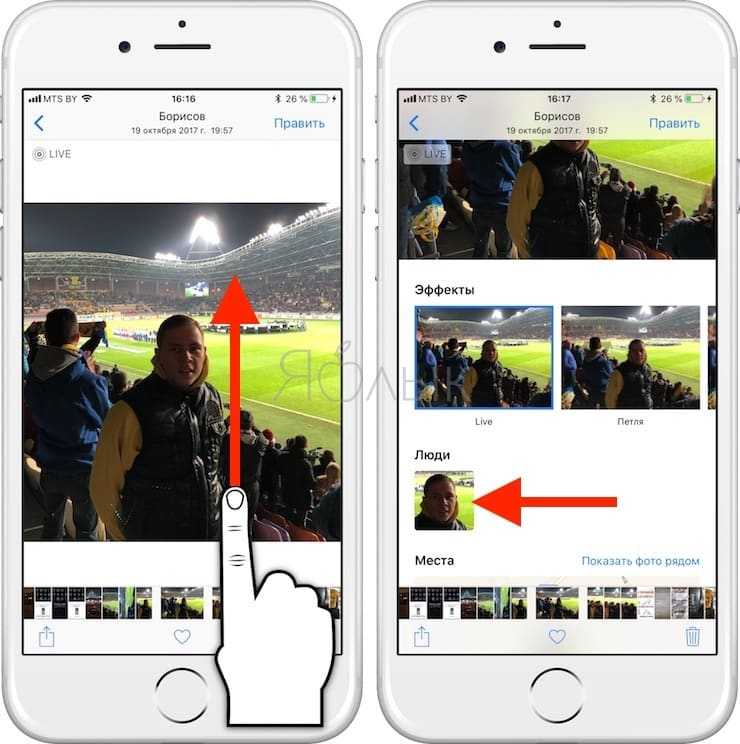
3. Дальнейшие шаги вам уже известны. Откроется новая стена для этого человека с опцией «Добавить имя». Введите имя друга и нажмите на «Готово».
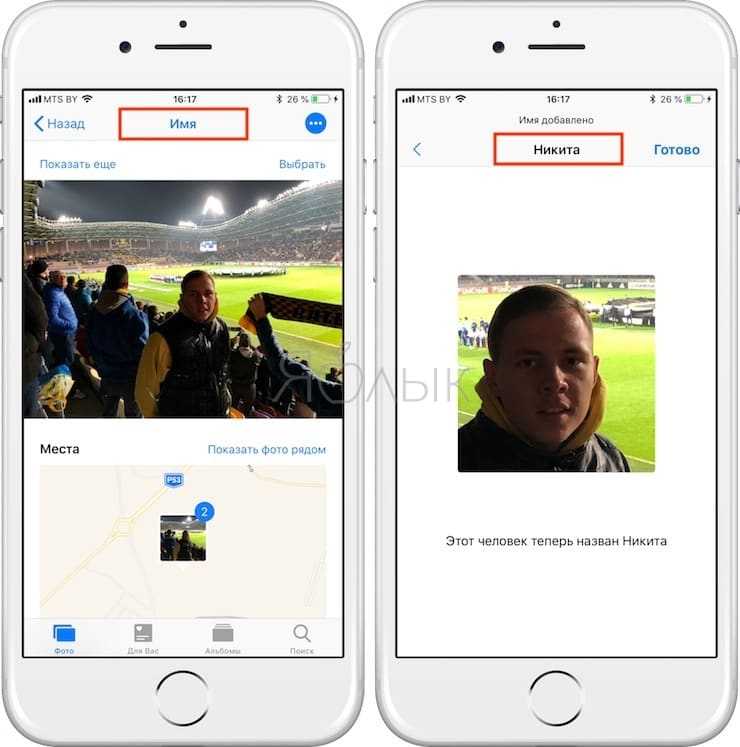
Как редактировать Воспоминания на современном iPhone и айфон se бу?
Всем хороша программа Воспоминания. Но при обновлении операционной системы на версию iOS 15, интерфейс программы сильно изменился. Воспоминания стало проще создавать и редактировать.
Но возникают и трудности. Алгоритм программы самостоятельно принимает решение, какой фильтр наложить на видео и фото в Воспоминаниях. Чаще всего он не угадывает и хочется отменить действия фильтра и поставить «Оригинал». Как это сделать на айфон se бу и других моделях iPhone?
1. Когда Воспоминание запуститься нажмите кнопку «Стоп Воспроизведение» (две палочки — пауза).
2. Нажмите значок «Нота» (внизу справа).
3. Нажмите значок «Три кольца» (диаграмма Венна).
4. Выберите фильтр или нажмите «Оригинал».
5. Затем «Готово».
6. Для того что бы выйти из режима «Миксы Воспоминаний», нажмите на фото (в центр экрана).
7. Все. Нажмите кнопку воспроизведения (белый треугольник).
Теперь ваше видео, воспоминание будет в привычных красках и цветах.
Как выбрать конкретную ключевую фотографию для профиля людей
Приложение «Фотографии» подберет для вас ключевую фотографию. Иногда это лучший из всех. В другие времена … йеч. Вы можете изменить ключевую фотографию, то есть фотографию, которая находится вверху профиля «Люди» и используется в качестве миниатюрной фотографии человека.
- Запустите Фотографий приложение на вашем iPhone или iPad.
- Нажмите Альбомы Вкладка.
-
Нажмите люди альбом.
- Выберите Профиль людей Вы хотите изменить ключевую фотографию для.
-
Нажмите Выбрать в верхнем правом углу экрана.
- Выберите рисунок Вы хотите сделать ключевую фотографию.
- Нажмите Кнопка Поделиться в левом нижнем углу экрана.
-
Нажмите Сделать ключевую фотографию.
Выбранная фотография станет новой ключевой фотографией для этого профиля людей.
Как редактировать «Воспоминания»
Созданные ранее слайд-шоу автоматически или вами в ручную, можно отредактировать, например, поменять музыку или поставить другие стили для заголовков, изменить надписи. Сделать это можно, выполнив следующие действия:
- Откройте приложение «Фото» и кликните по вкладке «Воспоминания»
- Выберите любое слайд-шоу, которое хотите отредактировать и нажмите на Play, чтобы начать его воспроизводить;
- Теперь кликните посередине экрана, чтобы появился редактор.
Здесь предусмотрено несколько параметров для редактирования:
- Выбор настроения. Изменяет заголовок и музыкальное сопровождение. Есть такие варианты, как, например: веселое, бодрое, эпика и другие;
Выбор продолжительности. Здесь всего лишь 3 варианта: короткий, средний и длинный;
Дополнительные настройки. Кликните в правом верхнем углу вкладку «Изменить». Здесь вы сможете поменять заголовок, титульное изображение, назначить совершенно другую музыку, выбрав, например, из своей медиатеки. В этом же меню вам доступна смена фотографий и изменение продолжительности;
Как только все правки будут внесены, просто нажимаете «Готово» и изменения будут сохранены.
Как редактировать видео в программе Воспоминания?
В iOS 14 была возможность редактирования видео в воспоминаниях. Как в iOS 15 при редактировании воспоминания изменить отрезок видео, а так же включить, выключить звук видео, изменить уровень громкости видео ролика?
На момент написания этого обзора, разработчики сервиса «Воспоминания» не предусмотрели возможность редактирования видеофрагментов при воспроизведении воспоминаний. Возможно редактировать видео в воспоминаниях появиться в следующих версиях программы.
На данный момент времени, для создания фильмов, роликов и для редактирования видео воспользуйтесь аналогичными программами, видеоредакторами: iMovie (бесплатно, производится самой компанией Apple), Adobe Premiere Rush (удобная многодорожечная панель), Magisto (большой набор готовых шаблонов), Splice (продвинутая работа со звуком), LumaFusion (полноценное, профессиональное ПО), Filmmaker Pro (продвинутая версия iMovie), Clips (очень легко разобраться в управлении), InShot (более продвинутый вариант, чем Clips), VideoShop (один из лучших редакторов для айфон), Quick (аналог Воспоминаний от GoPro).
В итоге мы имеем обновление системы и приложения «Вспоминания». Появились плюсы: автоматизация, простота работы. Появились и минусы: забрали возможность редактирования видео и звука в видео. Но для создания фильмов и видеороликов есть другие программы. Возможно пришло время потестить новое приложение из AppStore, среди них есть платные видеоредакторы и бесплатные.
Решить проблемы распознавания
Как мы уже отмечали, система несовершенна, и вы должны понемногу учиться на каждом из лиц. В некоторых случаях лица дублируются в альбоме при обнаружении разных лиц, поскольку могут быть очень разные варианты. Чтобы объединить все эти повторяющиеся изображения, вам просто нужно нажать «Выбрать» и выбрать все те лица, которые вы повторяли. Как только это будет сделано, в правом нижнем углу появится функция «Объединить». Другой вариант — дать граням точно такие же имена, чтобы они соединялись.
Еще одна из наиболее распространенных проблем, с которыми может столкнуться система распознавания, заключается в том, что она распознает лицо с другим именем. Вот почему вы можете удалять фотографии из альбома конкретного человека. Для этого просто выполните следующие действия:
- Войдите в альбом для определенного лица.
- Нажмите на фотографии, которые не соответствуют человеку.
- Откройте панель «Поделиться» и выберите вариант «Не человек».
Таким образом вы можете получить максимально организованный альбом в приложении для фотографий. Вы можете легко получить доступ к фотографиям конкретного человека, чтобы всегда иметь под рукой все идеальные фотографии
Также важно исправить систему таким образом, чтобы она училась и не делала одинаковых ошибок
iOS 5: Создание фотоальбомов на iPhone
Если вы используете iOS 5, вы можете создавать новые фотоальбомы из приложения «Фото». Сделать это:
- Откройте приложение «Фото»
- Нажмитередактировать в правом верхнем углу.
- Если вы не находитесь на экране «Альбомы по умолчанию», нажмите кнопку «Назад» в левом верхнем углу, пока не вернетесь к экрану «Альбомы, в котором отображаются все ваши фотоальбомы».
- Нажмитедобавлять в левом верхнем углу, чтобы создать новый альбом.
- Дайте новому альбому имя и нажмитеСохранить (или нажмитеотменить если вы передумали).
- Затем вы увидите список фотоальбомов. Если в существующем альбоме есть фотографии, которые вы хотите переместить в новый альбом, коснитесь существующего альбома и коснитесь всех фотографий, которые хотите переместить.
- НажмитеГотово и фотографии будут добавлены, и альбом будет сохранен.
iOS 5: редактирование, упорядочивание и удаление фотографий
После создания нескольких фотоальбомов в iOS 5 вы также можете редактировать, упорядочивать и удалять их. Чтобы сделать любую из этих вещей, начните, нажавредактировать в правом верхнем углу.
- Редактировать — Чтобы изменить название фотоальбома, коснитесь имени альбома и нажмите экранную клавиатуру.
- Упорядочить -Чтобы переупорядочить порядок альбомов, нажмите и удерживайте крайний правый значок, который выглядит как три горизонтальные линии. Перетащите альбом в новое место, в которое вы хотите его, и отпустите.
- Удалять — Нажмите значок красного круга в крайнем левом углу названия альбома, а затем нажмитеудалять которая появляется справа. Это навсегда удалит альбом, но фотографии в нем будутне быть удалена.



![Как создавать и использовать альбомы в фото на iphone? [для новичков] - it-here.ru](http://ogorshkov.ru/wp-content/uploads/5/d/6/5d66b6e7f1be44b07b1a26e8281e4e73.jpeg)