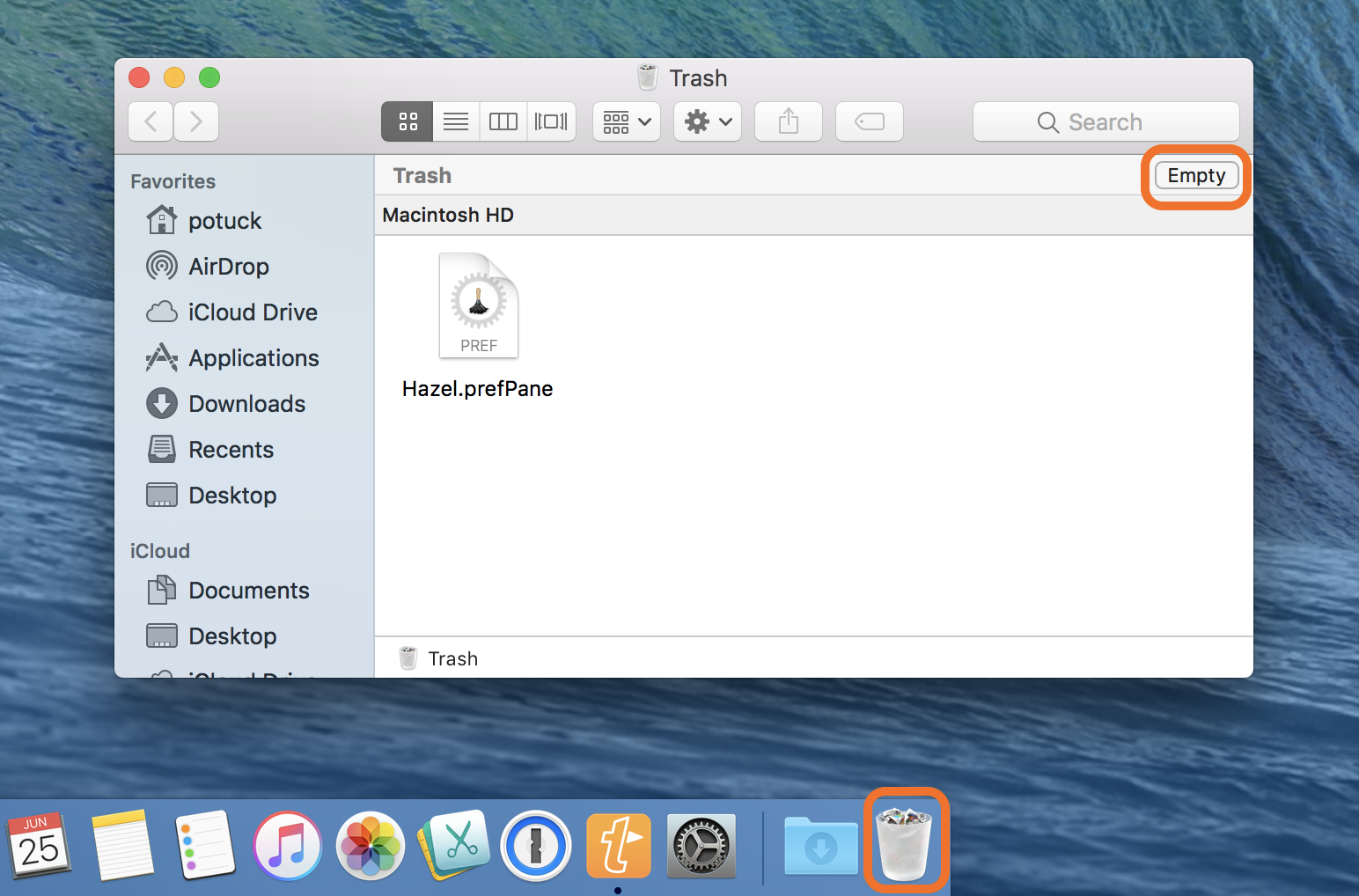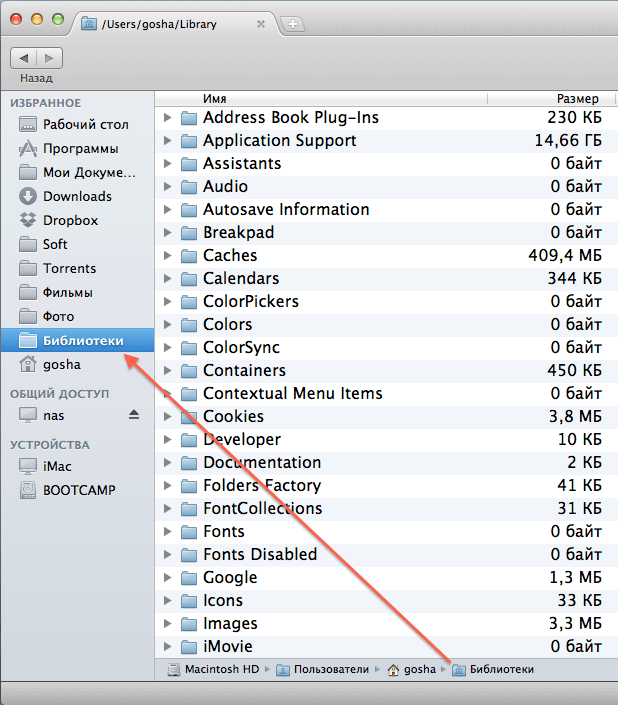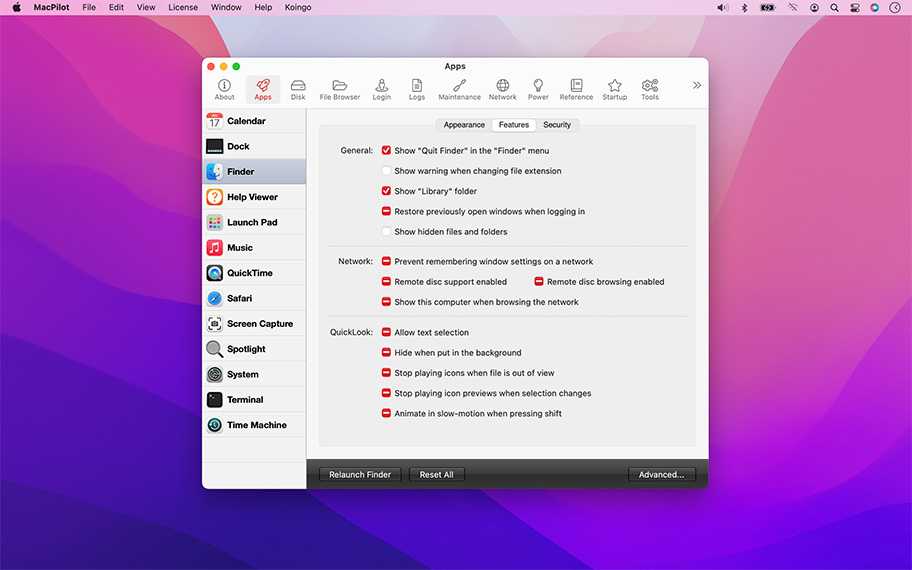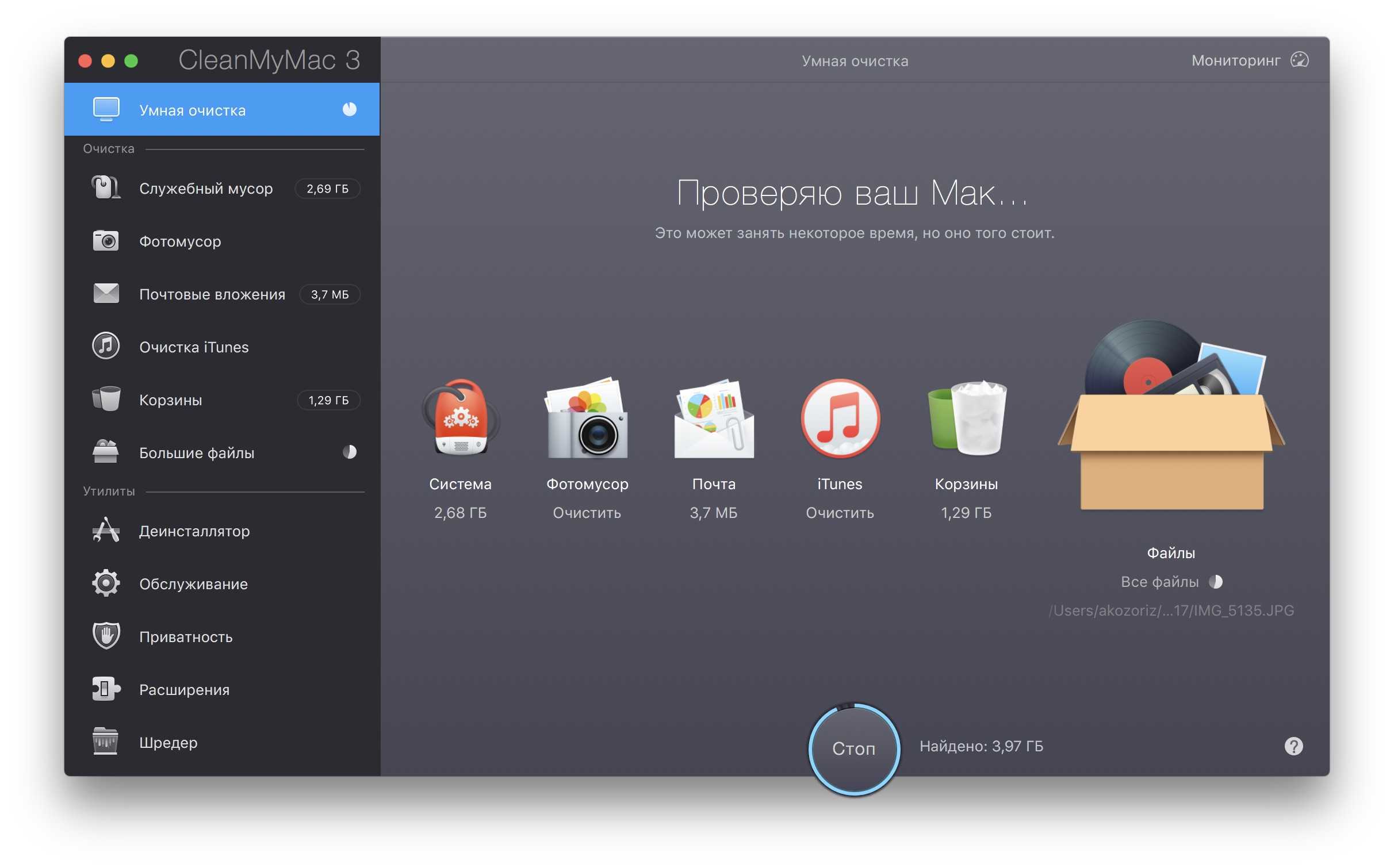Удалите Go-search.me вручную бесплатно
Ниже приведено пошаговое руководство по полному удалению Go-search.me с вашего компьютера. Все способы работают в 99% случаев и проверялись на последних версиях Go-search.me на операционных системах с последними обновлениями и версиями браузеров.
Удалите профиль Go-search.me
- Перейдите в Системные настройки и нажмите на Профили.
- В списке профилей слева выберите AdminPrefs и нажмите кнопку «-», чтобы удалить его.
- Если в вашем случае он называется по-другому, удалите все видимые профили. Посмотрите на картинку ниже, чтобы увидеть, как это выглядит.
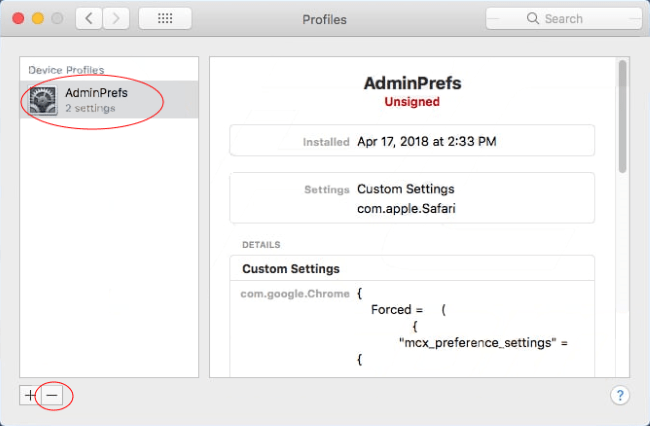
Удалите Go-search.me из Приложений
Удалите Go-search.me из Mac:
- В Finder боковой панели, нажмите Приложения.
- GoSearch может иметь деинсталлятор. Если вы видите Удалить GoSearch or GoSearch Uninstaller, дважды щелкните по нему и следуйте инструкциям на экране.
- В противном случае перетащите GoSearch из Приложения папки в Корзину (находится в конце Dock).
- Затем выберите Finder > Очистить корзину.
Что если не удается удалить Go-search.me
Если вы не можете удалить Go-search.me, следуя приведенным выше инструкциям, или приложения продолжает появляться, то вы можете воспользоваться бесплатной утилитой AppCleaner для Mac, чтобы удалить все остаточные данные и библиотеки Go-search.me. Следуйте инструкциям ниже:
- Скачайте бесплатно AppCleaner.
- Перетащите GoSearch из Приложения папки в AppCleaner окно.
- Выберите файлы и папки, которые хотите удалить вместе с GoSearch.
- Нажмите Удалить кнопку.
Удалите дополнение Go-search.me из ваших браузеров
Удаление GoSearch из приложений часто не приносит желаемого эффекта. Это расширение для браузера, которое все еще может быть активно в Google Chrome и Mozilla Firefox. Вот инструкции, как удалить расширение GoSearch из ваших браузеров вручную.
Safari:
- Запустите Safari на вашем Mac, нажмите Safari
чтобы открыть раскрывающееся меню и выберите Настройки - Нажмите Расширения меню.
- Найдите GoSearch расширение.
- Нажмите Удалить кнопку, чтобы удалить его.
Google Chrome:
- Запустите браузер Google Chrome.
- В адресном поле введите (или скопируйте-вставьте) .
- Найдите GoSearch расширение.
- Нажмите Значок корзины , чтобы удалить его.
Mozilla Firefox:
- Запустите браузер Mozilla Firefox.
- В адресном поле введите (или скопируйте-вставьте) .
- Выберите GoSearch расширение.
- Нажмите Отключить или удалить кнопку.
Восстановите настроек по умолчанию
Чтобы завершить удаление Go-search.me, сбросьте настройки браузера, дабы убедиться, что в папках браузера нет остаточных элементов.
Сбросить Safari:
- Запустите Safari на вашем Mac, нажмите Safari
чтобы открыть раскрывающееся меню и выберите Настройки - Перейдите в Конфиденциальность раздел настроек Safari.
- Нажмите Управлять данными веб-сайта кнопку.
- В открывшемся окне нажмите Удалить сейчас кнопку для удаления данных, хранящихся на веб-сайтах в Safari
- Перейдите в Дополнительно раздел настроек Safari.
- Нажмите Показывать меню «Разработка» в строке меню опцию.
- В меню нажмите Разработка и выберите Очистить кэши из этого меню.
- Снова вернитесь в Safari
меню и выберите Очистить историю…. - Выберите период очистки Вся история и нажмите Очистить историю кнопку.
Сбросить Google Chrome:
- Запустите браузер Google Chrome.
- В адресном поле введите (или скопируйте-вставьте) .
- Прокрутите вниз и найдите Дополнительные ссылку.
- Нажмите на нее и снова прокрутите вниз.
- Нажмите Сбросить настройки кнопку и нажмите Сброс , чтобы подтвердить.
Сбросить Mozilla Firefox:
- Запустите браузер Mozilla Firefox.
- В адресном поле введите (или скопируйте-вставьте) .
- Нажмите Очистить Firefox … кнопку.
- Нажмите Очистить Firefox , чтобы подтвердить.
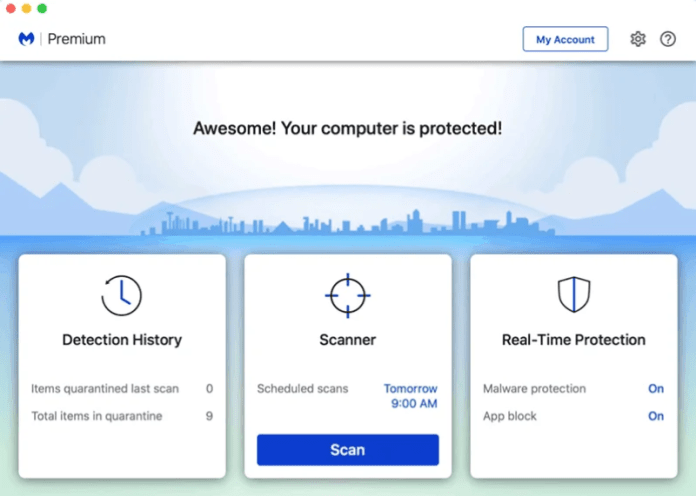
Скачать Malwarebytes для Mac
Часть 2. Как удалить Spotify на Mac?
На Mac процесс удаления Spotify сильно отличается от процесса на ПК с Windows. Здесь мы собираемся перечислить два метода для выполнения задачи удаления Spotify в macOS. Итак, перейдем к методам того, как удалить Spotify без дальнейших задержек.
Способ 1: удалить Spotify вручную
В самом первом способе вы можете попытаться удалить программу вручную. Таким образом, вы даже можете удалить файлы поддержки приложения.
Шаги о том, как удалить Spotify:
Чтобы удалить Spotify вручную, выполните несколько простых шагов, как указано ниже.
Шаг 1: Выберите вкладку «Выход»
Первоначально вы должны остановить приложение, если оно все еще работает в системе. Для этого вам нужно найти приложение «Spotify» на док-станции Mac. Вам нужно дважды нажать или щелкнуть правой кнопкой мыши на программе. Теперь выберите вариант «Выход» оттуда.
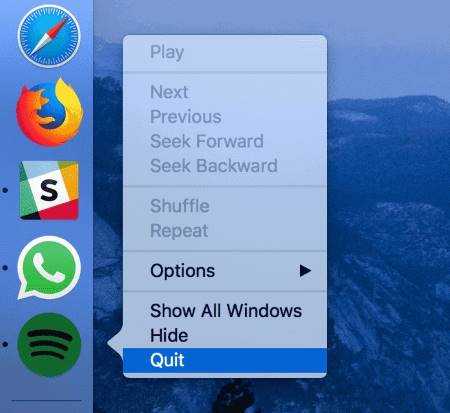
Шаг 2: перейдите к «Finder»
Вам нужно перейти в «Finder», а затем «Приложения». Оттуда ищите приложение «Spotify». Вам необходимо перетащить значок приложения в «Корзину» после его выбора.
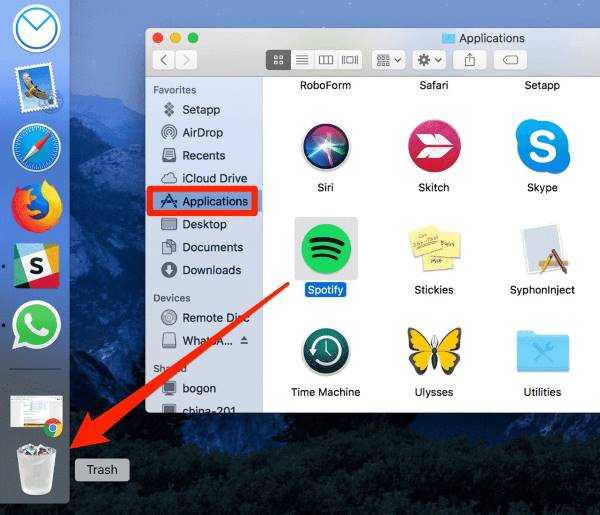
Шаг 3: Удалить оставшиеся файлы
После того, как вы избавились от приложения Spotify, вам нужно удалить его файлы настроек. Чтобы выполнить эту задачу, начните с поиска «~ / Library / Preferences», а затем нажмите на папку «Preferences».
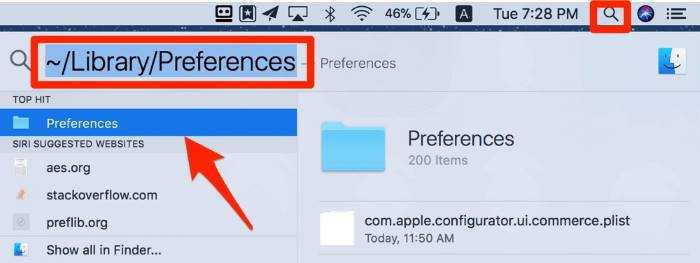
Шаг 4: Найдите файлы .plist
После открытия папки «Предпочтения», вам нужно искать файлы .plist, связанные с Spotify. Теперь выберите все эти файлы и удалите их.
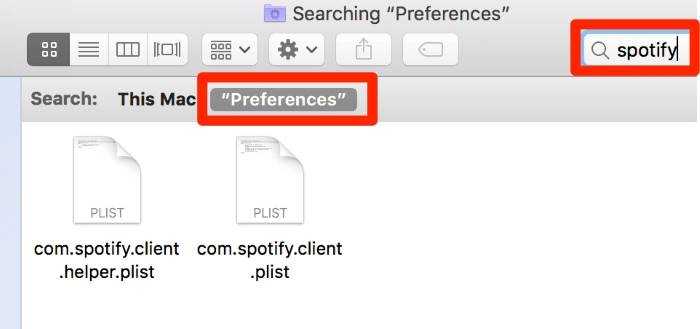
Шаг 5: Удалите файлы приложения
Вы даже можете удалить файлы приложений Spotify. Не рекомендуется пользователям, которые любят вести учет своего приложения Spotify. Если вы хотите избавиться от этих файлов, найдите «~ / Библиотека / Поддержка приложений». После этого найдите папку «Spotify» и перетащите ее в «Корзину».
Поздравляю! Вы успешно удалили программу на своем Mac. Удаление Spotify и связанных с ним файлов вручную — довольно трудоемкая задача. Если вы хотите выполнить эту задачу максимально быстро, перейдите к следующему методу.
Кстати, вот вершина Альтернативы SoundCloud для вашей справки.
Способ 2: удалить Spotify с помощью CleanMyMac
Как отмечалось ранее, CleanMyMac не является бесплатным. Тем не менее, пользователи могут бесплатно удалять такие приложения, как Spotify, используя его пробную версию. С CleanMyMac вы можете бесплатно удалять приложения, размер файла которых не превышает 500 МБ.
Шаги о том, как удалить Spotify:
Чтобы избавиться от приложения, вам нужно выполнить несколько простых шагов. Итак, выполните шаги, перечисленные ниже, чтобы удалить Spotify на Mac!
Шаг 1: выберите опцию «Деинсталлятор»
Прежде всего, вам необходимо скачать и установить CleanMyMac на ваш Mac. После запуска программы вам необходимо выбрать опцию «Деинсталлятор». Оттуда ищите приложение «Spotify».
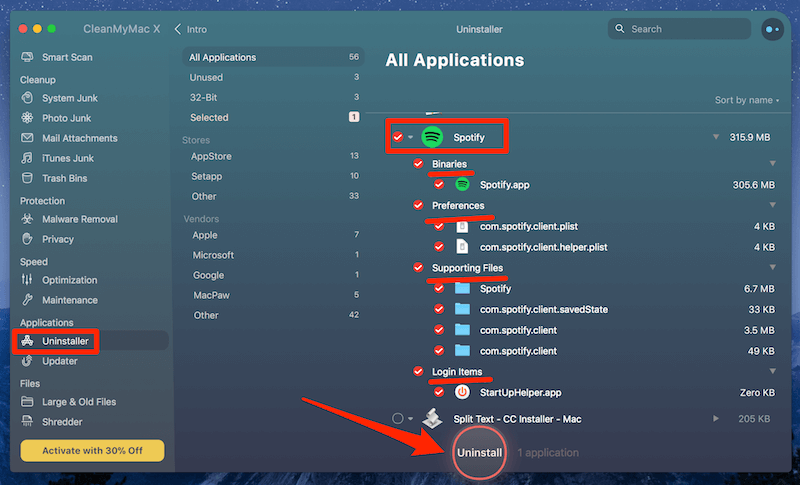
Шаг 2. Удалите приложение.
Теперь установите флажок «Spotify» и нажмите вкладку «Удалить». Вуаля! Вы успешно удалили Spotify и другие связанные с ним файлы.
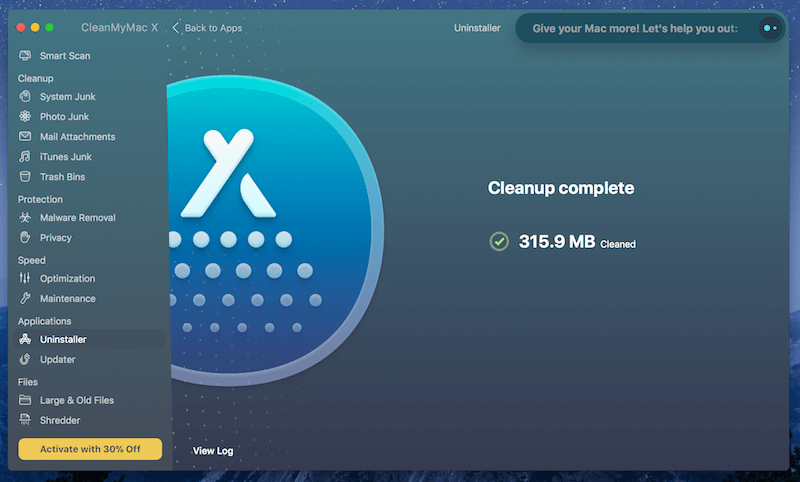
Как снова установить Spotify?
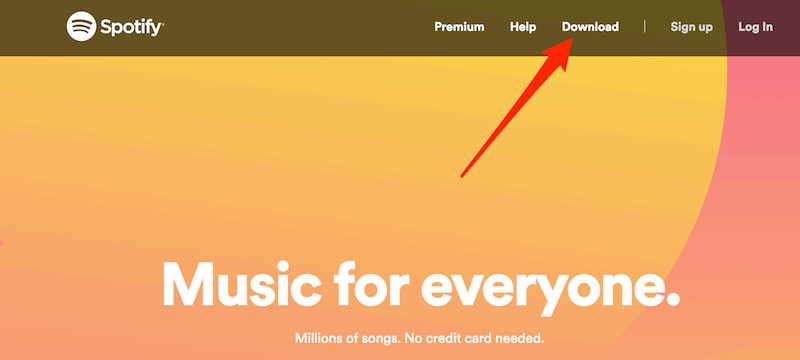
После этого файл будет загружен самостоятельно. Теперь вам нужно просто следовать инструкциям по установке Spotify в вашей системе. Если это не работает для вас, нажмите ссылку «Попробуйте еще раз», чтобы загрузить приложение вручную.
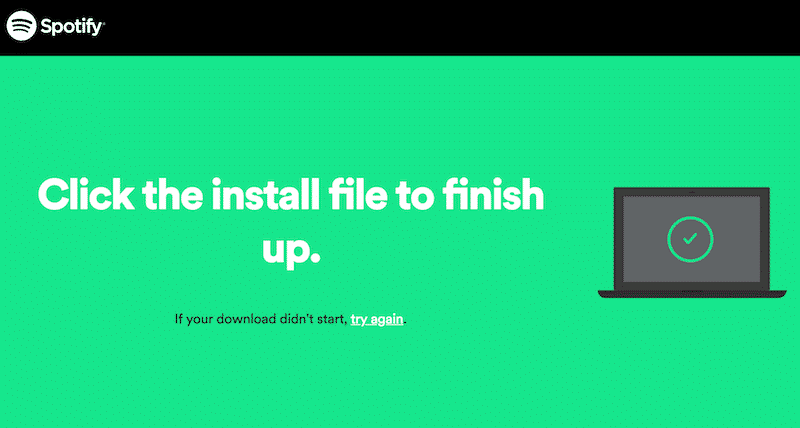
Обратите внимание, что если вы пытаетесь установить Spotify в системе Mac, вы не сможете найти это приложение в App Store. Это так, потому что Spotify напрямую конкурирует с Apple Music на платформе потоковой передачи музыки
Кроме того, Spotify запустил веб-плеер для своих пользователей. Этот веб-плеер помогает экономить заряд аккумулятора и памяти на компьютере. Таким образом, вы можете наслаждаться прослушиванием плейлиста Spotify при работе в Интернете. С помощью этого веб-плеера пользователи могут транслировать музыку, не используя ненужные системные ресурсы.
Кроме того, давайте разберемся как удалить недавно воспроизведенный плейлист на Spotify без особых усилий.
Несколько полезных инструментов для удаления приложений
Возможно, вам понадобится помощь, избавляющая от ненужных приложений и потенциально опасного программного обеспечения, которое замедляет работу устройства. Проверьте эти три ресурса:
- Uninstall Tool — простой в использовании, мощный Mac-сканер и деинсталлятор;
- Uninstaller — загружаемая программа для исправления проблем браузера и улучшения запуска системы;
- Revo Uninstaller — бесплатная программа, которая делает все (от ремонта дисков до восстановления запуска служб).
Видео — Как удалить программу на Mac OS
Одним из преимуществ использования операционной системы OS X или macOS – простота обычных задач. Одной из распространенных задач, с которой Вы наверняка столкнетесь в какой-то момент – удаление ненужных программ , они же приложения. Если вам когда-либо приходилось удалять приложение с MacBook, тогда Вы подтвердите, что сам процесс достаточно прост. Но, для тех кто впервые сталкивается с данной задачей, мы решили детально описать 2 способа, как удалить программу на MacBook!
Сложный способ удаления программы в Mac OS X и когда его следует использовать
Сначала мы рассмотрим традиционный метод простого удаления приложения. Если вы предпочитаете нажатия клавиш, вы также можете просто выбрать значок приложения, а затем нажать «Удалить команду», чтобы переместить приложение в «Корзина», а затем удалить корзину, и приложение будет удалено.
Некоторые приложения также оставляют за собой некоторые файлы предпочтений и кеши, как правило, это не вредит чему-то, что нужно оставить, но если вы хотите их удалить, это просто вопрос поиска файлов поддержки приложений и их удаления. Если вы предпочитаете не копаться в этих файлах самостоятельно, вы можете обратиться к а, чтобы удалить приложение вместе со всеми его соответствующими разбросанными файлами предпочтений, но для тех, кто хотел бы сделать это самостоятельно, вы обычно можете найти эти тип файлов в следующих местах.
Временное отключение автозагрузки приложений
Если при входе в систему возникает ошибка или нужно быстро запустить компьютер, можно временно отключить автозапуск всех приложений, добавленных в список автозагрузки. Для этого нужно выполнить такие действия:
- На экране входа в систему ввести учетные данные пользователя.
- Затем нажать и удерживать клавишу “Shift”.
- Кликнуть на кнопку «Вход».
- Когда загрузится панель Dock, “Shift” можно отпустить.
Если при загрузке системы не появляется экран входа, надо нажать “Shift” при появлении шкалы прогресса и удерживать до появления док-панели. В результате операционная система загрузится без всех приложений.
The Weather Channel и другие погодные приложения
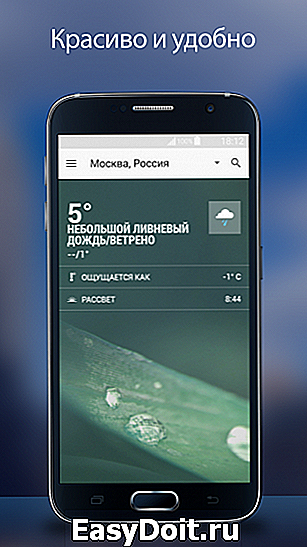
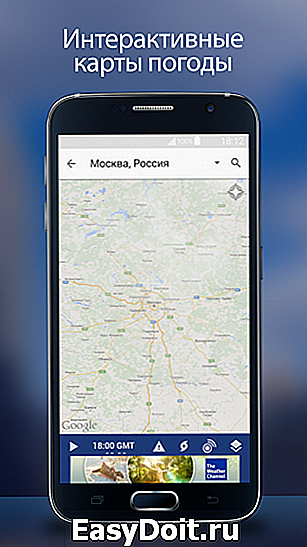
The Weather Channel — отличный пример того, как на самой простой функции — отображении прогноза погоды — разработчики умудряются выстроить целый мегакомбайн. Здесь вы увидите и анимированные обои, и метеорологические карты, и букет интерактивных виджетов, и бог знает что ещё. Всё это хозяйство сидит в оперативной памяти устройства, каждые пять минут стучится в интернет и, разумеется, самым бессовестным образом съедает заряд вашей батареи.
Альтернатива. Выгляните в окошко — вы получите гораздо более надёжную информацию, чем то, что показывает виджет рабочего стола. Если необходим прогноз, то Google предоставит вам самое надёжное предсказание на неделю вперёд.
Назначение компонентов Windows 10: таблица
Кроме того, имеются отличия в наличие доступного количества компонентов в зависимости от выпуска Windows, например, есть разница в редакциях Professional (Профессиональная) или Home (Домашняя).
В этой таблице собран список компонентов Windows 10 Pro и указано их функциональное предназначение. Звездочкой (*) отмечены компоненты, включенные по умолчанию.
| Название компонента | Функции компонента |
|---|---|
| *.NET Framework 3.5 (включает .NET 2.0 и 3.0) | Необходим для работы многих приложений в Windows, созданных на базе платформы .NET. Не отключайте этот компонент. |
| *.NET Framework 4.X | Более новая расширенная программная среда, используемая некоторыми приложениями. |
| Application Guard в Microsoft Defender | Инструмент изоляции в Защитнике Microsoft. |
| Hyper-V | Программное обеспечение для работы виртуальных машин Microsoft. |
| *Internet Explorer 11 | Устаревший встроенный браузер Microsoft. Некоторые приложения требуют для работы именно этот браузер. |
| Windows Identity Foundation 3.5 | Инструмент, используемый старыми приложениями .NET. |
| *Windows PowerShell 2.0 | Мощная встроенная оболочка — замена командной строки. По умолчанию включена в Windows 10 вместо командной строки. |
| Windows Projected File System | Проектируемая виртуальная файловая система. |
| Блокировка устройства | Настройки входа в систему. |
| Внедряемое веб-ядро служб IIS | Предназначен для веб-разработчиков и IT-специалистов. |
| Защищенный узел | Инструмент виртуальной машины на удаленном сервисе. |
| Клиент Telnet | Служит для связи с серверами Telnet. |
| Клиент TFTP | Отправка файлов по протоколу TFTP. |
| *Клиент рабочих папок | Синхронизация рабочих папок по сети из корпоративного сервера. |
| *Компоненты для работы с мультимедиа | Проигрыватель Windows Media (Windows Media Player) |
| Компоненты прежних версий | Содержит элементы старых приложений Windows. |
| Контейнеры | Инструменты для создания и управления контейнерами Windows Server и Hyper-V. |
| Мост для центра обработки данных | Используется в корпоративных сетях в одной структуре Ethernet. |
| Песочница Windows | Защищенная (изолированная) среда Windows Sandbox. |
| *Печать в PDF (Майкрософт) | Встроенный виртуальный принтер Microsoft для сохранения файлов в формате PDF. |
| Платформа виртуальной машины | Используется виртуальными машинами Майкрософт. |
| *Платформа низкоуровневой оболочки Windows | Платформа на уровне ядра Windows для виртуализации нескольких ОС на одном компьютере. |
| *Поддержка API удаленного разностного сжатия | Используется программами и системными функциями. |
| Поддержка общего доступа к файлам SMB 1.0/CIFS | Синхронизация данных со старыми версиями Windows. |
| Подсистема Windows для Linux | Запуск приложений и ядра Linux в Windows. |
| Простые службы TCPIP (такие как echo, daytime и т. п.) | Обеспечивает поддержку сервисов дополнительных протоколов. |
| Сервер очереди сообщений Майкрософт (MSMQ) | Применяется в некоторых корпоративных сетях. |
| *Служба SMB Direct | Обмен данными в сети с различными операционными системами. |
| Служба активации Windows | Используется разработчиками программного обеспечения для размещения веб-приложений на серверах Microsoft. |
| Службы Active Directory облегченного доступа к каталогам | Для аутентификации пользователей в небольших корпоративных сетях. |
| Службы IIS | Службы для веб- и FTP-серверов IIS. |
| Службы NFS | Обеспечение доступа к файлам сетевой файловой системы. |
| *Службы печати и документов | Службы для работы с принтерами и факсами. |
| Соединитель MultiPoint | Мониторинг и управление данными в корпоративных сетях. |
| *Средство записи XPS-документов (Майкрософт) | Обработка документов в формате XPS. |
| Фильтр Windows TIFF IFilter | Распознавание текста (OCR) внутри файлов TIFF. |
Компоненты Windows, включенные по умолчанию, лучше не отключать, они могут пригодиться в процессе использования системы. Другие компоненты, которыми вы не пользуетесь, можно отключить. Если вы не полностью понимаете, что следует делать, то тогда лучше ничего не трогайте.
Основные и проверенные варианты удаления приложений
Вариант 1. Заходим в рабочую панель
Рабочая панель — это как рабочий стол в других ОС, в Мас она называется «Launchpad».
- Выбираем ярлык ненужной программы, щелкнув левым кликом мышки перетягиваем его в корзину. Через некоторое время вы сможете зайти в «Корзину» и восстановить программу без потери данных.
Щелкаем по приложению левой кнопкой мышки, удерживая кнопку перетаскиваем его в корзину
- Если вам она не нужна совсем, то сразу чистим корзину. Заходим в нее, выделяем файл, нажимаем правым кликом мышки и жмем «Очистить корзину».
Правой кнопкой мышки щелкаем по файлу, выбираем пункт «Очистить корзину»
- Затем нужно удостовериться в полной очистке данного приложения. Открываем «Finder». Далее находим раздел «Go». И открываем библиотеку («Library»).
Щелкаем по иконке «Finder»
Переходим во вкладку «Go», щелкаем по пункту «Library»
- Вашему вниманию откроется список всех папок, принадлежащих к определенным играм или приложениям. Вам же нужно отыскать такую, название которой совпадает уже с удаленным ярлыком. Аналогично ее нужно переместить в корзину, затем произвести удаление уже в самой корзине. Если такой папки вы не нашли, то ваше приложение покинуло устройство и никакого мусора не осталось.
Находим папку с названием удаленного приложения, мышкой перетаскиваем ее в корзину
Вариант 2. «Finder»
С помощью «Finder» вы можете отыскать нужный файл или настроить систему. Данная утилита работает в постоянном режиме, так как она отвечает за интерфейс.
Чтобы воспользоваться утилитой для удаления программ, необходимо выполнить следующее:
- Открываем «Finder» (значок с улыбкой).
Щелкаем по иконке «Finder»
- В левом меню отправляемся в пункт «Программы». После чего вы можете посмотреть все установленные приложения на устройстве.
Открываем пункт «Программы»
- Находим файл, который следует удалить, и, щелкнув по нему, выбираем пункт «Переместить в корзину».
Щелкаем по приложению правым кликом мышки, затем левой кнопкой мышки щелкаем по пункту «Переместить в корзину»
Вариант 3. Деинсталлятор
Такой способ хорош для тех случаев, когда установка файла была не из официальных источников, каким является, например, «App Store». Вместе с приложением устанавливается утилита, которая может правильно удалить ненужный файл.
- Отправляемся в «Finder» и перемещаемся в «Программы».
Щелкаем по иконке «Finder»
Открываем пункт «Программы»
- Находим нужное ПО и производим один клик. В правой части окна, в списке, находим файл «Uninstall…». После его запуска откроется окно с инструкцией по удалению. Выполняя все необходимые действия, вы сможете навсегда избавится от данного приложения.
Кликаем левой кнопкой мышки один раз по нужной программе, справа двойным щелчком запускаем файл с названием «Uninstall» («Удаление»)
Вариант 4. Удаление с помощью сторонних программ
Конечно, можно установить другие программы для очистки ПК. Самыми лучшими считаются:
- Movavi Mac Cleaner;
- CleanMyMac (данная программа является платной);
- а также App Cleaner.
Последняя является более популярной, рассмотрим ее работу.
Часть 3. Как удалить программы Mac с Mac Cleaner
С помощью первых двух методов вы можете легко удалить программное обеспечение с Mac. Однако на вашем Mac останется больше или меньше ненужных файлов, кешей и других нежелательных данных. Чтобы полностью удалить приложение и связанные с ним файлы, вы можете положиться на профессионального Mac Cleaner.
Mac Cleaner это профессиональное приложение для удаления и управления данными для Mac, которое может помочь вам удалять программы и бесполезные данные с Mac быстро и безопасно. Более того, он позволяет вам удалять ненужные, большие и старые файлы, чтобы ваш Mac работал лучше. Вы можете бесплатно скачать и установить его на Mac.
Шаг 1 Нажмите Скачать кнопка выше, чтобы сохранить Mac Cleaner на Mac. Затем установите и запустите его. Mac Cleaner автоматически определит состояние системы Mac OS после запуска.
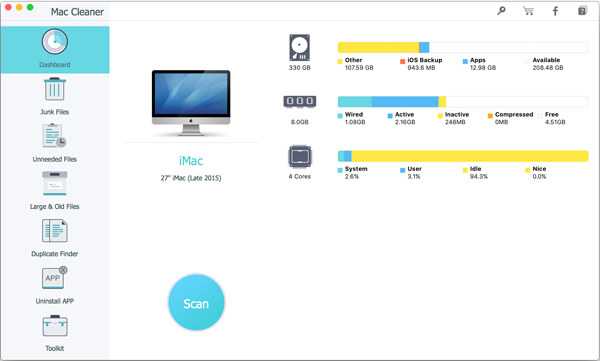
Шаг 2 Вы можете увидеть некоторые ключевые функции, перечисленные на левом элементе управления. Здесь вы можете выбрать Удалить приложение функция. Для сканирования всех приложений на Mac потребуется некоторое время.
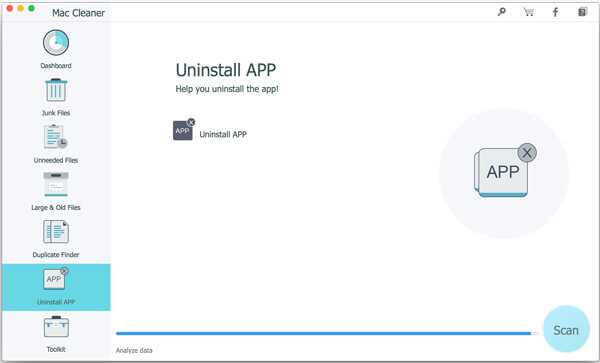
Шаг 3 После сканирования все программы Mac будут отображаться в интерфейсе. Найдите программное обеспечение, которое вы хотите удалить, и затем вы можете удалить его с вашего Mac.
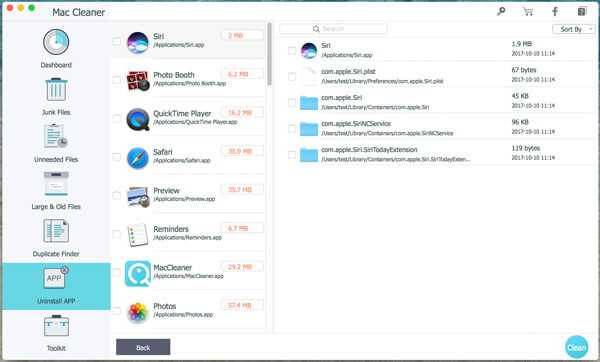
На этом этапе вы можете проверить и очистить различные связанные файлы, созданные приложением. Таким образом, вы можете четко удалять программы на Mac. Mac Cleaner также может помочь вам удалить ненужные файлы, кэши, большие и старые файлы с Mac и держать ваш Mac в хорошем состоянии. Вы также можете использовать его для удалить Mac Cleanup Pro or Mac Auto Fixer от вашего Mac.
В основном мы говорим о том, как удалять программы с Mac в этом руководстве. Предлагаются три эффективных метода, которые помогут вам удалить ненужные приложения на Mac. Конечно, вы можете удалить программы Mac с помощью Uninstaller. Если у вас есть другие способы, пожалуйста, оставьте нам сообщение.
Что вы думаете об этом посте.
- 1
- 2
- 3
- 4
- 5
Рейтинг: 4.8 / 5 (на основе рейтингов 90)
06 июля 2018 г. 13:55 / Обновлено Луиза Уайт в Mac Cleanup
Хотите стереть все данные на Macbook Pro и восстановить заводские настройки Mac? Узнайте, как стереть Macbook Pro в этом посте.
Как очистить мусор на Mac? Прочтите этот пост и узнайте, как обезопасить пустой мусор на Mac, принудительно запустить пустой мусор на Mac или пустой мусор на Mac одним щелчком мыши.
Знаете ли вы, как передавать файлы с iPhone на Mac? Найдите лучшие передачи файлов iPhone и решения с этой страницы, чтобы сделать передачу.
Оставьте свой комментарий и присоединяйтесь к нашему обсуждению
Mac Cleanup Как удалить программы с Mac
Авторские права 2021 Aiseesoft Studio. Все права защищены.
Отключаем виджеты
Виджеты — это миниатюрные приложения, находящиеся на специально отведенном рабочем столе. Вы можете добавить туда сколько угодно различных виджетов, вроде виртуального аквариума, интерактивного календаря или удобного погодного информера. В то время, как некоторые из них решают полезные задачи и помогают вам, многие просто потребляют ресурсы, замедляя тем самым производительность системы. Поэтому проведите ревизию своего Dashboard и отключите или удалите все ненужные виджеты, которыми вы не пользуетесь — этим вы освободите память и увеличите отклик системы.
Все приведнные советы больше актуальны для владельцев старых маков или машин с недостаточным объемом оперативной памяти. Эффект замедления на более новых компьютерах будет почти незаметен или ощутим уже на самых запущенных стадиях (инструменты для мониторинга). Однако в любом случае, профилактика и наведение порядка еще никогда никому не мешали. ![]()
Удаление приложений, которые вы не используете, можно выполнить одним простым движением. Просто перетащите иконку приложения в корзину. Чтобы этот способ работал, вам нужно проверять каждый файл и его местоположение в системе. Так вы убедитесь в его удалении. Это важный шаг, потому что программы могут находиться в разных местах.
Не просто отключите приложение, а в папке каждого поищите инструмент удаления. После запуска он проинструктирует вас, как правильно избавиться от программы. Следуйте этим инструкциям и убедитесь, что любое нежелательное приложение не просто отключено, а полностью удалено.
Еще один быстрый и простой способ вернуть место на компьютере и улучшить его производительность — удалить программное обеспечение, в котором нет надобности. Некоторые находятся в своего рода свалке, которую все мы знаем и любим, и называем «Загрузки». Она также может скрываться в других приложениях, утилитах и сервисах, которые потребляют пространство, и грабят ресурсы устройства под управлением Mac.
Выберите внешний жесткий диск (вы можете купить его в Интернете или в любом магазине электроники). Подключите к устройству и сделайте резервную копию с помощью утилиты Time Machine. Для этого:
- Выберите внешний диск в качестве места резервного копирования.
- Выберите файлы, которые хотите сохранить, и пусть Time Machine выполнит свое дело.
После завершения процесса резервного копирования следуйте этому пути:
Переход>Библиотеки>Поддержка приложений>Настройки.
Еще одна альтернатива (если вы согласны выполнить задание) — это поиск в Google деинсталлятора для продвинутого удаления программ и приложений. Сделайте это, открыв поисковик и набрав в пустой панели «Деинсталлятор для…(имя приложения)».
Как удалить программу на Macbook через AppCleaner
AppCleaner – специальный плагин, предназначенный для удаления ПО и связанных с ним файлов с персональных компьютеров. Он прост в использовании, удобен, бесплатно доступен для скачивания.
После установки и запуска AppCleaner нужно кликнуть по опции Программы, чтобы запустить сканер. По результатам сканирования пользователь увидит перечень установленных приложений. Из него нужно выбрать приложение для удаления, поставить возле него галочку и нажать на опцию «Искать».
За несколько секунд AppCleaner найдет и сформирует список из файлов, относящихся к деинсталлируемому приложению. Пользователю останется лишь нажать на «Удалить» и подождать завершения процесса. После перезагрузки компьютера работу можно продолжать.
Как удалить софт в macOS
Удаление любой пользовательской программы в «яблочной» операционной системе возможно либо с помощью приложения Launchpad, либо через Finder. Оба есть в mac по умолчанию, но у каждого из них имеются свои особенности работы.
Вариант 1: Launchpad
Инструмент Launchpad используется в основном для запуска разных программ. Однако с его помощью можно выполнить быструю деинсталляцию того или иного ПО, если оно было установлено через AppStore. К сожалению, удалить приложения, установленные из других источников с его помощью будет проблематично.
Давайте рассмотрим, как пользоваться данным инструментом в Mac OS:
- В панели Dock найдите инструмент Launchpad и запустите его. Имеет иконку в виде ракеты на сером фоне. На MacBook за запуск Launchpad отвечает жест в виде щипка по тачпаду.
- Введите в поисковую строку в верхней части интерфейса название той программы, которую собираетесь удалить. Можете также ее найти вручную.
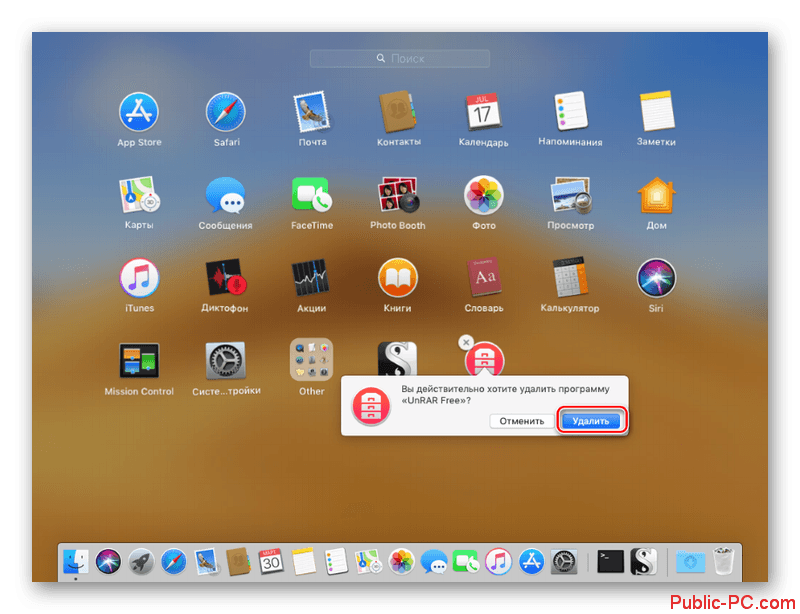
Наведите курсор на иконку нужного приложения. В левой верхней части иконки должен появиться значок с крестиком. Нажмите на него для удаления. Крестик появляется не сразу, а спустя пару секунд после наведения курсора. Если по каким-то причинам его нет, то можете воспользоваться клавишей Option.
Подтвердите удаление программы во всплывшем окне.
Вариант 2: Finder
Finder – это файловый менеджер macOS. В нем можно не только просматривать папки и файлы, но и выполнять определенные операции, в том числе и удаление программ.
- Откройте Finder любым удобным способом. В качестве примера запустим его через панель Dock.
- В левом меню переключитесь на раздел «Программы».
- Зажмите иконку той программы, которую хотите удалить и перетащите ее в «Корзину», что находится в панели Dock. В качестве альтернативы можете просто выделить иконку программы и нажать в верхней части окна по пункту «Файл» и там выбрать «Переместить в Корзину».
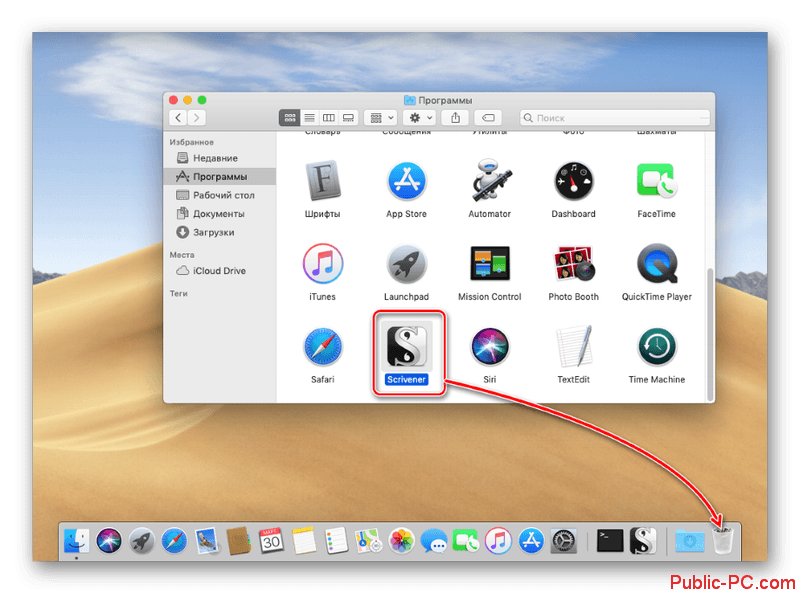
Иногда нужное приложение может не отображаться в интерфейсе Finder’а. В таком случае воспользуйтесь поиском по системе Spotlight, кликнув по иконке в виде увеличительного стекла в верхней правой части экрана. Введите в поисковую строку название нужной программы, зажмите ее в результатах поиска и, с зажатой клавишей Command перетащите в Корзину.
Пока выбранное приложение находится в корзине оно не удалено с компьютера полностью. Откройте интерфейс корзины и нажмите в верхней правой части окна по кнопке «Очистить».
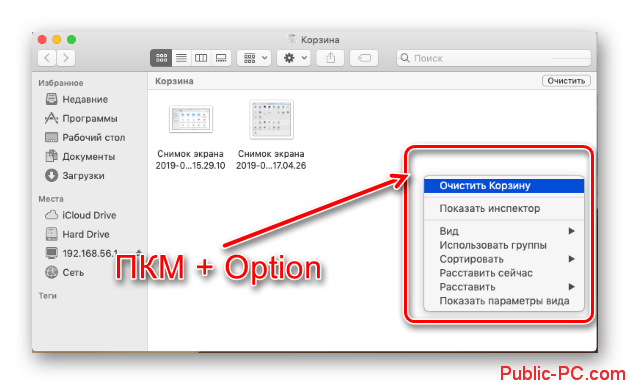
Во всплывшем окошке подтвердите очистку корзину, нажав одноименную кнопку.
Как видите, в удалении программ с Mac OS не ничего сложного. С этой задачей может справиться даже начинающий «маковод».
Удаляем сторонние приложения в «Системных настройках» на Mac
Некоторые сторонние приложения при установке создают собственные элементы меню в «Системных настройках» — ради удобства пользователя. С помощью них можно легко настроить или обновить программу, причем сделать это гораздо быстрее, чем обычно. Однако, если вы не хотите видеть подобные пункты в меню настроек, их можно удалить или скрыть. Рассмотрим подробнее этот процесс.
- Открываем «Системные настройки».
- Выбираем Вид – Настроить в строке меню. Возле каждого пункта появится галочка.
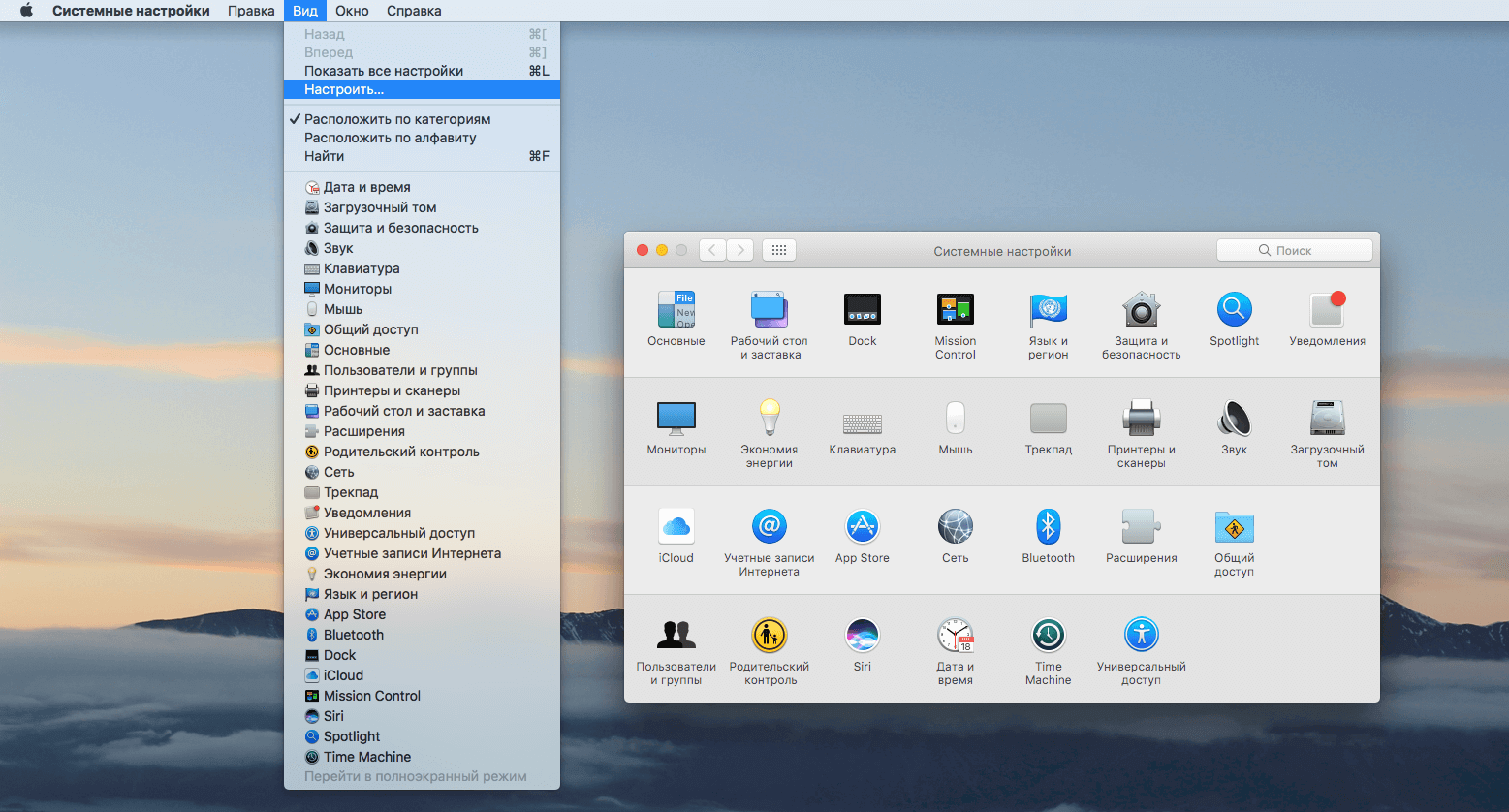
Таким образом можно скрыть ненужные значки настроек или сторонних приложений.
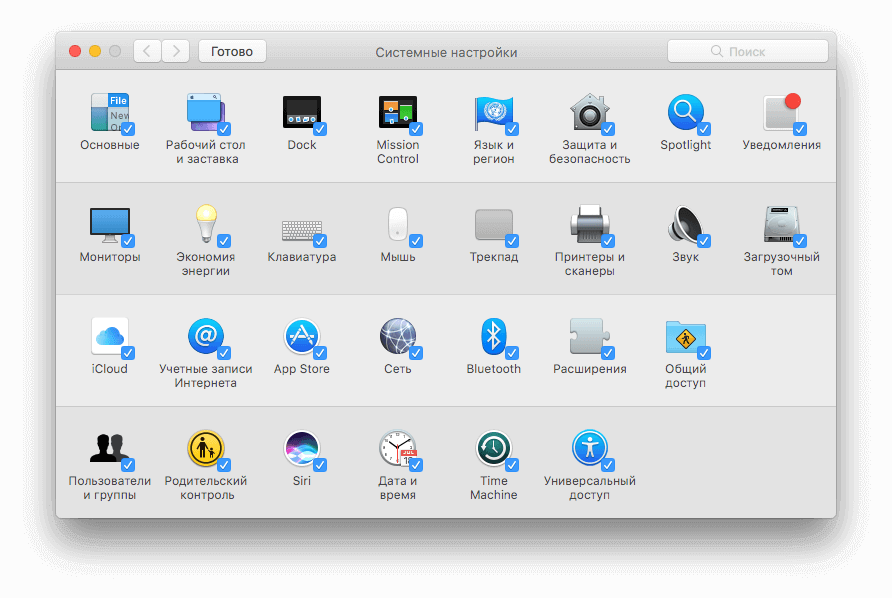
Для удаления значка зажимаем клавишу Command и выбираем программу. Должно появиться меню с опцией удаления.
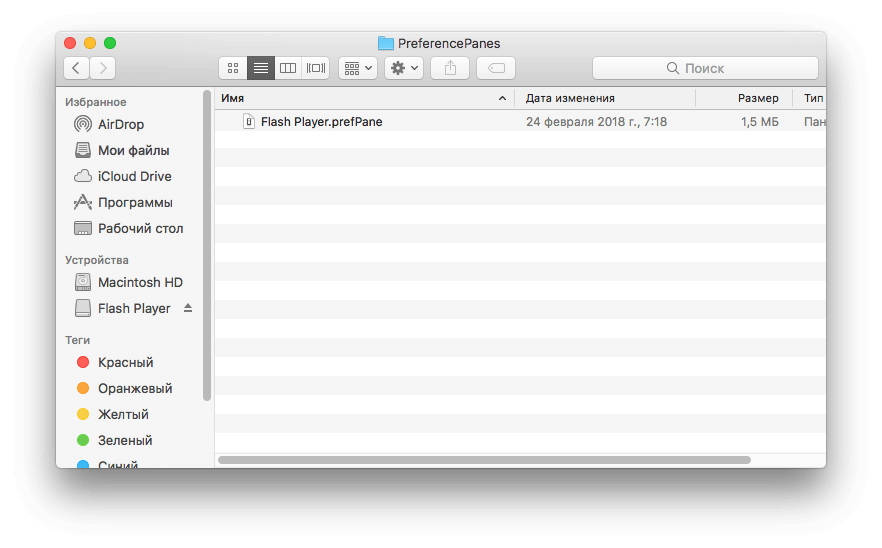
Если этот метод не подходит, то можно сделать это вручную.
- Запускаем Finder.
- Переходим в папку /Библиотеки/PreferencePanes.
- Здесь будут все файлы с панелью настроек для сторонних приложений. По названию файла можно будет легко определить, к какой программе он принадлежит.
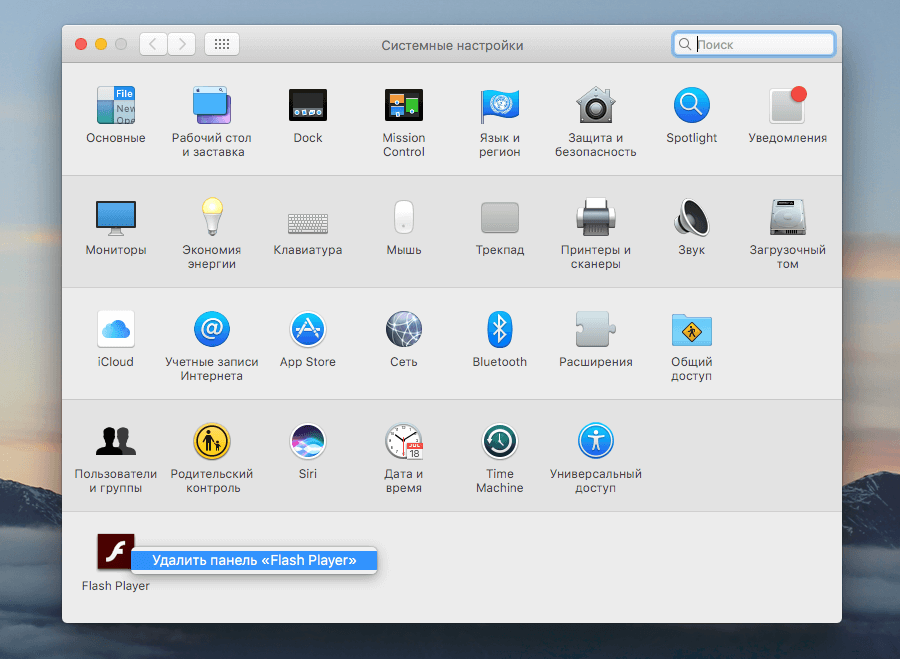
Удаляем и перегружаем наш Mac.
Вот так просто можно удалить сторонние приложения в «Системных настройках» на Mac.
Новости, статьи и анонсы публикаций
Свободное общение и обсуждение материалов
Лонгриды для вас

Apple договорилась с биржей Coinbase о поддержке криптовалютных платежей сервисом Apple Pay. Правда, для этого нужно оформить специальную карту — Coinbase Card
В YouTube снова завезли режим картинка-в-картинке. Правда, пока только в тестовом режиме, поэтому включать его нужна на сайте хостинга. Разбираемся, как это сделать и что ещё нового появилось в приложении видеосервиса

Функция Live Text, которая появилась в iOS 15, отвечает за сканирование текста на фотографиях. Однако пользоваться ей можно не только в приложении Фото, но и во многих других. Разбираемся, как именно работает это нововведение
Источник
Часть 1. Как удалить Spotify на ПК с Windows?
Если вы хотите удалить Spotify с вашего ПК с Windows, вам необходимо использовать следующие методы.
Мы рекомендуем пользователям попробовать самые первые способы, так как они достаточно просты. Если они у вас не работают, только тогда переходите к третьему способу.
Кроме того, узнать, как скачать и конвертировать из Spotify в MP3.
Способ 1: удалить Spotify с помощью настроек Windows
Используя этот первый метод, вы можете удалить как версию Windows, так и мобильную версию Spotify. Если вы решили избавиться от приложения, выполните действия, перечисленные ниже.
Шаги о том, как удалить Spotify:
Чтобы удалить Spotify на ПК с Windows, вам необходимо выполнить шаги, указанные ниже.
Шаг 1: выберите «Приложения и функции»
Прежде всего, вам нужно перемещаться по панели поиска из меню Пуск Windows. Оттуда вы должны ввести «Удаление программы». Теперь вам нужно нажать на опцию «Приложения и функции». Вы найдете эту опцию на вкладке системных настроек.
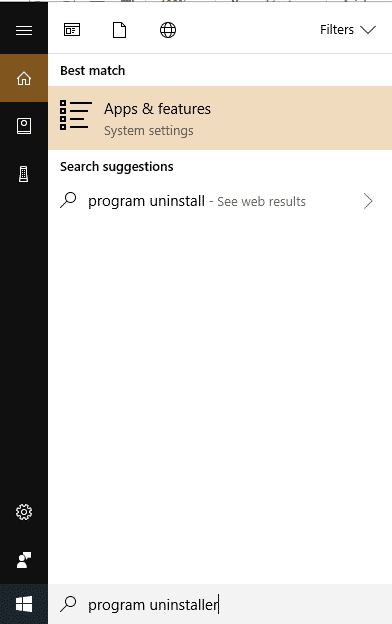
Шаг 2: Нажмите «Удалить»
При появлении в следующем окне перейдите на вкладку «Приложения и функции», если вы еще не дошли до нее. Затем вам нужно прокрутить вниз, чтобы найти приложение «Spotify». Теперь нажмите на приложение и выберите опцию «Удалить». Вы успешно удалили приложение на ПК с Windows.
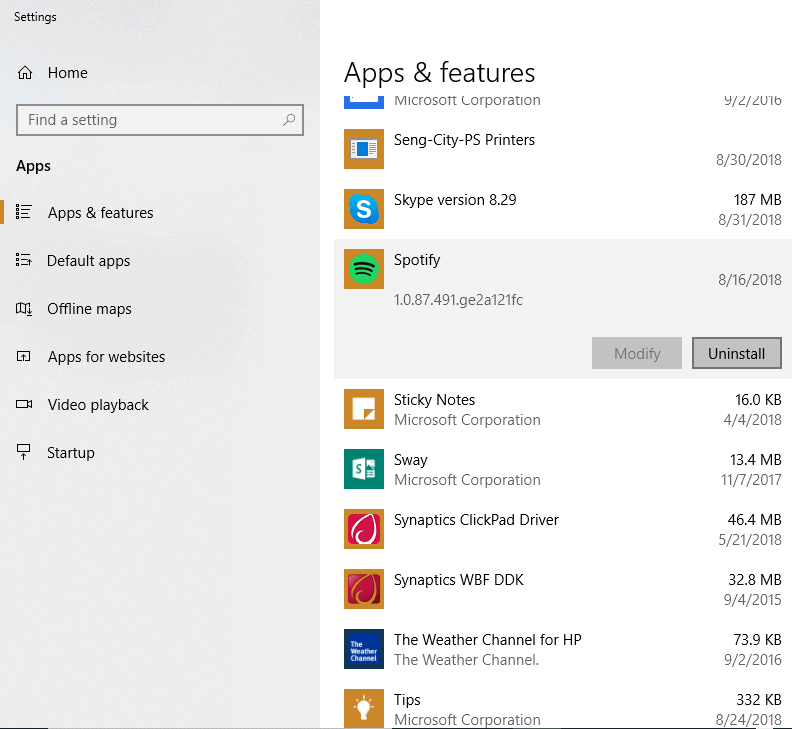
Способ 2: удалить Spotify с помощью панели управления
Этот метод работает только для настольной версии Spotify. Кроме того, если вы установили приложение из Магазина Microsoft, вы не сможете использовать этот метод для удаления Spotify.
Шаги о том, как удалить Spotify:
Чтобы удалить Spotify на вашем компьютере, выполните следующие действия:
Первоначально вы должны поместить «Панель управления» в строку поиска.
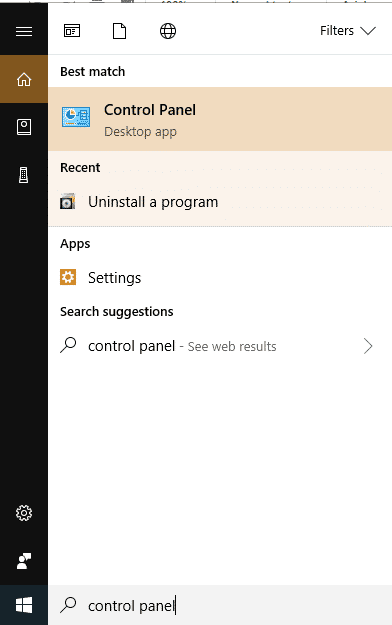
После появления окна, вы должны нажать на опцию «Программы». Оттуда вам нужно нажать на опцию «Удалить программу».
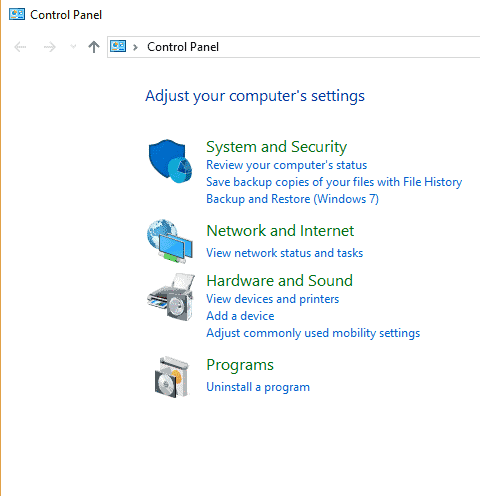
Шаг 3: Нажмите «Удалить»
Теперь вы должны прокрутить вниз, чтобы найти «Spotify». После этого нажмите на кнопку «Удалить», чтобы избавиться от нее. Через несколько секунд Spotify будет успешно удален из вашей системы.
Однако, если приложение или Windows вызывают проблемы в процессе установки, попробуйте следующий метод. Если вышеперечисленные решения по удалению программы у вас не работают, переходите к следующему способу.
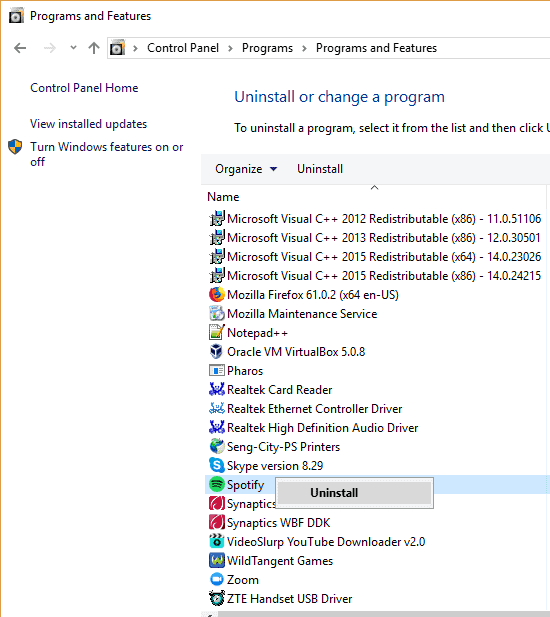
Способ 3: удалить Spotify с помощью стороннего приложения
Пользователи, которые избавились от Spotify, для них это прекрасно. Если вы все еще сталкиваетесь с проблемами, связанными с удалением Spotify, продолжайте читать этот метод. В этом случае проблема может быть в вашем антивирусе.
В большинстве случаев антивирусное программное обеспечение предотвращает запуск таких приложений, как Spotify, или даже удаление программы. Он даже удаляет деинсталлятор приложения.
Однако в этом нет ничего страшного. Для «как удалить Spotify» вам потребуется стороннее приложение. Эти сторонние деинсталляторы позаботятся об остальном процессе.
Здесь, пожалуйста, убедитесь, что вы идете на надежный веб-сайт для выполнения того же процесса. Как вы знаете, многие веб-сайты не являются подлинными, и вы можете в конечном итоге загрузить вредоносное ПО для себя.
Не беспокойтесь, мы облегчили для вас вещи. В интернете есть два замечательных деинсталлятора, которые IObit Uninstaller и CleanMyPC. Однако эти деинсталляторы не доступны бесплатно. Пользователи могут проверить свои бесплатные пробные услуги, чтобы изучить эти программы.
Здесь мы пытаемся показать вам, как удалить Spotify с помощью CleanMyPC, который является лучший Mac Cleaner.
Шаги о том, как удалить Spotify:
Прочтите следующие инструкции, чтобы удалить приложение «Spotify» с вашего ПК с Windows. Шаги для того же следующие.
Шаг 1: Установите деинсталлятор
Во-первых, вы должны загрузить и установить CleanMyPC в системе. После этого запустите программу, и вы сможете увидеть ее домашний интерфейс.
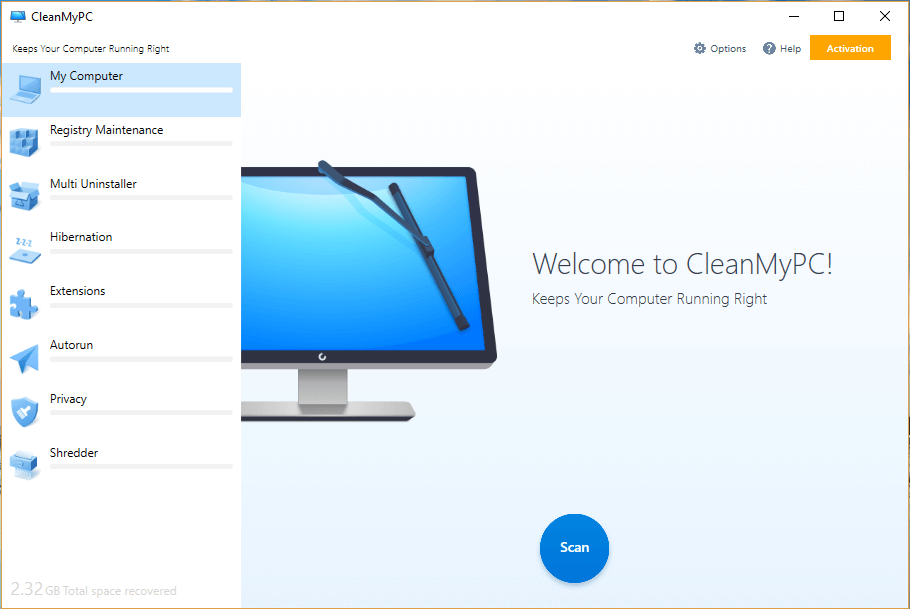
Шаг 2: выберите опцию «Multi Uninstaller»
Далее вам нужно выбрать опцию «Multi Uninstaller», присутствующую в левой части экрана среди других опций. После этого продолжайте прокручивать вниз, чтобы найти «Spotify».
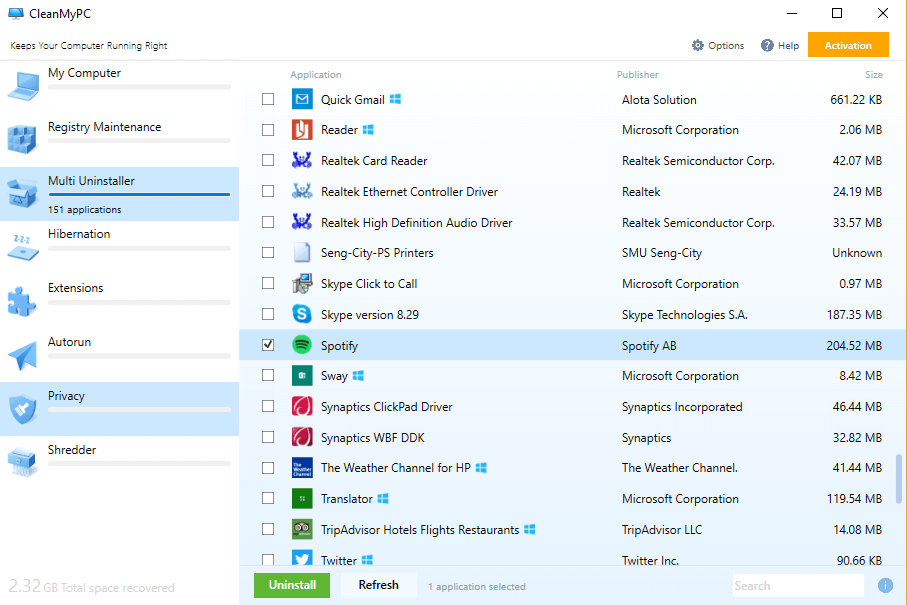
Шаг 3: Нажмите «Удалить»
Теперь вы должны поставить галочку напротив названия приложения. Нажмите на кнопку «Удалить», чтобы избавиться от приложения. Если вы даже хотите удалить оставшиеся файлы Spotify, перейдите на премиум-версию CleanMyPC. Теперь вы успешно удалили Spotify из вашей системы.
Удаление в Launchpad
Launchpad – стартовая панель, на которой сосредоточены ярлыки рабочих приложений, добавленные пользователем. Стартовая панель выполняет ту же функцию, что рабочий стол в Windows, а также используется для деинсталляции активного софта с Макбука.
Чтобы его стереть, нужно кликнуть по интересующей иконке, перетащить в корзину. Как только она оказывается там, утилита считается условно удаленной. Условно, потому что при необходимости или ошибочном действии ее можно восстановить в два клика. Для безвозвратного удаления плагина нужно открыть корзину Макбука и очистить содержимое.
ПО, которое является частью пакетного программного обеспечения, регулярно взаимодействует с сервером (как игры), иногда убирается не полностью – в памяти устройства остаются отдельные файлы или настройки.
Чтобы стереть оставшиеся файлы, нужно:
- Войти в Finder.
- В верхней строке шапки выбрать пункт Go.
- В открывшемся меню выбрать Library.
- Выбрать из содержимого папку, в которой находятся файлы удаляемого софта, и переместить ее в корзину.
- Очистить содержимое последней.