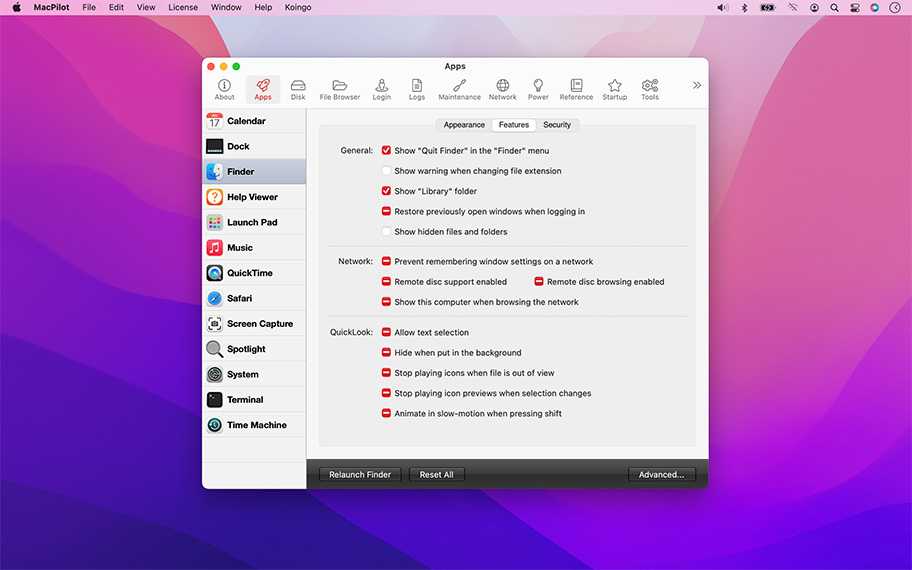Неудивительно, что те же разработчики придумали SetApp
Осознавая ситуацию, разработчики придумали еще один канал сбыта своей программы – сервис SetApp.
Идея предоставлять пользователю набор программ по подписке просто отличная, но на практике заручиться поддержкой серьезных разработчиков так и не удалось.
В SetApp с трудом удастся найти 5-7 действительно нужных программ для Mac.
А если и найдете, то покупка лицензии на каждую программу обойдется дешевле подписки на сервис за полтора-два года.
Большинство приложений в SetApp – будто ширма для продвижения CleanMyMac.
Да, есть там и нужные программы, но некоторые из них с легкостью заменяются бесплатными или более дешевыми аналогами.
Как же тогда чистить Mac без CleanMyMac?
Здесь могла бы быть реклама другого приложения для очистки Mac – но её тут нет!
Лучше всего удалять мусор на Mac вручную. Ни один алгоритм, написанный для большого числа пользователей, не окажется лучше ручной чистки в каждом конкретном случае.
Большинство приложений сами отлично справляются с очисткой кэша, нужно только отыскать такую опцию в настройках.
Любителям автоматического удаления программ могу посоветовать бесплатный AppCleaner.
А еще лучше удалять программу средствами системы и проверять папку /Library/Application Support на наличие хвостов и зависимостей.
Очистку папки с загрузками легко автоматизировать.
Чтобы наглядно видеть занятое место на Mac рекомендую программу DaisyDisk. Купил приложение почти одновременно с CleanMyMac, с того времени DaisyDisk стабильно обновляется и ни разу не просило денег.
Лучший инструмент для ручной чистки системы. Он не будет водить по местам с мелкими файлами, которые занимают несколько мегабайт.
Вместо этого программа сразу же покажет, что много места занимает давно скачанный и просмотренный фильм в 4К, старые бэкапы iPhone в iTunes или исходники давно завершенного проекта.
Одна вдумчивая очистка Mac таким способом раз в полгода освободит гораздо больше места, чем CleanMyMac за несколько лет работы.
… и не забывай читать наш и ?
iPhones.ru
Включайте мозг и будет вам счастье.
Артём Суровцев
Люблю технологии и все, что с ними связано. Верю, что величайшие открытия человечества еще впереди!
До ←Все MacBook Pro продаются с дефектом и могут сломаться
Узнайте, какие приложения занимают много места
После того, как вы разобрались с очевидными виновниками, пришло время углубиться и найти других дисковых «пожирателей». Есть несколько приложений, которые покажут вам, какие файлы занимают большие куски дискового пространства, или позволят вам упорядочить файлы в Finder в зависимости от их размера.
GrandPerspective (бесплатно) или из Mac App Store за 1,99 фунтов стерлингов и DaisyDisk (9,99 фунтов стерлингов / 9,99 долларов США) дают хорошие визуальные индикаторы, в то время как OmniDiskSweeper (бесплатно) использует стандартное иерархическое окно файлов для отображения размеров каждого файла и папки . Другие приложения, такие как CleanMyMac 2 (34,95 фунта стерлингов), показывают использование диска как часть своих функций очистки. В Parallels Toolbox также есть инструмент очистки диска и множество других полезных инструментов (за 15,99 фунтов стерлингов в год).
Чаще всего CleanMyMac создает видимость работы
Если хотите увидеть реальную пользу от CleanMyMac – очищайте вручную корзину перед запуском приложения.
Тогда результаты чистки перестанут исчисляться десятками ГБ и будут выглядеть намного скромнее.
У многих пользователей больше всего мусора для CleanMyMac оставляет браузер и используемые мессенджеры.
Вручную очистить кэш для двух-трех приложений быстрее, чем ждать очистку от CleanMyMac.
Месяц не проводил очистку системы, а перед запуском программы почистил корзину, кэш Safari, Telegram и Skype. В итоге чудо-утилита смогла освободить мне смешные 133 Мб.
Такими темпами за год CleanMyMac почистит не более пары гигабайт.
Стоит ли ради этого платить $39.95 в год или покупать лицензию за $89.95?
Так Монтерей идет на Mac с чипами Intel
Мы помним, что macOS Monterey используется для компьютеров, которым, как правило, около 5-7 лет с момента их запуска. Некоторые даже датируются 2013 годом, как в случае с Mac Pro. Хотя это правда, что было бы трудно анализировать работу каждой модели по отдельности, особенно с учетом того, что даже две идентичные модели могут давать разный опыт, мы пришли к общему выводу, который мы разделяем на три основных момента .
Стабильность системы
Первые версии операционной системы могут быть катастрофическими, и правда в том, что macOS 12.0.1 (12.0 никогда не выпускалась) не исключение. Дело не в том, что существует множество проблем, поскольку визуальных ошибок почти не сообщается, но существует довольно распространенная проблема, связанная с Потребление Оперативная память.
Это не общий сбой, то есть затронуты не все агрегаты, хотя большая часть и независимо от того, Intel они или Apple Silicon . Этот сбой приводит к тому, что оперативная память почти полностью и необъяснимым образом заполняется приложениями, которым априори не требуется столько памяти. Недавно было замечено, что Центр управления занимает 26.5 ГБ ОЗУ. показан аналитиком Грегори Макфадденом.
Изображение Грегори Макфаддена
Это, в конечном итоге, влияет на общую производительность машины и замечает некоторую медлительность при выполнении тяжелых, но также и более легких процессов. В любом случае ожидается, что она будет решена в следующем обновлении, которое может появиться даже на этой неделе.
Оптимизация приложений
Именно здесь мы можем дать лучшие оценки Монтерею или, в данном случае, разработчикам. Подавляющее большинство программ, особенно самых популярных, получили одно или даже несколько обновлений с момента появления этой системы. А те, которые не работали и уже работали в Биг Суре, как правило, работают без проблем. Следовательно, в этом смысле у вас могут быть гарантии, что вы не упустите возможность использовать любое приложение, которое вы уже используете регулярно.
Расход заряда батареи на MacBook
В этом разделе мы снова сталкиваемся с проблемами
Будучи объективным и снова принимая во внимание большинство команд, допуская, таким образом, исключения как к лучшему, так и к худшему, автономность немного снизилась. Это не что-то огромное, но даже в MacBook Air M1, претендующий на звание лучшего в этой области, заметно снизился по сравнению с Big Sur
Может ли это быть нормальным и близким к разрешению в будущих обновлениях? Конечно, но сегодня и с macOS 12.0.1 это было оценено по достоинству.
Хранить в iCloud
Магазин в iCloud дает вам возможность хранить файлы в iCloud за определенную плату. Apple предоставляет пользователям 5 ГБ хранилища iCloud бесплатно, но здесь это вам не поможет. О ценах на хранение ICloud:
- 5 ГБ: бесплатно
- 50 ГБ: 79 пенсов / 99 центов в месяц
- 200 ГБ: 2,49 фунта стерлингов / 2,99 доллара США в месяц
- 2 ТБ: 6,99 фунтов стерлингов / 9,99 долларов США в месяц
Начиная с macOS Siera появилась возможность делиться своим рабочим столом и документами в iCloud. Это упрощает синхронизацию файлов на нескольких компьютерах Mac. По сути, вы можете взять свой рабочий стол с собой и получить к нему доступ на любом вашем Mac (и вы также можете получить доступ к любому файлу, хранящемуся на нем, с вашего iPhone или iPad). Страницы, номера и другие документы также могут быть сохранены в iCloud в папках, связанных с эти приложения.
В наши дни на Mac может храниться очень мало данных, а много — в iCloud.
Включите Магазин в iCloud, и он начнет хранить файлы, фотографии и сообщения в iCloud.
CleanMyMac X 4.8.4 [Multi/Ru]
Очистку всех видов мусора Мы взяли весь наш 10-летний опыт в очистке и переделали его. Улучшенные алгоритмы очистки мусора дополнены нашей уникальной базой безопасности, повышая до максимума безопасность и эффективность очистки.
Защиту вашего Mac от угроз Знакомьтесь с новым модулем удаления уязвимостей, который обнаруживает и удаляет разнообразные угрозы с вашего Mac. Забудьте о рекламном и шпионском ПО, вирусах, червях, клавиатурных шпионах, программах-вымогателях и других уязвимостях, прячущихся в вашей системе.
Оптимизацию и ускорение вашей системы Выполняйте все жизненно важные процедуры обслуживания, необходимые для поддержания полной скорости вашего Mac. Кроме этого, управляйте выполняемыми на вашем Mac программами, не позволяя тратить ресурсы на неизвестные или неверно работающие процессы.
Обновление и правильное удаление программ Модуль обновлений, работающий автономно, проверит обновления для всех установленных программ и позволит вам установить их. Но когда дело дойдёт до удаления программ, новый Деинсталлятор покажет верх удобства и функциональности.
Предоставление полного контроля Познакомьтесь с вашим новым Ассистентом в CleanMyMac, который всегда готов помочь советом. Еще одним незаменимым инструментом является Меню CleanMyMac X, которое обеспечивает быстрый доступ к набору удобных панелей и задач – освобождению памяти RAM, тестированию сети и другим.
Внешний вид и впечатление? Пусть они скажут сами за себя.
Смонтируйте образ и ознакомиться с Help.txt почему именно так …Дальше на выбор, установка как обычно или с помощью Open Gatekeeper friendly
K’ed by TNT Приложение не обновлять!
В своём сообщении о проблеме обязательно укажите следующее: 1. Macintosh или Hackintosh2. Версия Операционной системы Проиллюстрируйте свою проблему: 3. Скриншот с ошибкой / лог ( размещается в спойлере) или подробное описание проблемы
Нарушение правил темы влечет за собой применение следующих мер:— Посты, не содержащие информацию выше — будут удаляться без предупреждения.— Авторы сообщений не следующие правилам, будут получать предупреждение без уведомлений.
Совместимые модели
Опробовать все прелести новой «операциоки» смогут владельцы следующих моделей mac:
- macBook (модели с конца 2009 г.);
- macBook Pro (модели с середины 2010 г.);
- macBook Air (модели с 2010 г.);
- macMini (модели с середины 2010 г.);
- iMac (модели с конца 2009 г.);
- mac Pro (модели с 2010 г.).
Однако специалисты уже отметили, что обновлённая версия ОС содержит в себе приличное количество дополнений и новых функций. Многие из них незаметны для неискушенного пользователя, но тем не менее влияют на уровень функциональности устройства. Отдельного внимания заслуживают обновления, касающиеся изменения файловой системы (APFS). Многие пользователи Apple установили обновление macOS High Sierra после полного удаления предыдущей ОС, а не просто выполнили её бновление. Полный «снос» и установка операционной системы «с нуля» дает ряд преимуществ перед обычным обновлением. Во-первых, вы избавляетесь от системного мусора, который при обновлении ни куда не девается. Во-вторых, имея загрузочную флешку, вы можете обновить все свои устройства, скачав дистрибутив единожды.
Прежде чем ты начнешь
Важно понимать, что не все версии macOS (или Mac OS X) работают со всеми конфигурациями оборудования. Общеизвестно, что в новых выпусках macOS часто прекращается поддержка старого оборудования, но то же самое верно и для новых моделей Mac, и для более старого программного обеспечения
Например, вы не можете установить никакую версию macOS до Big Sur (выпущенную в 2020 году) на Mac с чипом Apple Silicon, включая M1. Старые версии были написаны для чипов Intel, которые используют набор инструкций x86_64, в то время как новые чипы Apple Silicon используют набор инструкций ARM.
«Самая ранняя» поддерживаемая версия macOS на вашем Mac — это та, с которой он поставлялся. Если вы не знаете, с чем был ваш Mac, обратитесь в службу поддержки Apple и найдите свою точную модель. Вы можете узнать, какой у вас Mac, щелкнув логотип Apple в верхнем левом углу и выбрав «Об этом Mac», чтобы увидеть название и год выпуска.
При желании вы можете установить более новые версии macOS, чем поддерживает ваш Mac, с помощью таких инструментов, как Патченный Sur. Попробовав это, вы можете прийти к выводу, что более новые выпуски слишком плохо работают на вашем оборудовании, и в этот момент вам нужно будет выполнить откат.
Это руководство поможет вам вернуться практически к любой версии macOS. Если вы все же решили попробовать новую версию macOS и полагаетесь на Time Machine для своих резервных копий, откажитесь от резервного копирования с помощью Time Machine, пока не будете уверены, что именно там вы хотите оставаться.
В более старых версиях macOS могут возникнуть проблемы с восстановлением из резервных копий Time Machine, сделанных в последующих выпусках. Например, попытка восстановления резервной копии Time Machine, сделанной в Big Sur (выпущенной в 2020 году), в macOS Catalina (выпущенной в 2019 году) может оказаться сложной.
Вы можете обойти это, используя сторонний инструмент резервного копирования, например Копировальный клонер или же ChronoSync. В крайнем случае, вы можете вручную создать резервную копию важных документов, библиотек и т. Д. На внешний диск. Мы рекомендуем некоторое время протестировать любые экспериментальные установки macOS, прежде чем делать коммит.
Творческий путь Тополи и “Антител”
Во время обучения в академии МВДУ Тарас Тополя в составе группы “Антитела” принял участие в телепроекте “Шанс”. Тогда группа получила возможность исполнить свою песню на всю страну. Их выступление стало беспрецедентным, ведь раньше ни одна группа не могла спеть вживую, да еще и авторскую песню, а не какой-то популярный поп-хит. И хотя парни не получили главный приз проекта, их заметили, а ведущий программы “Шанс” Кузьма Скрябин отметил: “Если этих ребят выпустить на сцену, то многие уйдут на пенсию”.
Кузьма как в воду глядел: песня “Я не забуду першу ніч” попала на радио, а сразу после телеэфира ее скачали 30 тысяч раз. У группы появилось много фанатов среди молодежи. “Антитела” стали гастролировать по разным городам Украины.
В 2008 году группа начала сотрудничество с продюсерским центром Catapult Music. В том же году состоялся релиз дебютного альбома под названием “Будувуду”. Также команда сняла дебютное видео к песне “Будувуду”, которая только за первые две недели заняла первое место в хит-параде популярного музыкального канала М1. Тогда название группы знал уже каждый второй житель Украины, а также жители ближнего зарубежья.
На волне популярности музыканты представили еще три работы. В 2009 состоялась премьера композиций “Бери своє”, “Рожеві діви”, “Вибирай”. Песни были тепло приняты не только поклонниками группы, но и музыкальными критиками. Кроме народной известности, группа стала обладателем гран-при украинского музыкального фестиваля “Перлини сезону” и была признана “Дебютом года” по версии радиостанции “Джем-FM”.
Сотрудничество с Catapult Music длилось недолго. Уже в 2010 году Тарас Тополя совместно с клавишником своей группы Сергеем Вусыком решает заниматься менеджментом “Антител” самостоятельно. В этом же году команда представляла Украину на фестивале Sziget в Будапеште и выдала второй альбом под названием “Вибирай”, который, помимо лирических тем, затрагивает и общественно-социальные. 2012 год примечателен тем, что команда впервые записала русскоязычный сингл “Смотри меня в упор”, что помогло им привлечь российского слушателя. Культовый украинский режиссер Виктор Придувалов снял видео на эту песню.
В 2017 году группа “Антитела” гастролировала по миру с туром “Сонце”. Тур охватил около 50 городов Украины, Беларусь, семь городов в Америке и один — в Канаде. Отыграв тур “Сонце”, “Антитела” попали в Национальный реестр рекордов Украины, установив достижение в категории “Самое большое количество городов, в которых состоялись музыкальные концерты музыкального коллектива в рамках одного тура”. За 101 день исполнители провели 46 концертов, только 26 из которых выпали на март!
За 14 лет группа “Антитела” выпустила шесть музыкальных альбомов (“Будувуду”, “Вибирай”, “Над полюсами”, “Все красиво”, “Сонце”, “Hello”) и отыграла десятки гастрольных туров с общей аудиторией более одного миллиона зрителей!
“Антитела” ведут активную творческую деятельность. Так, две из их песен — “Люди, як кораблі” и “Сонце” — даже стали саундтреками к фильмам.
Сам Тарас Тополя, несмотря на огромную популярность группы, не заглядывает далеко и не знает, каким будет будущее “Антител”.
“Единственное, чего я хочу, — это уйти со сцены вовремя и достойно, а не жевать эту резинку, если она уже станет невкусной и неактуальной, только ради денег”, — рассказывает Тополя.
Где скачать старые версии macOS
Вы можете загрузить самые старые версии macOS с помощью Mac App Store или по прямым ссылкам на веб-сайт Apple. К сожалению, Apple не индексирует записи Mac App Store, чтобы вы могли искать их в приложении. Чтобы получить их, вам нужно будет перейти по прямым ссылкам, которые мы перечислили ниже.
Примечание. Если вам не удается заставить эти ссылки работать, сначала убедитесь, что вы используете Safari, а затем попробуйте закрыть Mac App Store и еще раз щелкнуть ссылку.
Ссылки на Mac App Store для старых загрузок macOS
После завершения любой из этих загрузок не открывайте программу установки, чтобы начать установку. Оставьте установочное приложение в папке Applications.
Прямые ссылки на образы дисков для старых загрузок macOS
После завершения любой из этих загрузок смонтируйте файл .DMG и запустите установщик .PKG внутри. Это поместит установочное приложение в папку «Приложения», которую вы должны оставить там.
Удалите Go-search.me вручную бесплатно
Ниже приведено пошаговое руководство по полному удалению Go-search.me с вашего компьютера. Все способы работают в 99% случаев и проверялись на последних версиях Go-search.me на операционных системах с последними обновлениями и версиями браузеров.
Удалите профиль Go-search.me
- Перейдите в Системные настройки и нажмите на Профили.
- В списке профилей слева выберите AdminPrefs и нажмите кнопку «-», чтобы удалить его.
- Если в вашем случае он называется по-другому, удалите все видимые профили. Посмотрите на картинку ниже, чтобы увидеть, как это выглядит.
Удалите Go-search.me из Приложений
Удалите Go-search.me из Mac:
- В Finder боковой панели, нажмите Приложения.
- GoSearch может иметь деинсталлятор. Если вы видите Удалить GoSearch or GoSearch Uninstaller, дважды щелкните по нему и следуйте инструкциям на экране.
- В противном случае перетащите GoSearch из Приложения папки в Корзину (находится в конце Dock).
- Затем выберите Finder > Очистить корзину.
Что если не удается удалить Go-search.me
Если вы не можете удалить Go-search.me, следуя приведенным выше инструкциям, или приложения продолжает появляться, то вы можете воспользоваться бесплатной утилитой AppCleaner для Mac, чтобы удалить все остаточные данные и библиотеки Go-search.me. Следуйте инструкциям ниже:
- Скачайте бесплатно AppCleaner.
- Перетащите GoSearch из Приложения папки в AppCleaner окно.
- Выберите файлы и папки, которые хотите удалить вместе с GoSearch.
- Нажмите Удалить кнопку.
Удалите дополнение Go-search.me из ваших браузеров
Удаление GoSearch из приложений часто не приносит желаемого эффекта. Это расширение для браузера, которое все еще может быть активно в Google Chrome и Mozilla Firefox. Вот инструкции, как удалить расширение GoSearch из ваших браузеров вручную.
Safari:
- Запустите Safari на вашем Mac, нажмите Safari
чтобы открыть раскрывающееся меню и выберите Настройки - Нажмите Расширения меню.
- Найдите GoSearch расширение.
- Нажмите Удалить кнопку, чтобы удалить его.
Google Chrome:
- Запустите браузер Google Chrome.
- В адресном поле введите (или скопируйте-вставьте) .
- Найдите GoSearch расширение.
- Нажмите Значок корзины , чтобы удалить его.
Mozilla Firefox:
- Запустите браузер Mozilla Firefox.
- В адресном поле введите (или скопируйте-вставьте) .
- Выберите GoSearch расширение.
- Нажмите Отключить или удалить кнопку.
Восстановите настроек по умолчанию
Чтобы завершить удаление Go-search.me, сбросьте настройки браузера, дабы убедиться, что в папках браузера нет остаточных элементов.
Сбросить Safari:
- Запустите Safari на вашем Mac, нажмите Safari
чтобы открыть раскрывающееся меню и выберите Настройки - Перейдите в Конфиденциальность раздел настроек Safari.
- Нажмите Управлять данными веб-сайта кнопку.
- В открывшемся окне нажмите Удалить сейчас кнопку для удаления данных, хранящихся на веб-сайтах в Safari
- Перейдите в Дополнительно раздел настроек Safari.
- Нажмите Показывать меню «Разработка» в строке меню опцию.
- В меню нажмите Разработка и выберите Очистить кэши из этого меню.
- Снова вернитесь в Safari
меню и выберите Очистить историю…. - Выберите период очистки Вся история и нажмите Очистить историю кнопку.
Сбросить Google Chrome:
- Запустите браузер Google Chrome.
- В адресном поле введите (или скопируйте-вставьте) .
- Прокрутите вниз и найдите Дополнительные ссылку.
- Нажмите на нее и снова прокрутите вниз.
- Нажмите Сбросить настройки кнопку и нажмите Сброс , чтобы подтвердить.
Сбросить Mozilla Firefox:
- Запустите браузер Mozilla Firefox.
- В адресном поле введите (или скопируйте-вставьте) .
- Нажмите Очистить Firefox … кнопку.
- Нажмите Очистить Firefox , чтобы подтвердить.
Скачать Malwarebytes для Mac
Удалите лишние языки, которые вам не нужны
macOS поддерживает ряд языков и локализован на более чем 25 языков, каждый из которых автоматически включается во время установки. Перейдите в Системные настройки> Язык и регион; здесь языки могут быть расположены в предпочтительном порядке, что упрощает переключение между ними.
Многие основные приложения также поддерживают несколько языков, используя порядок из «Язык и текст» для выбора одного, если приложение не поддерживает ваш основной язык. Проблема в том, что если вы хотите использовать только один или два языка, macOS и многие из ваших приложений раздуваются всеми остальными.
Если вы хотите удалить дополнительные языковые файлы, которые, как вы знаете, вам не понадобятся, перейдите в папку «Ресурсы» и найдите папки, оканчивающиеся на .lproj. Каждая из этих папок будет включать языковой файл. Вы сможете без проблем удалить эти папки.
CleanMyMac 3.9.6 [Multi/Ru]

CleanMyMac 3.9.6Тип издания: macOS SoftwareРелиз состоялся: 2018Поддерживаемая ОС: macOS 10.9 +Разработчик: MacPaw Inc.Язык интерфейса: Русский, Английский и дрЛечение: не требуется (инсталлятор уже пролечен)Системные требования:• Intel, 64-bit processor• Mac OS X 10.9 или более новаяОписание:CleanMyMac 3 – Программа для очистки MacCleanMyMac 3 сканирует каждый уголок вашей системы, удаляет гигабайты мусора в два клика и помогает вам поддерживать Мак в хорошем состоянии. CleanMyMac имеет красивый интерфейс, который не оставит равнодушным никого. Все выполнено в стандартном виде Mac OS: красиво, удобно и доступно.CleanMyMac позволяет избавиться от разнообразного мусора на вашем Маке: кэши программ, лог-файлы, ненужные локализации программ, лишний код и прочее. Все данные визуально сортируются по различным категориям, что дает возможность наглядно оценить, где можно выиграть сотню-другую мегабайт и произвести соответствующую очистку. Из других возможностей CleanMyMac нужно отметить: удаление программ со всеми их служебными файлами, безопасное удаление файлов, поиск и удаление виджетов, оптимизация системы.
Ваш Mac достоин своего собственного гения очистки. CleanMyMac 3 подскажет, что можно почистить и вам всего-лишь останется решить когда это сделать. Он проанализирует все, включая систему, iTunes, Mail, iPhoto, Корзины, а также старые папки, спрятавшиеся от ваших глаз. К тому же, программа сама знает, что можно удалять, а что нельзя. Можно подумать, что у нее свой собственный разум.
Очистка в одно нажатие. Компьютеры Mac просты в использовании, поэтому программы для их очистки должны соответствовать. Умная очистка в CleanMyMac 3 проверит и очистит ваш Mac с помощью одной кнопки, выбирая только безопасные для очистки файлы. Вам не нужно беспокоиться – это не просто автоматическая утилита. Это невообразимо умная утилита.
Умная очистка – это безопасно. Наша приоритетная задача – это обеспечить безопасность вашего Мака. Мы совершенствуем наш алгоритм очистки уже более шести лет, и опирается он на Базу Безопасности, содержащую правила, объекты и исключения. CleanMyMac 3 сверяется с этой базой при каждом сканировании, поэтому с CleanMyMac 3 вы полностью уверены, что удаляете только ненужные файлы.
Мы разработали систему для очистки вашей системы. Когда вы в последний раз пользовались программой на cуахили? А на языке тетум? Так отож. Кроме того, в вашей системе лишнее место занимают не только языковые файлы
CleanMyMac 3 позволяет избавиться от всех дополнений на вашем Mac, не беспокоясь об удалении важного файла
Сократите обьем вашей медиатеки не теряя ни единой фотографии. Место расходуется не только на фотографии, но и на их скрытые копии в медиатеках Photos и iPhoto. Происходит это потому, что при каждом редактировании или повороте фотографии программы создают и хранят копию оригинала, отчего библиотека разрастается. CleanMyMac 3 вычищает все подобные копии, не повреждая фотографии.
Программа Mail занимает гораздо больше места, чем кажется. Каждый вложенный файл полученный в программе Mail, начиная документами PDF и заканчивая подписями, хранится на вашем Mac. Знаете, сколько места это занимает? Много. Чтобы вручную почистить копии вложений вам придется исследовать весь ящик вдоль и поперек. Избавьтесь от этой мороки – теперь CleanMyMac 3 с радостью вам поможет.
В iTunes хранится не только музыка. Кроме музыки, iTunes содержит гигабайты других файлов, включая устаревшие резервные копии ваших мобильных устройств, старые обновления и неоконченные закачки. Все это с легкостью можно очистить с помощью CleanMyMac 3. Просто проанализируйте iTunes и вы освободите больше места для музыки.
Достаньте старые файлы из долгого ящика. С CleanMyMac 3 вы найдете все старые файлы, лежащие в закоулках вашего жесткого диска. Проверив папки и диски, программа покажет вам файлы, о которых вы уже не помните. Зачем хранить ненужные вещи? Пусть CleanMyMac 3 соберет их, а вы решите от чего стоит избавиться.
В большинстве домов есть несколько мусорных корзин. На компьютерах Mac – тоже, а CleanMyMac 3 очищает все корзины одним щелчком мыши. Программа находит и очищает все корзины: на внешних дисках, корзину iPhoto, корзину Mail и другие. Сегодня ваша очередь выносить мусор, но на радость это потребует лишь разок шевельнуть мышкой.
Подготовка флешки
Следующий шаг — запись образа скачанной операционной системы на USB носитель.
запускаем Дисковую утилиту и форматируем флешку, так как у меня она на 8Гб, так ее и назову:
Ошибка, флешка была на 16Гб 🙂
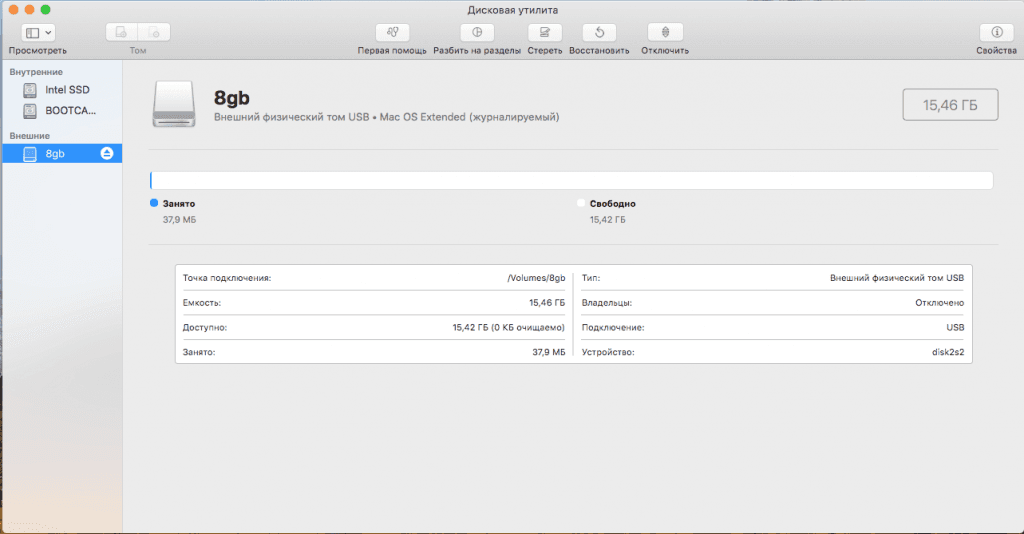
запускаем DiskMaker X 7 и выбираем «Use this copy» (при условии, что у вас нет других образов МакОС, если же есть, выбирайте «Use another copy…» и указывайте путь к нужному):
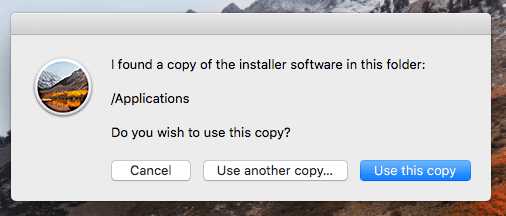
далее кликаете на «An имя_флешки USB thumb drive»:
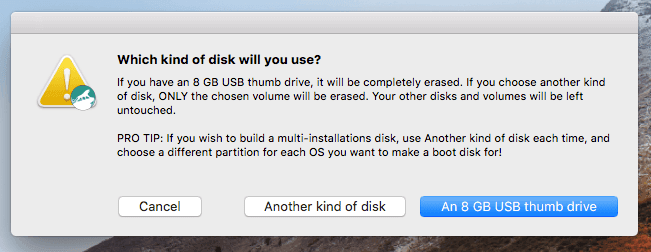
подтверждаете очистку флешки кнопкой «Erase then create the disk»:
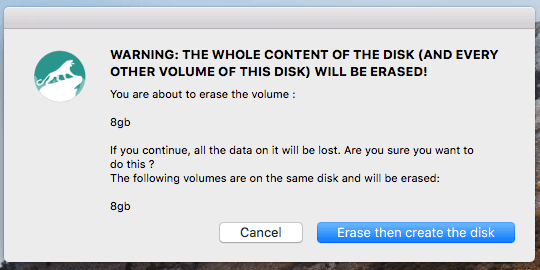
еще раз указываете диск для очистки:
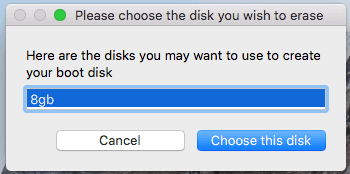
соглашаететесь кнопкой «Continue»:
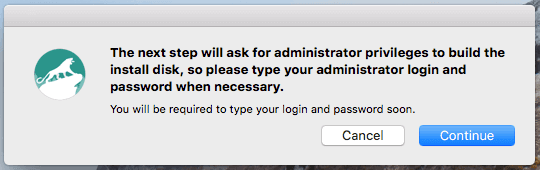
вводите пароль учетной записи:
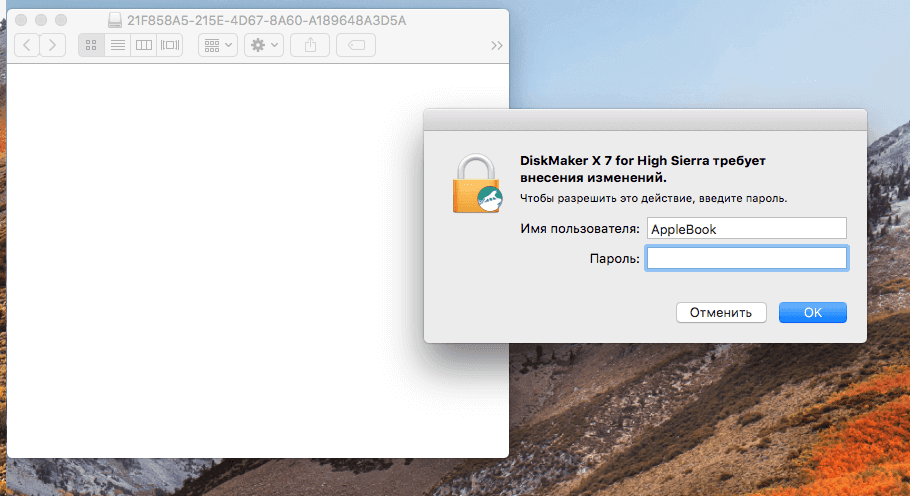
ждете появления данного уведомления и нажимаете «Quit»:
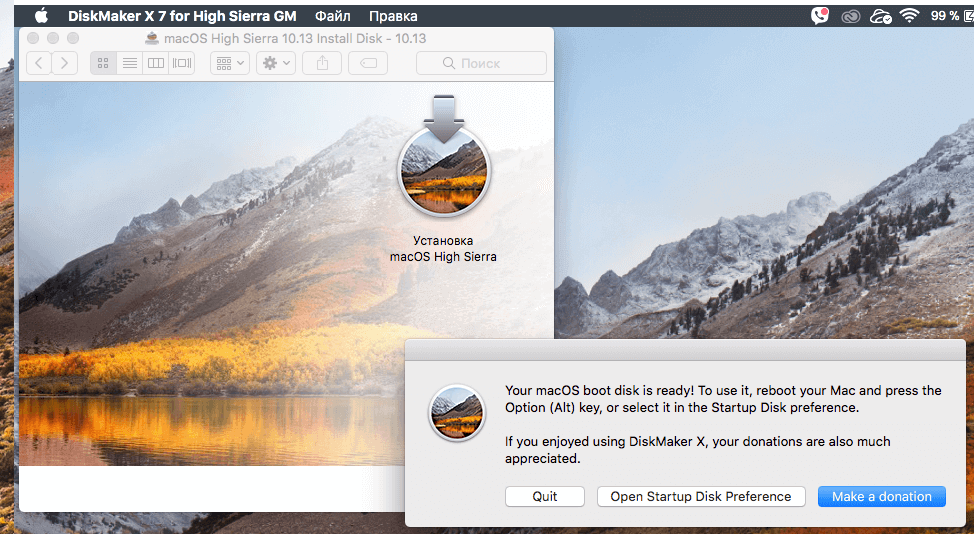
Все, загрузочная флешка готова, далее следует процесс установки.
Переустановка более старой версии macOS
Создание загрузочного USB-накопителя необходимо для установки более старой версии macOS. Вы можете использовать этот диск несколько раз на разных машинах, бросить его в ящик для следующего раза или стереть его, когда закончите, и сделать новый, когда придет время снова переустановить.
Подготовьте свой USB-накопитель
Apple рекомендует USB-накопитель, отформатированный как Mac OS Extended, с 14 ГБ свободного места для последних версий macOS. Раньше мы использовали диски емкостью 8 ГБ для установки Catalina и более ранних версий, поэтому ваш пробег может отличаться.
Чтобы отформатировать диск, подключите его к Mac, а затем запустите Дисковую утилиту (это можно сделать с помощью Spotlight или найдя приложение в папке «Приложения»> «Утилиты».). Найдите диск на боковой панели, нажмите на него, затем нажмите «Стереть» и дайте ему имя. В раскрывающемся списке выберите «Mac OS Extended (в журнале)», а затем нажмите «Стереть», чтобы начать процесс.
Создайте загрузочный USB-накопитель в терминале
Мы будем использовать Терминал для создания USB-накопителя, поэтому запустите его через Spotlight или найдите приложение в папке Applications> Utilities. Вы можете использовать одну команду для создания установочного носителя, но это зависит от того, какую версию macOS вы пытаетесь установить.
Это предполагает, что вы устанавливаете Big Sur, что ваш диск помечен как «macos_installer» и что у вас есть соответствующий установщик macOS в папке приложений:
sudo / Applications / Install macOS Big Sur.app/Contents/Resources/createinstallmedia —volume / Volumes / macos_installer
Вы можете изменить различные части этой команды в соответствии с вашими собственными обстоятельствами, при этом главная из них — это имя установщика. Имейте в виду, что перед пробелами должна стоять обратная косая черта. Например, «Установить macOS High Sierra.app» в этом контексте будет заменено на Install macOS High Sierra.app.
Вот еще один пример, который создает установочный USB-диск macOS High Sierra на диске с именем «Установщик MacOS»:
sudo / Applications / Install macOS High Sierra.app/Contents/Resources/createinstallmedia —volume / Volumes / MacOS Installer
Вы можете запустить команду ls, чтобы вывести список всех подключенных томов, включая ваш установочный USB-носитель, на случай, если вам понадобится проверить метку.
После того, как вы нажмете Enter, вам нужно будет ввести пароль администратора, чтобы утвердить команду, а затем нажать «Y» на клавиатуре, чтобы подтвердить, что вы в порядке с перезаписью содержимого USB-накопителя.
Установите macOS с нуля
После того, как ваши установочные файлы будут скопированы, пришло время установить macOS с нуля. Чтобы все прошло гладко, мы предпримем дополнительный шаг по удалению существующего раздела перед установкой macOS.
Сначала вставьте USB-накопитель и выключите Mac. Следующая инструкция будет отличаться в зависимости от того, какой у вас Mac (вот как это узнать). Вот они:
- Apple Silicon (чип M1 и новее): нажмите и удерживайте кнопку питания, пока не увидите окно параметров запуска, затем щелкните том USB, который вы создали ранее, и нажмите «Продолжить».
- Mac с процессором Intel: нажмите и удерживайте Option (Alt) при включении Mac. Отпустите, когда увидите список загрузочных томов, выберите созданный USB-накопитель и щелкните стрелку, направленную вверх.
После загрузки macOS (вам может потребоваться сначала выбрать язык) нажмите «Утилиты»> «Дисковая утилита». Выберите свой диск (обычно обозначаемый как «Macintosh HD») на боковой панели, а затем нажмите «Стереть».
Предупреждение. Содержимое системного тома вашего Mac будет удалено на следующем шаге, поэтому убедитесь, что вы создали резервную копию всех данных, которые вы не хотите потерять.
Если вы устанавливаете macOS Sierra или новее, выберите «APFS». В противном случае вам нужно будет отформатировать «Mac OS Extended (Journaled)» для El Capitan и более ранних версий. Когда вы уверены в своем решении, нажмите «Стереть» и подтвердите.
Наконец, выйдите из Дисковой утилиты и выберите «Переустановить macOS» или «Установить macOS» (или Mac OS X для более старых версий) в окне «Утилиты macOS». Следуйте остальным подсказкам, чтобы завершить установку.
Навигация
TNT Team – Не требуется
Ключевые функции CleanMyMac X
Ускорьте свой МасВ случае, если ваш Mac начал замедляться, можно восстановить скорость его работы при помощи инструментов оптимизации и обслуживания в CleanMyMac X. И система, и жесткий диск захламляются разными типами мусора – для компьютеров Mac это естественно. Вот почему вам потребуются различные сценарии и хитрости для возвращения своему Mac былой скорости.
Умная очистка дискаНе очень-то весело просматривать папки на предмет ненужных файлов. С CleanMyMac это легче в десятки раз, потому что приложение выполняет кропотливую работу за вас – находит и сортирует старые файлы, а также обнаруживает ненужные кэши различных приложений. В конечном счете, от вас требуется всего лишь нажать “Очистить”.
Удаление приложенийПриложения на Mac бывает сложно удалить. Их перенос в Корзину фактически не освобождает ваш Mac от всех файлов, и некоторые остаточные папки сохраняются на диске. Деинсталлятор в CleanMyMac полностью удаляет ненужные приложения одним щелчком.
Удаляйте и обновляйте приложенияПриложения на Mac бывает сложно удалить. Их перенос в Корзину фактически не освобождает ваш Mac от остаточных и связанных файлов. Деинсталлятор в CleanMyMac полностью удаляет ненужные приложения, а Менеджер обновлений позволяет поддерживать актуальность необходимых программ.
Удаление уязвимостей и приватностьНесмотря на то, что в сравнение с другими системами macOS менее уязвима, она все еще восприимчива к вирусам. Единственный способ не дать вредоносным программам подобраться к вашему Mac – регулярное сканирование уязвимостей. Модуль Защита в CleanMyMac X поможет вам обезвредить вирусные угрозы, а также по запросу очистить историю поиска.
Избавьтесь от больших и ненужных файловДля очистки места на диске воспользуйтесь беспощадным Шредером в CleanMyMac, навсегда удаляя ненужные файлы. Инструмент устраняет любой скрытый объект, даже если он заблокирован системными ошибками. Если вы не уверены, что находится в ваших закромах, просканируйте Mac при помощи Больших файлов – все найдется там.
Удалить повторяющиеся файлы
Выявление и удаление дубликатов файлов — еще один хороший способ освободить место на диске. Gemini стоит 15,95 фунтов стерлингов в Mac App Store (в США вы можете купить его в Mac Store за 19,99 долларов США) и позволяет сканировать ваш Mac на наличие дубликатов файлов, чтобы вы могли сбросить одну копию.
Сколько драгоценного места на жестком диске занимают повторяющиеся файлы? Хотя жесткие диски могут становиться больше и дешевле, Apple делает ставку на меньшие и более быстрые SSD-диски. Проблема в том, что у них меньше возможностей, поэтому необходим более высокий уровень дисциплины подачи документов.
Есть ряд причин, по которым у вас получается так много дублированных файлов. Когда вы добавляете песни в iTunes, если в настройках установлен флажок «Копировать файлы в папку iTunes Media при добавлении в библиотеку», вы сохраняете оригинал. Мгновенное дублирование. Пару тысяч качественных песен, и это все, до 10 ГБ места на жестком диске потрачено впустую. И это не включает в себя дубликаты в iTunes.
Более общие приложения используют различные стратегии и критерии для поиска дубликатов и дают вам контроль над тем, от каких из них избавляться. Взгляните на Tidy Up (29,99 долларов США) или Singlemizer (9,99 фунтов стерлингов / 9,99 долларов США в Mac App Store ).
Где скачать macOS High Sierra?
Обновлённую ОС нужно скачивать, используя возможности App Store. Удобно, быстро и безопасно. Найти её не составляет труда. Не стоит скачивать ОС со сторонних сайтов. Подобные действия могут отрицательным образом сказаться на общем уровне безопасности. На странице официального магазина Apple нужно кликнуть по странице, открывающей описание новой версии ОС. Далее нажать на кнопку «загрузить» и дождаться окончания загрузки дистрибутива. 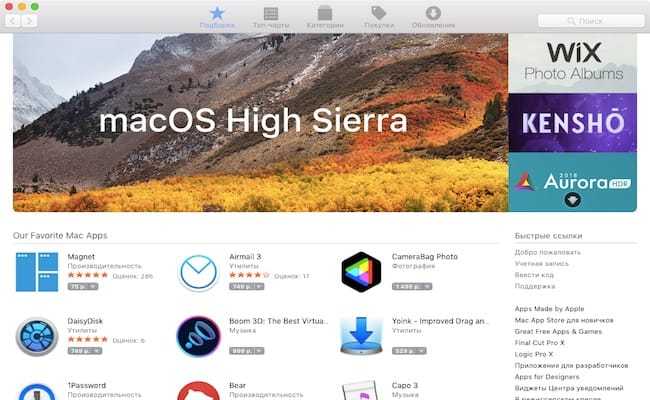
После этого можно переходить к созданию загрузочной флешки для установки на устройство. Загрузочная флешка macOS High Sierra создаётся в несколько этапов
Важно соблюдать последовательность действий. После скачивания образа нужно удостовериться, что он размещается в каталоге /Applications
В данную директорию по умолчанию закачиваются из App Store все файлы. Не стоит менять имя скаченного файла.




![Пиратские программы для mac. возможно ли? [инструкция]](http://ogorshkov.ru/wp-content/uploads/7/b/a/7ba481b68c0019a419298b1c61564a88.png)







![Пиратские программы для mac. возможно ли? [инструкция]](http://ogorshkov.ru/wp-content/uploads/8/6/5/865bb5561b7a7a641be986d440a707f8.jpeg)