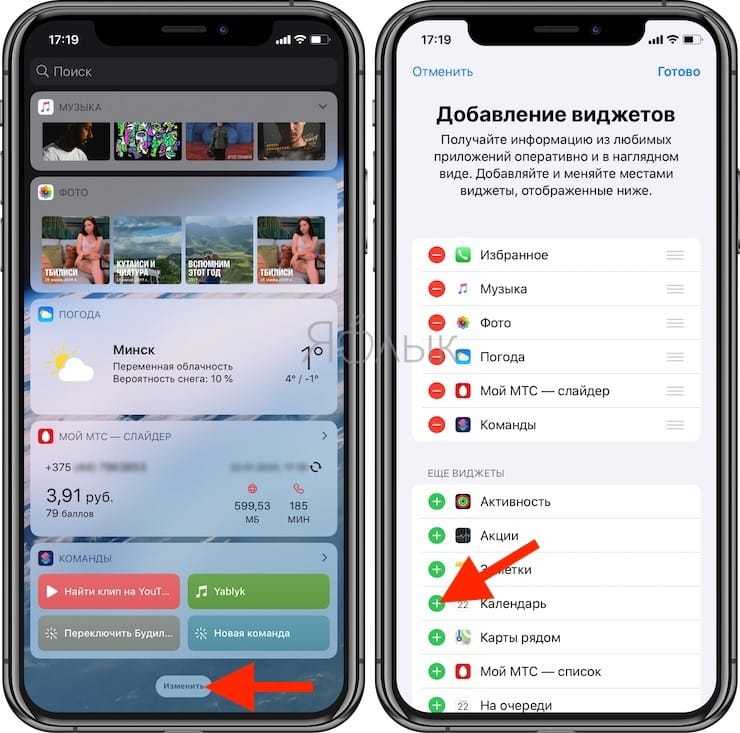Сканирование документов на айфоне — зачем это нужно?
Мобильный сканер позволяет создавать и отправлять документы на любые устройства без необходимости использования стороннего программного обеспечения. Это простая и удобная опция, которая может пригодиться каждому пользователю в повседневной жизни. Она имеет немало преимуществ:
- Для сканирования не нужны дополнительные устройства и стороннее программное обеспечение.
- Программа в процессе съёмки имитирует функции настоящего сканера, при этом используется не вспышка, а цифровая интеллектуальная обработка изображения.
- Мобильный сканер самостоятельно обрезает края, убирает тени и другие мешающие элементы.
Важно! Всё документы по итогу сохраняются в нужном формате, как и на обычном сканере
Как распознать текст на картинке
На самом деле, встроенная функция распознавания текста с картинок и фотографий — это то, чего не хватало очень давно. И удивительно, что этого никто не сделал раньше. Конечно, были отдельные приложения для этих нужд, но это именно что сторонние программы. Объединение функции галереи с возможностью распознавания текста — это как раз то, что отличает Google Фото от других подобных облачных сервисов.
Но вернемся к тому, как же воспользоваться этой опцией. Для начала, естественно, вам нужно скачать приложение Google Фото на свой смартфон, если его по какой-либо причине у вас еще нет. Теперь открывайте программу и нажимайте на строку поиска в верхней части, если вам нужно найти определенное фото. Если же нет, то просто выбирайте фотографию из галереи приложения. Как только вы найдете изображение, которое искали, нажмите на него, чтобы открыть его в приложении «Фотографии». Теперь найдите кнопку помощника в нижней части экрана (на фото ниже она обозначена стрелочкой). Нажмите на него, чтобы начать работу с ИИ-алгоритмом Google.
Далее найдите опцию поиска в левой части экрана и на следующем шаге вам нужно будет выбрать опцию распознавания текста (вторая клавиша слева, на фото ниже на нее также указывает стрелочка).
Теперь алгоритму может потребоваться какое-то время для того, чтобы обработать информацию. В итоге на выходе вы получите возможность скопировать распознанный текст для того, чтобы сохранить его или отредактировать. Также прямо в окне приложения вы можете перевести текст на другой язык, используя сервис Google Translate, если вам это требуется.
Программа без труда работает и с русским текстом
Также у вас есть возможность тут же произвести поиск теста или его части в поисковике Google. После выбора этой опции вас перебросит в браузер на страницу с найденными результатами.
Теперь распознавание текста стало простым как никогда
Для чего может понадобиться эта опция? На самом деле вариантов применения технологии масса: от распознавания длинных текстов, напечатанных на листе бумаги до сканирования визиток и «вытаскивания» оттуда данных. А какие еще применения можно найти подобной технологии? Напишите об этом в нашем чате в Телеграм.
Также стоит иметь в виду, что сервис работает лишь с напечатанным «машинным» текстом. И если «скормить» ему что-то, что написано от руки, требуемого результата вы, к сожалению, не получите. Хотя над возможностью распознавания рукописного ввода сейчас работает множество компаний и нельзя исключать появления такой опции в будущем.
Другие приложения
Если вас не убедили эти опции, встроенные в устройства Android и iOS, к счастью, есть другие приложения, которые позволят нам сделать то же самое. В этом случае мы предлагаем вам два примера, которые вы можете загрузить как на свой телефон с операционной системой Google, так и с операционной системой Apple.
Первый вариант Microsoft объектив приложение. Это программное обеспечение обнаружит текст выбранного изображения, а затем сгенерирует документ Word или One Note, загрузив его непосредственно в Один диск облако, чтобы мы могли позже получить к нему доступ с мобильного устройства или с компьютера. Помимо того, что позволяет нам сохранить текст в формате PDF . Вы можете найти это приложение по следующим ссылкам:
Объектив Microsoft — сканер PDF
Разработчик: Корпорация Microsoft
Объектив Microsoft: сканер PDF
Разработчик: Корпорация Microsoft
А во-вторых, мы предлагаем вам iScanner приложение. Хотя раньше он был доступен только для iPhone, теперь он есть и в Google Play. С его помощью мы можем сканировать, сохранять и обмениваться документами в формате PDF или JPG. Кроме того, это программное обеспечение легко преобразует изображение в текст с помощью функции OCR, что позволяет нам с легкостью извлекать и редактировать текст из фотографии.
iScanner – сканирование документов
Разработчик: ООО «БП Мобайл»
iScanner — сканер PDF
Разработчик: БП Мобайл
Нововведения не для россиян
Большинство функций iOS 15 будут доступны пользователям по всему миру. Однако есть и «региональные» нововведения, оценить которые не получится, к примеру, россиянам.
В частности, с переходом на iOS 15 все современные iPhone с чипом U1 научатся открывать автомобиль (тоже современный) по технологии UWB. В России эта технология пока не работает, а сам чип в мобильниках Apple, поставляющихся в Россию, программно заблокирован.
Для распознавания текста на снимках россиянам придется использовать сторонний софт
В iOS 15 появилась функция Live Text – распознаватель текста на снимках. Например, если сфотографировать визитку или страницу книги, то эта функция распознает весь текст и позволит редактировать его или переносить в другие приложения, например, в заметки.
Однако Live Text поддерживает всего семь языков, русского среди которых нет. Когда он будет добавлен, и будет ли вообще, Apple не уточнила.
Как использовать Live Text в приложении «Камера» на iPhone и iPad?
Вот как вы можете использовать функцию «Живой текст» в стандартном приложении камеры на совместимом устройстве:
- Откройте приложение «Камера» на своем iPhone или iPad и направьте его на любой объект или текст.
- Теперь найдите кнопку «Живой текст» на экране. Значок Live Text присутствует в правом нижнем углу в портретном режиме и альбомной ориентации, вы найдете его в левом нижнем углу экрана.
- Коснитесь значка «Живой текст» на экране.
- Как только Live Text включен, он распознает текст, написанный на объекте.
- Теперь вы выбираете один из вариантов в зависимости от того, что вы хотите сделать с текстом:
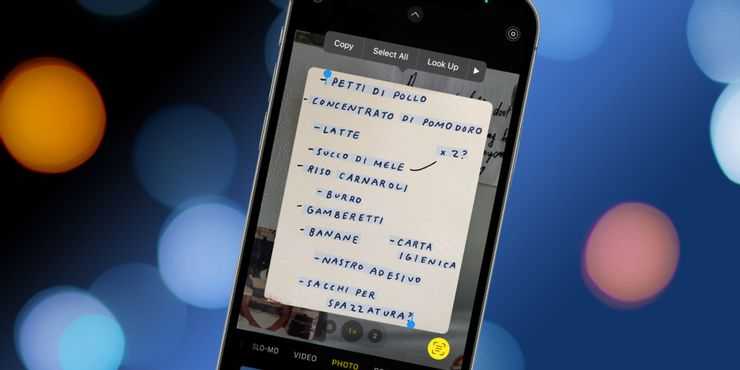
Источник изображения: Скрин Рэнт
Работа над уведомлениями
Apple продолжает оптимизировать поддержку уведомлений в своей мобильной платформе. В iOS 15 они теперь могут группироваться по теме. Также система научилась показывать своего рода «сводку» последних уведомлений – если их поступило слишком много, система сгруппирует их по приоритету и покажет только самые важные в одной карточке. Остальные можно будет посмотреть вручную.
Сводка с основными уведомлениями
Добавился режим «фокусировки», позволяющий меньше отвлекаться на уведомления. В нем есть несколько сценариев: например, если выбрать сценарий «Работа», то iOS 15 будет показывать только уведомления из рабочих приложений, чтобы другой софт не отвлекал своим спамом. Система позволяет настраивать все сценарии, хотя есть и автоматический режим работы «фокусировки» с возможностью обучения путем отслеживания действий пользователя.
Безопасная iOS
В iOS 15 Apple продолжила развивать функции безопасности. Теперь в этой системе есть опция App Privacy Report – детальный отчет конфиденциальности. Он позволяет пользователям всегда быть в курсе того, какое приложение за последнюю неделю обращалось, к примеру, к микрофону или камере. В отчете будет указаны название приложение и дата обращения.
Больше ни одно приложение не сможет незаметно подключиться к камере смартфона
Штатное приложение «Почта» в iOS 15 получило функцию «Защита конфиденциальности». За счет нее можно, например, не уведомлять отправителя об открытии письма и скрывать IP-адрес, с которого сам пользователь отправляет письма. Последнее позволяет защититься от слежки – получатель больше не сможет использовать IP-адрес для определения местоположения пользователя.
Разбор основных нововведений в iOS 15
К функциям безопасности можно отнести и полную автономность голосового помощника Siri. Если еще в iOS 14 для его работы нужно было подключение к интернету, то в iOS 15 постоянный онлайн для этого больше не требуется.
Android: используйте Google Объектив
В мобильных устройствах Android мы в основном будем использовать Google Lens, с этим программным обеспечением мы сможем перевести рукописный текст в цифровой чтобы сохранить его на телефоне или отправить на компьютер, если мы хотим. Конечно, это программное обеспечение должно уметь читать ваш почерк, чтобы мы могли взаимодействовать с нужным нам текстом.
Поэтому вы должны иметь в виду, что он должен быть разборчивым. Хотя, чтобы это проверить, придется знать, как это делается. Поэтому мы собираемся объяснить шаг за шагом, как использовать этот инструмент с камерой вашего телефона .
Первое, что вы должны знать, чтобы иметь возможность использовать распознавание рукописного текста, это то, что нам понадобится Объектив Google программное обеспечение для Android. Тем не менее, в большинстве новых мобильных телефонов Android он входит в стандартную комплектацию (хотя это также будет зависеть от уровня персонализации производителя вашего смартфона). Таким образом, мы найдем эту опцию, как только войдем в камеру нашего смартфона, как показано на следующем изображении.
Если у вас нет этого приложения на вашем терминале, вы должны загрузить его со следующего Гугл игры ссылка:
Объектив Google
Разработчик: Google LLC
Если у вас уже есть это приложение, нам нужно будет открыть Google Lens на нашем Android или получить доступ непосредственно к камере телефона. Хотя есть и другой способ получить доступ к этому инструменту для оцифровки текстов. Мы просто должны сказать мобильному голосовому помощнику следующее: «Окей, Google. Открой камеру» или «Окей, Google. Откройте Google Объектив.
- Оказавшись внутри камеры смартфона, мы должны нажать на значок Google Lens. В случае, если мы вошли напрямую, нам придется перейти к следующему шагу, который будет заключаться в перемещении по разделу ниже, пока мы не найдем опция «Текст» .
- Когда мы его выбрали, нам нужно будет только сфокусироваться на всем тексте, который мы хотим оцифровать, и нажать на спусковой крючок. Если это выглядит неправильно, немного увеличьте или уменьшите масштаб, пока весь текст не будет выделен.
- Когда вы нажимаете на переключатель, вы можете выбрать текст, который отображается белым цветом.
- Сначала выберите текст, который вы хотите оцифровать, с помощью синих маркеров, которые появляются на экране, когда вы нажимаете на любое слово, отмеченное белым. С их помощью вы можете установить начало и конец выделенного текста.
- После того, как вы это сделаете, вам нужно будет нажать кнопку «Копировать текст», которая появится в окне под изображением с выделенным текстом.
Когда вы скопируете его в буфер обмена, вы сможете вставить его в пустой документ или в заметку на своем смартфоне.
Safari
На стартовую страницу Safari добавили много новшеств: лента избранного, часто посещаемые сайты, отправлено вам, отчет о конфиденциальности, предложения Siri, список для чтения и вкладки iCloud.
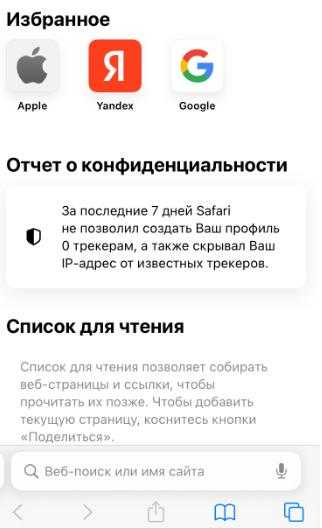
В браузере адресную строку расположили по умолчанию внизу. Ее можно вернуть и обратно вверх, тапнув по буквам «Аа» и «Показать верхнюю адресную строку».
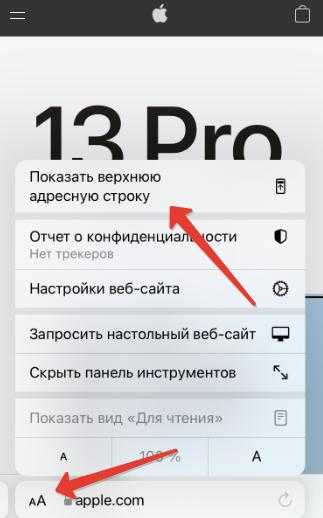
- Свайп влево, вправо — переключение между вкладками.
- Длинный свайп влево — создать новую вкладку.
- Свайп вверх — открыть список вкладок в режиме сеток, а не карточек, как раньше. Т.е. одна карточка теперь не перекрывает другую.
- Свайп вниз — перезагрузка страницы (аналог F5 на ПК).
- Долгий тап по право нижней иконке — меню дополнительных действий.
Для создания группы вкладок делаем свайп вверх, жмем на вкладки внизу и создаем новую группу из Трех вкладок.

Сюда вы можете добавить свои любимые сайты, а дальше быстро переключаться на группу, не вводя каждый раз сайты по отдельности. Вкладки кроссплаторменные, т.е. создав группу вкладок на iPhone, вы продолжите ими пользоваться на Mac и iPad.
Браузер автоматически открывает сайты https в обход небезопасного протокола http. В настройках Safari появилась новая опция «Скрытие IP адреса от трекеров и веб сайтов».
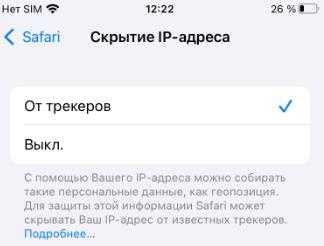
Также есть новый раздел расширений. Здесь можно быстро управлять установленными веб-расширениями. И устанавливать новые из AppStore.
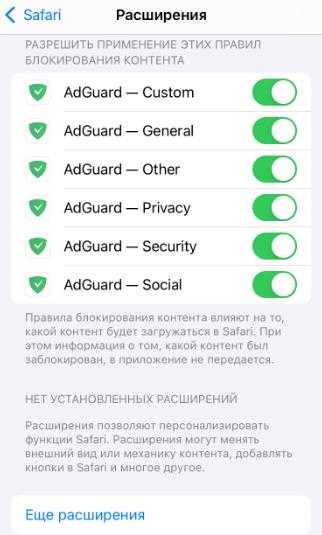
Новшества в других системах
Вместе с iOS 15 Apple показала и новые версии других своих программных платформ, включая iPad OS 15 и macOS 12 Monterey.
Борис Макевнин, «Т Плюс»: Нам удалось найти неплохие аналоги практически всех иностранных ИТ-решений
Импортозамещение
В iPad OS 15 Apple улучшила работу виджетов, появившихся всего год назад. Например, если раньше их можно было расположить только в конкретных областях экрана, то теперь этого ограничения больше нет. Виджеты можно размещать в любой точке дисплея, а сами они стали больше, что позволяет сделать их более информативными.
В iPad OS 15 из iOS перекочевала «библиотека приложений», в которой будут расположены все установленные программы. Появился и улучшенный режим многозадачности, позволяющий создавать несколько сценариев, добавлять в каждый из них приложения и быстро переключаться между ними. Также Apple добавит и приложение «Переводчик», появившееся в iOS 14.
Настольная macOS 12 Monterey в сравнении с iOS 15 получила намного меньше нововведений. Основное среди них – это масштабный редизайн браузера Safari, в котором Apple, помимо прочего, добавила группы вкладок для объединения открытых страниц по тематикам. Эти группы будут синхронизироваться между всеми устройствами Apple пользователя, то есть создать группы можно на MacBook, а затем работать с ними на iMac или iPhone.
Интерфейс Safari стал заметно менее «тяжелым»
Программы Automator для создания скриптов в macOS 12 Monterey больше нет. Apple решила заменить ее приложением «Команды», присутствующим в iOS и iPad OS. Однако настольные «Команды» будут отличаться от мобильных существенно большим числом возможностей – Apple перенесет в них львиную долю функций из Automator.
Революция в DLP: как ИИ защищает конфиденциальные данные от утечек?
Защита данных
По аналогии с iOS 15 в macOS 12 Monterey появится режим фокусировки для работы с уведомлениями.
Еще одно немаловажное нововведение – это функция Universal Control. Это замена SideCar в macOS 11 Big Sur, которая позволяет использовать iPad в качестве дополнительного экрана для Mac
Universal Control полностью меняет представление об этой функции и позволяет превратить все имеющиеся устройства Mac и планшеты iPad в единое рабочее пространство.
Пример работы Universal Control
Например, можно начать работать на MacBook, положить рядом iPad и бесшовно перейти на его экран, даже переместив курсор. При этом управление можно осуществлять с клавиатуры и тачпада все того же MacBook. Также Universal Control позволяет перемещать любой контент с устройства на устройство – например, можно выделить текст на экране iPad и перенести его в любую программу, запущенную на iMac.
Нововведения iOS 15
Основные изменения
- Функция Фокусирование;
- Дополнительные виджеты;
- Более умная работа смарт-замены виджетов.
- FaceTime Links;
- Новые элементы в центре управления во время звонка;
- Обновленный вид уведомлений;
- Объявление всех уведомлений при помощи Siri;
- Сводка уведомлений;
- Обновленный Spotlight;
- Сервис iCloud+;
- Новые функции универсального доступа;
- Отчет о конфиденциальности приложений;
- Защита конфиденциальности в приложении «Почта»;
- Функция Скрыть e-mail;
- Разделы «Отправлено Вам» в соответствующих приложениях с контентом из Сообщений;
- Частный узел iCloud – недоступно в России;
- Новые возможности для Memoji;
- Новые языки для QuickPath;
- Временно расширенное хранилище iCloud для переноса данных со старого устройства на новое;
- Новые действия для быстрых команд.
Обновлённые приложения
- Новые возможности в приложении «Погода»;
- Новые возможности в приложении «Safari»;
- Новые возможности в приложении «Сообщения»;
- Новые возможности в приложении «Фото»;
- Новые возможности в приложении «Wallet»;
- Новые возможности в приложении «Карты»;
- Новые возможности в приложении «FaceTime»;
- Новые возможности в приложении «Здоровье»;
- Новые возможности в приложении «Перевод»;
- Новые возможности в приложении «Заметки»;
- Новые возможности в приложении «Диктофон».
Функции доступные не всем
- Функция Онлайн-текст – только для iPhone XR, XS, XS Max и новее;
- Работа Siri без подключения к интернету – только для iPhone XR, XS, XS Max и новее, Русский не поддерживается;
- Портретный режим для звонков – только для iPhone XR, XS, XS Max и новее;
- Режимы микрофона для звонков – только для iPhone XR, XS, XS Max и новее;
- Пространственное аудио для звонков – только для iPhone XR, XS, XS Max и новее;
- Высокий уровень детализации в приложении «Карты» – только для iPhone XR, XS, XS Max и новее;
- Подробная навигация для пешеходов в приложении «Карты» – только для iPhone XR, XS, XS Max и новее;
- Отображение карты в виде глобуса в приложении «Карты» – только для iPhone XR, XS, XS Max и новее;
- Работа сети Локатора после выключения или стираниях данных iPhone – только для iPhone 11, 11 Pro, 11 Pro Max и новее, кроме SE 2 – го поколения;
- Возможность выставить приоритет 5G над Wi-Fi – только для iPhone 12 mini, 12, 12 Pro, 12 Pro Max и новее.
Online OCR
Платформа: веб
Лицензия: условно-бесплатная
Распознает: JPG, GIF, TIFF, BMP, PNG, PCX, PDF
Сохраняет: TXT, DOC, DOCX, XLSX, PDF
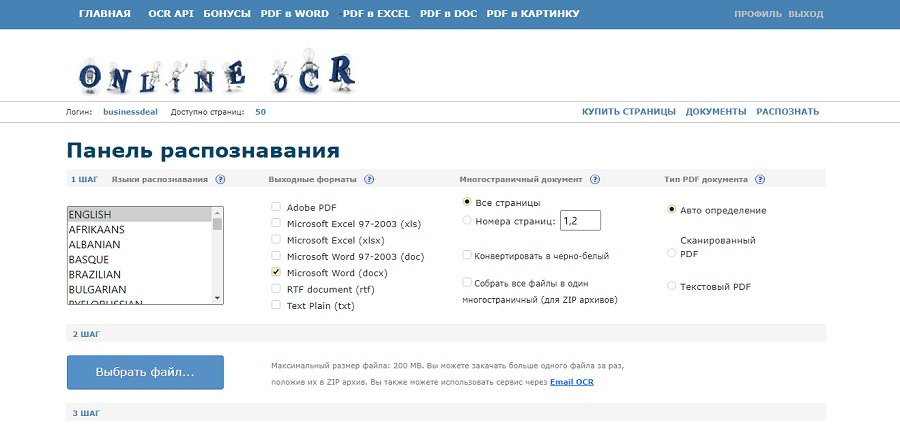
На этом сервисе пользователи могут провести распознавание текста бесплатно и сохранить результат в редактируемые текстовые файлы без установки софта. Поддерживается работа со сканами, популярными форматами графики, сканами и PDF. Без регистрации и оплаты доступно распознование только 15 страниц в час. После авторизации данный лимит повышается до 50, а также увеличивается допустимый размер (200 МБ).
Особенности:
- обработка текста в зависимости от особенностей оригинального языка;
- редактирование результата в режиме прямого времени;
- объединение обрабатываемых файлов в единый проект;
- анализ отдельных страниц документа.
Подробнее о релизе
Погода
Встроенное приложение Погода получило хороший редизайн.
Теперь различная информация о погоде отображается в блоках. Больше анимаций погодных условий. Более того теперь доступна карта с температурой, осадками и качеством воздуха.
Фокусирование
Режим Не беспокоить стал частью новой функции Фокусирование.
Вместо блока Повтор экрана появился Фокус. Он содержит ранее настроенные режимы в которых разрешено получать уведомления от приложений или звонки. Допустим во время вождения можно разрешить уведомления только от Карт и, например, Сообщений.
Новый пресет для Фокуса можно создать, дать им иконку, которая будет отображаться на экране блокировке во время работы, а также разрешить людей и приложения, которые могут до вас достучатся. Если уведомление неотложное или сообщение отправленное в iMessage с эффектом хлопка, то оно у вас оно отобразится.
Включенный режима Фокуса могут видеть другие пользователи.
Виджеты
Было добавлено несколько виджетов встроенных приложений. Из них: App Store, Локатор, Почта, Сон, Game Center, Контакты, Советы. А также смена виджетов в стопке теперь более умная.
Онлайн-текст
Новая функция может распознавать символы через камеру или на фотографии и преобразовать их в текст на iPhone. Это можно сделать даже на фотографии в интернете. А также сразу перевести благодаря соответствующей встроенной функции.
FaceTime
В центре управления появились новые элементы во время звонка, где можно включить портретный режим для камеры или изменить подавление шумов микрофона. Новые элементы в пункте управления будут появляться при любом звонке, а не только FaceTime.
Во время групповых звонков говорящий будет выделяться и подсвечиваться рамкой. Также появился новый режим отображения Сетка.
Представлена фишка FaceTime Links. К сеансу FaceTime могут присоединиться не только с устройства Apple, но и с Windows или Android, через браузер.
SharePlay
Функция позволяет поделиться контентом с другими.
Благодаря это функции можно слушать музыку через приложение Apple Music, смотреть фильм через приложение Apple TV или просто смотреть экран вместе. Вы просто включаете нужный контент и он воспроизводиться синхронно у собеседников.
Заявлена поддержка FaceTime. Уже поддерживаются сторонние приложения, такие как: Twitch, TikTok, Disney+ и другие.
Центр уведомлений
Переработан дизайн и функциональные возможности Центра уведомлений.
Можно настроить когда будет отображаться сводка уведомлений за прошедший период времени
Добавлена группировка сообщений по важности. Еще можно временно отключить звук уведомлений для любого приложения или беседы на ближайший час или день
Spotlight
Spotlight теперь ищет изображения по месту съемки, чего раньше не умел. Теперь может искать изображения в интернете при поиске актеров, музыкантов, телесериалов и фильмов.
Возможно определить местоположение пользователя, если оно доступно через «Локатор».
Safari
Safari очень сильно изменился, стал неузнаваемым и более защищенным.
Браузер теперь копия Safari на Mac: есть настройки начальной страницы даже с выбором фонового изображения. Отслеживание истории ваших посещений и IP-адрес сайтам теперь будет сложнее.
Поисковая строка можно настроить и расположить сверху или снизу.
iPhone: живой текст iOS
С момента прибытия Система IOS 15 версия, у iPhone есть инструмент, похожий на Google Lens. С его помощью нам разрешено копировать и делиться текстом, который появляется на фотографиях. Это приложение или функция известна как Живой текст . Кроме того, он не только послужит нам для этой цели, но также способен переводить языки, совершать звонки, а также тот факт, что у него есть система визуального поиска, с помощью которой будет легче идентифицировать появляющиеся объекты. в наших изображениях.
Хотя этот вариант послужит не только распознавать текст на изображениях который у нас уже есть в собственной галерее устройства Apple, но мы также можем использовать этот инструмент, открыв собственный iPhone само приложение камеры. Сначала мы объясним, как это сделать из изображения, которое вы уже сделали, а затем из самого приложения камеры.
Если вы хотите скопировать текст внутри фотографии или изображения, выполните следующие действия:
- Перейдите в приложение «Фотографии» и выберите любое изображение, на котором есть текст .
- Нажмите и удерживайте слово или фразу и перемещайте точки захвата, которые отображаются синим цветом, чтобы настроить выделение.
- Нажмите на опцию «Копировать». Если вы хотите выделить весь текст фотографии, нажмите кнопку «Выбрать все».
С другой стороны, если вы хотите сделать то же самое, но фактически не фотографируя рукописный текст , вы должны следовать этому процессу:
- Получите доступ к камере вашего iPhone.
- Сосредоточьтесь на тексте и нажмите на Живой текст условное обозначение .
- Затем нажмите и удерживайте текст, который хотите оцифровать, и нажмите кнопку «Копировать».
Скопировав текст на свой телефон, каждый сможет делать с ним все, что захочет, будь то вставка в другое приложение или обмен им с кем-то.
Как отсканировать документ на Айфоне
Функция скана – это скрытая фишка, о которой большинство пользователей не знаю. На самом деле, она очень полезна и часто пригождается в работе. Особенно ценят эту функцию работники, которым приходится справляться с различными бумагами и отчетами.
На Айфоне в стандартной программе «Заметки» можно провести сканирование любых документов, файлов и снимков. Позже расскажем, что можно сделать с отсканированным документом.
Компания Apple постоянно расширяет возможности своей функции, добавляя различные эффекты и возможности работы с отсканированным файлом.
Вариации сканирования может отличаться в зависимости версии iOS.
Чтобы сканировать документ, достаточно:
- Открыть стандартное приложение «Заметки». Оно есть на всех Айфонах без исключения;
- Создать новую заметку. Как правило, нажав на «+», можно создать новую заметку, которая автоматически сохранится после;
- Нажав на плюс или три точки, открывается табло, в котором нужно выбрать пункт «Отсканировать документы»;
- Откроется камера. Её нужно навести на тот объект, который подлежит сканированию. Программа автоматически попытается распознать границы нужного объекта для большего удобства пользователя;
- Откорректировать границы можно сразу, также можно применить различные фильтры, в том числе «улучшение читаемости»;
- После завершения сканирования, достаточно нажать на кнопку сохранения.
Такие легкие манипуляции создать документ, который отсканирован с помощью стандартного приложения.
Apple ID и iCloud+
В настойках Apple ID на вкладке «Пароль и безопасность» появился новый пункт Восстановление учетной записи. Здесь вы можете добавить поверенный контакт или выбрать ключ восстановления.
А еще здесь был Бенефициар — контакт, который получит всю вашу информацию после вашей смерти. Ждем появления опции в будущем.
Облачное хранилище iCloud автоматически обновится до iCloud+, но только в том случае, если вы платите за дополнительное хранилище. Со стандартными 5 Гб iCloud+ вы не получите.
В iCloud+ новая опция «Частный узел» (пока на beta-тестировании). Она шифрует входящий трафик и скрывает IP-адрес в интернете. Позволяет открывать заблокированные сайты. Опция не работает в России, Беларуси и Казахстане!
Стоимость хранилища iCloud и объемы не изменились. Но при переходе на новое устройство вам уберут лимит на 3 недели, чтобы успели сделать резервную копию для переезда.
Apple разрешила создавать пользовательский домен электронной почты. Для этого перейдите на сайт icloud.com (с ПК) — Настройки учетной записи — Пользовательский домен электронной почты — Управлять.
Увеличили количество камер для видеонаблюдения HomeKit. И записи, хранящиеся в iCloud, будут зашифрованы. При этом записи с камер безопасности не будут отнимать место в облаке.
Настройка № 6. Загрузка данных с почты в телефон
1Gai.Ru
С настройкой Push ваш телефон непрерывно подключен к почтовому серверу. С настройкой Fetch можно выбрать промежуток времени, через который смартфон будет связываться с почтовым сервером. Оптимально выбрать промежуток в 15 минут. Преимущество режима Fetch — экономия аккумулятора.
Последовательность действий: Настройки — Почта — Учетные записи — Загрузка данных — Выборка (проверять каждые 15 минут) — отключить Push — изменить загрузку данных с учетной записи почты с настройки Push на функцию Fetch.
Почтовый ящик в приложении Почта будет обновляться с периодичностью 15 минут. В случае срочности можно проверять почту вручную.
Фото
Внутри приложения теперь можно просматривать всю информацию о фотографии, которая содержится в meta-данных: размер, дата, параметры камеры.
Apple очень сильно переработала Воспоминания. Сам по себе интерфейс стал более интерактивным. Появились новые шаблоны для Воспоминаний (всего 12 стилей). Теперь они поддерживают музыкальные треки из Apple Music. Можно посмотреть все фотографии, которые участвуют в воспоминании. Apple позволила алгоритмам создавать новые типы воспоминаний: животные, время, праздники стран мира и другие.
Появилась опция «Смотреть далее». Т.е. когда заканчиваются текущие воспоминания, появляется предложение. При выборе нескольких фотографий и их отправке вы можете выбирать порядок отправки.

















![Что такое live text в ios 15 и как им пользоваться [guide] • оки доки](http://ogorshkov.ru/wp-content/uploads/4/2/d/42d59abe9c5f4003fef61c6641e76ebd.png)