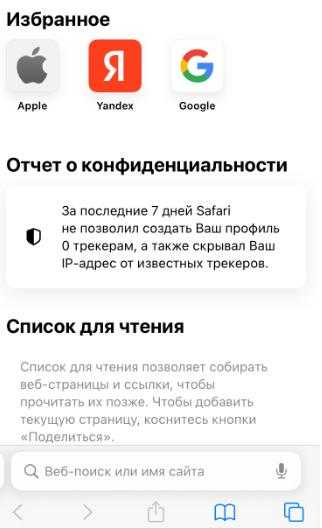Виджет контактов в iOS 15
Самый заметный новый виджет — это Контакты. Возможно, вы отказались от приложения «Контакты» в пользу, скажем, Cardhop или BusyContacts. Или вы, возможно, вообще не осознавали, что используете его, так как обычно ищите номера в приложении «Телефон», а адреса электронной почты — в «Почте».
Этот виджет может вернуть вас к использованию приложений Apple «Контакты» и, по крайней мере, заставить вас ценить его больше.
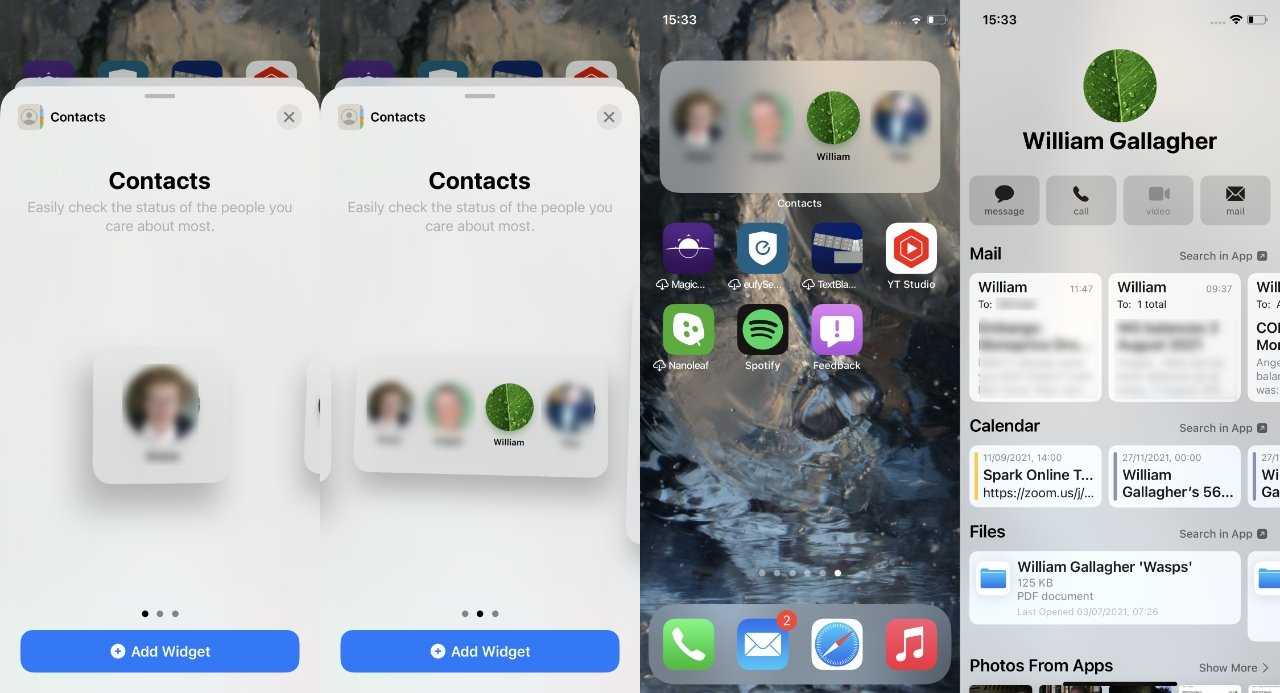
Это хуже, чем самому гуглить.
Теперь «Контакты» позволяют добавить на экран виджет, который отображает одного, четырех или шести людей, которые, по словам Apple, являются «людьми, о которых вы больше всего заботитесь». Хотя некоторые из его вариантов в процессе бета-тестирования, похоже, не подходят, идея, похоже, заключается в том, что он показывает одного, четырех или шести человек, с которыми вы больше всего взаимодействуете.
Хорошо, если вы взаимодействуете по телефону, сообщениям, электронной почте или любой их комбинации.
Если вы находитесь в своем собственном списке людей, которые вам небезразличны, возможно, вы просто здоровы, и, возможно, вы могли бы подвести итоги своей социальной жизни. Но хотя список изначально выбран для вас, вы можете изменить его порядок и заменить в нем людей.
Таким образом, лицо вашего бывшего не будет смотреть на вас с iPhone или, по крайней мере, с виджета «Контакты».
Однако нажмите на кого-нибудь в этом виджете, и вы обнаружите, что это еще не все, чтобы выяснить, кто вам больше всего нравится. После того, как вы коснетесь виджета, вы, как и все другие виджеты, покинете этот экран и фактически запустите полное приложение.
Но затем в полном приложении вам показывают что-то новое. Вам будет показана страница контактов для человека, которого вы только что коснулись, и, конечно же, она включает в себя все его адреса и номера телефонов, которые вы добавили ранее.
Он также показывает вам миниатюры последних отправленных вами писем. Вы увидите список файлов, который показывает, какими документами вы недавно поделились.
То же самое для «Сообщения», «Телефон» и «Календарь». В каждом разделе указано, когда вы в последний раз обращались к ним таким образом и отправляли ли вы им что-то вроде календарного приглашения.
Этот новый виджет «Контакты» представляет собой новый быстрый просмотр новой полезной информации. Если вы отказались от использования приложения Apple «Контакты», этого может быть достаточно, чтобы вернуть вас обратно.
Но тогда все приложения для работы с контактами на iOS используют базу данных, созданную Apple. Так что ничто не мешает вам иметь, скажем, BusyContacts в качестве основной адресной книги, а Apple — в качестве виджета.
Как найти, настроить и установить виджеты в iOS 15
Ранее на iOS 14. .. Как и раньше, нажмите и удерживайте любую пустую область на любом домашнем экране iPhone. Или, если ваш палец соскользнет и вы случайно коснетесь значка приложения, продолжайте нажимать, как будто вы это имели в виду, а затем нажмите кнопку « Изменить главный экран», когда она появится.
Теперь коснитесь значка + в верхнем левом углу экрана и выберите виджет из представленного вам довольно длинного списка. В верхней части списка будут перечислены рекомендуемые в зависимости от того, какие приложения у вас есть и чем вы обычно занимаетесь.
Под ним находится алфавитный список всех ваших приложений, которые включают виджеты. Это будет смесь Apple и сторонних производителей, и на этот раз самая большая разница в том, что их там намного больше.
Как удалить виджеты на iPhone
Если вы хотите удалить виджет все, что вам нужно сделать, это нажать и удерживать его, и появится всплывающее меню.

Выберите «Удалить виджет» и посмотрите, как он исчезнет. Конечно, вы можете получить установить его сново из галереи виджетов, если грызет совесть.
Читайте далее: 10 лучших приложений для кастомизации Android
Часто задаваемые вопросы
Любое приложение может быть виджетом на iPhone или iPad?Нет, разработчик, разработавший приложение, должна потратить время на создание виджета и его одобрение Apple. Не все разработчики чувствуют необходимость в этом, и у многих, вероятно, нет бюджета или количества пользователей, чтобы оправдать создание виджета.
Можно установить сторонние виджеты на iPhone или iPad?Нет, виджеты жестко контролируются Apple из соображений безопасности, и на данный момент разработчик не может создать собственный виджет и продавать его в App Store. В будущем это может измениться, но Apple пока ничего не говорила по этому поводу.
Часть 6: Используйте iCareFone для резервного копирования данных iPhone
Это лучший способ решить проблему с неработающими напоминаниями на iPhone. Это считается лучшей альтернативой для выборочного восстановления данных на iPod, iPad и iPhone. Предыдущие данные не удаляются при восстановлении данных при выборе этой опции.
Он позволяет извлекать 20 различных типов данных, и напоминание является одним из таких приложений. Он поддерживает все последние модели iPhone.
Это приложение создает резервную копию настроек, а также данные вашего устройства iOS в вашей компьютерной системе. Он также может создавать резервные копии WhatsApp, WeChat и других сообщений.
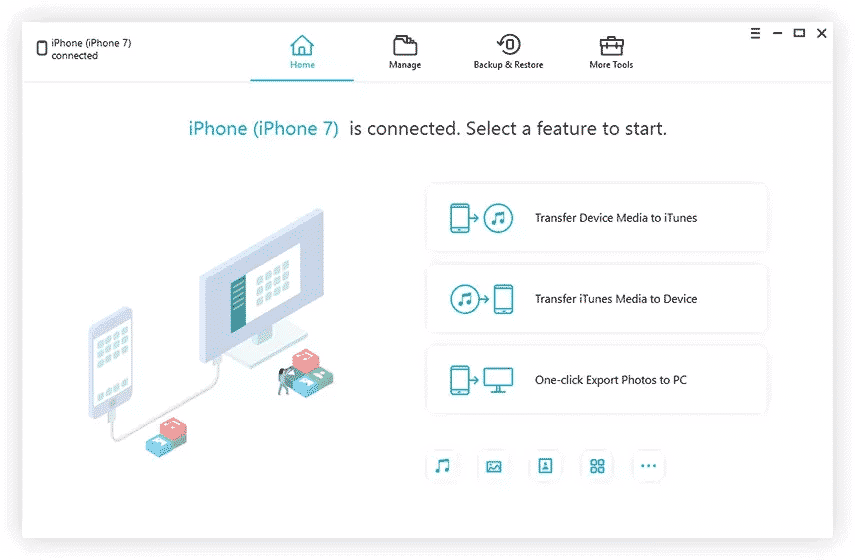
Экспортирует информацию со смартфонов iOS
- Вы можете выборочно экспортировать и просматривать информацию с вашего iPhone.
- Вы можете посмотреть на данные, а затем извлечь их с помощью программное обеспечение iCareFone, iCloud или резервное копирование iTunes.
- Восстанавливайте резервные копии данных на iPhone выборочно и без перезаписи, таких как WhatsApp, сообщения и WeChat.
Скачать iCareFone
Разделение приложений в режиме многозадачности.
Разделенный просмотр в iPadOS не нов, но в iOS 15 теперь есть экранное меню для управления им, которое дает пользователям, которые не знают жестов, визуальную подсказку о существовании этой функции. В верхней части приложений, поддерживающих разделенный просмотр, находится небольшой значок с многоточием, при нажатии на который открывается три варианта (слева направо): полноэкранный режим, разделенный вид и слайд .
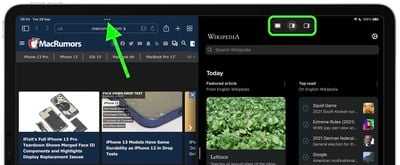 Нажмите «Разделить вид» или «Сдвинуть», и текущее приложение переместится в сторону, чтобы открыть «Домашний экран», что позволит вам выбрать другое приложение для совместного использования экрана. Когда у вас есть два приложения в режиме Split View, каждое из них будет иметь значок в виде эллипса в верхнем центре окна, чтобы вы могли управлять независимо друг от друга.
Нажмите «Разделить вид» или «Сдвинуть», и текущее приложение переместится в сторону, чтобы открыть «Домашний экран», что позволит вам выбрать другое приложение для совместного использования экрана. Когда у вас есть два приложения в режиме Split View, каждое из них будет иметь значок в виде эллипса в верхнем центре окна, чтобы вы могли управлять независимо друг от друга.
Обратите внимание, что некоторые приложения, такие как Почта и Заметки, поддерживают четвертый вариант, называемый Центральным окном, который позволяет вам открывать конкретное электронное письмо или заметку в середине экрана
Облачное хранилище не полностью интегрировано
Когда приложение Files впервые запустилось, было всего несколько облачных хранилищ, которые полностью интегрировались в приложение Files. И поскольку в iOS 11 прошло уже более шести месяцев, большинство из них теперь полностью поддерживают приложение Files.
Если вы по-прежнему видите, что ваши файлы и папки отображаются в отдельном средстве выбора документов, а не непосредственно в приложении «Файлы», то вам действительно необходимо обновить проблемное облачное хранилище.
Для этого перейдите в App Store, нажмите «Обновления», а затем нажмите «Обновить» рядом с приложением облачного хранилища, если доступно обновление.
OneDrive был последним из больших ребят, который наконец-то перешел к полной интеграции файлов, и это было более двух месяцев назад.
Если вы все еще не видите полной интеграции файлов для конкретного облачного хранилища, следите за обновлениями на регулярной основе.
Также читайте:
Как использовать виджеты на моем iPhone или iPad?
Виджет — это небольшой инструмент, который позволяет просматривать информацию из приложения, не открывая его. Вы также можете использовать их для открытия приложений и выполнения определенных действий.
В iOS 14 и более поздних версиях вы можете добавлять виджеты на главный экран вашего iPhone. Однако пользователям iPad по-прежнему необходимо получить доступ к представлению «Сегодня», чтобы найти свои виджеты. Сделайте это, проведя вправо с главного экрана, экрана блокировки или центра уведомлений.
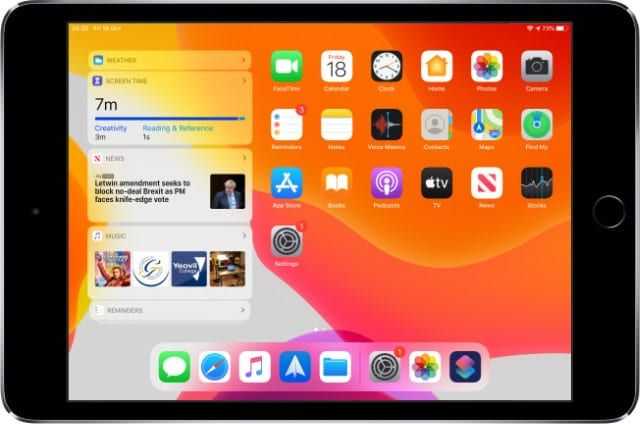
Некоторые из к наиболее популярным виджетам Apple относятся:
- Батареи: для проверки уровня заряда батареи подключенных устройств Apple.
- Погода: чтобы получать обновления погоды в реальном времени для вашего текущего местоположения.
- Новости: чтобы увидеть список аварийных заголовки новостей.
- Календарь: чтобы взглянуть на следующее мероприятие, запланированное на сегодня.
- Горячие клавиши: для быстрого доступа ко всем вашим лучшим ярлыкам.
Вы также можете включить виджеты для сторонних приложений, в зависимости от того, какие приложения установлены на вашем устройстве.
Как добавить виджеты на свой iPhone?
Не в каждом приложении есть виджет, но в некоторых приложениях их больше одного. Чтобы добавить или удалить виджеты на iPhone под управлением iOS 14 или новее, нажмите и удерживайте главный экран, чтобы войти в режим покачивания.
Теперь нажмите Plus ( + ) в верхнем левом углу, чтобы увидеть все доступные виджеты. Нажмите на нужный виджет, затем выберите размер и функцию виджета и нажмите Добавить виджет .
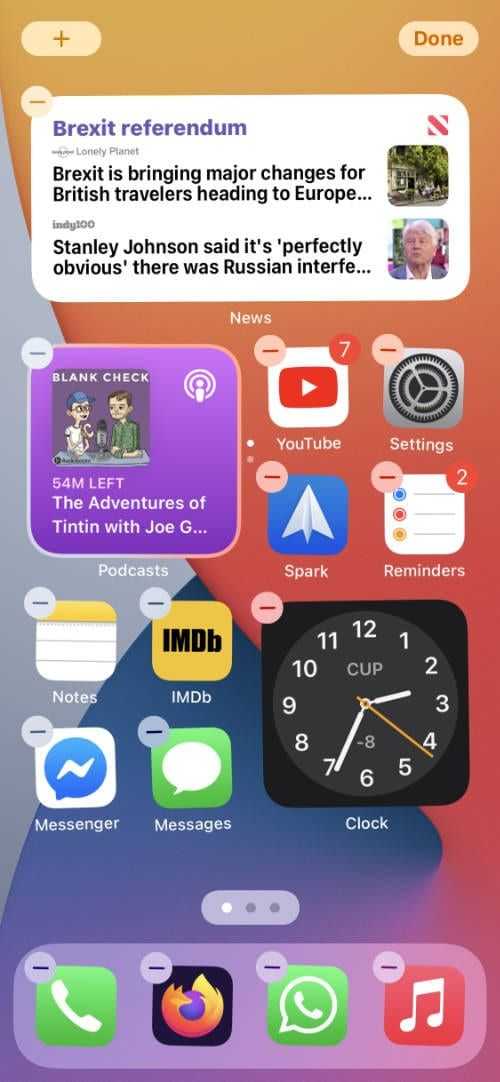

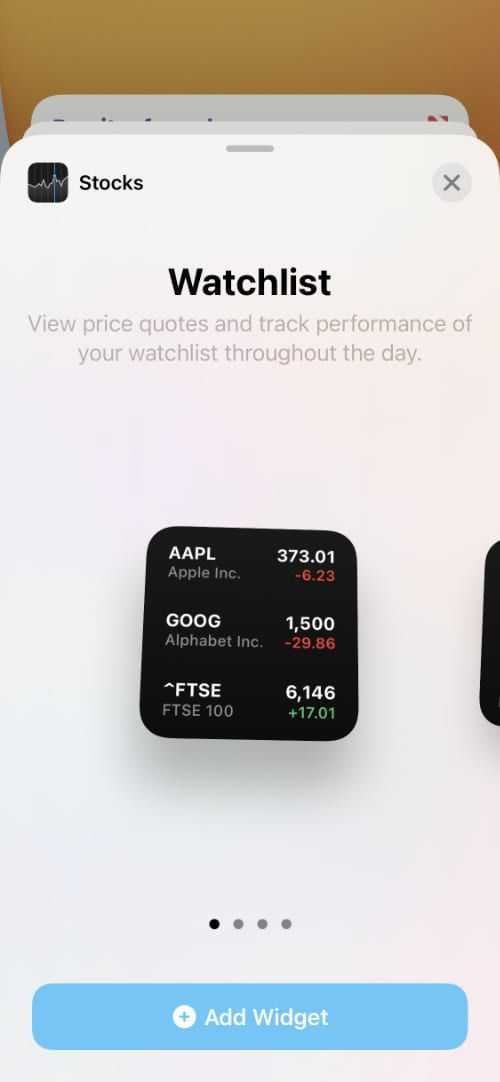
Теперь вы можете перетащить виджет, чтобы переместить его в любое место на главном экране.
Как добавить виджеты в iPadOS или более ранние версии iOS?
Проведите вправо от главного экрана, экрана блокировки или Центра уведомлений, чтобы открыть представление Сегодня . Затем прокрутите вниз и коснитесь Изменить .
Вы должны увидеть список всех ваших активных виджетов, за которым следует список тех, которые вы можете включить. Нажмите Плюс (+) , чтобы добавить виджет, или Минус (-) , чтобы удалить его. Захватите три горизонтальные линии, чтобы изменить порядок ваших виджетов.
Вы также можете добавлять виджеты с помощью Force или Haptic Touch. Сильно нажмите или нажмите и удерживайте приложение на главном экране. Виджет для этого приложения появится во всплывающем окне, нажмите Добавить виджет , чтобы добавить его в представление «Сегодня».
Как добавлять новые виджеты на Айфоне или Айпаде
Помимо встроенных опций от Apple, вы можете добавлять виджеты от сторонних разработчиков. Существует несколько способов сделать это.
1. Проведите вправо на главном экране или экране блокировки, либо откройте «Центр уведомлений», чтобы просмотреть свои виджеты.
2. Прокрутите вниз до конца списка виджетов.
3. Нажмите «Изменить».
4. Прокрутите вниз, чтобы найти виджет, который вы хотите добавить.
5. Нажмите зеленую кнопку «+» рядом с необходимым виджетом.
6. Нажмите «Готово».
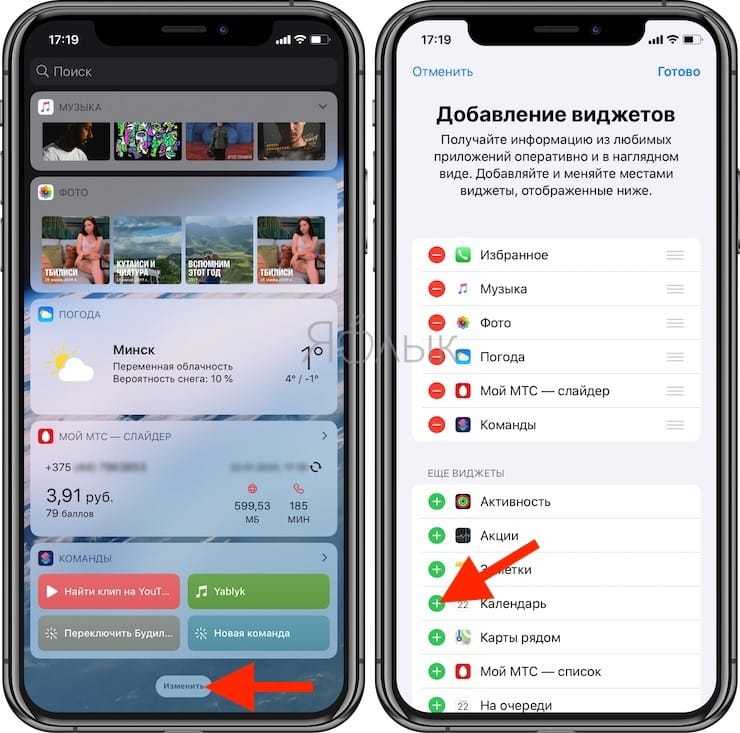
Описанный выше способ используется в старых версиях iOS, однако начиная с iOS 10 доступен дополнительный вариант, который некоторые разработчики уже активно используют.
1. Найдите приложение, виджет которого вы хотите добавить на главный экран.
2. Нажмите и удерживайте значок приложения, чтобы активировать всплывающее меню.
3. Нажмите «Добавить виджет», если данная опция доступна.
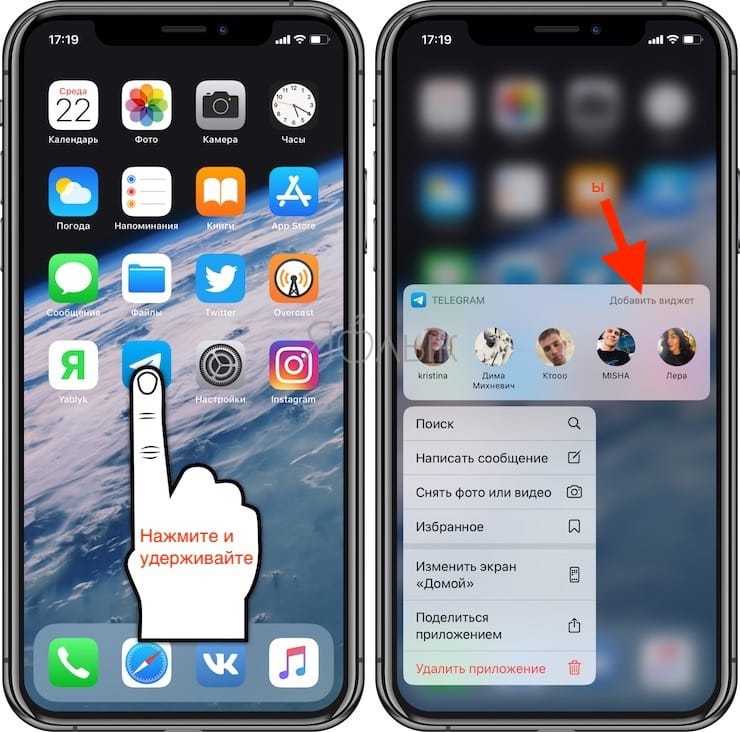
CARROT Weather
Разработчики необычного погодного информера под названием CARROT Weather не стали затягивать с выходом обновления. Отличительной особенностью утилиты являются забавные иллюстрации. Например, если на экране прогноза погоды появляются улыбающиеся пингвины, знайте, что скоро за окном пойдет снег. Одной из сильных сторон программы являются точные прогнозы, которые подтверждаются в 85-90% случаев. Также в приложении много самой разной информации о погоде.
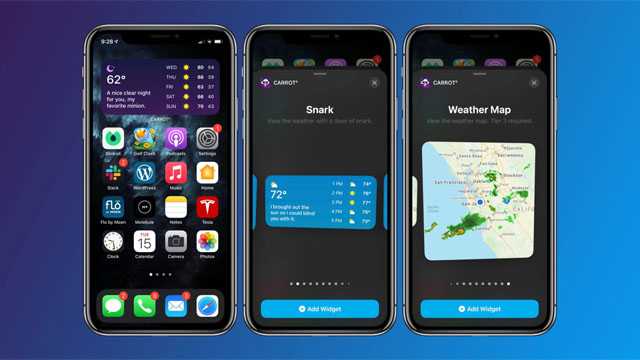
Что касается виджетов, то они выполнены в достаточно сдержанном стиле. При этом разработчики создали несколько разных форматов виджетов: компактный прогноз на один день, маленькая табличка с подробным прогнозом и большое окно с подробным прогнозом на несколько дней.
Единственным недостатком CARROT является необходимость подписки. Без него возможности приложения ограничены.
Сбросить все настройки
Упомянутый выше способ не принес удачи? Рассмотрите возможность сброса всех настроек.
После этого все настройки, которые вы изменили по своему вкусу, будут восстановлены по умолчанию. Некоторые вещи, например профили VPN, будут удалены. Но личные вещи, фотографии, музыка, приложения и т. Д. Останутся без изменений.
- В приложении «Настройки» нажмите «Общие».
- Нажмите на Сброс.
- Нажмите на Сбросить все настройки.
- Введите код доступа к устройству (и код доступа к экранному времени, если потребуется). Наконец, нажмите «Сбросить все настройки», чтобы начать процесс.
После этого подключитесь к сети Wi-Fi или мобильным данным. После настройки основных параметров приложение погоды и виджет должны работать без сбоев.
Вот и все, ребята. Это настоящие решения, чтобы снова заработать некорректный погодный виджет. Я считаю, что одно из решений сработало для вас успешно. В случае, если ничего не помогло и ожидающих обновлений iOS нет, дождитесь следующего.
Есть что сказать или добавить? Пожалуйста, сделайте это в разделе комментариев ниже.
Приложение «Файлы» зависло в режиме наведения (только для iPad)
При попытке открыть приложение «Файлы» в режиме разделенного просмотра вы можете обнаружить, что приложение «Файлы» находится в состоянии бездействия при наведении курсора, ничего не отображая. Вы также не увидите верхнюю ручку, которая позволяет вывести приложение из режима разделенного просмотра — вы можете вытолкнуть приложение из поля зрения, но оно останется застрявшим даже при повторной попытке.
Самый быстрый способ устранить эту неприятность — вызвать iPad Dock и нажать значок приложения «Файлы», после чего он сразу же начнет работать снова.
Вы не найдете, что проблема решена окончательно, но пока Apple не выпустит обновление для исправления проблемы, воспользуйтесь этим исправлением.
Примечание. ВТакже прочитайте:
Как использовать виджеты на моем iPhone или iPad?
Виджет — это небольшой инструмент, который позволяет просматривать информацию из приложения, не открывая его. Вы также можете использовать их для открытия приложений и выполнения определенных действий.
В iOS 14 и более поздних версиях вы можете добавлять виджеты на главный экран вашего iPhone. Однако пользователям iPad по-прежнему требуется доступ к представлению «Сегодня», чтобы найти свои виджеты. Сделайте это, проведя вправо с главного экрана, экрана блокировки или Центра уведомлений.
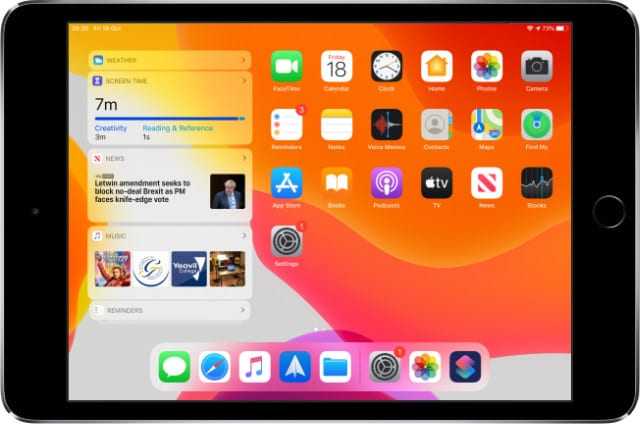
В iPadOS вы можете закреплять виджеты сбоку от главного экрана.
Некоторые из самых популярных виджетов Apple включают:
- Батареи: вам проверить уровень заряда батареи подключенных устройств Apple
- Погода: чтобы получать обновления погоды для вашего текущего местоположения в реальном времени.
- Новости: чтобы увидеть список заголовков последних новостей.
- Календарь: взглянуть на следующее мероприятие, запланированное на сегодня.
- Горячие клавиши: для быстрого доступа ко всем вашим лучшим ярлыкам.
Вы также можете включить виджеты для сторонних приложений, в зависимости от того, какие приложения установлены на вашем устройстве.
Как мне добавить виджеты на свой iPhone?
Не в каждом приложении есть виджет, но в некоторых приложениях их несколько. Чтобы добавить или удалить виджеты на iPhone под управлением iOS 14 или более поздней версии, нажмите и удерживайте главный экран, чтобы войти в режим покачивания.
Теперь коснитесь Плюс (+) в верхнем левом углу, чтобы увидеть все доступные виджеты. Коснитесь нужного виджета, затем выберите размер и функцию виджета и коснитесь Добавить виджет.
Теперь вы можете перетащить виджет, чтобы переместить его в любое место на главном экране.
Как добавить виджеты в iPadOS или более старые версии iOS?
Проведите вправо от главного экрана, экрана блокировки или Центра уведомлений, чтобы открыть Cегодня Посмотреть. Затем прокрутите вниз и коснитесь редактировать кнопка.
Вы должны увидеть список всех ваших активных виджетов, за которым следует список тех, которые вы можете включить. Нажмите Плюс (+) добавить виджет или Минус (-) удалить один. Захватите три горизонтальные линии, чтобы изменить порядок ваших виджетов.
Вы также можете добавлять виджеты с помощью Force или Haptic Touch. Сильно нажмите или нажмите и удерживайте приложение на главном экране. Виджет для этого приложения появится во всплывающем окне, коснитесь Добавить виджет , чтобы добавить его в представление «Сегодня».
На моем iPhone / iPad отсутствует папка
На «Моем iPhone» или «На iPad» есть еще одно расположение по умолчанию, помимо iCloud, которое отображается только в том случае, если у вас установлены определенные приложения, хранящие файлы локально.
Но если вы обнаружите, что он отсутствует, при установке приложения, такого как Word, PowerPoint или Excel, это местоположение должно снова появиться.
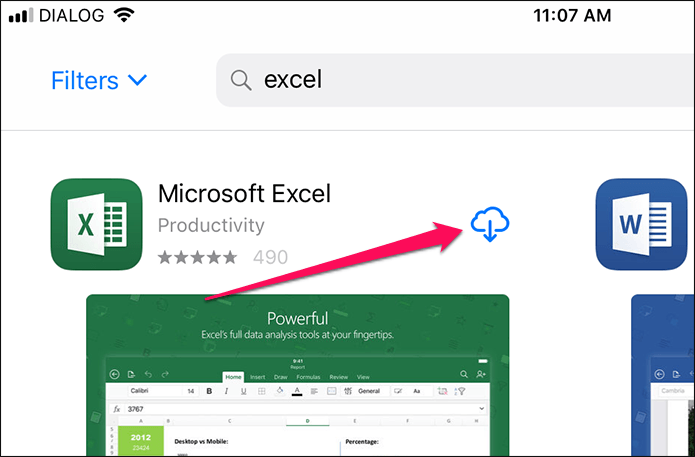
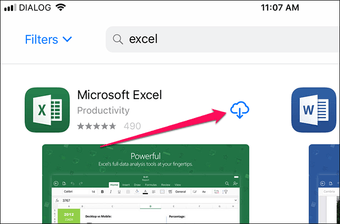
Мы собрали специальное руководство, чтобы сделать местоположение «На моем iPhone / iPad» видимым в приложении «Файлы», а также некоторые советы и рекомендации, которые помогут вам сохранить любой файл на вашем устройстве локально. Не забудьте проверить это.
Как создать канал в Telegram
Один пользователь может создать до 10 публичных каналов и сколько угодно частных.
Для создания канала перейдите во вкладку чатов и нажмите в правом верхнем углу значок с квадратом.
Выберите «Создать канал», введите его название и укажите тип: частный или приватный. Также можно сразу добавить в канал пользователей из списка контактов.
Чтобы открыть комментарии к постам, понадобится создать отдельный чат канала – этот интерфейс сложно назвать удобным, но другого в Телеграм пока нет. Зажмите аватарку канала в правом верхнем углу, далее справа вверху тапните «Изм.» и в открывшемся меню выберите «Обсуждение» – «Создать группу».
Если скучаете по лайкам, в каналах можно подключить реакции: там же в меню нажмите на соответствующий пункт и сдвиньте ползунок, а заодно выберите, какие реакции будут доступны читателям.
В каналах, как и в чатах, можно использовать теги, отложенный постинг и беззвучную отправку, а также:
- создавать опросы (иконка со скрепкой слева в мобильном приложении и меню с тремя точками сверху в десктопном);
- использовать анимированные стикеры (добавить стикерпаки можно в строке поиска стикеров или нажав на анимацию в диалоге);
- форматировать набранный текст — выделить нужный участок и выбрать нужный вид форматирования в контекстном меню;
- ускорять воспроизведение аудио и видео, нажав на кнопку 2х.
Проверьте подключение к Интернету.
Если приложение Календарь не отображает обновленные события, несмотря на включение синхронизации календаря в ваших учетных записях, убедитесь, что ваш Интернет работает правильно. Запустите браузер и проверьте, загружает ли он веб-страницы. Если вы используете сотовые данные, вы хотите, чтобы у Календаря был доступ к вашим мобильным данным.
Перейдите в «Настройки»> «Мобильные данные» (или «Сотовые данные»), прокрутите список приложений и убедитесь, что Календарь включен.
Вы также можете включить авиа режим и снова выключите. Это обновит соединение вашего iPhone и, надеюсь, наведет порядок.
Для подключения к Wi-Fi выключите и снова включите маршрутизатор и снова подключитесь к сети. По-прежнему нет доступа в Интернет? Пытаться перезагрузка роутера к заводским настройкам по умолчанию. Мы также собрали несколько потенциальных решений проблем с подключением в это руководство по устранению неполадок Wi-Fi.
Новые возможности редактирования фото
Стандартный редактор картинок серьезно прокачали в iOS 14. Больше не придется держать небольшие приложения для базовой коррекции фото.
Редактор доступен при изменении фото или во время создания скриншота. Для более точной работы появился инструмент Пипетка, помогающий выбрать цвет на снимке.
При выборе нужного цвета можно выбрать оттенок в удобном диалоговом окне. Кроме оттенка появилась возможность настройки прозрачности цвета.
Где искать фишку: во время создания эскиза в приложении Заметки, во время редактирования картинки в приложении Фото или в стандартном окне изменения скриншотов увидите новые меню и возможности редактора.
Это лишь самые существенные и заметные изменения iOS 14, еще в системы мы нашли 28 менее значимых новшеств и 25 скрытых фишек, с которыми рекомендуем ознакомиться.
На аппаратах iPhone в последнее время появилась поддержка виджетов. По мнению некоторых пользователей, у них есть кое-какие недостатки. Один из виджетов позволяет видеть избранные фотографии вместе с приложениями, но эти изображения каждый час случайным образом меняются. Поведение виджета «Фото» изменить невозможно, но можно поставить на домашний экран нужное вам изображение.
С появлением iOS 14 разработчики сторонних приложений предложили множество виджетов для домашнего экрана и режима отображения «Сегодня». Многие из них исправляют недостатки собственных виджетов Apple. Мы рассмотрим сторонние приложения, которые позволяют выбрать изображения для виджетов домашнего экрана и момент их появления.
Виджеты на айфон
Ознакомившись с данным разделом, вы узнаете, какие есть виджеты на айфон.
- Color Widgets — это очень популярное приложение. Красивый и информативные часы. Кроме времени здесь является дата, день недели, остаток заряда батареи. Очень удобно, основная информация в одном месте.
- Timerange — калькулятор, который будет показывать сколько дней между двумя датами. Удобная мелочь. Можно рассчитать сколько дней осталось до дня рождения или сколько времени прошло со дня первого свидания с любимым.
- Ambiient — погодный информер. Предназначен для тех, кто любит путешествовать, но не может это сделать. Открыв виджет, вы узнаете какая сейчас погода в другой стране.
- Twitch — это геймерская социальная сеть. Добавив виджет на экран, можно следить за активностью других участников.
- Health — крайне полезное приложение. Теперь информацию о состоянии здоровья, физическом активность можно видеть прямо на главном экране.
- Tyme 3 — это приложение, которое контролирует персонал. Установив информер на рабочем столе, можно в режиме онлайн контролировать показатели эффективности затрат рабочего времени сотрудников.
- Fitbod — приложение, которое контролирует физическую активность. Виджет позволяет оперативно получить доступ к показателям.
- Neon — информер программы, которая запоминает код цветов. Очень удобно для дизайнеров.
- My Meal Plan — это программа, которая помогает контролировать питание. Виджет помогает управлять процессом.
- Flighty — полезный информер для тех, кто путешествует на самолете. Программа собирает всю информацию о рейсе, включая задержки, изменения расписания и др.
- Grocery — это список покупок. Напоминание на рабочем столе поможет быстро получить необходимую информацию.
- Marvis Pro — прямой доступ к музыкальной библиотеке.
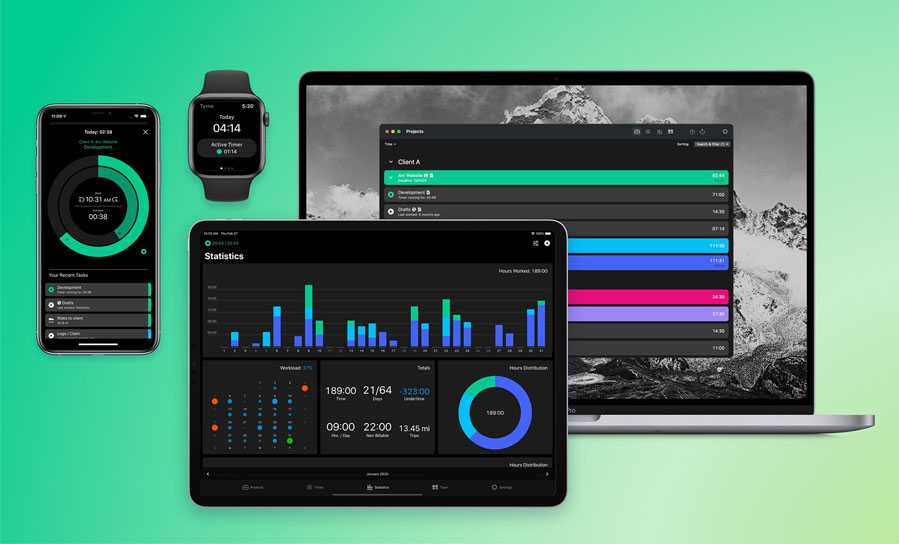
Файлы, недоступные через сотовые данные
В отличие от App Store, приложение Files не накладывает никаких ограничений на то, что вы делаете при использовании сотовых данных. Если вы используете комбинацию Wi-Fi и данных сотовой связи на своем iPhone или iPad, вы можете оказаться не в состоянии получить доступ к определенным файлам, переключаясь исключительно на последние.
Чтобы решить эту проблему, необходимо сначала убедиться, что приложение «Файлы» имеет необходимые разрешения для использования данных сотовой связи.
На экране настроек нажмите «Сотовые данные», прокрутите вниз и убедитесь, что переключатель рядом с «Файлы» установлен на «Вкл». Если вы обнаружили, что он отключен, просто включите его, и вы уже исправили проблему.


Если вы не нашли ничего необычного, пришло время выйти и вернуться в iCloud. Странно, но это приводит к тому, что весь этот вопрос решается раз и навсегда.
Шаг 1. Нажмите имя своего профиля на экране «Настройки», а затем используйте параметр «Выход», чтобы выйти из своей учетной записи iCloud.
Примечание
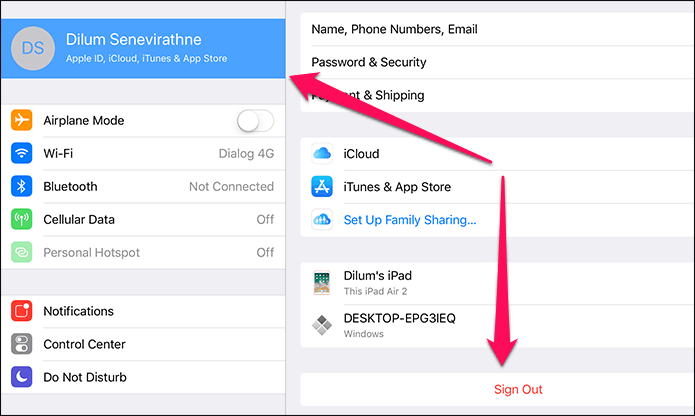
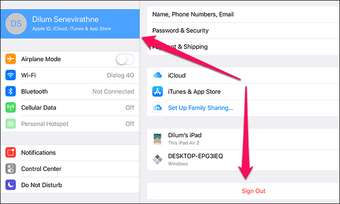
Шаг 2: После того, как вы вышли из системы, вы должны увидеть опцию входа в систему на экране настроек. Сделай это.

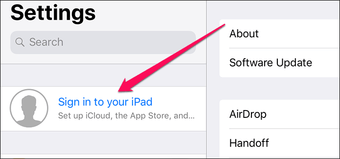
После этого вы сможете нормально получать доступ к своим файлам, используя сотовые данные.
MusicHarbor
Скачать из магазина приложений
Приложение под названием MusicHarbor было создано специально для серьезных любителей музыки и тех, кто активно следит за жизнью и творчеством отдельных исполнителей. Благодаря этой утилите пользователи всегда будут в числе первых узнавать о выходе новых песен и альбомов любимых исполнителей, предстоящих концертах и т д
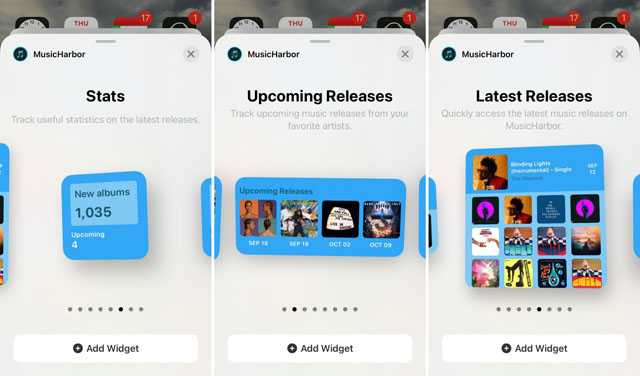
Виджеты просто упрощают доступ к этой информации. Кроме того, разработчики сразу решили использовать все возможности iOS 14 и добавили в приложение несколько разных видов виджетов, от небольшой таблички только с текстовой информацией до большого окна с обложками альбомов.
Часть 1: проверьте настройки напоминания, чтобы исправить напоминания iPhone, которые не работают
Бывают случаи, когда вы не можете прослушать напоминание, потому что оповещение о напоминании не установлено.
Вместо того, чтобы продвигать другие решения для неработающих напоминаний iPhone, нам важно знать, как проверяются настройки напоминаний. Выполните следующие действия, чтобы проверить

- 1: Сначала нажмите на настройки, а затем выберите опцию «Звуки».
- 2: Перейдите ниже, чтобы найти напоминания и затем выбрать их.
- 3: Если в тональном сигнале напоминания нет слов, выберите тональный сигнал напоминания. Затем вы сможете услышать напоминания о том, для чего вы их поставили.
Как пользоваться виджетами на iPhone и iPad
Некоторые виджеты предлагают только быстрый просмотр информации, в то время как другие, такие как Workflow и Hue, более интерактивны и позволяют выполнять действия в приложениях, не открывая их.
1. Проведите пальцем вправо, чтобы просмотреть и открыть экран виджетов.
2. Прокрутите вниз, чтобы найти виджет, который вы хотите использовать.
3. Щелкните действие, которое хотите выполнить. Некоторые виджеты могут перенаправить вас в ваше приложение, чтобы продолжить действие, но большинство из них позволят вам выполнить задачу, оставаясь на экране виджета.
Многие виджеты бывают разных размеров, некоторые из них можно расширить, чтобы включить дополнительные параметры или просмотреть дополнительную информацию.
- 1. Проведите вправо по главному экрану или экрану блокировки, чтобы просмотреть виджеты.
- 2. Перейдите к виджету, который хотите развернуть.
- 3. Нажмите стрелку вправо».
- 4. Щелкните стрелку вниз, чтобы уменьшить размер виджета.
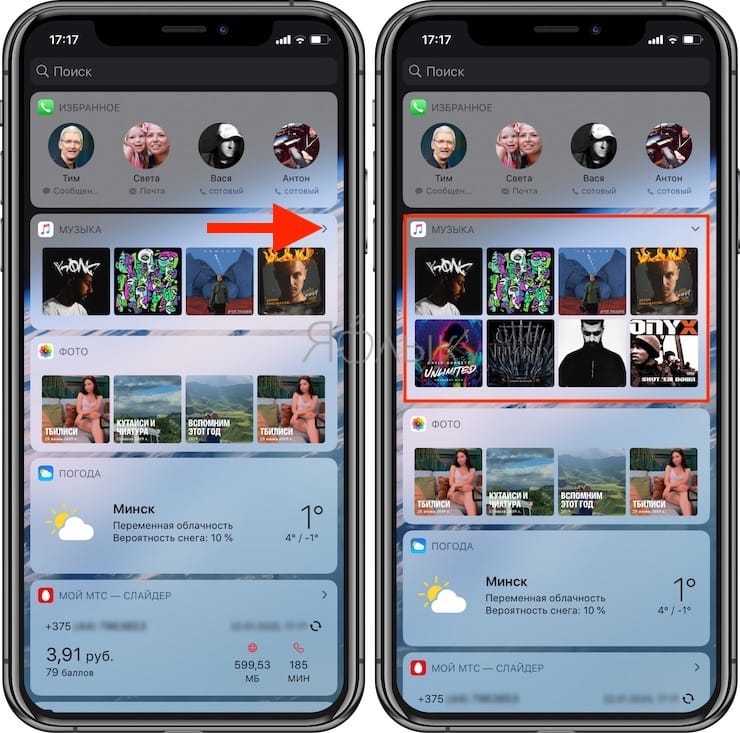
Включите синхронизацию календаря.
Во-первых, убедитесь, что ваш iPhone настроен на обмен и получение данных календаря с другими устройствами, подключенными к вашим учетным записям. Для этого перейдите в «Настройки»> «Календарь»> «Учетные записи» и выберите соответствующую учетную запись.
Для календаря iCloud выберите iCloud на странице «Учетные записи» и снова коснитесь iCloud на открывшейся странице Apple ID.
В разделе «Приложения, использующие iCloud» убедитесь, что «Календари» включены.
Чтобы исправить проблемы с синхронизацией в сторонних календарях (Календарь Google, например), выберите сторонний сервис на странице Учетные записи.
Затем убедитесь, что календари включены.
Повторный запуск синхронизации календаря может решить проблему с вашим календарем iPhone, который не синхронизируется, поэтому отключите параметр «Календари» и снова включите его.
Как управлять виджетами на iPhone
Если вы любитель аккуратности или хотите, чтобы на экране было несколько виджетов есть функция, называемая штабелированием. Здесь у вас может быть практически бесчисленное количество виджетов, занимающих одно и то же место на экране, и вы просто пролистываете их, чтобы найти нужный.
Однако есть предостережение. Вы можете складывать виджеты только одного размера, но не разных размеров. Таким образом, вы не можете складывать маленький виджет и большой виджет вместе. Все маленькие нужно складывать вместе, а все большие складывать отдельно.
Чтобы сложить их, просто разместите виджеты на экране отдельно. Затем с помощью пальца перетащите один поверх другого. Отпустите палец, а затем проведите вверх и вниз. Теперь вы сможете легко перемещаться между виджетами.
Как включить фоновое обновление на iPhone?

Многие виджеты самостоятельно отказываются ставить обновления. Из-за этого они могут работать некорректно. Всё из-за отсутствия активированного фонового обновления
Часто пользователи на обновления вообще не обращают внимание или забывают о них. Чтобы виджеты своевременно обновлялись, а вы лишний раз не тревожились, выполните следующие действия:
- Откройте меню Настройки на iPhone.
- Перейдите в раздел Основные.
- Далее, зайдите в пункт Обновление контента.
- Здесь требуется установить галочки рядом с командой «Wi-Fi и сотовые данные», или выберите подходящие условия для обновления.
- В разделе Обновление контента вам откроется список приложений, из которого необходимо выбрать то, виджет которого стал капризничать.
- Перейдите напротив него тумблер в положении «Включено».
Это действие можно выполнить с любыми виджетами, а не только с Погодой.
Видео:
Уже прошли те времена, когда домашний экран iOS был построен на основе сетки квадратных иконок приложений и их папок. iOS 14 привносит в интерфейс совершенно новый внешний вид, благодаря виджетам домашнего экрана. Их можно настраивать по размеру и форме, предлагая тем самым отличную функциональность. Эта идея не нова, поскольку еще Microsoft давным-давно использовала подобный настраиваемый стиль сетки со своим Windows Phone, но Apple для iOS создала до конца продуманный четкий внешний вид с виджетами домашнего экрана, включая аккуратный вариант «Смарт стопок».
ПО ТЕМЕ: Как поставить отдельные рингтон и вибрацию для контакта на iPhone.
Редактирование XML-файла настроек
Наконец, затронем ситуацию, когда в Windows по какой-то причине не работает гаджет погоды. «Не удалось подключиться к службе» — сообщение с первым признаком того, что иногда без кардинального вмешательства в настройки функционирования системы не обойтись.
Сначала нужно в меню вида стандартного «Проводника» или любого другого файлового менеджера установить отображение скрытых файлов и папок, после чего в пользовательской директории перейти к папке AppData и через дерево каталогов добраться до папки Cache, в которой имеется файл Config.xml. Редактирование содержимого производится при помощи «Блокнота», где ничего менять не нужно. Достаточно просто пересохранить документ, предварительно установив системную дату лет на сто вперед. Далее заходим в гаджет погоды и в графе местоположения меняем текущую конфигурацию на значение «Все».
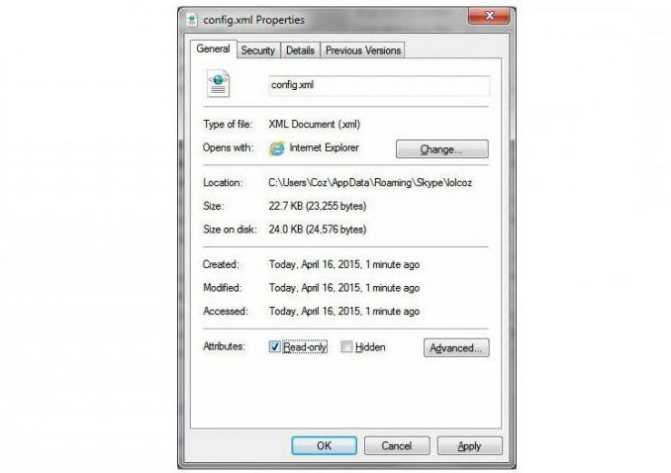
Потом открываем свойства файла Config.xml правым кликом и устанавливаем атрибут «Только чтение». Для верности можно перезагрузить систему. После этого погодный гаджет будет работать без проблем – нужно только установить в настройках свой населенный пункт.