Текст видео
Существует много способов сброса или изменения пароля на Mac компьютерах. О некоторых из них компания Apple рассказывает на страницах своего сайта, но один из наиболее удобных компания исключила из своих рекомендаций. Мне кажется, что способ убрали незаслуженно и я решил продемонстрировать именно его.
Для сброса пароля на Mac компьютерах необходимо:
— Загружаю Mac в «Режим восстановления» для этого перед загрузкой удерживаю клавиши “command” и “R”— В верхнем меню выбираю раздел «Утилиты» и программу «Терминал»— В окне терминала ввожу команду «resetpassword»— Появляется окно программы «сброса пароля» в котором необходимо выбрать выбираете загрузочный диск, учётную запись— Теперь ввожу пароль и подтверждение и нажимаю кнопку сохранения— После перезагрузки Mac компьютера входим в ОС используя новый пароль.
Слабым местом этого способа является невозможность использования «связки ключей».Т.е. этот способ поможет только в доступе к операционной системе Mac OS X.
Это произошло. Вы забыли пароль учётной записи OS X и не можете включить свой Mac. Не переживайте, мы не станем вас винить в легкомыслии, а просто подскажем пять выходов из этой неприятной ситуации.
Для начала нужно успокоиться. Безвыходных положений не бывает. Если не получится вспомнить ваш пароль, его можно сбросить и задать новый. В некоторых случаях могут понадобиться загрузочные диски или даже переустановка системы. Но не стоит паниковать раньше времени.
1. Вспоминаем пароль с помощью подсказки
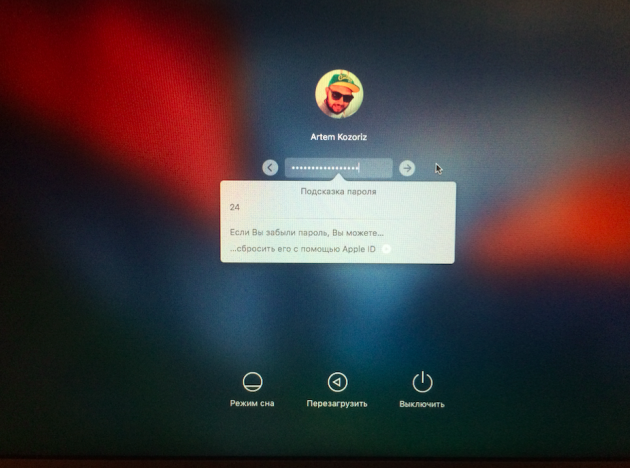
OS X не ограничивает количество неправильных попыток ввода, поэтому не стесняйтесь и попробуйте все варианты. После третьего раза система выдаст вам подсказку, которую вы добавляли при создании пароля. Возможно, это поможет. Если нет, то переходите к следующему пункту.
2. Сбрасываем пароль с помощью вашего Apple ID
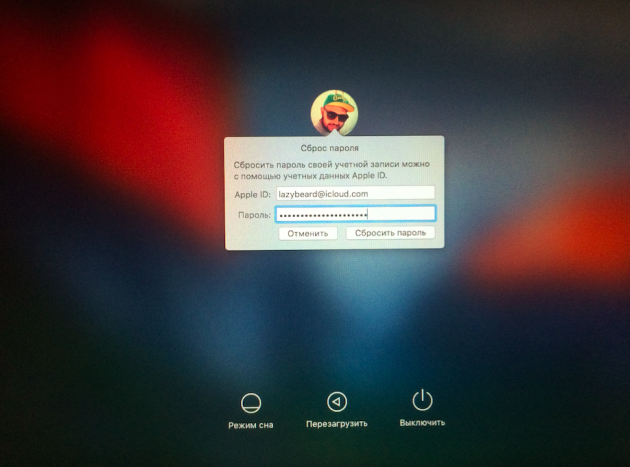
На этом же экране вместе кодовой фразой-подсказкой отображается и ссылка на сброс с помощью вашего Apple ID. Уж его-то вы наверняка помните.
Здесь всё просто: вводим логин и пароль вашей учётной записи Apple ID (тот, которым пользуетесь при загрузке приложений из App Store), затем подтверждаем создание новой связки ключей для хранения паролей.
3. Сбрасываем пароль с помощью другого аккаунта администратора
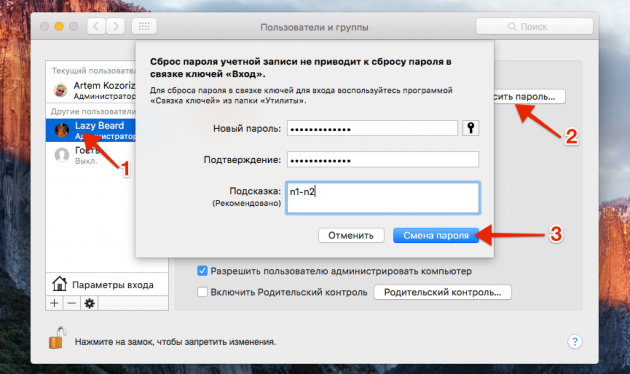
Ещё один вариант восстановления пароля. Когда в системе есть два пользователя с правами администратора, то можно выполнить процедуру сброса пароля одной учётной записи с помощью другой.
Для этого вы должны залогиниться под другой учётной записью, а затем, выбрав в настройках свою собственную, нажать кнопку «Сбросить пароль» и ввести новый пароль и подсказку к нему.
4. Сбрасываем пароль с помощью утилиты восстановления
Более сложный способ, позволяющий сбросить пароль для учётной записи любого пользователя при условии, что данные на диске не зашифрованы через FileVault.
1. Выключите Mac.
2. Удерживая клавиши Command и R, нажмите кнопку питания и дождитесь, пока система загрузится в режиме восстановления.
3. Выберите «Терминал» в меню «Утилиты».
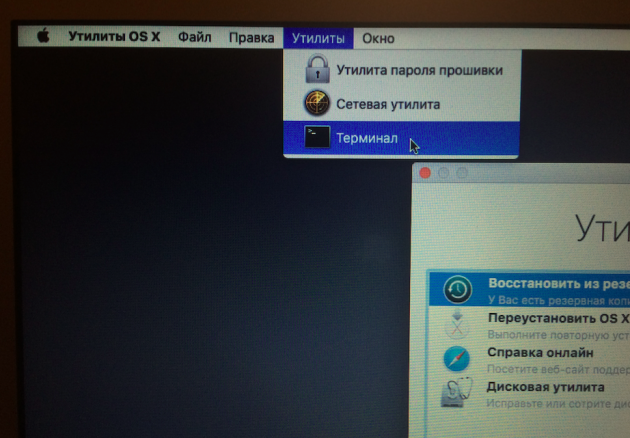
4. Введите команду resetpassword .
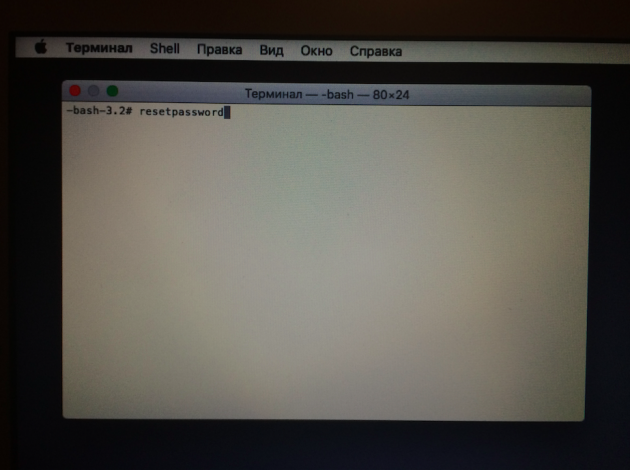
5. Выберите загрузочный диск, если у вас их несколько, и учётную запись, пароль от которой нужно сбросить.
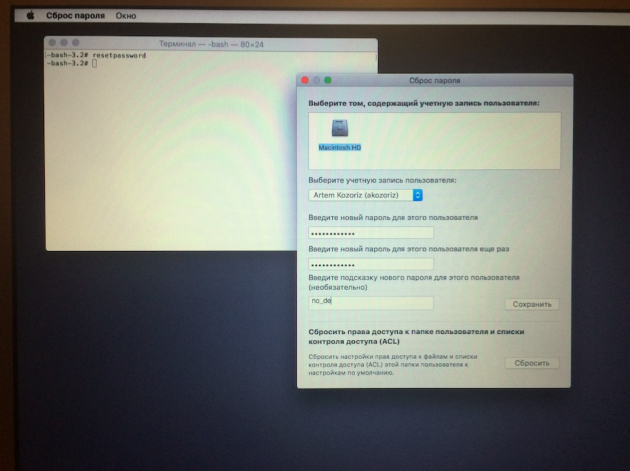
6. Задайте новый пароль, подсказку к нему и сохраните изменения.
7. Выключите Mac через меню Apple и включите как обычно.
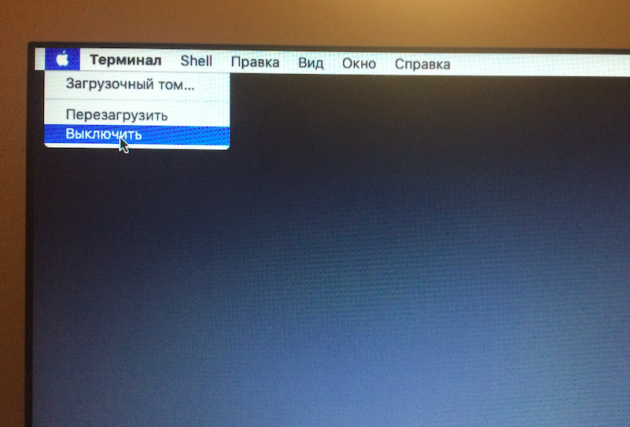
8. Используйте для входа новый пароль.
5. Переустанавливаем OS X
Крайняя мера, влекущая за собой удаление всех данных с диска. Используйте этот способ, только если у вас не осталось другого выхода. Переустановить OS X проще всего из режима восстановления. Чтобы попасть в него, нужно выполнить такой же порядок действий, как и в предыдущем способе.
1. Выключите Mac.
2. Включите его, удерживая клавиши Option и R, и дождитесь загрузки в режиме восстановления.
3. Выберите пункт «Переустановить OS X» в меню утилит.
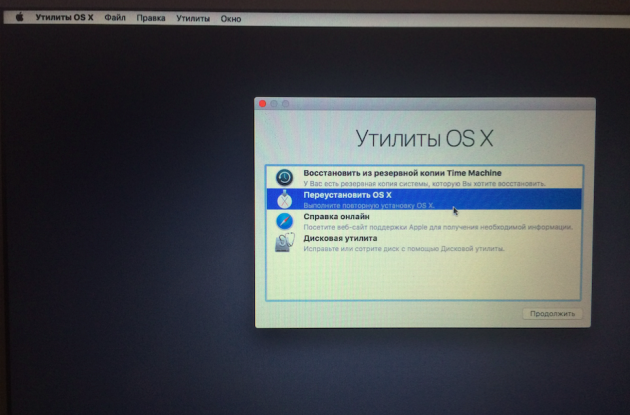
4. Далее, следуя подсказкам мастера, установите операционную систему и создайте новую учётную запись.
5. В этот раз будьте внимательнее и постарайтесь не забывать пароль.
Apple хорошо позаботилась о сохранности пользовательских данных, оставив при этом несколько «спасательных кругов» для экстренных случаев. Однако, как вы наверняка заметили, выручат они вас лишь при соблюдении определённых условий (отключенное шифрование и пароль прошивки). Не стоит играть в шпионов, злоупотребляя повышенными мерами безопасности, чтобы потом стать заложником своего легкомыслия. Используйте надёжный пароль, но такой, который вам будет легко запомнить и, в случае чего, восстановить!
Что делать, если вы забыли пароль от MacBook — AppleInsider.ru
В жизни бывает всякое, например вам вдруг достался в наследство от прабабушки MacBook или iMac. Ну или другой компьютер производства Apple. Всё хорошо, вы рады свалившемуся счастью, эйфория постепенно сменяется осознанием того, что пароль от компьютера неизвестен, и спросить его, в общем-то, не у кого. Что делать в таком случае — читайте далее.
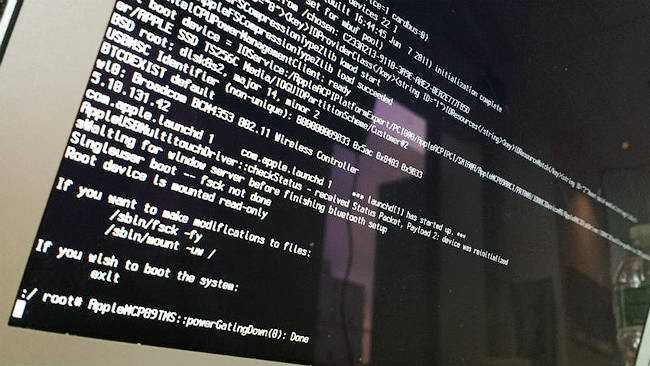
Само собой, всё что тут описано, вы будете делать на свой страх и риск
и нечего потом жаловаться. Ну и конечно, подразумевается, что подобные процедуры будут проводиться только в том случае, если вы на самом деле не знаете пароль от прабабушкиного MacBook.
Можно описать процесс с точки зрения гуру командной строки, но это делать нецелесообразно, так как прабабушкин макбук, видимо, ваш первый макбук, поэтому максимально просто и понятно о главном. Как получить самый главный и важный пароль — пароль Администратора!
Для начала:
Убиваете прабабушкину «Связку ключей»
- Загружаетесь в Однопользовательский режим: при загрузке сразу зажимаете Command + S
, копипаст тут не работает! - Дождитесь пока пробегут строчки кода, потом аккуратно вводите команду. Это заклинание сделает файловую систему пригодной для чтения и записи:
Ищите короткий системный никнейм вашей прабабушки:
Убиваете прабабушкину Связку ключей
Обратите внимание: вместо «никнейм» подставляете тот, что нашли предыдущей командой, это важно!
Перезагружаете Mac:
В итоге при следующей загрузке OS X cоздаст новую Связку ключей, и прабабушка тут будет совсем ни при чём.
Теперь приступаем к самому главному и интересному — берём контроль над Mac в свои руки, сбрасывая самый главный и важный пароль Администратора. Есть пара вариантов, как провернуть это, можно выбрать любой. И, если ещё не устали, продолжим.
1. Используете кучу команд:
- Загружаетесь в Однопользовательский режим: при загрузке сразу зажимаете Command + S
, копипаст тут не работает! - Дождитесь пока пробегут строчки кода, потом аккуратно вводите, заклинание сделает файловую систему пригодной для чтения и записи:
Открываете вручную Open Directory — штуку, заведующую всеми аккаунтами на компьютере (на Mac OS 10.6 и ранее эта штука не заработает — её там просто нет):
Опять ищете короткий системный никнейм вашей прабабушки, или того аккаунта, чей пароль необходимо сбросить. Запоминаете:
Тут «никнейм» заменяете именем, добытым предыдущей командой:
Если вдруг выскакивает что-то подобное, не пугайтесь а просто игнорируйте:
- Вводите новый пароль!
- Перезагружаете Mac:
2. Используете в три раза меньше команд:
OS X обмануть очень просто. Например, заставить систему думать, что её ещё и не думали устанавливать. Для этого нужно всего лишь удалить один файлик, в нём записано, что установка OS X завершена, пусть «думает иначе», как завещал Джобс!
- Опять загружаетесь в «Однопользовательский режим»: при загрузке сразу зажимаете Command + S
, копипаст тут не работает! - Дождитесь пока пробегут строчки кода, потом аккуратно вводите команду, заклинание сделает файловую систему пригодной для чтения и записи:
Удаляете тот самый файлик:
Перезагружаете Mac:
В результате получаете новёхонький Mac, как будто только из магазина. Настраиваете учётную запись заново, как после установки системы. Более того, данные других учётных записей (и прабабушкиной тоже), останутся нетронутыми. Если только вы не введёте имя пользователя, что уже есть в системе.
3. Используете «Режим восстановления»
Загружаетесь в «Режим восстановления»: при загрузке сразу зажимаете Alt (Option)
, тут нам нужен диск с названием «Recovery»
Через меню «Утилиты» выбираете программу «Терминал»
Вводите команду, она вызовет диалоговое окно сброса нужного и важного пароля Администратора:
- В появившемся диалоговом окне выбираете загрузочный диск, учётную запись, вводите новый пароль с подтверждением и выбираете вопрос для его восстановления
- Нажимаете «Сохранить» и перезагружаетесь с помощью соответствующего пункта меню «Apple». Прабабушка бы вами гордилась!
На самом деле, непонятно: непробиваемая OS X и такие «провалы» в безопасности! Подобные вещи запросто могут помочь злоумышленникам завладеть содержимым любого Mac. Хотя, с другой стороны, если бы не было предусмотрено возможности доступа к Mac в обход учётной записи Администратора, то, скажем, потеряв или забыв пароль, без установочного диска под рукой можно навсегда распрощаться со всей информацией. Но это лишь в том случае, если прабабушка не включила шифрование диска FileVault — ни один из вышеуказанных способов тогда не сработает.
Способ 1. Сбросить пароль в Mac OS при помощи OS X Installer (Установщик).
Если у вас есть диск Установщика Mac OS X под рукой, невероятно легко изменить пароль администратора аккаунта. Просто вставьте CD в Mac и удерживайте клавишу «C» в то время как выполняется загрузка. Это запустит Установщик Mac OS X. Если у рассматриваемого компьютера нет CD-привода, Вы можете либо удерживать кнопку «Option» во время загрузки и выбрать «Раздел восстановления» (“Recovery Partition”), либо сохранить Установщик на флеш-накопитель.
Когда это сделано, смело направляйтесь в Утилиты и выбирайте «Сброс пароля».
Появится окно, подсказывающее Вам выбор жесткого диска , на который установлена OS X; выбирайте необходимый диск и пользователя, для которого необходимо сбросить пароль в Mac OS. Введите новый пароль для пользователя и смело жмите кнопку сохранения. Дело сделано!
После перезагрузки компьютера Вы можете использовать новый пароль для входа в систему.
Сброс связки ключей
После сброса пароля у меня постоянно стало отображаться сообщение, связанное со «связкой ключей». Якобы этот пароль нужен для 4-5 служб. Сообщения об этом никак нельзя было закрыть и они открывались по кругу.
Я не знал не только пароль, но и какой Apple ID использовался при регистрации. Вот такая ситуация. Поэтому пришлось создать новую связку ключей.
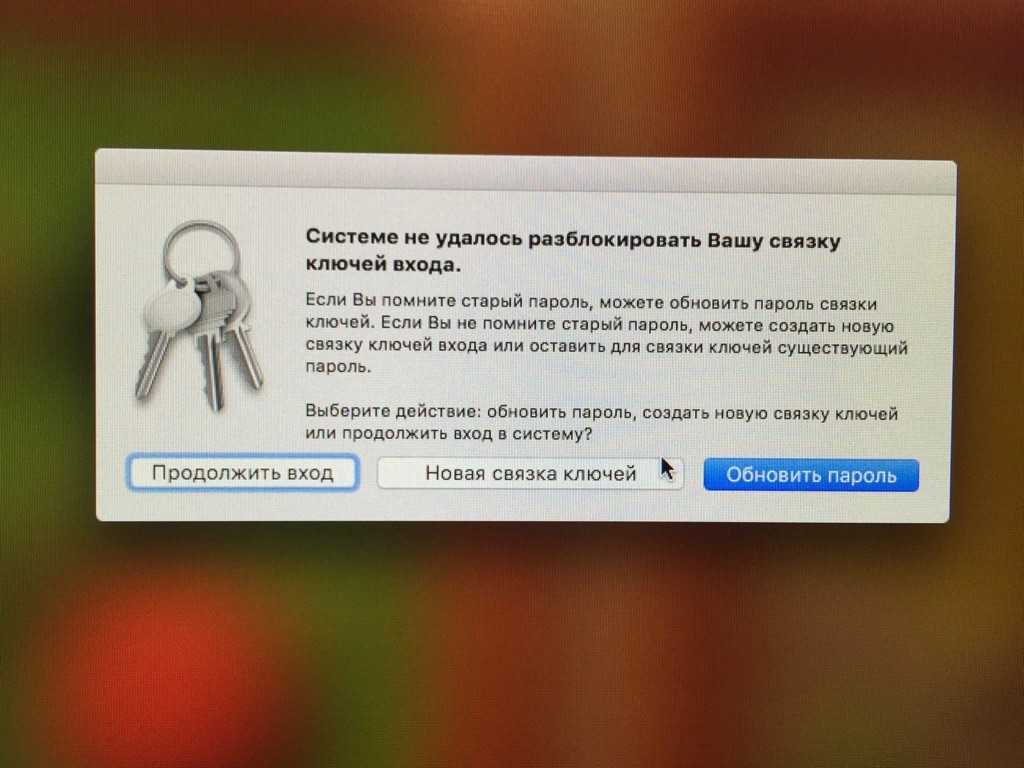
В новом окне я увидел предложение о входе. Теперь достаточно вбить пароль от Apple ID, указанного в окне, чтобы зайти в Mac OS.
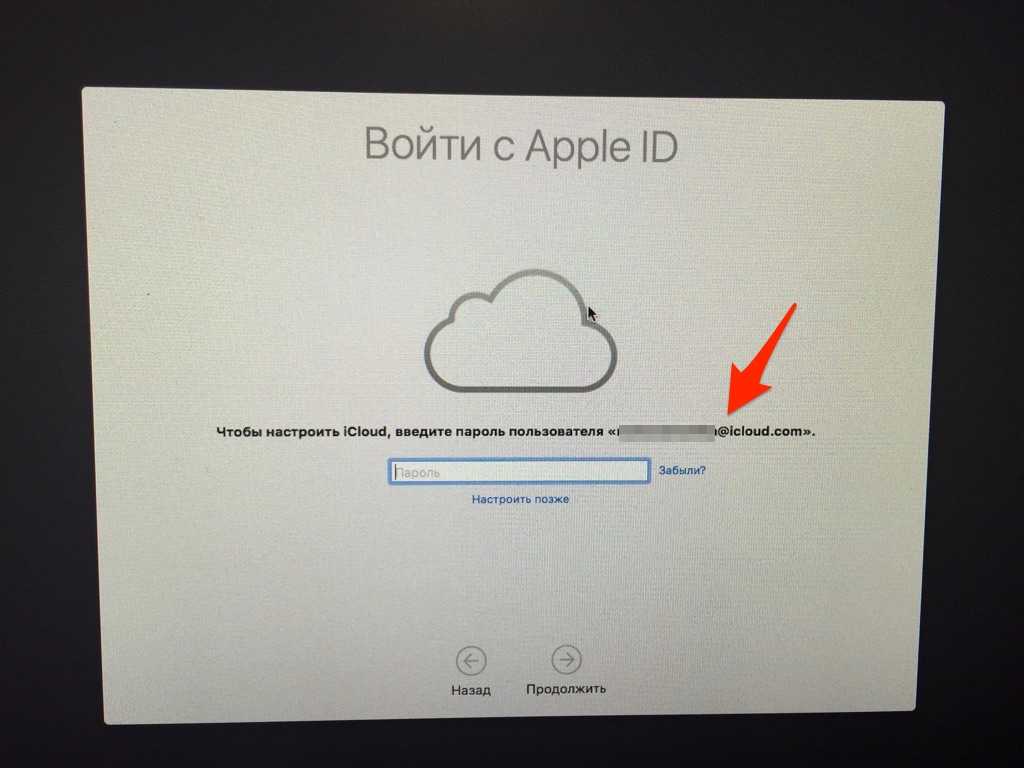
Заметьте, даже этот пароль можно восстановить, нажав кнопку «Забыли». Причём можно восстановить на почту. Если почта работала на Маке, то письмо приходит туда.
Снова использовать Apple ID
Если вы забыли пароль от «Макбука», что делать? Снова-таки постарайтесь вспомнить, включена ли опция FileVault. Если ответ положительный, значит, нужно использовать Apple ID, но несколько иначе, нежели в предыдущем способе.
В чем же разница? Дело в том, что система не будет оповещать вас о том, что вы забыли пароль и можно воспользоваться учетной записью.
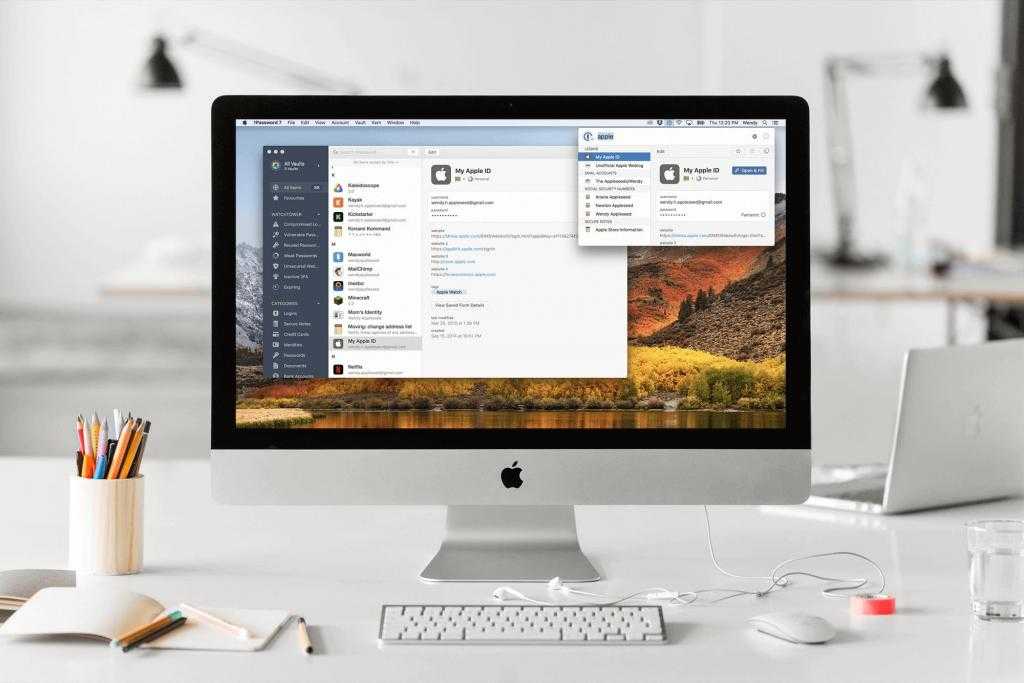
Если к «Маку» привязан аккаунт Apple ID, то через время появится подсказка. Внизу экрана система попросит удерживать кнопку включения, чтобы отключить устройство. Теперь можно запустить компьютер вновь. В этом случае система сразу пропустит пользователя в меню восстановления.
Далее достаточно будет ввести данные Apple ID. После можно будет сбросить шифр и назначить новый.
После перезапуска компьютера система может отказать в доступе. В этом случае рекомендуется воспользоваться вновь режимом восстановления. Для этого нужно выключить ПК и вновь включить. В момент загрузки нажать Command + R. На экране появится логотип компании или вращающийся глобус.
Нужно вновь использовать команду resetpassword, как было описано выше. В меню нужно будет выбрать вариант «Пароль для входа в систему не работает». Далее достаточно следовать инструкции.
Шаг 1. Обновите macOS до последней версии
Если вы уверены, что ввели свой пароль правильно, единственная причина, по которой macOS Big Sur не примет его, — это ошибка программного обеспечения. Подобные ошибки относительно обычны для новых обновлений программного обеспечения.
Обычно Apple выпускает патч-обновление в течение пары недель, которое исправляет наиболее проблемные ошибки. Возможно, к тому моменту, когда вы читаете это, Apple уже выпустила обновление с патчем.
Найдите минутку, чтобы обновить свой Mac до последней версии macOS. Это гарантирует, что вы получите последние исправления ошибок и сможете решить любые проблемы с паролями в macOS Big Sur.
Чтобы обновить Mac:
- Откройте меню Apple в верхнем левом углу строки меню.
- Перейдите в Системные настройки и выберите Обновление программного обеспечения .
- Подождите, пока ваш Mac проверит наличие новых обновлений, затем загрузите и установите все доступные обновления.
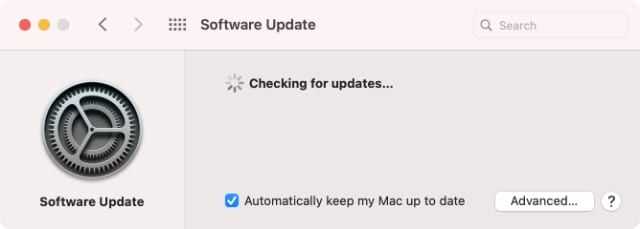
Установка пароля на макбук
Необходимость установить защиту при включении макбука может возникнуть в любой момент. У любого пользователя могут происходить ситуации, когда это действительно нужно. Рассмотрим несколько методов установки.
Установка пароля
Защита устанавливается благодаря стандартным ресурсам сети. Для начала нажимаем на эмблему яблочной продукции (левый верхний угол экрана). Раздел «Системные настройки», а далее «Система» => «Учетные записи». Теперь в нижней части открывшегося окошка находим символ замка и нажимаем на него. Вводим администраторский пароль и выбираем нужную учетную запись, которая подлежит редактированию. После этого выбираем «Изменение пароля» и вводим новую комбинацию (запишите его на несколько источников). Еще раз вводим этот же пароль и нажимаем кнопку «ОК». Переходим в раздел «Личное», а после «Безопасность». Ставим флажок возле надписи: «Запрашивать пароль сразу при выходе из режима сна или заставки».
Установка пароля на папку
Установить защиту на папку можно для скрытия важных конфиденциальных данных. Необходимо зайти в программы, а там выбрать «Дисковая утилита». Там находим раздел «Новый образ», вводим имя папки в «Сохранить как…» и выбираем место, где она будет храниться. Следующим действием указываем размер (например, 2,5 Гб) и формат (Mac OS Extended (журнальный)). «Шифрование» — указываем 128-бит AES. В пункте «Раздел» выбираем жёсткий диск. Дальнейшим шагом выбираем «Растущий образ диска» (в формате) и кликаем на «Создать». Последние действия повторяют прошлое описание: вводим код на два поля и жмем на «ОК».
Сброс пароля
Сбросить пароль чаще всего нужно в случае, если пользователь его забыл. Однако нести Мак к консультантам в центр поддержки пользователей долго, а сам процесс не займет больше 5 минут. Первый способ поможет сменить защиту при помощи Apple ID. Для использования этого метода, нужно заведомо выбрать в настройках пользователя «Разрешить пользователю сбрасывать пароль с Apple ID». Если пункт был выбран, следует выполнить следующее:
- Войдите в учетную запись;
- Возле поля для пароля нажимаем на вопросительный знак;
- В открывшемся окне жмем на стрелку;
- Вводим данные Apple ID, и сбрасываем защиту.
Этот способ может не сработать так же, если у Вас включена функция FileVault. Для выключения потребуется зайти в раздел «Настройки защиты и безопасности».
Восстановление при помощи включенной функции FileVault заключается во вводе восстанавливающего пароля. Первоначально нажмите вопросительный знак рядом с полем для ввода кода доступа. В самом низу окна жмем на кнопку «сбросить при помощи ключа восстановления». Вводим восстанавливающий код. Тут Вам придется создать заново различные пароли.
Если под рукой нет никаких данных, а пользователь забыл код доступа в самый неподходящий момент, следует использовать третий метод. Перезагружаем Мак, зажимая горячие клавиши «Command + R» (до момента появления на Вашем экране индикатора загрузки). Выбираем язык, в меню сверху выбираем «Утилиты» и из выпавшего меню «Терминал». Вводим команду «resetpassword» и жмем энтер. Появляется окошко, здесь выбираем том учетной записи и саму учетную запись. Здесь можно установить пароль, вводя его дважды, после кликаем «Ок». Перезагружаем компьютер, «Новая связка ключей» и теперь нужно поставить новый код.
Примечание
Этот метод подойдет для любой операционной системы Мак, однако если Вы сами не в состоянии воспользоваться им, попробуйте найти восстановительный пароль. Если попытки не увенчались успехом, следует обратиться к консультантам или в специализированный магазин продукции. Постарайтесь записывать свои данные на несколько источников, это в дальнейшем облегчит работу.
Почему заблокирован Apple ID — возможные причины
Известны три причины блокировки аккаунта.
Пароль был введён неверно несколько раз
Кто-то пытался войти в учётную запись и несколько раз неверно ввёл пароль. В таких случаях блокировка аккаунта оправдана: если дать пользователям возможность подбирать забытые пароли, мошенники могут этим воспользоваться. Если вы забыли пароль, не пытайтесь подобрать его десять раз, попробуйте его восстановить.
Подозрительная активность
Apple, как и любая другая компания, пользуется размытыми формулировками типа «подозрительная активность» или «блокировка из соображений безопасности». И тем не менее есть точные критерии, по которым определяют подозрительную активность. Наиболее частые причины блокировки:
- Нарушение правил пользования. Чаще всего — ведение общего аккаунта на нескольких пользователей. Это приносит выгоду для пользователей и убытки для Apple, потому и блокируют.
- Постоянные попытки вернуть деньги за купленные приложения и контент. Apple даёт своим пользователям возможность вернуть деньги, если купленная игра или программа не оправдали ожиданий покупателя. Но злоупотребление этим правом расценивается как мошенничество.
- Частая смена платёжных данных и оплата с разных банковских карт тоже выглядит подозрительно в глазах Apple, потому что редкий пользователь вдруг начнёт постоянно менять реквизиты. Если такое происходит, то аккаунт, скорее всего, был взломан.
Взлом аккаунта
Алгоритмы в Apple отточены годами, поэтому наибольшая часть блокировок оправдана. Apple ID считается надёжной и безопасной, но взламывают и её. К счастью пользователей, сотрудники Apple научились определять и вовремя блокировать взломанную учётную запись. Из-за жёстких мер иногда страдают пользователи, но такова цена безопасности и сохранности ваших платёжных данных.
Операции с паролем: установка, изменение и удаление
Как разблокировать Макбук?
Для этого достаточно ввести пароль учётной записи, если он, конечно же, установлен. В противном случае разблокировка происходит автоматически, без ввода каких-либо данных. А также здесь может стоять и код от идентификатора Apple ID, который создаётся для полноценной работы за устройством от купертиновцев. Без последнего вы просто не сможете элементарно загружать приложения из магазина, пользоваться прекрасным сервисом iCloud и так далее.
Поэтому если вы только приобрели свой ноутбук, то обязательно прямо сейчас создайте Apple ID и отдельно выпишите куда-нибудь данные. Это необходимо в том случае, если вы случайно забудете информацию оттуда. Стоит отметить, что крайне рекомендуется использовать достоверные данные при создании учётной записи. Например, дата рождения. То есть если вам понадобится восстановить пароль, то вы легко напишите свою дату рождения и вам не придётся вспоминать, какую же «левую» дату вы писали год назад.
Как поставить пароль на Macbook?
Нажмите на значок яблока на верхней панели инструментов.
Кликните по пункту меню «Системные настройки».
В появившемся окне выбираем «Пользователи и группы».
По умолчанию мы редактировать будем учётную запись администратора. Если же вы хотите установить пароль для другой учётки, то выбираем нужную в левом блоке окна.
Теперь нажимаем на кнопку «Установить пароль» в правой части окна
Обратите внимание, что наименование кнопки может меняться в зависимости от версии OS X или MacOS.
Введите пароль, который вы будете писать каждый раз при входе в систему и подтвердите его. Готово!
Как поменять пароль на Макбуке или удалить его?
- Запустите системные настройки по уже знакомой вам комбинации действий (описаны в предыдущей инструкции).
- В появившемся окне нажимаем на «Пользователи и группы» и выбираем необходимую для редактирования учётную запись.
-
Кликаем по кнопке «Сменить пароль».
- Введите ваш старый код в первое поле, во второе введите новый, в третьем подтвердите его. При желании вы можете добавить некую подсказку, которая появится, если вы вдруг забудете код блокировки. В качестве неё может служить, например, вопрос: что вы умеете готовить лучше всего? Или: какая у вас любимая песня? И тогда вы сразу вспомните, что ставили в качестве пароля какое-нибудь блюдо или же песню.
- Для того чтобы удалить пароль достаточно не вводить новый на предыдущем этапе, то есть оставить поля «Новый пароль» и «Подтверждение» пустыми. Система спросит вас, точно ли вы хотите убрать код блокировки. И только после того, как вы подтвердите это, изменения вступят в силу.
Сброс пароля
Если вы не помните свой пароль, или он не работает, вы можете сбросить его с помощью одного из методов, описанных ниже. Но сначала попробуйте эти простые решения:
- Убедитесь, что вы вводите правильные прописные или строчные буквы. Если на вашей клавиатуре капс лок включен, то поле пароля показывает капс лок символ .
- Если поле пароля показывает вопросительный знак, нажмите на него, чтобы отобразить подсказку пароля, которая может помочь вам запомнить.
- Попробуйте войти в систему без пароля. Если это работает, вы можете затем добавить пароль, выполнив следующие действия, чтобы .
- Попробуйте войти в систему с Apple ID и пароль, которые вы используете для iCloud. Если вы просто изменили пароль и новый пароль не работает, попробуйте сначала старый пароль. Если это работает, вы должны быть в состоянии использовать новый пароль с тех пор.
Сброс, используя свой идентификатор Apple
В некоторых версиях для Mac, вы можете использовать Apple ID для сброса пароля для входа в систему. На экране входа в систему не вводить пароль, пока не увидите сообщение о том, что вы можете сбросить пароль с помощью идентификатора Apple. Если вы не видите сообщение после трех попыток, ваша учетная запись не настроена на разрешение обнуления идентификатора Apple.
- Нажмите кнопку рядом с идентификатора Apple сообщение, а затем следуйте инструкциям на экране, чтобы ввести ваш Apple ID и создать новый пароль. Вам будет предложено перезагрузить компьютер, когда закончите.
- Войдите в систему с новым паролем.
- Определить, следует ли .
Сбросить с помощью другой учетной записи администратора
Если вы знаете имя и пароль учетной записи администратора на вашем Mac, вы можете использовать эту учетную запись для сброса пароля.
- Войти с Имя и пароль другой учетной записи администратора.
- Выберите «Системные настройки» в меню Apple, затем выберите «пользователи и группы».
- Нажмите , затем введите имя администратора и пароль еще раз.
- Выберите имя пользователя из списка пользователей.
- Нажмите кнопку «Сброс пароля» и следуйте инструкциям на экране, чтобы создать новый пароль:
- Выберите команду выход из меню Apple.
- Войдите в свой аккаунт, используя новый пароль.
- Определить, следует ли .
Сброс с помощью сброс пароля помощника (функция FileVault должно быть)
Если защита включена, вы сможете восстановить пароль с помощью сброса пароля помощника:
- Подождите до одной минуты на экране входа в систему, пока не увидите сообщение о том, что вы можете использовать кнопку питания на вашем Mac, чтобы выключить и запустить снова в восстановления ОС. Если вы не видите этого сообщения, функция FileVault не на.
- Нажмите и удерживайте кнопку питания, пока компьютер Mac отключается.
- Снова нажмите кнопку питания, чтобы включить компьютер Mac.
- Когда появится окно для сброса пароля, следуйте инструкциям на экране, чтобы создать новый пароль.Если вам нужно подключить к Wi-Fi Интернет, переместите указатель в верхнюю часть экрана и пользоваться Wi-Fi меню подключить. Для выхода без сброса пароля, выберите меню «Apple» > «перезагрузить».
- Когда закончите, нажмите кнопку Перезагрузка.
- Если вам удалось сбросить пароль сброс пароля помощник, войдите в свой аккаунт, используя новый пароль.
- Определить, следует ли .



![[видео] как сбросить пароль mac и как от этого защититься - appleinsider.ru](http://ogorshkov.ru/wp-content/uploads/5/8/b/58bbb29a31983418ae8924bf3018fcbb.png)























![[видео] как сбросить пароль mac и как от этого защититься](http://ogorshkov.ru/wp-content/uploads/c/7/0/c70e7840c9e9158167bdd25d841c5079.png)






