Менеджер паролей в OS X и MacOS
Управляйте своими паролями на своем компьютере Mac, используя менеджер паролей в Safari. Запустите Safari и нажмите «Safari» в верхнем левом углу строки меню, а затем «Настройки». Нажмите «Пароли», чтобы увидеть имена пользователей и пароли, которые хранятся в данный момент. Вы можете установить или снять флажок рядом с «Автозаполнение имен пользователей и паролей», чтобы ваши пароли автоматически вводились в Safari или не заполнялись. Вы также можете выбрать сохраненное имя пользователя и пароль и нажать «Удалить», если вы этого не сделаете. хочу, чтобы это было сохранено. Добавьте имена пользователей и пароли менеджеру, нажав «Добавить», а затем заполнив поля своим именем пользователя и паролем.
Не можете поделиться паролем Wi-Fi? Попробуйте эти исправления
Если у вас возникли проблемы при совместном использовании паролей Wi-Fi на iPhone или Mac, следующие исправления должны помочь вам во всем разобраться.
Активировать Bluetooth на обоих устройствах
Обмен паролями Wi-Fi требует, чтобы Bluetooth был активен как на отправляющем, так и на принимающем устройстве. Откройте Центр управления или меню состояния Bluetooth на iPhone и Mac и обязательно активируйте его.
Разблокировать отправляющее устройство
Разблокировать отправляющее устройство — это хорошая идея. Например, если вы собираетесь поделиться паролем Wi-Fi со своего iPhone, убедитесь, что его главный экран отображается, когда другой человек выбирает сеть Wi-Fi на своем устройстве.
Перезагрузите оба устройства
Перезагрузка обоих устройств Apple может исправить любые незначительные технические сбои, которые не позволяют им обмениваться паролями.
Чтобы перезагрузить iPhone, перейдите в «Настройки»> «Основные»> «Выключить» и перетащите значок питания вправо. Затем подождите 30 секунд, прежде чем удерживать боковую кнопку, чтобы перезагрузить его.
На Mac просто откройте меню Apple и выберите «Перезагрузить», чтобы перезагрузить устройство.
Сделайте устройства ближе друг к другу
Обмен паролями Wi-Fi должен работать с отправляющими и получающими устройствами в одной комнате. Но не помешает поставить их рядом.
Обновите оба устройства
Обновление системного программного обеспечения на обоих устройствах должно устранить все ошибки, мешающие правильной работе совместного использования пароля Wi-Fi.
Перейдите в «Настройки»> «Основные»> «Обновление программного обеспечения», чтобы обновить iPhone, или «Системные настройки»> «Обновление программного обеспечения», чтобы обновить Mac.
Если на принимающем устройстве нет подключения к Интернету, попробуйте как минимум обновить передающее устройство.
Дважды проверьте карточку контакта для Apple ID
Даже если у вас есть контактная карта другого человека, на ней может не быть его или ее Apple ID. Перейдите в приложение «Контакты» на своем iPhone или Mac и еще раз проверьте это. Попросите отправителя или получателя сделать то же самое.
Лучшие альтернативы браузеру Safari для Mac, MacBook
Подробнее: как и Mac, используйте это лучшее приложение для веб-браузера для iPhone.
Safari — единственный браузер для Mac?
Что я могу использовать вместо Safari на Mac? Существует множество доступных браузеров, которые можно использовать вместо Safari. К счастью, Apple теперь позволяет нам изменять браузер по умолчанию, кроме самого Safari. Итак, да, вы можете попробовать любой из следующих браузеров на Mac, MacBook.
Минусы использования Safari на Mac
- Safari потребляет больше батареи из-за постоянного обновления браузера Safari.
- Ограниченные дополнения и расширения.
- Медленно работайте с некоторыми веб-сайтами.
- Почувствуйте прерывистую прокрутку с помощью трекпада
Какой браузер для Mac самый безопасный?
Определения самого безопасного браузера не существует, потому что некоторые браузеры обеспечивают более быструю и надежную скорость, при этом ставя под угрозу безопасность, и наоборот. Но если вы внимательно изучите функции и исследуете то же самое, вы обязательно получите лучший браузер.
Как посмотреть сохранённые пароли на iPhone от приложений, Google
Неважно, какая версия операционной системы установлена на смартфоне. Данное руководство актуально для iOS 12/13
Данные ОС используются большинством владельцев «яблочных» гаджетов (iPhone 5S, 6, 6S, 7, 8, X, 11 с учётом Plus и прочих разновидностей).
Сразу же отметим, что данные для входа на сайты/онлайн сервисы не хранятся в браузере Сафари (в отличие от Google Chrome на Андроид). Все скрытые комбинации доступны в следующем расположении:
Идём в «Настройки» вашего Айфона:

Листаем перечень разделов вниз до пункта «Учётные записи». Это именно то, что мы искали:
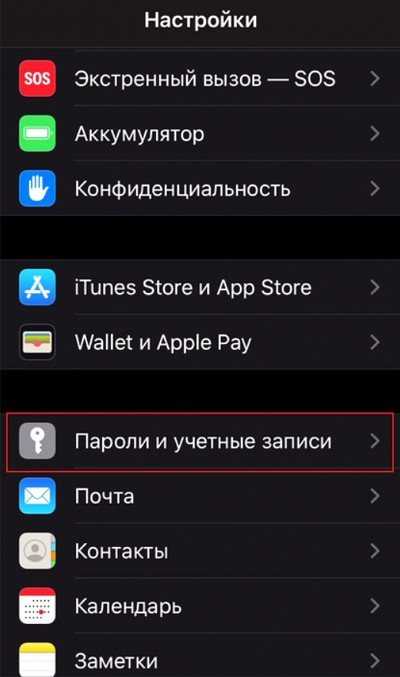
Внутри видим несколько подпунктов и опций. Важный момент — включение автоматического заполнения. Полезная штука, чтобы не тратить массу времени на авторизацию. Как узнать пароли на Айфоне от приложений, сайтов, клиентов соц сетей — просто открываем соответствующий список:
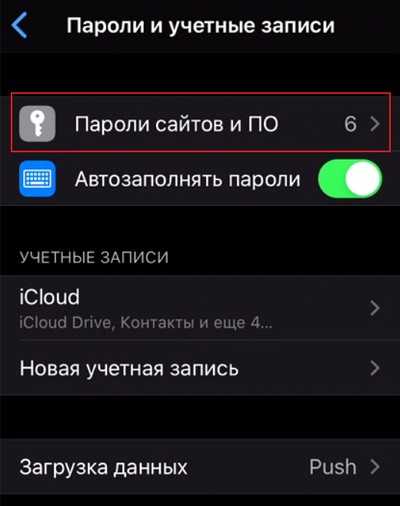
Нужно будет подтвердить свою личность с помощью одного из средств разблокировки (Touch ID или FaceID). Осталось лишь найти требуемый элемент (программа, игра, URL). Нажав на строку с названием увидите все детали:
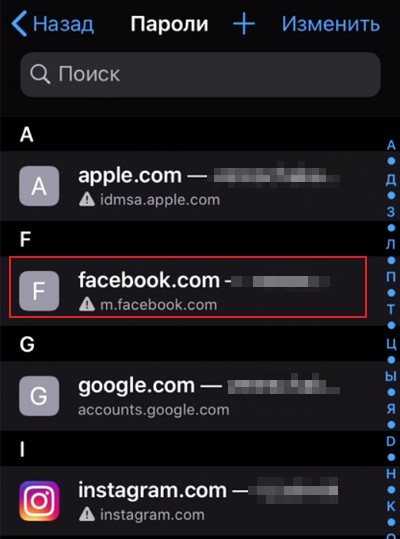
Может показаться, что код не отображается. На самом деле — это защитный механизм Apple. На скриншотах и при трансляции экрана на другие девайсы — значение просто пустое. Хотя на самом деле — оно есть!

Если Вы используете один и тот же набор символов в качестве пароля на iPhone, то система предложит изменить его, чтобы повысить уровень безопасности. Делайте это на своё усмотрение.
Если в качестве основного браузера используется не стандартный Safari, а сторонний Гугл Хром, то информация о посещенных страницах, заполняемых формах сохраняется непосредственно в параметрах данного веб-обозревателя (при условии, что был добавлен аккаунт Gmail, включена синхронизация):
Как изменить учетную запись iCloud в айфоне?
- Запустите приложение на iPhone;
- В правом нижнем углу нажмите на «три точки», чтобы открыть главное меню. Открываем «Настройки»:
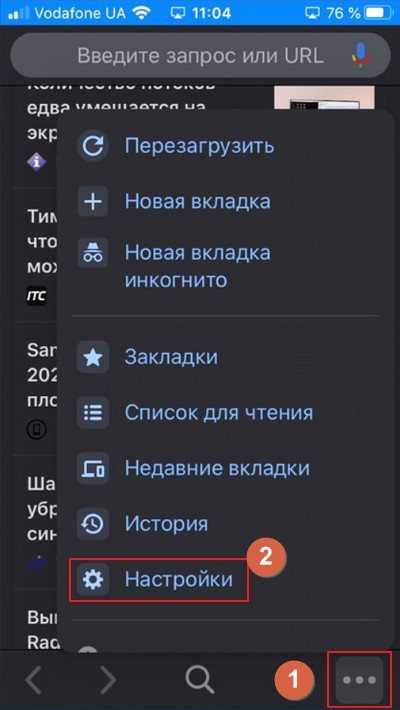
В начале перечня увидите свою учетную запись, а чуть ниже — пункт «Пароли»:
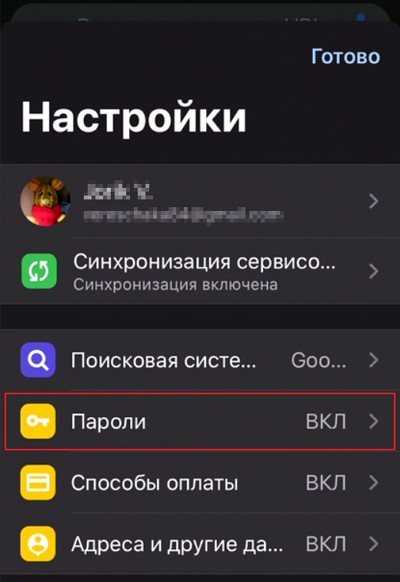
Спустя несколько секунд загрузятся все объекты хранилища с указанием адреса, логина. А после нажатия на строку — увидите окно с паролем. При желании можно удалить запись из памяти Гугл:
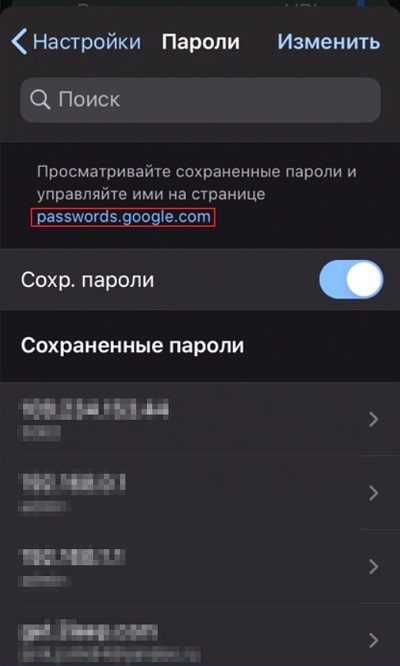
В этом же окне отключается функция автоматического сохранения. И есть интересная ссылка — passwords.google.com. Перейдя по ней, окажемся в параметрах аккаунта Google (конкретно в «Диспетчере паролей»). Здесь реально запустить проверку на надежность и при выявлении «узких мест» — внести корректировки.

Автор рекомендует:
11.11.201912:21518Евгений ВерещакаИнформационный портал IT Техник
Как посмотреть сохраненные пароли в Safari инструкция
iPhone
Начнем с iPhone. Для начала вам нужно зайти в «Настройки»
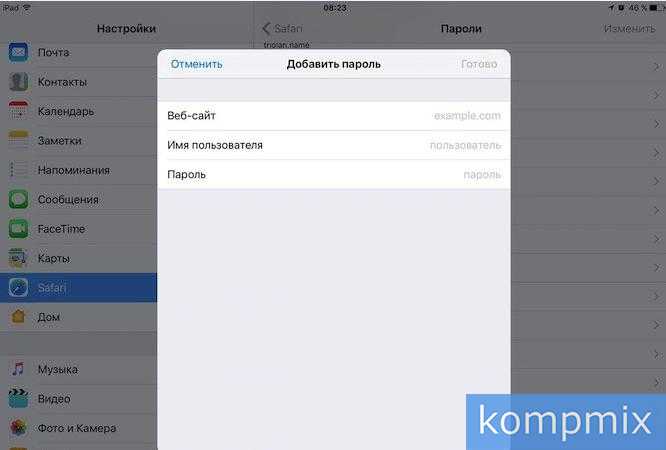
В настройка нужно найти «Safari» и тапнуть по названию
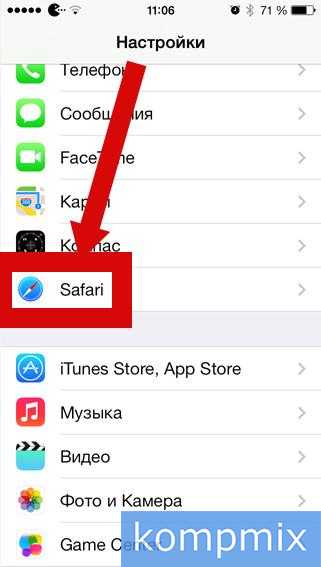
Перейти в раздел «Пароли и автозаполнение»
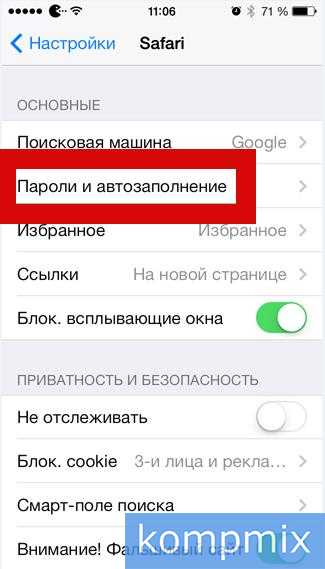
Затем вам нужно найти пункт «Сохраненные пароли»
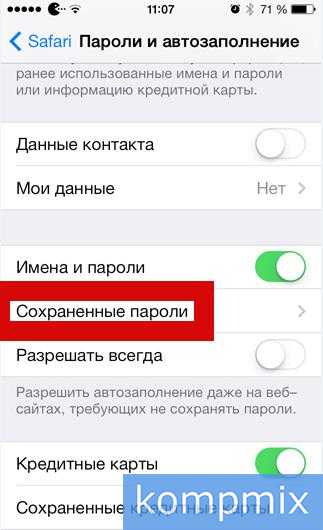
Странно, но доступ к данному разделу можно получить свободно, без введения пароля учетной записи, защитного пароля iOS или tuich id. Имейте это введу, когда будете передавать свое устройство посторонним людям.
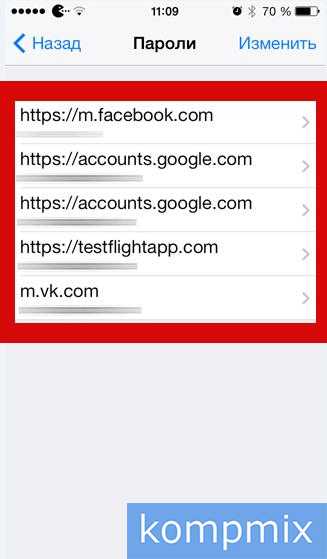
Выберите необходимый сайт из списка и тапните по нему, в новом окне вы увидите все необходимые данные для входя на этот сайт.
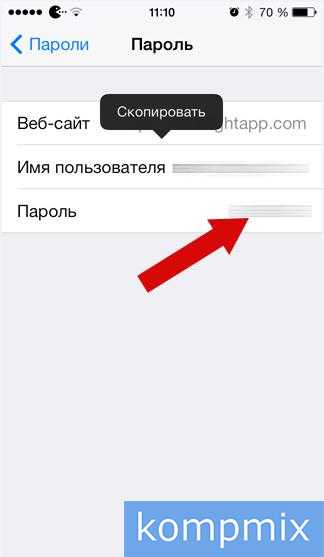
iPad
Теперь рассмотрим, как просмотреть пароль на планшете iPad. Для начала вам нужно зайти в «Настройки» затем «Safari» далее «Пароли»
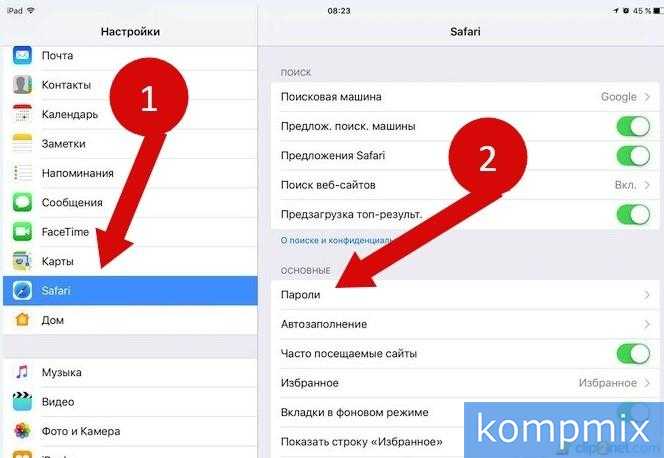
На этом этапе вам нужно будет ввести пароль или tuich id. Это необходимо, чтобы защитить ваши данные от посторонних пользователей.
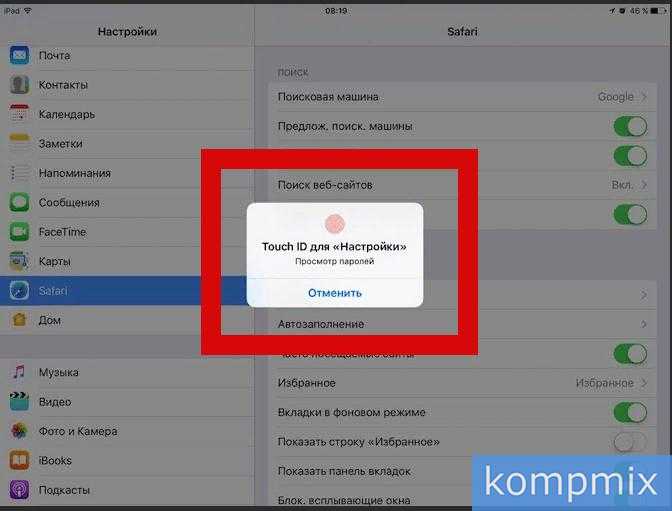
Дальше все просто, вы увидите список сайтов, найдите нужный сайт, если их много можете воспользоваться поиском. Когда сайт будет найдет тапните по его названию, появится окно со всеми данными для входа. Вот и все.
А еще есть кнопка добавить пароль. Вы можете добавить пароль для любого сайта.
MacBook
Теперь мы покажем, как просмотреть пароли на macOS. Инструкция простая, поэтому перейдем сразу к делу.
Откройте на своем компьютере браузер Safari. В строке меню найдите пункт «Настройки». Также моете использовать сочетание клавиш Command + , (запятая).

Теперь найдите пункт «Пароли» и введите пароль от учетной записи.
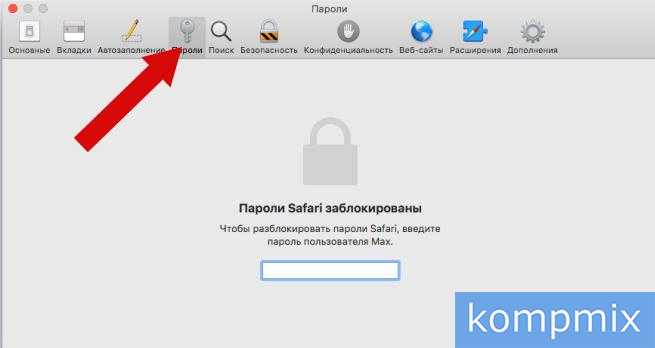
Вот он, список всех сайтов с сохранёнными паролями. Тут вы можете просмотреть пароль, удалить или изменить его.
Если вам нужен срочный ремонт MacBooka в Москве обращайтесь в авторизованный сервис https://apple.fastrestore.ru/remont-macbook-pro/ даже если у вас безнадежный случай.
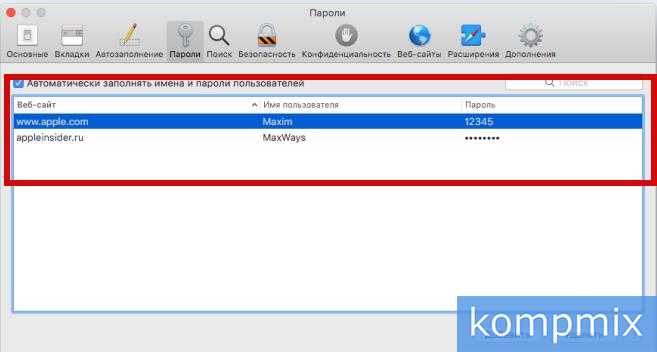
Теперь вы точно знаете, как просмотреть сохраненный пароль в браузере Safari для любого сайта.
Необходимо учесть, что если на вашем девайсе не установлен пароль блокировки экрана, то доступ к вашим конфиденциальным данным может получить любой посторонний человек, которому попадет в руки устройство. Впрочем, вы в любой момент можете удалить сохраненные пароли, просто сдвинув влево блок с названием web-ресурса.
Как посмотреть логины и пароли из Связки ключей на iPhone, iPad и Mac
Хотите получать обновления сайта «Всё об iPad» на вашу почту?
Дата: 20.08.18
рубрика: iPad инструкции
Всем привет. В сегодняшней инструкции я отвечу на несколько вопросов, связанных с паролями в Связке ключей. Данный мануал я отношу к категории “Нужно знать всем”!
Связка ключей (iCloud Keychain)
– встроенное средство Apple для хранения конфиденциальных данных: паролей и логинов от сайтов, Wi-Fi сетей и т.п. Появилась в iOS 7, развивалась и менялась на протяжении 5 лет. Инструкция написана на основе самой свежей iOS 12.
Как посмотреть пароли и логины в Связке ключей на iPad и iPhone
Заходим в Настройки->Пароли и учётные записи
.
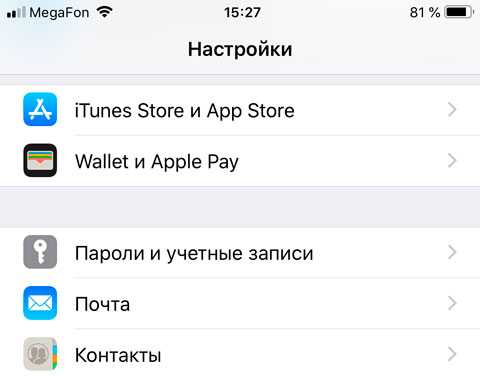
Переходим в Пароли сайтов и ПО.
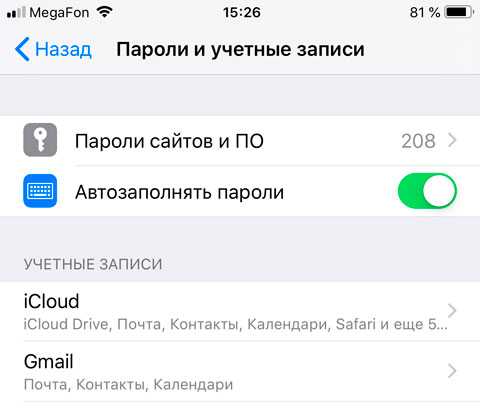
Для просмотра паролей система запросит код-пароль, который служит вашим паролем на вход в систему. Если его нет, то не рекомендую вообще использовать Связку ключей, ибо все ваши пароли могут стать доступны любому, кто получит доступ к телефону/планшету.
Появится список сайтов, для которых сохранены пароли и логины. В строке поиска ищем нужный сайт и тыкаем по нужной строчке. Откроется как имя пользователя на сайте, так и пароль.
Как посмотреть логины и пароли на Mac
В строке поиска (значок лупы в правом верхнем углу. Если вы не пользуетесь – начинайте!) вбиваем “Связка ключей”.
Видим список логинов и паролей. Находим нужный сайт поиском. Тыкаем по нему дважды. В новом окне ставьте галочку на пункте “Показать пароль”.
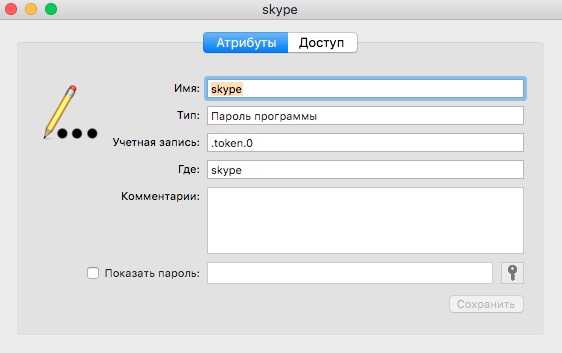
Выскочит окно, в котором система запросит пароль.
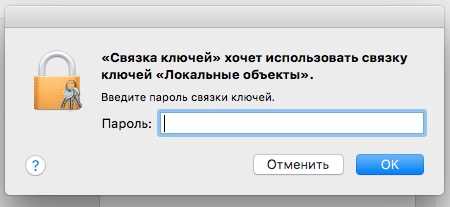
Нужно вбить пароль на вход в Mac OS. Вы увидите пароль от нужного сайта.
Забыл пароль от Wi-Fi сети. Как посмотреть?
- На iOS пароль от Wi-Fi в связке ключей посмотреть нельзя. Единственный способ – войти на роутер (обычно по адресу 192.168.1.1) и посмотреть в его настройках.
- В Mac OS это можно сделать в программе Связка ключей.
Вбиваем в поиске имя Wi-Fi сети. Далее тыкаем дважды по строке и жмём “Показать пароль”. Вводим пароль от своей учётной записи на ноуте и видим пароль от Wi-Fi сети.
Механизм выполнения визуализации данных
Чтобы внутри safari найти нужный пароль, пересмотреть его, редактировать либо устранить из памяти совсем, человеку необходимо выполнить пару таких простых задач:
- найти пиктограмму рабочего программного обеспечения, кликнуть на неё;
- дождаться пока окно приложения полностью развернётся, появится рабочая панель – имеет вид трёх стрелок разной длины;
- на изображение панели нужно нажать, после чего откроется полный рабочий механизм системы;
- пользователь переходит к установочному меню, раскрывает пункт под именем дополнительно;
- в разделе личные данные развёртывается пункт, позволяющий просматривать либо редактировать личные данные.
После выполнения процессов такого типа, человеку лучше перезапустить мультимедийного устройства, подтверждая тем самым новые корректировки. После просмотра необходимых информационных компонентов, следует закрыть функциональную панель системы приложения, выйти из неё, если нет необходимости продолжать использование в конкретный временной момент.
Как посмотреть сохраненные пароли в Safari на MacOS
Операционная система MacOS предустанавливается на все компьютеры Apple — это Macbook, iMac, Mac Pro. Браузер Safari отвечает всем современным стандартам, и многие пользователи не устанавливают сторонние приложения для просмотра интернета. Если использовать Safari для авторизации на различных сайтах, он сохраняет информацию обо всех введенных логинах и паролях. Посмотреть их можно следующим образом:
- Нужно запустить браузер Safari на компьютере;
- В левом верхнем углу нажмите на надпись «Safari» и выберите вариант «Настройки» в выпадающем меню;
- Появится всплывающее окно настроек. Здесь нужно выбрать в верхнем меню кнопку «Пароли». На вкладке паролей потребуется ввести пароль пользователя компьютера;
- После ввода пароля появится окно, в котором есть 3 колонки: название сайта, имя пользователя и пароль. Также справа от пароля может стоять восклицательный знак, который сообщает некоторую информацию. Например, восклицательный знак в желтом треугольнике указывает, что один пароль используется для нескольких сайтов. Нажимая на строку с нужным сайтом, будет отображаться его пароль.
Обратите внимание: В верхнем правом углу имеется поиск, который позволяет отфильтровать список веб-сайтов, чтобы найти нужный. При необходимости можно удалить из памяти Safari некоторые пароли
Для этого нужно выделить соответствующую строку и нажать «Удалить» в нижнем правом углу.
Также можно добавить новый сайт и логин/пароль для него. Для этого нужно нажать в правом нижнем углу «Добавить» и ввести необходимые данные.

Обратите внимание: Если необходимо отключить автоматическое заполнение имен и паролей пользователей, что может быть целесообразно в ряде ситуаций в целях безопасности, в верхнем левом углу окна «Пароли» имеется соответствующая настройка
Посмотреть пароли для айфона в браузере Хром
Одно из преимуществ браузера Chrome – привычный удобный дизайн, который мало чем отличается на разных операционных системах. Не изменили себе разработчики и в версии приложения для Iphone – здесь ключи также доступны в самом браузере. Т.е. открывать Настройки самого телефона не нужно – через интерфейс браузера перенаправление произойдет автоматически.
Алгоритм нахождения следующий:
- Открыть браузер на домашней странице.
- В правом нижнем углу дисплея найти значок в виде троеточия, нажать на него.
- Открыть пункт Настройки.
- Найти строку Пароли, кликнуть на нее.
- В появившемся перечне сайтов с сохраненными данными для авторизации найти нужный (можно воспользоваться поиском) сайт, нажать на него.
После этого появится код – поиск успешно завершен. В этом же окне Паролей можно убрать/включить автоматический вход с сохраненным именем. Также можно управлять самой функцией сохранения данных авторизации – первая строка в окне. Достаточно передвинуть индикатор в активное положение (зеленый цвет), чтобы включить сохранение.
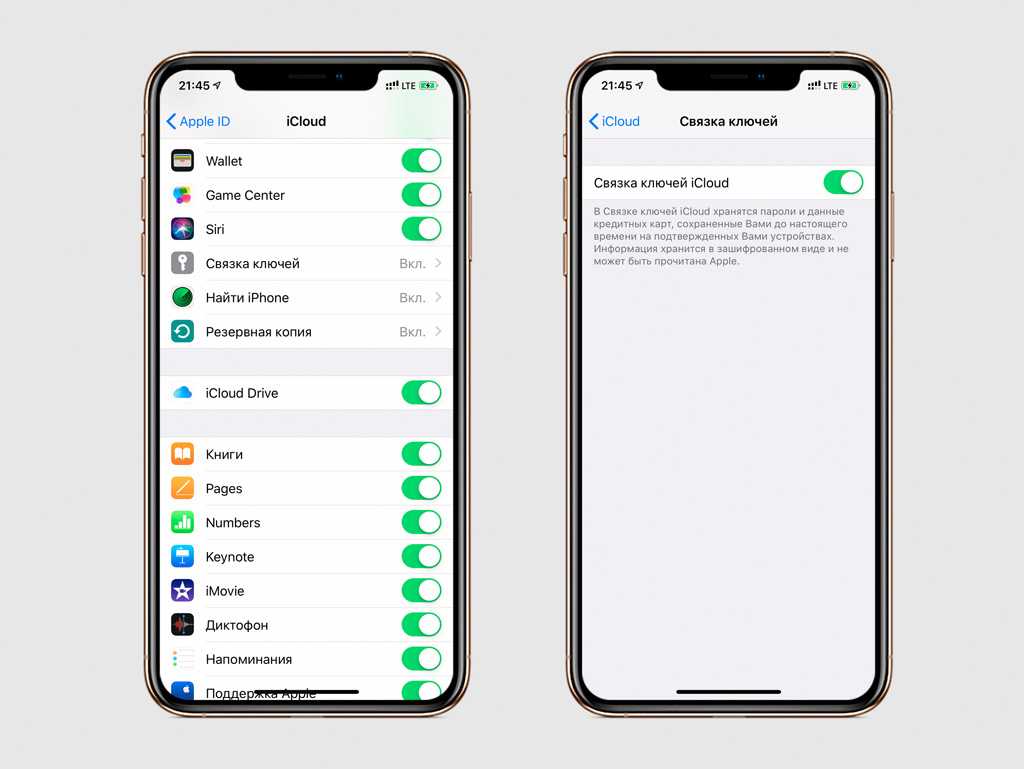
В браузере Хром пароли доступны в самом интерфейсе
Когда откроется сохраненный «файл», можно увидеть сайт, имя пользователя и ключ. Последний обычно дан в скрытом виде (точки вместо символов). Для открытия строки нужно нажать на значок глаза, расположенный справа от самих точек.
Совет! Упростит ввод шифра соседний значок – нажав на него, можно скопировать пароль и затем вставить его в форму.
Сворачивание окон приложений в значок в Dock
Если в какой-то момент работы с тем или иным приложением вам понадобилось его свернуть, то в левой верхней части окна нажмите на жёлтую кнопку между крестиком и развернуть. Миниатюра программы свернётся в правую часть Dock с приятной анимацией. Но в таком случае программа свернётся не в свою иконку, а создастся дополнительная миниатюра. Если вас такой расклад не устраивает, то всё поправимо.
Пройдите в → Системные настройки… → Dock и поставьте галочку напротив пункта «Убирать окно в Dock в значок программы».
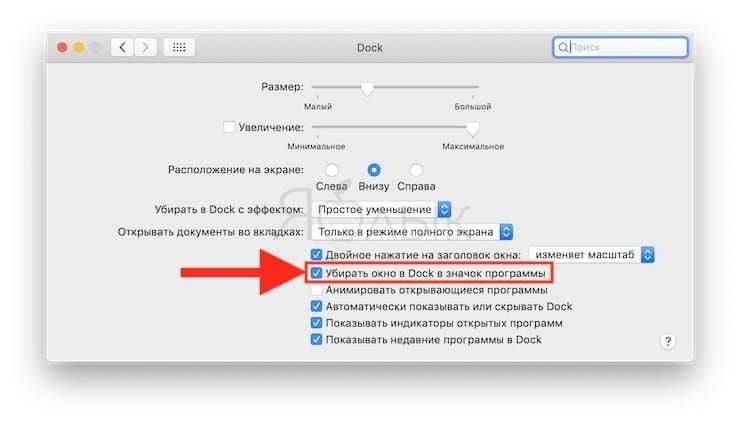
После этого, нажав на кнопку «Свернуть», миниатюра не создастся в том случае, если иконка программы уже имеется в Dock.
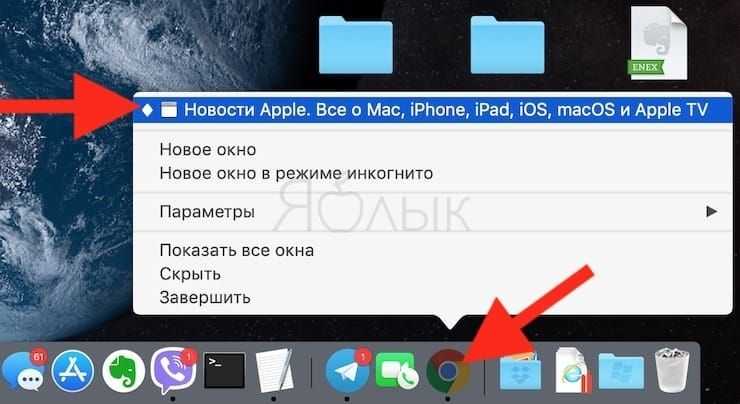
Отладка мобильного Safari с помощью User Agent и Web Inspector
Самый простой способ заглянуть «под капот» мобильного сайта – использовать веб-инспектор десктопного Safari, эмулируя необходимое iOS устройство. Способ не заменит честного тестирования на физических устройствах, так как не учитывает всех их особенностей, однако будет полезен при верстке или быстрой диагностики проблемы, когда реального устройства нет под рукой.
Чтобы эмулировать работу сайта на мобильном Safari, перейдите на сайт, включите режим адаптивного дизайна Develop – Enter Responsive Design Mode (Разработка – Войти в режим адаптивного дизайна), затем выберите устройство и при необходимости юзер агент (версию мобильного браузера).
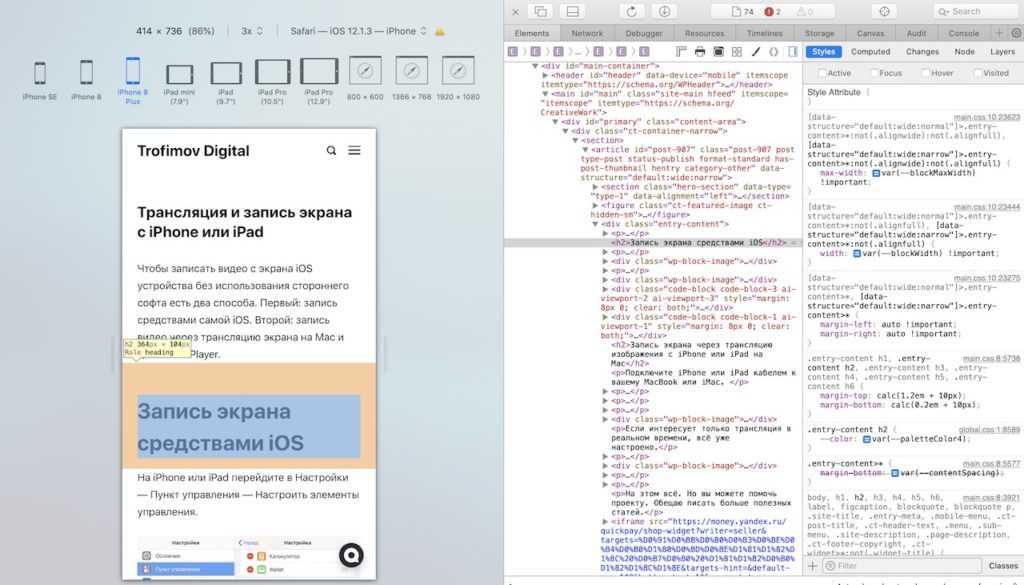
Для отладки используйте веб-инспектор. Доступны те же инструменты инспектора, что и для десктопной версии сайтов, включая консоль.
MacBook
Mac OS X: как удалить сохраненные пароли в Safari
В Safari 6 очень легко управлять паролями, которые запоминаются, когда вы заходите на разные веб-сайты со своего компьютера Mac. Если …
Mac OS X: как сделать все окна вкладками в Safari
Многих раздражает огромное количество открытых окон браузера, но у Safari есть отличное решение, как превратить все открытые окна во вкладки …
Mac OS X: как установить горячие клавиши для Системных настроек
Если вы часто работаете с Системными настройками, было бы удобно создать универсальное сочетание клавиш, которое бы быстро запускало панель управления. …
MacBook
Теперь мы покажем, как просмотреть пароли на macOS. Инструкция простая, поэтому перейдем сразу к делу.
Откройте на своем компьютере браузер Safari. В строке меню найдите пункт «Настройки». Также моете использовать сочетание клавиш Command + , (запятая).

Теперь найдите пункт «Пароли» и введите пароль от учетной записи.
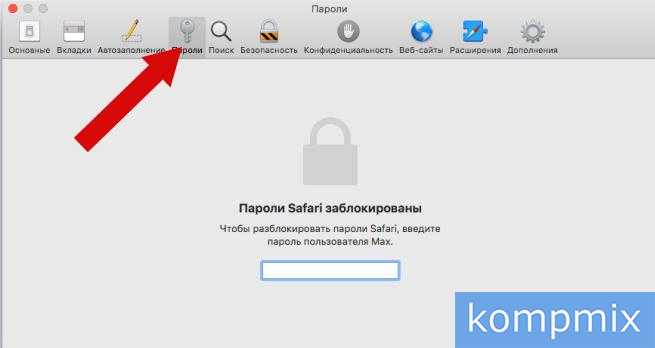
Вот он, список всех сайтов с сохранёнными паролями. Тут вы можете просмотреть пароль, удалить или изменить его.
Если вам нужен срочный ремонт MacBooka в Москве обращайтесь в авторизованный сервис https://apple.fastrestore.ru/remont-macbook-pro/ даже если у вас безнадежный случай.
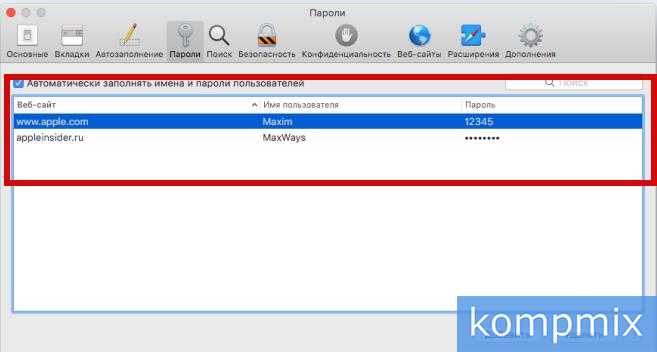
Теперь вы точно знаете, как просмотреть сохраненный пароль в браузере Safari для любого сайта.
Перемещение окон при помощи трекпада

При работе с мышкой всё просто и понятно, как в Windows — взял за заголовок окна и потащил его по рабочему столу. Трекпад на MacBook (ну, или отдельно приобретённый) позволяет произвести аналогичное действие аж двумя способами.
Первый (наиболее известный) — зажал палец по заголовку окна и потащил. Но метод не очень удобный ввиду того, что приходится постоянно держать палец с усилием на трекпаде.
Второй реализует все возможности трекпада, а именно касание трёх пальцев одновременно. Если тремя пальцами нажать на заголовок окна, то его можно перетягивать по рабочему столу.
Для активации этой возможности пройдите в → Системные настройки… → Универсальный доступ.
В левой колонке выберите раздел «Мышь и трекпад» и тапните по кнопке «Параметры трекпада».
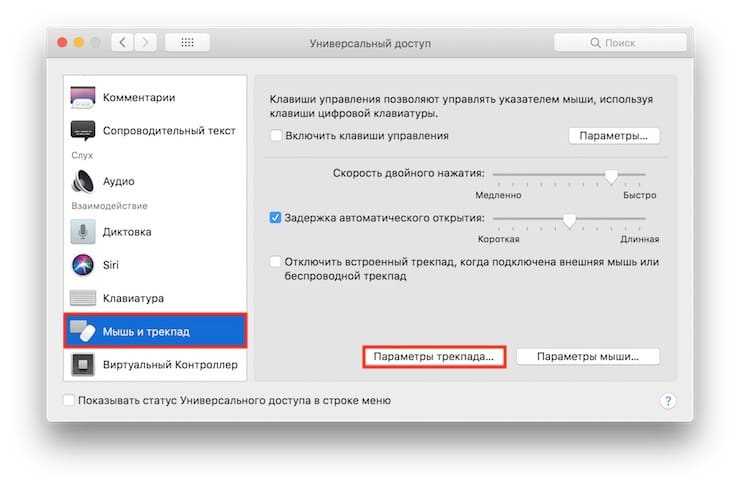
Поставьте галочку напротив «Включить перетягивание» и выберите «Перетягивание тремя пальцами».
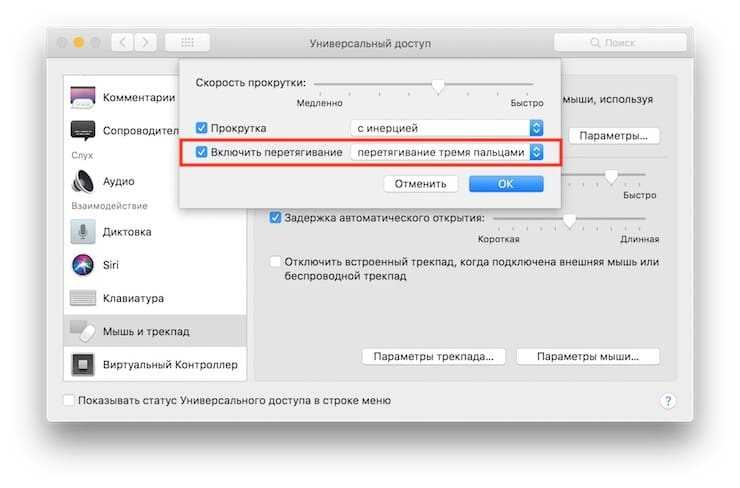
Таким же образом можно перетягивать и иконки файлов и приложений (подробно).
Место хранения паролей на айФон
Основное место хранения паролей на мобильных устройствах от Эппл – это учетная запись, а точнее, фирменное облачное хранилище, которое предоставляется вместе с ней. Помимо этого, если вы активно пользуетесь сервисами Гугл, в частности, браузером, пароли для доступа к сайтам будут храниться в привязанном к нему аккаунте. Рассмотрим, как получить доступ к столь важным сведениям в каждом из случаев.
Вариант 1: Пароли в iCloud
iPhone довольно сложно использовать без учетной записи Apple ID, а если вы хотите хранить в iCloud не только фото и видео, но и данные приложений, аккаунтов и некоторую другую информацию, без этого облака и вовсе невозможно обойтись. В нем же хранятся пароли, но только при условии, что ранее вы сами это разрешили. Для того чтобы посмотреть интересующие нас в рамках сегодняшней статьи сведения, выполните следующее:
- Откройте «Настройки» айФон и пролистайте их вниз.
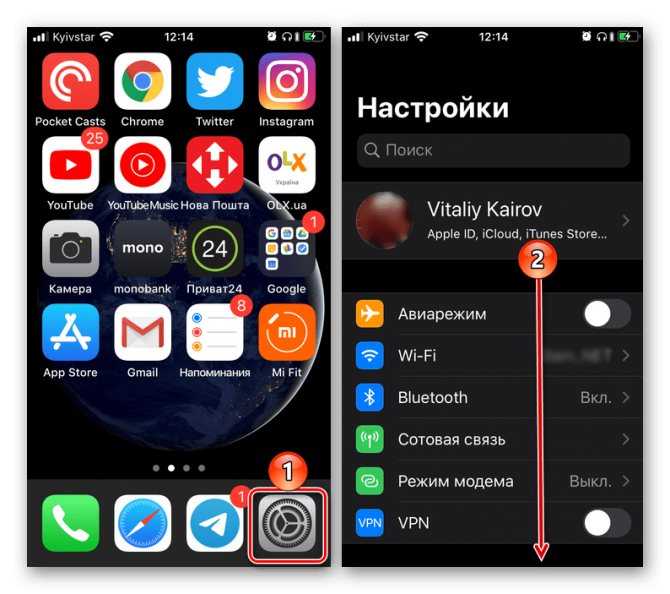
В перечне доступных разделов и подразделов отыщите «Пароли и учетные записи» и тапните по нему для перехода.
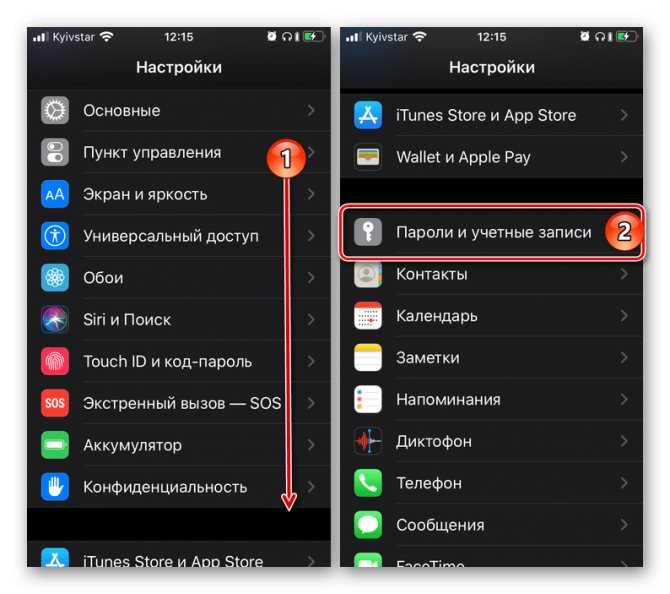
Далее выберите первый пункт из доступных – «Пароли сайтов и ПО». Переход к нему потребуется подтвердить посредством Face ID или Touch ID, в зависимости от модели iPhone и выставленных параметров безопасности.
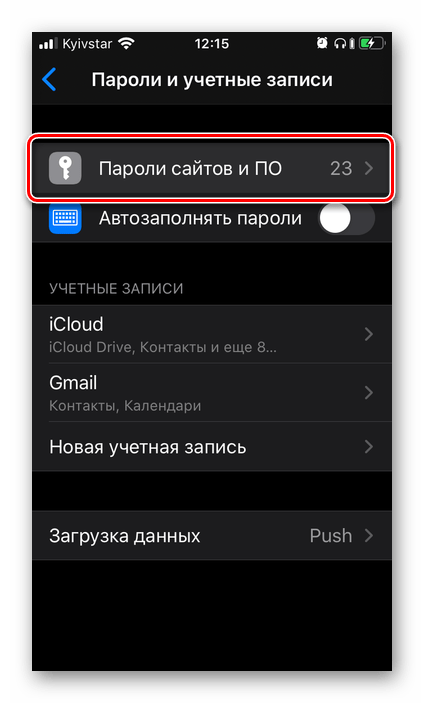
Уже на следующей странице вы увидите список аккаунтов, сервисов и приложений, данные от которых хранятся в iCloud — это логины и пароли.
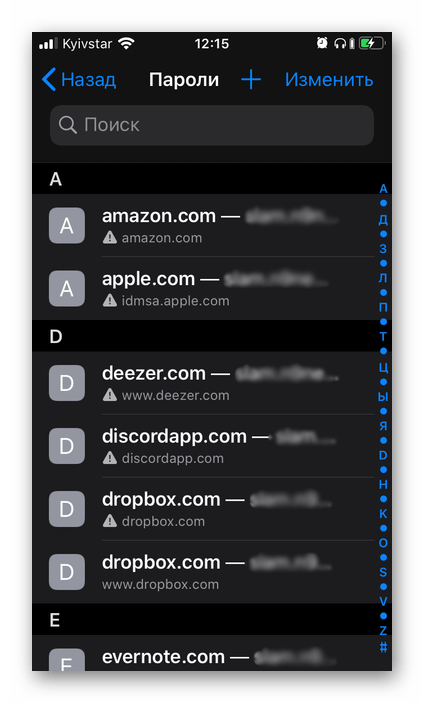
Отыщите в списке учетную запись того сервиса (или сервисов) или адрес сайта, пароль от которого требуется узнать, и тапните по этой строке для перехода к подробным сведениям.
Сразу же после этого вы увидите и имя пользователя (строка «Пользователь»), и «Пароль» от аккаунта. Примечательно, что последний на скриншоте попросту не отображается, хотя он и вписан в это поле.
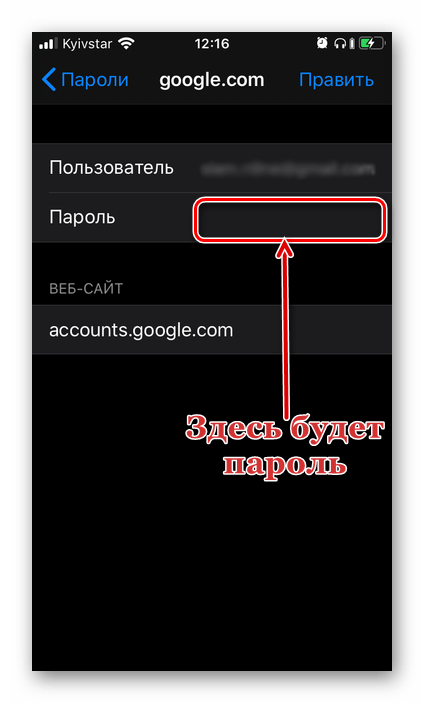
Аналогичным образом вы можете просмотреть все остальные пароли, сохраненные в учетной записи Apple ID, а точнее, в фирменном хранилище iCloud. Напомним, что описанные выше рекомендации будут полезны лишь в том случае, если ранее вы сами предоставили разрешение на сохранение этих сведений.
Вариант 2: Пароли в аккаунте Google
Если для серфинга в интернете вы пользуетесь не стандартным браузером Safari, а версией Google Chrome, пароли от посещаемых сайтов, требующих авторизации, будут храниться в нем. Правда, возможно это исключительно при условии, что вы не только авторизовались в своем аккаунте Google, но и дали разрешение на хранение логинов и паролей в нем. В противном случае вы либо увидите только те данные, которые ранее сохранялись в учетную запись с компьютера, либо, если и этого не было сделано, не увидите ничего.
Просмотр сохраненных паролей в Safari
- Откройте браузер Safari.
- В меню Safari выберите «Настройки», а затем щелкните «Пароли».
- Выполните вход в систему с помощью Touch ID или введите пароль своей учетной записи. Вы также можете подтвердить пароль с помощью Apple Watch с watchOS 6 или более поздней версии.
- Для просмотра пароля выберите веб-сайт.
- Чтобы обновить пароль, выберите веб-сайт, а затем щелкните «Подробнее», введите новый пароль и щелкните кнопку «Готово».
- Чтобы удалить сохраненный пароль, выберите веб-сайт и щелкните «Удалить».
Чтобы просмотреть пароли с помощью Siri, скажите: «Привет, Siri. Покажи мои пароли».
- https://lifehacker.ru/kak-prosmotret-soxranyonnye-paroli-v-safari-na-iphone-i-ipad/
- https://www.iphones.ru/inotes/576349
- https://support.apple.com/ru-ru/ht211145
Настройки Safari
Теперь давайте посмотрим на настройки, которые вы можете настроить для Safari. Откройте «Настройки» — «Safari». Первый параметр «Разрешить доступ к Safari» (Allow Safari to Access) разрешает отображать информацию из Safari в функциях «Поиск, «Найти» и на клавиатуре. Держите его включенным.
<center>
</center>
Поисковая система по умолчанию
В настройках поиска можно изменить поисковую систему по умолчанию на Google, Yahoo, Bing или DuckDuckGo.
<center>
</center>
Не отключайте другие параметры, поскольку они могут предлагать предложения и другую помощь в поиске. Нажмите на ссылку «О поиске и конфиденциальности» (About Search & Privacy), чтобы узнать больше об этих настройках.
Параметры автозаполнения
В разделе«Основные» (General) нажмите на опцию «Автозаполнение» (AutoFill). Здесь вы можете выбрать, какая информация будет автоматически заполняться на сайтах. Например, ваши контактные данные, имена и пароли или данные кредитных карт.
<center>
</center>
Вы можете указать Safari отслеживать часто посещаемые сайты, разрешить доступ к избранным сайтам при выполнении поиска или создании новой вкладки, открывать новые вкладки в фоновом режиме, показывать панель «Избранное», а также панель вкладок и блокировать всплывающие окна.
<center>
</center>
Конфиденциальность и безопасность
Перейдите в раздел «Конфиденциальность и безопасность» (Privacy & Security). Здесь лучше всего включить все настройки, за исключением «Блокировка всех cookie» (Block All Cookies) для сайтов, которые вы непосредственно посещаете. Чтобы узнать больше об этих настройках, нажмите на ссылку «О Safari и конфиденциальности» (About Safari & Privacy).
<center>
</center>
Очистить файлы Cookie и другие данные
Если вы хотите удалить файлы cookie, список истории и другие данные, хранящиеся в Safari, нажмите «Очистить историю и данные сайтов» (Clear History and Website Data). Затем нажмите «Очистить» (Clear) во всплывающем окне.
<center>
</center>
Сохранить автономно
Если вы хотите, чтобы все элементы, сохраненные в «Списке для чтения» (Reading List), были доступны в автономном режиме, убедитесь, что включена опция «Автосохранение в офлайне» (Automatically Save Offline).
<center>
</center>
Накопленные данные
Перейдите в раздел «Дополнения» (Advanced). На открывшемся экране нажмите «Данные сайтов» (Website Data). Подождите минуту или две, чтобы появилась информация. Вы увидите все веб-сайты, для которых Safari хранит файлы cookie, историю и другие данные.
<center>
</center>
Удаление данных сайта
Чтобы удалить данные для определенного сайта, проведите по нему влево и нажмите удалить (или просто проведите пальцем влево).
<center>
</center>
Удаление кэша
Вы можете нажать ссылку «Показать все сайты» (Show All Sites), чтобы увидеть остальную часть сайтов. Чтобы удалить данные для всех сайтов, перейдите в нижнюю часть экрана и нажмите «Удалить все данные» (Remove All Website Data). Нажмите «Удалить» в ответ на всплывающее сообщение.
<center>
</center>
Функции веб-разработки
Вернитесь на экран «Дополнения». Включите меню «JavaScript», чтобы вы смогли полностью получить доступ к сайтам, которые используют код JavaScript. Наконец, вы можете оставить «Веб-инспектор» (Web-Inspector) выключенным, если он вам не нужен для веб-разработки.
<center>
</center>
Посмотреть пароли для айфона в браузере Сафари
Браузер Сафари дает возможность просмотреть ключи через Общие Настройки телефона. В конце списка основных приложений нужно кликнуть на его название. После этого появится окно, в котором нужно найти «Пароли». На этом этапе потребуется подтвердить свою личность – ввести общий код к гаджету. Откроется полный перечень всех когда-либо введенных ключей. Если искать вручную не хочется, можно воспользоваться поиском по названию. Затем, нажав на искомый сайт, можно получить искомый ключ для авторизации на нем.
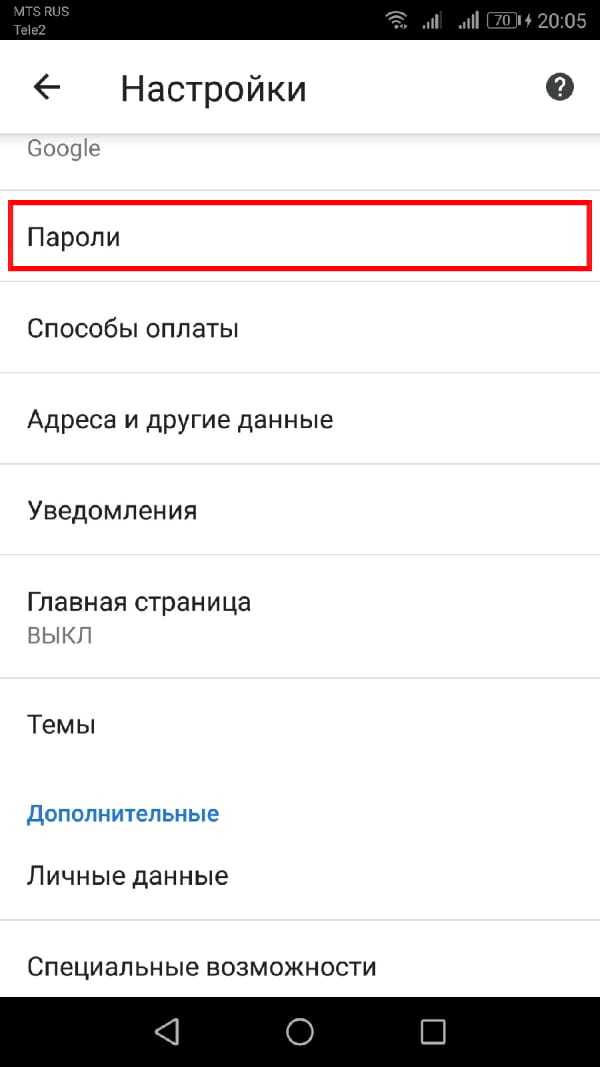
Для просмотра кодов в Сафари нужно зайти в раздел основных настроек
Данные, хранящиеся в этом браузере, под надежной защитой – взломать его можно, только подобрав ключ к самому телефону. Но блокировка отпечатком пальца или FaceID не подведут. Вернувшись в окно управления Сафари, можно включить или отключить автозаполнение – она находится прямо над паролями. Убрать эту функцию может быть удобно, если нужно войти под другим логином.
После того как код был выяснен, можно спокойно закрывать это окно. Ключи опять будут надежно скрыты, вплоть до следующего запроса владельца. Это сильно уменьшает вероятность кражи данных. Особенно серьезно к паролю нужно относиться тем, кто подверг свой айфон процедуре Джейлбрейка.
Как посмотреть сохраненные пароли в Safari на iOS — iPhone, iPad
- Зайти в «Настройки»;
- Выберите раздел «Пароли и учетные записи»;
- Далее перейдите в раздел «Пароли сайтов и ПО». Чтобы зайти в этот раздел потребуется ввести пароль (или использовать Touch ID, Face ID);
- В данном разделе будут видны все сохраненные на устройстве логины и пароли от сайтов. Чтобы посмотреть информацию о какой-то конкретной учетной записи конкретного сайта, нужно нажать на соответствующую строку. Найти нужный сайт проще, если отфильтровать пароли при помощи строки «Поиск».
Как и в варианте для MacOS, можно добавить новый пароль, если нажать на плюс в правом верхнем углу, и ввести необходимую информацию.
Для удаления паролей нужно нажать в правом верхнем углу «Изменить», отметить пароли, которые требуется удалить, после чего в левом верхнем углу нажать «Удалить».
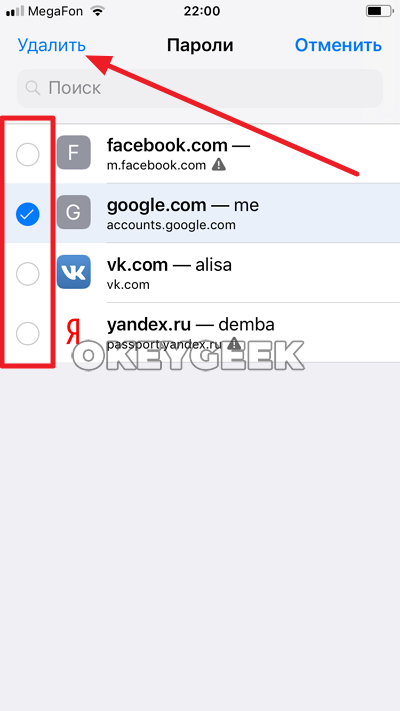























![Как исправить safari не может найти сервер 2021 [mac and iphone]. - xcost](http://ogorshkov.ru/wp-content/uploads/5/d/c/5dc621c2fb75b722e814964d3612a883.jpeg)










