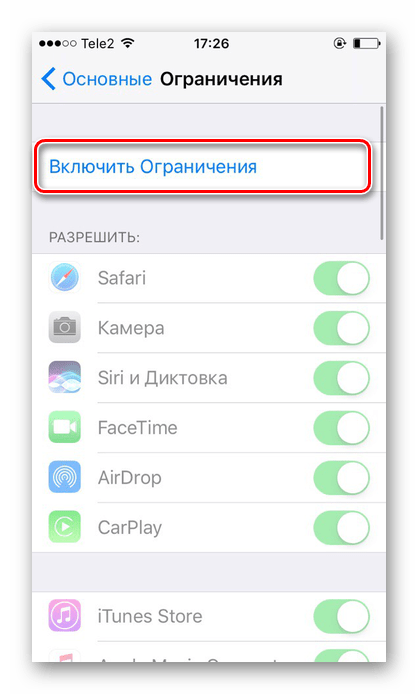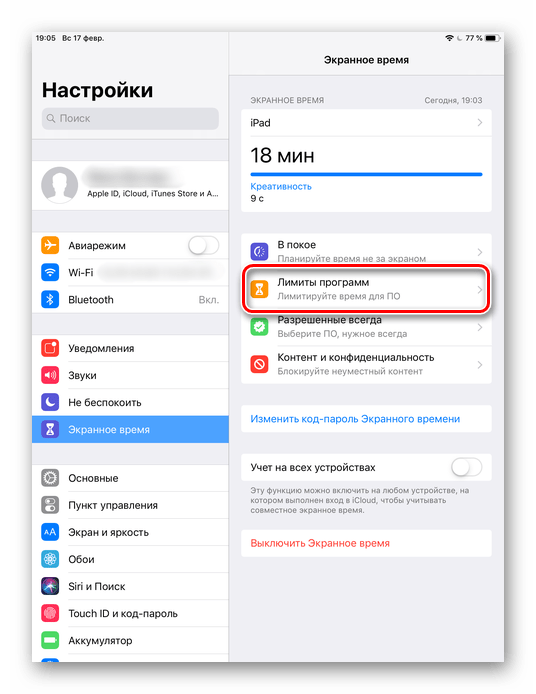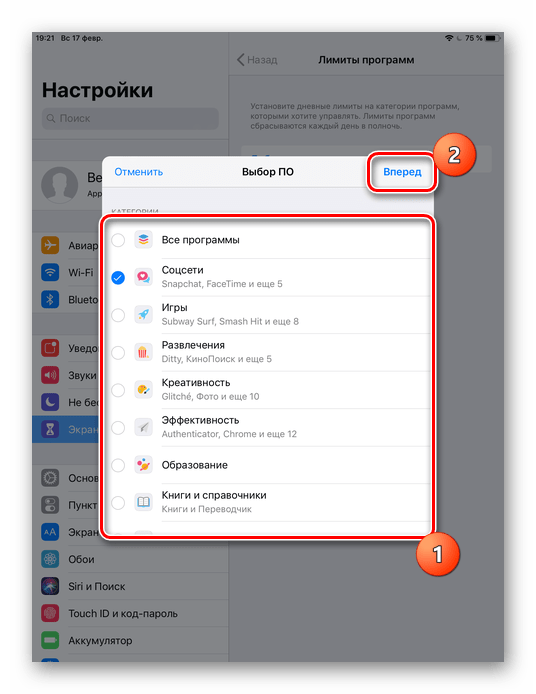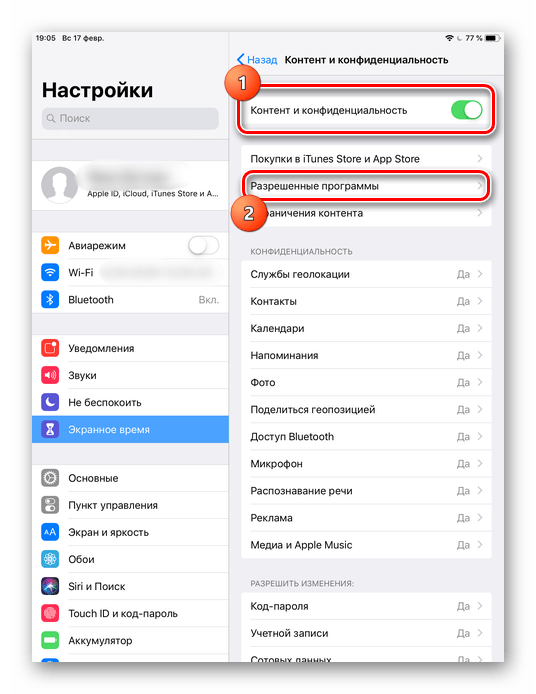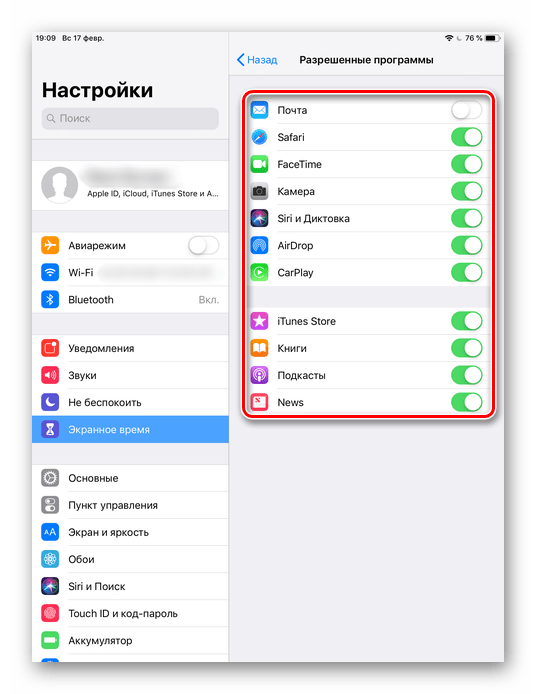Как заблокировать PDF-файл паролем
Обязательно: убедитесь, что вы обновили свой iPhone до iOS 15.
Если вы хотите заблокировать PDF-файл, доступный локально на вашем iPhone, сначала откройте приложение «Файлы» и просмотрите PDF-файл, который вы хотите заблокировать, в меню «Обзор»> «На моем iPhone».
Примечание. PDF-файлы, хранящиеся на вашем iCloud Drive, не могут быть заблокированы на iOS 15, только локально сохраненные файлы могут быть защищены паролем.
После того, как вы отправите PDF-файл, который хотите заблокировать, откройте его, нажав на его миниатюру.
Когда файл загрузится, нажмите на значок «Поделиться» в нижнем левом углу экрана.
Это откроет общий лист. Разверните этот лист, проведя по нему вверх, а затем выберите здесь опцию «Заблокировать PDF».
На следующем экране вам будет предложено установить пароль для файла. Введите желаемый пароль в поля «Пароль» и «Подтвердить», а затем нажмите «Готово» в правом верхнем углу.
Теперь ваш файл будет заблокирован и защищен паролем.
Как обозначить приложение надежным на айфоне
Настало время разобраться с тем, как обозначить надежного разработчика на iPhone. Обозначение надежности приложения – это то же самое, что и обозначение надежности разработчика.
Приложение, которому нужно предоставить доверие, автоматически высветится в соответствующем окне
Если указать доверие к приложению, то его получит и производитель и, как следствие, все остальные его продукты, которые можно будет установить и использовать на данном гаджете айфон или айпад. Из этого исходит то, что добавление программы в список доверенных является тем же самым действием, что и подтверждение надежности поставщика программного обеспечения.
Следовательно, подойдет способ, описанный выше. Если пользователь столкнулся с подобным уведомлением, то его необходимо принять и следовать пошаговой инструкции:
- Перейти на главный экран меню своего айфона и найти в нем иконку «Настройки» в виде шестеренки.
- Нажать на нее и выбрать из всех конфигураций пункт «Основные». Он находится непосредственно рядом со значком шестеренки на первой странице меню настроек.
- Выбрать подпункт «Профили и управление устройством» (в некоторых версиях операционной системы он может называться «Управление устройством»).
- Выбрать наименование разработчика в списке корпоративных приложений.
- Нажать на кнопку «Доверять этому разработчику» и подтвердить свое действие.
Это позволит установить и запустить на iPhone или iPad приложение не и официального магазина App Store.
Apple хочет, чтобы пользователи скачивали ПО только из АпСторе
Важно! Подпункт «Профили и управление устройством» не появится в настройках до тех пор, пока пользователь впервые не столкнется с проблемой «Ненадежный корпоративный разработчик»
Как выбрать трекер
Перечислим самые популярные. Сначала бесплатные:
-
AppMetrica — трекер мобильных приложений от Яндекса. В AppMetrica не реализованы трекинг удалений приложения и показов объявлений, отображение затрат на рекламных площадках, нет интеграции с Facebook*, Instagram и Twitter. Во всем остальном у трекера хорошо проработаны и функциональность, и пользовательский интерфейс, который ничем не уступает аналогам. В качестве компенсации за бесплатное использование Яндекс собирает и использует данные на свое усмотрение.
-
MyTracker — трекер от VK. Не работает для отслеживания трафика с Facebook* и Instagram. Как и AppMetrica, подойдет, если вы не готовы платить за трекинг. Но если вы параллельно пользуетесь платными трекерами, в MyTracker можно интегрировать отчеты из них (в том числе по площадкам Meta).
-
Firebase — продукт от Google. Это платформа BaaS (Backend as a Service) для разработки мобильных приложений со множеством возможностей: например, в ней можно отслеживать рекламный трафик из Google Ads (без тонкой настройки) и других рекламных систем (по специально настроенным глубинным ссылкам). У Firebase удобный интерфейс для отслеживания статистики, сервис позволяет получать данные о действиях пользователей и поддерживать обратную связь с ними с помощью собственной системы push-уведомлений.
Два популярных платных сервиса:
-
AppsFlyer — самый востребованный и продвинутый сервис трекинга мобильных приложений. Он обслуживает почти 51 тысячу приложений по всему миру. Работает со всеми источниками трафика, у него есть агентский кабинет, API, антифрод-система, функция агрегирования рекламных затрат и подсчета юнит-экономики. Дорогое, но наиболее полноценное решение на рынке для крупных компаний, которые используют приложение как основную платформу монетизации и им требуется глубокая аналитика.
-
Adjust — главный конкурент AppsFlyer на российском и европейском рынках, но с более доступными тарифами. Есть трекинг любых каналов, возможность глубокой аналитики, встроенная антифрод-система. Благодаря демо-режиму можно протестировать часть функционала.
Если вы только начинаете продвигать мобильное приложение, лучшим выбором станет рекламная система Google Ads и бесплатная система мобильной аналитики и трекинга Firebase. Firebase способна отслеживать рекламный трафик универсальных кампаний для приложений из Google Ads. Это «родные» друг другу системы, они эффективно работают в связке, и UAC (универсальные кампании для приложений) быстрее и качественнее обучаются. Firebase даже не потребует отдельной установки — сервис устанавливается еще на этапе разработки приложения.
Firebase станет основным примером, на котором мы рассмотрим процесс настройки трекинга.
Как защитить паролем любое приложение на iOS без джейлбрейка
У вас когда-нибудь возникала необходимость заблокировать какое-либо приложение у себя на iPhone? Скорее всего, возникала. Однако на iOS такая возможность по умолчанию отсутствует, а единственным способом сымитировать блокировку было использование «Экранного времени». Чтобы запретить свободный доступ к приложениям, нужно было установить минимальный лимит времени на его использование, и тогда при попытке запуска запрашивался бы пароль. Но, честно говоря, это требовало постоянного продления лимита, чем сильно раздражало многих пользователей. Но теперь на iOS есть альтернативный способ блокировки.
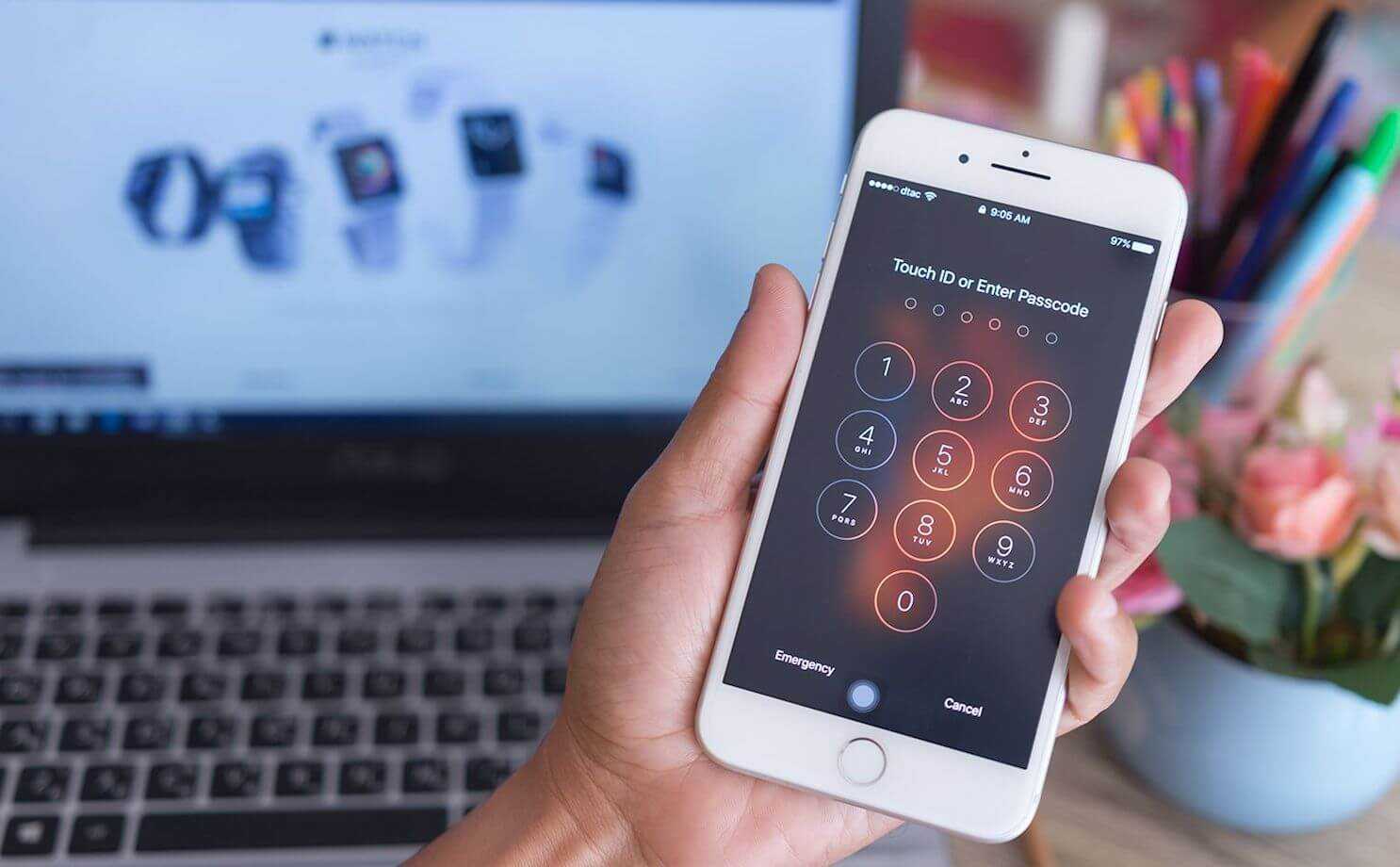
Нужно заблокировать приложение на айфоне? Вы такой не один
Небольшой дисклеймер: способ, о котором пойдёт речь ниже, предполагает защиту абсолютно любых приложений. Но, в отличие от «Экранного времени», во-первых, не требует ввода пароля, позволяя снять блокировку при помощи Touch ID или Face ID, а, во-вторых, не предполагает постоянного продления доступа. То есть, для того чтобы приложение повторно запросило верификацию, потребуется из него выйти. А вот промежуточных подтверждений личности не потребуется.
Блокировка приложений на iOS
- Скачайте приложение «Быстрые команды»;
- Загрузите команду AppDefence 2.0 по этой ссылке;
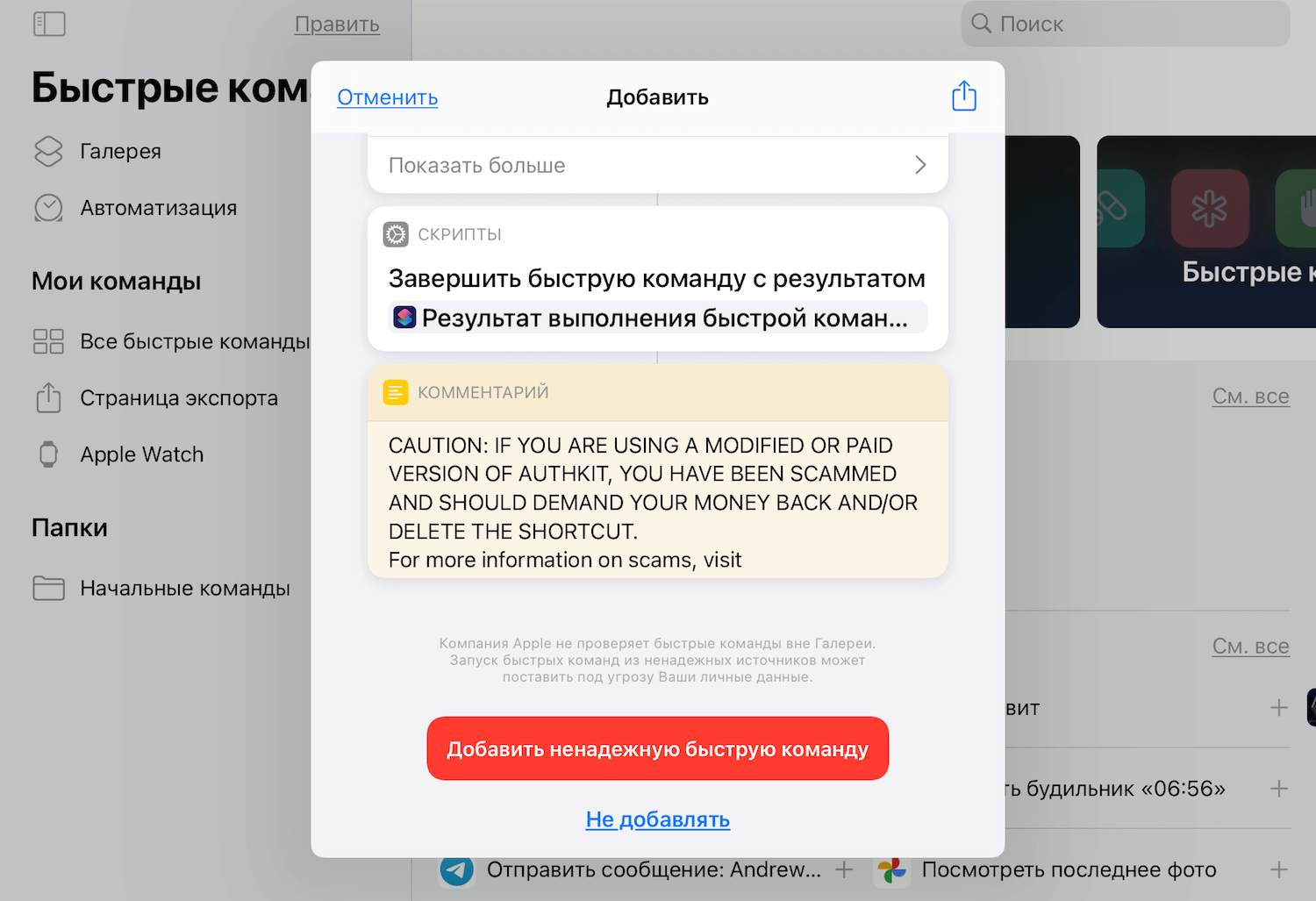
Вам потребуется разрешение на загрузку команд из ненадёжных источников
- Нажмите «Добавить» и назначьте приложение, которое она будет защищать;
- В поле TEXT напишите название этого приложения;
- Теперь нажмите на три точки в правом верхнем углу команды и переименуйте команду по названию защищаемого приложения (чтобы не перепутать);
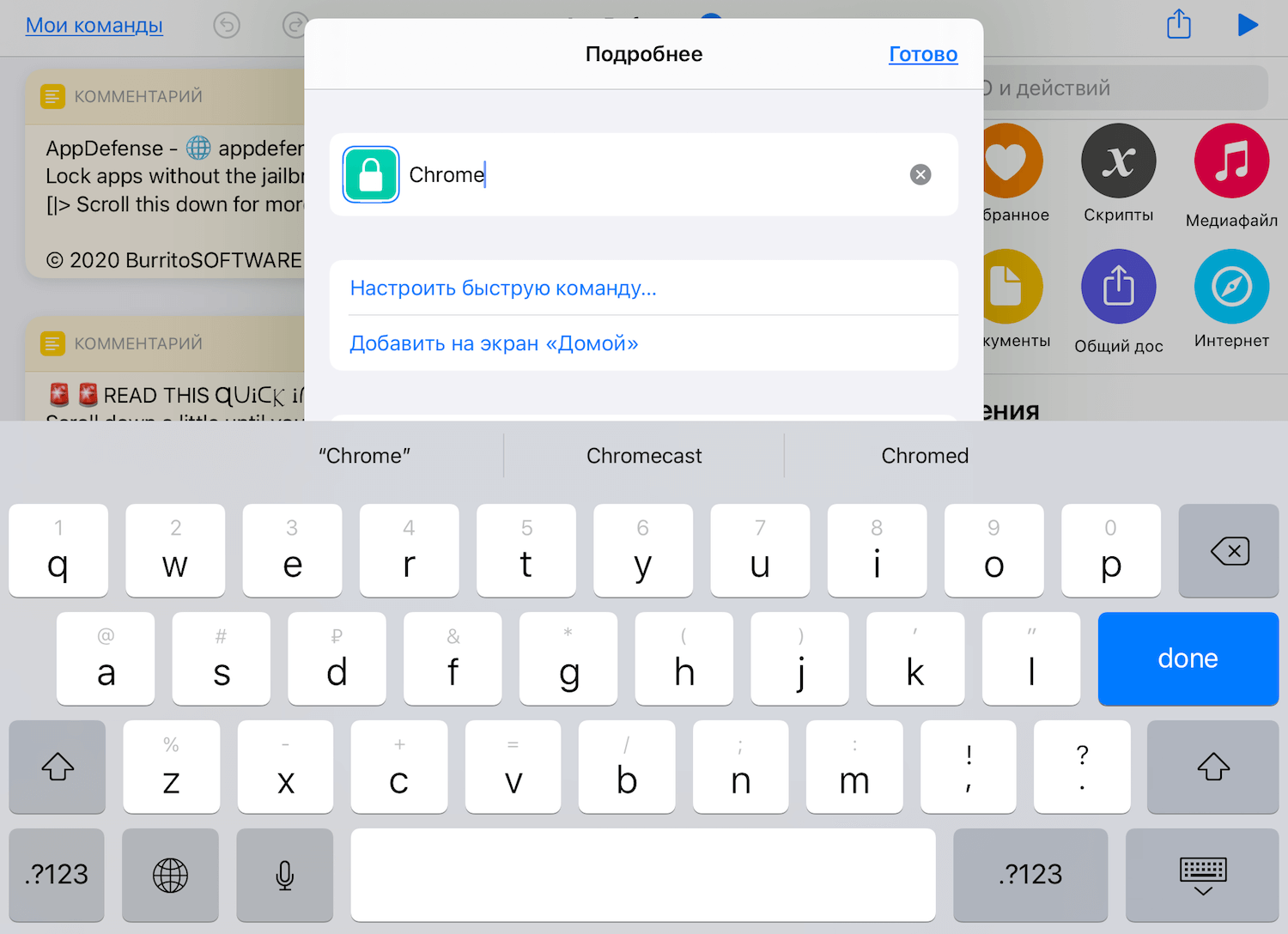
Переименуйте команду для своего же удобства, если планируете блокировать больше одного приложения
- Добавьте ещё одну команду под названием AuthKit 2.0;
- Запустите AppDefence и предоставьте ей запрашиваемые разрешения, нажимая «ОК» и «Готово».
Теперь нужно будет создать автоматизацию.
- В приложении «Быстрые команды» выберите «Автоматизация»;
- Нажмите «+» и выберите «Создать автоматизацию для себя»;
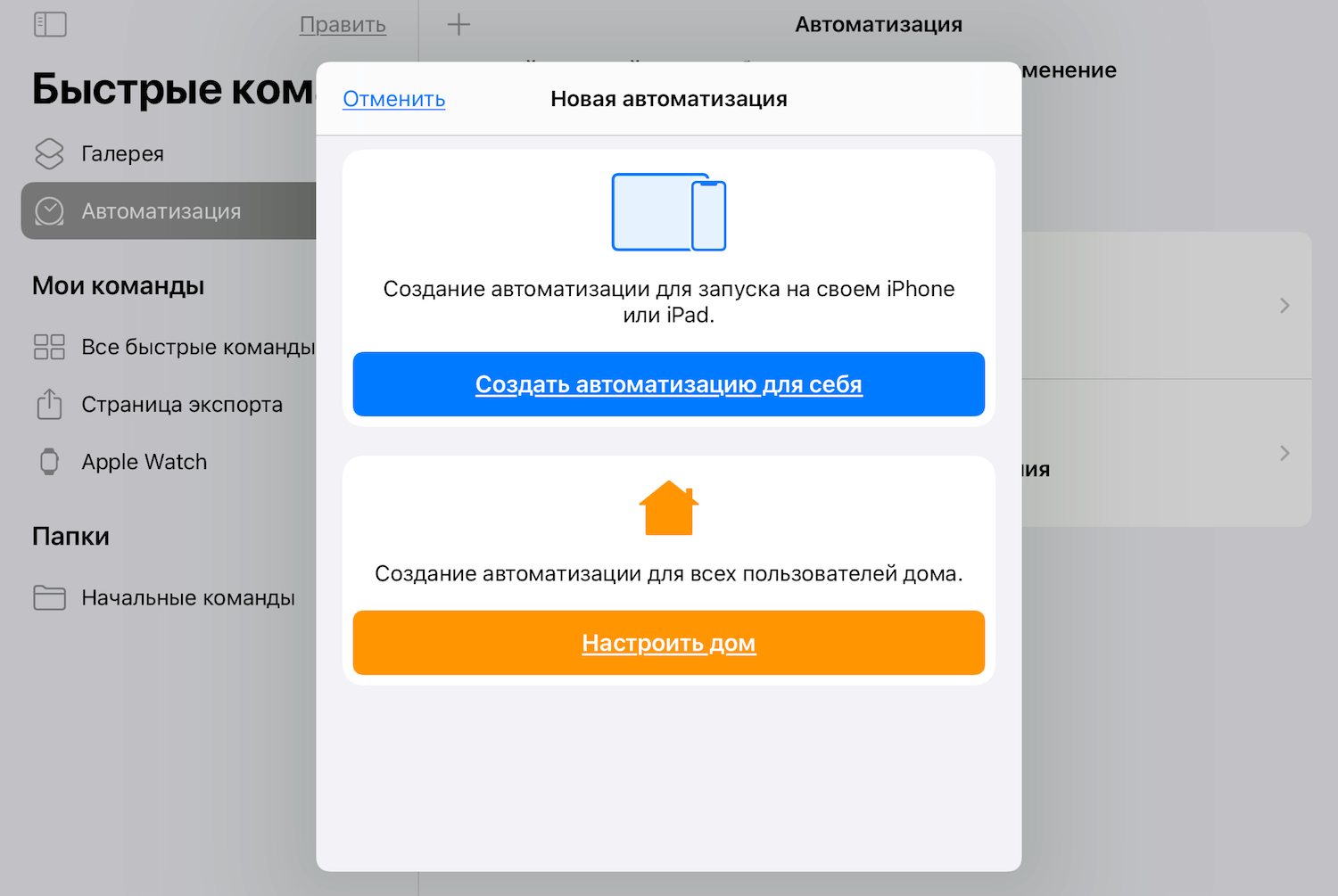
Без создания автоматизации никуда
- В открывшемся списке нажмите «Приложение» и выберите ту программу, которую будете блокировать;
- Во вкладке «Действия» выберите «Запустить быструю команду» — AppDefence (которую мы переименовали, помните?);
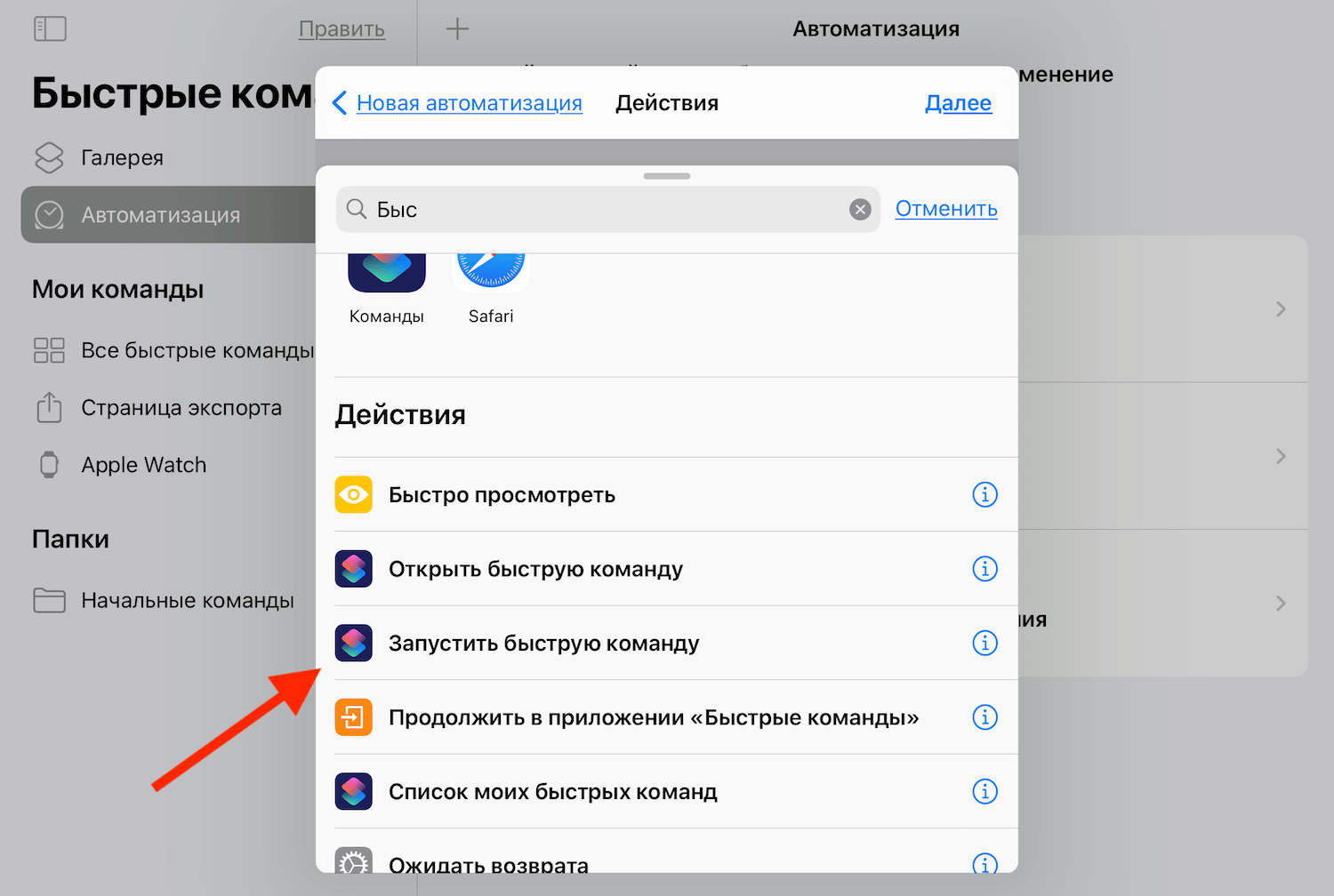
Выберите быструю команду, которую установили ранее
- Отключите функцию «Спрашивать до запуска» и нажмите «Готово»;
- Теперь запустите команду AuthKit и раздайте ей необходимые привилегии.
Ну, и, наконец, заключительный этап подготовки. До настоящего времени я и сам этого не знал, но, оказывается, в последовательном запуске приложений механизм таймера. Зачем он там нужен, я так и не понял, но инструкция предполагает совершение с ним одной простой манипуляции:
- Запустите приложение «Часы» и откройте «Таймер»;
- Под счётчиком нажмите на вкладку «По окончании»;
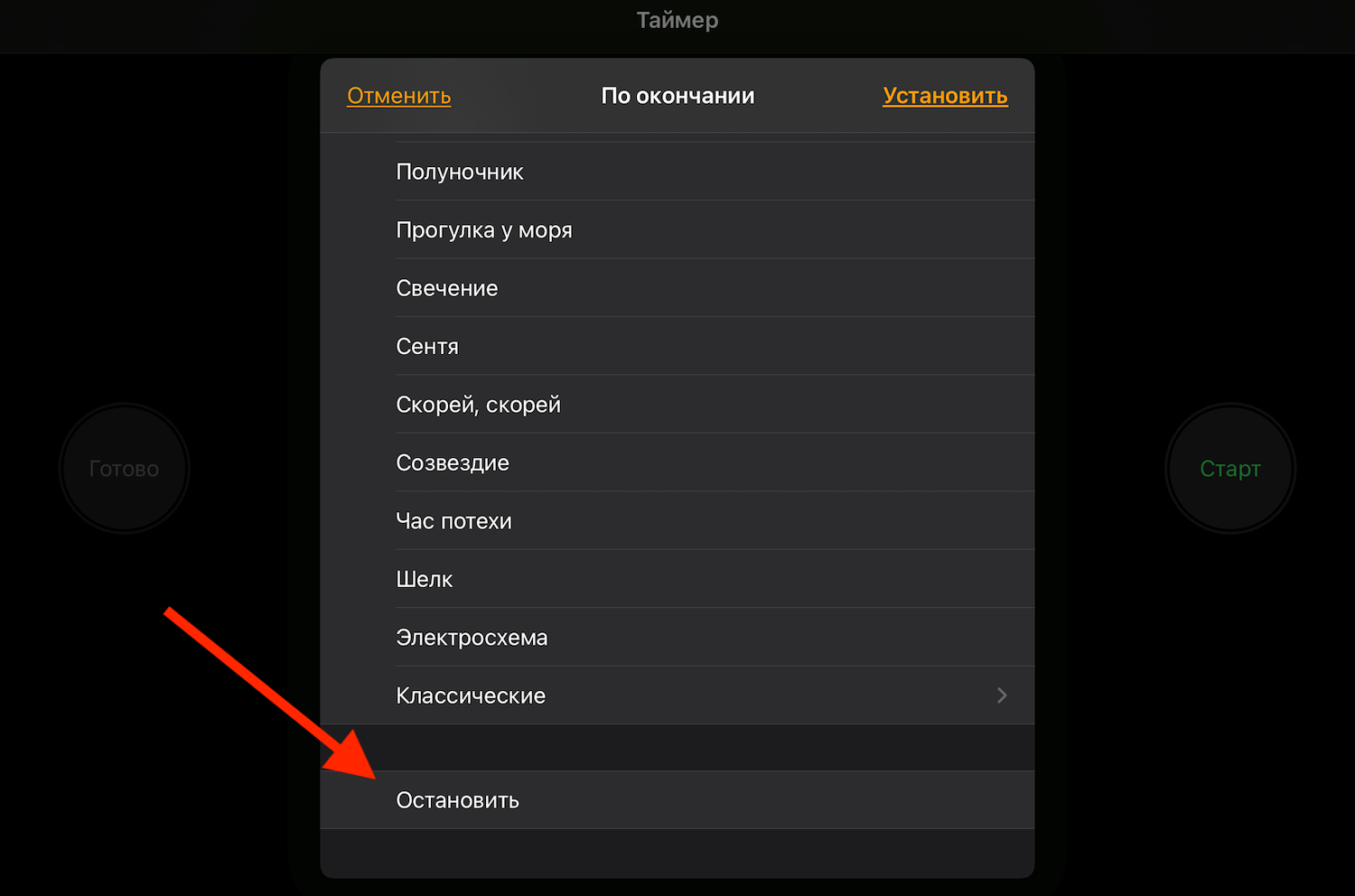
Отключение звука таймера обязательно, иначе он сведёт вас с ума
- Пролистайте вниз и выберите «Остановить»;
- Нажмите «Установить» и выйдите из приложения «Часы».
Вход в приложения на iOS по отпечатку

Блокировка будет имитироваться активацией экрана блокировки
Теперь можно пробовать запускать то приложение, которое вы хотели заблокировать. Нажмите на его иконку и разрешите срабатывать быстрым командам и автоматизации. Если всё сделано правильно, перед вами появится экран блокировки. Да-да, тот самый, который всегда встречает вас после того, как вы пробуждаете свой iPhone или iPad. Чтобы покинуть его, вам потребуется отсканировать либо отпечаток своего пальца, либо лицо в зависимости от устройства, которым вы пользуетесь.
Безусловно, первоначальная настройка может немного отпугнуть вас обилием действий. Но, во-первых, в этом нет ничего сложного, а, во-вторых, результат реально того стоит. Ну, и, конечно, учитывайте, что для каждого приложения вам потребуется загружать команду AppDefence 2.0 заново и переименовывать её. В остальном же в этом нет ничего страшного или невозможного, тем более что на выходе вы получите возможность заблокировать любое приложение, запретив к нему доступ посторонним.
Как установить пароль на фото в Айфоне через заметки
Да, это немного нестандартный способ, и здесь вам придется перенести фотографии в раздел «Заметки». Однако, если вам срочно нужно скрыть снимки, то это один из вариантов, и вы можете смело передать свой смартфон другому пользователю для входа в приложение «Фотографии», так как фотографии будут в другом приложении. Без ввода пароля просмотр контента невозможен, однако пользователь увидит, что контент заблокирован и ему есть что скрывать. Итак, чтобы поставить пароль на фото на айфоне через заметки нужно:
- Перейдите в приложение «Фотографии» и выберите изображения, которые вы хотите защитить паролем;
- Далее нажмите на пункт «Поделиться», как и в первом варианте;
- Теперь нужно в появившемся меню выбрать пункт «Заметки;
- На вашем телефоне будет создана новая заметка, после чего ее нужно будет «Сохранить»;
- Затем перейдите в приложение «Заметки» и найдите запись, которую вы только что создали, щелкнув по ней;
- Вверху нажмите на три точки, чтобы открыть дополнительное меню, а затем выберите пункт «Установить защиту»;
- Далее подтвердите свой выбор, введя пароль от текущего Apple ID или Touch ID, после чего будет установлена блокировка текущей записи;
- Но при этом сама блокировка для записи еще не установлена, и запись сможет посмотреть любой пользователь. Вам нужно вернуться к общему списку заметок и нажать на пункт «Заблокировать» внизу».
Отныне все заблокированные заметки будут скрыты от просмотра содержимого, хотя пользователь по-прежнему сможет видеть заголовок заметки.

Использование стандартных настроек
В настройках iPhone есть функция, позволяющая поставить пароль на приложение. Чтобы применить ее:
- Откройте раздел «Основные» в настройках.
- Перейдите в подменю «Ограничения» («Пароль»).
- Нажмите «Включить ограничения» («Поставить пароль»).
- Введите код безопасности. Требование о его вводе будет появляться при каждой попытке запустить приложение.
- Выберите программы, доступ к которым вы хотите закрыть.
Если вы разберетесь, как поставить пароль в настройках iPhone, то увидите, что ограничение можно установить даже на установку или удаление ПО
Это бывает очень полезно, если вы даете iPhone детям, которые могут случайно деинсталлировать что-то важное или добавить из App Store ненужную программу
Если вы забудете пароль, установленный в настройках, то убрать его можно восстановлением iPhone через iTunes. Не забудьте сделать резервную копию данных — она понадобится после восстановления, чтобы вернуть удаленный контент.
Как поставить пароль на приложение на айфоне с iOS выше 12
Прежде чем рассматривать вопрос, как защитить паролем приложение на айфоне, нужно узнать, какая версия ПО iOS установлена
Это важно, потому что последовательность блокировки немного отличается для старого и нового вариантов
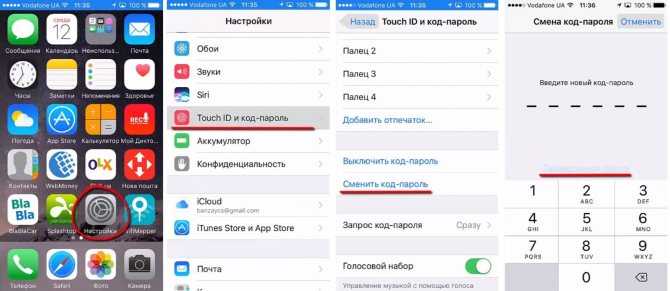
Как защитить паролем iPhone
Вы можете сделать это следующим образом:
- Открыть конфигурацию».
- Найдите вкладку «Общие параметры».
- Перейдите в «Об устройстве».
Последняя вкладка содержит всю необходимую информацию о телефоне, включая текущую версию программного обеспечения. Если оно больше или равно «приложению iOS 12», вы можете заблокировать выбранные приложения, отслеживать время, которое вы проводите на своем телефоне, и при необходимости ограничить его. Установить пароль можно по следующему плану:
- Открыть конфигурацию».
- Выберите «Экранное время».
- Откроется список возможных действий, среди них нужно выбрать «Использовать код».
- В открывшемся окне нужно ввести четырехзначный код и запомнить его. Телефон будет запрашивать этот пароль каждый раз, когда вы открываете приложение.
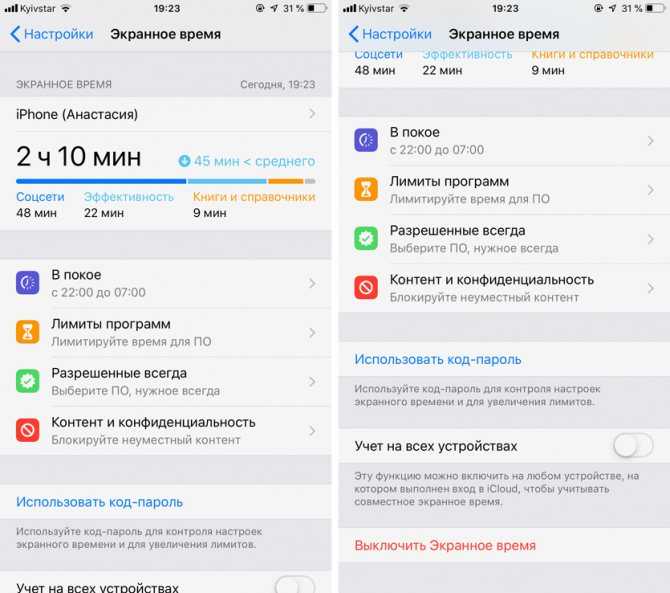
Срок подачи заявки
Как поставить пароль на приложение в iphone стандартными средствами
Простейшим методом установки пароля является использование стандартных настроек iPhone. Все достаточно просто: в главном меню смартфона требуется найти рубрику «Настройки», в нем «Основные». В подпункте «Основные» следует кликнуть «Ограничения» и подтвердить нажатием «Включить ограничения». Появится поле для ввода кода доступа, который формируется из 4х цифр. После этого определяете приложения, информация в которых требует защиты. Подтверждение настроек завершается кликом на «Сохранить».
При дальнейшем использовании смартфона, введенный ранее пароль будет открывать доступ к информации. При попытке получить доступ к содержимому сообщений, почты, Whatsapp и других выбранных приложений посторонними, также будет запрашиваться пароль, поэтому сохраните его в тайне и никому не сообщайте. Стоит учитывать, что профессиональные взломщики могут попытаться обойти эту защиту, или на украденном телефоне обычно стирают всю информацию, поэтому особо важные данные желательно хранить в других местах.
В качестве пароля желательно использовать комбинации, понятные только вам, но сложные для понимания и подбора посторонними. Не указывайте в качестве пароля даты рождения, год рождения, обычные комбинации типа 1234 или 1111.
Как запаролить приложение на айфонах 5s, 6, 7
До 10 версии установка пароля не предусмотрена. В качестве защиты предлагается другой способ — скрытие ярлыков с рабочего стола. Тогда другой человек попросту не сможет найти то, что от него скрыли. А владельцу телефона они открываются после введения пароля.
Если программное обеспечение ниже iOS 12 (это телефоны серии 5, 6, 7, se, s), то устанавливать пароль нужно по следующей схеме:
- Открыть «Основное меню».
- Выбрать вкладку «Ограничения».
- После включения этой опции можно выбрать на главном экране приложения, которые необходимо скрыть.
- Придумать четырехзначный пароль.
- Скрытые приложения не удастся увидеть или найти посредством поисковой строки. Чтобы в них зайти, необходимо войти в раздел «Ограничения» и ввести четырехзначный, придуманный ранее код.
Важно! Единственный нюанс — данная функция не применяется к стандартным приложениям. Получается, что галерея, заметки, фото и многое другое попросту не удастся ограничить
Установка пароля на сторонние приложения
К сожалению, список программ, на которые можно поставить пароль, ограничен стандартным софтом. Вы можете запретить доступ к камере, но не закроете от третьих лиц фотографии, видео или заметкам. Есть два способа установить полную защиту:
- Поставить пароль на iOS, чтобы попасть в систему могли только вы.
- Использовать сторонние приложения для установки паролей на программы (требуется jailbreak).
Если вам приходится давать iPhone другому человеку, и вы не хотите, чтобы он имел доступ к отдельным приложениям, то придется воспользоваться вторым вариантом.
- https://lumpics.ru/how-to-set-password-for-an-app-on-iphone/
- https://myapples.ru/top-podborki/prilozheniya-parol
- https://fb.ru/article/296235/kak-na-ayfone-postavit-parol-na-prilojenie-ili-papku
- https://myapplemaster.ru/iphone/nastroika/kak-na-iphone-postavit-parol-na-prilozheniya.html
- https://www.iphones.ru/inotes/kak-v-ios-12-ustanovit-parol-na-zapusk-prilozheniy-08-08-2018
- http://profiapple.ru/iphone/instrukcii/knigi-i-prilozheniya/ustanovka-parolya-na-prilozheniya-na-iphone.html
Приложения для файлов разного типа
Вам удалось по умолчанию настроить себе необходимый браузер в своём Android-гаджете. Но этого обычно мало даже для начинающего пользователя.
Вы наглядно можете видеть, что настройка браузера, который будет работать по умолчанию, никаких особых проблем и сложностей у пользователей Android-устройств не вызывает. Нужно лишь сделать несколько нажатий и поставить галочки в требуемых местах.
Рассмотренная инструкция не даёт возможности задать в настройках то, чем будет автоматически открываться файл того или иного типа, формата и разрешения. Но переживать не стоит. В современных Android-девайсах можно установить приложение, открывающееся по умолчанию, для тех или иных типов файлов.
Для выполнения такой задачи требуется наличие файлового менеджера.
Если у вас на телефоне или планшете установлена одна из последних версий операционной системы, файловый менеджер может быть встроен в ОС. Либо же используйте отдельно установленный менеджер. Это принципиального значения не имеет.
- Чтобы отыскать его, необходимо зайти в пункт «Настройки», далее попасть в раздел «Хранилище» и накопители, а затем кликнуть на пункт «Открыть». Он должен располагаться в самом низу открывшегося списка.
- Если встроенного файлового менеджера на гаджете не оказалось, только воспользуйтесь сторонним. Откройте его.
- Теперь открывайте требуемый вам файл. К примеру, если вы хотите поставить определённый плеер для его срабатывания по умолчанию на устройстве Android при проигрывании музыки, тогда открывайте любой аудио файл.
- Если для выбранного файла не предусмотрено открытие по умолчанию тем или иным приложением, тогда Android предложит список из совместимых с такими файлами приложений. Если на телефоне установлено несколько текстовых редакторов или медиа проигрывателей, в списке будут отображаться все программы, совместимые с открываемым файлом. При необходимости потом выбранный вариант можно изменить.
- Выбирайте из списка ту программу, которая вам подходит для работы с этим форматом файлов.
- На выбор предлагается обычно открыть только сейчас либо использовать это приложение всегда.
- Кликайте на «Всегда», и всё, эта программа отныне будет работать по умолчанию применительно к файлу такого типа.
В системе часто бывают уже заданы приложения для определённых типов файлов. Если они вас не устраивают, и вы хотите заменить их другими программами, потребуется выполнить сброс настроек.
В сбросе настроек также нет ничего сложного. Но это лучше сделать, чтобы повысить комфорт пользования своим Android-девайсом.
Ставим пароль на приложение в iPhone
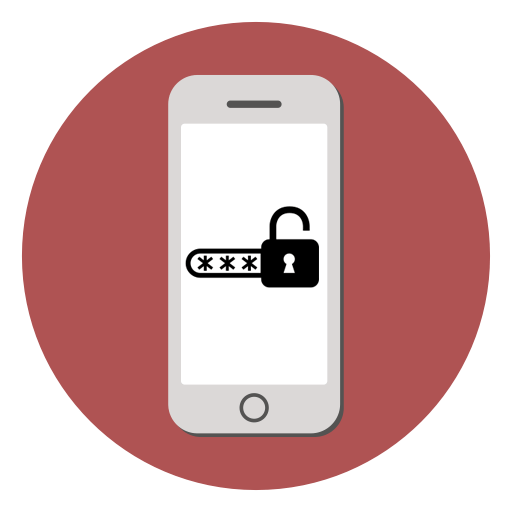
Сегодня iPhone – не только средство для звонков и обмена сообщениями, но и место, где пользователь хранит данные о банковских карточках, личные фотографии и видео, важные переписки и т.д. Поэтому остро стоит вопрос о безопасности этой информации и возможности установки пароля на определенные приложения.
Пароль на приложение
Если юзер часто даёт свой телефон детям или просто знакомым, но не хочет, чтобы они увидели определенную информацию или открывали какое-то приложение, в Айфоне можно установить специальные ограничения на такие действия. Также это поможет обезопасить личные данные от злоумышленников при краже устройства.
iOS 11 и ниже
В устройствах с версией ОС 11 и ниже можно поставить запрет на показ стандартных приложений. Например, Siri, Камера, браузер Safari, FaceTime, AirDrop, iBooks и другие. Снять это ограничение возможно только зайдя в настройки и введя специальный пароль. К сожалению, ограничить доступ к сторонним приложениям нельзя, в том числе и поставить на них защиту в виде пароля.
- Зайдите в «Настройки» Айфона.
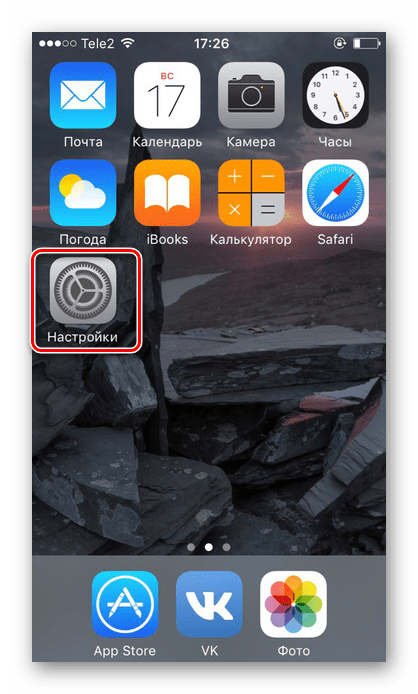
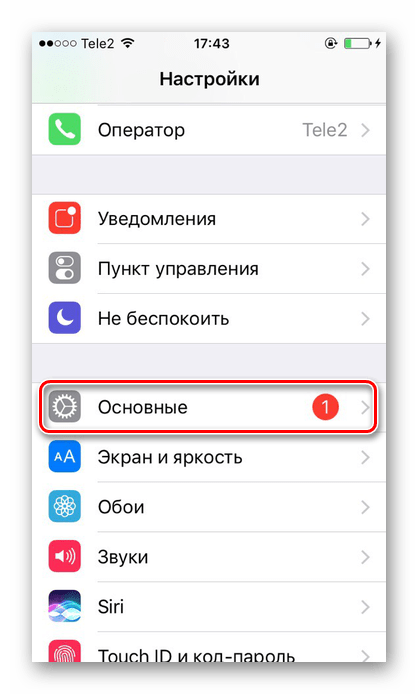
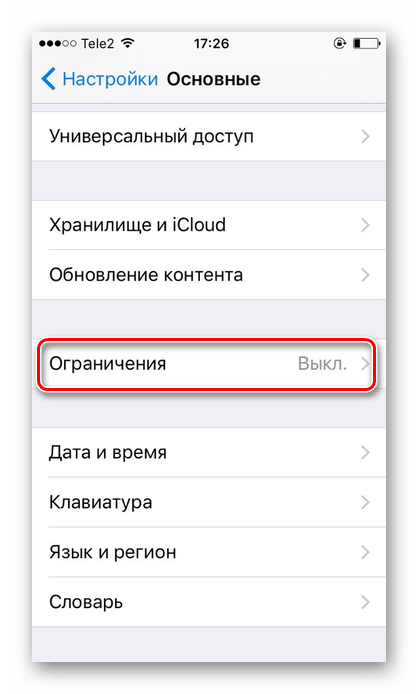
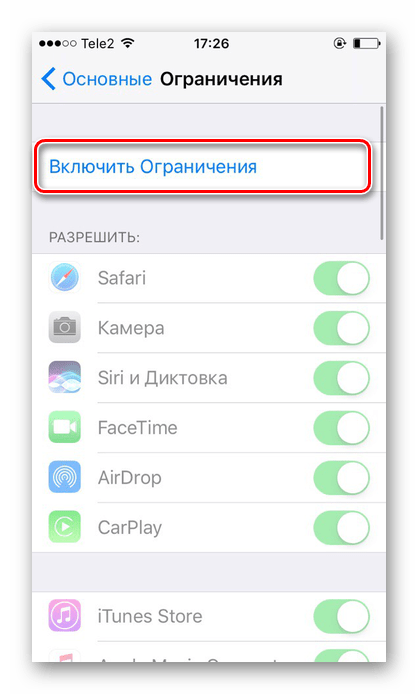
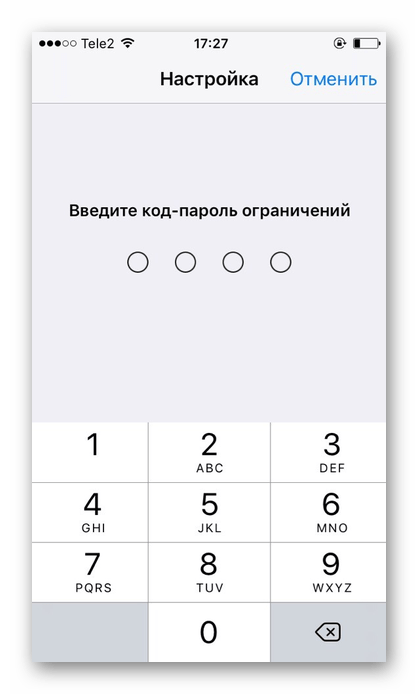
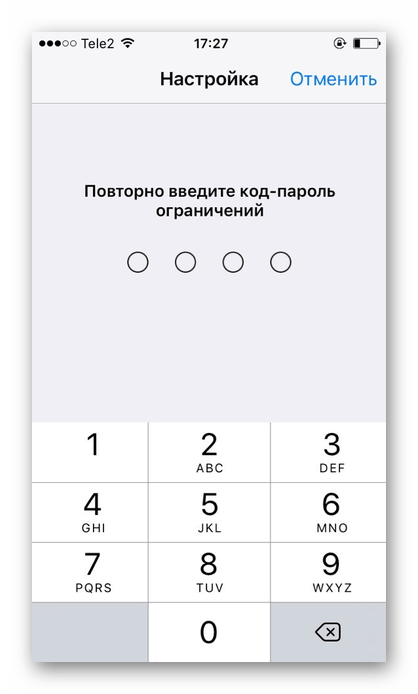
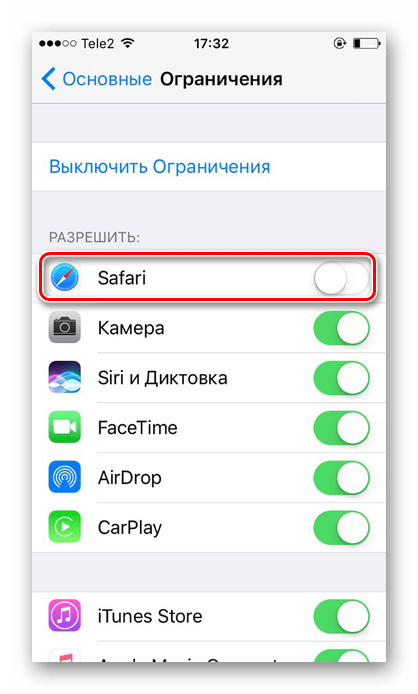
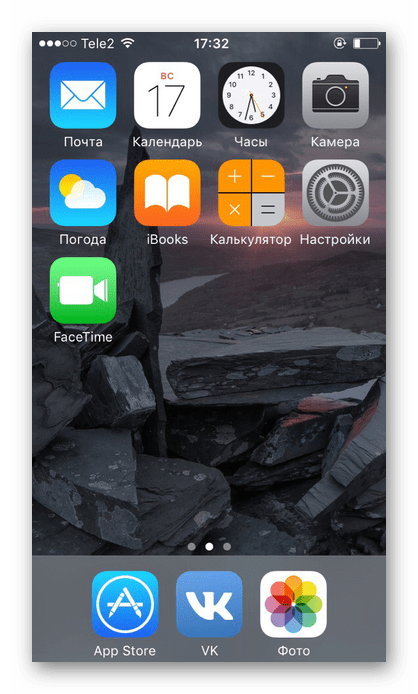
iOS 12
В этой версии ОС на Айфоне появилась специальная функция для просмотра экранного времени и, соответственно, его ограничения. Здесь не только можно установить пароль на приложение, но также и отслеживать, сколько времени вы в нём провели.
Установка пароля
Позволяет устанавливать временные лимиты для использования приложений на iPhone. Для их дальнейшего использования понадобится ввести код-пароль. Эта возможность позволяет ограничивать как стандартные приложения Айфона, так и сторонние. Например, социальные сети.
- На главном экране Айфоне найдите и тапните по «Настройки».
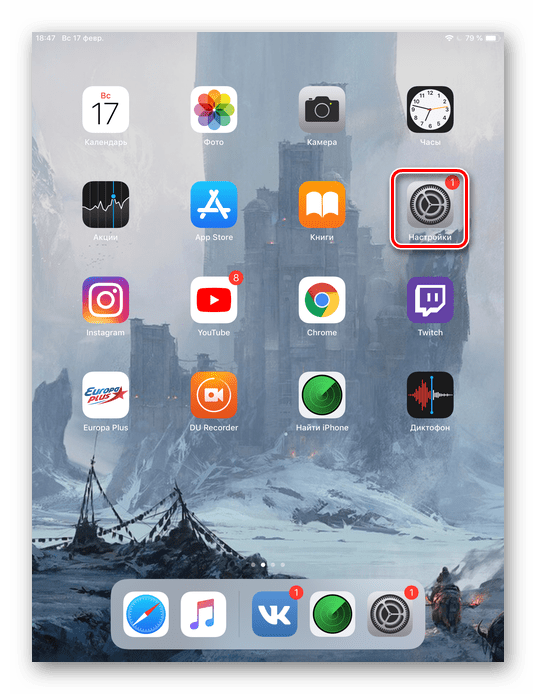
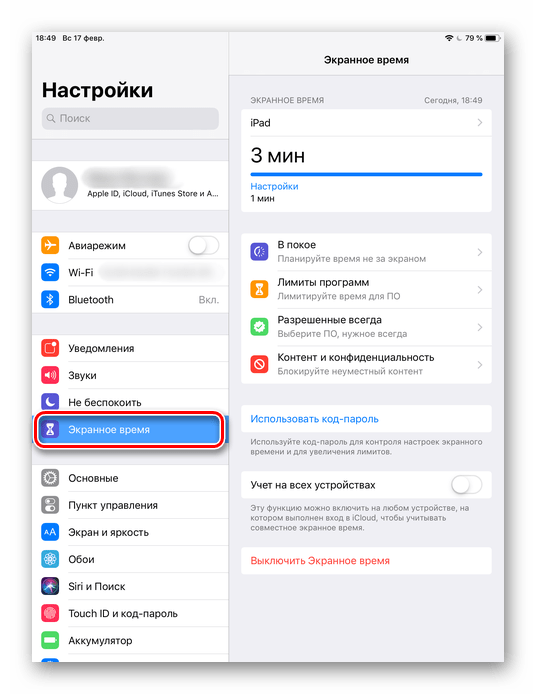
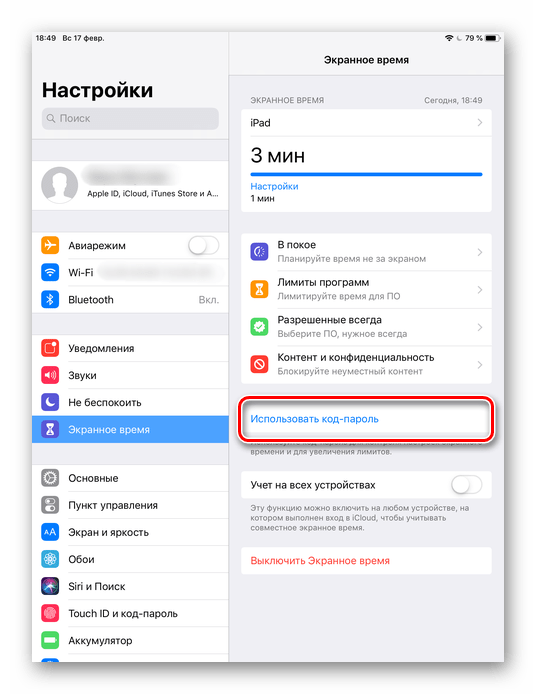
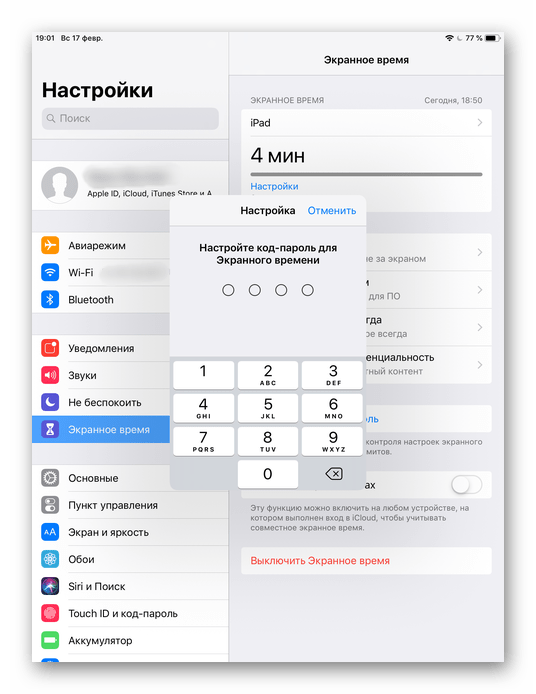
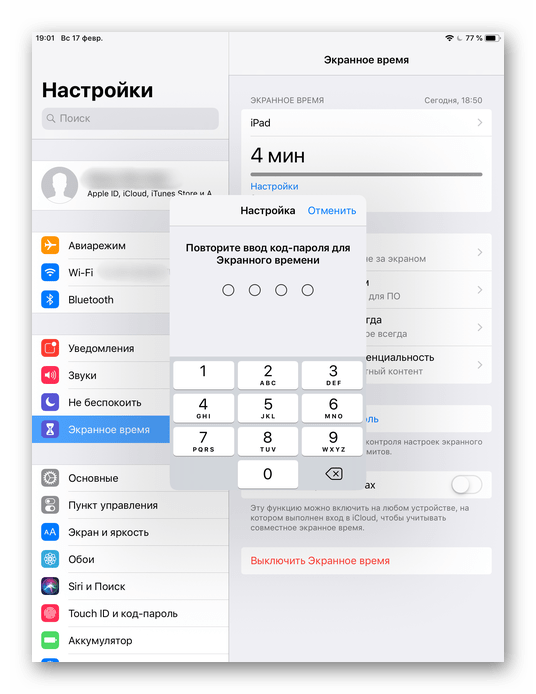
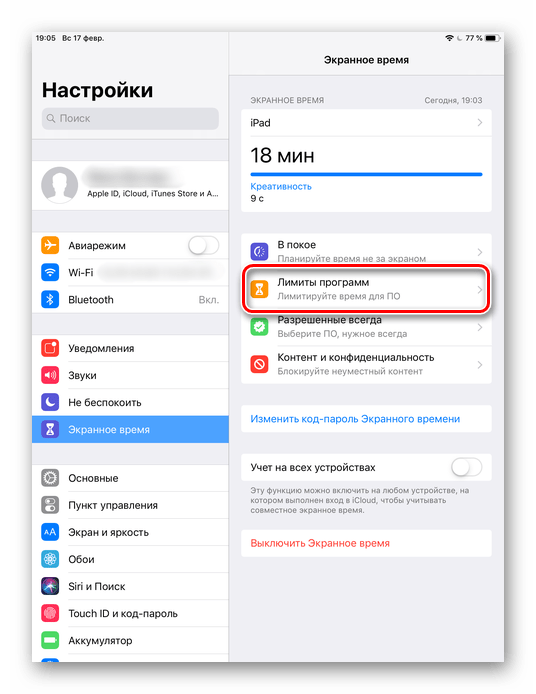
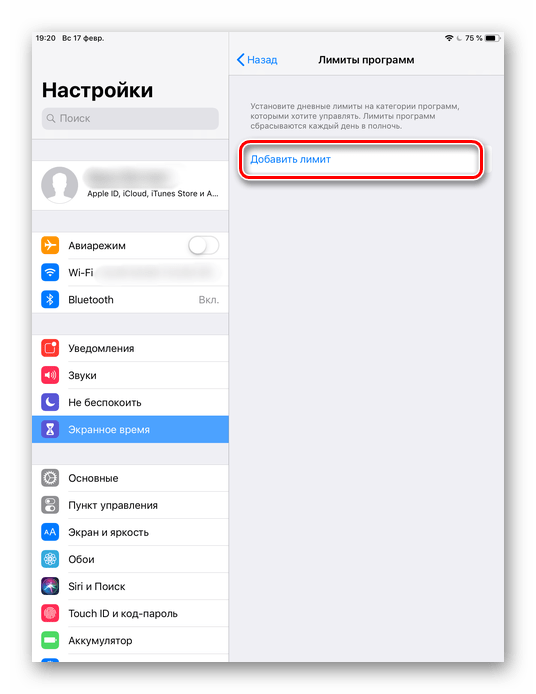
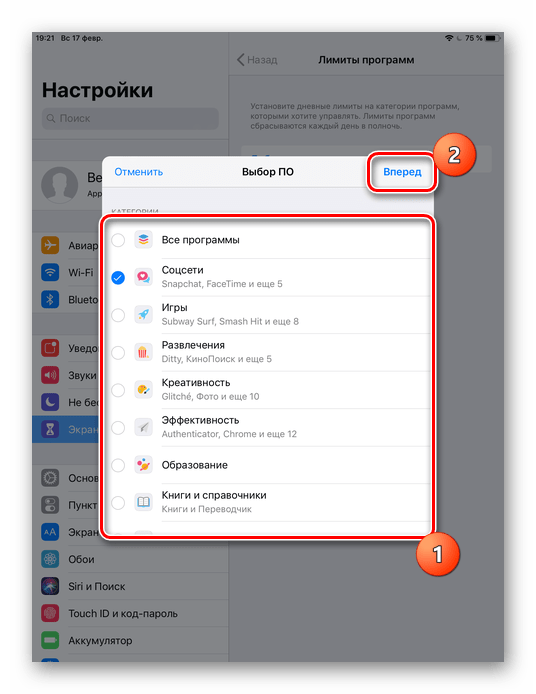
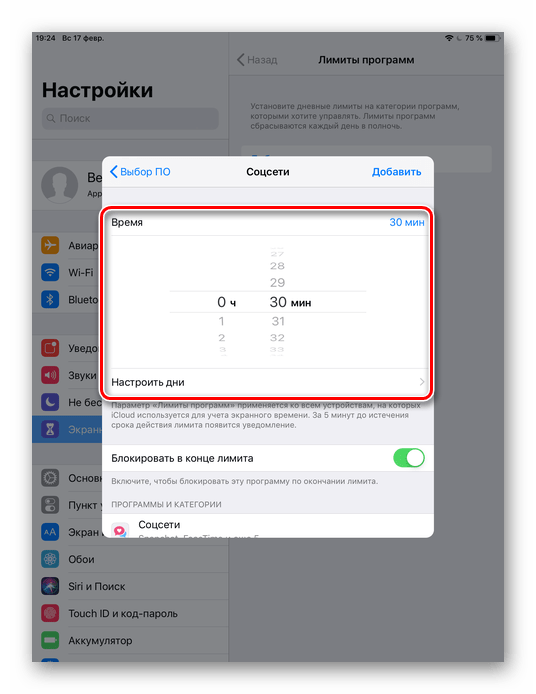
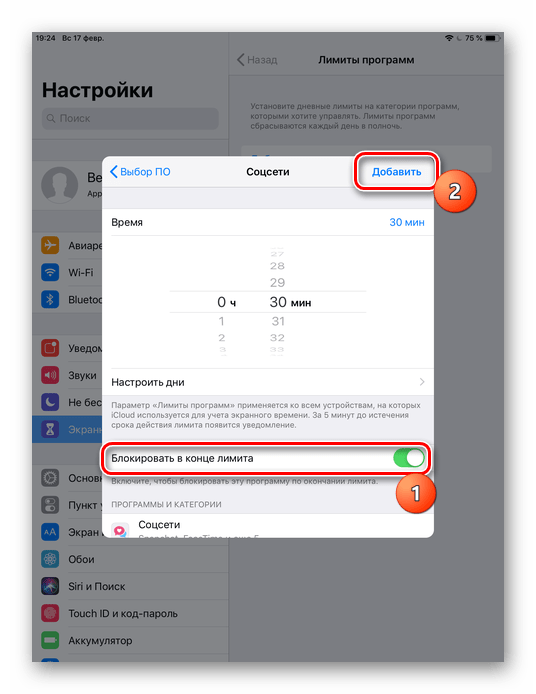

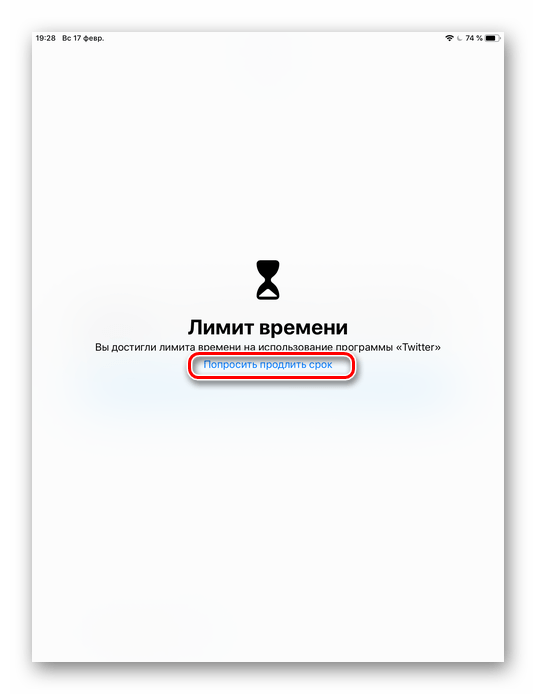
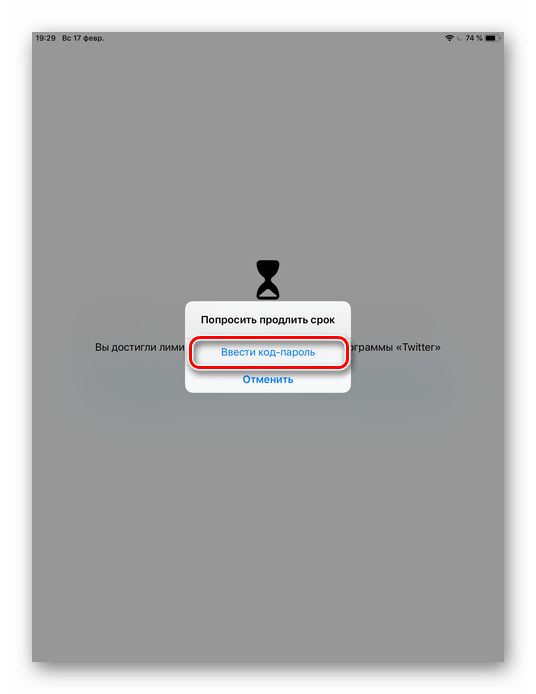
Скрытие приложений
Стандартная настройка для всех версий iOS. Позволяет скрыть стандартное приложение с домашнего экрана Айфона. Для того чтобы вновь его увидеть, потребуется ввести специальный 4-значный пароль в настройках вашего устройства.
- Выполните Шаги 1-5 из инструкции выше.
- Перейдите в «Контент и конфиденциальность».
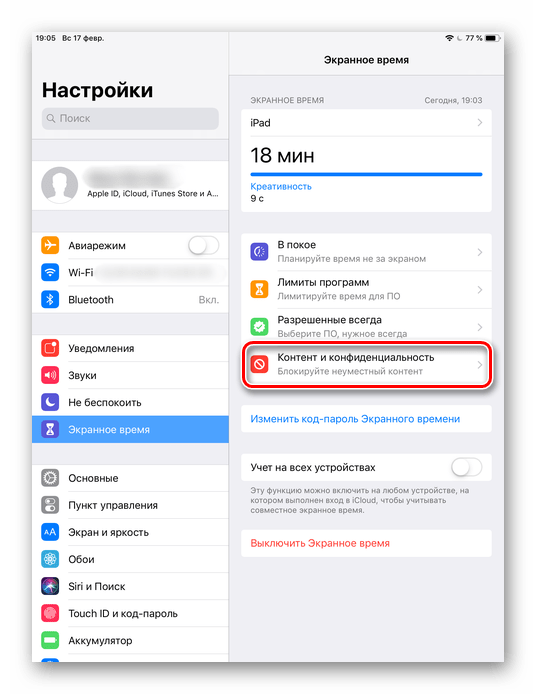
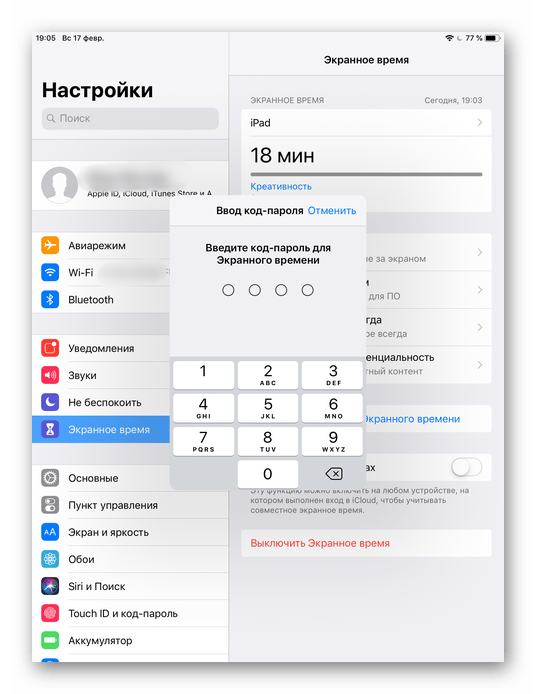
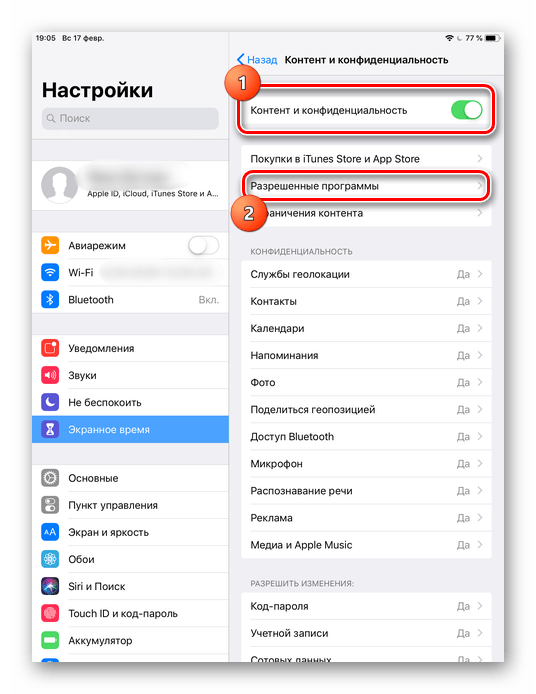
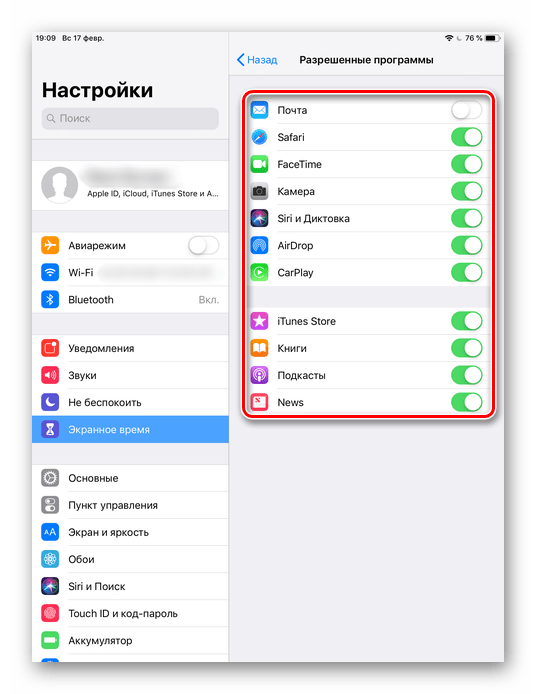
Как узнать версию iOS
Перед тем как настраивать рассматриваемую функцию на своем Айфоне, следует узнать, какая версия iOS на нём установлена. Сделать это можно просто, заглянув в настройки.
- Зайдите в настройки вашего устройства.
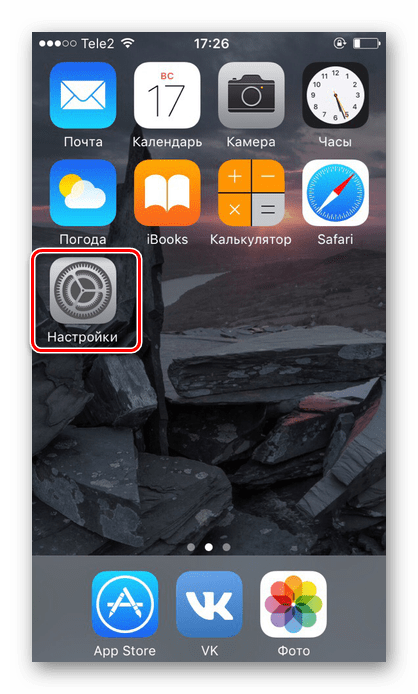
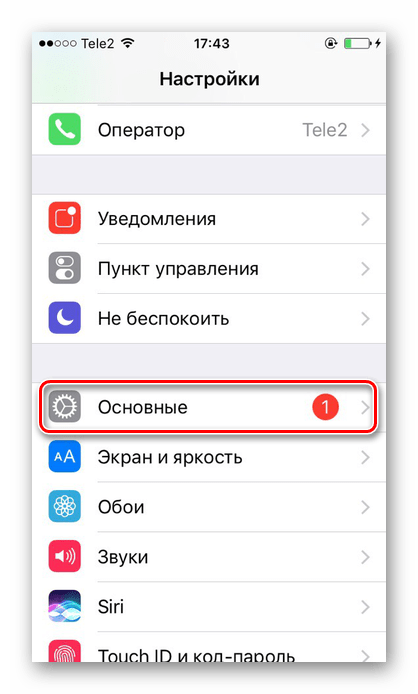
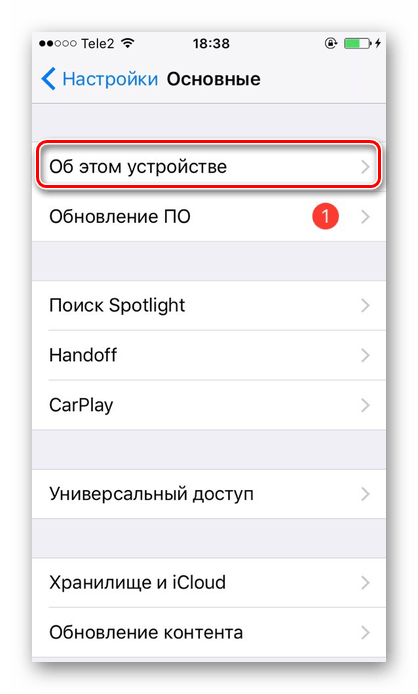
Итак, поставить пароль на приложение можно в любой iOS. Однако в старых версиях ограничение на запуск применяется только к стандартному софту системы, а в новых – даже к сторонним.
Мы рады, что смогли помочь Вам в решении проблемы.
Помимо этой статьи, на сайте еще 12368 инструкций. Добавьте сайт Lumpics.ru в закладки (CTRL+D) и мы точно еще пригодимся вам.
Опишите, что у вас не получилось. Наши специалисты постараются ответить максимально быстро.
Как изменить приложение электронной почты по умолчанию на iPhone
Как и следовало ожидать, процесс почти идентичен при выборе приложения по умолчанию для обработки ваших писем. Опять же, существует широкий спектр доступных опций, поэтому обязательно ознакомьтесь с нашей подборкой лучших почтовых приложений для iPhone, и мы уверены, что вы найдете то, которое является шагом вперед по сравнению с довольно простым почтовым приложением, предлагаемым Apple. .
Вот как сделать новое приложение предпочтительным:
- Открыть Настройки приложение.
- Нажмите на приложение, которое хотите использовать по умолчанию.
- Внизу появившегося списка опций вы должны увидеть Почтовое приложение по умолчанию параметр, который будет установлен на Почту. Коснитесь этого.
- Теперь выберите приложение, которое хотите использовать, из появившегося списка.
Это все, что нужно сделать. Теперь, когда вы хотите быстро отправить сообщение другу, вы можете нажать на ссылку, и вместо почты откроется Gmail.
Folder Lock
Folder Lock – специальная утилита для устройств на iOS, позволяющая защитить паролем любые данные. Устанавливается приложение бесплатно через магазин App Store. Вы научитесь им пользоваться с помощью нашего руководства:
- После установки и первого запуска Folder Lock предложит выбрать тип защиты. Доступны пароль (цифры, буквы, разный регистр), PIN-код, графический ключ или Touch ID. Выберите один из вариантов и сохраните защитную комбинацию.
- Теперь приложение попросит указать ваш электронный адрес.
Мнение эксперта Дарья Ступникова
Специалист по WEB-программированию и компьютерным системам. Редактор PHP/HTML/CSS сайта os-helper.ru.
Спросить у Дарьи
С помощью почты можно восстановить доступ к папкам, если вы забудете пароль.
- Из списка выберите раздел, данные из которого нужно защитить.
- Вы можете поместить файлы в заранее созданные шаблонные папки или создать собственные кнопкой «+».
- Откройте пустую папку и нажмите кнопку добавления файлов. Выберите материалы с внутреннего накопителя iPhone. Теперь папка с файлами защищена.
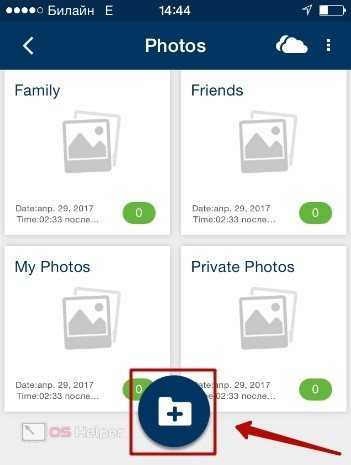
Остается удалить файлы из первоначальных каталогов и приложений. Это необходимо сделать для того, чтобы доступ к секретному контенту остался только в приложении Folder Lock.
Folder Lock не способна заблокировать доступ к папкам на рабочем столе. Подобного функционала нет ни в стандартных настройках ОС, ни в любых сторонних приложениях.
Если вы случайно забыли пароль от папок в приложении Folder Lock, то не беспокойтесь – при наличии доступа к указанному электронному адресу вы легко сможете восстановить все данные. А вот при потере пароля от блокировки приложений средствами iOS спасет только восстановление iPhone с удалением данных. Если вы сохраняли файлы в «облаке» и делали резервную копию ОС, то процедура отката до заводских настроек никак не скажется на использовании девайса.
Выводы
Возможности приложения «Команды» в iOS 13 пока еще до конца не изучены, но уже сейчас понятно, что они весьма широки: с его помощью можно создавать произвольные последовательности действий с программами, обрабатывать данные, а также запускать эти алгоритмы по расписанию или в зависимости от условий. С помощью JavaScript или Python можно еще больше автоматизировать работу в iOS 13, о чем мы обязательно расскажем подробнее в наших следующих статьях.
Даже в базовой конфигурации «Команды» позволяют проделывать с айфоном или айпадом множество интересных трюков. Если ты придумаешь нетривиальное применение этому приложению, не забудь поделиться своим опытом с нашими читателями!