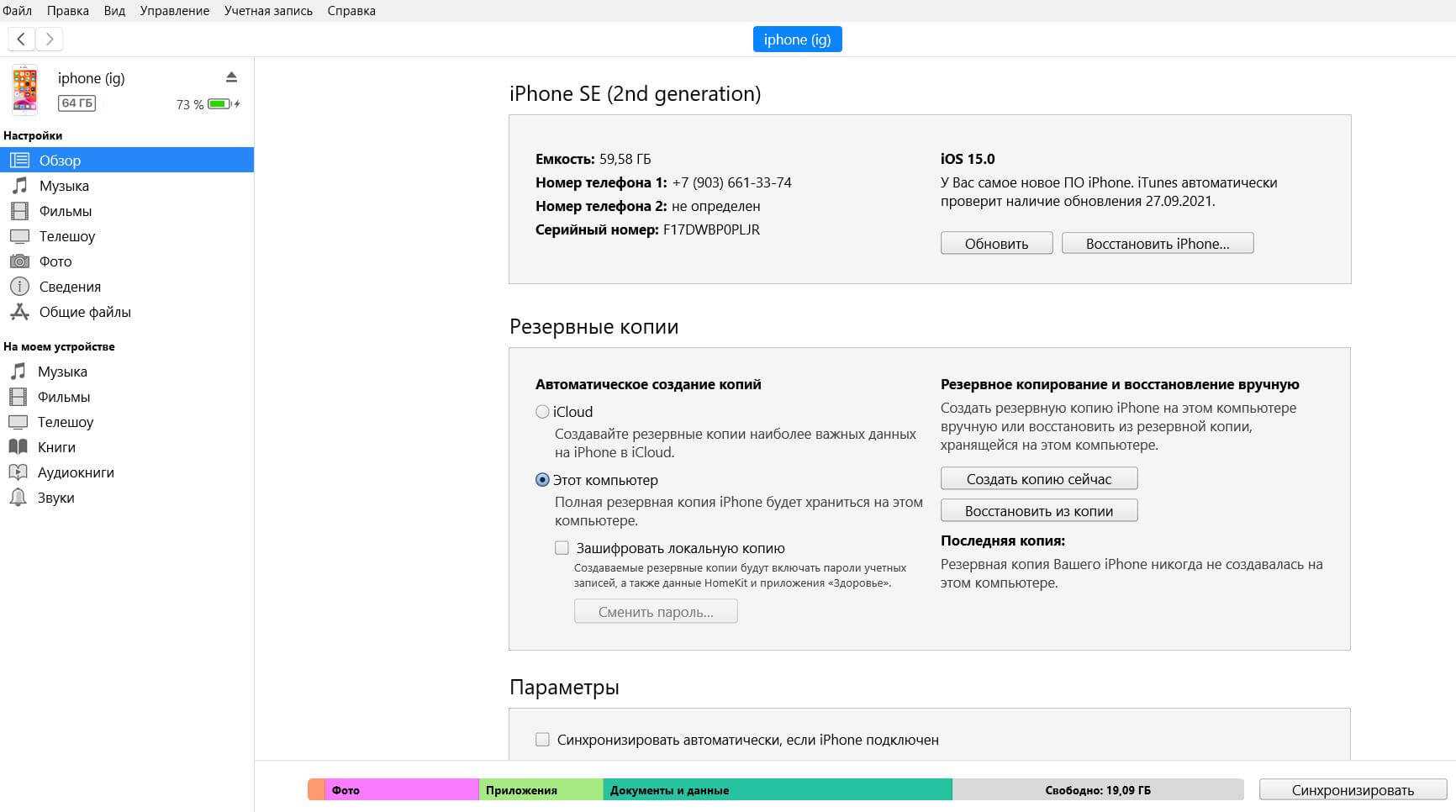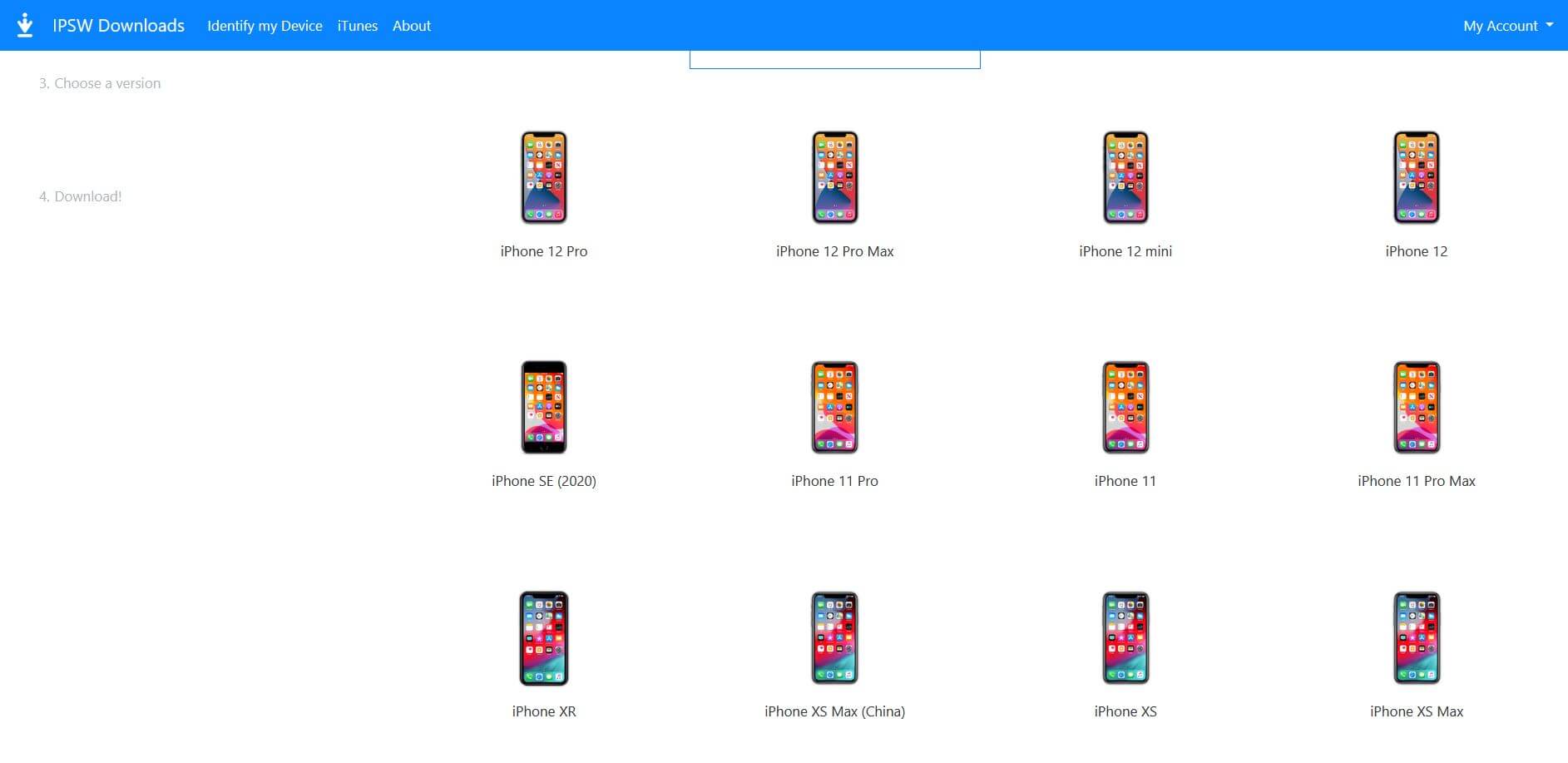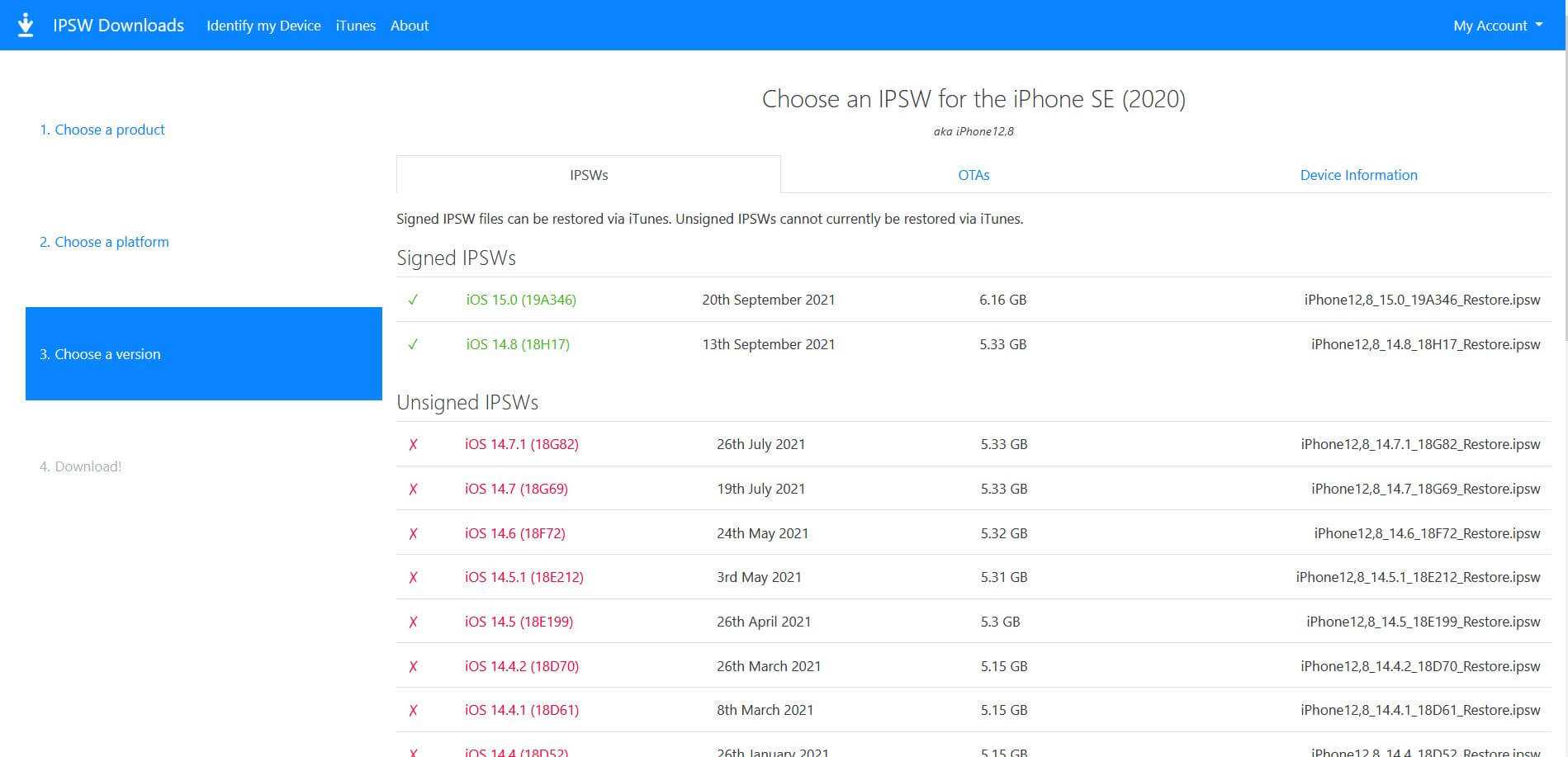Focus — фокусирование
В Пункте управления появилась новая опция «Не отвлекать» вместо старой «Не беспокоить». Опцию также можно найти, перейдя в Настройки — Фокусирование. Новая опция предлагает несколько пресетов: не беспокоить, сон, личное время и работа.
При настройке каждого пресета вы выбираете программы и контакты, с которыми хотите взаимодействовать (получать звонки и сообщения). Вы можете активировать опцию «Неотложные уведомления», чтобы люди все-таки смогли до вас дозвониться.
Еще вы можете настроить рабочий стол под выбранный сценарий — просто выбираете страницы, с которыми хотите взаимодействовать при активации данного режима.

Вы можете настроить автоматизацию включения данного режима. Используем опцию «Смарт-активация» или настраиваем вручную, где доступны 3 опции: время, моя геопозиция и при открытии какого-то приложения.
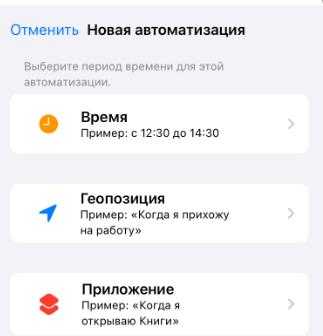
Доступ к этой функции получат сторонние разработчики. Иконка «Не отвлекать» будет отображаться и на заблокированном экране iPhone.
Что такое профиль разработчика iOS 13
После презентации в сентябре Apple предложила лицензированным IT-специалистам скачать профиль разработчика iOS 13. В принципе это стандартная процедура, но с выходом новой прошивки сделать это стало сложнее.
Для начала стоит упомянуть, что профиль разработчика — это такая функция для тех, кто занимается созданием приложений на платформе iOS. Попросту говоря, активировав его, программисты и IT-студии могут заниматься тестированием своего продукта до официального релиза.
И если раньше iOS 13 beta мог установить любой желающий, то теперь, как говорят представители Apple, «бета прошивка создана для разработчиков и только». Тем не менее, с помощью некоторых лазеек активировать режим все-таки можно и без лицензии.
В информации о прошивке будет указано, что это бета-версия
Важно! Если поставить бета-версию, многие мобильные приложения, вроде соцсетей или онлайн-банкинга, могут не работать. В принципе использовать этот режим стоит на том гаджете, который не жалко
Apple iPadOS 15
Плюсы:
- Полезные, хоть и незначительные новые функции
- Отличные режимы фокусировки
- Лучшие функции iOS 14 наконец-то доступны и на iPad
Минусы:
- Многозадачность по-прежнему хрупкая
- Виджеты испортили макеты рабочего стола
- Все еще нет возможности создать несколько пользователей
- Никак не меняет опыт использования iPad
Смотря на список изменений и нововведений в последних версиях операционных систем Apple, в голову приходит лишь одно слово: скучно. Здесь нет ничего особенного, никаких улучшений дизайна или хотя бы частичной переработки пользовательского интерфейса. Нет ничего, за что сходу мог бы зацепиться глаз, что позволило бы сказать: «да, это действительно новая ОС». Вместе с этим нет и никаких закулисных улучшений производительности или автономности, как в той же iOS 12 или 10. Ни внутри, ни снаружи нет вообще никаких глобальных нововведений.
В iOS 15 и iPadOS 15 есть несколько интересных новых функций, но самые привлекательные из них даже не появятся на старте. Например, запуск опции SharePlay, позволяющая делиться контентом, отложен до ноября. А Universal Control, которая даст возможность управлять одной мышкой одновременно двумя устройствами (Mac и iPad), еще даже не появилась в бета-тесте. Самое смешное то, что функция уже почти готова к запуску на macOS Monterey. Но какой от нее прок, если используется она на двух девайсах, а на iPad ее все еще нет?
Apple iOS 15
Многие из новых функций все еще разрабатываются. Их анонсировали просто так, чтобы показать хоть какие-то изменения в новой ОС. Например, подробная трехмерная карта для Apple Maps, позволяющая рассмотреть каждое отдельное дерево, сейчас работает только в трех городах США – Нью-Йорк, Сан-Франциско и Лос-Анджелес – и в Лондоне. А хваленый частный узел (что-то вроде улучшенного VPN) под названием Private Relay, который является главной мотивацией покупки iCloud+, только сейчас запустится в качестве бета-версии. Но его можете даже не ждать, потому что в России функцию уже отключили по «сами знаете каким» причинам.
Новая iOS и без того слишком итеративная и пустая, а отсутствие хоть сколько-то важных функций на старте делает ее еще более скучной и ненужной. Это не настоящая новая версия программного обеспечения Apple, а просто «рескин» старого, который подкрасили, отполировали и выпустили на рынок. Справедливо было назвать это iOS 14 с половиной, но версия 14.5 уже была в этом году. Поэтому, видимо, пришлось менять циферку.
Некоторые обновления операционных систем Apple вместе с апгрейдами приносят и новые ошибки (да, iOS 13, это про тебя). Поэтому перед тем как начать обозревать нововведения, стоит сказать пару слов о стабильности и работоспособности iOS 15 и iPadOS 15 в целом. В техническом плане обе системы работают хорошо. За время тестирования не было никаких проблем с производительностью, скоростью или автономностью. Но стоит отметить, что тесты проводились на iPhone 12 Pro и iPad Pro с чипом M1, и, если бы даже у них появились проблемы с производительностью, это было бы очень плохим знаком.
Вступление в этот раз затянулось как никогда. Но оно было необходимо, чтобы вы понимали, что вас ждет. А теперь давайте углубимся в детали. Это обзор iOS 15 и iPadOS 15, поехали.
Как получить доступ к iOS 13 Beta профиль
Принцип активации бета профиля iOS 13 аналогичен простому обновлению прошивки с помощью ПК на MAC X OS, который упоминался выше. Но есть небольшая поправка — для этого также понадобится компьютер производства Apple, но дополнительно с бета-версией операционной системы. Согласно официальной инструкции, нужна либо beta macOS 10.15 Catalina, либо или Xcode 11. Но если нет ни того, ни другого, можно использовать специальные драйвера-программы. Для этого подойдет многим знакомая MobileDevice или любой другой аналог. Для утилиты все равно нужен ПК с операционной системой от Apple.
Полный список того, что понадобится:
- вышеупомянутый ПК с соответствующей ОС или программой;
- установленный последний айтюнс или Finder (если стоит версия каталины);
- USB-кабель;
- скачанная iOS 13 beta (легко найти в Интернете);
- айфон, начиная с седьмого поколения или SE (который не жалко).
Обратите внимание! Если на смартфоне уже установлена какая-либо бета-версия iOS, ее нужно удалить, перейдя в настройки, раздел «Основные» и в пункт «Профиль». Когда все готово, процесс следующий:
Когда все готово, процесс следующий:
- Установить заранее скачанную утилиту (если нет нужной версии ОС).
- Запустить айтюнс или Finder.
- Подключить айфон через USB.
- Дождаться синхронизации.
- В айтюнс или Finder (утилита должна быть самой свежей) нажать на значок устройства и в меню слева перейти в раздел «Обзор».
- После нажать в новом поле на «Обновить», при этом нужно зажимать кнопку «Options», она же «Shift», и в всплывшем окне выбрать заранее скачанную бета-прошивку.
- Дождаться, пока айфон закончит обновляться.
- Выйти из айтюнс и отключить телефон.
Как удалить старый бета-профиль
Если все сделано правильно, права разработчика будут активированы, и пользователь получает что-то вроде Root-прав в андроид.
Дата выхода и презентации iOS 15
Новая операционная система от корпорации Apple станет доступна во второй половине 2022 года. В начале июня состоится официальная презентация, а в сентябре iOS 15 будет готова к установке на айфоны.
Функции и дизайн новой платформы представители «яблочной» компании традиционно покажут на всемирной конференции «WWDC» для разработчиков на платформах Apple. В 2022 году мероприятие пройдет с 7 по 11 июня.
Презентация пройдет в режиме онлайн. Ситуация с коронавирусом в США все еще нестабильна, поэтому безопаснее провести виртуальное мероприятие. Познакомиться с новой iOS 15 смогут все желающие, так как компания отменила взнос для разработчиков на 2022 год.
Выход новой операционной системы — ожидаемое событие, поэтому ее представят в первый день, 7 июня. Бета-версия и практикумы будут доступны на сайте корпорации. Новый iPhone 13, который также представят на конференции, выйдет в начале осени, сразу получит новую iOS 15.
Где находится управление устройством на ios 12 и других версиях
Управление устройством айфон – где находится? Обычно данный пункт настроек скрыт от пользователя, он доступен только для разработчиков. Поэтому чтобы его открыть и найти, необходимо установить профили конфигурации. Именно они дают пользователям целый спектр новых возможностей.
Новые разработки часто пугают пользователей из-за повышенных рисков потерять данные вследствие неточностей программного обеспечения. Велика вероятность попасть в руки мошенников и злоумышленников. Есть страх, что часть данных может пропасть.
На самом деле, все не так страшно и во многом зависит от самих владельцев устройств Apple, их внимательности, осторожности. Не стоит скачивать сомнительные профили, доверять неизвестным людям, а все операции производить только с официального сайта разработчика, где он предоставляет официальные и безопасные версии
Источник
Как обновить айфон 7 и выше до iOS 13
Теперь пришло время скачать айос 13 на гаджет, который справится с требованиями прошивки. Как сказано выше, iPhone 6S и 7 — это самые старые телефоны Apple, которые поддерживают новую версию ПО.
Важно! Перед тем как приступать к обновлению, лучше создать резервную копию устройства. Это защитит пользователя от сбоев во время установки или просто позволит вернуться на старую прошивку, если новая версия придется не по вкусу
Чтобы создать резервную копию, нужно:
- Зайти в настройки гаджета.
- Перейти в первый раздел.
- Выбрать iCloud.
- Нажать на пункт «Резервная копия».
- Активировать все ползунки и подождать несколько минут, пока система архивирует данные.
Чтобы не потерять свои данные в случае сбоя обновления, лучше воспользоваться резервным копированием
Тоже самое можно сделать через айтюнс:
- Подключить айфон 7 к ПК.
- Открыть программу и дождаться синхронизации.
- Кликнуть на иконку подключенного гаджета (вверху).
- Следом нажать на раздел «Автоматическое создание копий»
- Выбрать «Этот компьютер».
- Нажать «Создать копию сейчас».
- Дождаться окончания процесса.
Теперь можно спокойно обновиться, не переживая за плохой исход.
Резервное копирование через iTunes можно сохранять в файлах ПК
Чтобы установить iOS 13 на айфон 7, нужно:
- Перейти в меню «Настройки».
- Кликнуть на «Основные».
- Следом в «Обновление ПО».
- Подождать пока система просканирует устройство и появится кнопка «Загрузить». Нажать.
- Во всплывшем окне выбрать «Установить». На этом этапе система предложит произвести установку позже или в ночное время. Лучше выбрать второй вариант, так как обновление обычно занимает около часа.
Обратите внимание! Наличие Интернета при обновлении строго обязательно. Если установка была перенесена на ночь, остается только перед сном поставить телефон на зарядку
Утром он уже будет обновлен до последней актуальной версии
Если установка была перенесена на ночь, остается только перед сном поставить телефон на зарядку. Утром он уже будет обновлен до последней актуальной версии.
Узнать, что доступна новая версия ОС, можно в разделе «Обновление ПО»
Также можно произвести обновление iOS до 13 версии через компьютер
Но важно отметить, что для этого подойдет только ПК от Apple. Инструкция следующая:
- Установить последнюю версию программы iTunes (если установлена ОС Catalina, тогда запустить Finder).
- Подключить айфон к ПК через USB.
- Запустить утилиту и выбрать подключенный гаджет.
- С официального сайта скачать пакет файлов iOS 13.
- В айтюнс или Finder нажать на иконку гаджета и перейти в раздел «Обзор» в меню слева.
- После нажать на «Обновить», при этом нужно зажать кнопку «Options», она же «Shift», и в всплывшем окне выбрать вышеописанный файл.
- Подтвердить намерение обновления и дождаться окончания процедуры.
Во время процедуры айфон перезагрузится и после окончания включится автоматически. Остается только отсоединить от ПК и пользоваться.
Finder можно найти в панели быстрого доступа
Браузер Safari
Сафари претерпел кардинальный редизайн: в верхней строке нет строки состояния, в нижней части нет «подбородка» — все красиво скрывается, и вы получаете максимальное количество информации.
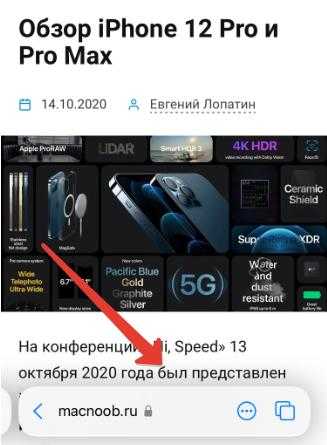
Поисковый запрос и адрес сайта можно вводить в нижней части в поисковой строке.
Быстрое переключение между вкладками свайпом по нижней строке (доку). Через более длительное удержание открывается стартовая страница браузера. Долгий тап по доку открывает быстрые действия: скопировать, добавить в закладки и др.
Стартовую страницу теперь можно настраивать под себя, перемещая пункты меню. Плюс доступна иконка голосового поиска.
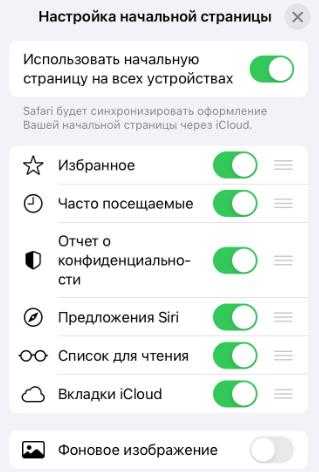
Открытые вкладки в браузере отображаются в виде миниатюр. Появилась возможность группировать текущие либо пустые вкладки.
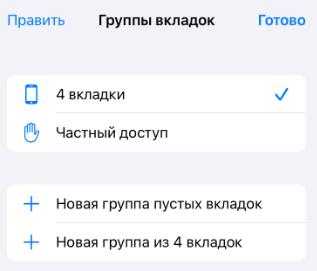
Теперь Сафари автоматом открывает сайты c https в обход небезопасного протокола http.
В настройках браузера (Настройки — Safari — Конфиденциальность и безопасность) теперь можно скрывать свой IP-адрес от трекеров и веб-сайтов.
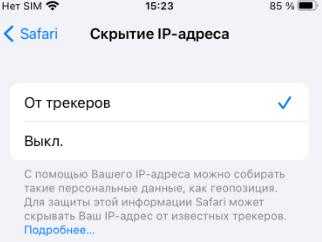
Можно устанавливать расширения прямо в мобильную версию браузера.
Как ускорить Айпад
Перейду к самой главной части материала. Далее я перечислил простые способы ускорения медленной работы Айпада.
Ближе к концу находятся сложные методы, чтобы ускорить iPad.
Перезагрузка
Самый стандартный и самый действенный совет. Перезагрузите мобильное устройство, и это уже решит большую часть возможных неполадок.
Как перезагрузить Айпад:
- Если у вас модель с кнопкой “Домой”, нажать и удерживать кнопку выключения, а затем свайпнуть по надписи.
- Если у вас новая модель без кнопки на лицевой стороне, надо нажать и удерживать кнопку уменьшения громкости и кнопку включения. Далее свайпнуть по надписи “Выключить”.
- Все аппараты включаются одинаково — надо удерживать клавишу активации.
Уменьшение движения
Фишка мобильных устройств от Apple, благодаря которой возникает ощущение объемности рабочего стола и в некоторых других окнах.
Она потребляет небольшую часть производительности, поэтому стоит деактивировать косметическую функцию, если девайс работает медленно.
Как выключить опцию “Уменьшение движения”:
- Перейти в Настройки.
- Открыть раздел “Основные”.
- Нажать на вкладку “Универсальный доступ”.
- Переместить ползунок напротив надписи “Уменьшение движения”
в выключенное положение.
Автоматическое обновление
Когда приложения и операционная система автоматически обновляются, это потребляет не только интернет-трафик, но и ресурсы производительности.
Что нужно сделать для отключения обновлений контента:
- Перейти в Настройки.
- Открыть раздел “App Store”.
- В блоке “Автоматическое обновление” переместить оба ползунка в выключенное положение.
Деактивация Siri
Голосовой помощник потребляет немалую часть производительности, особенно если включено автоматическое распознавание команд. Если вы редко пользуетесь Сири, рекомендую ее деактивировать.
Отключение функции Siri:
- Перейти в Настройки.
- Открыть раздел “Общие”.
- Перейти в “Siri и Поиск”.
- Переключить первые три ползунка сверху в выключенное положение.
Очистить кэш
Кэш-память является временной и хранит в себе файлы для ускорения работы. Иногда кэш слишком сильно заполняется, из-за чего скорость работы устройства снижается.
Инструкция по очистке кеша:
- Перейти в Настройки.
- Открыть пункт “Safari”.
- Нажать на надпись “Очистить историю и данные сайтов”.
- Отобразится запрос. Нажать на “Очистить”.
Естественно, удалять кэш в Сафари стоит только в случае, если вы пользуетесь этим браузером. Если используете другой браузер, очистите кэш в нем.
Отключение дополнительных функций
Еще можно отказаться от необязательных функций, например, отключив оповещения и службы местоположения GPS.
GPS отключается следующим образом:
- Перейти в Настройки.
- Открыть раздел “Приватность и конфиденциальность”.
- Нажать на “Службы геолокации”.
- Переместить ползунок в отключенное положение.
Уведомления отключаются в каждом приложении отдельно:
- Перейти в Настройки.
- Открыть блок “Уведомления”.
- Нажать на название приложения.
- Выключить оповещения.
Сброс до заводских настроек
Самый кардинальный, но очень эффективный метод. Сброс настроек при медленной работе iPad позволит полностью обнулить программную и системную составляющую гаджета, но все пользовательские данные, не сохраненные в резервной копии, будут утеряны.
Для сброса надо:
- Перейти в Настройки.
- Открыть блок “Основные”.
- Нажать на “Перенос и сброс”.
- Выбрать «Сбросить все настройки».
- Подтвердить действие.
Если после сброса тормозит Айпад, то причина не системная и не программная.
Способ 1: обновите iPhone до iOS 14 через OTA (по беспроводной сети)
Apple выпустила iOS 14 для широкой публики. Если ваше устройство поддерживает iOS 14, теперь вы можете напрямую установить iOS 14 на свой iPhone 6s или новее с помощью метода OTA. Вы можете либо дождаться, когда ваш iPhone напомнит вам всплывающими новостями об обновлении, что доступна iOS 14, либо вы можете принудительно выполнить обновление вручную. Выполните следующие простые шаги, чтобы установить iOS 14 на свой iPhone или iPod touch 7th.
Что нужно сделать перед обновлением до iOS 14.
Прежде чем скачать программное обеспечение iOS 14 и установить его на свой iPhone, обратите внимание на следующие моменты:
- Подключите iPhone к источнику питания, убедившись, что на устройстве достаточно энергии.
- Подключите свой iPhone к локальной сети Wi-Fi, чтобы не платить за загрузку обновления по сотовой сети.
- Убедитесь, что на вашем устройстве iPhone достаточно места для хранения, если на вашем устройстве iOS недостаточно места, вы получите сообщение с просьбой временно удалить некоторые данные. В настоящее время вам нужно нажать «Отмена» и вручную удалить приложения, прежде чем вернуться к обновлению.
- Советы: вы можете выборочно удалять ненужные приложения, фотографии, видео и другие данные в пакетном режиме с помощью профессионального iOS Data Eraser. В UkeySoft FoneEraser могу помочь тебе освободить место для iPhone / iPad / iPod с 1 нажмите.
- Перед загрузкой и установкой iOS 14 на свой iPhone через OTA мы предлагаем сделайте резервную копию данных вашего iPhone на компьютер, чтобы избежать потери данных из-за сбоя обновления.
Шаг 1: Подключите iPhone к локальной сети Wi-Fi, откройте Настройки приложения, и нажмите Общие > Обновление ПО. Он автоматически проверит наличие последней версии программного обеспечения iOS и сообщит вам, что доступно обновление программного обеспечения iOS 14.
Шаг 2: Если вы установили код доступа к экрану блокировки, вам будет предложено ввести код доступа к экрану и «Принять условия Apple», а затем … подождите. Теперь он начинает загружать программное обеспечение iOS 14 на ваш iPhone.
Советы: Если вы устали ждать завершения загрузки (это может занять некоторое время), займитесь чем-нибудь другим. Ваш iPhone продолжит загружать программное обеспечение iOS 14.
Шаг 3: После завершения загрузки он отправит вам уведомление о том, что обновление iOS 14 готово. Вернитесь в «Настройки»> «Основные»> «Обновление ПО» и затем нажмите установить сейчас чтобы установить iOS 14 напрямую на устройство iPhone.
Что нового в iOS 15.3
В Safari была критическая уязвимость, которая раскрывает пользовательские данные, но теперь Apple её исправила
Ранний запуск iOS 15.3 спровоцировала критическая уязвимость в браузере Safari, которая обнаружилась на прошлой неделе. Из-за неё злоумышленники могли инициализировать пользователей устройств Apple, вычисляя их Google ID. Это беспрецедентная история, поэтому разработчикам компании не оставалось ничего другого, кроме как выпустить экстренный апдейт с исправлением.
Впрочем, остальные устройства Apple без нововведений не остались. Почти все гаджеты компании, которые сегодня обновились, могут похвастать кое-какими функциональными изменениями:
- HomePod научился различать голоса сразу 6 пользователей за пределами США. Правда, не на всех языках. Пока такая возможность доступна только на английском в Индии и итальянском.
- Apple TV обзавелись поддержкой нового тарифного плана Apple Music для управления исключительно голосом (в странах, где сам тарифный план запустился. Россия в их число не входит), а также несколько новых скринсейверов.
- Новые MacBook Pro в обновлении macOS 12.2, помимо исправления критической уязвимости Safari, получили усовершенствованный механизм прокрутки ProMotion, а все остальные Mac — улучшенное приложение Apple Music, адаптированное под использование на деск- и лэптопах.
- Apple Watch получил поддержку нового тарифного плана Apple Music, управляемого только голосом (правда, не во всех странах), а также исправление бага, препятствующего зарядке смарт-часов неоригинальными ЗУ.
Как удалить общедоступную бета-версию iOS 14 со своего iPhone
Возможно, вы не захотите оставлять на своем iPhone общедоступную бета-версию iOS 14, если она слишком глючная или ненадежная. В конце концов, многим сторонним приложениям все еще нужно выпускать обновления, чтобы они отлично работали на новом программном обеспечении, плюс Apple все еще работает над исправлением собственных программных ошибок.
Если вы хотите удалить бета-версию iOS 14 со своего iPhone, у вас есть два возможных варианта.
Вариант 1. Удалить бета-профиль iOS 14 и дождаться обновления
Самый простой способ удалить бета-версию iOS 14 с вашего iPhone – это удалить бета-профиль из ваших настроек. После того, как вы это сделаете, ваш iPhone перестанет искать бета-версию iOS 14 для установки и вместо этого установит следующее обновление Apple 13 для iOS 13.
Чтобы удалить профиль iOS 14 Beta Software:
- Перейдите в «Настройки»> «Основные»> «Профиль» и коснитесь профиля iOS 14 Beta Software.
- Нажмите «Удалить профиль», затем введите свой пароль и подтвердите, что хотите удалить его.
- Перейдите в «Настройки»> «Основные»> «Обновление программ» и проверьте наличие новых обновлений.
Возможно, вам придется подождать, пока Apple выпустит новое обновление iOS 13 для вас, чтобы установить его, если его сейчас нет. Apple обычно выпускает новые обновления каждые пару недель, поэтому вам не нужно долго ждать.
Вариант 2. Стереть iPhone с помощью режима восстановления
Если вы хотите немедленно удалить бета-версию iOS 14, не дожидаясь, пока Apple выпустит новое обновление программного обеспечения, единственный вариант – стереть iPhone с помощью режима восстановления.
Стирание вашего iPhone удаляет весь контент с него: фотографии, сообщения, приложения и многое другое. Если вы выполнили действия, описанные выше, вы сможете восстановить архивную резервную копию после стирания вашего iPhone, чтобы восстановить потерянные данные.
К сожалению, эта резервная копия не будет содержать данных, которые вы добавили на свой iPhone после создания резервной копии. Единственный способ сохранить эти данные – использовать первый вариант удаления, указанный выше.
Действия по переходу в режим восстановления различаются в зависимости от вашего конкретного iPhone, но все они включают подключение вашего iPhone к компьютеру с MacOS Catalina или более поздней версии или iTunes. Следуйте этим инструкциям, чтобы войти в режим восстановления на вашем iPhone. Затем выберите «Восстановить ваш iPhone» при появлении запроса в Finder или iTunes.
После восстановления iPhone выберите восстановление архивной резервной копии в Finder или iTunes.
Полный список поддерживаемых iOS 15 устройств
iOS 15, по слухам, более футуристична и будет иметь функции беспроводной связи, улучшенную AR и VR и, конечно же, лучшую безопасность. Это означает, что телефону потребуется мощный процессор и достаточный объем оперативной памяти / памяти для выполнения всего этого и многого другого.
Следовательно, возникает очевидный вопрос: «Какие устройства будут поддерживать iOS 15?» Сможет ли он достичь того же уровня совместимости, что и iOS 14? К сожалению нет! Устройства, работающие на чипе A9 или более ранней версии, то есть модели 2015 года — iPhone 6S Plus, iPhone 6S и iPhone SE 1-го поколения (2016 г.), не получат поддержку iOS 15.
Вот список iPhone, совместимых с iOS 15 (ожидается)
- iPhone 13 серии
- iPhone 12 Pro Max
- iPhone 12 Pro
- iPhone 12 Mini
- iPhone 12
- iPhone 11
- iPhone-11 Pro
- iPhone 11 Pro Max
- iPhone SE 2020 (2-го поколения)
- iPhone XS
- iPhone-XS Макс
- iPhone XR
- iPhone X
- iPhone 8
- iPhone 8 Plus
- iPhone 7
- iPhone 7 Plus
- iPod touch (7-го поколения)
Список iPad с поддержкой iPadOS 15 (ожидается)
Что касается iPad, устройства с чипами A8 и A8x не будут расширять поддержку до iPadOS 15. Таким образом, iPad Mini 4 (2015 г.) и iPad Air 2 (2014 г.) исключены из списка в 2021 году.
- IPad Pro 12,9 и 11 дюймов, 2020 г.
- IPad Pro 12,9 и 11 дюймов (3-го поколения)
- IPad Pro 12,9 дюйма и 10,5 дюйма (2-го поколения)
- IPad Pro 12,9 и 9,7 дюйма (1-го поколения)
- iPad 2020 г.
- iPad (7-го поколения)
- iPad (6-го поколения)
- iPad (5-го поколения)
- iPad Air 2020
- iPad Air 2 (3-го поколения)
- iPad mini 5
Полный список функций iOS 15 (ожидается)
Пока еще рано говорить или предсказывать возможности iOS 15 и iPadOS 15, но есть несколько утечек, слухов и принятия желаемого за действительное. Итак, возьмите список ниже с щепоткой соли и держите пальцы скрещенными.
Виджеты экрана блокировки
Виджеты были одной из самых обсуждаемых функций iOS 14. Возможно, iOS 15 расширит поддержку виджетов на экран блокировки для большей простоты использования.
FaceTime презентация
Благодаря пандемии и протоколу WFH 2020 год стал годом видеозвонков и конференций. В этом году Apple может представить режим презентации для демонстрации экрана и проведения лекций / семинаров.
Умнее Siri
У Siri наконец-то появился компактный интерфейс в iOS 14. Apple неустанно работает над улучшением голосового помощника, поэтому ожидайте более индивидуальных, быстрых и убедительных ответов на ваши вопросы.
Дополнительные параметры по умолчанию
После многих лет строгости iOS 14 наконец-то позволила пользователям переключать электронную почту и браузер по умолчанию. В iOS 15 мы ожидаем, что эта функция будет распространена, в частности, на приложение «Календарь и файлы».
Также ходят слухи о постоянно включенном дисплее с мини-виджетами, дополнительной настройке с виджетами и значками, разделенном экране, лучшей стабильности и времени автономной работы. Посмотрите это потрясающее концептуальное видео iOS 15 от Хакер 34.
Как установить iOS 16 бета и iPadOS 16 beta на iPhone и iPad при помощи бета-профиля
1. Откройте браузер Safari на iPhone или iPod touch и перейдите по этой ссылке для установки iOS 16 на iPhone и по этой ссылке для установки iPadOS 16 на iPad.
2. Нажмите на кнопку Скачать, а на следующей странице – Все равно скачать.
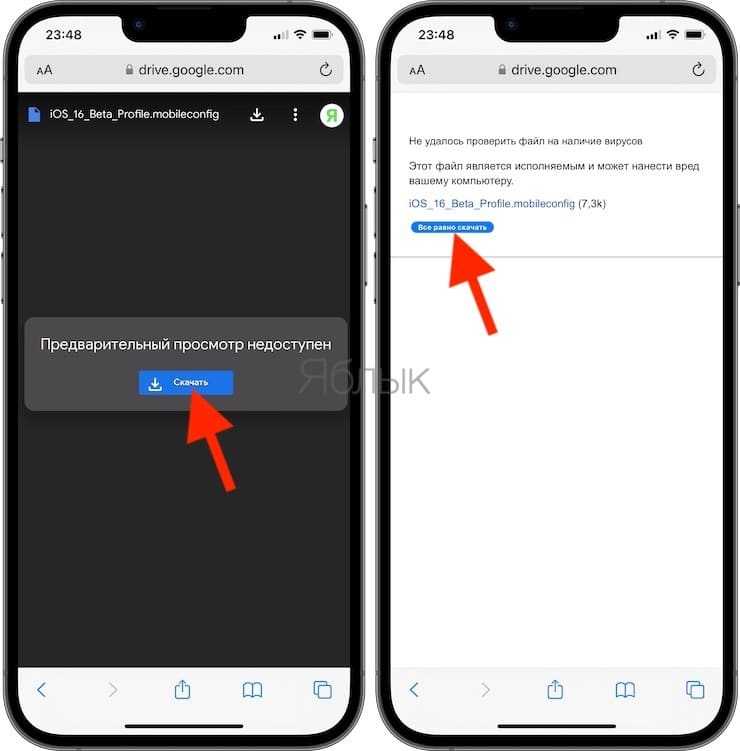
3. В появившемся всплывающем окне нажмите «Разрешить», а затем «Закрыть».
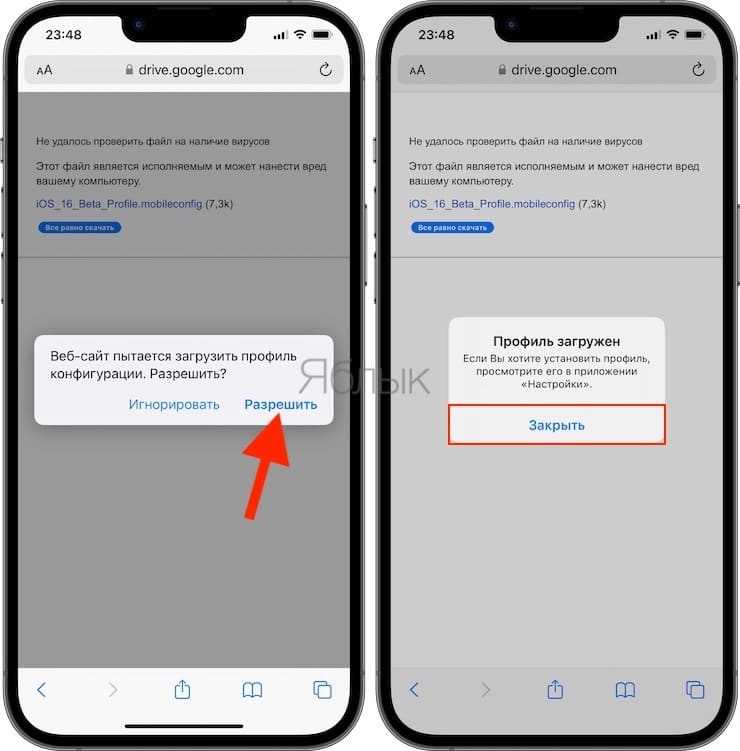
4. Запустите приложение «Настройки», нажмите на появившийся пункт меню «Профиль загружен» или перейдите в меню «Основные» → «VPN и управление устройством» (в более старых версиях ПО этот пункт назывался «Профиль»), выберите загруженный профиль iOS 16 или iPadOS 16 Beta Software Profile и нажмите кнопку «Установить» в правом верхнем углу.
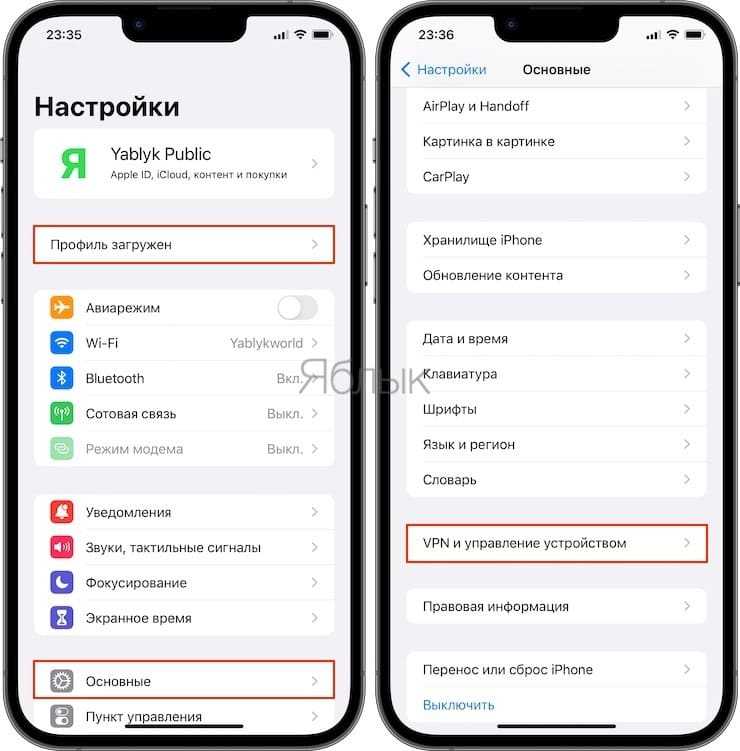
Этим действием вы разрешаете установку бета-профиля iOS 16 (iPadOS 16) для разработчиков, который в свою очередь позволит обновить iPhone или iPad на новую бета-версию iOS 16 или iPadOS 16 соответственно.
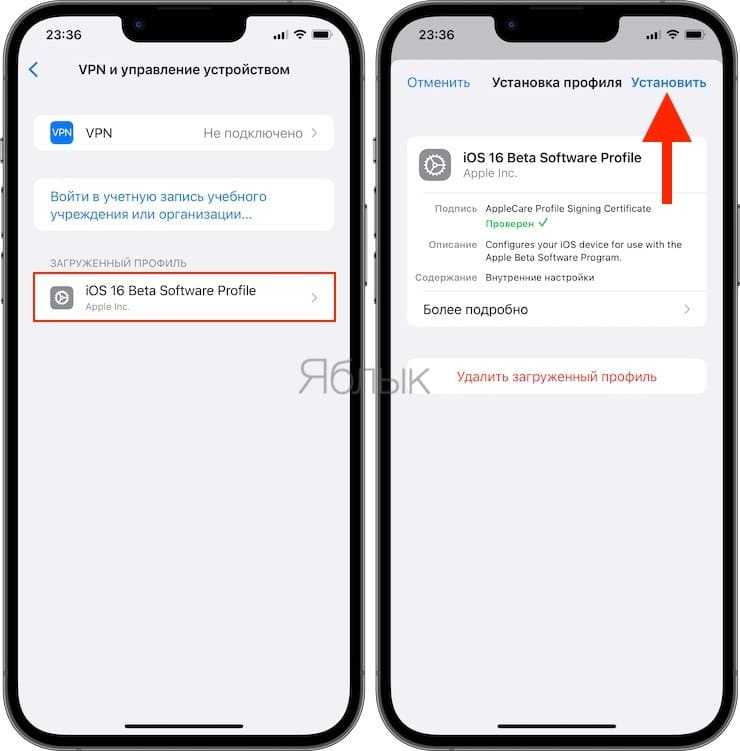
5. Введите код-пароль и еще два раза подтвердите установку бета-профиля.
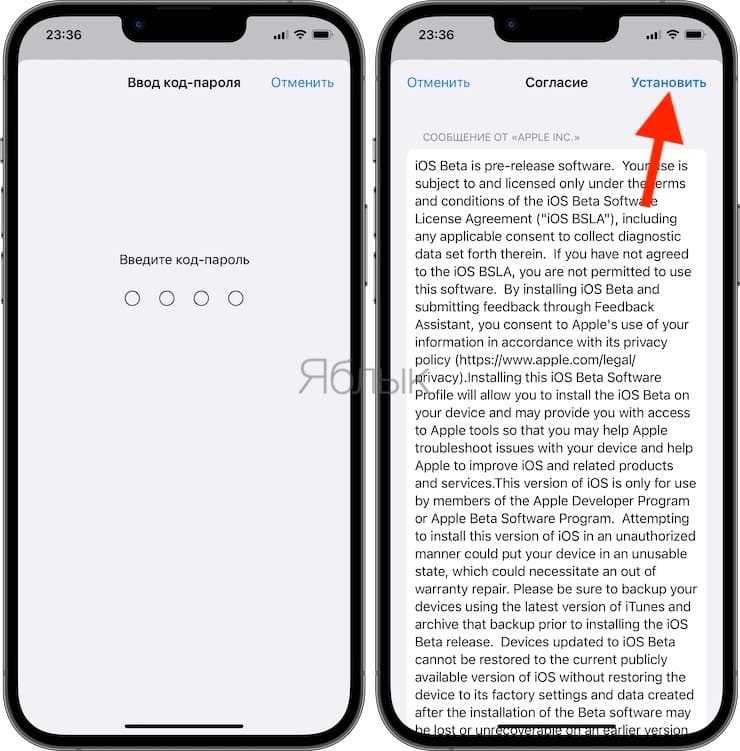
6. Нажмите Перезагрузить.
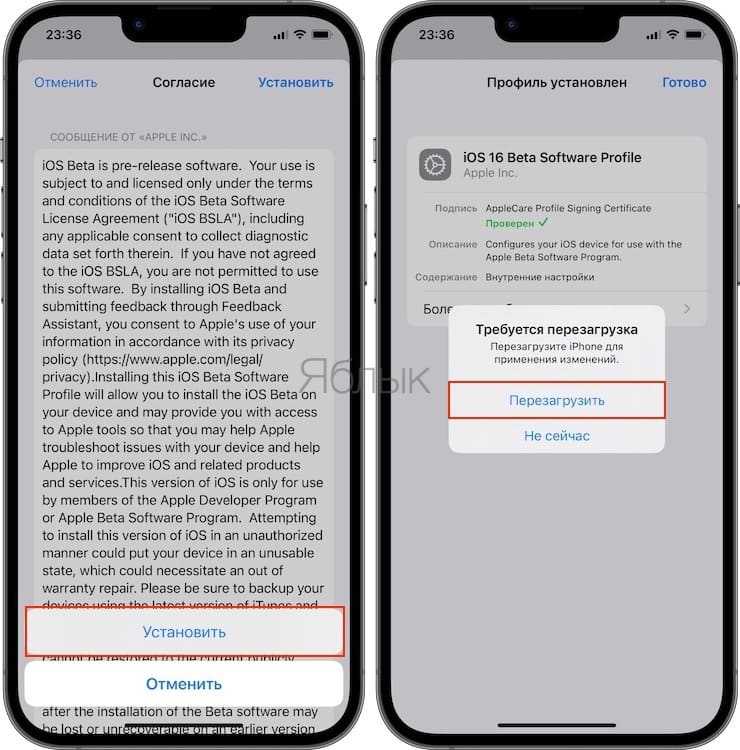
7. После перезагрузки снова откройте приложение «Настройки», перейдите по пути «Основные» → «Обновление ПО» и нажмите кнопку Загрузить и установить.
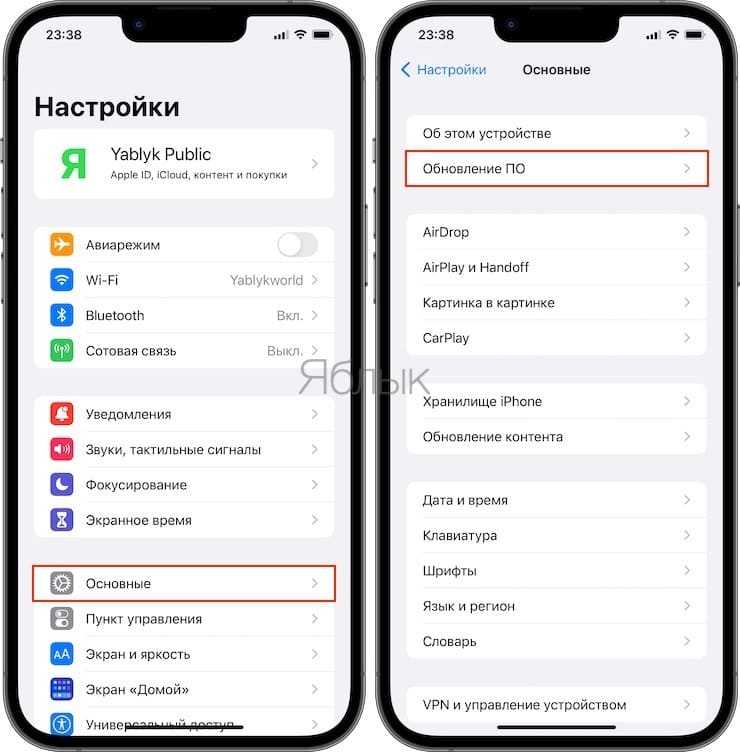
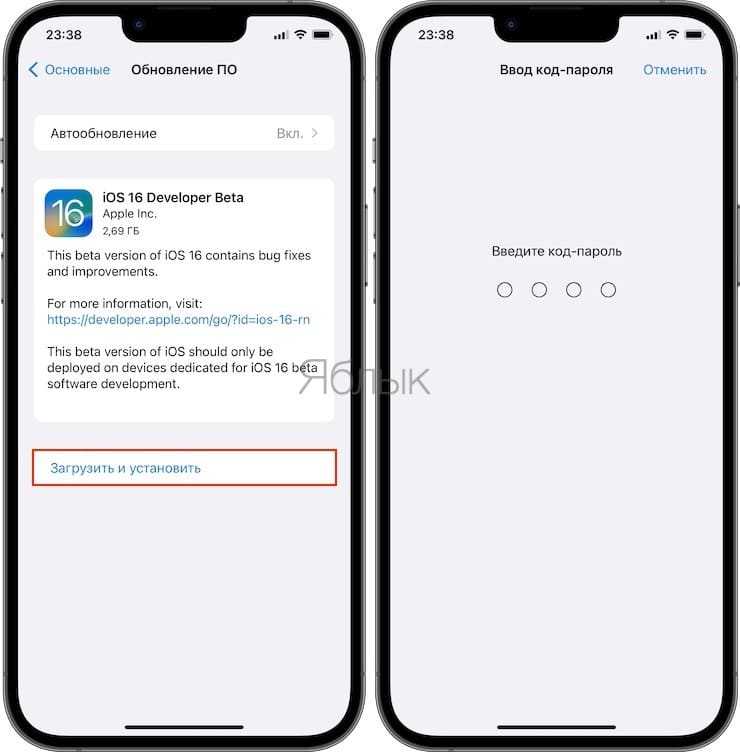
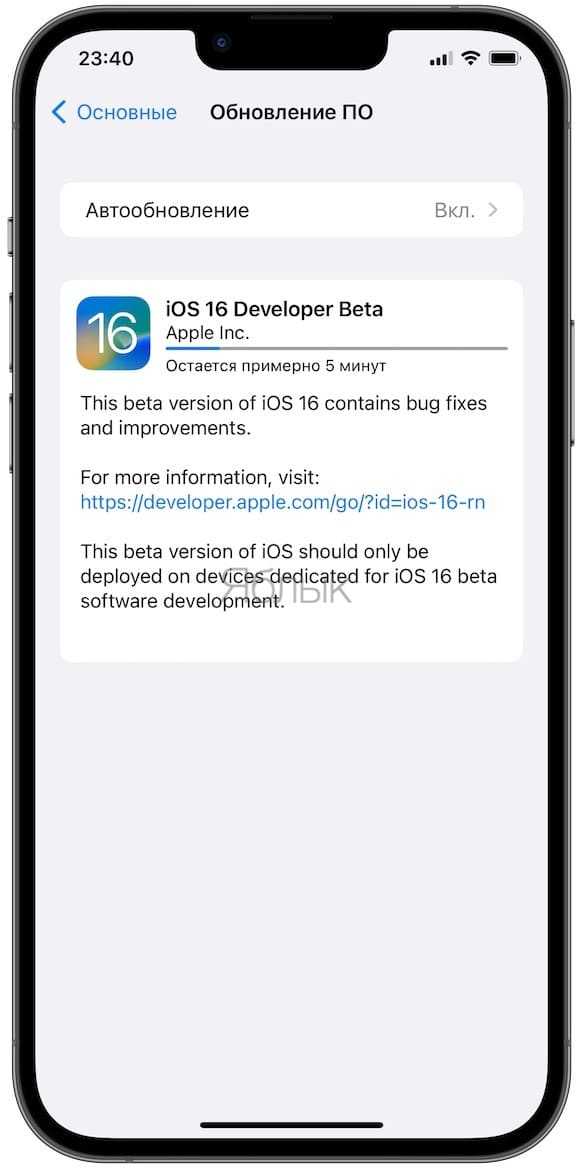
Установка iOS 16 бета или iPadOS 16 бета начнется автоматически сразу после скачивания на устройство.
Как обновить iOS на Айфоне или Айпаде до последней версии?
Обновление iOS – это достаточно простой процесс, но есть несколько действий, которые мы рекомендуем сделать до того, как приступать к обновлению – это позволит минимизировать риски потери данных или столкновения с какими-нибудь другими проблемами после обновления. Однако, если вам не терпится притронуться к новой iOS 11, можете следовать нашим инструкциям ниже.
Когда Apple опубликовала iOS 11, вы должны были получить уведомление, информирующее вас о том, что новая версия ОС доступна для скачивания.
Примечание: Возможно ваш друг увидел обновление раньше вас, и поэтому вы его не видите.