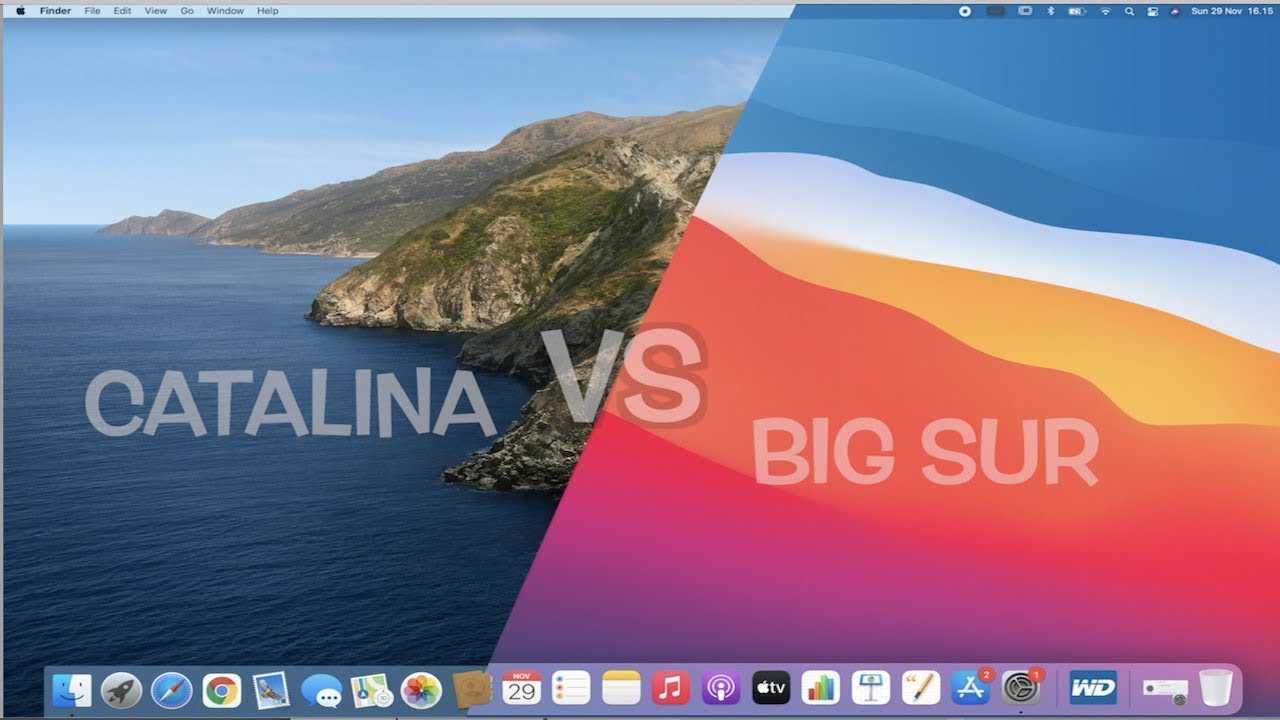Шаг 3. Получите больше места на диске с помощью облачного хранилища
Удаление ненужных файлов и приложений — это приоритетная задача, но вы можете обнаружить, что этого все же недостаточно для того, чтобы ваш компьютер работал должным образом. Кроме того, возможно, вы не хотите удалять какой-то файл, поскольку он может вам понадобиться в будущем. В таком случае можно попробовать переместить файлы, которые вы намереваетесь сохранить, в облако. Внешний накопитель также может пригодиться, но он далеко не так универсален, как облачное хранилище.
Если вы пользуетесь облачным сервисом, например Dropbox, вы можете сохранять все свои файлы в Интернете и получать к ним доступ с любого устройства, подключенного к Сети. Установив программу Dropbox для компьютера, вы сможете получать доступ к файлам и редактировать их на своем компьютере, как и локальные файлы, но они будут сохраняться на удаленном сервере и, следовательно, не будут занимать место на вашем компьютере.
Беспокоитесь, что случайно удалятся файлы, которые понадобятся вам позже? Резервное копирование файлов Dropbox все вернет. С помощью функции восстановления файлов и журнала версий вы сможете моментально восстановить удаленные файлы или предыдущие версии файлов, с которыми вы работаете. По умолчанию Dropbox хранит резервные копии всех файлов, включая их ранние версии, в течение 30 дней (или 180 дней для пользователей тарифного плана Dropbox Business).
Облачное хранилище приобретает все большее значение как для частных лиц, так и для компаний, обеспечивая требуемый объем места и доступ к материалам откуда угодно без необходимости использования вместительных внешних жестких дисков или снижения производительности и скорости работы вашего устройства.
Если вы храните все свои файлы в облаке, а на вашем компьютере хранятся только системные файлы и приложения, можно ожидать значительного повышения эффективности работы.
Очистить временные файлы
На жестком диске вашего Mac, вероятно, есть временные файлы, которые вам не нужны. Эти файлы часто без уважительной причины занимают место на диске. Mac OS X пытается автоматически удалить временные файлы, но специальное приложение, скорее всего, найдет больше файлов для очистки. Очистка временных файлов не обязательно ускорит ваш Mac, но освободит часть драгоценного дискового пространства.
В вашем веб-браузере есть встроенная опция для удаления данных о просмотре, которую вы можете использовать, чтобы быстро освободить место, но это не обязательно хорошая идея. Эти кеши содержат файлы с веб-страниц, поэтому ваш браузер может загружать веб-страницы быстрее в будущем. Ваш веб-браузер автоматически начнет перестраивать кэш по мере того, как вы просматриваете страницы, и он просто замедлит время загрузки веб-страницы, поскольку кеш вашего браузера снова увеличится. В любом случае каждый браузер ограничивает свой кеш до максимального количества дискового пространства.
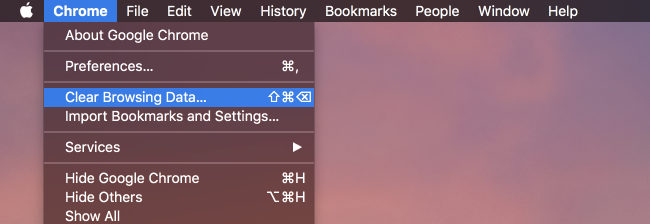
В вашей системе есть много других временных файлов, которые вы можете увидеть, открыв Finder, используя Go -> Go to Folder в меню и используя ~ / Library / Caches, чтобы попасть в папку кеша. Это откроет папку с множеством папок, которые вы можете выбрать и удалить вручную, если захотите.
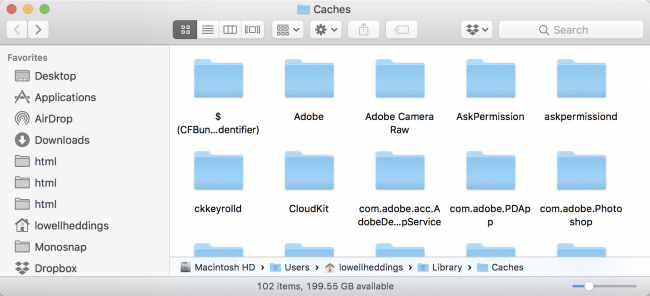
Вы можете легче и безопаснее очищать временные файлы, используя
CleanMyMac
. Просто откройте его и выполните сканирование, а затем перейдите в раздел «Системный мусор», чтобы определить все файлы кеша и другие вещи, которые вы можете очистить. Выбрав, что вы хотите или не хотите очищать, просто нажмите кнопку «Очистить».
Одна из особенностей такой утилиты, как CleanMyMac, заключается в том, что она преобразует многие из этих запутанных названий папок в имена реальных приложений, чтобы вы могли видеть, какие временные файлы вы действительно удаляете.
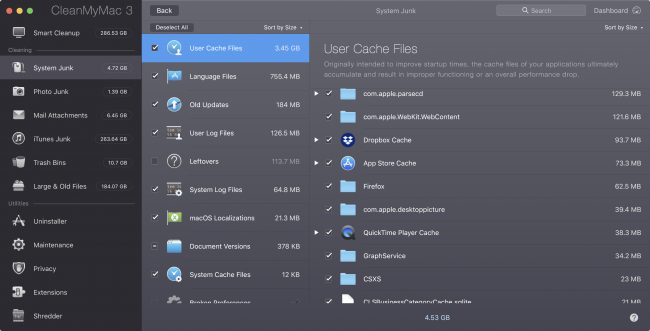
Дело в том, что временные файлы, конечно же, в том, что большинство из них вернутся после того, как вы некоторое время воспользуетесь своим Mac. Так что удаление временных файлов — это здорово, но работает только на время.
Освобождение места в хранилище вручную
Даже без использования функций оптимизации хранилища, описанных в этой статье, для освобождения места в хранилище можно выполнить ряд других действий.
- Музыка, фильмы и другие медиафайлы могут занимать много места в хранилище. Узнайте, как удалить музыку, фильмы и телешоу со своего устройства.
- Удалите другие файлы, которые больше не требуются, переместив их в Корзину, а затем очистив ее. Ненужные файлы часто копятся в папке «Загрузки».
- Переместите файлы на внешнее устройство хранения.
- Сожмите файлы.
- Удалите ненужные сообщения электронной почты, выбрав в приложении «Почта» пункт «Ящик» > «Стереть спам». Если вам больше не нужны письма в корзине, выберите «Ящик» > «Стереть удаленные объекты».
Источник
Удалите ненужные приложения и игры

Некоторые программы на компьютере устанавливаются, как говорится, “в прок” и несколько месяцев ждут своего часа. Копить такие приложения нет никакого смысла, в случае необходимости их всегда можно будет загрузить из Mac App Store или с сайта разработчиков.
Не держите на компьютере программы с дублирующим функционалом, а при использовании Mac с небольшим объемом накопителя старайтесь пользоваться стандартным набором ПО (браузер, почтовый клиент, заметки, напоминания). Встроенные утилиты удалить для освобождения места не получится, при этом сторонние будут занимать дополнительное место.
Удалить ненужное ПО можно прямо в папке /Программы (/Applications), но лучше воспользоваться бесплатным приложением AppCleaner. Оно умеет удалять из системы программы со всеми дополнениями, зависимостями и “хвостами”.
Другие папки MacOS, которые вы не должны трогать
Когда места на диске становится мало, вы можете проверить эти папки MacOS по очереди и посмотреть, сколько места они занимают. Когда вам нужно место, вы можете безопасно удалить их. Просто убедитесь, что у вас есть текущая резервная копия на случай, если что-то пойдет не так.
Иногда вы можете найти незнакомые каталоги, которые занимают много места на диске. Но вы не должны ничего менять в нашем списке папок macOS, которые вы никогда не должны трогать
5 папок macOS, которые вы никогда не должны трогать (и почему)
5 папок macOS, которые вы никогда не должны трогать (и почему)Если на вашем Mac недостаточно места, у вас может возникнуть желание удалить эти папки, но прикасаться к ним опасно.
Прочитайте больше
,
Узнайте больше о: обслуживание компьютеров, хранение, временные файлы.
Другие способы освобождения места в хранилище
- Удалите ненужные мультимедийные файлы, такие как музыка, фильмы или подкасты, которые могут занимать много места.
- Удалите ненужные файлы в папке «Загрузки». Папку «Загрузки» можно открыть из Dock или выбрав «Переход» > «Загрузки» в строке меню Finder.
- Удаление нежелательных сообщений электронной почты в Почте. Чтобы удалить спам, откройте Почту и выберите «Входящие» > «Удалить спам». Чтобы удалить сообщение, перемещенное в корзину, выберите «Почтовый ящик» > «Удалить удаленные».
- Если ваш Mac настроен для нескольких пользователей, удалите пользователей, которым больше не нужен доступ к Mac, или попросите их выполнить действия, описанные в этой статье, после входа в соответствующую учетную запись. Также проверьте папку «Пользователи» на томе Macintosh HD на наличие восстановленных данных, принадлежащих ранее удаленным пользователям.
- Найдите в папке «Пользователи» на томе Macintosh HD общие файлы, которые вам больше не нужны.
- Переместите некоторые файлы во внешнее хранилище, например iCloud Drive*, или на внешний диск, подключенный к вашему Mac.
- Удалите программы, которые вы больше не используете.
- Архивируйте редко используемые файлы.
Обратите внимание, что при перемещении файла в корзину место для хранения становится недоступным, пока вы не очистите корзину
Как легко очистить Mac
Если вам не хочется тратить кучу времени на поиск и очистку вещей вручную, вы можете использовать
CleanMyMac 3
чтобы избавиться от временных файлов, очистить лишние языковые файлы, удалить приложения, избавиться от лишних файлов, оставшихся после удаления приложений, найти и избавиться от больших вложений, хранящихся в Mail, и многое другое.
В основном он имеет все функции приложений для очистки, о которых мы говорим в этой статье, но в одном приложении — за исключением поиска дубликатов файлов, которые вы все равно захотите использовать.
Близнецы 2
за. К счастью, это тот же поставщик, который делает Gemini 2 и
вы можете получить их оба в комплекте
.
И, конечно же, есть бесплатная пробная версия, которая показывает, куда пропало ваше свободное пространство, и позволяет вам бесплатно очистить его.
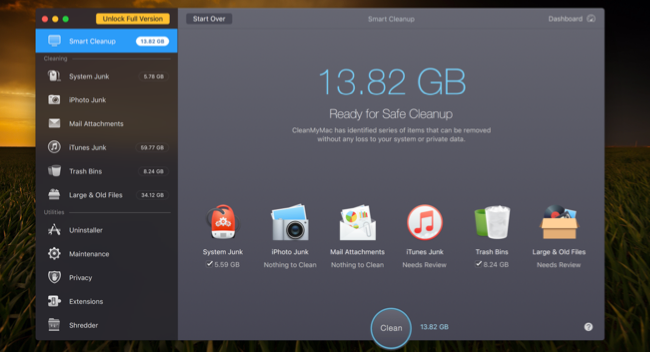
У них есть одна кнопка для очистки всего, но мы рекомендуем вдаваться в подробности, чтобы убедиться в этом.
Примечание:
Перед запуском любого инструмента очистки убедитесь, что на всякий случай созданы резервные копии всех ваших важных данных.
Рекомендации и превентивные меры
Чтобы лишний раз не загружать основную память на Айфоне, можно пойти на некоторые хитрости.
Обновляйте iOS через iTunes
Дело в том, что при загрузке обновлений через WI-FI или LTE прошивка загружается в память, сильно «отжирая» место в 2-3 гигабайта. При обновлении через ПК с помощью iTunes (Windows) или Finder (на MacOS), свободное место мобильника «не страдает». При этом, очищается кэш «Другое».
Запретите беспроводную загрузку iOS
- Зайдите в браузер Safari.
- И вставьте в поисковую строку эту ссылку hikay.github.io/app/NOOTA.mobileconfig
- Вам предложат установить профиль, выберите устройство.
- Теперь нажмите на кнопку «Установить» (в правом верхнем углу) и дважды подтвердите установку.
- После просьбы о перезагрузке — сделайте это.
Чтобы вернуть автообновления — удалите загруженный профиль.
Установите ограничения на время хранения аудио- и видеособщений
- Зайдите в «Настройки» — «Сообщения», выберите «Оставить сообщения» и поставьте удобный срок хранения (30 дней, 1 год или бессрочно).
- Рекомендуем настроить аудиосообщения: «Настройки» — «Сообщения» — «Истекает» — поставте галку на «Через 2 минуты».
- Можно для экономии места включить «Режим низкого качества» — изображения будут отправляться в низком качестве.
Отключите фотопоток
Чтобы не забивать одновременно iCloud и внутреннюю флеш-память — отключите фотопоток. Для выключения зайдите: «Настройки» — «iCloud» — «Фото» и выключите фотопоток, нажав на зеленую кнопку напротив, а затем подтвердите.
Используйте медиатеку iCloud правильно
Если вы не хотите выключать медиатеку, то хотя бы переносите все свои фотографии в облако, чтобы они не занимали память на устройстве.
Донастройте камеру
Если вы не профессиональный блогер, рекомендуем снизить качество фото и видео:
- Не сохраняйте оригиналы HDR-снимков,
- Измените качество записи видео (пример — при 720p минута видео занимает 60МБ, при 4K — 350 мегабайт),
- Смените режим замедленной съемки с 1080p на 720p.
Но если вы не хотите ухудшать качество снимков, то либо копируйте на свой ПК, либо храните в облаке.
Подключите Apple Music или Яндекс.Музыка
Не занимайте огромное количество памяти музыкой, слушайте ее онлайн с помощью специальных сервисов: Apple Music или Яндекс.Музыка за небольшую плату в месяц.
Developer:
Price: Free+
Почаще синхронизируйте свое устройство с iTunes
Это хорошо сказывается на оптимизации работы Айфона, так как с устройства на компьютер передаются системные журналы с зафиксированными программными ошибками. После передачи, они затираются, в результате, место освобождается (до 100-150 МБ).
Ограничьте фоновую активность приложений
Для отключения следуйте по этому пути «Настройки» — «Основные» — «Обновление контента». Тут вы можете выключить каждое приложение отдельно, но если хотите отключить все, то перейдите глубже в «Обновление контента», вместе Wi-Fi или по сотовой сети, щелкните «Выкл».
Выключите автоматическую загрузку «Всего»
- Выключите автообновления приложений и игр в App Store.
- Выключите загрузку музыки и книг в соответствующих сервисах.
Отключите неиспользуемые системные языки
Для удаления вам нужно пройти по этому пути: «Настройки» — «Основные» — «Клавиатура». Здесь вы можете стереть ненужные языки, эмодзи. При желании можно добавить новые.
Мнение 4. Малый объем свободного места снижает производительность
Для проверки этой теории был использован 27 дюймовый iMac 2012 года с процессором core i5 ( 2,9 Ггц), 8 Гб оперативной памяти и жестким диском на 1ТБ с частотой вращения 7200 об/мин. Суть эксперимента заключается в том, что бы отследить как влияет загруженность жесткого диска на производительность Mac. Для этого были проведены два испытания: в первом на жесткий диск Мака копировали «кучу» файлов и папок объемом 6 Гб, а во втором эти же самые файлы предварительно архивировали, а затем распаковывали на тот же диск. При заполненности жесткого диска на 5% первое испытание заняло 93 секунды, а второе 84 секунды. Когда диск заполнили на 50% операция копирования замедлилась на 4,3% а распаковка на 8%. Следующий «замер» был сделан при 97% загруженности жесткого диска, что на 21% увеличило время операции копирования и на 35% операцию распаковки архива.
К счастью все эти испытания не распространяются на твердотельные накопители, которые даже при 97% загруженности ни коим образом не снижают эффективность вашего Mac.
Вывод: Если ваш жесткий диск не твердотельный и забит под завязку, то скорее всего вы заметите небольшое снижение быстродействия, так что возможно есть смысл почистить Mac от старых медиафайлов и системного мусора. Ну а счастливым обладателям SSD можно забыть то, что написано в 4 пункте
Удалить повторяющиеся файлы
Выявление и удаление дубликатов файлов — еще один хороший способ освободить место на диске. Gemini стоит 15,95 фунтов стерлингов в Mac App Store (в США вы можете купить его в Mac Store за 19,99 долларов США) и позволяет сканировать ваш Mac на наличие дубликатов файлов, чтобы вы могли сбросить одну копию.
Сколько драгоценного места на жестком диске занимают повторяющиеся файлы? Хотя жесткие диски могут становиться больше и дешевле, Apple делает ставку на меньшие и более быстрые SSD-диски. Проблема в том, что у них меньше возможностей, поэтому необходим более высокий уровень дисциплины подачи документов.
Есть ряд причин, по которым у вас получается так много дублированных файлов. Когда вы добавляете песни в iTunes, если в настройках установлен флажок «Копировать файлы в папку iTunes Media при добавлении в библиотеку», вы сохраняете оригинал. Мгновенное дублирование. Пару тысяч качественных песен, и это все, до 10 ГБ места на жестком диске потрачено впустую. И это не включает в себя дубликаты в iTunes.
Более общие приложения используют различные стратегии и критерии для поиска дубликатов и дают вам контроль над тем, от каких из них избавляться. Взгляните на Tidy Up (29,99 долларов США) или Singlemizer (9,99 фунтов стерлингов / 9,99 долларов США в Mac App Store ).
Апгрейдим комплектующие компьютера
У многих, кто является «счастливым» обладателем тормозящего компьютера, возникает стойкое желание заменить его чем-нибудь по мощнее. Но мы не станем двигаться в этом направлении, оно подходит только для серьезно устаревающих компьютеров. В большинстве случаев достаточно заменить только один или несколько слабых элементов, чтобы вся система снова начала летать — этот способ будет намного дешевле, чем покупка нового ПК.
Центральный процессор. Смысл замены «камня» будет действительно оправдан, только если новый намного превзойдет старого по мощности, не менее чем на 30%. Иначе вы не почувствуете серьезной разницы, но зато потратите много денег.
Любители риска могут попытаться разогнать центральный процессор. Этот способ подойдет не многим, ведь далеко не каждый ЦП может разгоняться. Зато в случае успеха, покупку нового «камня» можно отложить еще на год другой. Читайте наши рекомендации по выбору процессора. Суть этой операции заключается в повышении напряжения на центральном процессоре, и тем самым увеличение его тактовой частоты. Сама операция достаточно рискованная и далеко не для всех процессоров, в некоторых случаях можно просто вывести из строя ЦП, или значительно сократить срок его службы.
- Оперативная память. Ее никогда не бывает много, можете смело увеличивать объем памяти. Тем более она стоит достаточно дешево. Когда компьютер сильно загружен, откройте диспетчер задач на вкладке быстродействия и посмотрите уровень используемой памяти. Если он превышает 80%, то можете увеличивать память в полтора два раза.
- Винчестер. И суть тут вовсе не в его объеме и количестве свободного места. Основная фишка быстродействия жесткого диска заключается в скорости вращения его мотора. К примеру, мы имеем диск со скоростью 5400 оборотов и заменяем него на диск со скоростью 7200 оборотов. Это намного более ощутимо добавит скорости для систем, особенно скорости записи/чтения. Многие пользователи остаются очень довольными после замены своего жесткого диска на SSD накопитель, прочитайте как оптимизировать SSD диск под Windows 7.
- Видеокарта. Большинству понятно, что для более реалистичной графики в играх необходимо иметь мощный видеоадаптер. Так что, если ваша видеокарта не может похвастаться хорошей производительностью, меняйте на новую, которая гораздо превосходит ее по мощности. Главное – нужно учитывать, что для мощной видеокарты нужен и мощный процессор.
Чтобы приблизительно определить слабые места системы, воспользуйтесь встроенной функцией оценки производительности компьютера, о которой мы уже рассказывали выше. Определить «слабое звено» можно по оценкам, которые выводятся после проверки производительности. Там, где самая низкая оценка, в том направлении и необходимо увеличивать мощность ПК. К примеру, если возле скорости обмена данными на диске стоит самая низкая оценка, то стоит задуматься о покупке более шустрого жесткого диска.
Ручная очистка
Этот способ мы можем рекомендовать только опытным пользователям Макбука. Дело в том, что это мало того, что длительный и неудобный процесс, так как нужно вручную выискивать все ненужные папки и файлы, так ещё и довольно опасный, поскольку при недостатке опыта можно случайно удалить важные файлы. Если вы уверены в своих силах, выполните всего лишь два шага:
- Закройте все работающие программы. Для этого необходимо одновременно нажать две кнопки — Command + Q.
- Кликните комбинацию Cmd + Shift + G, чтобы запустить окошко поиска каталога, и введите ~/Library/Caches. Здесь вы можете удалить всё содержимое. Правда, в некоторых ситуациях можно зацепить что-то лишнее, поэтому внимательно просмотрите, что в ней хранится, удалите самые крупные файлы либо те, которые давно не использовались. Чтобы быстро просмотреть, когда файл последний раз использовался, либо узнать, какой из них занимает больше всего места, используйте сортировку файлов.
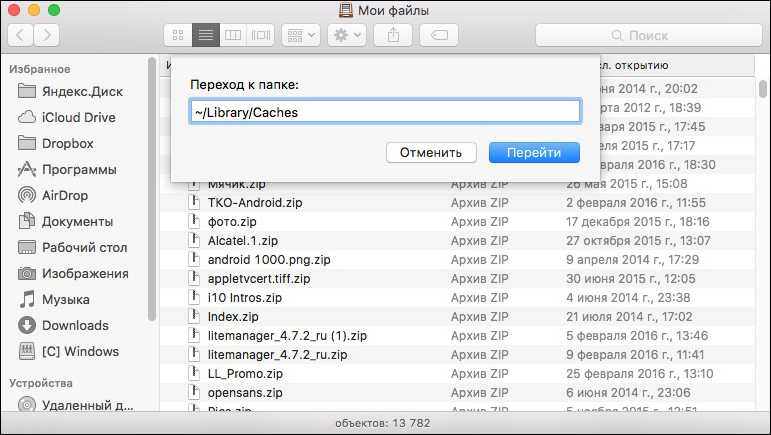
Раздел «Кэш» на Mas OS
Таким образом, в некоторых случаях можно сбросить сразу несколько гигабайт памяти. Но всё ли это? Наверняка вы при просмотре информации в хранилище вашего Макбука замечали интересную папочку «Другое», которая может занимать большую часть свободной памяти.
Что в ней хранится? Только ли мусор? Все файлы, которые не являются программами, фотографиями, песнями, фильмами и резервными копиями, операционная система относят к другим. Получается, что здесь могут быть и полезные данные. Подробнее о том, какие типы файлов будут отображаться в разделе «Другое»:
- документы;
- архивные файлы и образы дисков;
- кэш, который мы удалили в предыдущем пункте;
- загрузки;
- файлы, помещённые в корзину;
- любые другие файлы, которые система не смогла отнести к конкретной категории.
Чтобы добавить свободного места, помимо очистки кэша, пройдитесь по другим папкам и удалите ненужные, но объёмные файлы. Например, это могут быть установочные файлы какой-то игры, либо на жёстком диске накопилось множество файлов резервной копии. Проверьте всё, что лишнее, и удалите. Не забывайте, что часть данных всё равно размещается в облачных хранилищах.
Отключаем виджеты
Виджеты — это миниатюрные приложения, находящиеся на специально отведенном рабочем столе. Вы можете добавить туда сколько угодно различных виджетов, вроде виртуального аквариума, интерактивного календаря или удобного погодного информера. В то время, как некоторые из них решают полезные задачи и помогают вам, многие просто потребляют ресурсы, замедляя тем самым производительность системы. Поэтому проведите ревизию своего Dashboard и отключите или удалите все ненужные виджеты, которыми вы не пользуетесь — этим вы освободите память и увеличите отклик системы.
Все приведнные советы больше актуальны для владельцев старых маков или машин с недостаточным объемом оперативной памяти. Эффект замедления на более новых компьютерах будет почти незаметен или ощутим уже на самых запущенных стадиях (инструменты для мониторинга). Однако в любом случае, профилактика и наведение порядка еще никогда никому не мешали. ![]()
Если ваш Mac работает медленно или не так, как хотелось бы, не стоит идти в магазин и покупать сверхдорогие новенькие комплектующие вроде быстрой оперативной памяти или шустрых SSD-винчестеров. Возможно, хватит «генеральной профилактической уборки». Вот несколько простых советов, которые могут позаботиться о вашем компьютере. Однако, прежде чем переходить к решительным действиям, стоит сделать резервную копию вашей системы или, по крайней мере, жизненно-необходимых документов, а также конфиденциальных файлов. В любом случае, хуже от этого не будет.
Содержит множество различных настроек и временных элементов, как на программном, так и аппаратном уровне, которые могут влиять на работу системы вцелом и отдельных приложений. На аппаратном уровне есть настройки PRAM и SMC/PMU, данные загрузочного тома и структура таблицы разделов. С точки зрения ПО, существуют системные и пользовательские кеши, а также права доступа к файлам.
Очистите мусорные баки
Корзина на Mac эквивалентна корзине для Windows . Вместо того, чтобы окончательно удалять файлы из Finder, они отправляются в корзину, чтобы вы могли восстановить их позже, если передумаете. Чтобы полностью удалить эти файлы и освободить требуемое пространство, вам нужно очистить корзину. Но на самом деле Mac может иметь несколько мусорных баков, поэтому вам может понадобиться очистить несколько.
Чтобы очистить основную корзину вашего аккаунта, нажмите Ctrl или щелкните правой кнопкой мыши значок корзины в правом нижнем углу панели и выберите «Очистить корзину». Это удалит все файлы, которые вы отправили в корзину из Finder.
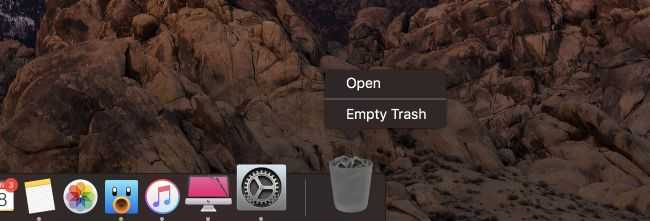
iPhoto, iMovie и Mail имеют свои собственные мусорные баки. Если вы удалили мультимедийные файлы из этих приложений, вам также необходимо очистить их мусорные баки. Например, если вы используете iPhoto для управления своими фотографиями и удаления их в iPhoto, вам придется очистить корзину iPhoto, чтобы удалить их с жесткого диска. Чтобы сделать это, просто нажмите Ctrl + щелчок или щелкните правой кнопкой мыши по опции «Корзина» в этом конкретном приложении и выберите «Очистить корзину».
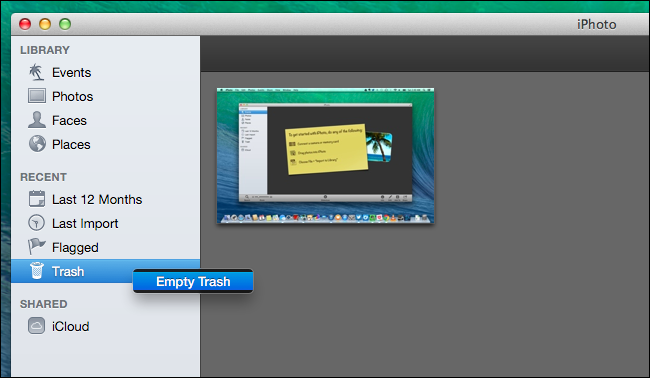
Что за раздел «Другое» и почему он занимает так много места?

Больше половины памяти iPhone занимает непонятно что. iPhone X, iOS 12.1.2, 64 ГБ Это не ваши скачанные приложения, не сохранённые в них данные. Не медиафайлы вроде музыки, фотографий и видео. И не документы. Всё перечисленное индексируется и отображается как положено.
Принято считать, что «Другое» – это системный хлам, остающийся от работы iOS и диагностических систем ОС. То есть свалка отходов жизнедеятельности прошивки.
iOS сама убирает их за собой. В системе есть скрипты, регулярно очищающие память устройства от старых логов (история использования) и прочих временных, ненужных файлов.
Но со временем происходит странное.

40 гигабайт занимает системный хлам. iPhone X, iOS 12.1.2, 256 ГБ
В какой-то неопределённый момент (серьёзно, за 10 лет никто не разобрался) механизм автоматической чистки системы даёт сбой. Размер раздела «Другое» начинает медленно расти. Или быстро. У каждого по-разному.
Спустя год использования iPhone или iPad, «Другое» может исчисляться не парой гигабайт, а сразу парой десятков.
«Другое» является больной темой iOS почти 10 лет. Просто раньше заметить существование этого непонятного хлама можно было только в iTunes при подключении смартфона к компьютеру. А сейчас его видно прямо в Настройках на айфоне.
Из-за того, что iOS является закрытой операционной системой, её файловая структура недоступна пользователю. Это не Windows или macOS, где можно влезть в любую папку. Встроенные же в прошивку инструменты не дадут никакого результата.
Безопасно вытрите свободное место на вашем Mac с помощью командной строки
Прежде чем стирать свободное место на вашем Mac с помощью командной строки, сделайте резервную копию ваших данных.
После создания резервной копии данных откройте приложение «Терминал» в папке « Приложения»> «Утилиты ».
Затем введите в командной строке следующую команду и нажмите Enter .
DiskUtil SecureErase Freespace 4 / Тома / Macintosh \ HD
Убедитесь, что вы включили «freespace» в команду. Это означает, что вы стираете только свободное место на диске, а не весь диск.
Цифра «4» указывает уровень очистки, выполняемый на свободном пространстве накопителя. Вы можете использовать «4» для уровня очистки или выбрать другую опцию из следующего списка:
0 — однопроходное стирание при нулевом заполнении.1 — однопроходное стирание при произвольном заполнении.2 — безопасное стирание в 7 проходов в США DoD.3 — безопасное стирание в 35 проходов в алгоритме Гутмана.4 — безопасное стирание в 3 проходах в алгоритме DoE США,
Чем больше проходов вы делаете, стирая свободное пространство, тем дольше длится процесс.
Замените «Macintosh \ HD» на имя тома, на котором вы хотите стереть свободное место. Если имя тома содержит пробел, введите обратную косую черту перед пробелом, как мы делали в нашей команде. Убедитесь, что вы указали «/ Volumes /» перед названием тома.
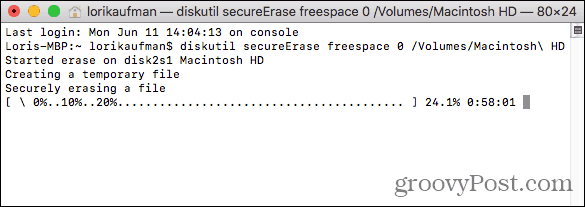
Когда процесс очистки завершится, вы увидите сообщение и вернетесь в командную строку.
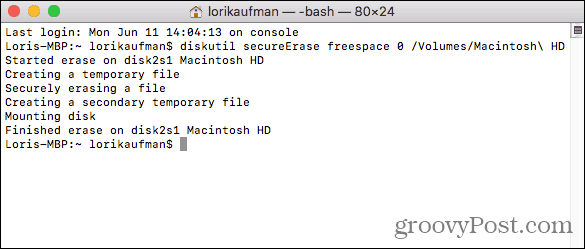
Остатки неустановленных приложений
Когда вы помещаете приложения Mac в корзину, некоторые файлы остаются на вашем Mac. Это включает в себя кэшированный контент, файлы настроек, плагины и многое другое. Если вы прекратите использовать определенное приложение, вы можете безопасно удалить эти файлы. Но вы должны знать фактическое местоположение этих приложений. Они часто расположены в Библиотека папка.
Большинство файлов настроек находятся в одном из следующих мест:
Файлы, связанные с кэшем, живут в:
Файлы в этих местах следуют стандартному соглашению об именах. Он включает в себя название компании, идентификатор приложения и, в конце, расширение файла списка свойств (.plist). Иногда разработчик может использовать собственное соглашение об именах, но если вы сконцентрируетесь на имени приложения, вы найдете их.
Если вы не хотите просматривать эти файлы вручную, попробуйте утилиту удаления, которая специализируется на выявлении и удалении этих файлов.
AppCleaner
AppCleaner — бесплатная утилита для удаления любого приложения Mac, не забывая о данных. Он может удалять кэшированное содержимое, файлы настроек и любые файлы, связанные с поддержкой, которые устанавливаются вместе с приложением.
Введите имя приложения и нажмите Войти чтобы загрузить результаты, затем нажмите Удалить, Однако обратите внимание, что приложение не будет очищать остатки от приложений, которые вы уже удалили
Очиститель и удаление приложений
App Cleaner — это приложение для удаления приложений, которое полностью удаляет приложения из вашей системы. Бесплатная версия позволяет вам удалять ненужные приложения, удалять остатки из ранее удаленных приложений, просматривать общий размер приложения и сбрасывать приложение в состояние по умолчанию.
Если вы выберете премиум-версию, вы также можете удалить системные расширения, отключить LaunchAgents и удалить остатки системных файлов.









![Как освободить место в icloud? [инструкция]](http://ogorshkov.ru/wp-content/uploads/4/9/7/497d3759b63965aa6d1a10643c87b685.png)