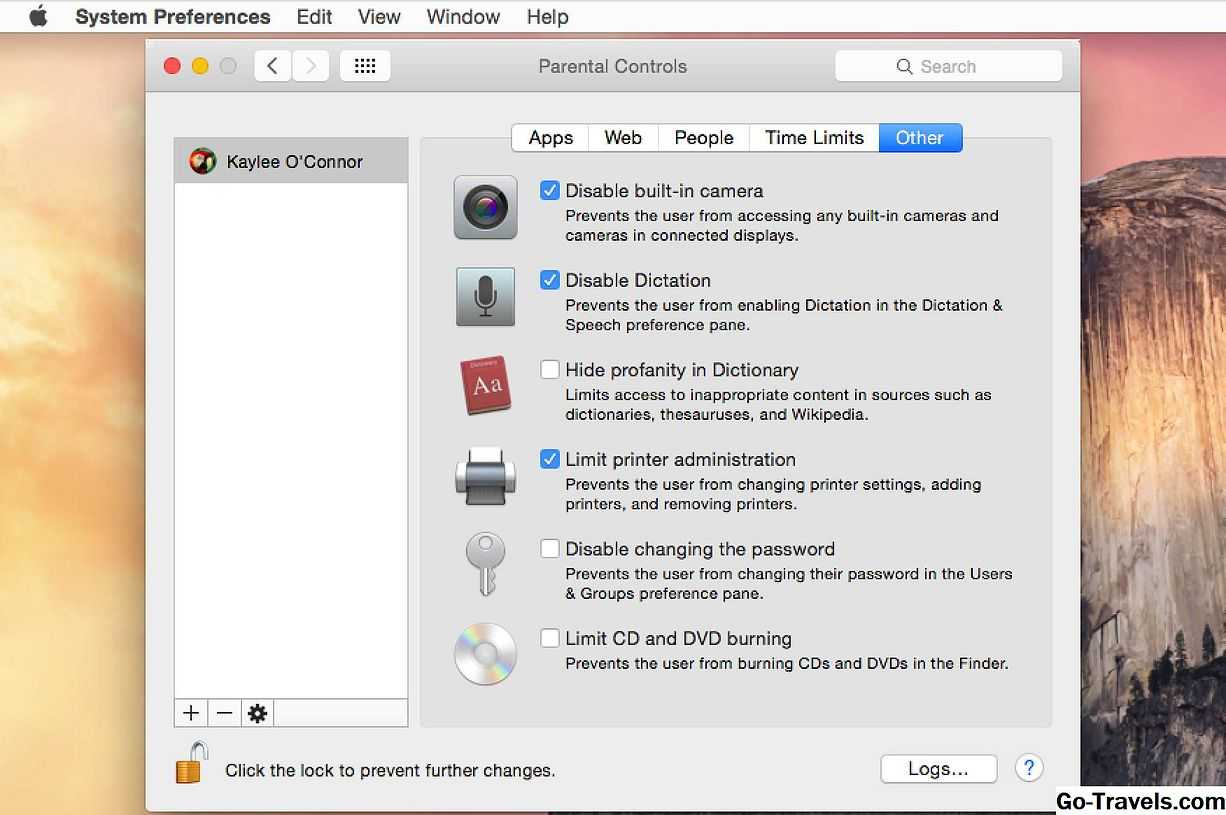Спам от Гугл
Установленный «Гугл» может присылать нежелательные уведомления. Вирус в календаре на айфоне появляется вместе с добавлением сопряженных пользователей, которые могут редактировать события или создавать приглашения.
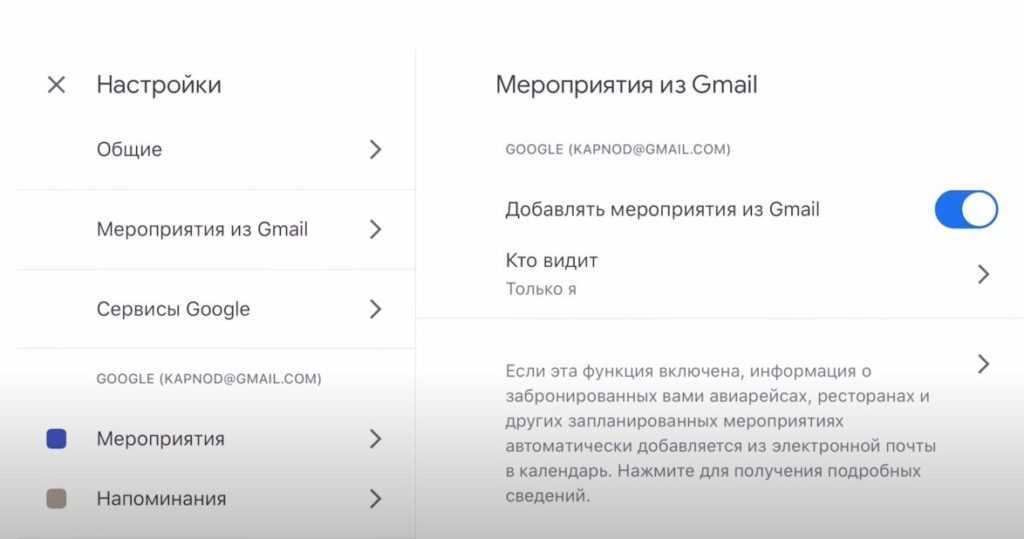
Удаление такой проблемы нужно делать через компьютер. Войдите в приложение или на сайт «Гугл», введите свой пароль/логин.
Следуйте инструкции:
- Найти пункт «Напоминания»;
- Выбрать раздел «Приглашения» (содержит все разрешенные уведомления, приходящие пользователю);
- Находим нежелательные сообщения, отмечаем и удаляем.
Можно отключить пункт «Автоматическое добавление приглашений». Гугл не сможет самостоятельно добавлять рекламу или сообщения. Пользователь будет выбирать их лично вручную.
Volkswagen Amarok 2.0 TDI 2014 года: масло в АКПП каждые шесть месяцев или каждые 100 000 км
Пробег: 700 000 км
Этот автомобиль наездил за 3,5 года 700 000 км – впечатляющий результат. Тем не менее у владельца Ханса Ренгера из Мюнхена нет никаких проблем с машиной и сегодня. Автомобиль используется, как ломовая лошадь – на прицепе автомобиль перевозит дорогие, редкие и эксклюзивные автомобили.
Это второй Volkswagen Amarok Ханса Ренгера – первый выдержал 750 тысяч км и был продан, когда двигатель и дифференциал показали признаки полного износа. Владелец очень доволен долговечностью автомобиля и официальным обслуживанием компании Volkswagen. В итоге он купил новый пикап.
Автомобиль ездит почти исключительно по автомагистралям, не превышая 100 км/ч, даже «пустой». Двигатель редко вращается со скоростью более 2000 об/мин.
Первая коробка передач («автомат») вышла из строя после 371 тыс. км пробега. Вторая коробка (купленная новой) работает нормально и по сей день. Шины выдержали 245 000 км (!). Масло в коробке меняется каждые 6 месяцев или каждые 100 000 км. Также меняется и фильтр АКПП.
Итог: удивительно выносливый автомобиль. Секрет пробега – в регулярном обслуживании у ОД, небольшая скорость эксплуатации автомобиля и обороты двигателя, которые, как правило, не превышают 2000 об/мин.
Макбук — это ноутбук
На первый день я охреневал и не понимал, что происходит. На второй просто пользовался.
Не слушайте фриков, у которых каждый раз с Apple как первый поцелуй. В 2016 ты еще можешь ожидать от Мака каких-то магических ощущений, но ты их не получишь. В какой-то момент ты просто сядешь и начнешь пользоваться
И это самое важное
Да, кнопки другие, да, экосистема другая (для начала: она есть). Но в остальном все так же. Даже с играми: я не то, чтобы собираюсь играть на MacBook Air, но Steam подключил две трети моей библиотеки (у меня там 372 игры, из них Мак поддерживает 248). Я порадовался, попрыгал час в Clustertruck и закрыл. Прикольно, че.
Макбук — это компьютер. Эргономичный, легкий, и достаточно крепкий. Все. Нет там никакой магии.
Но пользоваться им зашибись.
MacOs или Windows 10 или Linux
Теперь немного поговорим об операционной системe MacOs. И сравню ее с Виндовс и Линуксом.
Да. МакОс достаточно простая система. Мне она показалась ближе всего к Убунте. Тем более, что из одного с ней семейства.
Что ставят в плюс MacOS:
- Бесплатность
- Скорость работы
- Отсутствие зависаний и лагов
- Мало вирусов
- Хорошее разграничение доступа
- Не нужно устанавливать драйвера — все «в комплекте»
- Интуитивный интерфейс
- Удобство пользования
- Хорошее сопряжение с «железом»
Что могу сказать. По поводу «интуитивно понятного интерфейса» и «удобства пользования» я писал выше. Нифига не «интуитивно понятно»! И насчет удобства я тоже бы поспорил. Хотя это скорее всего дело привычки.
Ну и немного другие пункты разберем.
-
— ага, она бесплатна. Точнее, ее цена вшита в стоимость Макбука. Так сейчас есть ноутбуки с предустановленной Виндовс 10. А вот Линукс бесплатен «по честноку»
 А ставить МакОс на Хакинтош — та еще идея…
А ставить МакОс на Хакинтош — та еще идея… - Скорость работы — ну быстро. Но не то, чтобы вот на порядок быстрее Линукса. Да и Виндовс 10 тоже достаточно шустрая. Все зависит от начинки ноутбука в первую очередь.
- Не зависает — У меня Линукс за 2 года пользования подвисал буквально пару раз. Про Виндовс 10 не скажу, она у меня только на виртуальной машине стоит. Но тоже не заметил особых глюков.
- Нет вирусов — точнее их мало. Это действительно так. Одной из причин, почему я искал Макбук было практическое отсутствие вирусов. На Линуксе, кстати, их тоже нет.
- Безопасность — тоже все верно. Здесь (как и в Линукс) никакая программа не может самостоятельно установиться на ноутбук. Обязательно нужно будет подтвердить это владельцу. Ну и доступ к папкам и файлам тоже организован намного лучше (в плане безопасности), чем в Виндовс. Кстати, тут есть одна «засада», связанная с разблокировкой Макбука на сайте Apple. Ведь если Вы покупаете бу Макбук, а предыдущий владелец не вышел из учетки, то… Да и еще нужно кучу других паролей снять. Честно говоря, меня это напрягает почему-то… Вдруг что-то такое забудешь при покупке проверить, и адью! Получи кирпич на руки.
- Нет проблем с драйверами — тоже верно. Кстати, в Линуксе все ставится тоже без проблем. У него большая библиотека драйверов (я только доступ по отпечатку пальца устанавливал отдельно). Но справедливости ради, стоит отметить, что и Windows 10 тоже теперь ставит все «дрова» сама при установке.
В общем, нужно сказать, что MacOs не лучше Виндовс или Линукс. Она просто другая. Так сказать, перпендикулярная этим системам. С другой логикой.
Еще нужно учитывать, что MacOs — это закрытая система. Возможностей там что-то «подкрутить» под себя очень мало. В том же Виндовс настроек гораздо больше. Не говоря уже о Линуксовых операционках.
Что касается программ, то конечно их меньше чем для Виндовс, но гораздо больше, чем для Линукс. Во всяком случае, 90% профессиональных программ, которые мне нужны, есть изначально для MacOs. Например, тот же Директ Коммандер или Гугл Эдитор. Для Линукса их нет. Но…. Часть программ все равно не «заточены» под Маки. Например, Key Collector или SmartSeoAuditor. Для их запуска все равно придется устанавливать виртуальную ОС.
Кстати, что мне нравится в Линуксе. Можно найти систему под себя. Под старую и медленную машину. По навороченную и быструю. С красивым рабочим столом. И с минималистическим. С минимум системных настроек. И с полной свободной настроить что нужно…Полная свобода! Да еще часто в комплекте идет набор полезных программ, аналог МС офиса и всяких редакторов. Ну это так. К слову. Статья все же про Маки…:)
Используйте облегченный дистрибутив Linux
Если вы используете Mac для macOS, переход на Linux, вероятно, не очень привлекателен. Если вы хотите воскресить старую машину или найти ей новое применение, Linux — отличный выбор.
К сожалению, выбор варианта Linux может быть трудным. Ubuntu предпочитают многие, потому что в нем есть огромная библиотека предварительно созданных двоичных файлов программного обеспечения. Это также хороший выбор для Mac, поскольку обычно он работает «из коробки». Вам также не придется целую вечность рыскать по сети в поисках звуковых или сетевых драйверов.
Однако, если ваш Mac действительно старый, вам, вероятно, понадобится более легкий дистрибутив. Варианты вроде Lubuntu, Linux Mint, или Щенок Linux сосредоточиться исключительно на производительности. С ними вам, возможно, придется приложить немного больше усилий, чтобы все заработало. Однако впоследствии у вас будет очень отзывчивая машина с небольшими накладными расходами.
Наконец, есть Элементарная ОС. Этот дистрибутив Linux делает все возможное, чтобы создать эстетику Mac. У него есть док-станция, «Магазин приложений», родительский контроль и даже сочетания клавиш в стиле MacOS, которые помогут вам быстро освоиться.
Вы можете установить все эти дистрибутивы Linux на USB-накопитель и попробовать их все, прежде чем делать коммит.
Как отключить автоматическое резервное копирование iTunes
Когда вы синхронизируете свой iPhone или iPad с iTunes, он запускает автоматическое резервное копирование
Хотя это разумная мера предосторожности для регулярного резервного копирования, есть возможность пропустить резервные копии iTunes. Мы не рекомендуем выполнять синхронизацию iTunes без резервного копирования, но вот как вы можете отключить эти резервные копии и повторно включить их, если передумаете
Как отключить процесс резервного копирования iTunes на macOS
Убедитесь, что iTunes полностью закрыт. (Используйте «Выход» в доке.)
Запустите приложение MacOS Terminal. Это можно найти с помощью Finder в разделе « Applications / Utilities / Terminal . Кроме того, его можно запустить с помощью Spotlight, нажав ⌘ Cmd +. и набрав терминал перед нажатием ⏎ Enter .
Поручите Терминалу изменить отключение автоматического резервного копирования iTunes, введя следующую команду перед нажатием ⏎ Enter :
С этого момента, если вы откроете и синхронизируете iTunes, он пропустит создание резервной копии. Если вы хотите отменить это, выполните те же шаги 1 — 3, но вместо этого выполните эту команду:
Отныне, если вы откроете iTunes, это позволит вам синхронизировать iPhone без запуска автоматического резервного копирования iTunes. Если вы хотите отменить это, выполните те же шаги 1 — 3, но вместо true в конце команды используйте false .
В macOS 10.15 изменение папки
/Library/Application Support/MobileSync на «Только чтение» предотвратит создание резервной копии. Однако это также отключит резервное копирование, пока не будут восстановлены разрешения «Чтение-запись».
Пропуск автоматических резервных копий iTunes в Windows
Убедитесь, что iTunes полностью закрыт.
Откройте командное окно. Нажмите ⊞ Win + R и окно Run должно появиться. Введите cmd и нажмите ⏎ Enter .
Вам нужно будет ввести одну из следующих команд в открывшееся черное окно команд, в зависимости от вашей версии iTunes. Если вы не знаете, какая у вас версия, это не имеет значения: если вы запустите команду для неправильной версии, она потерпит неудачу, но не принесет никакого вреда.
32-битная версия iTunes
Отныне, если вы откроете iTunes, это позволит вам синхронизировать iPhone без запуска автоматического резервного копирования iTunes. Если вы хотите отменить это, выполните те же шаги 1 — 3, но вместо 1 в конце команды используйте 0 .
Недостатки покупки старого MacBook?
Как я это вижу, проще говоря: нет никаких. Вы получите великолепную машину с отличной производительностью по доступной цене.
Это единственный способ купить MacBook (и iMac). Я лучше куплю отремонтированный которой исполнилось пару лет, купите ее сразу по кредитной карте или на свои сбережения, вместо того, чтобы профинансировать пару тысяч долларов на новую.
Если большинство вещей, которые вы будете делать с MacBook, являются облачными, то есть вы делаете большую часть своих «вещей» в Интернете, MacBook, которому несколько лет, будет отлично работать с точки зрения производительности.

Вы не получите Новый чип Apple M1, но вы получите полный доступ к x86-приложениям, если и когда они вам понадобятся.
И учитывая, насколько молода новая платформа Apple M1, я не вижу в этом недостатка.
Нижняя линия? Даже если у вас очень ограниченный бюджет, есть MacBook, который вы, вероятно, можете себе позволить — это просто не новый.
Я получаю свои отремонтированные MacBook через Газель — вы можете проверить все его текущие варианты здесь.
Как вы увидите, цены различаются в зависимости от модели и года выпуска MacBook. Модели Pro самые дорогие, а стандартные — самые дешевые.
Мой совет? Если вы хотите использовать MacBook в течение длительного времени, приобретите модель Pro — они имеют лучшие характеристики и будут лучше работать дольше.
Вы заплатите больше, но в долгосрочной перспективе они будут наиболее экономичными.
Помните: когда вы покупаете дешево, вы покупаете дважды (если только это не отремонтированный MacBook Pro; тогда ты просто получаешь приятную сделку).
Кроме того, проверьте Могу ли я скрыть выемку MacBook? И посмотри на Стоит ли того полировальная ткань Apple? И проверить Как превратить ваш старый Mac в Chromebook!
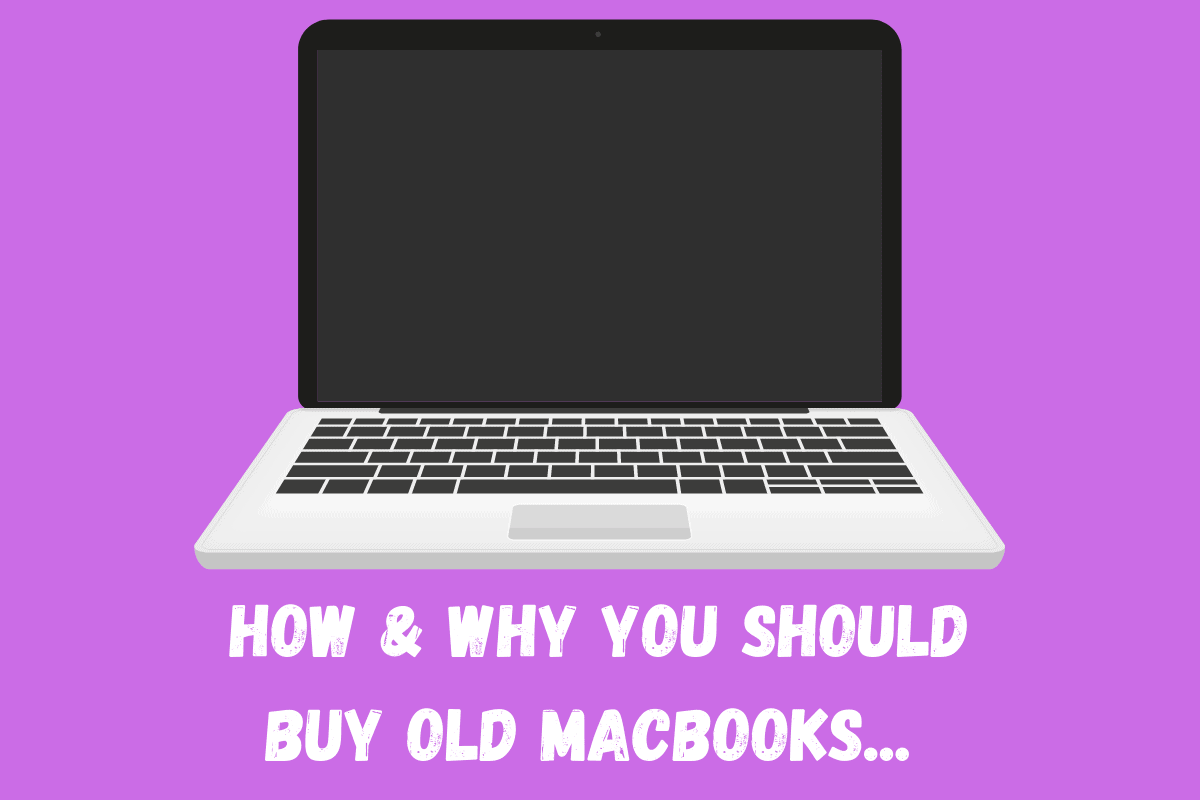
Можно вносить изменения в папку?
Изменять эту папку никогда нельзя, хотя иногда с ней придется работать. Но удалять её, или отдельные файлы в ней категорически запрещено. В первую очередь, такими действиями вы удалите программу iTunes с компьютера, а она просто необходима для работы с гаджетами “яблочной компании”.
Но это не самое главное. В данной папке хранится информация, про ваши резервные копии (как восстановить к резервной копии, читайте отдельно). Они могут автоматически создаваться при подключении смартфона или планшета к компьютеру. Их можно использовать в том случае, если iOS на данных девайсах начал сбоить, и пользователю требуется восстановить его.
Вносить изменения в данную папку можно только в том случае, если вы делаете это по инструкции, которой вы доверяете.
Иногда для того, чтобы восстановить iTunes, и наладить его нормальную работу, требуется удалять некоторые файлы и папки. Это стоит делать только в том случае, если вы уверены в своих знаниях. В противном случае, можно сильно навредить.
Полностью удалить данную папку можно в том случае, если вы перестали использовать технику Apple, и вам не нужны резервные копии, и сервисы данной компании.
Несмотря на привычную простоту работы для пользователей в Виндовс 7, она фактически представляет собой сложно сконструированный комплекс программного обеспечения в единую операционную систему. После более близкого рассмотрения элементов которой у владельцев компьютеров часто возникает значительное количество вопросов к никогда не применяемым ими каталогам и файлам. Ниже подробно рассмотрим несколько подобных вопросов о том, где находится папка appdata, с какой целью она используется и как открыть папку appdata, если по умолчанию ей присвоен атрибут невидимости, из-за которого многие пользователи ее не могут найти в своих компьютерах.
Совместимость и требования
Что можно сказать по этому пункту? Ну если коротко, то на ум сразу же приходит аналогия «консоли vs ПК». Нет, ну правда же. Как мы играем на консолях?
А как это происходит на ПК?
- Выбираем игру.
- Читаем требования.
- Сравниваем со своими.
- Читаем отзывы, как пойдет на нашем железе.
- Устанавливаем игру.
- Запускаем и молимся чтобы заработало.
- (установку директ_иксов-драйверов и прочей лабуды добавить по вкусу).
Говорите что хотите, но считаю, что эти сценарии очень похожи, если спроецировать их на ситуацию «iOS vs Android». Да, на смартфонах с вечнозеленым роботом, вам не придется устанавливать драйвера (пока что), но в остальном дела обстоят аналогичным образом — надо иметь поддерживаемый девайс, совместимое железо и возиться с настройками графики.
То ли дело iOS: разработчики стараются охватить все семейство устройств и если ваш девайс работает на актуальной прошивке, с большой вероятностью на нем будут работать все новые игры.
Есть ли допустимое количество кустиков?
Можно ли выращивать маки на садовом участке хоть в небольшом количестве? Закон утверждает, что выращивание любых запрещенных растений недопустимо. Это означает, что культивация даже одного кустика опиумного мака уже является преступлением.
При этом именно уголовной ответственности можно избежать, если выращивать мак в небольших количествах, например, 1-2 растения.
Но есть еще административная ответственность, по таким статьям (ст. 10.5 КоАП) также предусмотрен значительный штраф — 1500-4000 рублей или арест на 15 суток. Для пенсионера, случайно вырастившего мак на участке это немало.

Культивация растений может привести к проблемам
Таким образом, о допустимом количестве на участке запрещенных видов мака речи не идет. Все обнаруженные вблизи дома растения немедленно должны быть выкорчеваны и сожжены.
На вопрос о том, можно ли сажать маки дома, специалисты дают резко отрицательный ответ.
iOS vs Android: какую платформу выбрать если вы любите игры?
Современные мобильные устройства давно уже имеют настолько мощное «железо», что для работы программ и утилит — его хватает с лихвой. Все дальнейшие усовершенствования хардварной начинки, направлены исключительно на улучшение производительности наших девайсов в играх и вывод графики в них, на еще более высокий уровень реалистичности. Чего уж греха таить, в игры любят играть все. Надо признать, что многие пользователи покупают новый смартфон не только из-за улучшенной камеры или дизайна, а впервую очередь из-за более мощной начинки, на которой гарантированно будут «идти» все игры.
Так какую же платформу выбрать? Ведь на Android-смартфонах так много ядер и гигагерцов и такие большие экраны, неужели iOS-устройства круче? А что, с самими играми? На какой из платформ больше эксклюзивов и раньше выходят кроссплатформенные игры? Давайте попробуем разобраться во всех этих вопросах.
Переходники для Макбука
Apple настолько уменьшила количество портов в своих ноутбуках, что без слез не взглянешь. Особенно тяжело будет девушке, которой по учебе точно придется подключать кучу карт памяти и других устройств. К сожалению, обнаруживаешь себя с ноутбуком, к которому не подключишь все сразу без переходников.
Переходники для MacBook — та еще головная боль
Вы и сами прекрасно понимаете, что связка таких аксессуаров выйдет в кругленькую сумму: Apple в очередной раз неплохо заработает не только на самом ноутбуке, но и на аксессуарах, которые придется к нему приобрести. В этом плане привычные Windows-ноутбуки по-прежнему всеяднее и имеют все необходимые разъемы.
Отдавайте предпочтение легким или оптимизированным приложениям
По мере того как компьютеры становятся все более мощными, разработчики программного обеспечения пользуются преимуществами более быстрых процессоров, большего объема оперативной памяти и улучшенной трехмерной графики. Хотя в этом есть смысл, владельцы старого оборудования могут оказаться в беспорядке.
Одна из лучших вещей, которые вы можете сделать для стареющего Mac, — это использовать соответствующее возрасту программное обеспечение. Это означает отказ от ресурсоемких браузеров и наборов для редактирования фотографий в пользу легких приложений и программного обеспечения, оптимизированного для macOS.
Если вы используете Chrome или Firefox, попробуйте переключиться на Safari. Он специально для Mac, поэтому он имеет значительно меньшее энергопотребление (и, следовательно, обеспечивает лучшее время автономной работы), чем его конкуренты. Кроме того, он требует меньше памяти, чем Chrome. Убедитесь, что у вас установлена последняя версия macOS, чтобы получить самую последнюю версию Safari.
Ваш браузер — не единственное приложение, которое можно отключить для повышения производительности. Пакет iWork от Apple, несомненно, легче, чем Microsoft Office, менее требователен к вашей системе и полностью бесплатен для загрузки! Он состоит из текстового процессора Pages, приложения для работы с электронными таблицами Numbers и инструмента презентаций Keynote. LibreOffice еще один вариант без излишеств.
Evernote и OneNote — бесспорные чемпионы в области заметок, но большинство людей не используют (или не нуждаются) во всех функциях. Попробуйте отказаться от этих раздутых приложений в пользу приложения Apple Notes, которое теперь является жизнеспособной альтернативой. нести — еще одно отличное приложение для заметок только для Mac, которое может соперничать с Evernote, и Simplenote также заслуживает упоминания из-за его скорости и простоты только текста.
Что касается редактирования фотографий, вы не можете превзойти Adobe Photoshop по необработанной мощности. Однако за эту мощность приходится платить — как для вашего кошелька, так и для производительности вашего Mac. GIMP — это бесплатная альтернатива с открытым исходным кодом, которая гораздо менее функциональна, но может выполнять наиболее распространенные задачи редактирования.
Если у GIMP нет того, что вам нужно, дайте бесплатные пробные версии Affinity Photo или Pixelmator Pro попробуйте и посмотрите, как они работают.
Наконец, вы также можете отказаться от любого назойливого антивирусного программного обеспечения, потому что вам действительно не нужно, чтобы оно постоянно работало на вашем Mac.
Включение компьютера
Когда вы включаете свой MAC, экран на короткое время обычно остается выключенным (черным) и раздается звуковой сигнал начала загрузки OS. В этот короткий промежуток времени MAC инициализирует свой BootROM (загрузочное ПЗУ) и память (RAM).
Затем происходит тест самодиагностики и тест BootROM. Если в этот момент вы слышите еще какие-либо звуковые сигналы, то это может указывает на наличие проблем с железом компьютера.
Если вы недавно установили дополнительные модули памяти, проверьте правильно ли они установлены.
Черный экран
После завершения самодиагностики ваш MAC обычно отсылает сигнал на подключенные к нему внешние дисплеи.
При этом встроенный в MacBook дисплей может остаться черного или серого цвета, но подсветка экрана все равно должна быть.
Если вы не видите никакого изображения на экране через какое-то время, попробуйте увеличить уровень подсветки экрана.
Если вы используете внешний дисплей, проверьте правильность его подключения и включен ли он.
Логин FileVault
Если вы активировали на своем MAC режим шифрования FileVault, то на данном экране вам необходимо ввести пароль от вашей учетной записи для разблокировки доступа к загрузочному диску.
Логотип Apple
Если на экране MAC отобразился логотип надкушенного яблока, это означает что на загрузочном диске был обнаружен загрузочный файл “boot.efi”.
В этом файле хранится информация о местонахождении Системной папки (System folder) на вашем загрузочном диске. Далее система попытается прочитать содержание данной папки.
Индикатор загрузки
После того как MAC обнаружит Системную папку на загрузочном диске, на экране компьютера должен появится индикатор загрузки в виде закрашивающейся полоски или же крутящегося колесика.
Закрашивающаяся полоска отображает процесс чтения и загрузки файлов из Системной папки MAC OS.
Иногда процесс загрузки может замедлиться или же вовсе остановиться (как вам может показаться), но будьте терпеливы и дайте компьютеру какое-то время на завершение загрузки.
Окно Входа
Если на вашем MAC не активирован режим шифрования FileVault или же вы отключили режим автоматического входа в Системных Настройках, то на этом этапе загрузки вы должны увидеть экран с учетными записями пользователей, доступных на этом MAC.
Выберите свой аккаунт и введите соответствующий пароль для входа в систему.
Рабочий стол
После того как загрузка MAC будет завершена и правильно введен пароль для учетной записи, на экране отобразится картинка рабочего стола и панель Dock (Док).
Месторасположение
До того, как открыть в проводнике расположение этой папки, необходимо присвоить ей атрибут видимости.
Чтобы увидеть этот скрытый каталог требуется сделать всего несколько предварительных шагов:
- Запустить «Панель управления»;
- Далее перейти во вкладку «Оформление и персонализация»;
- Затем войти в раздел «Параметры папок»;
- В отобразившемся окошке открыть закладку «Вид»;
- Установить отметку на строчке «Показывать скрытые файлы, каталоги и диски»;
- Теперь искомая директория пользователю будет видна в окне проводника и остается только открыть ее месторасположение.
С целью открытия ее в проводнике потребуется произвести несколько простых последовательных действий:
- Кликнуть «Пуск» и запустить окно «Мой компьютер»;
- Далее войти в системный том «С»;
- Перейти в директорию «Users», в которой найти и открыть каталог с названием имени пользователя – именно в нем и находится «Appdata».
Если заглянуть внутрь папки, то в ней лежат 3 другие папки:
Папка под номером один в вышеприведенном списке содержит определенные данные, собранные за все время работы конкретного пользователя. Необходимо отметить, что допускается эти данные перемещать в другой компьютер.
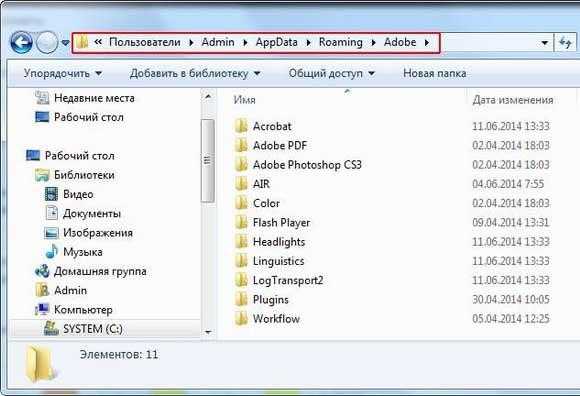 Во втором каталоге хранятся буферные данные, производимые при функционировании приложений, например: Java, Internet Explorer и программ Adobe.
Во втором каталоге хранятся буферные данные, производимые при функционировании приложений, например: Java, Internet Explorer и программ Adobe.
Последняя директория в списке, но не по своей значимости носит наименование «Local» и содержит файлы, всех инсталлированных приложений. Хранимые в папке данные нельзя переместить на другой ПК.
Теперь даже начинающий пользователь может легко найти и посмотреть этот системный каталог через проводник Виндовс, просто предварительно присвоив ей статус видимости.
Экономичность
Десять лет назад стали появляться первые смартфоны с дисплеями (AM)OLED, после чего и возник большой спрос на тёмный интерфейс приложений и системы, поскольку они уменьшают расход энергии до десяти раз.
Теперь на расход энергии влияет не только контент на экране, но и работа мобильного интернета, GPS, графического процессора и т.д. Теперь тёмный интерфейс наверняка экономит не в 10 раз больше энергии, а намного меньше.
Бывает, что поздно вечером или в тёмном кинотеатре проверяешь Twitter с тёмным режимом, а затем открываешь какой-нибудь сайт с белым интерфейсом, и экран тебя слепит.
Из-за этого тёмный режим стал ещё популярнее в последние пару лет. Samsung добавляет тёмный режим повсюду последние несколько лет, то же будет и с Android Q. В некоторых приложениях останется светлый интерфейс, но большинство из них в 2019 будут поддерживать прекрасную тёмную тему.
Система iOS в основном светлая, но в iOS 13 наконец-то могут добавить тёмный режим, как в Android.


![Как очистить «другое» хранилище на mac [guide]](http://ogorshkov.ru/wp-content/uploads/3/4/2/342b269cadbe1e8519bdd4f695194d28.png)











![Как очистить «другое» хранилище на mac [guide] - технологии и программы](http://ogorshkov.ru/wp-content/uploads/4/1/9/4194ec3867360a03a2790244b95b5c70.jpeg)