Если дисплей остается пустым или неиспользованный
Попробуйте эти шаги, если вы не видите изображение на экране. Эти действия также может помочь, если изображение на экране постоянно включается и выключается (мигает), если горизонтальные линии появляются (снег), или если изображение искажено (надрыв или омлет).
Эти шаги, вероятно, не поможет, если проблема только происходит в одном приложении. Если вы видите подобные вопросы в только одно окно или приложение, проверьте с разработчиком приложения для обновления или получения дополнительной помощи.
Проверьте соединения
Проверьте подключение к Mac и внешний дисплей:
- Если вы используете ноутбук, попробуйте подключить адаптер питания.
- Убедитесь, что внешний монитор кабель питания надежно подключен, и что ваш дисплей включен.
- Если вы используете Mac Pro (конец 2013) , убедитесь, что ваши дисплеи подключены к правой порты.
- Если вы используете концентратор, дисплей, коммутатор, или «КВМ» попробуйте подключить видео-кабель дисплея прямо на ваш Mac вместо этого.
- Отсоединить видео кабель, где он подключается к вашему Mac, а затем снова подключите его в подключите соединение.
- Если вы используете видеоадаптер, отключите видеоадаптер с компьютера Mac, а затем снова подключите его в подключите соединение.
- Если вы используете более чем один видео адаптер для подключения дисплея (адаптеры «Скованные одной цепью» вместе), попробуйте подключить дисплей, используя только один адаптер, если это возможно. Некоторые видеоадаптеры могут быть соединены вместе. Например, мини-DisplayPort к DVI адаптер может быть подключен к DVI на HDMI адаптер.
- Если ваш дисплей имеет более одного видео связи, см. Если вы используете другое подключение на дисплее работает. Если возможно, проверьте, чтобы увидеть, если использовать другой дисплей или другой адаптер работает.
- Попробуйте использовать другой кабель, который вы знаете, находится в рабочем состоянии. Проверить с дисплея производителя, чтобы убедиться, что вы используете кабель, которые они рекомендуют.
- Перезагрузите Mac с дисплеем подключен.
Обнаружить ваш дисплей
Если вы используете внешний дисплей, сна и бодрствования вашего Mac, чтобы сделать его проверяем на подключенных дисплеев:
- Нажмите кнопку питания на компьютере, чтобы положить его в режим сна, или выберите меню «Apple» > сна.
- Подождите несколько секунд, затем нажмите клавишу на клавиатуре или кнопку мыши или трекпад, чтобы разбудить ваш Mac.
Если вы используете более одного дисплея, и вы можете увидеть изображение на одном из экранов, можно также использовать отображает предпочтения для проверки подключенных дисплеев.
Отрегулируйте параметры видео
Если нет изображения на дисплее, попробуйте отрегулировать яркость дисплея и контрастность. Если нет изображения, или изображение появляется порванный или омлет, попробуйте выбрать другое разрешение видео в настройках системы.
Регулировки яркости
- Если вы используете Apple дисплей, нажмите увеличить яркость клавиш на клавиатуре Apple. Для регулировки яркости вторичный дисплей, нажмите Control-Ф2.
- Если вы используете изображение, которое не сделаны Apple, обратитесь к документации, поставляемой с монитором, чтобы увидеть, если она включает в себя встроенные элементы управления для регулировки его яркости или контрастности.
Измените ваше разрешение экрана
- В меню Apple выберите пункт Системные настройки.
- Щелкните значок отображение.
- Нажмите кнопку по умолчанию для отображения. Если вы видите более одной резолюции в списке, выбрать разрешение и частоту обновления. Если дисплей выключается при изменении разрешения, нажмите клавишу Escape, чтобы отменить изменения.
Если вы не можете изменить разрешение экрана, потому что вы не можете видеть изображения, перезагрузите компьютер в безопасном режиме , чтобы сбросить разрешение дисплея по умолчанию.
Если запуск в безопасном режиме не помог устранить проблему, восстановить свой Мак памяти NVRAM и SMC и сбросить видео порты на компьютере Mac по умолчанию.
Если связь с наушниками по-прежнему пропадает
Если после описанного в предыдущем разделе тестирования звук продолжает пропадать или воспроизводиться с прерываниями, разорвите пару с наушниками, а затем создайте ее снова.
Разрыв пары с наушниками
Разрыв пары с iPhone:
- Перейдите в раздел «Настройки» > «Bluetooth».
- Найдите устройство, с которым необходимо разорвать пару, и нажмите кнопку «Сведения» .
- Нажмите «Забыть это устройство».
- Перезапустите iPhone.
Разрыв пары с устройством стороннего производителя:
- На устройстве стороннего производителя перейдите в меню настроек Bluetooth и убедитесь, что Bluetooth включен. Например, на устройстве Android перейдите в раздел «Настройки» > «Подключенные устройства» > «Настройки подключения» > «Bluetooth».
- Разорвите пару с вашими наушниками или «забудьте» их.
- Перезапустите свое устройство стороннего производителя.
Повторное создание пары с наушниками
Повторно создайте пару с наушниками или подключите их. Найдите инструкции для ваших наушников и устройства, с которым вы хотите объединить их в пару:
Если связь с наушниками продолжает пропадать, обратитесь в службу поддержки Apple.
![]()
* Ваш источник аудио, например iPhone, компьютер Mac или компьютер с ОС Windows либо мобильный телефон с ОС Android
Никто не взялся, и я менял экран в официальном сервисе
 Сегодня MacBook Pro уже у меня и работает
Сегодня MacBook Pro уже у меня и работает
До этого случая я уже ремонтировал MacBook Pro у официалов, но только по гарантии. Делал это в Европе через посредников из Киева, которые брали за процедуру всего 50 баксов.
За эти деньги они отправляли устройство, ремонтировали в официальном сервисе при Apple Store, принимали обратно и отправляли мне почтой.
Уточнил у них стоимость замены верхней крышки. Мне озвучили 400 долларов или около 25 тыс. руб., но ждать ноутбук обратно примерно месяц.
Согласился: это даже дешевле, чем ремонтировать в неофициальном сервисе с кустарной заменой матрицы.
Flexgate. Или как на ноутбуке мог сломаться шлейф экрана
Flexgate — это проблема со шлейфом экрана MacBook Pro. Он слишком короткий, поэтому переламывается при открытии крышки, особенно больше 90 градусов.
Проблема встречается только на MacBook Pro 2016 и 2017 годов. В моделях 2018 шлейф длиннее, поэтому таких вопросов нет.
 Слева шлейф из нового MacBook Pro 2018 года — он длиннее и не ломается
Слева шлейф из нового MacBook Pro 2018 года — он длиннее и не ломается
Я столкнулся с этой проблемой 15 марта.
Сидел на диване с этим MacBook Pro на коленках (мой разряженный висел на зарядке) и работал над очередным материалом для iPhones.ru. Дописать его до конца на этом ноутбуке не смог.
Увеличил наклон дисплея градусов до 100, и экран тут же покрылся полосками.
 При минимальном угле открытия ноутбук ещё какое-то время работал
При минимальном угле открытия ноутбук ещё какое-то время работал
Некоторое время компьютер ещё работал при минимально открытой крышке (градусов на 20–30), и я успел перебросить важные данные. Потом перестал.
К сожалению, гарантия на этот MacBook Pro закончилась ещё 9 марта, за неделю до происшествия, поэтому я начал искать подходящий сервис для ремонта.
Сначала я пытался найти того, кто отремонтирует шлейф
 Нерабочий MacBook Pro верхом на рабочем
Нерабочий MacBook Pro верхом на рабочем
С проблемой я сразу же обратился к знакомому мастеру, который работает в официальном сервисном центре.
Он сказал, что отремонтировать шлейф невозможно. Он наглухо впаян в матрицу и не меняется, а паять там толком нечего: «волоски».
Сказал, что ремонт будет стоить под 40 тыс. руб. — за эти деньги мне должны поменять не просто матрицу со шлейфами, а всю верхнюю крышку целиком. Никак иначе в официальных сервисных центрах «не умеют».
Дней семь я объезжал и обзванивал неофициальные сервисы в Москве и Киеве. Как только сбрасывал фотки или открывал ноутбук перед специалистами, получал один и тот же ответ — замена матрицы (не крышки целиком, а только самого экрана).
 Наглядная динамика надёжности MacBook Pro — чем выше, тем хуже
Наглядная динамика надёжности MacBook Pro — чем выше, тем хуже
За замену только одного экрана в почти кустарных условиях везде просили примерно 30 тыс. руб., в эту сумму входили цена самого модуля и стоимость работы. Обещали сделать в течение дня.
Кстати, в каждом сервисе о проблеме слышали. Массовой её не называют, но ремонтируют не реже замены убитых кнопок в «бабочке».
Как проблема со шлейфом выглядит внутри моего ноутбука
 Вот из-за этого изгиба шлейф отказался работать вместе с экраном
Вот из-за этого изгиба шлейф отказался работать вместе с экраном
Когда отправлял ноутбук на ремонт, попросил хоть какие-то фотографии сломанного шлейфа, чтобы показать вам. Получил всего одну.
На снимке хорошо видно, что оболочка шлейфа целая, но у него странный изгиб прямо углом. Не представляю, чтобы такое случилось даже после падения. Налицо конструктивный просчёт.
Если бы это случилось в гарантийный срок (год), крышку поменяли бы бесплатно. Если бы он был официально куплен в России, можно было бы заявить о проблеме в течение двух лет.
Жаль, гарантия закончилась, а сам MacBook Pro приехал ко мне из США.
Чем может похвастаться новая модель?
Начну с того, что старый MacBook Air с продажи никуда не делся. Его по-прежнему можно купить в официальном магазине, а значит и в широкой продаже.
Фишка №1
Дисплей Ретина. Давно пора было это сделать. В твиттере я даже шутил, что iPad 3 появился в 2012-ом году и уже имел Ретина Дисплей, а нам сейчас в 2018-ом преподносят это как супер-пупер новшество. Ретина-дисплей означает чёткую яркую картинку, чёткие тексты и огромное разрешение: 2560 на 1600. Для экрана в 13 дюймов это прилично.

Фишка №2
Сканер Touch ID. В правом верхнем углу дизайнеры засунули Touch ID. Тоже новшество такое себе. Возникает вопрос – а почему это раньше не встроили? У меня ещё в 2010-ом году был ноутбук от Acer, в котором уже был сканер отпечатка пальца. Пускай допотопно выглядящий, но корректно работающий до сих пор! (ноутбук этот сейчас у тёщи).

Фишка №3
Клавиатура с новым механизмом в кнопках “бабочка”, который уже был внедрён в MacBook Pro. Работает лучше, чем прошлый механизм – “ножницы”.
Фишка №4
Увеличенный трекпад. На целых 20 процентов. Это нужная штука, учитывая насколько удобные трекпады в маках в принципе (пользователям других компьютеров не понять).
Фишка №5
Улучшенный звук. Басы увеличены в 2 раза, а громкость на 25 процентов. Также есть 3 микрофона, которые лучше передают ваш голос при общении.
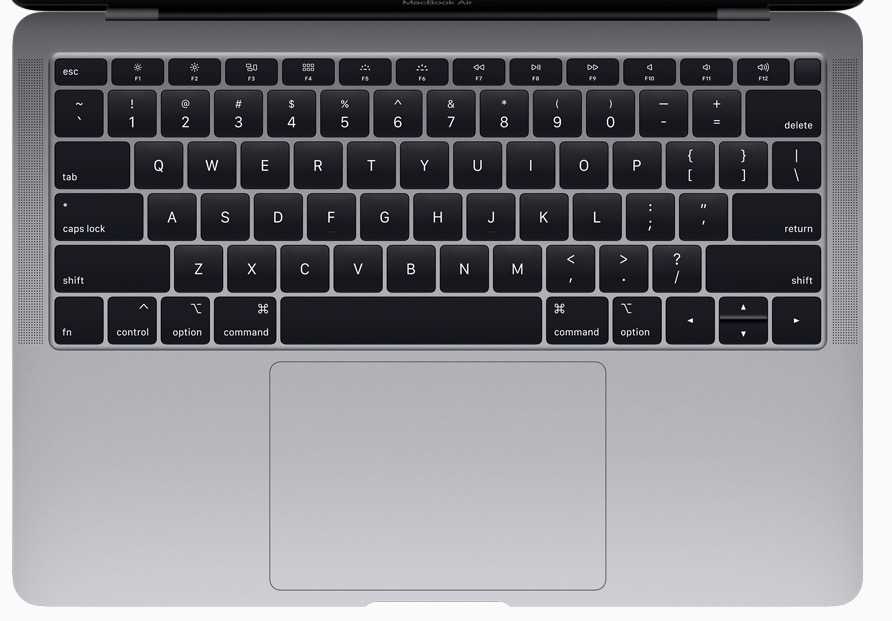
Фишка №6
Mac Book Air 2018 – это первый Mac, корпус которого состоит только из прочного сплава алюминия. Самый экологичный Mac. (К этому я отношусь скептически, вспоминая экологичные провода для зарядки, которые разваливаются. MacBook не будет, надеюсь, разлагаться от воды? :))
Эти шесть фишек Apple позиционирует как самые основные отличия нового Macbook Air с ретиной от старого. А какие отличия можно обнаружить в спецификациях?
- Ноутбук стал на 100 грамм легче. Теперь вес 1.25 кг.
- В новый MacBook Air можно засунуть до 1.5 террабайта SSD памяти. За дополнительные деньги, естественно. Раньше максимум был 512 гигабайт.
- Более свежая видеокарта: Intel UHD Graphics 617. Поиграть нормально не получится, но какие-то нетребовательные игры запустятся.
- Разъём питания теперь используется USB-C вместо MagSafe 2.
- Нет портов USB 3, только USB-C.
- Исчез слот для карт Micro SD. Это минус.

Сбросить NVRAM или PRAM
Сброс NVRAM или PRAM сбрасывает некоторые функции MacOS, такие как дата и время, дисплей, загрузочный диск и другие.
Вот руководство по сбросу NVRAM или PRAM. На MacBook M1, по словам Apple, M1 Silicon Chip mac не хранит информацию в PRAM или NVRAM. Мы можем выполнить сброс, просто перезагрузив ваш Mac .
- Выключите MacBook.
- Одновременно нажмите клавиши Control + Option + P + R, пока машина не перезагрузится после второго сигнала запуска и MacBook с чипом T2, логотип Apple появится и исчезнет во второй раз.
Сбросить MacBook SMC
Колебания питания могут вызвать мерцание экрана на MacBook, единственный способ сбросить аккумулятор, управление питанием — сбросить MacBook. Вот как сбросить MacBook SMC.
Сброс SMC с помощью микросхемы T2
- Выключите MacBook.
- Нажимайте Control + Option + Shift в течение 7 секунд, а затем нажмите кнопку питания.
- Удерживайте эти клавиши в течение 7 секунд, через несколько секунд включите Mac.
Сброс SMC с несъемной батареей
- Выключите MacBook.
- Нажмите Shift + Control + Option и кнопку питания, все четыре клавиши и удерживайте 10 секунд.
- И вы можете включить Mac, нажав кнопку питания.
Сброс SMC со съемной батареей
Выключите MacBook.
Осторожно извлеките аккумулятор. Если вы не знаете, как извлечь аккумулятор, обратитесь к специалисту или в службу поддержки Apple.
Удерживайте кнопку питания в течение 5 секунд.
Правильно установите аккумулятор, а затем включите MacBook.
Есть ли проблемы с экраном Mac или графикой графического процессора?
Чтобы проверить экран Mac с внешним дисплеем: если вы эксперт или хотите проверить, есть ли проблема с оборудованием вашего экрана. затем используйте внешний монитор для Mac, подключите свой Mac, MacBook, iMac к внешнему монитору и проверьте, отображаются ли проблемы на внешнем мониторе или нет. если да, то проблема с экраном. и придется заменить его самостоятельно или быстро найти ближайший ко мне сервисный центр Apple.
Чтобы проверить производительность графического процессора на Mac: CinebenchБесплатные инструменты кросс-платформенной проверки производительности помогут вам получить реальную производительность графического процессора вашего Mac.
Исправить слабое соединение дисплея MacBook изнутри
если вы не являетесь техническим пользователем Mac, но у вас есть приблизительные идеи или прошлый опыт, чтобы исправить слабое соединение, сильно нажав на правую часть устройства. Сделайте это сами или также вы можете получить преимущества службы Apple бесплатно из панели Apple Genious. который доступен в выбранном магазине, см. видео ниже
Чтобы получить бесплатное обслуживание от Apple, вам необходимо проверить статус гарантии Mac в Интернете, получить бесплатную замену аппаратной части или бесплатную замену Mac. Это поможет сэкономить сотни долларов и сэкономить время.
Обновите MacBook
Кроме того, обновление macOS до последней версии может исправить проблему мерцания экрана сетчатки MacBook Pro и другие ошибки, о которых вы, возможно, не знали. Более того, новое обновление macOS содержит множество улучшений и новых функций, которые делают MacBook более быстрым и надежным.
- Щелкните значок Apple и выберите «Системные настройки».
- Выберите Обновление программного обеспечения.
- Загрузите и установите обновление программного обеспечения, если оно доступно.
Отключить автоматическое переключение графики
Для MacBook с двумя видеокартами настройка автоматического переключения графики делает устройство более надежным и эффективным. Однако этот параметр может вызвать мерцание экрана на MacBook Pro. Поэтому выключите его и посмотрите, сохраняется ли проблема.
- Перейдите в Системные настройки, для этого щелкните значок Apple.
- Выберите Energy Saver.
- Снимите флажок Автоматическое переключение графики.
Отключить True Tone
True Tone доступен на устройствах MacBook 2018 или более поздних версий, в основном, он автоматически регулирует яркость и цвета в соответствии с окружающей средой и условиями освещения вокруг вас. Эта функция работает в режиме реального времени, что означает, что она будет постоянно использовать графический процессор для обнаружения среды и внесения соответствующих изменений.
Обратитесь в службу поддержки Apple
Наконец, если у вас ничего не работает, запишитесь на прием в Apple Genius Bar и получите помощь специалиста Apple. Они обязательно найдут для этого подходящее решение.
Улучшение подключения Bluetooth
Ваши наушники подключены через Bluetooth, а в некоторых ситуациях сигнал Bluetooth может передаваться с помехами или ослабевать.
При потоковом воспроизведении аудио связь с наушниками может теряться чаще, чем при воспроизведении содержимого, которое хранится на вашем устройстве*. Расположив устройство примерно в метре от себя, попробуйте послушать в наушниках музыку или другое аудиосодержимое, которое хранится на вашем устройстве, т. е. не в режиме потокового воспроизведения. На устройстве iOS или Android откройте программу «Музыка». На компьютере Mac с macOS Catalina откройте программу «Музыка». На компьютере Mac с ОС macOS Mojave или более ранней версии либо на компьютере с ОС Windows откройте iTunes. Затем воспроизведите композицию, рядом с которой не отображается кнопка загрузки . Или нажмите кнопку загрузки , чтобы загрузить композицию.
Если во время этого теста звук в наушниках воспроизводится без искажений, тогда в других ситуациях вам могут помочь следующие рекомендации.
- Держите iPhone или другое устройство поблизости, чтобы между вами и ним не было никаких препятствий, например стен или межэтажных перекрытий.
- По возможности переместитесь, особенно если речь идет о локации со множеством людей или активным использованием сети Wi-Fi, плохо экранированными кабелями, микроволновыми печами и беспроводными динамиками (или же просто отключите печь либо динамики).
![]()
Как устранить проблемы со звуком в наушниках iPhone
Порой владельцы iPhone сталкиваются с проблемами в работе наушников Apple EarPods, когда при подключении гарнитуры к устройству вместо нормального звука появляются потрескивание и помехи. В некоторых случаях проблему можно решить самостоятельно, а предложенная ниже инструкция подскажет, как это сделать.

Прежде чем приступать к поиску возможной причины поломки, выполните ряд предварительных действий:
— Если iPhone находится в чехле, снимите его, так как некоторые чехлы могут препятствовать подключению наушников;
— Подключите наушники к устройству и нажимайте кнопку уровня громкости до тех пор, пока он не достигнет максимума;
— Убедитесь, что у iPhone и наушников отсутствуют механические повреждения. Аудиоразъем может работать некорректно, если смартфон поврежден, побывал под дождем или упал в воду;
— Попробуйте перезагрузить iPhone. В некоторых случаях ошибки в работе программного обеспечения могут привести к проблемам в функционировании выхода для наушников или аудиоразъема.
Отвечает ModMac: шум в наушниках и проблема с камерой iPhone

Вопрос от читателя с ником roman_kokorin:
Отвечают специалисты сервисного центра ModMac:
Здравствуйте! Не волнуйтесь, это обычный сбой в системе. В таких случаях поможет hard reset, то есть принудительная перезагрузка. Для этого удерживайте кнопки Home + Power в течение нескольких секунд до появления логотипа Apple на экране.
Вопрос от читателя с ником ogorter:
Отвечают специалисты сервисного центра ModMac:
Мутное изображение, скорее всего, из-за того, что камера свое уже отслужила, нужно поменять верхний шлейф. А вот с фонариком проблем может быть масса — от некорректной работы камеры до проблем с платой. Необходимо провести диагностику и установить точную причину.
Не забывайте, что для всех читателей AppleInsider.ru действует скидка 10% на все виды ремонта в сервисном центре ModMac.ru.

Новости, статьи и анонсы публикаций
Свободное общение и обсуждение материалов
Лонгриды для вас

Несмотря на то что на iOS дела с обновлениями обстоят гораздо лучше, чем на Android, владельцы iPhone и iPad всё равно относятся к ним с опаской. Сказывается рефлекс самосохранения, который за долгие годы приучил пользователей ждать подвоха в виде снижения автономности, которая стабильно падает в результате установки двух обновлений из трёх. Поэтому логично, что многие

Многие пользователи при работе с MacBook (и не только) предпочитают лишний раз закрывать камеру ноутбука, поскольку считают, что к ней могут подключиться хакеры или даже спецслужбы. А в некоторых организациях вообще действуют обязательные приказы, по которым сотрудники должны закрывать камеры ноутбуков. Видимо, со временем таких пользователей стало очень много, что привело к увеличению количества обращений

Антибликовое покрытие MacBook Air с дисплеем Retina может самопроизвольно отслаиваться на некоторых ноутбуках. Об этом говорится в документе, который Apple разослала авторизованным сервисным центрам по всему миру. Мы специально не называем его руководством к действию, поскольку он содержит только констатирующую информацию без рекомендаций бесплатной замены дисплеев или ноутбуков целиков. Поэтому создаётся впечатление, что Apple пока
Стоит ли покупать MacBook Air 13 дюймов?
Вопрос я поставил не с точки зрения пользователя, который решает покупать ему MacBook или обычный ноутбук. Да, за те 109 тысяч, которые просят за новый MacBook Air, можно купить мощный игровой ноутбук на базе Windows 10. Это и так слишком очевидно. Вопрос стоит так: зачем в принципе покупать MacBook Air, если есть MacBook Pro?
Двухъядерный процессор в MacBook Pro заметно мощнее: 2.3 против 1.6 (в обоих случаях процессоры восьмого поколения). Да, модель Pro всегда считалась более производительной. В обоих ноутбуках практически идентичные дисплеи и другие параметры. Силился найти существенную разницу, но её нет.
Ради чего раньше покупался MacBook Air? Ради экономии в габаритах и весе. MacBook Air считался идеальным ноутбуком для путешествий. Но сейчас разница в весе вообще несущественная – 1.37 кг против 1.25. 120 грамм!

Моё мнение, что лучше взять более производительный MacBook Pro…
Всем удачи. ![]()
Главное, после ремонта проблема легко повторится снова
 Шлейф виден снаружи: в теории, его не так сложно повредить
Шлейф виден снаружи: в теории, его не так сложно повредить
Сегодня я уже забил на потраченные деньги, хоть и не маленькие. Главное, чтобы эта проблема не повторилась снова — например, через год.
Дело в том, что я не знаю и не могу проверить, какой именно длины шлейфы в этом ноутбуке сегодня.
Они могут быть или старые, которые ломаются, или новые, которые не ломаются. Об этом расскажет только опыт использования.
В итоге чувства смешанные. С одной стороны, ничего лучше MacBook Pro я банально не знаю — именно по совокупности плюсов и удобству работы. С другой стороны, надёжность сегодня оставляет желать лучшего.
(4.68 из 5, оценили: 19)
Осенью 2015 года после многочисленных жалоб Apple признала существование проблемы с отслаивающимся антибликовым покрытием дисплеев MacBook Pro и запустила программу по замене дисплеев. Сегодня компания продлила ее действие. Заменить бесплатно антибликовое покрытие Retina-дисплея могут владельцы 12-дюймовых MacBook и MacBook Pro, выпущенных в период с июня 2012 года по октябрь 2017 года.
Apple публично не озвучила этот факт, но подтвердила информацию по запросу MacRumors. Что характерно, данная программа не объявлена официально: компания не выкладывает какую-либо информацию по этой проблеме. Но в сообщении для партнеров в рамках программы Apple Authorized Service Provider говорится, что в случае наличия факта отслоения покрытия, экран MacBook должен быть заменен бесплатно. В том случае, если ранее клиент выполнил замену за свой счет, затраты ему должны быть компенсированы.
Под действие программы по замене экранов попадают все ноутбуки, выпущенные в течение последних пяти лет. Ее действие решили продлить до 16 октября 2017 года.
MacBook имеют специальное антибликовое покрытие экрана, которое понижает уровень отражения: изображение выглядит чётко и дома, и на улице. Об отслоении этого самого покрытия стало известно в марте 2015 года. Проблема заключается в том, что экраны ноутбуков могут «терять» антибликовый слой, в результате на экране появляются уродливые пятна. Они не только некрасивы, но и, в зависимости от местонахождения, усложняют работу с устройством.
Отслоение, как правило, возникает в местах соприкосновения экрана с клавиатурой в закрытом состоянии в результате трения. Хотя в Сети есть фотографии, на которых пятна присутствуют по краям экрана — то есть в той области, которая не касается противоположной части корпуса в закрытом состоянии. Если два года назад на сайте www.staingate.org были собраны жалобы почти 2000 «маководов», то сейчас количество перевалило за отметку в 9000.
Жалобы поступают от владельцев MacBook Pro с Retina-дисплеями 13 и 15 дюймов. В июле 2015 года пользователи обратились с петицией заменить им ноутбуки с отслаивающимися дисплеями.
Мне предлагали обходной нелегальный путь ремонта экрана
 Вот так выглядит проблема с антибликовым покрытием
Вот так выглядит проблема с антибликовым покрытием
У экранов MacBook Pro есть ещё одна проблема — Staingate. Она про отслоение антибликового покрытия. Если такое произошло, крышку можно бесплатно заменить в течение четырёх лет после выпуска.
Когда я впервые написал, что столкнулся с Flexgate, мне в Instagram (ага, именно туда почему-то) постучала пара человек, каждый из которых вроде как работает в официальном сервисе в Москве.
Они сказали, что знают, как испортить антибликовое покрытие на моём экране, чтобы он попал под Staingate и, соответственно, бесплатную замену. За обман Apple просили 10 тыс. руб.
Решил не вестись. Во-первых, не хочется опускать до уровня откровенной лжи. Во-вторых, не уверен, что схема вообще рабочая.
Apple MacBook Pro A1286 после перегрева не загружается, артефакты на дисплее

Нам был доставлен Apple MacBook Pro A1286, который перестал загружаться, а в редких случаях, когда загрузка всё-таки завершалась успехом, на дисплее появлялись артефакты, рябь, помехи.
Мы расспросили владельца о том, сколько Мак эксплуатировался, бывал ли в ремонте. И выяснили, что он ранее ремонтировался и разбирался, после этого проработал не так долго и стал вести себя так, как описано в предыдущем абзаце.
Инженер принял Apple MacBook Pro в работу и приступил к диагностике. После разбора стали понятны причины нестабильного функционирования Мака.
В ходе предыдущего оперативного вмешательства в работу Макбука сотрудники стороннего сервиса не очистили компоненты платы от термопасты, но поверх старого слоя нанесли новый слой данного вещества. В результате между слоями термопасты образовалась воздушная прослойка, из-за которой возник перегрев некоторых компонентов. Помимо этого, при обратной сборке забыли подключить разъём кулера. Два этих факта привели к регулярному перегреву Макбука и выходу из строя графического процессора. Из-за регулярного сильного перегрева из строя вышел графический чип макбука 15.
Неисправность графического процессора привела к тому, что Apple MacBook Pro A1286 перестал загружаться – а именно в ходе включения и инициализации срабатывает звуковой сигнал, но полоса-индикатор загрузки до конца не доходит. Кроме того, в некоторых случаях загрузка завершается появлением артефактов на дисплее. В общем, без данного графического чипа, работоспособность макбука невозможна.
Почему Apple не признаёт проблему со шлейфами ноутбуков
 Шлейф нельзя заменить или отремонтировать
Шлейф нельзя заменить или отремонтировать
Проблему узнали не вчера, её придумал не я. Ей уже посвящены десятки форумов (например: 1, 2, 3) и даже отдельный сайт. Ещё была веб-петиция, но её почему-то прикрыли.
В паре неофициальных сервисов мне намекнули, что в ближайшее время Apple может признать проблему и ремонтировать MacBook Pro даже после гарантии. Понятия не имею, откуда эта инфа.
Думаю, пока проблему не признают именно из-за 13-дюймовго MacBook Pro без Touch Bar. Apple не обновила его в 2018 году и продаёт модель 2017 с описанным выше Flexgate.
Это самый доступный из актуальных MacBook Pro, и, подозреваю, что продаётся он хорошо. Тем более, многим не нравится Touch Bar, которого здесь как раз нет.
Нет смысла ронять продажи или ремонтировать поломки бесплатно буквально пачками.




























