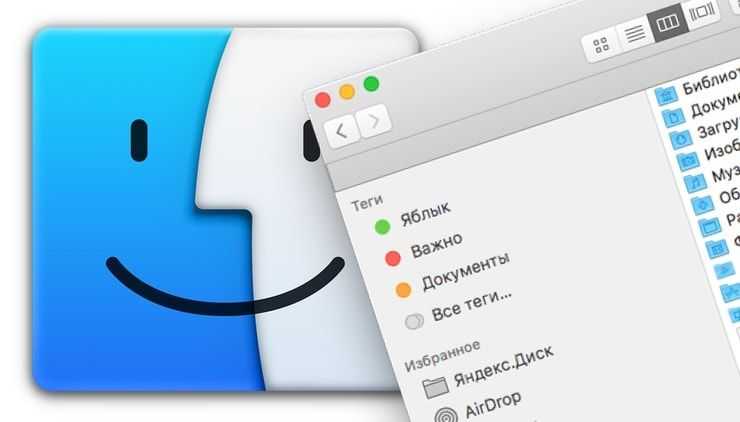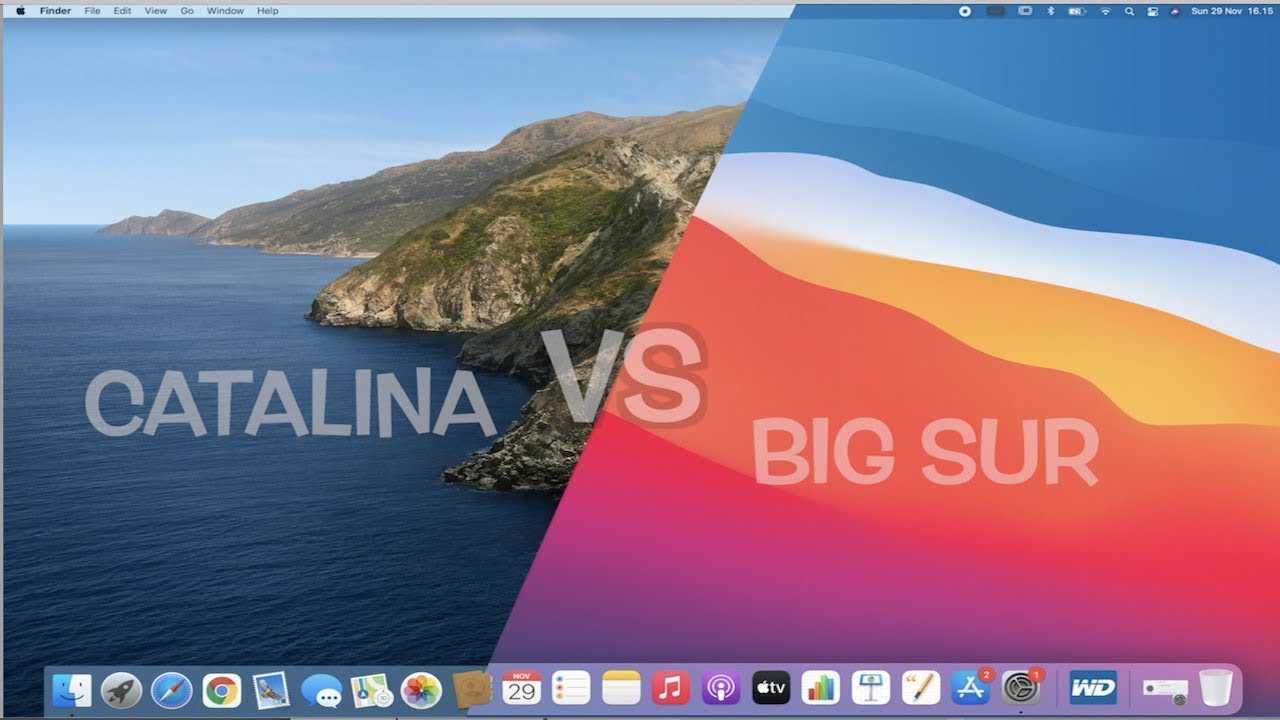Переключение приложений с помощью Cmd + Tab, только фокус в последнем окне в приложении
I realize that the solution is probably «use Spaces». I find that after 10+ years of experience using Windows, the habit of segmenting the windows into different «task areas» is a bit difficult to get used to.
I was hoping that there could be an easy way to subtly tweak the behavior of : Only bring into focus the last used window of the app that I am switching to. For instance I usually have a large number of Terminal or iTerm windows open in which I do a large number of various types of tasks, and then there are the other apps that I have many windows open in, such as the web browser. Here’s a screencap of Expose right now:
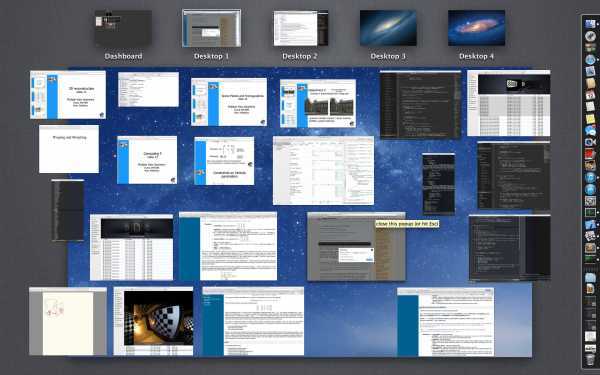
As you can see I’ve been dumping all my work in the first space. This is actually a lot cleaner than it usually is, right now there are just 2 terminal windows, the rest of the grey windows are Sublime Text windows, which this issue also crops up with as well, as it is pretty cumbersome to be moving around all of those windows too, and I am often touching 3 or more projects at a time (each of which I try to constrain to its own window). I already have 3 Sublime windows minimized to the Dock, the reason that I did that was to alleviate this issue, where switching back to the app would cover the whole screen.
The usual case is to switch back and forth to see a description of something to enter into the terminal. Unfortunately this is often encumbered by me arranging both the terminal windows and the browser windows in such a way that bing to each app will cover the entire screen. Thereby not making it easy for me to see the contents of one app while using another, without manually re-focusing the individual windows using the mouse.
It’s pretty obvious that desired behavior here is not obvious and e.g. if I was using an image editing app I’d certainly want all my toolbox windows to become visible when I tab back into that app. So this is probably something that I don’t even want to «switch on globally».
So maybe there is a tweak out there that can customize this. Or even a feature in the iTerm terminal emulator that can change how it shows itself when tabbed to.
macos window-manager1,328
Что охраняет авторское право
Литеральные компоненты программы. Это исходный текст — он же исходный код и объектный код. В законе нет определения исходного текста, но в ГОСТах встречается понятие исходного кода. С точки зрения права эти термины можно рассматривать как синонимы.
Исходный текст — это текстовый вид компьютерной программы. Объектный код — это результат компиляции исходного текста программы. Именно эти компоненты программы получают авторско-правовую охрану в первую очередь.
Нелитеральные компоненты программы. Это определённый визуальный и/или звуковой ряд, который возникает в результате работы программы. Аудиовизуальные отображения, порождаемые программой, — это её компонент, который может получить самостоятельную охрану только при определённых условиях. Например, графический дизайн пользовательского интерфейса может охраняться как промышленный образец.
Оригинальное название программы. Название произведения отражает его содержание и придаёт индивидуальность, но, как часть произведения, оно также должно отвечать требованиям оригинальности, быть результатом творческого труда автора. Иначе правовую охрану название получить не сможет.
Переключение между Windows и Mac в Boot Camp
Процесс прост, когда вам нужно загрузиться в Mac OS X из Windows 10/8/7.
После установки Windows с помощью Boot Camp вы должны найти значок Boot Camp на панели задач. Просто разверните системный трей, чтобы увидеть его. Теперь щелкните правой кнопкой мыши значок и выберите Перезагрузить в OS X .
В следующем всплывающем меню вы должны выбрать утвердительный вариант или кнопку ОК.
Он автоматически перезагрузит компьютер и загрузит ваш компьютер в Mac.
Boot Camp Не удалось найти загрузочный том OS X
Однако некоторые люди столкнулись с проблемой, когда их компьютер не смог переключиться с Windows на Mac. Если вы допустили ошибку при установке Windows с помощью Boot Camp, или в системе OS X есть некоторые поврежденные файлы Boot Camp, вы можете увидеть сообщение об ошибке, подобное следующему:
В этом случае вы не сможете переключиться с Windows на Mac. Кроме того, всякий раз, когда вы включаете компьютер, он запускается с Windows вместо Mac.
В этом случае вот простой обходной путь.
Просто перезагрузите компьютер и удерживайте нажатой клавишу Option или Alt . Не отпускайте эту кнопку, пока не получите возможность выбрать ОС.
Получив выбор, используйте клавишу со стрелкой, чтобы выбрать ОС, и нажмите кнопку Enter или Return .
Это оно! Вы можете использовать этот метод для переключения с Windows или OS X и наоборот при использовании Boot Camp. Однако, как пользователь Mac, вы также можете открыть «Системные настройки»> «Загрузочный диск» и выбрать систему, которую вы хотите использовать для загрузки компьютера.
Переключение между Mac OS X и Windows
В идеальном мире вы переключаетесь между Mac OS X и Windows, перезагрузив Mac и выбрав ту операционную систему, которую хотите использовать. Увы, сразу же после инсталляции Windows с помощью Boot Camp вы обнаружите, что теперь вынуждены жить в мире Windows.
Это происходит потому, что Windows достаточно грубо вносит изменения в настройки и становится разделом, загружаемым по умолчанию! Иными словами, каждый раз, когда вы перезагружаете свой Mac, он всегда будет загружать Windows.Однако не стоит беспокоиться: есть пара способов решить эту проблему.
- 16/02/2013 12:38 — Подготовка компьютера к запуску Boot Camp
- 16/02/2013 12:34 — Двойная система загрузки с помощью Boot Camp
- 16/02/2013 12:22 — Комбинации клавиш при загрузке
- 16/02/2013 12:18 — Обмен файлами между Mac OS X и Windows
- 16/02/2013 12:18 — …
- 16/02/2013 12:15 — Резервное копирование данных с вашего Мас
- 16/02/2013 12:12 — Защита против вредоносных программ в Windows на Ma…
- 15/02/2013 23:29 — Двойная система загрузки или виртуальная машина Ma…
- 15/02/2013 23:27 — Двойная система загрузки или виртуальная машина Ma…
- 15/02/2013 23:25 — Для чего и как запускать Windows на компьютере Mac…
Комментарии
Быстро нажимайте во время перезагрузки Alt+cmd
-1 Александр 08.12.2017 01:05 #4
При включении удерживайте кнопку Option. После увидите диски которые можно загрузить. Выбираете нужный диск где установлен MAC OS и наживаете Enter.
-5 ded 15.03.2016 13:17 #3
НУ и какие пару способов может опишете.
+1 Levan 30.03.2015 23:24 #2
здраствуйте. у меня такая же проблема, при каждом включении своего мака у меня автоматически включается винда, я хочу зайти в комп через ос х но сразу заходит в виндовс. ЧТО ДЕЛАТЬ . ПРОШУ, ПОМОГИТЕ
Совет по macOS: Как переключаться между окнами одного приложения
2 декабря 2016 г.
Совет сугубо для новичков, которые недавно пересели на Макинтош и нередко задаются означенным вопросом. Как всегда, для решения одной задачи в «яблочной» операционке предусмотрено несколько способов. Вам остается выбрать наиболее удобный для вас.
Когда в конкретном приложении открыта куча окон, найти нужное бывает не так-то просто. Простое нажатие на клавишу F3 (мультимедийная функция — вызов Mission Control) показывает сразу все окна всех программ, что не очень-то и спасает
Поэтому лучше сразу сфокусировать внимание на окнах одной программы. Запоминайте…
Способ первый — комбинации клавиш ⌘+` и ⌘+⇧+`, которые просто поочередно выводят на передний план окна приложения по очереди их создания и в обратном порядке, соответственно.
Способ второй — клавиши ⌃+F3. Это вызов Mission Control в режиме App Exposé. Иначе говоря, вместо окон всех приложений по экрану равномерно распределятся только окна текущего приложения. Найдя нужное окно, щелкните на нем, чтобы оно вышло на передний план.
Способ третий — активный угол. Помните, совсем не так давно в нашем «Журнале» была заметка об активных углах экрана в macOS. Через «Системные настройки» привяжите к одному или нескольким углам экрана команду
Окна программ и пользуйтесь соответствующими углами для показа всех окон текущего приложения.
Способ четвертый аналогичен предыдущему, только работает он лишь с Magic Mouse. Наведите курсор на значок нужной программы в Доке и двумя пальцами сделайте на мыши жест «двойное касание». Эффект будет тот же — окна выбранной программы разъедутся по экрану для удобного обзора.
Способ пятый, который актуален для трекпадов Макбуков и Magic Trackpad. Тремя пальцами проведите по сенсорной поверхности вверх — развернутся окна активного приложения. Проведите тремя же пальцами вниз — окна вернутся на исходную.
Подготовка и установка Bootcamp
Данный вариант позволяет произвести установку дополнительной OS на Mac и iMac в отдельно созданный раздел на жёстком диске. Выбрать в какую систему загрузиться можно во время включения. Плюс этой утилиты в том, что установив через неё программу, для Windows будут доступны все ресурсы вашего ПК, это позволит использовать производительность Мак по максимуму. Компьютер с лёгкостью будет тянуть самые современные игры, и выполнять сложные задачи.
Перед установкой дополнительной OS, учитывайте то, что она займёт на жёстком диске много места. Убедитесь, что на нём есть нужные гигабайты. В среднем может понадобиться около 30 Gb.
Перед тем как начать установку операционной системы на iMac или Mac, проверьте и подготовьте программу Boot camp. Для начала убедитесь, что на ней установлены все обновления от Apple. Для этого нужно сделать следующие действия:
- Программа Bootcamp имеет страницу поддержки. Перейдите на неё, чтобы выяснить присутствуют ли обновления.
- Приложение можно обновить самостоятельно, зайдя в меню Apple и открыв раздел «Обновление ПО» (Software Update).
- После того, как все будет готово, обязательно создайте резервную копию данных.
Во время запуска утилиты у вас будет возможность выбрать место, на котором будет установлена OS Windows. Перед началом запуска софта следует закрыть все открытые приложения и программы.
После того, как утилита и флешки для копирования информации готовы, можно приступать к первым действиям:
- Для установки Windows 7 зайдите в меню своего Мак, откройте пункт «Программы» и через него перейдите по следующим подпунктам: «Служебные программы» и «Ассистент Boot camp». Жмите кнопку Продолжить .
- В следующем окне поставьте галочки напротив пунктов «Загрузить последнее ПО» и «Установить Windows».
- Дальше, в открывшемся окне программа предложит сделать копию ПО поддержки Виндовс на DVD, CD или сохранить ПО на внешний диск. Поставьте галочку напротив подходящего вам действия.
- После окончания загрузки драйверов на флешку определитесь с объёмом жёсткого диска, который выделите для Windows. Для нормальной работы программы выберите хотя бы 20 Гб.
После копирования всех файлов iMac автоматически начнёт перезагрузку. Далее, для отображения менеджера загрузки нажмите и удерживайте клавишу Alt . На Мак откроется меню диска, обозначьте раздел с названием операционной системы. После этого последует запуск OS и настройка параметров.
Для установки Windows 8 нужно действовать точно так же. Только в окне «Выбор действий» следует установить галочки напротив пунктов «Загрузить последнее ПО» и «Создать диск для установки Windows 7 или новое».
Установка Windows на Мак, а точнее, настройка программы, начинается с выбора языка. Сразу выбирайте правильный язык, иначе придётся совершать все действия заново. Выбрав в этом окне все параметры, жмите кнопку Далее , которая находится в нижнем правом углу.
Для установки операционной системы Windows на Мак внимательно следуйте всем указанным инструкциям. Во время процесса не перезагружайте и не выключайте компьютер. Прерывать процедуру каким-либо образом нельзя.
После того как iMac второй раз перезагрузится, можно начинать установку нужных драйверов. Для этого загрузите их обратно из флешки, установите и запустите программу инсталляции.
Как установить операционную систему Windows на Mac
Минимальные системные требования для установки
Вы можете установить Windows 10 на следующие модели компьютеров Mac:
MacBook 2015 года и новее;
MacBook Air 2012 года и новее;
MacBook Pro 2012 года и новее;
Mac mini 2012 года и новее;
iMac 2012 года и новее;
Mac Pro 2013 года и новее;
Все поколения iMac Pro.
Для установки Windows 10 в хранилище Mac должно быть доступно минимум 50 ГБ свободного места (40 ГБ под вторую систему и 10 ГБ под нужды macOS). Но лучше не выделять под Windows 10 меньше 64 ГБ, которые придется отдать под систему, приложения, а также любые файлы, которые вы планируете с ней использовать.
Для комфортной же работы с Windows 10 потребуется отвести на неё не менее 128 ГБ свободного места. Это минимальный объем, который нужен для автоматического обновления этой операционной системы, поэтому мы рекомендуем устанавливать ее на Mac с накопителем на 256 ГБ и выше.
После установки новой операционной системы Windows и macOS будут работать только с местом в хранилище, которое отдано под них. У первой не будет доступа к файлам второй, и наоборот — учитывайте это, если решили воспользоваться Boot Camp.
Если вы устанавливаете Windows на Mac, выпущенный ранее 2015 года (в случае Mac Pro — ранее 2013 года), то в процессе вам будет необходим флеш-накопитель емкостью 16 ГБ или выше. Если у вас более новый Mac и на нем установлена OS X El Capital 10.11 или новее, то тогда флешка не понадобится.
Вам также потребуется дистрибутив Windows 10 Home или Windows 10 Pro в виде образа диска ISO. При первой установке новой операционной системы нужно обязательно использовать ее полную версию, а не обновление.
Установка операционной системы Windows на Mac
Для установки Windows на Mac нужен «Ассистент Boot Camp». Лучше использовать последнюю версию этой стандартной утилиты, чтобы обеспечить совместимость с последней версией операционной системы — она обновляется вместе с macOS.
Шаг 1. Запустите утилиту «Ассистент Boot Camp». Она уже есть на вашем Mac, и вы можете найти ее в папке «Приложения» или через поиск Spotlight.
Шаг 2. Ознакомьтесь с вводной информацией и нажмите «Продолжить».
Шаг 3. Выберите образ установочного диска Windows 10 в формате ISO с помощью кнопки «Выбрать».
Шаг 4. Определите размер раздела, который будет использоваться под нужды операционной системы Windows — от 64 ГБ и выше.
Обратите внимание: после установки Windows вы не сможете быстро изменить размер раздела, который выберите на этом этапе. Для этого потребуется полная переустановка системы
Поэтому рекомендуем внимательно продумать, какое количество свободного места вам будет нужно для работы с Windows.
Шаг 5. Нажмите кнопку «Установить» и следуйте рекомендациям «Ассистента Boot Camp», которые будут появляться на экране.
Во время установки Windows «Ассистент Boot Camp» может попросить вас отформатировать раздел для операционной системы. Вам нужно выбрать диск с именем BOOTCAMP и нажать на кнопку «Форматировать».
Переключение между двумя операционными системами
Переключение между операционными системами Windows и macOS происходит во время включения или перезагрузки Mac. Как только компьютер начал включаться, зажмите клавишу ⌥Option (Alt). Когда появится экран менеджера загрузки с именами каждого из дисков, выберите необходимый и запустите его с помощью клавиши ︎Enter.
Другой способ — открыть «Системные настройки» на Mac, далее перейти в «Загрузочный диск» и выбрать нужный диск там. Это повлияет на то, какая операционная система будет загружаться при следующих включениях компьютера.
Как переустановить macOS используя Internet Recovery
Почему многие пользователи при выборе компьютера отдают предпочтение Mac? Ответ очевиден: это надежность, безопасность, простота использования и высокая стабильность работы. Последние версии macOS настолько отточены, что пользователи почти не встречаются с программными ошибками. Однако, если это всё же случилось и устранить сбой не удается подручными средствами — можно выполнить чистую установку macOS. Тем более, что сделать это совсем не сложно.
В отличие от Windows, процедура переустановки macOS максимально упрощена. С этой задачей, без преувеличения, справится даже неопытный пользователь. Всё, что необходимо — это надежное подключение к Интернету и немного вашего личного времени.
Несколько рабочих столов
Рекомендую пользоваться несколькими рабочими столами, очень удобно переходить между ними с помощью жеста на тачпаде (три пальца влево/вправо) или горячими клавишами control + стрелка влево/вправо.
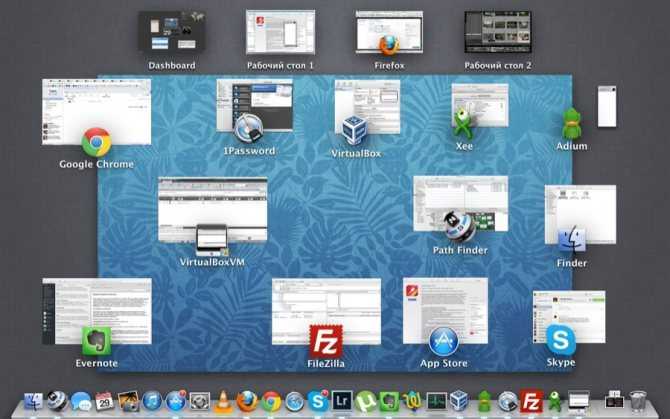
Mission Control
Рабочие столы можно создавать находясь в режиме Mission Control. В любом рабочем столе можно запустить нужное количество приложений или перенести туда уже запущенные. Кто-то, например, по тематике распределяет: работа, общение, развлечения. Так же любое приложение переключенное в режим «на весь экран» (обычно это shift+cmd+F) само создает новый рабочий стол. Правда, в этом случае на этом рабочем столе можно находится только оно одно. Таким образом, имеем необходимое количество рабочих столов, каждый их которых содержит, или одно полноэкранное приложение, или несколько приложений окошками.
Режим сброса параметров SMC (контроллера управления системой)
В зависимости от того, какой компьютер на Mac OS имеется, отличаются способы сброса:
- MacBook с несъемным аккумулятором. Нужно выключить компьютер, после этого подключить компьютер к сети для питания. Далее зажмите кнопки Shift+Control+Option на левой части клавиатуры и, удерживая их, кликните по кнопке включения. После этого отпустите зажатые три кнопки и еще раз нажмите на кнопку питания.
- MacBook со съемным аккумулятором. Полностью выключите компьютер и отсоедините его от питания, после чего снимите аккумулятор. Далее нажмите на кнопку питания и удерживаете ее на протяжении 5 секунд. После этого вставьте обратно аккумулятор, подключите компьютер к сети и включите его стандартным способом.
- iMac, Mac mini, Mac Pro и другие стационарные компьютеры. Выключите полностью компьютер и отсоедините его силовой кабель от сети. Далее подождите 15-20 секунд, после чего включите обратно кабель питания в розетку. Еще подождите около 5 секунд и нажмите кнопку включения.
Сброс параметров SMC компания Apple рекомендует выполнять в тех случаях, когда имеются различные системные ошибки в работе компьютера. Например, такими ошибками могут быть:
- Самопроизвольное изменение уровня подсветки клавиатуры;
- Проблемы с изменением уровня подсветки дисплея — отсутствие реакции на клавиши увеличения/уменьшения яркости, неправильный выбор уровня подсветки при включенной автояркости;
- Отсутствие реакции компьютера на попытки включения (нажатие кнопки питания);
- Неправильная реакция компьютера на открытие/закрытие крышки. Например, компьютер может не выходить из режима сна, либо не включаться (новые модели MacBook автоматически включаются при открытии крышки);
- Проблемы с зарядкой аккумулятора или индикацией MagSafe о процессе зарядки аккумулятора и режиме работы;
- Проблемы с распознанием количества заряда аккумулятора, быстрый разряд;
- Включение дополнительного охлаждения (кулеров) при низкой нагрузке;
- Неисправная работа режима сна — самопроизвольное засыпание и пробуждение;
- Проблемы в работе системных или сторонних приложений — постоянные вылеты, зависания при загрузке;
- Проблемы в работе с внешним дисплеем.
Режим сброса параметров SMC рекомендуется выполнять, если имеются программные ошибки, которые не удается устранить путем перезагрузки компьютера.
Что делают клавиши F на клавиатурах Mac
Это основные значения по умолчанию того, что делают функциональные клавиши на клавиатуре Apple при подключении к Mac:
- F1 — уменьшить яркость дисплея
- F2 — увеличить яркость дисплея
- F3 — открыть управление полетами
- F4 — открыть Launchpad
- F5 — уменьшить яркость клавиатуры (только на совместимых ноутбуках)
- F6 — увеличить яркость клавиатуры (только на совместимых ноутбуках)
- F7 — вернуться назад (аудио)
- F8 — пауза / воспроизведение (аудио)
- F9 — перейти вперед (аудио)
- F10 — отключить звук
- F11 — уменьшение громкости
- F12 — увеличение громкости
По умолчанию нажатие функциональной клавиши вызывает ее вторичную функцию.
Чтобы использовать клавиши Fx в качестве стандартных функциональных клавиш, нажмите и удерживайте кнопку Fn, а затем нажмите требуемую функциональную клавишу.
Если вы используете клавиатуру стороннего производителя, на которой нет клавиши Fn, попробуйте вместо этого нажать и удерживать клавишу Control.
Изменение поведения функциональных клавиш на Mac
Однако вы также можете изменить поведение функциональных клавиш по умолчанию на Mac. Это в основном инвертирует их функцию от значений по умолчанию к таким вещам, как яркость и управление звуком, на стандартные клавиши F.
- Откройте Системные настройки из меню Apple.
- Нажмите «Клавиатура» в системных настройках.
- Выберите «Использовать клавиши F1, F2 и т. Д. В качестве стандартных функциональных клавиш», чтобы внести изменения.
Если вы внесете это изменение, вам нужно будет нажать клавишу «FN» на клавиатуре, а затем нажать клавиши F1, F2, F3 и т. Д., Чтобы выполнить действие, указанное на значке клавиш (например, изменение яркости, или громкость системы приглушения). Некоторые пользователи старых компьютеров Mac, в частности, предпочитают это, как мы уже говорили ранее.
Точно так же, если вы используете MacBook Pro с сенсорной панелью, нажмите и удерживайте клавишу Fn, чтобы увидеть клавиши с F1 по F12, а затем коснитесь экрана, чтобы использовать их.
Если у Mac есть сенсорная панель, но вы хотите всегда видеть функциональные клавиши, вы можете фактически отключить сенсорную панель на MacBook Pro, чтобы сенсорная панель оставалась все время одинаковой, вы можете настроить ее на отображение Строка клавиш F или строка действий, как вам удобнее.
Если вы новичок в Mac, возможно, вы не знаете о некоторых других интересных трюках, которые можно выполнять с помощью клавиши Fn, например, перемещать «Домой» и «Конец».
Если ваша клавиатура не работает должным образом, вы также можете включить программную виртуальную клавиатуру, но часто очистка клавиатуры Mac может решить проблемы с нажатием клавиш.
Это, очевидно, нацелено на клавиатуры Mac от Apple или сторонних производителей, но если вы используете клавиатуру ПК стороннего производителя и у вас другой набор клавиш F (или даже их нет вообще), вы можете проконсультироваться с производителем клавиатуры для получения дополнительной информации. информация о строке функции.
Существует масса других сочетаний клавиш, таких как навигация по тексту среди многих других, которые стоит изучить, если вы также проводите много времени за набором текста на Mac. Они полностью изменят вашу игру, как только вы освоите те, которые используете чаще всего.
Перезапуск компьютера Mac в macOS или Windows
После установки Microsoft Windows на компьютер Mac можно переключать режим запуска компьютера между операционными системами MacOS или Windows.
Запуск macOS из Windows
- В области уведомлений в правой части панели задач Windows щелкните , чтобы показать скрытые значки.
- Щелкните значок Boot Camp .
- В появившемся меню выберите команду «Restart in macOS» (Перезапуск в macOS). Если последние обновления Boot Camp не установлены, может отобразиться сообщение «Could not locate the OS X boot volume» (Не удалось найти загрузочный том OS X).
Также можно воспользоваться менеджером загрузки в процессе запуска компьютера Mac:
- Перезапустите Mac с помощью меню «Пуск» в ОС Windows.
- Нажмите и удерживайте клавишу Option (или Alt) ⌥, когда компьютер Mac начнет перезагружаться.
- Выберите загрузочный том Mac (Macintosh HD) в окне менеджера загрузки, затем нажмите клавишу «Return» или щелкните стрелку вверх:
Запуск ОС Windows из macOS
- Воспользуйтесь менеджером загрузки, чтобы выбрать том Windows (Boot Camp) при запуске компьютера.
- Также можно выбрать том Boot Camp в окне настроек «Загрузочный диск» и перезапустить компьютер.
Дополнительная информация
- Если у вас возникли проблемы с использованием VoiceOver или другой программы чтения с экрана для выполнения этих действий, обратитесь в службу поддержки Apple.
- Узнайте, как установить Windows 10 на компьютер Mac.
Информация о продуктах, произведенных не компанией Apple, или о независимых веб-сайтах, неподконтрольных и не тестируемых компанией Apple, не носит рекомендательного или одобрительного характера. Компания Apple не несет никакой ответственности за выбор, функциональность и использование веб-сайтов или продукции сторонних производителей. Компания Apple также не несет ответственности за точность или достоверность данных, размещенных на веб-сайтах сторонних производителей. Обратитесь к поставщику за дополнительной информацией.