Введение
Итак, Вы решились сделать шаг в сторону новой экосистемы Apple и приобрели компьютер Mac. “С чего начать?” — этот вопрос задают практически все покупатели компьютеров Apple. И это происходит не просто так.
Если человек не использовал компьютер вообще и начинает знакомство с компьютером Mac, то становится предельно четко и понятно — необходимо осваивать все с нуля. И наверное, данный сценарий освоения техники Apple является оптимальным.
Другое дело, когда человек работал в среде Windows на протяжении нескольких лет. В таком случае, может возникнут сильный дискомфорт при совершении первых шагов на компьютере под управлением операционной системы macOS.
Большую часть времени, мне приходилось использовать компьютеры PC под управлением ОС Windows. Кроме того, довелось столкнуться с огромным миром UNIX-like операционных систем. И скажу честно, данное знакомство было более чем увлекательным путешествием, которое и привело меня в мир macOS.
Если Вы когда-либо использовали Linux и решили перейти на macOS — то скорее всего, Вам понравится новая операционная система. По меньшей мере, процесс освоения компьютера Apple у Вас будет проходить намного проще и быстрее. К тому же, здесь Вас ждет привычный терминал и Man pages!
Командная строка в macOS, равно как и в любой другой UNIX-like и Linux-like системе — это ключ к решению многих задач. Но как оказалось на практике, далеко не все пользователи компьютеров Mac, которые используют их на протяжении многих лет, применяют данный мощный инструмент. Но об этом и многом другом по порядку.
Приложения
Приложения — это одна из самых полезных и интересных тем по отношению к любой операционной системе. macOS не является исключением. Как и в случае с Windows, macOS поставляется с определенным набором встроенных приложений и утилит.
Чтобы использовать эффективно компьютер Mac, новичку следует ознакомиться с штатным комплектом приложений macOS, узнать об их предназначении и особенностях. В данном разделе также будут рассмотрены другие источники получения приложений.
Штатные приложения macOS
Прежде чем искать приложения сторонних разработчиков, следует познакомиться с теми программами, которые разработаны Apple и предлагаются на бесплатной основе. Как правило, большинство рутинных задач могут быть выполнены при помощи штатного комплекта программ, которые доступны пользователю операционной системы macOS по умолчанию.
Как запретить и разрешить скриншоты в телеграмме
Несмотря на всю пользу скриншотов, некоторым людям не нравятся сама возможность создания фотографии их переписок. Специально для таких людей Telegram предлагает запрет на создание скриншотов. Чтобы сделать это с телефона, нужно воспользоваться кодом-паролем, который включается по той же схеме, которую 
.
Зайдя в настройки, вам останется лишь переместить тумблер для разрешения снимков экрана влево
.
Это приведёт к отключению данной функции, то есть никто больше не сможет делать фотографии дисплея. Такой трюк также можно проделать, если есть необходимость защиты конфиденциальных данных, в случае если ваш телефон украден или утерян.
Также, если вы хотите защитить свою личную переписку на мобильном устройстве, Вы можете воспользоваться секретным чатом.
Когда нужно опять допустить право создания скриншотов в Telegram:
перейдите в
Настройки >>>
Конфиденциальность >>> осталось передвинуть тумблер вправо в разделе «код-пароль»
.
Нужно учитывать, что в новейших версиях Android всё-равно отсутствует возможность создания фотографий в Секретных чатах
Как видите, делать снимки экрана в Telegram в обычном чате несложно. Это ограничение распространяется только на секретные чаты, но его также можно снять с помощью особых настроек, о которых мы подробно рассказали выше.
PowerPoint
Это редактор из пакета Microsoft Office — многим он знаком ещё с нулевых годов. PowerPoint — первая программа для создания полноценных презентаций, её выпустили ещё в 1987 году. С тех пор она ежегодно обрастала новыми фичами, и теперь в её работе задействованы даже нейросети.
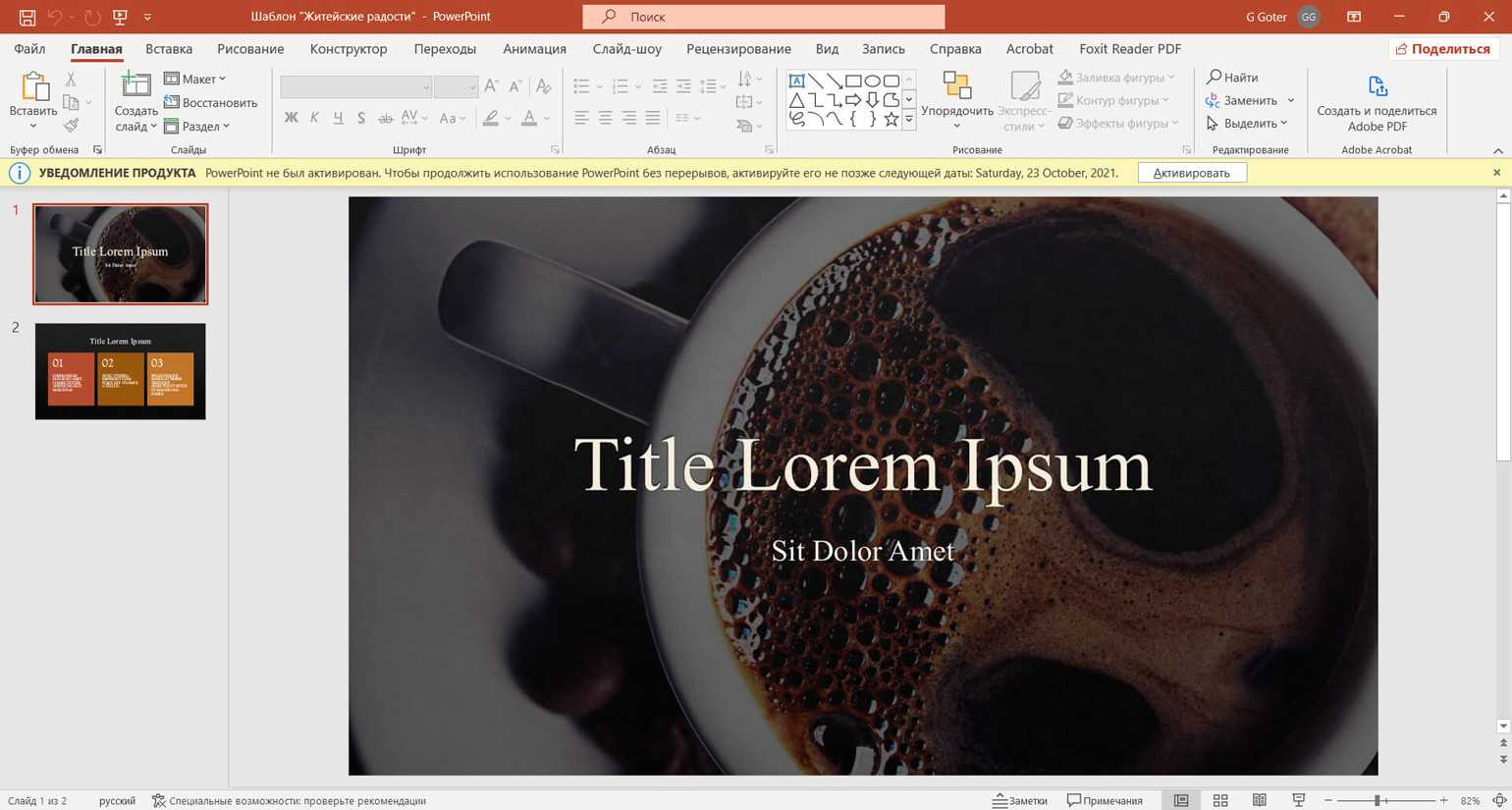
Изображение: Microsoft Office
Оплатить Microsoft Office c российских карт сейчас не получится, но, если на вашем ПК уже установлен PowerPoint, никаких ограничений в его использовании нет. Также можно получить один месяц бесплатного пробного периода по ссылке.
Вот что интересного есть в современной версии программы:
- Гибкое редактирование иллюстраций и применение моушн-эффектов. PowerPoint умеет автоматически удалять фон фотографий, позволяет применять маски и настраивать анимацию — как для слайдов, так и для отдельных объектов.
- Готовые темы. Как и в Keynote, в PowerPoint можно автоматически задать слайдам единообразное оформление с помощью тем.
- Добавление трёхмерной графики. Можно вставить 3D-объект и вертеть его прямо на слайде.
- Подсказки от нейросети. Искусственный интеллект рекомендует фотографии и варианты оформления слайдов в зависимости от темы презентации. А если вы делаете брендированные слайды, нейросеть поможет соблюдать корпоративный стиль — будет предлагать вставить подходящие фирменные элементы.
- Хорошая визуализация данных. В программе легко создавать и редактировать основные виды диаграмм. Если данных много, можно создать диаграмму в Excel и импортировать её в PowerPoint. Также данные из Excel можно добавлять на слайд в виде таблицы.
- Режим совместной работы. Презентацию можно одновременно редактировать с коллегами и добавлять комментарии к каждому слайду. А ещё Microsoft сделала веб-версию PowerPoint, которая так же удобна, как и в сервисах Google.
Интерфейсы и коммуникации
Встроенная Intel HD Graphics 4000 поддерживает основные видеопотоки, а 15-дюймовый MacBook Pro — более совершенный NVIDIA GeForce GT 650M. Спецификации аудио включают стереодинамики и порт для наушников, с одним всенаправленным микрофоном на MacBook Air и двумя на MacBook Pro.
Беспроводная технология состоит из технологии Bluetooth 4.0 для потоковой передачи звука и сетевого адаптера Wi-Fi, который позволяет просматривать веб-страницы. Также новые возможности «Макбука» определяет камера FaceTime с максимальным разрешением 720 пикселей. Для хранения данных Mac Air имеет флэш-накопитель на 64 или 128 Гб, а Mac Pro — 500 или 750 Гб на жестком диске.
В Mac Pro добавлено 8-кратное гнездо Super Drive для воспроизведения компакт-дисков и DVD-дисков. Помимо вышеупомянутого разъема для наушников, у каждого Mac есть, как минимум, один порт для адаптера питания, два порта USB 3.0 и интерфейс Thunderbolt от Apple / Intel. Слот для карт памяти Secure Digital присутствует на всех моделях, кроме 11-дюймового MacBook Air.
Эксклюзив для MacBook Pro — это порт Ethernet для проводного интернет-соединения, порт FireWire 800 для передачи данных и противоугонное устройство под названием Kensington Security Slot. 15-дюймовый Mac Pro — единственная модель с линейными входами аудио для записи. Каждый Mac Pro имеет широкоэкранный дисплей с высоким разрешением и светодиодной подсветкой.
Максимальное собственное разрешение составляет 1440 * 900 пикселей. Тем не менее Apple предоставляет опцию Retina Display для MacBook Pro, которая повышает разрешение до 2880 * 1800 пикселей. Для питания использует встроенную литий-полимерный батарею и адаптер питания MagSafe 2.
Astropad
- Требования: iOs1 (iPad)/macOS 10.11 (Mac) или новее
- Поддержка двойного касания: Нет
- Стоимость: 29.99 долларов
- Скачать здесь
Astropad превратит ваш iPad в полноценный графический планшет. Все что нужно сделать это установить приложение на iPad и Mac. После чего вы сможете рисовать в любых десктопных программах доступных на Mac задействовав сенсорный экран планшета. А именно в Photoshop, Illustrator, Affinity Designer и многих других. Приложение создавалось разработчиками, которые ранее сотрудничали с Apple. Что касается подключение iPad к Mac, то оно происходит через Wi-Fi или посредством USB.
Если Вы еще только думаете о переходе на Mac
Ни для кого не секрет, что операционная система Windows установлена на большинстве компьютеров по всему миру. Согласно данным NetMarketShare, насчитывается свыше 80 процентов пользователей операционной системы Windows. Без сомнений, это довольно внушительная цифра.
Тем не менее, желающих покинуть экосистему Microsoft в крайние несколько лет становится все больше. Этому способствует ряд причин, на которых можно остановиться более подробно.
По моему мнению, отправной точкой стало заявление генерального директора Microsoft Сатьи Наделлы, который в апреле 2018 года заявил о том, что операционная система Windows больше не является приоритетным продуктом для компании.
Для многих аналитиков и пользователей Windows данный поворот событий стал полной неожиданностью. Но на самом деле, все к этому шло уже достаточно давно. Компания Microsoft уже не первый год сосредоточилась на продуктах, которые используют облачные технологии.
С каждым годом Microsoft из продуктовой компании становилась все более похожей на сервисную, когда многие из продуктов и услуг предоставляются в виде платной подписки. Стоит заметить, что представители конкурирующего лагеря в “лице” Apple, “грешат” теми же тяготениями.
Внешняя клавиатура

Оптимальным решением станет выбор модели клавиатуры с возможностью беспроводного подключения, например по каналу Bluetooth. Достойный вариант представляет собой модель Apple Wireless Magic. По большому счету, и вопрос подключения для Macbook в данном случае несущественен – подойдет и тот же разъем USB. Все зависит только от личных предпочтений в плане эргономики.
Лучшие прически в греческом стиле, которые можно носить в наше время
Новый сериал «Найди нас, мама» выходит на канале «Россия-1» уже 13 февраля
«Так и не решилась»: экс-девушка Баскова о том, почему не вышла за него замуж
Думай иначе: будь комфортен с macOS
MacOS должен быть удобным для пользователя. Вам будет непросто «взломать» операционную систему, основываясь на мерах безопасности, введенных Apple. После того, как вы настроитесь на раскладку клавиатуры, навигацию на основе жестов и способ Apple делать все, вы, вероятно, найдете macOS продуктивной и надежной платформой, в которой можно тратить свое время.
Если вы работаете с ПК с Windows, вам нужно будет приспособиться к способам вычислений Apple. Мы составили краткое руководство по использованию Mac для пользователей Windows и составили список эквивалентов приложений Mac по умолчанию для программного обеспечения Windows , которые должны помочь вам освоиться с основами.
И не забудьте воспользоваться преимуществами панели управления Mac с помощью этих полезных приложений. и узнайте, как сохранить ваш Mac ото сна
Spotlight – поисковая машина macOS
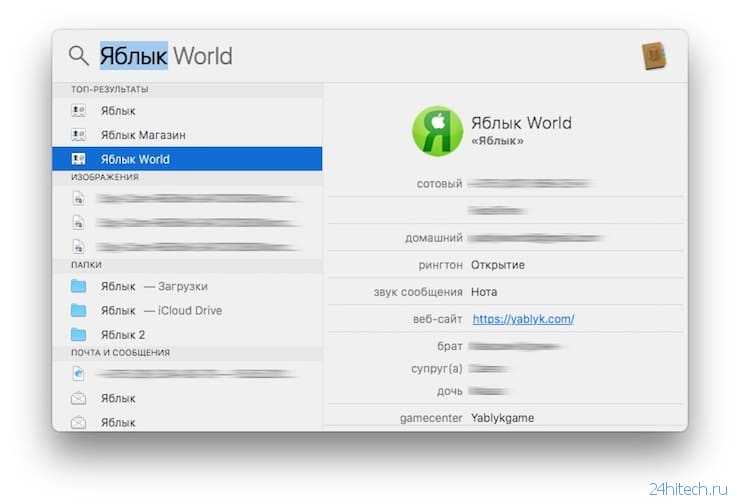
Самый простой способ делать всё на Mac быстрее – воспользоваться поиском Spotlight. Просто нажмите сочетание клавиш ⌘Cmd + Пробел (у некоторых может быть Ctrl + Пробел), и сможете в мгновение ока находить файлы, открывать приложения, искать в интернете (да-да, для этого необязательно открывать браузер) или по всему компьютеру.
Spotlight можно использовать и в качестве калькулятора или конвертера валют. Для примера введите в поисковой строке Spotlight запрос «1000 usd». Поисковик мгновенно отобразит текущий курс.
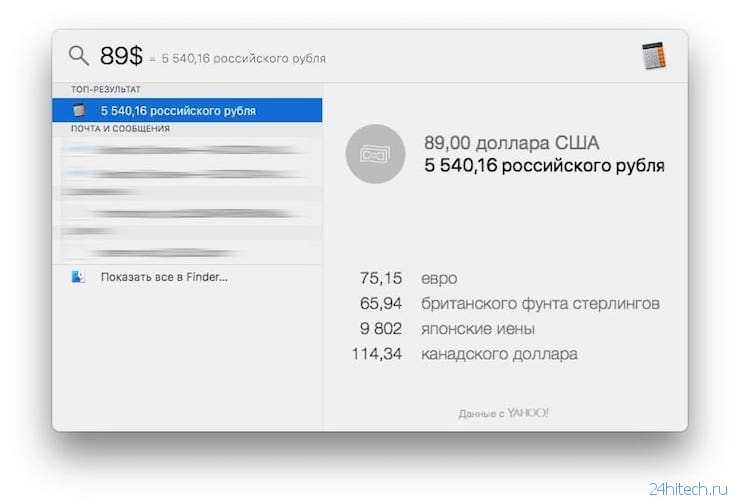
Более подробно о возможностях поиска на Mac вы можете ознакомиться в этом материале.
ПО ТЕМЕ: Как открывать видео на Mac (macOS) в стороннем плеере (например, VLC) по умолчанию.
Если Вы перешли на macOS после Windows
Достаточно большое количество пользователей компьютеров Mac когда то использовали компьютеры PC под управлением операционной системы Windows. Если Вы являетесь одним из них, то могут возникнуть некоторые затруднения.
Не смотря на некую схожесть интерфейса операционных систем, существует достаточно большое количество различий и нюансов. Они могут вызвать дискомфорт в первое время работы с macOS.
В этой главе будут рассмотрены некоторые моменты, что может сэкономить время и быстрее начать более продуктивное использование компьютера Mac.Microsoft OneDriveЕсли в прошлом Вы использовали облачное хранилище Microsoft OneDrive, то с переходом на macOS для Вас ничего существенно не изменится.
Благо, для операционной системы Apple существует полноценное приложение Microsoft OneDrive что позволит синхронизировать все Ваши файлы, которые были синхронизированы в облаке Microsoft в процессе работы на Windows компьютере.
Приложение OneDrive для платформы Mac можно загрузить по адресу: https://onedrive.live.com/about/ru-ru/download/
Примечание
Автор данной книги успешно использует три облачных приложения на одном компьютере одновременно: iCloud Drive, Google Drive, Microsoft OneDrive.
Все современные MacBook оборудованы накопителем SSD. Это позволяет не беспокоиться о нагрузке на встроенный диск, когда происходит синхронизация с облачными сервисами.
Если Ваш компьютер Mac оборудован классическим жестким диском, то использование нескольких облачных хранилищ одновременно может приводить к снижению производительности дисковой подсистемы и компьютера в целом.
Как перенести ваш диван в VR и ЗАЧЕМ это нужно
Как было раньше: надо настраивать зону без перемещения и потом на нее переключаться. Встал — переключаешься обратно. Кроме того, ее глючило, оно любило показывать сетку даже когда ты сидишь, ну и когда встаешь, лично у меня приходилось снова перечерчивать стоячую зону.
Как теперь: настраиваем «диван» один раз, система сама запоминает его и далее, если вы на него сели — сразу предложит вам сменить игровую зону. Встали — так же предложит сменить на стоячую зону. Очень удобно и быстро.
Работает на Oculus Quest 2 с прошивки версии 26 и выше. Находится в экспериментальных функциях.
Более того, я сделал не только диван, но объединил его с креслом (вышел большой длинный диван), и теперь очень удобно в нем фильмы смотреть. Раньше было муторно с этими зонами возиться (и чтобы не возиться — я просто выкатывал другое кресло на середину зоны), а теперь удобненько.
Работа со съёмными накопителями
Современный пользователь привык сохранять многие документы на флешку, обеспечивая себе возможность иметь их всегда под рукой, всегда быстро ними воспользоваться. Однако многие пользователи теряются, как использовать флешку, если в наличии имеется устройство, оснащённое не привычным для всех Windows.
Итак, желая открыть флешку на MacBook, рекомендуем вам заранее побеспокоиться об инсталляции некоторого программного обеспечения. В частности, можно установить:
- X-plore File Manager.
- ES File Explorer.
Подключите свою флешку к USB-разъёму, подождите несколько секунд, после чего ваш съёмный накопитель отобразится. Кликните двойным щелчком по его иконке, вы сразу же сможете наблюдать весь контент, размещённый на накопителе.
Если перед вами стоит более сложная задача, вам нужно подключить и после этого сразу открыть флешку, на которой сохранены скрытые файлы, рекомендуем вам выполнить иные действия. Первоначально привычным для вас способом откройте флешку, затем в меню найдите раздел «Сервис», войдите в него и отыщите параметр «Свойства папки». Далее вам потребуется совершить ещё два перехода, последовательно заходя в папки «Вид» и «Дополнительные параметры».
Вот теперь вы обнаружите несколько «заманчивых» предложений, напротив которых будут находиться чекбоксы пустые и заполненные. Очистите чекбокс, расположенный рядом со строкой «Скрывать защищённые системные файлы», а вот возле другого параметра «Показывать скрытые файлы и папки» рекомендуем вам, наоборот, установить галочку.
Панель управления
Панель управления — это главная страница Miro, на которой вы можете перемещаться между командами, проектами и досками.
Команда — это группа людей, с которыми вы можете совместно работать на доске.
Проект — это группа досок, которой вы можете поделиться со своими товарищами по команде и работать над ними вместе.
Доска — это интерактивное рабочее пространство. На доске вы размещаете все фалы, и создаёте фреймы.
Панель управления можно визуально разделить на 7 блоков:
- Команды. Если вы являетесь участником или были приглашены на некоторые из досок в команде, вы увидите значок команды на левой боковой панели на панели инструментов. Переключайтесь между командами, щёлкая квадратные значки на левой панели.
- Возможность настроить профиль команды и добавить проект.
- Ваши доски. Здесь вы можете создать новую доску, отсортировать и организовать свои доски удобным для вас способом. Вы можете фильтровать доски по принадлежности кому-либо в команде или вам. Вы можете просматривать доски в алфавитном порядке или по дате их создания, последнего открытия или последнего изменения. Вы можете организовать доски в виде сетки или списка, чтобы их было легче найти. Параметры сортировки на панели инструментов:Помеченные доски. Для быстрого доступа к важным доскам пометьте их звёздочкой, чтобы они отображались вверху панели управления. Откройте контекстное меню доски, щёлкнув три точки на доске. Здесь список действий, применимых к доске. Вы можете поделиться, переименовывать, переместить, дублировать, удалить доску, изменить обложку и т.д.
- Большая кнопка «Создать новую доску» и несколько шаблонов досок.
- Строка поиска по существующим доскам. Чтобы найти доску, нажмите «Поиск» вверху страницы или нажмите Ctrl + F и начните вводить название доски, фразу или слово, которое может быть частью описания доски.
- Возможность пригласить в проект соавторов, купить платную подписку, настроить ваш личный профиль. Щёлкните аватар и выберите «Настройки», чтобы открыть сведения о профиле. Здесь вы можете изменить своё имя, компанию, должность, изменить свой адрес электронной почты, пароль и удалить свой профиль.
Inspire Pro

- Требования: iOS 13.6 или новее
- Поддержка двойного касания: Есть
- Стоимость: 19.99 долларов
- Скачать здесь
Разработчики Inspire Pro гордятся тем, что подошли к разработке очень кропотливо. Программа разрабатывалась с учетом всех требований и возможностей iPad Pro. Приложение впечатляет своим функционалом и производительностью. Вы получите супер реалистичный опыт рисования и действительно безупречные результаты.
В приложении доступны многие существующие в реальной жизни материалы, например, масляные краски, уголь и пастель. Также вы можете выполнять смешивание несколькими способами, одним из которых является смешивание сухой кистью. Интерфейс приложения интуитивно понятен и удобен, а Apple Pencil работает идеально отлажено. Вдобавок вас порадует сверхбыстрая скорость рендеринга и функция Canvas Playback. С ее помощью можно просмотреть весь процесс рисования штрих за штрихом.
Коротко и по факту (мини-фак)
Как подключить Bluetooth наушники к Oculus Quest 2
Оказывается, очень просто. Идем в:
Само собой, ваши наушники должны быть доступны для обнаружения:
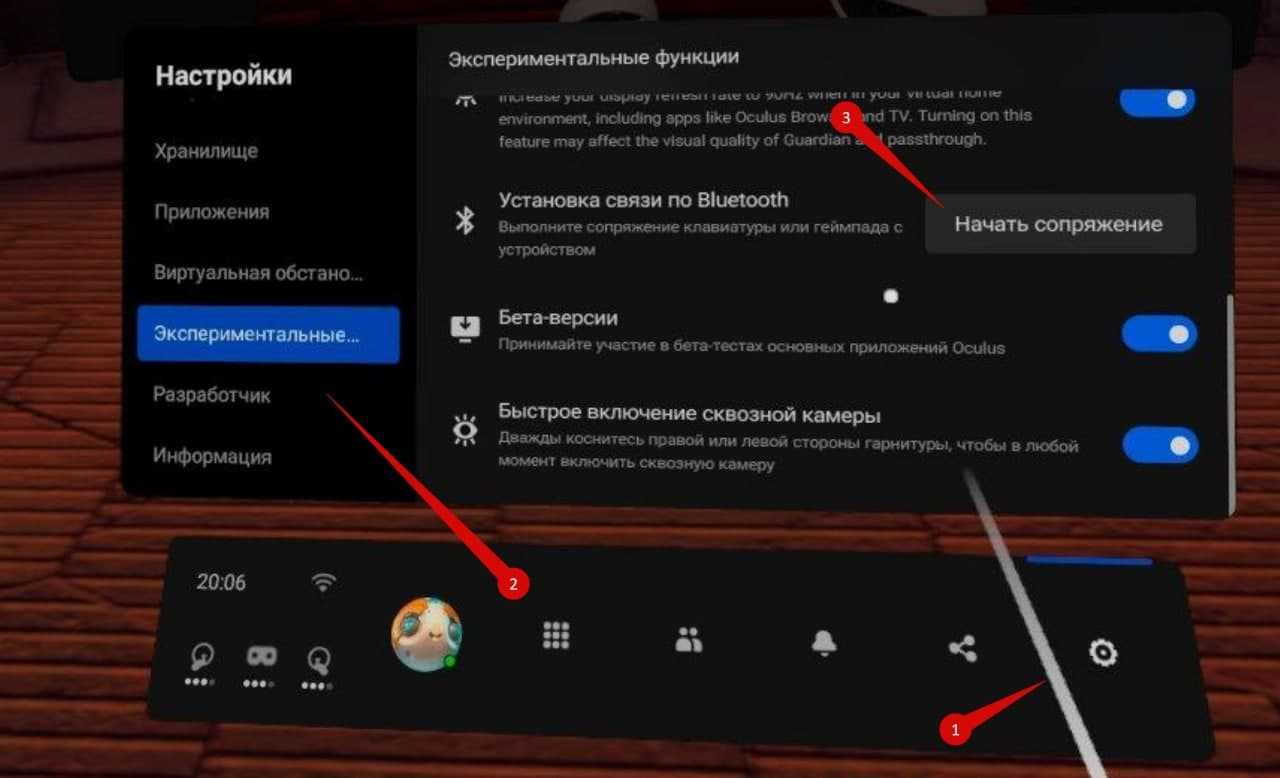
Подключаем Bluetooth наушники к Квесту
Да, я заметил тормоза и глюки в и народ на 4PDA тоже писал, что тормоза есть, но только в этой игре. Какая связь и почему именно в ней — пока остается загадкой.
Где глянуть память, которую занимают приложения на Oculus Quest 2
Но, только вчера я заметил, что там же можно переключаться с приложений так же на видео, фото, и даже приложения из неизвестных источников!
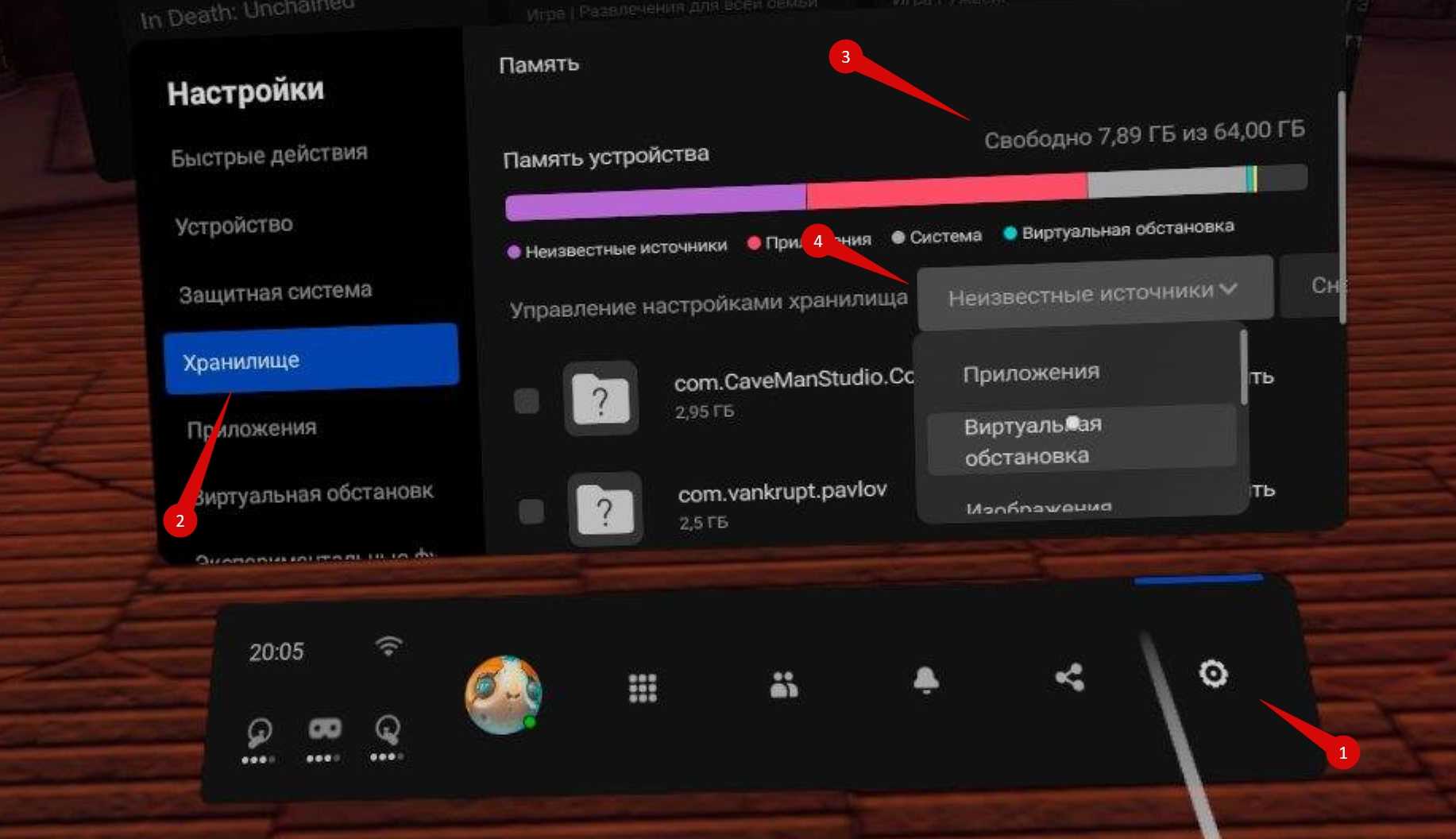
Прямо здесь можно удалять все, что есть в этом списке
Теперь можно сразу видеть самые тяжелые приложения и понять, нужны они тебе вобще или нет.
Как играть на Oculus Quest 2 сидя
Настроить сидячую зону. Точнее, идем в настройки переключаемся на нее:
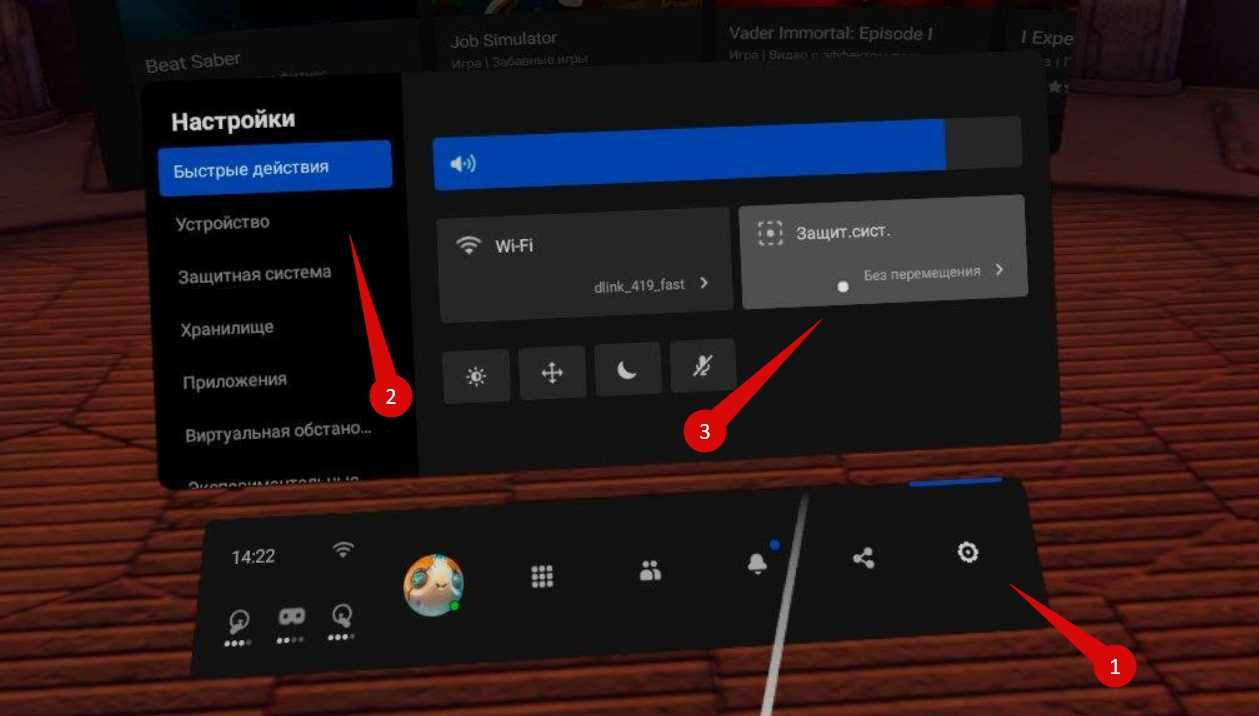
Выбираем вид зоны
После этого выбираем типа зоны «без перемещения», вам покажет вашу комнату в сером свете через камеры и круговую зону вокруг вас. Т.е. там даже не надо ничего чертить, просто подтверждаем, что в ней ничего нет, радуемся.
Если надо снова играть стоя — меняем зону там же, оно включит уже размеченную заранее обычную комнатную зону.
Как включить сквозную камеру на Oculus Quest 2
Это чтобы видеть комнату не снимая шлем. Вам должны были показать при обучении, но если что:
И я, кстати, не сразу понял, почему это не повесили просто на кнопку в шлеме, как это было на Oculus Rift S. В теории, Oculus Quest 2 можно юзать вобще без тачей, только на рукотрекинге. вот потому.
Если у вас вдруг оказались перепутаны местами кнопки «меню» и «окулус»
Я неделю играл и не мог понять, почему у меня меню Oculus вызывается на кнопку слева, хотя, должно бы, как на S-ке, быть справа и на тачах так же нарисовано. Оказывается, там есть внутри хитрая настройка, которую я изменил походу случайно:
Видос:
Управление кнопкой громкости
Если у вас неактивны тачи (например, спят), и выключен трекинг рук, то в какой-то момент на экране появляется курсор, на который можно нажать кнопкой громкости, наведя на нужный пункт меню. Это полезно, например, если надо подтвердить разрешение на доступ с ПК, включить Oculus Линк или подтвердить изменение игровой зоны. Работает только для самого Квеста, когда он не подключен по линку. А когда подключен, это же нажатие можно делать с помощью геймпада.
Какой файл-менеджер поставить на Oculus Quest 2
У меня завелся MLUSB Mounter, вот эта версия. Народ ставит всякие Тоталы и Солиды и что там еще есть, но они у меня почему-то не заработали.
Хотя, начиная с прошивки версии 29 там появилось свое приложение «Файлы», такая зеленая иконка среди прочего, выглядит очень просто, вот так:
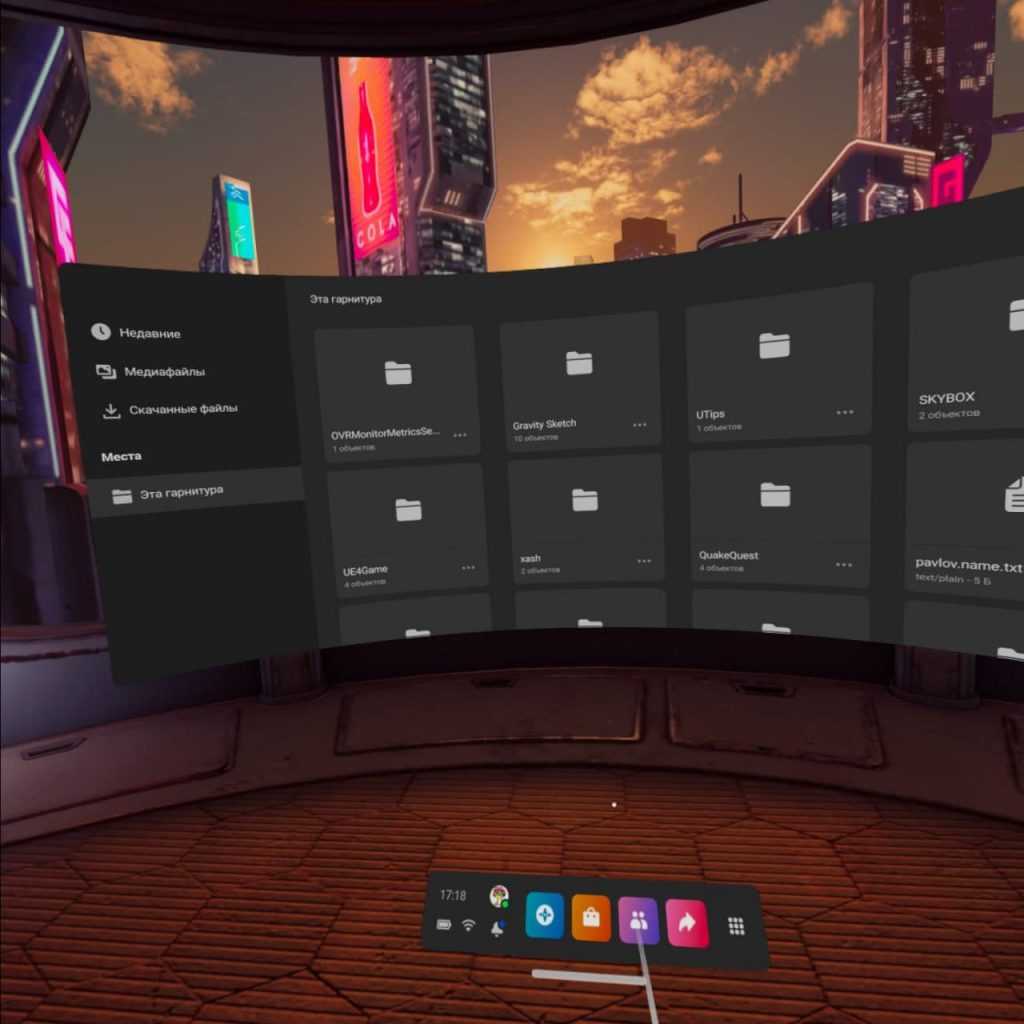
Встроенный файловый менеджер на Oculus Quest 2
Хотя, по сути, что от него надо: открыть, просмотреть, установить, удалить — это всё оно сможет, по идее.
Какой аккумулятор стоит на Oculus Quest 2
Батарея в гарнитуре виртуальной реальности «всё в одном» Oculus Quest 2 представляет собой перезаряжаемую литийионную батарею емкостью 3640 мА·ч и мощностью 14 Вт·ч. Это одноэлементная батарея с номинальным напряжением 3,85 В, весящая приблизительно 63 г. — инфа отсюда.
Заряжается ли шлем при работе по кабелю через Oculus link?
Да, заряжается, но, разряжается он всё равно быстрее. Если в автономном режиме его хватает часа на 2-2,5, то по кабелю его хватит на 4-6 часов. Но, заряд он всё равно теряет, т.к. потребляет больше, чем ему прилетает по USB.
Сколько заряжается Oculus Quest 2?
Обычно где-то два часа, если вы юзаете родную зарядку или аналоги, выдающие 5В/2А. Если заряжаете от ПК, будет дольше, т.к. ток USB 2.0 — 0.5 А, а USB 3.0 — 0.9 А. Так что, используйте зарядки.
Можно ли подружить Oculus Quest 2 и Windows 7?
Вероятнее всего, что нет. Т.к. у софта Oculus официальное требование — Windows 10. Но, даже если вы там его как-то заведете, это не значит, что далее всё будет стабильно работать.
А что насчет Windows 11 и Oculus Quest 2?
Например, в треде про 34-ю прошивку они пишут:
То есть:
Хотя, формально софт там работает, но, по факту, на том же 4PDA народ постоянно ловит какие-то глюки. Так что, я бы не спешил с обновлением.
Какой интернет нужен для Air Link или Virtual Desktop?
Любой, его может и вовсе не быть
Внешний интернет неважен, важно соединение между шлемом и ПК. При условии, что у Virtual Desktop сейчас потолок битрейта 150 Мбт/с, а у Air Link — 200 Мбт/с (для «зеленых» карт), то отсюда и пляшите
В идеале вам нужен роутер с Wi-Fi 5 (еще лучше 6 — но, не критично) и гигабитными портами. Про роутеры я пишу , про настройку сети — .
MacBook для новичков. Как настроить Макбук. Полезные советы.
268969
4637
154
00:12:38
26.01.2019
#созданиесайтов #macbookдляновичков #александршулепов
В этом видео я расскажу как пользоваться Macbook, если Вы его только купили. Вначале при использовании Макбука у Вас будет много вопросов, т.к. управление отличается от Windows, но после моего видео у Вас отпадут многие вопросы и Вы поймете, что все пользоваться #MacBook очень просто.
1:10 — настройка языка;
1:55 — настраиваем раскладку клавиатуры;
3:00 — обзор TachPad;
3:45 — обзор Launchpad — все программы;
5:00 — удаление и перетаскивание программ;
5:50 — создание папок, работа с рабочим столом;
6:20 — обзор клавиатуры;
7:50 — добавляем меню разработка;
8:50 — снимки экрана;
10:15 — ставим свой браузер;
11:00 — закладки;
Делись видео с друзьями 🤍
Подписывайся на канал: 🤍
Instagram► 🤍
VK► 🤍
Группа VK► 🤍
Личный сайт► 🤍
Отзывы, портфолио►Профиль на Freelance — freelance.ru/shulepov_code
Отзывы, портфолио►Профиль на FL — 🤍
Другие видео по теме:
Распаковка MacBook Pro 13 2018. Краткий обзор. Покупать? 🤍
Как записать видео с экрана со звуком, без программ и гарнитур.
🤍
Если Вы все-таки ищите, где обучаться веб разработке и не только, то я хочу порекомендовать Вам Школу онлайн обучения IT профессиям — 🤍 и по промо коду «onesait» есть крутая скидка. Знаю лично ребят, много знаний получил благодаря их видео урокам)
Немного обо мне:
Меня зовут Александр Шулепов, мне 27 лет.
Я искренне люблю веб-разработку и интернет-маркетинг, активно изучаю новые стандарты, а в свободное время делюсь своим опытом.
Живу в Санкт-Петербурге.
#macbook #macbookpro #macbookдляновичков #макбукдляновичков #мак #mac #какпользоватьсяmacbookpro #обзорmacbook
Sketch Club
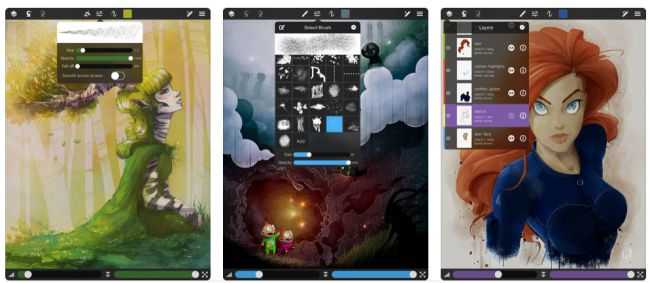
- Требования: iOS0 или новее
- Поддержка двойного касания: Есть
- Стоимость: 2.99 доллара
Sketch Club — это одна из лучших программ для рисования с огромным набором инструментов. Сообщество приложения способно замотивировать как аматора, так и профессионала. А тесная интеграция с Apple Pencil позволяет рисовать крутыми кистями, блюрить, делать заливку, редактировать рисунок и многое другое. Все эти эффекты делают возможным создание атмосферных набросков, анимации и страниц комиксов. Кроме этого вы можете обрабатывать фото и создавать тикографику.
Внутри приложения ежедневно происходят челленджи, групповые события, туториалы, ежегодные награды, которые направлены на непрерывное совершенствование навыков и стимулирование пользователей.

































