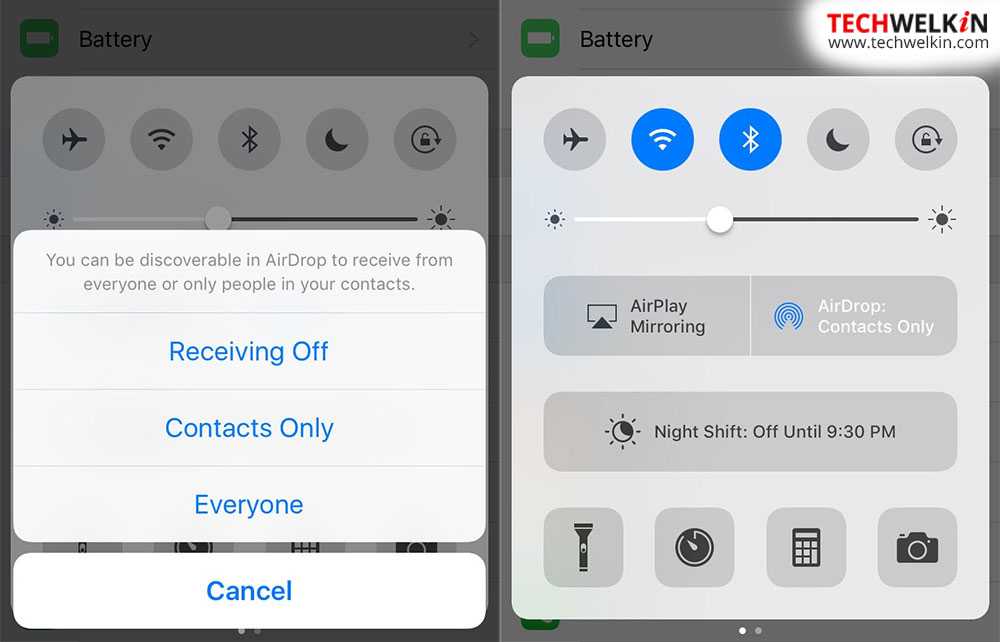Как iOS 14 улучшает контроль фокуса и экспозиции
Apple добавила контроль за значением компенсации экспозиции (ECV) в приложение «Камера». Это можно рассматривать как главную настройку экспозиции. Любые вносимые сюда изменения затрагивают все фотографии, снятые в данной сессии работы с приложением, пока вы не измените значения вручную.
Ползунок значения вертикальной экспозиции может использоваться, чтобы сделать изображение ярче или темнее после того, как вы задали значение компенсации экспозиции. Это значение может быть сброшено автоматически элементами управления камеры или после нажатия в видоискателе. Значение компенсации экспозиции меняется не так легко. Благодаря этому можно заблокировать настройки экспозиции отдельно от фокуса.
Что делать, если не работает камера на айфоне?
Если Вы столкнулись с такой проблемой и у Вас не работает камера на айфоне, для начала рекомендуем исключить программную ошибку работы iOS, когда какое-то из запущенных приложений может «вешать» включение камеры. Для этого вызовите панель многозадачности и выгрузите из памяти все открытые ранее программы, затем выключите и снова включите устройство, после чего проверьте работу камеры. Если проблема сохраняется и камера на айфоне по-прежнему не работает, вероятно, причины проблемы заключаются в неисправности телефона.
Можно выделить три основных случая.
Системный сбой iOS
В некоторых случаях, например, в следствие некорректной установки обновления iOS по Wi-Fi, камера телефона может не запускаться. Для того, чтобы исправить такие ошибки, чаще всего нужно переустановить операционную систему iOS на устройстве с нуля, предварительно сохранив все необходимые данные и файлы.
Неисправность камеры
Самая распространенная причина проблемы, если не работает камера на айфоне — это неисправность самой камеры. Чаще всего, камера на айфоне перестает работать или начинает работать некорректно после падения или другого механического воздействия на телефон. В таком случае проблема решается заменой камеры на новую (подробнее об этой услуге читайте в разделе «Замена камеры iPhone«).
Неисправность компонентов платы
Иногда случается так, что камера на айфоне не работает, но ни восстановление программного обеспечения, ни непосредственно замена камеры проблему не устраняют. В таких случаях есть вероятность неправильной работы или неисправности компонентов процессорной платы. Успешный ремонт при таких обстоятельствах напрямую зависит от эффективного определения нерабочих компонентов и их профессионального ремонта. Сделать это без наличия профессионального оборудования и опыта ремонта iPhone на компонентов уровне невозможно.
Специалисты нашего сервисного центра будут рады помочь в решении любых проблем с Вашим айфоном, осуществив ремонт качественно и максимально оперативно. Выберите сервисный центр, куда Вам удобнее было бы приехать!
Ремонтируем сами
Если все еще не работает камера на iphone 5s, запасаемся инструментом и вскрываем корпус аппарата. Перечень инструмента и того что еще может понадобиться, смотрите в видеоинструкции, там же будет показано, как правильно вскрывать айфон, чтобы не порвать шлейфы и не добавить себе лишних проблем. Гарантийные телефоны сразу несите к официальным мастерам, вам все сделают бесплатно, конечно если вы не уронили гаджет в воду, пару дней назад.
Первое на что стоит обратить внимание, после вскрытия, это шлейфы и разъемы подключения узлов. С большой долей вероятности, один из разъемов будет болтаться в воздуха
В таком случае благодарим себя и судьбу, присоединяем все обратно, и закрываем корпус. Если чуда не произошло, смотрим видео дальше и начинаем разбирать по винтикам любимый iPhone, что бы добраться до разъема основной камеры. Фронтальная останется на панели с экраном.
Телефон не фокусируется
Автофокус позволяет делать качественные и не размытые снимки. Если телефон начал мутно фотографировать, то причиной этому может быть сразу несколько факторов. В некоторых случаях, проблему можно решить самостоятельно, но если есть неисправность контроллера, либо в корпус попала влага, то помочь вам сможет только профессиональный сервисный центр.
Итак, мутная камера на iPhone может быть следствием следующих причин:
- Автофокус может быть случайно заблокирован самим пользователем. Просто нажмите на другую часть экрана, чтобы снова его включить.
- После падения камера не фокусируется. Механическое повреждение можно назвать основной причиной, особенно если учесть количество обращений в наш сервис по этому поводу.
- Неисправность контроллера, отвечающего за съемку.
- Системный сбой устройства.
- Вполне возможно, что чехол мешает нормальному процессу съемки.
Если после обновления Айфон не фокусирует фотографии, то можно просто сделать откат системы до предыдущей версии. Если проблема не исчезнет, то нужно обращаться в сервисный центр.
Программу «Камера» невозможно найти
Программа «Камера» должна быть расположена на дисплее «Домой». В противном случае её можно отыскать через услугу «Поиск». Если же даже этот способ не сумел найти её, необходимо проверить, не заблокирована ли она часом.
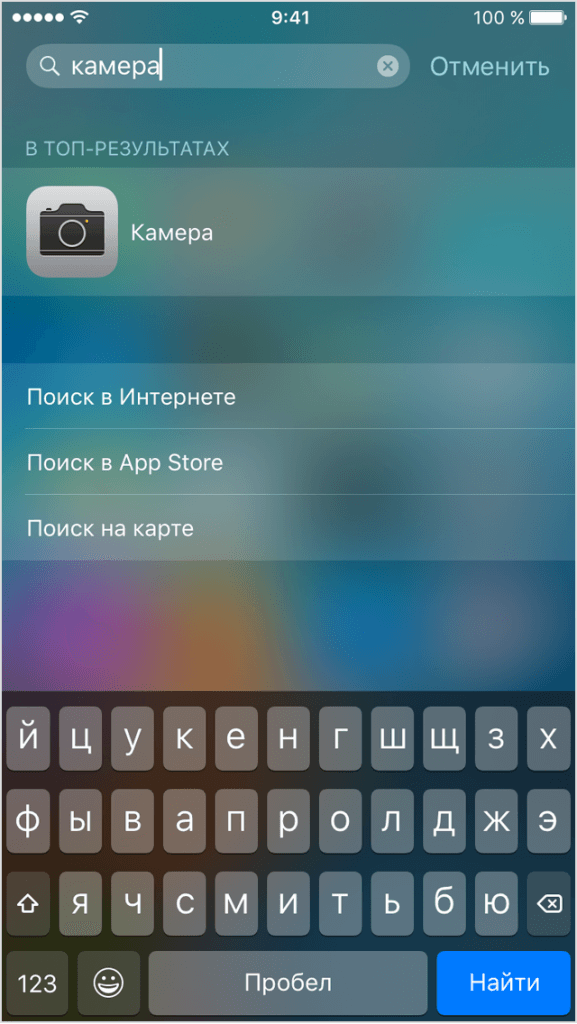
Для этого пользователь должен зайти в меню «Настройки», затем открыть раздел «Основные», а после этого перейти в «Ограничения», где требуется просмотреть группу «Разрешить». Абоненту нужно убедиться в том, что камера на Айфоне включена и полноценно работает.
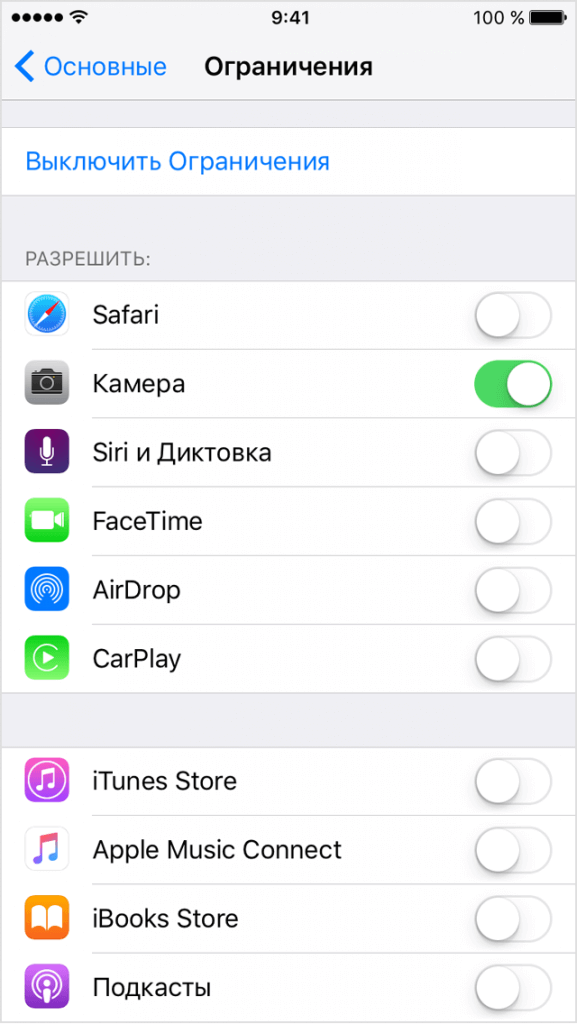
Рассмотренные выше способы устранения наиболее часто встречаемых неполадок с объективами должны помочь вам исправить все проблемы. В противном случае следует обратиться за помощью к специалистам и стараться не экспериментировать самому, надеясь на везение и удачу, ведь всё можно только усложнить и тогда придется заплатить за это значительно большую цену.
Методы пользователей
С проблемами с камерой сталкивалось большое количество владельцев Айфонов. Иногда ошибки появлялись после обновления устройства и пропадали после внесения исправлений разработчиками. Но чаще проблема носит индивидуальный характер. Однако способы её исправления у большинства пользователей сходятся.
Включение и отключение режима энергосбережения
Режим энергосбережения появился в iOS 9. Устройство предлагает перейти к нему, когда заряд батареи снижается до 20%. Отключается режим также автоматически, как только аккумулятор зарядится до 80%. Пользователи на форумах сообщают, что принудительное включение/выключение энергосбережения убирает черный экран при запуске камеры.
- Откройте настройки, зайдите в раздел «Аккумулятор».
- Передвиньте переключатель «Режим энергосбережения» в положение «Включен».
- Подождите несколько минут, снова зайдите в настройки и выключите энергосбережение.
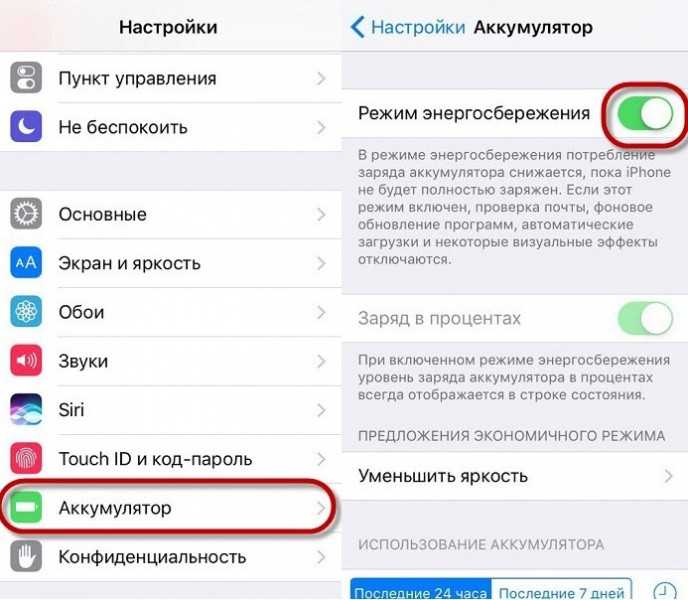
Отключение режима энергосбережения
Если этот способ не поможет, переходите к другим методам.
Сброс настроек и контента
- Откройте раздел «Основные» в настройках.
- Выберите пункт «Сброс».
- Нажмите «Стереть настройки и контент».
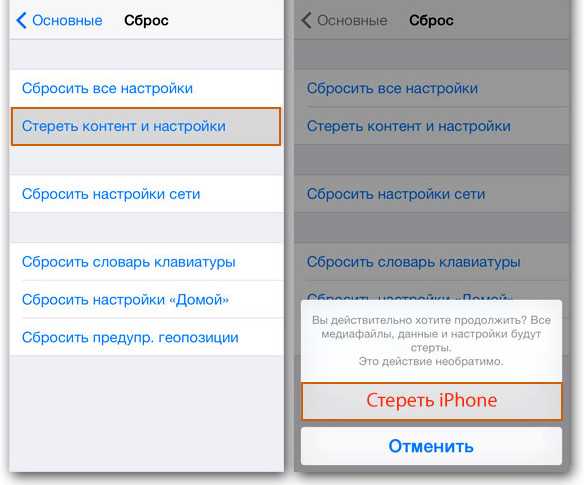
Сброс пользовательских настроек
После сброса выполните восстановление данных из резервной копии и проверьте, заработала ли камера.
Как узнать, какие приложения имеют доступ к камере и микрофону вашего iPhone
Несмотря на высокий уровень защиты, которую iOS обеспечивает своим пользователям, далеко не все из них относятся к своей конфиденциальности с таким же трепетом. Случается, что мы, даже не замечая того, позволяем приложениям следить за нами при помощи камеры или встроенного в iPhone микрофона. Как узнать, какие приложения даже теоретически могут это делать — в материале AppleInsider.ru.

Откройте приложение «Настройки» и перейдите в раздел «Конфиденциальность»;
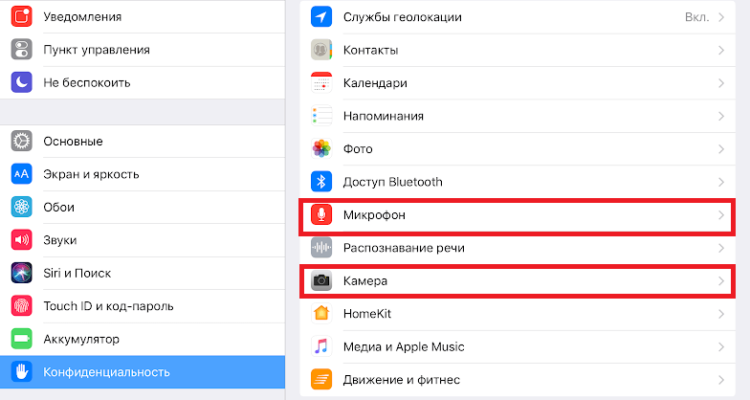
Затем перейдите во вкладку «Микрофон» и убедитесь, что вы доверяете всем приложениям из представленного списка. В противном случае просто отключите им доступ к микрофону;
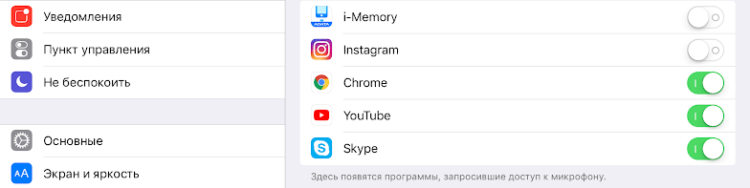
Вернувшись на шаг назад, откройте вкладку «Камера». Лично у меня перечень программ, имеющих доступ к камере, оказался значительно шире. Интересно, зачем сервису для вызова такси понадобилось что-то фотографировать? Отключаем.
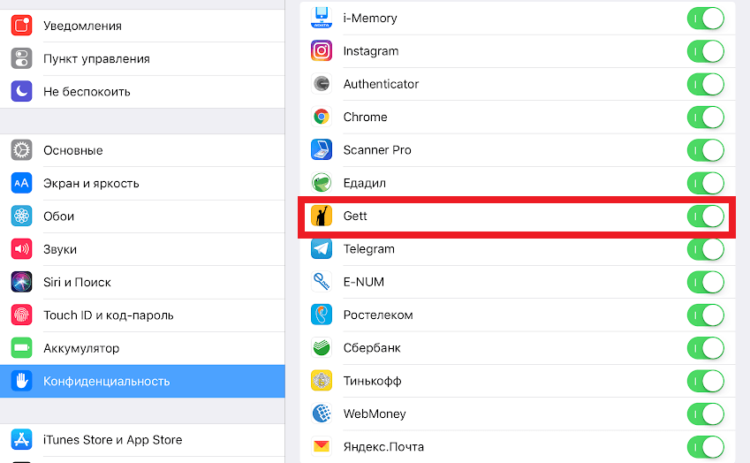
Обсудить эту и другие новости Apple можно в нашем Telegram-чате.
Новости, статьи и анонсы публикаций
Свободное общение и обсуждение материалов
Лонгриды для вас

На прошлой неделе, когда Apple выпустила пятую бета-версию iOS 14, я предположил, что компания переступила экватор программы предварительных испытаний обновления и теперь будет выпускать тестовые сборки чаще. Так и оказалось, потому что сегодня, спустя всего неделю, Apple представила уже шестую бета-версию iOS 14. Это значит, что мы находимся на завершающем этапе бета-тестирования обновлённой версии мобильной
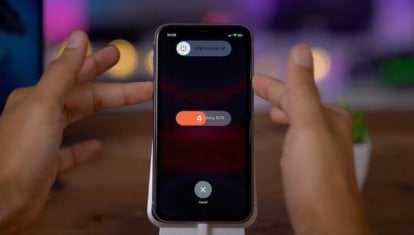
Недавно мне пришлось полностью сбрасывать свой iPhone, поскольку после неудачной установки iOS 14 было решено вернуться назад на стабильную iOS 13. Восстановление из резервной копии не удалось из-за ошибки iTunes, и пришлось загружать образ iOS 13 из Сети, чтобы установить ее вручную и настроить iPhone как новый. Я постоянно путаю, как запускать режим восстановления на
Apple с самого начала выстроила такую стратегию развития iOS, при которой вмешательство извне стало практически невозможным. В Купертино довольно быстро смекнули, что процессоры собственного производства смогут обеспечить улучшенную оптимизацию, закрытость файловой системы обезопасит операционную систему, а строгие правила размещения приложений в App Store позволят исключить распространение вредоносного ПО. Другое дело, что на этом ограничения не
Лучший комментарий
Сами понадавали приложениям доступ ко всему подряд, а потом негодуют и гадают «А зачем, а зачем…».
Нечего прощелкивать поп-апы, просящие доступ. + разработчик обязан к каждому запросу добавить описание, для чего приложению это нужно. Иначе оно даже не сбилдится.
Как фокус и экспозиция работали до iOS 14
Управление фокусом и экспозицией на iPhone с годами остаётся прежним. Обе настройки автоматически меняются, когда вы двигаете камеру. При съёмке портретных или групповых фотографий распознавание лиц способно сбалансировать снимок (где есть до 10 человек). Чтобы выбрать собственный фокус и экспозицию, нужно нажать в кадре для отключения лицевого распознавания. Если лиц нет, нажмите для изменения фокуса и экспозиции определённого участка. Продолжительное нажатие блокирует фокус и экспозицию, чтобы они оставались неизменными при движении камеры.
Приложение «Камера» обладает ползунком экспозиции рядом с полем фокуса. Здесь можно менять скорость затвора и f-stop вручную. Перетащите иконку солнца вверх или вниз, чтобы изображение стало ярче или темнее. Так же делается в iOS 14.
Ползунок экспозиции немного неудобный. Если менять его без блокировки автоматического изменения фокуса и экспозиции (AE/AF), настройки при движении камеры будут меняться. Невозможно заблокировать желаемое значение экспозиции без блокировки фокуса, хотя можно уточнить уровень экспозиции после блокировки AE/AF. Большая проблема заключается в том, что когда вы нажимаете где-то в видоискателе, настройки меняются, заблокированы они или нет.
Отключить ярлык камеры со временем экрана
Ага. Это хитрость. Именно здесь исчезло старое доброе меню «Ограничения» после выхода iOS 12. «Экранное время» теперь является одной из основных функций, которые предлагает iOS. Его можно использовать для мониторинга времени, которое вы тратите на каждое приложение, собирать статистику использования для различных приложений, а также блокировать или ограничивать приложение, если вы хотите это сделать. В нашем случае это приложение камеры.
Зайдите в Настройки, прокрутите немного, чтобы найти и нажмите на опцию Время экрана. Включить экранное время на этом экране.
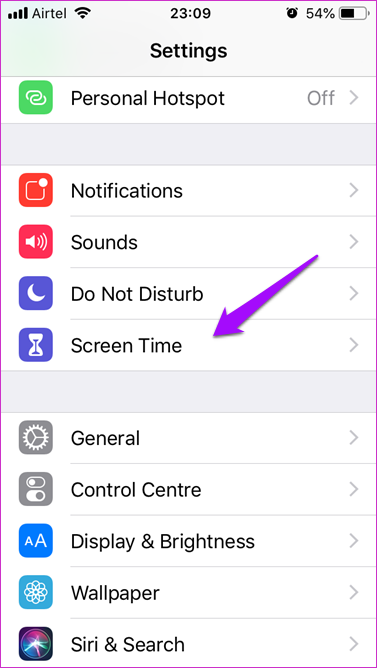
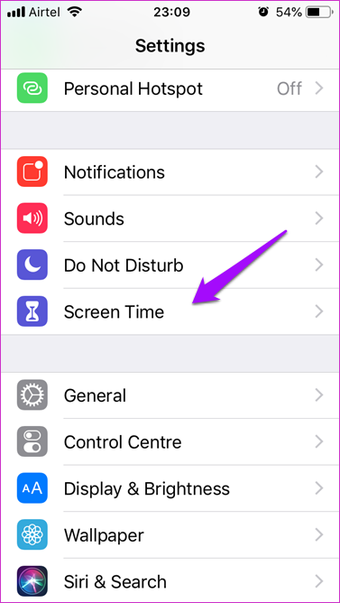
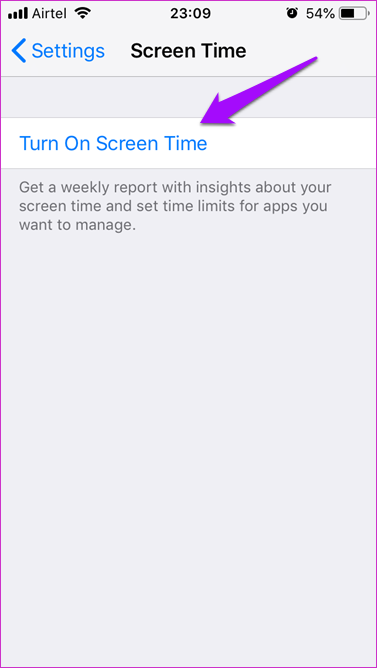
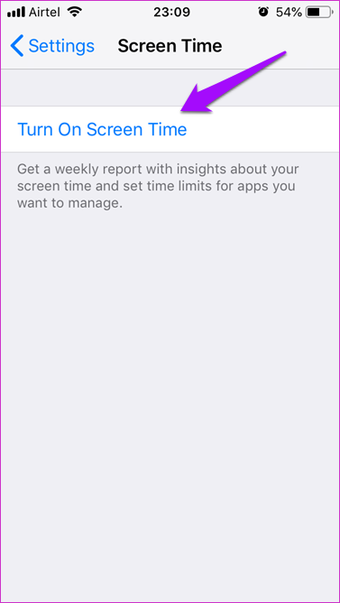
Если вы впервые используете Screen Time, то iOS покажет сводку о том, что предлагает Screen Time. Нажмите на Продолжить. Затем приложение спросит, принадлежит ли iPhone вам или вашим детям. Выбирай соответственно. Если вы не в курсе, многие обеспокоенные родители используют Screen Time для настройки родительского контроля над приложениями и играми, чтобы следить за своими детьми. Это тоже полезно.
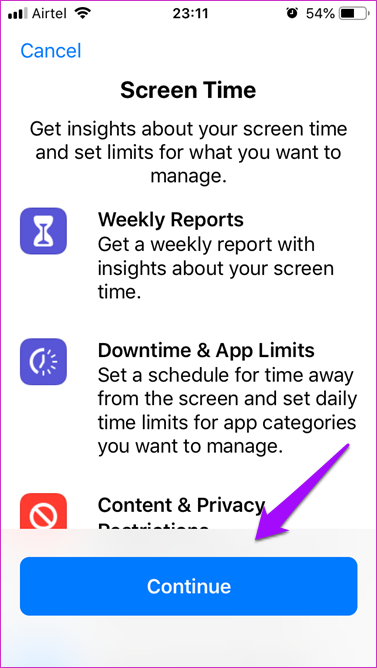
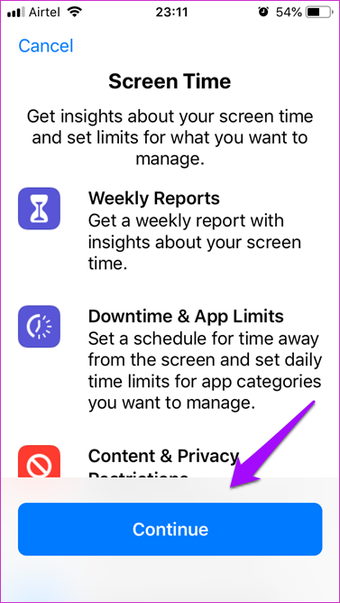
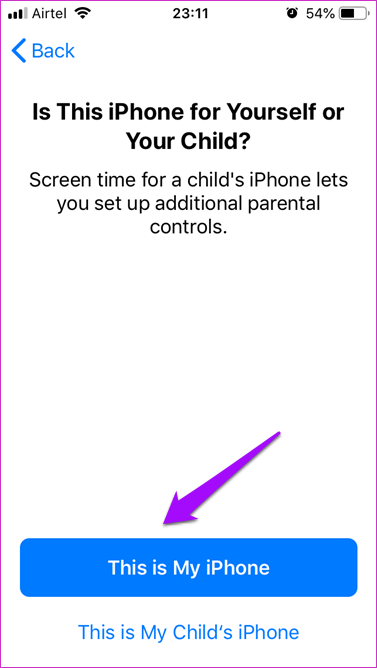
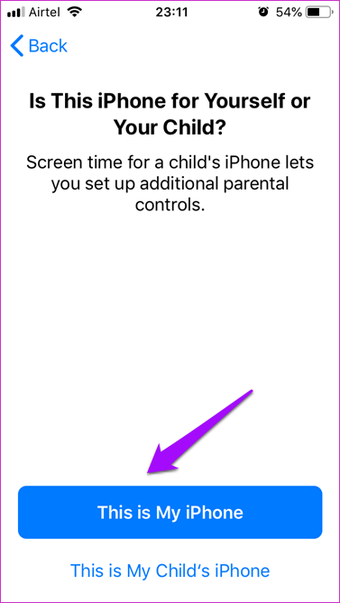
Прокрутите немного вниз, чтобы найти и нажать на Ограничения содержания и конфиденциальности. Первое, что вам нужно сделать, это включить его.
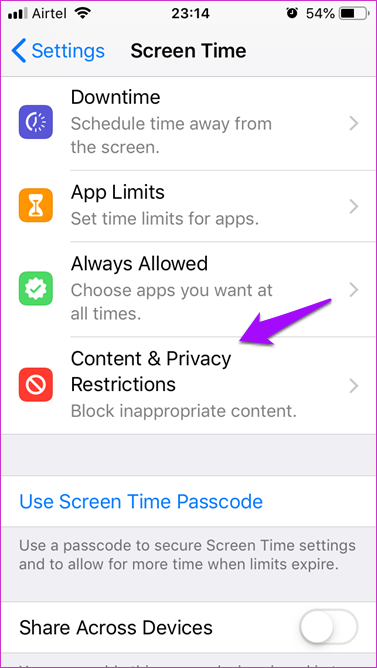
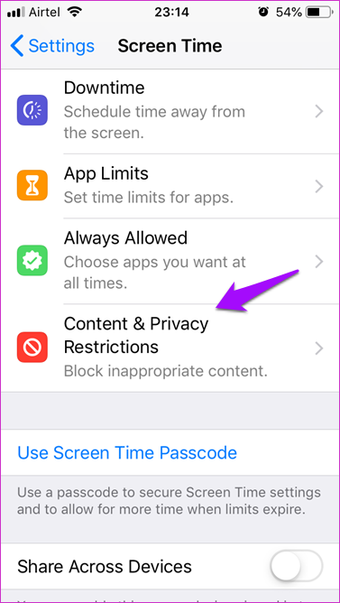
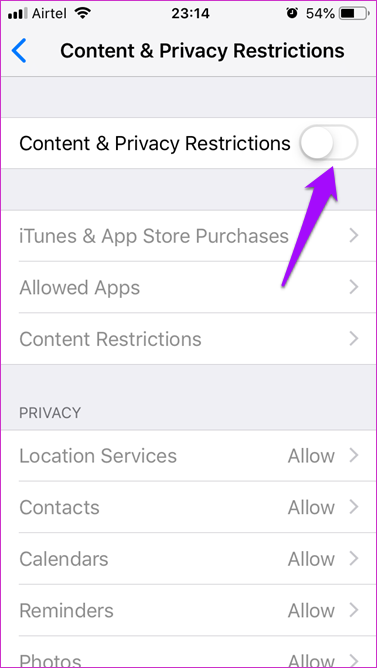
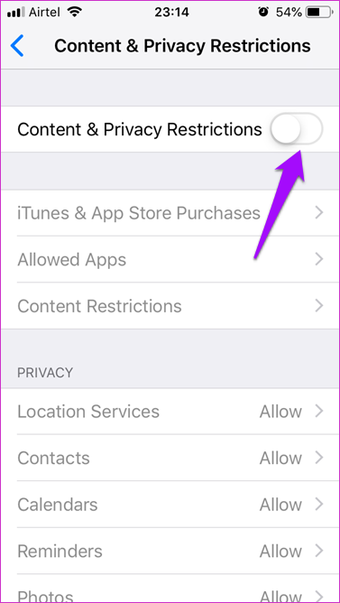
После того, как вы включите его, нажмите «Разрешенные приложения», которые ранее были недоступны. Здесь вы найдете список некоторых основных приложений, которые предварительно установлены на вашем iPhone. Нажмите на опцию камеры, чтобы отключить его.
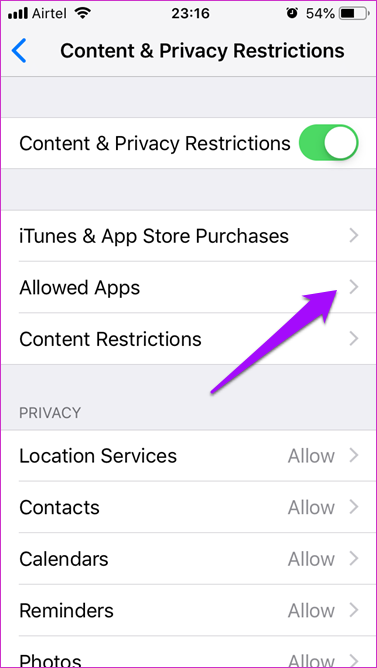
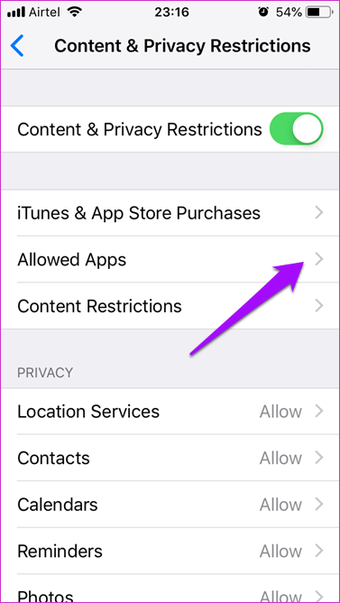
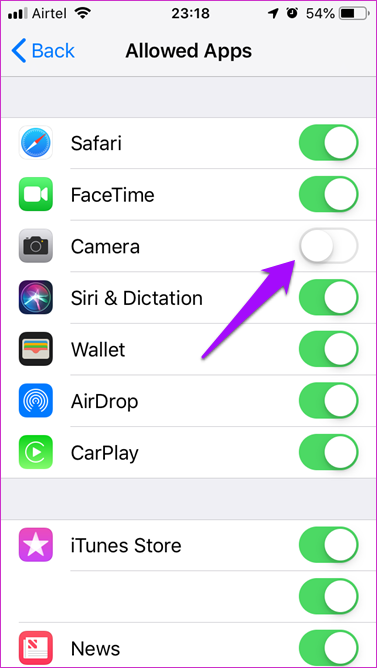
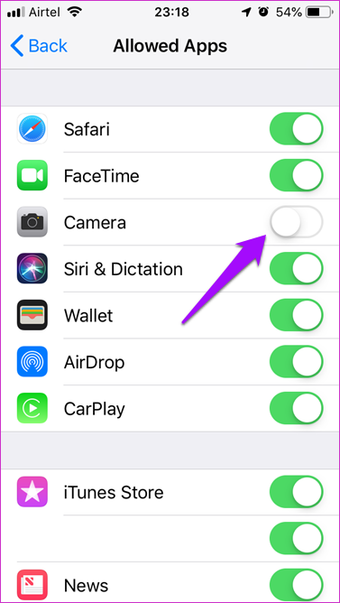
Вы можете заблокировать свой экран. После этого, когда вы проведете пальцем влево, вы заметите, что ничего не происходит — значок камеры на экране блокировки отсутствует.
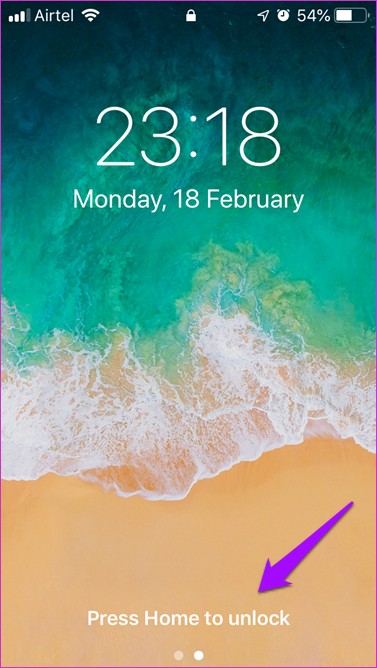
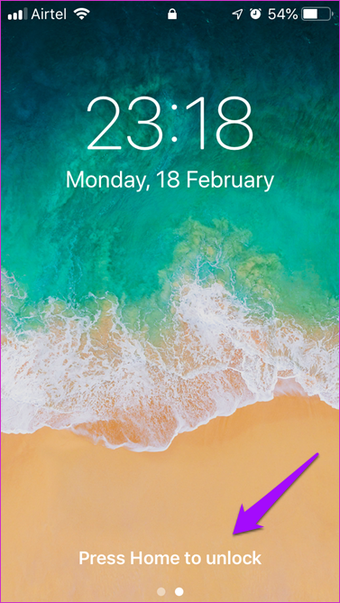
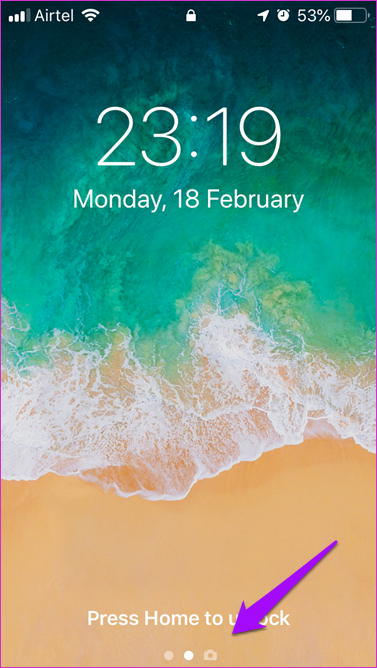
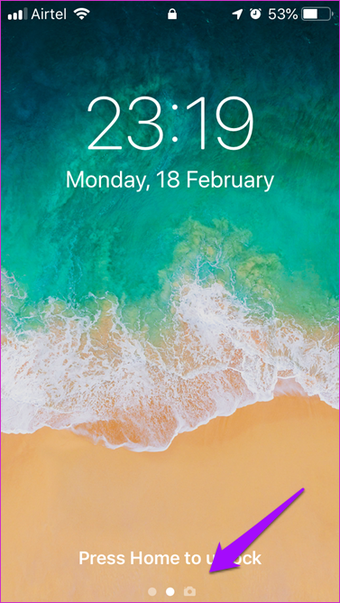
Хотя это хорошо и работает действительно хорошо, есть одна оговорка. Отключение опции камеры с помощью Screen Time также удалит приложение камеры с домашнего экрана. Да. Это означает, что вы больше не можете использовать приложение, независимо от того, заблокирован или разблокирован ваш iPhone. Но не волнуйтесь, у нас есть обходной путь, причем простой.
Приложение камеры по умолчанию — не единственная опция, доступная в вашем распоряжении. В App Store доступно несколько приложений для камер, которые намного лучше, чем Apple, поставляемая с iPhone. Мы рассмотрели довольно много из них.
Конечно, включение приложения камеры снова займет всего несколько секунд, теперь, когда вы знаете, как оно работает, вы сможете использовать его в любое время.
Почему не работает камера на iPhone
Как правило, в большинстве случаев камера яблочного смартфона перестает функционировать из-за неполадок в работе программного обеспечения. Реже — из-за поломки внутренних деталей. Именно поэтому, прежде чем обращаться в сервисный центр, следует попробовать устранить неисправность самостоятельно.
Причина 1: Сбой в работе приложения Камера
Прежде всего, если телефон отказывается снимать, показывая, например, черный экран, следует подумать о том, что приложение Камера зависло.
Чтобы перезагрузить данную программу, вернитесь на рабочий стол с помощью кнопки Домой. Дважды щелкните по этой же кнопке, чтобы отобразить список запущенных приложений. Смахните вверх программу Камера, а затем попробуйте запустить ее вновь.
Причина 2: Сбой в работе смартфона
Если первый способ не принес результата, следует попробовать перезапустить Айфон (причем последовательно выполнить как обычную перезагрузку, так и принудительную).
Причина 3: Некорректная работа приложения Камера
Приложение может из-за сбоев в работе не переключать на фронтальную или основную камеру. В этом случае необходимо попробовать многократно нажать кнопку смены режима съемки. После этого проверьте, заработала ли камера.
Причина 4: Сбой в работе прошивки
Переходим к «тяжелой артиллерии». Предлагаем вам выполнить полное восстановление устройства с переустановкой прошивки.
- Для начала следует обязательно обновить текущую резервную копию, иначе вы рискуете потерять данные. Для этого откройте настройки и выберите меню управления учетной записью Apple ID.
Следом откройте раздел «iCloud».
Подключите iPhone к компьютеру с помощью оригинального USB-кабеля, а затем запустите программу iTunes. Введите телефон в DFU-режим (специальный аварийный режим, который позволит выполнить чистую установку прошивки для Айфона).
Подробнее: Как ввести iPhone в режим DFU Если ввод в DFU будет выполнен, iTunes предложит восстановить устройство. Запустите данный процесс и дождитесь его окончания.
После того как iPhone включится, следуйте указаниям системы на экране и восстановите устройство из резервной копии.
- Откройте настройки. Перейдите к разделу «Аккумулятор».
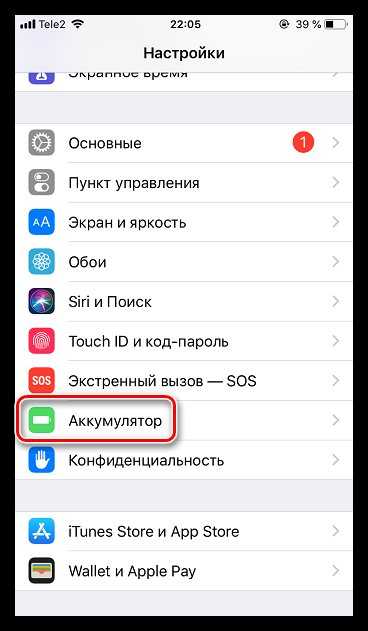
Активируйте параметр «Режим энергосбережения». Сразу следом отключите работу данной функции. Проверьте работу камеры.
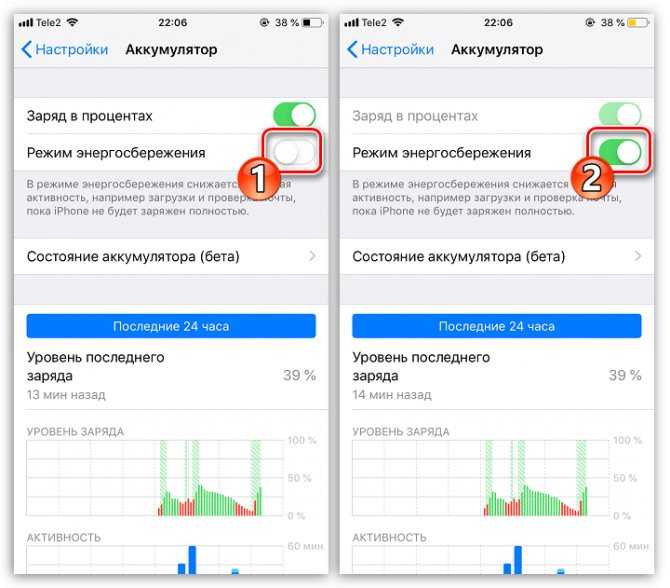
Причина 6: Чехлы
Некоторые металлические или магнитные чехлы могут препятствовать нормальной работе камеры. Проверить этого просто — достаточно снять этот аксессуар с устройства.
Сочетания клавиш для подкастов
Компании Apple Подкасты приложение для IPad имеет множество новых комбинаций клавиш. Раньше единственным сочетанием клавиш в приложении было Command + R для обновления каналов, но теперь существует 17 сочетаний клавиш.
Некоторые из новых сочетаний клавиш включают пробел для паузы, Command + стрелка вправо для перехода к следующему эпизоду, Shift + Command + стрелка вправо для перехода на 30 секунд вперед и Option + 4 для установки воспроизведения с двойной скоростью. Чтобы увидеть все доступные сочетания клавиш, как в любом приложении «iPad», удерживайте нажатой клавишу Command .
Не работает вспышка на айфоне
Частично затронутую выше проблему со вспышкой или фонариком стоит рассмотреть подробнее. Для подсветки фото в iPhone используются светодиоды. Хоть они и отличаются низкими требованиями к температурному режиму, периодически они также могут перегреться. Проблема в основном возникает при:
- длительной съемке видео со включенной вспышкой, например, в ночном режиме;
- при использовании на улице или помещении с температурой выше 27 °C;
- открытии множества программ, что грузит и, соответственно, греет процессор;
- съемке на сильном морозе.
В большинстве случаев действительно стоит охладить гаджет. Также необходимо внимательно посмотреть, не загораживает ли чехол модуль вспышки и не выключена ли функция в настройках камеры. Проверить, работает ли модуль сам по себе, можно, обратившись в быстрое меню свайпом по экрану вниз и включив фонарик.
К сведению! Перегреть гаджет также может не оригинальный «не дышащий» чехол.
Вспышка вышла из строя
При условии, когда вспышка не работает, либо же наоборот, срабатывает во время каждой фотографии, независимо от внешних условий, прежде всего, следует проверить её настройки. Чтобы изменить настройки, абоненту понадобиться кликнуть по значку молнии, который расположен в верхней левой области дисплея яблочного смартфона.
Вследствие длительной видеосъёмки с включенной вспышкой, либо же после применения мобильного аппарата в условиях повышенной температуры внешней среды, на смартфоне может возникнуть уведомление о том, что вспышка не работает, так как она временно отключена. Чаще всего уведомление не исчезает до того момента, мобильный аппарат не охладиться.
При условии, когда вспышка работает даже при отключённом состоянии объектива, следует заглянуть в «Пункт управления», возможно, вы забыли выключить фонарик.
Почему не работает камера на iPhone
Как правило, в большинстве случаев камера яблочного смартфона перестает функционировать из-за неполадок в работе программного обеспечения. Реже — из-за поломки внутренних деталей. Именно поэтому, прежде чем обращаться в сервисный центр, следует попробовать устранить неисправность самостоятельно.
Причина 1: Сбой в работе приложения Камера
Прежде всего, если телефон отказывается снимать, показывая, например, черный экран, следует подумать о том, что приложение Камера зависло.
Чтобы перезагрузить данную программу, вернитесь на рабочий стол с помощью кнопки Домой. Дважды щелкните по этой же кнопке, чтобы отобразить список запущенных приложений. Смахните вверх программу Камера, а затем попробуйте запустить ее вновь.
Причина 2: Сбой в работе смартфона
Если первый способ не принес результата, следует попробовать перезапустить Айфон (причем последовательно выполнить как обычную перезагрузку, так и принудительную).
Причина 3: Некорректная работа приложения Камера
Приложение может из-за сбоев в работе не переключать на фронтальную или основную камеру. В этом случае необходимо попробовать многократно нажать кнопку смены режима съемки. После этого проверьте, заработала ли камера.
Причина 4: Сбой в работе прошивки
Переходим к «тяжелой артиллерии». Предлагаем вам выполнить полное восстановление устройства с переустановкой прошивки.
- Для начала следует обязательно обновить текущую резервную копию, иначе вы рискуете потерять данные. Для этого откройте настройки и выберите меню управления учетной записью Apple ID.
Следом откройте раздел «iCloud».
Подключите iPhone к компьютеру с помощью оригинального USB-кабеля, а затем запустите программу iTunes. Введите телефон в DFU-режим (специальный аварийный режим, который позволит выполнить чистую установку прошивки для Айфона).
Подробнее: Как ввести iPhone в режим DFU Если ввод в DFU будет выполнен, iTunes предложит восстановить устройство. Запустите данный процесс и дождитесь его окончания.
После того как iPhone включится, следуйте указаниям системы на экране и восстановите устройство из резервной копии.
- Откройте настройки. Перейдите к разделу «Аккумулятор».
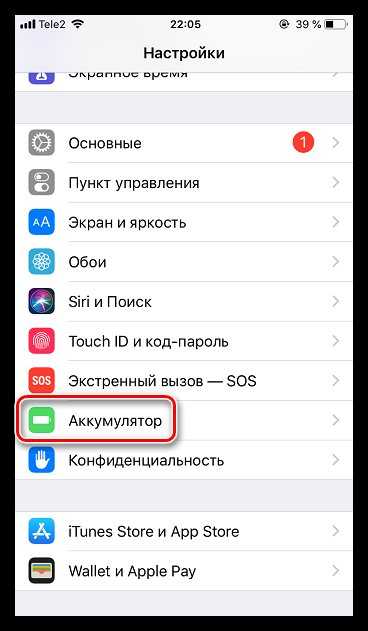
Активируйте параметр «Режим энергосбережения». Сразу следом отключите работу данной функции. Проверьте работу камеры.
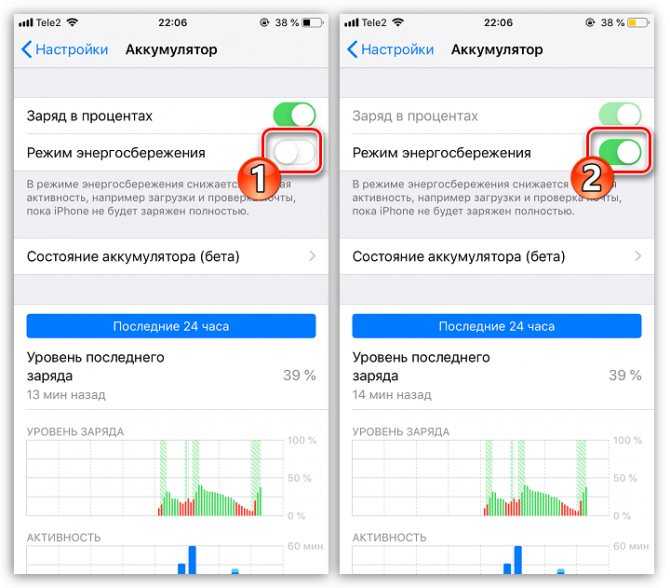
Причина 6: Чехлы
Некоторые металлические или магнитные чехлы могут препятствовать нормальной работе камеры. Проверить этого просто — достаточно снять этот аксессуар с устройства.
Блокировка фокуса и экспозиции при изменении экспозиции
Чтобы заблокировать ECV и EV, нужно использовать жест блокировки AE/EF, как и в прежних версиях iOS. Выполните продолжительное нажатие на участок в видоискателе, где хотите заблокировать AE/AF (если в этом месте отображаются люди, нажмите куда-нибудь, чтобы отключить распознавание лиц). Дальше можно настраивать экспозицию при помощи вертикального ползунка EV.
Когда используются оба ползунка ECV и EV, вы можете увидеть красные панели в гистограмме в основной панели инструментов. Если красный цвет слева, изображение недодержанное (слишком тёмное). Если красный справа, изображение передержанное (слишком яркое). Данные в тёмных и ярких участках теряются.
Как разрешить приложению доступ к «Фото» на iPhone и iPad

Многие приложения из App Store при первом открытии запрашивают у пользователя доступ к приложению «Фото». Довольно часто случается так, что этот доступ по ошибке им запрещается, в результате чего, приложение не может полноценно работать. В этой инструкции расскажем о том, как вручную разрешить приложению доступ к «Фото» на iPhone и iPad.
Как разрешить приложению доступ к «Фото» на iPhone и iPad
Шаг 1. Перейдите в меню «Настройки» → «Конфиденциальность» на iPhone, iPad или iPod touch.
Шаг 2. Выберите пункт «Фотографии».
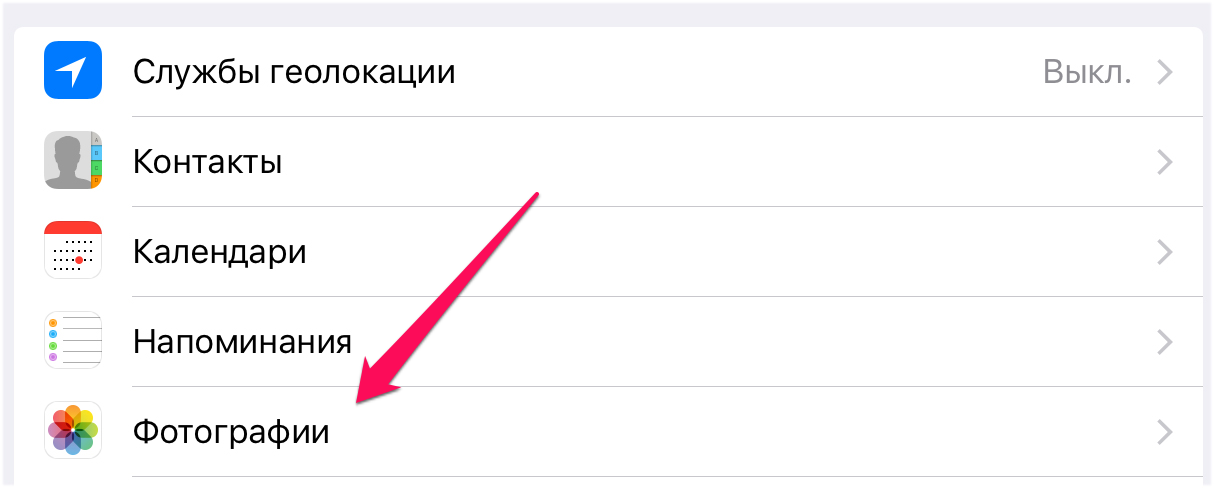
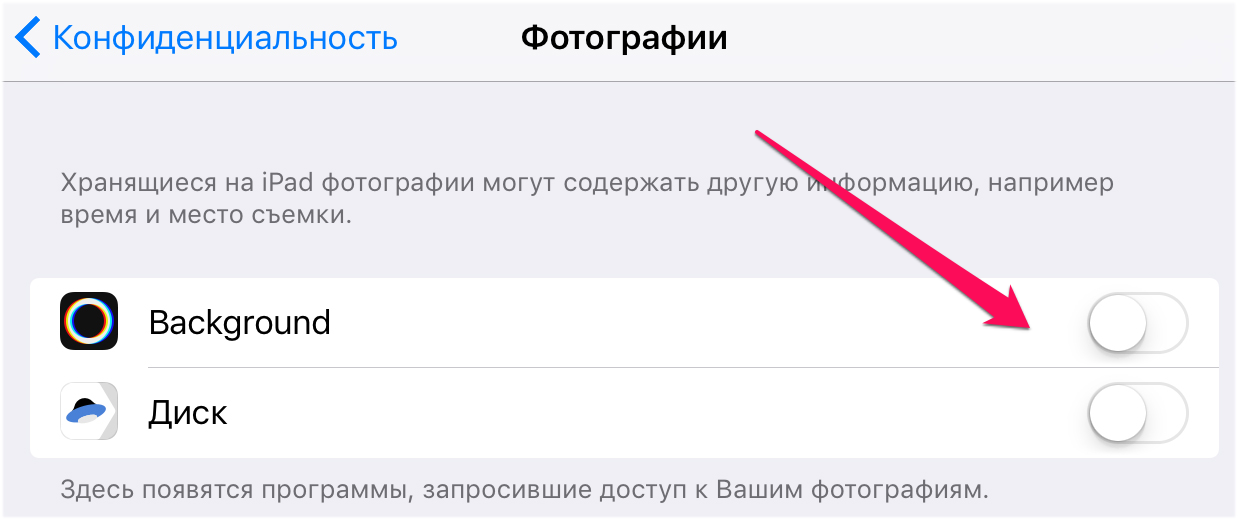
В некоторых случаях переключатели в меню «Настройки» → «Конфиденциальность» → «Фотографии» являются неактивными. Это означает, что доступ к изменению параметров закрыт в ограничениях.
Как снять ограничение на предоставление доступа к «Фото» сторонним приложениям
Шаг 1. Перейдите в меню «Настройки» → «Основные» → «Ограничения» и введите пароль на ограничения, указанный ранее. Если вы забыли пароль, то узнать как его восстановить можно в этой инструкции.
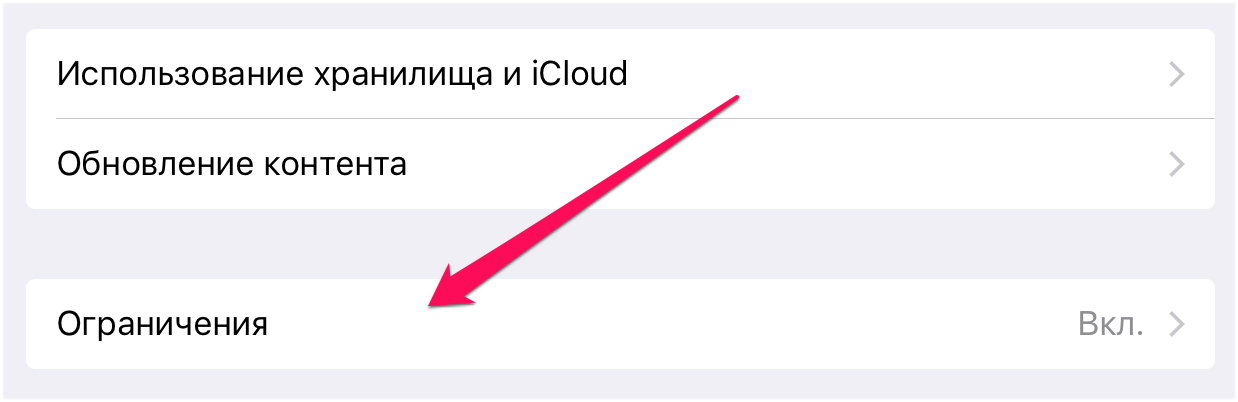
КонфиденциальностьФотографии
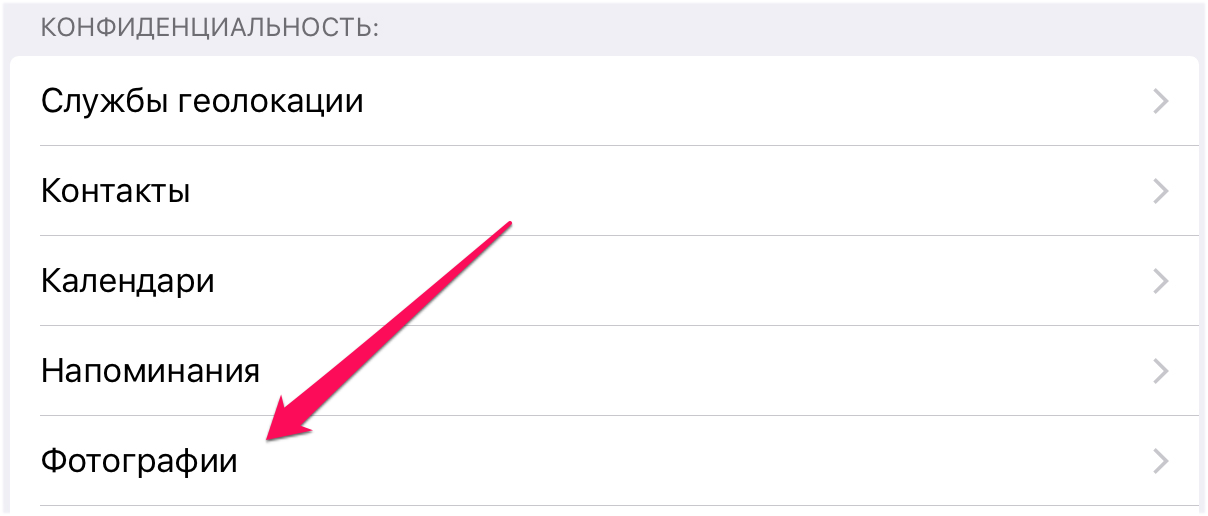
Разрешить изменения
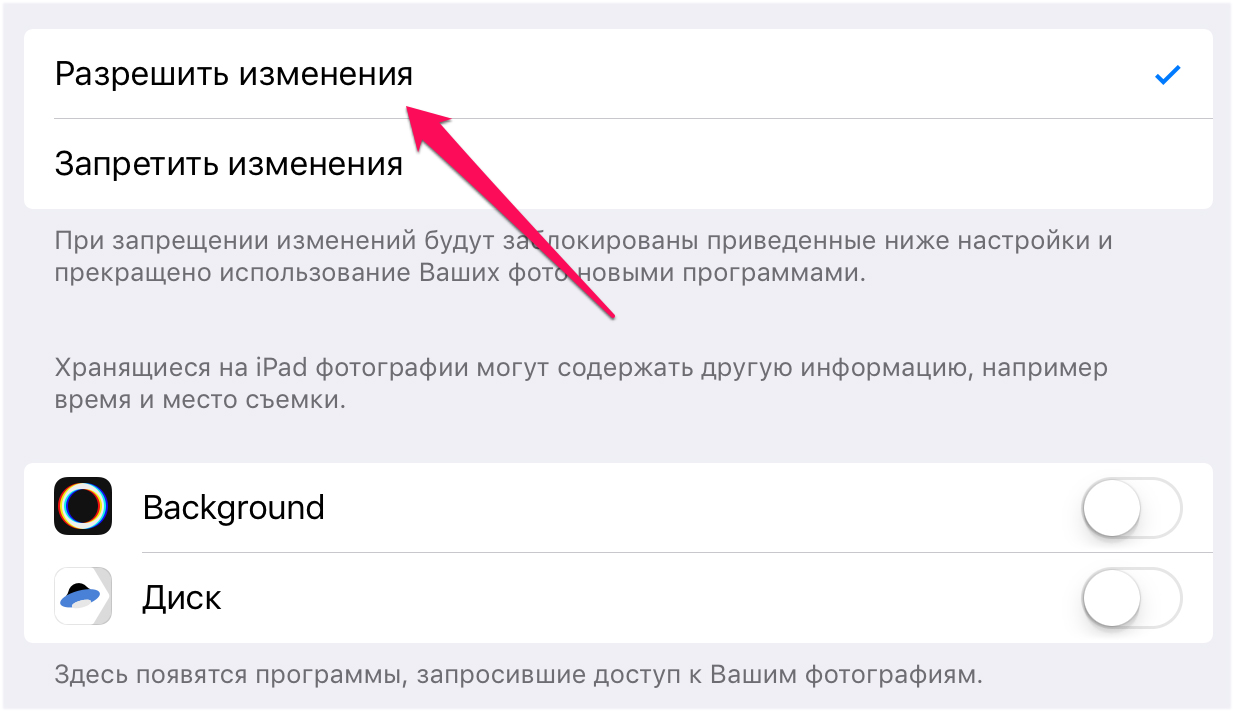
Поставьте 5 звезд внизу статьи, если нравится эта тема. Подписывайтесь на нас Telegram , ВКонтакте , Instagram , Facebook , Twitter , Viber , Дзен , YouTube .
Как самостоятельно восстановить полноценную работу смартфона?
Если ваш телефон находится на гарантии, то лучше обратиться в сервисный центр для восстановления функций.
Чтобы самостоятельно запустить камеру, которая зависла после обновления, не включается после падения, сообщает, что требуется охлаждение, можно выполнить некоторые эффективные приемы.
Закройте приложение через экран многозадачности и снова запустите его с домашней страницы. Если это не помогло, тогда попробуйте включить (выключить) энергосберегающий режим в мобильном устройстве и переключать камеры с фронтальной на внешнюю пока темный экран не исчезнет. Также вы можете:
- перезагрузить устройство (одновременно удерживайте кнопки «Home» и «Sleep» до появления «яблочного» логотипа)
- выполнить полный сброс настроек
- установить актуальную прошивку через режим DFU
Если эти действия не решили проблему, значит, причиной неисправности являются механические повреждения деталей. Возможно, отошел шлейф или аккумулятор. В таком случае смартфону необходим ремонт.
Если у вас есть знания и опыт в восстановлении функциональности камер, можно самостоятельно разобрать и починить устройство. В противном случае вы лишь усугубите поломку и повысите стоимость ремонта.
Чтобы самостоятельно разобрать корпус Айфона, нужен набор специальных инструментов (миниатюрные отвертки, вспомогательные пинцеты, пластиковая лопатка, присоска и пр.). Разборка смартфона выполняется в несколько этапов:
- снимается задняя крышка
- приподнимается экран и отвинчивается от материнской платы
- отсоединяется аккумулятор
- демонтируется плата, откручиваются крепления к корпусу
- проверяются места крепления шлейфа с камерой
Если телефон упал, то может отойти шлейф, соединяющий камеру с системной платой, в результате этого вы можете видеть на iPhone черный экран.
Разобрав телефон, заново подключите модуль камеры, проверьте надежность соединений. После чего соберите смартфон и протестируйте работу мобильного устройства. Если камера включилась, фотографирует и снимки получаются нормальными, значит, проблема устранена.
Когда все крепления на месте, но на экране отображается закрытый объектив или темный фон, необходима диагностика устройства Apple. Определить точную причину неисправности сможет квалифицированный мастер.

Преимущества профессиональной помощи специалистов
В сервисных центрах мастера ремонтируют устройства Apple всех моделей. От того, к какому специалисту вы обратитесь за помощью, зависит продолжительность, цена и качество ремонта. Если на iPhone не работает камера, квалифицированные специалисты выполняют такие действия:
- диагностику смартфона
- оценку работоспособности всех функций, при необходимости их настройку
- замену поврежденных деталей (стекла, вспышки, шлейфов и пр.) на оригинальные
- чистку корпуса смартфона от пыли, стекло объектива от пятен и разводов
- проверку функциональности камеры после ремонта
Чтобы выявить причину неисправности, мастера используют профессиональное оборудование и специальные инструменты. Они знают, как эффективно заменить необходимые детали.
После ремонта специалист делает снимки, проверяет качество изображения и дает гарантию на работу.
Преимущества заказа услуг специалистов Юду
Если у вас не работает камера на Айфоне или получаются некачественные снимки, обратитесь к исполнителям Юду, имеющим большой опыт работы в области электроники. Они быстро определяют причину поломки и качественно восстанавливают функции мобильного устройства.
Специалисты Юду выполнят ремонт iPhone любой сложности в максимально короткие сроки. У мастеров вы можете получить бесплатную консультацию по правильному уходу за деталями устройства.
Если у вас не работает камера на Айфоне, воспользуйтесь услугами специалистов Юду — функции смартфона будут восстановлены качественно и недорого.






















![Как исправить расплывчатую камеру iphone [руководство по устранению неполадок]](http://ogorshkov.ru/wp-content/uploads/8/9/e/89e10376d16d3a203621fe32eb2877db.jpeg)







![Как исправить расплывчатую камеру iphone [руководство по устранению неполадок]](http://ogorshkov.ru/wp-content/uploads/d/b/2/db22cfe2d530f518a70ef4acfbeb741d.jpeg)