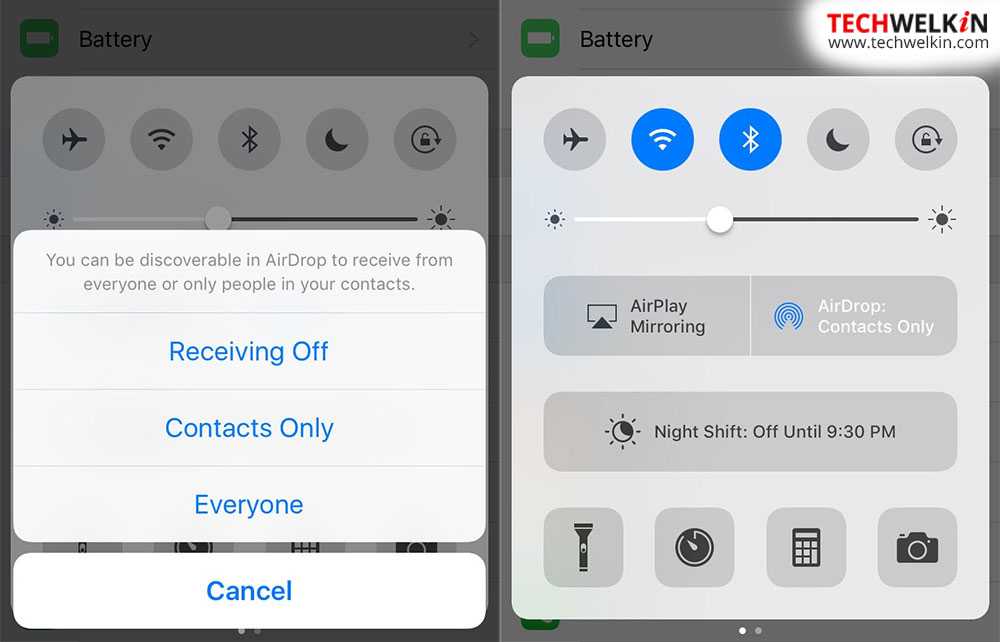Как включить Аирдроп на Айфон через панель управления
AirDrop можно включать не только через настройки. Для удобства, разработчики внесли данную функцию в панель управления. Для начала, необходимо разобраться, как данное меню открыть и где искать нужное действие.
На панель управления вынесены основные команды, которые чаще всего использует пользователь. Таким образом, нет необходимости переходить в настройки, чтобы получить доступ к этим функциям. Достаточно открыть панель управления и выбрать соответствующую команду, например, Wi-Fi, Bluetooth или AirDrop.
Панель управления можно настраивать по усмотрению пользователя. Добавлять новые функции или удалять ненужные. Для изменения параметров, необходимо:
- Открыть настройки смартфона.
- Здесь следует нажать на «Пункт управления».
- Чтобы выбрать функции, которые должны находится в панели управления, нужно перейти в «Настроить элем. управления».
- После этого на экране отобразится список всех функций, которые можно вынести в меню.
- Чтобы добавить элемент, следует нажать на плюс в разделе «Еще элементы управления».
- Удалить функции можно, нажав на значок минуса в разделе «Включить».
Здесь же можно настроить порядок элементов управления. Для этого нужно зажать значок трех горизонтальных полос, который находится рядом с названием функции. Все изменения сохраняются автоматически. Достаточно нажать на «Назад», чтобы новые настройки вступили в силу.
В панели управления можно получить доступ к AirDrop. Но данная функция не будет размещен на главном экране. Пользователю следует выбрать карточку настроек сети, которая находится в левом верхнем углу окна. Чтобы получить полный список возможных команд и доступ к AirDrop, необходимо зажать эту карточку, пока на экране не отобразятся все функции.
Нажав на пункт «AirDrop», на экране отобразится список из трех команд, которые также находятся в настройках. Здесь можно включить функцию для пользователей, которые находятся в списке контактов, а также, для всех устройств. После нажатия на одну из команд, функция будет активирована.
Использование AirDrop на компьютере MacOS
Рассматриваемая функция также работает на компьютерах Mac. Обмениваться можно фотографиями, видеозаписями, закладками, ссылками и так далее. Использовать ее так же просто, как и на устройствах iOS.
Как включить AirDrop на Mac:
- В Finder введите слово AirDrop, либо выберите его на боковой панели.
- В открывшемся окне будут показаны все пользователи, находящиеся рядом.
- Перенесите файлы, которые хотите передать, на иконку контакта, которому вы хотите совершить передачу.
Также можно использовать «Поделиться»:
- Откройте файл или файлы, которыми вы хотите поделиться с другим контактом.
- Нажмите на иконку «Поделиться».
- Выберите человека, которому хотите отправить данные файлы.
- Вам будет предложено несколько способов отправки, выберите способ с названием AirDrop.
- Нажмите на кнопку «Готово».
Этим способом можно взаимодействовать с устройствами «Айпэд», «Айфон» и «Айпод» toch.
Часть 3: Лучшая альтернатива AirDrop
Если честно, AirDrop — это удобный способ переноса данных с Mac на iPhone, особенно большие файлы. Однако это не единственный вариант. Apeaksoft iPhone Transfer Лучшая альтернатива AirDrop от Mac до iPhone с большим количеством преимуществ.
Рекомендация
- Передача данных между iPhone и компьютером или другим iPhone.
- Поддержка широкого спектра типов данных, включая контакты, SMS и многое другое.
- Используйте аппаратное ускорение для повышения производительности.
- Протестировано для последних версий iOS, таких как iOS 14 / 13 / 12 / 11 и более ранних версий.
По-видимому, это лучший способ быстро, с Mac на iPhone, передавать фотографии, музыку, видео, контакты, заметки и многое другое с AirDrop. Мы используем синхронизацию фотографий в качестве примера.
Как синхронизировать фотографии с Mac на iPhone без AirDrop
Шаг 1, Установите iPhone Transfer
Загрузите и установите лучшую альтернативу AirDrop с Mac на iPhone на вашем Mac. Есть другая версия для ПК.
Free DownloadFree Download
Подключите ваш iPhone к компьютеру с помощью кабеля молнии и запустите iPhone Transfer, чтобы обнаружить ваше устройство.
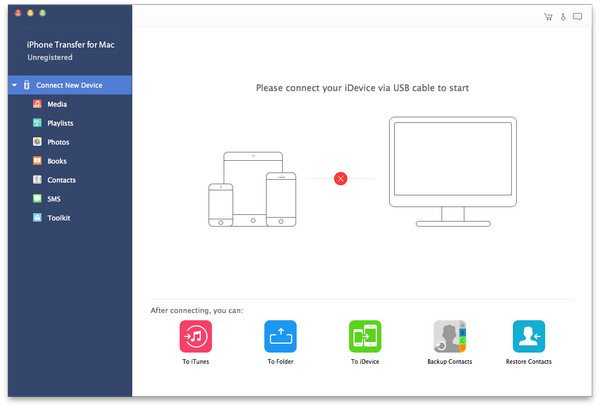
Шаг 2, Добавить фотографии с Mac на iPhone
Перейдите на вкладку «Фотографии» на левой боковой панели, и вы сможете просмотреть все фотографии на вашем iPhone. Чтобы добавить несколько фотографий с Mac на iPhone без AirDrop. Нажмите значок «Плюс» на верхней ленте. Затем найдите и выберите фотографии и добавьте их в iPhone.
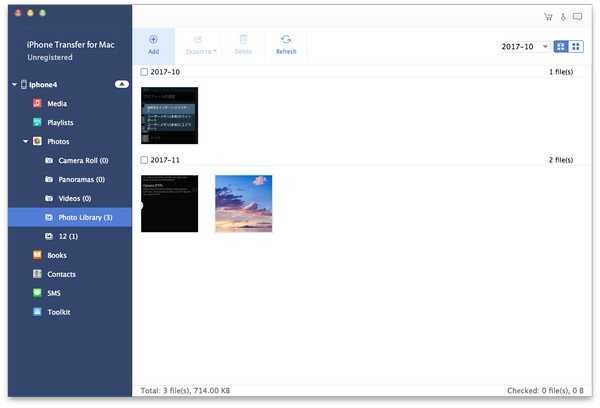
Как использовать AirDrop на Mac
AirDrop работает с каждым Mac, выпущенным после 2012 года (за исключением Mac Pro 2012), если он работает под управлением OS X Yosemite или более поздней версии. Чтобы проверить эти данные для вашего Mac, откройте Меню Apple в верхнем левом углу и выберите Об этом Mac,
Если ваш Mac совместим — большинство из них — выполните следующие шаги, чтобы включить AirDrop и начать передачу файлов на другие Mac или iPhone.
Как включить AirDrop на Mac
Сначала убедитесь, что Wi-Fi и Bluetooth включены. Это должно относиться как к вашему Mac, так и к устройству, на которое вы хотите файлы AirDrop.
Чтобы включить Wi-Fi, щелкните значок Wi-Fi в строке меню и подключитесь к сети. Для Bluetooth, перейдите к Системные настройки> Bluetooth и нажмите Включить Bluetooth,
Вы также должны убедиться, что ваш Mac виден всем, кто хочет файлы AirDrop. Для этого откройте новый искатель окно и выберите десантный с боковой панели. Если вы не видите его, выберите Перейти> AirDrop вместо этого в строке меню.
В нижней части окна AirDrop откройте выпадающее меню, где написано Позвольте мне быть обнаруженным: и выбрать Только контакты или Все,
Даже если вы выберете «Все», никто не сможет сначала загрузить файлы AirDrop на ваш Mac без вашего разрешения.
Как перенести файлы с Mac с помощью кнопки «Поделиться»
Самый быстрый способ получить доступ к файлам AirDrop с вашего Mac — это найти Поделиться кнопка в вашем текущем приложении. В большинстве приложений вы можете выбрать AirDrop для обмена файлами. Таким образом, вы сможете передавать то, над чем работаете, не меняя приложения.
После выбора AirDrop в меню «Поделиться» появляется окно со всеми остальными Mac или iPhone, на которые вы можете передавать файлы. Иногда для появления других устройств требуется время, поэтому наберитесь терпения.
Если устройство, которое вы хотите использовать для файлов AirDrop, не отображается, убедитесь, что AirDrop включен как для этого устройства, так и для вашего.
Как перенести файлы с Mac с помощью Finder
Если в вашем текущем приложении нет кнопки «Поделиться» или она не предоставляет AirDrop в качестве опции общего доступа, вы можете использовать Finder для передачи файлов через AirDrop.
Открыть искатель окно и нажмите десантный на боковой панели или выберите Перейти> AirDrop из строки меню. Через некоторое время вы увидите список людей или устройств, доступных для файлов AirDrop.
Откройте второе окно Finder и перейдите к файлу, который вы хотите передать. Теперь перетащите его на устройство, на которое хотите отправить его, в окне AirDrop.
Как получить файлы AirDrop на Mac
Когда вы отправляете файлы AirDrop кому-либо, они получают возможность принять или отклонить их до начала передачи. Точно так же, если кто-то другой AirDrops файл на вашем Mac, вам нужно нажать принимать в уведомлении, которое появляется.
Это уведомление должно появиться в правом верхнем углу вашего Mac. После нажатия принимать, вы можете выбрать, где сохранить файл. Если вы не видели эту опцию и вам интересно, куда попадают файлы AirDrop на вашем Mac, посмотрите в Загрузки папки.
Если кто-то пытается AirDrop файл на ваш Mac, но не может найти вас, убедитесь, что вы сначала включили AirDrop.
Как включить AirDrop на старом Mac
Важно! Если у вас компьютер с macOS Sierra или новее, сначала перезагрузите компьютер и зайдите в режим восстановления (Command+R). После загрузки системы откройте терминал и введите эту команду:. csrutil disable
csrutil disable
Перезагрузите компьютер и в обычном режиме запускайте установщик Continuity Activation Tool.
Скачать установщик можно по этой ссылке. После загрузки необходимо извлечь ZIP-архив, запустить файл установки, а затем следовать инструкциям.
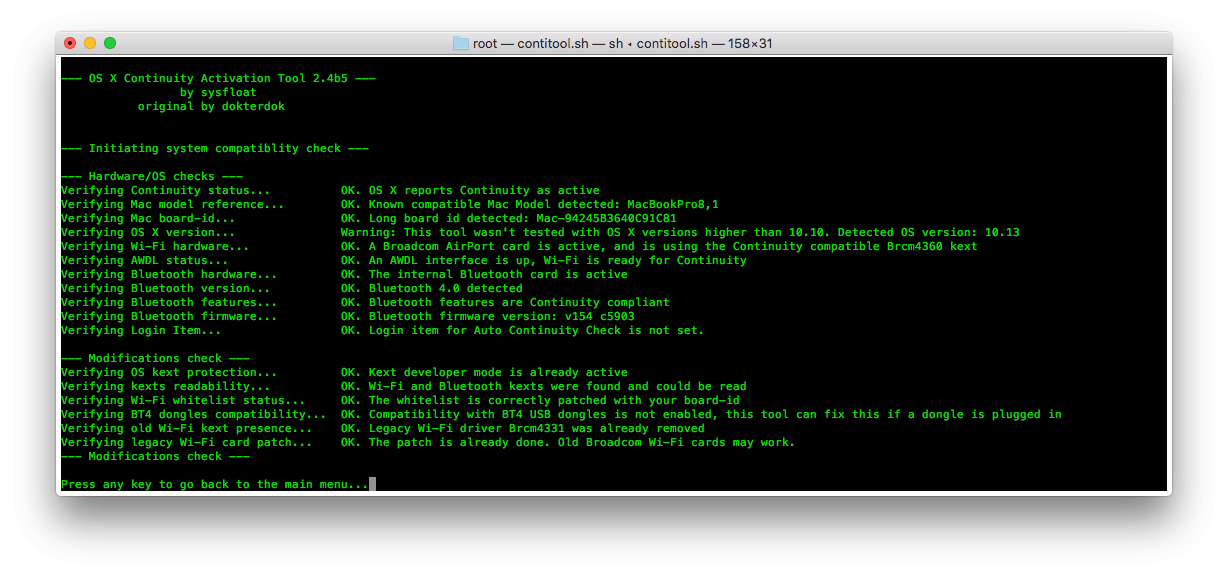
Все управление осуществляется числами
Затем программа предложит перезагрузить компьютер. После этого в основных настройках Mac вы увидите пункт «Разрешить Handoff между этим Mac и Вашими устройствами iCloud», где нужно поставить галочку. Также необходимо будет выйти из своего аккаунта iCloud на компьютере и войти заново (на iPhone ничего делать не надо).
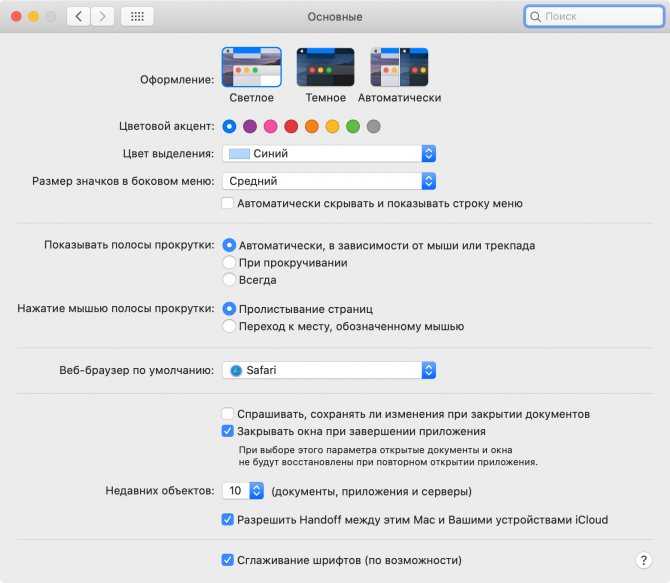
Без этой галочки ничего работать не будет
После осуществления всех этих манипуляций Continuity должна будет заработать, что с радостью подтверждают многочисленные пользователи. Мы также проверили работоспособность данного способа на Mac mini 2011 на macOS High Sierra — стала активна не только Continuity, но и функция AirDrop между Mac и iPhone с iOS 13.
По окончанию всех операций можно снова войти в режим восстановления и ввести эту команду:
csrutil enable
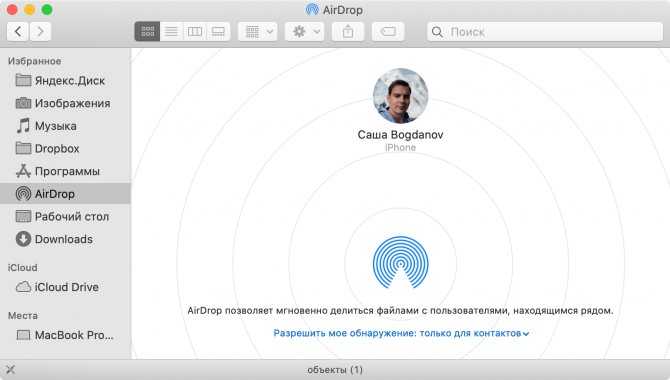
Все работает!
Что делать, если не работает AirDrop между iPhone и Mac
Уверен, с этой проблемой сталкивались многие.
Практически всегда при покупке нового iOS-устройства или смене Mac у меня начинались непонятные проблемы с AirDrop. Со временем они каким-то непонятным образом решались (AirDrop просто начинал работать), но лишь сейчас мне удалось точно определить причину возникающих сложностей. Как оказалось, проблема решается довольно легко. Но решение это неявное.
Стоит отметить, что на сайте Apple есть несколько подробных инструкций касательно рассматриваемой функции, но ни в одной из них я не обнаружил рассматриваемого ниже решения. Прежде чем перейти к нему, рекомендую все-таки изучить официальные инструкции:
Естественно, все описанное в инструкциях выше я делал, плюс включал/отключал AirDrop на всех устройствах, выходил/входил в учетную запись iCloud, менял настройки AirDrop («для всех», «только для контактов»), перезагружал устройства… Почти все работает — Handoff, Continuity, ноутбук свежий — MacBook 12″, ПО везде обновлено до последних финальных версий (с бетами не экспериментирую), а AirDrop мертв. Пытаюсь передать скриншоты с iPhone 6s Plus на MacBook, но ни компьютер, ни смартфон друг друга не видят. Чудеса, да и только.
Настройка
Также AirDrop можно настроить на несколько пунктов: «Открыто всем» / «Только контактам» / «Никому».
Как это сделать:
- Разблокируйте ваш iPhone при помощи Touch ID, Face ID или код-пароля.
- Зайдите в настройки, их иконка окрашена в серый цвет и имеет рисунок шестерни.
- Найдите вкладку «Основные». Перейдите в эту вкладку.
- Затем перейдите во вкладку AirDrop и выберите необходимый вариант:
- «Прием всем» — вы будете видны у любого пользователя, который находится рядом.
- «Только контактам» — вам смогут передать медиафайлы только пользователи, находящиеся в вашей книге контактов, при условии, что записан их e-mail.
- «Никому» — никто, даже пользователи в вашей книге контактов не смогут присылать вам медиафайлы.
Посещая места большого скопления людей, желательно отключить опцию передачи данных, так как бывают «шутники», которые через AirDrop рассылают шокирующие фотографии, либо спам. Отключить его можно в настройках или через панель управления. Выключение Wi-Fi и Bluetooth тоже ограничивает использование программы. Остерегайтесь таких людей!
Как передать данные с Android на Mac
По умолчанию Mac не видит Android-смартфоны. С учетом того, насколько Apple заточена на то, чтобы пользователи покупали только их технику, я совсем не удивлюсь, если это делается специально. Для проведения процедуры нам не понадобиться высоких технологий, одного Bluetooth вполне будет достаточно.
Чтобы перенести данные с Android на компьютер Mac, следуйте инструкции:
- Включите Bluetooth на обоих устройствах.
- На Mac кликнете на значок яблока в левом верхнем углу.
Перейдите в системные настройки.
Далее перейдите в Системные настройки, Общий доступ.
Системные настройки, Общий доступ.
В левом углу найдите пункт Общий доступ Bluetooth. Поставьте напротив него галочку, как показано на картинке.
Настройки, Общий доступ Bluetooth.
Далее в пунктах При приеме файлов и Папка, которую могут просматривать другие пользователи выберите Спрашивать, что делать. Откройте небходимый файл на Анроид-смартфоне. Нажмите Поделиться, Bluetooth и выберите Mac из списка устройств. Далее подтвердите передачу на компьютере. Готово.
Я считаю, что данный способ должен знать каждый уважающий себя владелец Android-смартфона. Да, со своим Маком можно скачать хоть 5 приложений и настроить их так, как вам необходимо, но как только появится владелец МакБука среди знакомых, и файлы надо будет скинуть быстро, возникнут большие проблемы. Это я вам по опыту говорю.
Да, есть Телеграм, который позволяет скидывать документы до 1,5 ГБ, но ведь этого мало. Вы вообще видели, сколько весят видеоролики в режиме 4K 60 fps?
Часть 3: Использование AirDrop на Mac
Теперь, когда вы можете включить AirDrop на своем Mac, это означает, что теперь вы можете отправлять и получать файлы по беспроводной сети. На вашем Mac есть три способа использовать AirDrop и отправлять файлы с вашего Mac. И вот три различных способа использования AirDrop на Mac.
Способ #1: используйте AirDrop на Mac с помощью перетаскивания
Шаг 1: Запустите Finder на своем Mac, а затем выберите AirDrop на его боковой панели.
Шаг 2: После этого просто подождите, пока вы не увидите весь список пользователей AirDrop, обнаруженный Bluetooth-соединением вашего Mac.
Шаг 3: После этого идите вперед и перейдите к расположению файла, которым вы собираетесь поделиться.
Шаг 4: Найдя файлы, которыми вы хотите поделиться, перетащите их на устройство, которое его получит.
Шаг 5: После этого нажмите «Отправить».
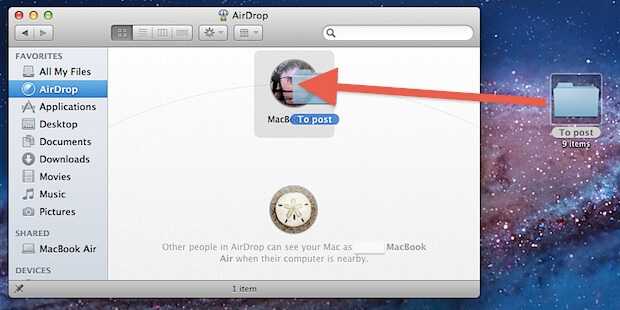
Способ #2: использовать AirDrop на Mac через контекстное меню
Шаг 1: Запустите приложение Finder на своем Mac.
Шаг 2: Оттуда, идти вперед и перейти к месту, где находятся файлы, которые вы хотите поделиться.
Шаг 3: Затем продолжайте и выделите тот, которым вы собираетесь поделиться.
Шаг 4: Затем идите вперед и нажмите и удерживайте клавишу управления на клавиатуре и щелкните правой кнопкой мыши.
Шаг 5: После этого идите вперед и нажмите кнопку «Поделиться», расположенную в вашем меню.
Шаг 6: Затем идите вперед и нажмите AirDrop в меню «Поделиться».
Шаг 7: Затем выберите устройство, на которое вы хотите отправить файлы.
Шаг 8: Как только вы закончите, нажмите кнопку «Готово».
Способ #3: использовать AirDrop на Mac с помощью функции «Поделиться»
Этот метод, который мы собираемся показать вам, также можно использовать на любом из ваших устройств iOS, чтобы вы могли передавать свои файлы на устройство Mac. Чтобы узнать, как вы можете использовать функцию «Поделиться», вот что вам нужно сделать.
Шаг 1: Идите вперед и перейдите к файлам, которые вы собираетесь поделиться.
Шаг 2: После того, как вы нашли это место, найдите кнопку «Поделиться» в вашем приложении.
Шаг 3: Как только вы найдете функцию «Поделиться», выделите файлы, которые вы собираетесь передавать.
Шаг 4: А затем, вперед, нажмите и удерживайте клавишу «Управление» и нажмите правую кнопку мыши.
Шаг 5: Сделав это, нажмите кнопку «Поделиться», расположенную в вашем меню.
Шаг 6: Затем выберите функцию AirDrop в меню «Поделиться».
Шаг 7: Затем выберите устройство, на котором вы хотите поделиться своими файлами, из списка на экране.
Шаг 8: После того, как вы выбрали на устройстве, нажмите кнопку «Готово».
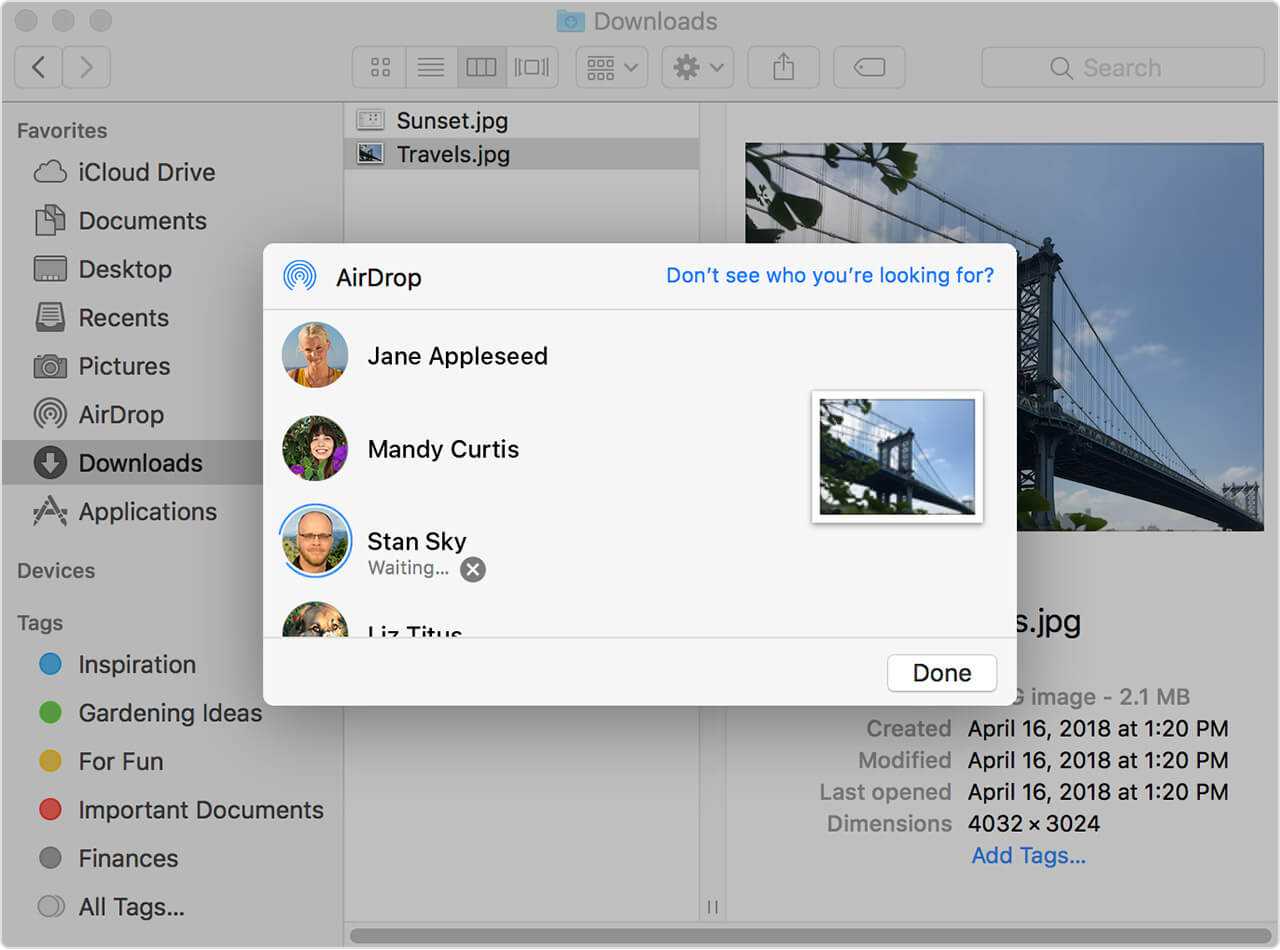
Таким образом, вы можете использовать AirDrop на Mac, чтобы иметь возможность отправлять файлы с вашего Mac на другое устройство. И в случае, если вы собираетесь получать какие-либо файлы с помощью AirDrop, у вас есть возможность либо принять, либо отклонить его.
Вы сможете узнать, что у вас есть входящий файл с помощью AirDrop, когда увидите запрос в окне AirDrop, или вы также можете увидеть запрос в качестве уведомления на своем устройстве. И все файлы, которые вы собираетесь получить через AirDrop, будут сохранены в папке «Загрузки».
Как работает AirDrop на iPhone и MacBook?
Собственно, использовать его можно не только в связке iPhone + MacBook, но и между любыми девайсами Apple — iMac, Mac Mini, iPad. Даже не нужно соблюдать условие чтобы, и ноутбук, и смартфон были привязаны к одному и тому же аккаунту iCloud. Удобство по сравнению с тем же бесплатным облачным сервисом от Google в том, что передавать между телефонами и ноутбуками можно любые документы, а не только фото.
Для этого необходимо включить Bluetooth на айфоне и макбуке, а также разрешить обнаружение устройства через AirDrop. На Mac OS это делается следующим образом:
Заходим в Finder и в левом боковом столбце выбираем «AirDrop». Далее на ссылке «Разрешить мое обнаружение» выбираем «Всем». После чего список всех доступных в текущий момент устройств появится выше в основном окне.
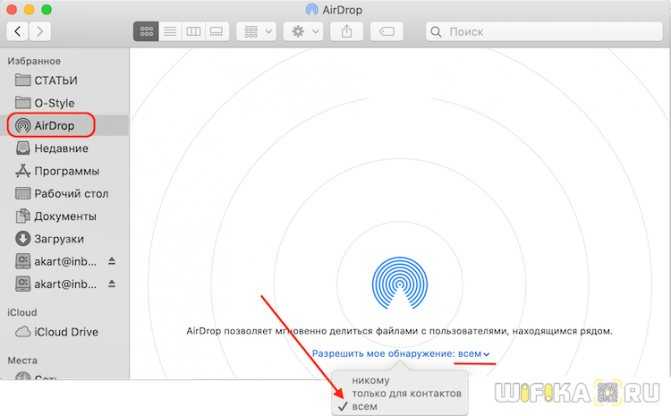
Теперь переходим к iPhone. Здесь заходим в «Настройки — Основные» и выбираем приложение «AirDrop». Выставляем так же «Для всех»
Вот и все, теперь оба устройства готовы к приему и передаче фото, видео и других файлов через AirDrop.
Чем этот метод лучше этого
Любой взлом и обман системы всегда проходит эволюцию. Как правило, она имеет четкое направление: от простого – к сложному. В прошлом мануале нам доводилось терпеливо преодолеть 30 различных по сложности шагов, вручную править святая-святых системные файлы и возиться с программным кодом.
В этот раз мы ограничимся скачиванием одного файла, его запуском, установкой и рестартом. Уровень осознания того, что вы делаете сводится к минимуму, а на выходе получите рабочий Handoff и возможность осуществлять звонки, отправлять СМС прямо с Mac (при соблюдении определенных условий совместимости).
Как настроить Airdrop
Данное приложение работает исключительно на устройствах Apple. При этом ваш смартфон не должен быть старше пятого поколения. Передача данных так же осуществляется исключительно между устройствами от компании Apple.
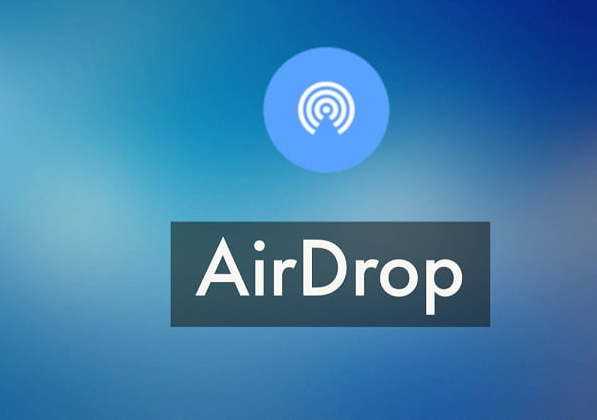
Инструкция по применению утилиты:
- Открыть приложение «Эирдроп» (программа находится в основном меню, ничего скачивать не надо, она стандартная).
- Выбрать одно из предлагаемых действий (отключить приложение, подключить только тех, кто находится у вас в адресной книге или любого пользователя Apple, находящегося рядом).
- Для того чтобы поделиться данными с выбранным пользователем, необходимо найти файл в системе вашего устройства, вызвать на нем контекстное меню и нажать «Поделиться». После чего выбрать нужный контент и адресата.
Готово. После этого, адресату необходимо подтвердить принятие данных со своего устройства и дождаться окончания процесса передачи пакета.
После того как файл будет успешно передан по средствам приложения Airdrop (как включить его быстро будет рассказано далее), у адресата произойдет автоматическое открытие принятого файла (автозапуск можно отключить в «Настройках»).
Как использовать AirDrop на iPhone
Вы можете использовать Airdrop на любом iPhone, iPad или iPod touch под управлением iOS 7 или более поздней версии. Метод для каждого устройства точно такой же.
Чтобы использовать AirDrop на вашем iPhone, сначала необходимо отключить личную точку доступа. Перейти к Настройки> Личная точка доступа и отключите опцию Разрешить другим присоединиться,
Как включить AirDrop на iPhone
Как и в случае с Mac, вам нужно включить Wi-Fi и Bluetooth, чтобы использовать AirDrop на вашем iPhone. То же самое касается устройства, на которое вы хотите передать файлы.
Проведите пальцем вниз от правого верхнего угла, чтобы открыть Центр управления (или проведите снизу вверх на iPhone 8 и более ранних версиях), затем нажмите Wi-Fi и блютуз значки, чтобы включить их.
Чтобы выбрать, кто может найти вас с помощью AirDrop, нажмите и удерживайте настройки сети в верхнем левом разделе Центра управления, чтобы открыть дополнительные параметры. Затем нажмите десантный и выбрать Только контакты или Все,
выбирающий Все все еще в безопасности, так как вам нужно принять переводы, прежде чем кто-либо сможет AirDrop файлы на ваш iPhone Тем не менее, вы можете выбрать Только контакты чтобы избежать попыток NSFW AirDrop
пока тебя нет рядом.
Как передать файлы с iPhone
Единственный способ Airdrop файлы с вашего iPhone является использование Поделиться кнопка внутри определенного приложения. Не имеет значения, хотите ли вы использовать AirDrop для передачи файлов на Mac или на другой iPhone — метод тот же.
Откройте фотографию, веб-сайт, заметку или любой другой документ, который вы хотите отправить с помощью AirDrop, и найдите значок «Поделиться» в приложении. После того, как вы нажали Поделиться, Тебе следует увидеть десантный появляются во втором ряду листа.
Нажмите десантный и дождитесь появления других устройств. Затем просто нажмите на человека, iPhone или Mac, которому вы хотите AirDrop, чтобы этот файл и передача должна начаться.
Если вы хотите передать файл или документ, выполните этот же процесс с помощью приложения «Файлы». Возможно, вам придется нажать и удерживать определенный файл, чтобы открыть кнопку «Поделиться».
Как получить файлы AirDrop на iPhone
Если кто-то попытается отправить вам файл, на вашем iPhone должно появиться уведомление AirDrop. Это уведомление обычно показывает предварительный просмотр файла и дает вам возможность принять или отклонить передачу. Если ваше устройство заблокировано, вы должны найти уведомление на экране блокировки.
Когда вы нажимаете приниматьAirDrop спрашивает, с каким приложением открыть файл на вашем iPhone. Точно, куда этот файл AirDrop идет, зависит от того, какой это файл. Например, фотография должна быть сохранена в приложении «Фотографии», а заметка — в приложении «Примечания».
Если вы не можете найти определенный файл AirDrop, загляните в приложение «Файлы».
Заключение
Несмотря на то что AirDrop
должен служить для упрощения обмена данными между устройствами Apple (по замыслу разработчиков), простой и надежной эту технологию не назовёшь. Интернет пестрит отзывами, полными негатива: пользователи регулярно испытывают проблемы с обнаружением устройств-«адресатов», не могут передавать большие объемы данных и поэтому всё больше склоняются к применению традиционных способов обмена информацией. Без сомнения, выпуск такой сырой технологии вредит репутации Apple – это очередной повод признать, что Стив Джобс, настаивая на абсолютной закрытости мобильных устройств, был совершенно прав.