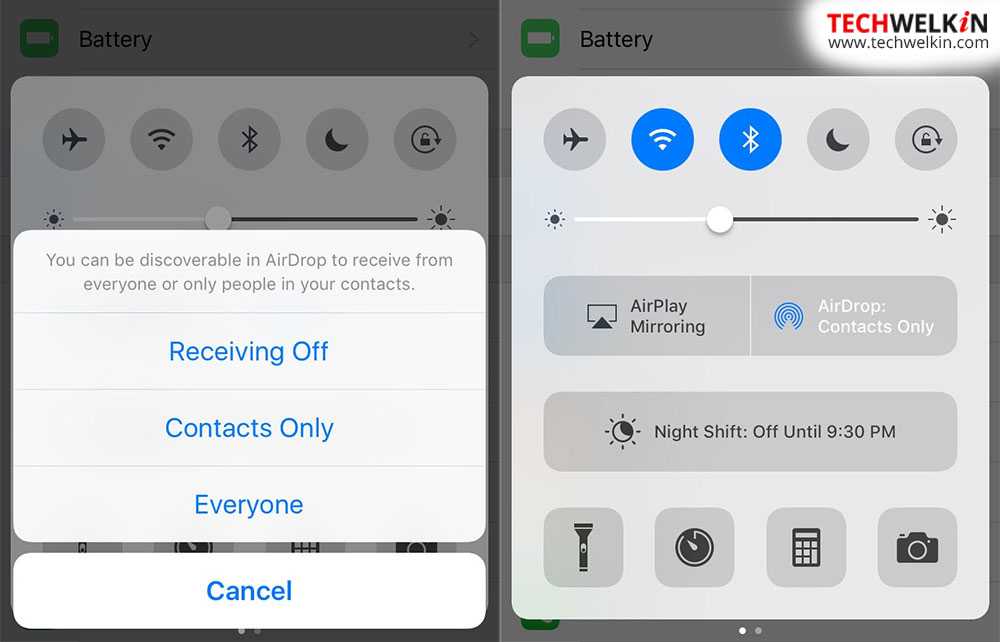Настройки, доступные при фотосъемке
Хотя фото можно будет потом редактировать с iOS галерею или с помощью специального приложения, правда в том, что определенные настройки редактирования можно получить до того, как сделать фотографию.
Фокус и яркость
Вы можете играть сколько угодно с фокусировкой и яркостью фотографий, сделанных на iPhone. Вам просто нужно нажать пальцем на ту часть, на которой вы хотите сфокусироваться, и вы увидите желтая коробка появляются. Точно с правой стороны этого поля появится вертикальная линия со значком в форме солнца, который можно будет перемещать вверх или вниз, чтобы поиграть с экспозицией и яркостью фотографии в зависимости от того, что вам нужно в данный момент.
Живая фотография
Если вы поклонник саги о Гарри Поттере, более чем вероятно, что вы знаете знаменитые «живые фотографии», которые есть в Хогвартсе. Что ж, этот режим позволяет оживить ваши фотографии. Если он активирован, вы оживите фотографии на несколько секунд, и когда вы пойдете на их просмотр, они появятся в анимированном виде, с возможностью позже оставить их как неподвижные фотографии с длинной выдержкой, в циклическом воспроизведении, как если бы были GIF или с очень похожим эффектом отскока Boomerang от Instagram.
Формат изображения
В вашем распоряжении различные форматы изображений 1:11, 4: 3 или 16: 9. Вы можете изменить их в зависимости от типа фотографии, которая вам нужна.
Ночной режим
Если вы делаете снимки ночью или в местах с недостаточным освещением, вы можете делать снимки с большой яркостью благодаря этому режиму. Он автоматически появляется в интерфейсе при съемке при слабом освещении и может автоматически изменять время экспозиции в зависимости от условий. Обычно это время составляет от 2 до 10 секунд и до 30 секунд, если у вас iPhone на штативе.
Flash
Как в передней, так и в задней камерах вы можете делать снимки со вспышкой, с той разницей, что в задних камерах, если этот элемент физически существует, и спереди используется белый свет, излучаемый экраном. Вы можете всегда активировать, деактивировать или активировать автоматически в условиях низкой освещенности. Со встроенным ночным режимом это может быть не так необходимо.
Размытие / Контроль глубины
В портретном режиме можно получить большее или меньшее размытие, как мы уже говорили вам ранее. Для этого необходимо щелкнуть значок с буквой «f», который появляется в верхней правой части этого режима. Как только это будет сделано, внизу появится полоса, позволяющая добавить большую или меньшую глубину, хотя при более позднем редактировании ее также можно отредактировать.
Экспозиция
Эта функция доступна через кнопку со значками «+» и «-» и, как вы уже догадались, позволяет точно регулировать уровень экспозиции. Все это через боковую панель. Это доступно как на задней, так и на передней камерах.
Таймер
Что-то очень полезное при съемке фото, будь то селфи-камера или основная, — это успеть подготовиться, пока не будет нажата кнопка. Таймер камеры iOS позволяет установить для этого время от 3 до 10 секунд.
Фильтры
Цветные фильтры отлично подходят для придания фотографиям особого вида. Для любой из камер можно установить следующие параметры предварительного фильтра:
- Оригинал
- Яркий
- Жил тепло
- Жил холодно
- драматичный
- Драматично теплый
- Сильный холод
- Обезьяна
- Серебро
- Не идти
Сохраните несколько изображений из Интернета в свой фотоальбом
В «iOS 15» Apple дает пользователям возможность перетаскивать изображения, текст, файлы и многое другое между приложениями на «iPhone». Во многих приложениях вы можете перетащить один элемент одним пальцем и при перетаскивании выбрать дополнительные элементы, нажав их другим пальцем. Выбранные элементы перемещаются вместе и отображаются стопкой под пальцем, перетаскивающим исходный элемент. Затем вы можете перетащить элементы как группу в другое приложение.
Например, можно выполнить поиск изображений в Google, перетащить несколько изображений из результатов поиска в Интернете, затем переключиться на «Фотографии» и добавить их в фотоальбом.
Делитесь тем, что у вас на экране, с помощью Siri
В iOS 15 одним из результатов повышения контекстной осведомленности «Сири» является его способность помогать вам делиться всем, что находится на экране «iPhone», с кем-то еще с помощью сообщения, будь то веб-сайт в Safari, песня в Apple Music , фотография или просто местный прогноз погоды.
Чтобы поделиться чем-то в любое время, скажите «Привет, Сири», а затем «Поделись этим с ». «Сири» начнет действовать и подтвердит ваш запрос, спросив: «Вы готовы его отправить?» На этом этапе вы можете либо сказать да / нет, либо добавить комментарий к сообщению, используя поле ввода, а затем нажать «Отправить». Если это что-то, чем нельзя поделиться напрямую, например прогноз погоды, «Сири» сделает снимок экрана и отправит его вместо этого.
Как узнать, что это работает?

Во многих случаях вы не можете знать, делает ли что-нибудь Deep Fusion. На бумаге эта технология — огромный шаг вперед в мобильной фотографии. На практике большинству людей бывает сложно заметить различия. Это особенно верно, если вы не сравниваете два изображения бок о бок.
Deep Fusion особенно заметен в объектах с большим количеством текстур. Такие вещи, как волосы, детализированные ткани, текстурированные стены, мех и некоторые продукты питания, будут более детализированы, особенно если вы увеличите их. С приближением праздников ожидайте увидеть в своей ленте очень подробные изображения людей, надевающих свитера.
Что такое ограниченный профиль конфигурации удаленного управления MDM ?
Большинство владельцев мобильной техники Apple даже не подозревают, что для операционной системы iOS существуют «корпоративные профили конфигурации» или другими словами «управление мобильными устройствами» (Remote Management).
MDM (система управления мобильными устройствами – Mobile Device Management) позволяет компании, организации устанавливать и настраивать на iPhone, iPad, iMac или MacBook сотрудника, которые принадлежат компании, профиль удаленного управления. При развертывании профиля MDM администратор может отключить функции, установить и удалить программы, выполнять мониторинг, отслеживать местоположение работника, ограничивать интернет-трафик а также удаленно заблокировать и стереть iPhone либо iPad.
Корпоративный MDM профиль компании также упрощает распространение, настройку собственных приложений компании и управление ими. Организациям часто требуется распространять приложения для повышения продуктивности сотрудников. В то же время, любой компании необходимо следить, как приложения подключаются к внутренним ресурсам, и гарантировать безопасность корпоративных данных в том случае, если пользователь часто меняет место работы. Таким образом, система iOS и профиль конфигурации MDM вместе предоставляют дополнительные возможности управления устройством, обеспечивая безопасность и качество работы пользователя. Контроль расширяет возможности управления девайсами, которые являются собственностью компании: для них можно установить дополнительные ограничения – отключить iMessage и Game Center, также запретить пользователям вносить изменения в свои учётные записи Apple Id и iCloud.
По умолчанию все iOS-устройства являются неконтролируемыми. Для управления дополнительными настройками и ограничениями контроль сочетается вместе с удаленным управлением через MDM. При использовании Программы регистрации устройств (DEP) контроль осуществляется через Wi-Fi в процессе настройки айфона, айпеда. Или же это реализуется с помощью программы Apple Configurator.
Каждое корпоративное устройство на котором установлен профиль удаленного управления (Remote Management) всегда защищен логином и паролем, установленные администратором и которые являются уникальными для каждого сотрудника компании!
Снимайте видео 4K с камеры Selfie
В то время как iPhone всегда был на высшем уровне, когда дело доходит до записи видео, iPhone 11 Series поднял планку еще выше. Все три флагманские модели оснащены фронтальной камерой 4K (12-мегапиксельная). Так что, если вы тот, кто часто любит снимать селфи-видео, это ваше дело
Обратите внимание, что вам нужно немного изменить настройки камеры, чтобы записать видео 4K на iPhone 11, 11 Pro или 11 Pro Max. Для этого просто перейдите на Настройки приложения> Камера> Запись видео
Затем у вас есть возможность выбрать предпочтительное разрешение и частоту смены кадров.
- 4K при 24 кадрах в секунду (стиль фильма)
- 4K при 30 кадрах в секунду (более высокое разрешение)
- 4K при 60 кадрах в секунду (более высокое разрешение более плавное
Что такое ProRAW
ProRAW представляет собой новый формат записи изображений, где данных записывается больше по сравнению с форматом HEIC. Сейчас наиболее широко распространённым форматом изображений в смартфонах и камерах является JPEG. Последний популярен за счёт того, что в нём можно сжимать данные и уменьшать размер файла без существенной потери качества. Формат Apple HEIC делает так же, сохраняя качество изображения.
Когда речь заходит о редактировании, форматы JPEG и HEIC имеют не столько данных, сколько есть в RAW. Поэтому большинство фотографов предпочитают применять формат RAW, чтобы потом можно было иметь больше возможностей по редактированию. Согласно своему названию, формат RAW (от англ. Raw – «сырой») берёт с камеры необработанные данные.
Можно использовать инструменты редактирования для исправления неба или настройки цветов, чтобы сделать их максимально реалистичными.

Раньше пользователи могли скачивать сторонние приложения для iPhone, чтобы снимать фотографии в формате RAW. Теперь в iOS 14.3 ProRAW поддерживается по умолчанию и можно обойтись без этих приложений. Формат встроен в приложение «Камера» и пользуется преимуществами вычислительной фотографии Apple. Некоторые из функций вычислительной фотографии включают в себя Deep Fusion, Smart HDR, шумоподавление и другие.
Вы получаете на фотографии значительно больше информации и больше вариантов её применения. Фотографии RAW можно считать необработанным изображением с камеры. ProRAW немного отличается, поскольку проходит через обработку устройств Apple. Здесь есть преимущества обоих вариантов, управление из RAW и дополнительный слой функциональности Apple.
Что такое Deep Fusion и как он работает?
Deep Fusion — это новый процесс вычислительной фотографии специально для линейки iPhone 11. Его удалось реализовать благодаря внедрению чипа A13. Он сочетает в себе несколько экспозиций на уровне пикселей. Все это позволяет делать снимки с еще более высоким уровнем детализации, чем способен стандартный HDR. Это означает еще более детализированные текстуры в таких вещах, как кожа, одежда и листья.
В отличие от ночного режима, Deep Fusion включается автоматически, и пользователи этого даже не замечают. Однако он активируется только в определенных ситуациях.
С широким (нормальным) объективом Deep Fusion начинает работать чуть выше уровня 10 люкс, при котором активируется ночной режим. Активация ночного режима или Deep Fusion зависит от источника освещения для текущего кадра. На телеобъективе Deep Fusion будет активен практически всегда, разве что при ярком свете солнца в силу вступает Smart HDR из-за обилия бликов.
Вызов быстрой заметки на iPad
В «iPadOS 15» Apple представила новую функцию повышения производительности под названием «Быстрые заметки», цель которой — обеспечить более быстрый способ записывать вещи на «iPad» без необходимости заходить в приложение «Заметки» и выходить из него. Независимо от того, находитесь ли вы на «Домашнем экране» или в любом приложении, вы можете в любой момент открыть плавающее окно Quick Note с помощью пальца или Apple Pencil , проведя по диагонали вверх от правого нижнего угла экрана.
Если вы используете подключенную клавиатуру с клавишей Globe , просто нажмите клавишу Globe + Q, чтобы запустить Quick Note. Вы также можете добавить кнопку «Быстрая заметка» в Центр управления: перейдите в «Настройки» -> «Центр управления», затем добавьте параметр «Быстрая заметка» из раздела «Включенные элементы управления».
Быстрые заметки нельзя создавать на «iPhone» под управлением «iOS 15». Однако, поскольку быстрые заметки находятся в приложении «Заметки», вы можете получить доступ ко всем, что вы создали в другом месте на своем «iPhone», так же легко, как и к любой другой заметке.
Что такое видео QuickTake?
Видео QuickTake, эксклюзивно для iPhone 11, iPhone 11 Pro и iPhone 11 Pro Max — это видео, снятые в режиме фото в приложении «Камера». Когда вы записываете видео QuickTake, вы можете переместить кнопку «Запись» в положение блокировки, чтобы делать фотографии или настраивать снимок во время записи.
Для этого:
Коснитесь приложения Camera на поддерживаемом iPhone.
В режиме фото нажмите и удерживайте кнопку спуска затвора , чтобы начать запись видео QuickTake.
Сдвиньте кнопку спуска затвора вправо, затем отпустите палец, чтобы начать запись в режиме блокировки без помощи рук
Обратите внимание, что кнопки «Запись» и «Затвор» теперь отображаются под рамкой. Нажмите кнопку спуска затвора , чтобы сделать фото, одновременно записывая видео QuickTake
Нажмите кнопку Запись , чтобы остановить запись.
Как перезагрузить iPhone X / XS / XR / 11 / 12
Допустим ваш iPhone завис или начал глючить, или вообще не включается. Чтобы вернуть его в рабочее состояние, необходимо выполнить принудительную перезагрузку. Забудьте (если вы знали) любые другие комбинации кнопок и следуйте пошаговой инструкции ниже.
Новая комбинация кнопок для перезагрузки iPhone потребует от вас немного больше ловкости рук. Если не получилось с первого раза, пробуйте еще.
ШАГ 1 — Нажмите и быстро отпустите кнопку Громкость Вверх. Затем нажмите и быстро отпустите кнопку Громкость Вниз.
ШАГ 2 — Теперь зажмите и удерживайте Side Button до тех пор пока на экране iPhone не появится яблоко.
Чтобы было проще запомнить, вспомните детскую поговорку «Плюс, минус — замыкание«. По аналогии, именно в такой последовательности необходимо нажимать кнопки.
С жесткой перезагрузкой вроде бы все. Не получилось? Постарайся быть более ловким и пробуй еще раз.
Восстановите верхнюю адресную строку Safari
Благодаря отзывам на этапе бета-версии iOS 15, Apple сделала расположение адресной строки Safari в нижней части экрана необязательным.
Если вы не можете продолжить работу с адресной строкой в нижней части экрана и предпочитаете, чтобы она находилась в исходном положении вверху, как это было в iOS 14, нажмите значок «aA» в левой части экрана. адресной строке, затем выберите Показать верхнюю адресную строку во всплывающем меню. Вы также можете управлять этим изменением дизайна в Настройках -> Safari в разделе «Вкладки». Чтобы переместить строку URL-адреса в верхнюю часть интерфейса Safari, выберите «Одна вкладка» .
Возьмите лучшие селфи
Многим может показаться странным, что 12-мегапиксельная фронтальная камера не всегда доставить 12-мегапикселей для каждого селфи, Например, когда вы держите устройство вертикально, датчик изображения будет увеличиваться, чтобы сделать 7-мегапиксельную селфи. Затем вам нужно будет нажать на кнопку расширения на экране, чтобы уменьшить масштаб изображения, чтобы сделать 12-мегапиксельное изображение
Это довольно просто, но стоит обратить на это внимание, особенно если вы хотите, чтобы ваше селфи выглядело выдающимся, или отправляете в социальные сети мгновенный блицкриг!
Когда вы держите свой смартфон в ландшафтном режиме, камера автоматически уменьшает оснастить 12-мегапиксельным классным селфи так что вы можете соответствовать больше людей или фонов. Но если вы хотите сделать 7-мегапиксельную селфи, просто увеличьте масштаб.
Используя преимущества вычислительного программного обеспечения, ночной режим привлекает как можно больше света, чтобы сделать фотографии ярче, снятые при темном освещении. Но в отличие от Samsung или ночного режима от Google, который осветляет все это, а также компрометирует детали, предложение Apple делает больший акцент на съемке естественных кадров с большим количеством деталей.
Итак, как включить ночной режим на устройствах iPhone 11 серии? Ну это автоматически включается в действие всякий раз, когда приложение «Камера» обнаруживает слабое освещение. Таким образом, вы не можете включить его по желанию. Имейте в виду, он не работает с ультрашироким датчиком.
В зависимости от освещения вокруг вас, ночной режим автоматически регулирует эффект, необходимый для съемки фотографии. Однако у вас есть возможность вручную изменить уровень эффекта ночного режима. Для этого просто нажмите на значок ночного режима (выглядит как полумесяц) в левом верхнем углу экрана (когда он появляется в тускло освещенной среде), а затем проведите таймером вправо или влево выбирать между Авто и Макс, В то время как 5 секунд — это авто (опция по умолчанию), 28/30 секунд — это максимум. Когда вы делаете снимок в ночном режиме, ползунок автоматически превращается в таймер, который ведет обратный отсчет до конца экспозиции. И вы должны держать свой iPhone до тех пор, пока фотография не будет сделана.
Кроме того, если у вас есть штатив, у iPhone 11 есть еще одна хитрость в рукаве. Вы можете использовать длительную выдержку, до 30 секунд, для астрофотографии. Это означает, что вы можете делать красивые снимки звезд и небесных объектов на ночном небе.
Настройте стартовую страницу Safari.
Обновленная стартовая страница Safari в iOS 15 представляет собой универсальный магазин для всех ваших закладок, избранного, часто посещаемых сайтов, предложений Siri , вкладок iCloud, списка чтения и отчета о конфиденциальности. также имеет несколько настраиваемых параметров, таких как возможность выбирать собственные обои для начальной страницы. Вы даже можете при желании синхронизировать внешний вид стартовой страницы на всех своих устройствах через «iCloud».
В представлении «Вкладки» нажмите значок «+» в нижнем левом углу, чтобы открыть новую вкладку, затем прокрутите страницу до конца и нажмите кнопку «Изменить» . Используйте переключатели для управления тем, что вы хотите отображать на стартовой странице. Варианты: «Избранное», «Часто посещаемые», «Доступные вам», «Отчет о конфиденциальности», «Предложения Siri», «Список чтения» и «Вкладки iCloud» .
Чтобы синхронизировать настройки стартовой страницы с другими устройствами, связанными с тем же Apple ID , включите переключатель рядом с «Использовать стартовую страницу на всех устройствах» . Вы также можете включить параметр «Фоновое изображение» и выбрать один из существующих обоев iOS или выбрать свой собственный из фотографий, нажав большую кнопку «+» .
Почти универсальный способ
Махинации со сменой региона работают с большинством старых моделей iPhone. В бенчмарке AnTuTu разница в производительности тоже будет видна.
В ряде случаев «переезд» во Францию способен ускорить не только iPhone, но и планшеты iPad. С другой стороны, на скорости работы новых смартфонов серии iPhone 12 образца 2020 г. смена региона не отражается. Специалисты Gizchina пришли к выводу, что политика Apple по замедлению своих смартфонов на эти устройства пока не распространяется.
Смена региона сама по себе почти ни на что не влияет. Смартфон сохранит свою функциональность. Владельцы Android-смартфонов тоже нередко меняют регионы на своих устройствах, в особенности на мобильниках Xiaomi. Изменение этой настройки позволяет открывать новые функции. Например, на фаблете Mi Max 3 смена региона с России на Индонезию включает возможность разблокировки телефона по лицу и позволяет менять настройки системных шрифтов.
Селфи-камера TrueDepth с Face ID
Недавно где-то краем глаза прочитал, что американские психиатры признали селфи психическим расстройством и дали ему название «селфитис». Ну не знаю, не знаю. Обожаю селфи. В iPhone 11 Pro Max селфи-камера, расположенная над дисплеем стала 12-мегапиксельной (против 7-Мп в предыдущей модели). Камера TrueDepth также поддерживает Smart HDR нового поколения, портретный режим, и может записывать видео 4K со скоростью 60 кадров в секунду, а Face ID срабатывает на 30% быстрее.
Селфи. Фото обработано в приложении Hipstamatic Андрей Безукладников / Photographer.ru
Face ID используется в iOS для таких задач, как разблокировка iPhone, предоставление доступа к сторонним приложениям, защищенным паролем, подтверждение покупок в iTunes и App Store, а также аутентификация платежей Apple Pay. Настолько всё удобно, что непонятно, как раньше обходился без этого. Добавляете в программу Wallet все свои банковские и бонусные карты, купоны, посадочные талоны и т.д., а оригиналы прячете в укромное место. В iPhone они находятся под надежной защитой, а пользоваться ими намного проще. Благодаря искусственному интеллекту Face ID может адаптироваться к незначительным изменениям лица с течением времени.
Deep Fusion и вычислительная обработка
Несмотря на то, что мы ранее видели таблицу технических характеристик камер этих iPhone, правда в том, что в конечном итоге они могут оказаться данными, которые не говорят сами за себя. Фактически, фотографический результат, который может быть получен, значительно улучшен на программном уровне так называемой Deep Fusion, которая представляет собой систему вычислительной обработки, которая есть в этих телефонах и которая улучшена по сравнению с той, которая была выпущена с iPhone 11.
Эта обработка происходит в фоновом режиме за считанные миллисекунды. Вам не нужно ничего активировать. Процессор A14 Bionic является основным процессором, отвечающим за выполнение этой бесшумной задачи, и возможно, что когда вы откроете только что сделанную фотографию, вы увидите, что на секунду она изменится с несколько размытой на лучше, и именно потому Система улучшения сработала. На техническом уровне у него сложные операции, но вы должны знать, что 12 мегапикселей основных объективов в конечном итоге являются всего лишь свидетелями того, на что способно программное обеспечение.
Показывать полные уведомления на экране во время блокировки.
Если iPhone 12 — это ваш первый опыт работы с технологией Apple Face ID, вы заметите, что не можете видеть содержимое новых предупреждений и уведомлений на экране во время блокировки. Например, вместо того, чтобы видеть, кто отправил вам текстовое сообщение и что в нем говорится, вы увидите только общее предупреждение «Сообщения».
По умолчанию все iPhone с технологией Apple Face ID будут скрывать содержимое предупреждений, пока вы не возьмете свой телефон и не разблокируете, посмотрев на него. Это функция конфиденциальности, которая может раздражать.
Что бы изменить способ отображения уведомлений на экране, перейдя в «Настройки» > «Уведомления» > «Показать превью» и выберите «Всегда». И наоборот, вы можете выбрать « Никогда», если хотите, чтобы содержимое ваших уведомлений всегда было скрыто на экране при блокировке.
Избегайте беспорядка в приложениях на главном экране.
С выпуском iOS 14 у пользователей iPhone появилось больше возможностей контроля над тем, как выглядит их домашний экран, чем когда-либо прежде, вы даже можете полностью настроить внешний вид своего телефона с помощью различных значков приложений и виджетов — он очень похож на Android по своему функционалу.
Если вам нравится минималистичный вид, вы должны убедиться, что вновь установленные приложения не будут автоматически появляться на главном экране каждый раз, когда вы загружаете приложение. Или, с другой стороны, если вы не хотите, чтобы новые приложения попадали прямо в библиотеку приложений, где вы обязательно забудете об их существовании через день или два, перейдите в «Настройки» > «Главный экран» и выберите «Добавить на главную». Только экран или библиотека приложений.
Что такое Deep Fusion?
Смартфоны еще не полностью заменяют профессиональные камеры, но Apple с каждым годом делает iPhone лучше.
Эта функция доступна на iPhone 11, iPhone 11 Pro и iPhone 11 Pro Max. Эти телефоны были выпущены с iOS 13 от Apple. В них было внесено несколько значительных улучшений в настройку камеры, в том числе улучшенные датчики, сверхширокоугольный объектив, ночной режим и замедленные селфи. Тем не менее, одно улучшение, которое не появилось из коробки с их новейшими флагманами, — это камера Deep Fusion, выпущенная с iOS 13.2 обновить 28 октября 2019 г.
Фил Шиллер из Apple назвал это «безумной наукой о компьютерной фотографии». Хотя многие смартфоны делают большие успехи в улучшении качества изображения в очень темных условиях с помощью ночного режима и в очень ярких условиях с помощью HDR, большинство фотографий, которые мы делаем, находятся где-то посередине. Предполагается, что камера Deep Fusion снижает шум и значительно улучшает детализацию фотографий, сделанных в условиях средней и низкой освещенности, в основном снимков в помещении.
Для демонстрации Apple использовала несколько образцов людей в свитерах — предмете одежды, детали которого на фотографиях часто теряются. Свитера и другие предметы на снимках, сделанных камерой Deep Fusion, более детализированы и сохраняют свою естественную текстуру.
Что такое Deep Fusion и как он работает?

Deep Fusion — это новый процесс вычислительной фотографии специально для линейки iPhone 11 из-за чипа A13. Он сочетает в себе несколько экспозиций на уровне пикселей, чтобы создать фотографию с еще более высоким уровнем детализации, чем стандартный HDR. Это означает еще более подробные текстуры в таких вещах, как кожа, одежда и листья.
Лучшие онлайн-инструменты обучения для детей: ABCmouse, Reading IQ и многое другое
В отличие от ночного режима, Deep Fusion произойдет автоматически, и мы даже не заметим этого. Тем не менее, он будет активирован только в определенных ситуациях.
С широким (нормальным) объективом Deep Fusion начинает работать чуть выше уровня 10 люкс, что вызывает ночной режим. Активация ночного режима или Deep Fusion зависит от источника освещения для текущей сцены. На телеобъективе Deep Fusion будет активен практически во всем, кроме самых ярких ситуаций, так как именно тогда Smart HDR вступает в силу из-за обилия бликов.
По сути, Deep Fusion заставляет камеру снимать короткий кадр с отрицательным значением EV. Это приводит к более темному изображению, чем обычно, но оно просто вытягивает резкость из этого кадра. Он также снимает три обычных изображения EV0, а затем длинный кадр EV +, выравнивает все вместе и объединяет все изображения в одно.
Вы получите два 12-мегапиксельных изображения, которые объединены в одну 24-мегапиксельную фотографию. Для этого используются четыре отдельные нейронные сети, которые учитывают все шумовые характеристики датчиков камеры, а также объект фотографии.
Процесс машинного обучения просматривает каждый отдельный пиксель перед объединением, и на его обработку уходит всего около одной секунды. Глубокое слияние произойдет на заднем плане, и вы никогда не заметите этого, пока не увидите изображения, которые он создает.
Варианты решения проблемы, если не работает Face ID
Если на Вашем iPhone не работает Face ID, мы можем предложить восстановление работоспособности (ремонт Face ID на iPhone). Благодаря наличию специального оборудования и большого опыта в ремонте Face ID, вероятность успешного восстановления работы работы датчиков распознавания лица в нашем сервисном центре достаточно велика.
Если телефон находится на гарантии, следует обратиться за обслуживанием в рамках гарантийной политики Apple. Если же гарантия на телефон не действует, либо iPhone имеет механические повреждения, наш сервисный центр может предложить услугу замены iPhone на новый. Как правило, замена производится в срок до 10 дней (в среднем, 5-7 дней). В результате Вы получаете абсолютно новый телефон с официальной гарантией от Apple.
Если у Вас не работает Face ID и остались вопросы после прочтения статьи, приглашаем Вас в комментарии к данной статье, где Вам оперативно смогут ответить сотрудники сервисного центра. Пишите, звоните или приходите в гости — мы будем рады помочь в решении проблем с Вашим iPhone.
Face IDремонт iPhone X
Deep Fusion – система для улучшения качества изображения
Технология Deep Fusion разработана специально для для модельного ряда iPhone 11 и является ярким примером фантастических возможностей вычислительной фотографии. Технология предназначена для улучшения детализации и уменьшения шума на фото при съемке в условиях слабого и среднего освещения, когда не требуется включение режима Smart HDR. Здесь, вместо светосильной оптики и большого сенсора, используется сочетание искусственного интеллекта с невероятной вычислительной мощью, которая обеспечивается инновационным процессором A13 Bionic и передовыми технологиями машинного обучения Neural Engine.
Работает это примерно так:
Прежде, чем вы нажмете на кнопку спуска затвора, камера уже успеет захватить в буфер восемь кадров – четыре из них с короткими выдержками для фиксации движения, другие четыре – с нормальными. Они будут непрерывно обновляться, пока не нажата кнопка. В момент съемки делается финальный кадр и в игру вступает искусственный интеллект. На этом этапе происходит что-то сложное и непостижимое – нейронные сети, машинное обучение и прочая «безумная наука вычислительной фотографии» – Deep Fusion определяет лица, небо, деревья, ткани, раздельно их оптимизирует, затем объединяет в сбалансированный снимок с чистыми цветами, проработанными текстурами, деталями в светах и тенях. На всё про всё затрачивается около секунды в фоновом режиме. Фотограф этого даже не заметит, продолжая съёмку.
Снимок с применением технологии Deep Fusion. В настоящий момент технология находится в стадии бета-тестирования и с каждой новой итерацией улучшается. Для сравнения, ниже показаны два фрагмента: левый с этого фото, правый с фото, снятого прошлогодним iPhone Xs Max. Оба снимка отличные, но на этом текстуры лучше проработаны, мелкие детали четче, на бумажном отпечатке этот снимок будет эффектнее. Объектив 52 мм. Чтобы увидеть полноразмерный снимок, кликните по картинке, затем, когда она откроется, нажмите на ней правой кнопкой мыши и выберите из контекстного меню команду «Открыть изображение в новой вкладке». Андрей Безукладников / Photographer.ru
Примечание: Deep Fusion запускается автоматически в фоновом режиме и не имеет настроек. Не работает со сверширокоугольной камерой.
Первые дни
Когда в сентябре была впервые представлена линейка iPhone 11 2019 года, некоторые отметили отсутствие многих новых функций в самом важном продукте Apple. Хотя правильно будет сказать, что различий между ними не так много
В телефонах этого года и в предыдущих моделях внесенные изменения оказались гораздо более значительными, чем предполагалось изначально.
Существенные изменения начинаются и заканчиваются значительными улучшениями камеры, как аппаратного, так и программного обеспечения Способность захватывать контент за пределами кадра камеры — это лишь один аспект, на который стоит обратить внимание. Будет интересно посмотреть, где Apple использует это (а также Deep Fusion) в более поздних мобильных устройствах
Невероятно живой дисплей
Apple называет это дисплей лучшим в истории iPhone. Дисплей Super Retina XDR полностью оправдывает эпитет «супер» в названии. Судите сами – разрешение 2688х1242, поддержка HDR, контрастность 2 000 000 : 1, максимальная яркость 800 кд/м² и 1200 кд/м² для HDR, широкий цветовой охват P3, олеофобное покрытие, устойчивое к появлению следов от пальцев.
Андрей Безукладников / Photographer.ru
На этом дисплее буквально проваливаешься в изображение, настолько оно естественно, настолько чисты и лучисты цвета, кажется еще чуть-чуть и картинка оживет. Ах да, если снимок сохранен в режиме Live, то так и произойдет, изображение оживет, достаточно задержать на нём палец.
Каждый (!) дисплей индивидуально откалиброван на заводе для обеспечения естественного живого цвета.
Основное отличие OLED-дисплея от LCD заключается в том, что в случае с LCD пиксели подсвечиваются снизу, а в OLED они излучают собственный свет. При этом яркость OLED-дисплея может контролироваться попиксельно, благодаря чему достигается глубокий черный цвет и экономится энергия батареи, особенно если вы установили темную тему оформления, появившуюся вместе с iOS 13.
Дисплей полностью исключает мерцание, поэтому читать с него одно удовольствие, глаза вообще не устают.